30. Push 1 bedienen
Ableton Push 1 ist ein Instrument, mit dem du alle wichtigen Elemente deiner Musik mit den Händen formst: Melodien, Harmonien, Beats, Sounds und die Struktur. Im Studio ermöglicht Push 1 Ihnen die Session-Ansicht von Live schnell mit neu erzeugten Clips zu füllen, da Sie intuitiv nur mit der Hardware arbeiten. Auf der Bühne dient Push 1 als leistungsstarkes Instrument für das Starten von Clips.
Die Bedienelemente von Push 1 sind in verschiedene Bereiche aufgeteilt, wie die folgende Abbildung zeigt.
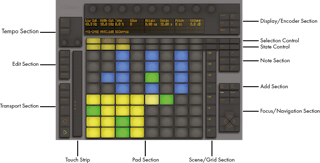
Wie sich Push 1 verhält, hängt vor allem davon ab, in welchem Modus es sich befindet und welcher Spur-Typ ausgewählt ist. Um Ihnen beim Erlernen von Push 1s Möglichkeiten zu helfen, führt Sie dieses Kapitel durch die grundsätzliche Arbeitsweise und liefert im Anschluss eine Referenz zu allen Bedienelementen von Push 1.
Es gibt auch eine Reihe Videos, die Ihnen beim Start mit Push 1 helfen. Diese finden Sie unter https://www.ableton.com/learn-push/
30.1 Einrichten
Das Einrichten der Hardware läuft für Push 1 größtenteils automatisch. Wenn Live läuft, wird Push 1 automatisch erkannt, sobald es an einen USB-Port Ihres Rechners angeschlossen wird. Push 1 ist sofort nach dem Anschließen einsatzbereit. Es müssen keine Treiber installiert werden und Push 1 muss auch nicht in Lives Voreinstellungen manuell konfiguriert werden.
30.2 Sounds browsen und laden
Sie können Sounds direkt mit Push 1 durchstöbern und laden, ohne Lives Browser zu benutzen. Dies wird im Browse-Modus von Push 1 gemacht.
Drücken Sie Push 1s Browse-Taste
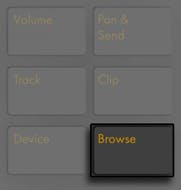
Im Browse-Modus zeigt das Display alle verfügbaren Sounds und Effekte an, sowie alle Ordner aus dem Bereich Orte (Places) in Lives Browser (siehe Die Hierarchie des Browsers verstehen). Die Anzeige ist in Spalten unterteilt. Die Spalte ganz links zeigt entweder die Geräte-Kategorie an, die Sie browsen oder das PLACES-Label. Jede rechts liegende Spalte zeigt den jeweils nächsten Unterordner an (falls vorhanden). Verwenden Sie die In- und Out-Tasten, um die Anzeige nach rechts oder links zu verschieben, wodurch Sie tiefer liegende Ebenen in Unterordnern browsen oder auch ein größere Anzahl von Presets auf dem Display sehen können.
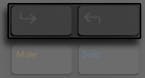
Navigieren Sie mit der Taste Selection Control (die erste Reihe unter dem Display) in jeder Spalte nach oben. Navigieren Sie mit der Taste State Control (die zweite Reihe unter dem Display) jeweils eine Ordner-Ebene nach unten. Samples und Presets aus offiziellen Packs und Lives Core-Library werden automatisch abgespielt, wenn sie im Browser gewählt werden. Um ein Geräte-Preset zu laden, drücken Sie die grüne Taste rechts. Um für das gewählte Gerät das Standard-Preset zu laden, drücken Sie die grüne Taste links.

Mit den Drehreglern können Sie sehr schnell durch die Ordner und Unterordner scrollen. Wird Shift beim Drücken von Up oder Down gehalten, bewegen Sie sich seitenweise weiter.
Nach Drücken einer Device- oder Preset-Load-Taste wird die Taste gelb. Hierdurch wird angezeigt, dass der gerade ausgewählte Eintrag geladen ist; sobald Sie zu einem anderen Eintrag navigieren, wird die Taste wieder grün. Tipp: Das Drücken einer der gelben Load-Tasten lädt den nächsten Eintrag in der Liste, wodurch Sie Presets und Geräte schnell durchprobieren können.
Was Sie im Browse-Modus auf dem Display sehen können, hängt vom zuletzt gewählten Gerät ab. Sollten Sie z.B. mit einem Instrument gearbeitet haben, zeigt Ihnen der Browse-Modus alternative Instrumente zum Austauschen an. Wenn Sie mit einem Effekt gearbeitet haben, sehen Sie entsprechend Effekte. Wenn du mit einer leeren MIDI-Spur startest, zeigt das Display alle verfügbaren Sounds, Instrumente, Drum-Kits, Effekte und Max-for-Live-Devices (siehe Max for Live) sowie alle VST- und Audio-Units-Instrumente an (siehe Plug-ins verwenden). Die Ordner sind nur dann auf Push 1 sichtbar, wenn die Inhalte dem Einsatzzweck zu einem bestimmten Zeitpunkt entsprechen. So wird zum Beispiel das Symbol für Samples (sowie eigene Sample-Ordner) unter Orte erst dann sichtbar, wenn du nach Samples für ein Pad in einem Drum-Rack suchst (siehe Einzelne Drums laden).
30.3 Spielen und Programmieren von Beats
Um mit Push 1 Beats zu machen, muss es sich zunächst im Note-Modus befinden.

Nutzen Sie dann den Browse-Modus, um eines der Drum-Rack-Presets aus Lives Library zu laden.
Wenn Sie mit einer MIDI-Spur arbeiten, die ein Drum-Rack enthält, kann die 8x8 Pad-Matrix von Push 1 auf verschiedene Arten konfiguriert werden, abhängig vom Status der Note-Taste. Der Button schaltet zwischen den drei Modi um.
30.3.1 Loop Selector
Ist das Loop-Selector-Layout aktiviert, sind die Pads in drei Bereiche unterteilt, so dass du gleichzeitig spielen, Schritte in den Step-Sequencer eingeben und die Clip-Länge einstellen kannst.
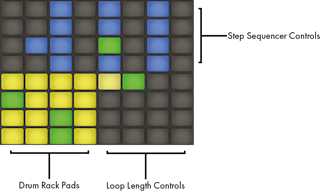
Die 16 Drum-Rack-Pads sind genau wie in Lives Drum-Rack im klassischen 4x4-Layout angeordnet und ermöglichen das Spielen in Echtzeit. Die Pad-Farben im Drum-Rack signalisieren jeweils:
- Hellgelb — dieses Pad enthält einen Sound.
- Mattgelb — dieses Pad ist leer.
- Grün — dieses Pad spielt gerade.
- Hellblau — dieses Pad ist selektiert.
- Dunkelblau — dieses Pad ist im Solo-Modus.
- Orange — dieses Pad ist stumm geschaltet.
Wenn du mit Drum-Racks arbeitest, die eine größere Anzahl Pads enthalten, kannst du den Touch-Strip von Push 1 oder die Tasten Octave Up und Octave Down benutzen, um die Auswahl jeweils 16 Pads nach oben/unten zu verschieben. Halten Sie Shift beim Bedienen von Touch-Strip oder Octave-Tasten gedrückt, um die Auswahl reihenweise zu verschieben.
Hältst du die Note-Taste gedrückt, kannst du vorübergehend auf das 16-Velocities-Layout (siehe 16-Velocity-Modus) zugreifen. Sie können das alternative Layout auch festlegen, indem Sie Shift halten, bevor Sie die Note-Taste drücken. Um das 16-Velocities-Layout wieder zu verlassen, drücken Sie erneut die Note-Taste.
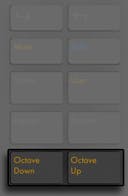
30.3.2 16-Velocity-Modus
Drücke den Layout-Button und schalte so auf das 16-Velocities-Layout um. In diesem Modus stehen die 16 Pads unten rechts für 16 verschiedene Velocity-Stufen (Anschlagsstärke) des aktiven Drum-Rack-Pads. Durch Tippen auf ein Velocity-Pad erhält der Step diese Anschlagsstärke.
Bei gedrücktem Note-Button kannst du vorübergehend auf die Looplängen-Parameter zugreifen (siehe Ändern der Loop-Länge). Sie können die Loop-Length-Parameter auch festlegen, indem Sie Shift halten und die Note-Taste drücken. Um die Loop-Length-Pads wieder zu verlassen, drücken Sie erneut die Note-Taste.
30.3.3 64-Pad-Modus
Zusätzlich zu den Loop-Selector- und 16-Velocities-Layouts können Sie alternativ auch die gesamte 8x8 Pad-Matrix zum Einspielen von Drums einsetzen. Das bietet sich an, wenn du mit sehr umfangreichen Drumkits spielst, die beispielsweise durch Slicing entstanden sind (siehe Auf neue MIDI-Spur slicen). Um in den 64-Pad-Modus umzuschalten, drücken Sie die Note-Modus-Taste ein zweites Mal. Wenn Sie Note erneut drücken, schaltet Push zurück zum Loop-Selector-Layout, sodass Sie schnell mit dem Step-Sequencing weiter machen können. Die Pad-Farben im 64-Pad-Modus sind die gleichen wie beim 3er-Layout.
Hinweis: Beim Hin- und Herwechseln zwischen den 3 Layouts, ändern sich die 16 Pads fürs Step-Sequencing nicht automatisch. Sie müssen eventuell den Touch-Strip oder die Octave-Tasten verwenden, um die gewünschten 16 Pads zu sehen.
Bei gedrücktem Note-Button kannst du vorübergehend auf die Looplängen-Parameter zugreifen (siehe Ändern der Loop-Länge). Sie können die Loop-Length-Parameter auch festlegen, indem Sie Shift halten und die Note-Taste drücken. Um die Loop-Length-Pads wieder zu verlassen, drücken Sie erneut die Note-Taste.
30.3.4 Einzelne Drums laden
Der Browse-Modus kann auch dazu verwendet werden, um einzelne Pads im aktuellen Drum-Rack auszutauschen oder zu laden. Um zwischen dem Browsen von Drum-Racks und einzelnen Pads zu wechseln, drücken Sie die Device-Taste, wodurch die auf der Spur vorhandenen Geräte angezeigt werden.

Standardmäßig ist das gesamte Drum-Rack vorausgewählt, was durch den Pfeil im Display angezeigt wird. Um stattdessen ein einzelnes Pad zu wählen, drücken Sie auf dieses Pad und drücken dann auf die Selection-Taste unter dem Namen des Pads.

Wenn du nun erneut in den Browse-Modus gehst, kannst du den Sound nur für das selektierte Pad ändern. Wenn du dich im Browse-Modus befindest, wählst du durch Berühren weitere Pads aus, so dass du im aktuellen Drum-Rack schnell mehrere Sounds laden und ersetzen kannst.
30.3.4.1 Zusätzliche Pad-Optionen
Um ein Pad auf eine andere Position im Drum-Rack zu kopieren, halte den Duplicate-Button und drücke das Pad, das du kopieren möchtest. Halte Duplicate weiter gedrückt und berühre dann das Pad, in das du den kopierten Inhalt einsetzen willst. Beachten Sie, dass dies die Geräte des Ziel-Pads ersetzt (und damit auch dessen Sound), nicht jedoch die bereits existierenden Noten, die für das Pad aufgezeichnet wurden.
30.3.5 Step-Sequencing von Beats
Das Spielen eines Pads aktiviert es auch für das Step-Sequencing. (Tipp: um ein Pad auszuwählen, ohne es zu spielen, halten Sie die Select-Taste, während Sie das Pad drücken.)

Um Noten mit dem Step-Sequencer aufzuzeichnen, tippe auf die Pads im Step-Sequencer und platziere so die Noten an der gewünschten Stelle im Clip. Der Clip startet, sobald du einen Step berührst. Standardmäßig entspricht jedes Step-Sequencer-Pad einer 1/16-Note, Sie können die Schrittgröße jedoch mit den Tasten im Scene/Grid-Bereich ändern.

Während der Clip läuft, wird der aktuelle Step vom durchlaufenden grünen Licht im Step-Sequencer-Bereich angezeigt. (Bei eingeschaltetem Record ist das durchlaufende Licht rot.) Berührst du einen Step, in dem bereits eine Note vorhanden ist, wird diese Note gelöscht. Bei gehaltenem Mute-Button einen Step zu drücken, deaktiviert diesen, löscht ihn aber nicht. Drücken und Halten Sie die Solo-Taste während Sie ein Pad drücken, um den Sound solo zu hören.
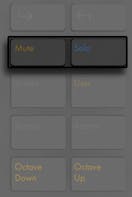
Die Anschlagsstärke (Velocity) sowie das Microtiming von Noten kannst du individuell festlegen, wie im Abschnitt über Step-Sequencing-Automation beschrieben (siehe Step-Sequencing automatisieren).
Um alle Noten eines Pads zu löschen, drücken und halten Sie Delete während Sie das Pad drücken. (Beachten Sie bitte: dies löscht nur Noten, die im aktuellen Loop enthalten sind.)
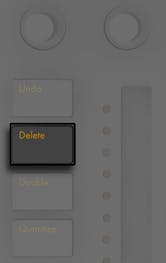
Die Pad-Farben im Step-Sequencer sind folgendermaßen kodiert:
- Kein Leuchten — dieser Schritt enthält keine Note.
- Blau — dieser Step enthält eine Note. Je dunkler das blau, umso höher die Velocity (Anschlaggeschwindigkeit).
- Mattgelb — dieser Step enthält eine Note, diese ist jedoch stumm geschaltet.
- Hellrot — die beiden rechten Spalten mit Pads werden rot, sobald Triolen als Schrittgröße (Step Size) selektiert werden. In diesem Fall sind diese Pads nicht aktiv; nur die ersten sechs Pads in jeder Schritt-Reihe können verwendet werden.
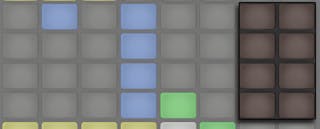
Wenn du Informationen zum Anpassen mit Loop-Längen-Pads suchst, gehe zum Abschnitt Looplänge ändern (siehe Looplänge ändern).
30.3.6 Echtzeit-Aufnahme
Drum-Patterns lassen sich auch in Echtzeit durch Spielen der Drum-Rack-Pads aufnehmen. Führen Sie folgende Schritte aus, um in Echtzeit aufzunehmen:
- Wenn Sie mit Click-Track aufnehmen möchten, drücken Sie die Metronome-Taste, um Lives Metronom-Klick zu aktivieren

- Drücken Sie dann die Record-Taste, um mit der Aufnahme zu starten.
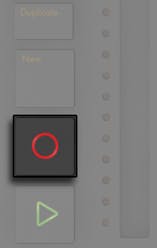
Nun werden alle Drum-Rack-Pads, die Sie spielen, in den Clip aufgenommen. Erneutes Drücken von Record stoppt zwar die Aufnahme, der Clip wird jedoch weiterhin abgespielt. Wenn Sie Record ein drittes Mal drücken, wird der Overdub-Modus aktiviert, der Ihnen erlaubt in den Clip aufzunehmen, während er abgespielt wird. Wiederholtes Drücken schaltet zwischen Wiedergabe und Overdub um.
Das Drücken von New stoppt die Wiedergabe des aktuell gewählten Clips und bereitet Live für die Aufnahme eines neuen Clips auf der ausgewählten Spur vor. So können Sie z.B. eine neue Idee oder Phrase vor der Aufnahme üben. Standardmäßig werden beim Drücken von New alle Clips, die auf anderen Spuren spielen, in eine neue Szene dupliziert, wodurch sie ohne Unterbrechung weiterspielen. Dieses Verhalten kann durch Einstellen des Workflow-Modus in den User-Preferences von Push 1 geändert werden (siehe User-Preferences einstellen).

30.3.7 Aufnahmen mit fester Länge (Fixed Length)
Drücken Sie die Taste Fixed Length, um neuen Clips eine feste vordefinierte Länge zu geben.
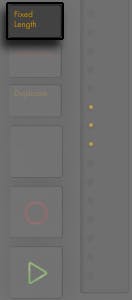
Drücken und Halten Sie Fixed Length, um die Länge der Aufnahme einzustellen.

Wenn Fixed Length deaktiviert ist, werden Clips solange weiter aufgenommen, bis Sie die Record-, New- oder Play/Stop-Taste drücken.
Tipp: das Aktivieren von Fixed Length während der Aufnahme schaltet die Aufnahme aus und loopt die letzten Takte des Clips, abhängig von der Fixed- Length-Einstellung.
30.4 Zusätzliche Aufnahme-Optionen
30.4.1 Aufnehmen mit der Repeat-Funktion
Mit Push 1s Repeat-Taste können Sie ein Pad gedrückt halten, um eine kontinuierliche Folge von Noten mit gleichem Notenwert zu spielen und aufzunehmen. Dies erleichtert zum Beispiel das Aufnehmen von gleichmäßigen Hihat-Patterns. Durch Änderungen im Fingerdruck beeinflusst du die Lautstärke der Notenwiederholungen.

Die Geschwindigkeit (Notenwerte) der Wiederholungen wird mit den Tasten Scene/Grid eingestellt. Beachte bitte, dass sich Push 1 den Status und die Einstellungen der Repeat-Taste für jede Spur merkt.
Tipp: wenn du Repeat nur kurz antippst, bleibt der Button eingeschaltet. Wenn du den Button lange hältst, schaltet er sich beim Loslassen aus, so dass du die Repeat-Funktion nur vorübergehend verwenden kannst.
Drehen Sie den Swing-Regler auf, um den Notenwiederholungen Swing zu geben. Durch Berühren des Reglers erscheint in der Anzeige der Swing-Anteil.
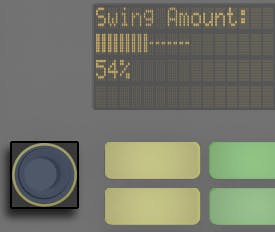
30.4.2 Quantisieren
Push 1’s Session Overview lets you navigate through large Live Sets quickly without looking at your computer screen.
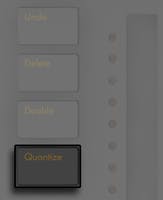
Drücken und Halten Sie Quantize, um die Quantisierungs-Optionen zu ändern:
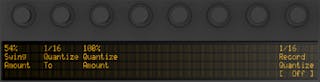
Swing Amount bestimmt die Intensität, mit der Swing auf quantisierte Noten angewendet wird. Sie können die Swing-Intensität mit Drehregler 1 oder direkt mit dem Swing-Regler einstellen.
Quantize To bestimmt den nächstliegenden Notenwert, auf den die Noten quantisiert werden, während Quantize Amount den Wert festlegt, mit dem die Noten von ihrer Original-Position abweichen dürfen.
Aktivieren Sie Record Quantize, um Noten automatisch bei der Aufnahme zu quantisieren und stellen Sie den Wert für die Aufnahmequantisierung mit Drehregler 8 ein. Beachte bitte, dass diese Parameter genau den Einstellungen für Aufnahme-Quantisierung aus Lives Bearbeiten-Menü entsprechen und dass diese Einstellungen daher sowohl in Live als auch mit Push 1 gemacht werden können.
Um beim Arbeiten mit Drums nur eine bestimmte Drum-Note im aktuellen Clip zu quantisieren, halte Quantize gedrückt und gehe dann zum gewünschten Drum-Rack-Pad.
30.5 Melodien und Harmonien spielen
Add Track — creates a new MIDI track to the right of the currently selected track. Press and hold Add Track to select a different type of track to add (Audio, MIDI, or Return.) If the Add Track button is pressed while a track within a Group Track is selected, any new tracks will be inserted into that Group Track.

(Tipp: Wenn Sie die Add-Track-Taste gedrückt halten, können Sie zwischen Audio-, MIDI- und Return-Spuren wählen.
Das Hinzufügen einer Spur versetzt Push 1 in den Browse-Modus und du kannst sofort ein Instrument laden. Nachdem Sie Ihr Instrument geladen haben, stellen Sie bitte sicher, dass der Note-Modus aktiviert ist.
Browse — Press to enter Browse Mode, where you can load instruments and effects to tracks.
Wenn Sie an einer MIDI-Spur arbeiten, die ein Instrument enthält, konfiguriert sich Push 1s 8x8 Pad-Matrix automatisch für das Spielen von Noten. Zunächst ist jede Note im Grid Teil der C-Dur-Tonleiter. Das untere Pad links spielt C1 (Sie können die Oktave jedoch mit den Tasten Octave Up und Down einstellen) Nach oben gehend spielt jedes Pad eine Quart höher Nach rechts gehend spielt jedes Pad die jeweils nächste in der C-Dur Skala enthaltene Note. Nach oben wird jedes Pad um eine Quarte erhöht. Nach rechts entspricht jedes Pad dem darauffolgenden Ton der C-Dur-Skala.
Spielen Sie eine Dur-Skala, indem Sie die ersten drei Pads in der ersten Reihe, danach die ersten drei Pads darüber in der nächsten Reihe spielen. Machen Sie weiter, bis Sie das nächste C erreichen.
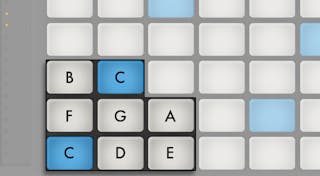
Die Pad-Farben helfen Ihnen sich beim Spielen zu orientieren:
- Blau - diese Note ist der Grundton der Tonart (hier C).
- Weiß — diese Note ist in der Skala enthalten, jedoch kein Grundton.
- Grün - die momentan gespielte Note (andere Pads, die die gleiche Note spielen, leuchten ebenfalls grün)
- Rot — die aktuell gespielte Note während der Aufnahme.
Zum Spielen von Dreiklängen kannst du folgendes Griffmuster auf dem Grid ausprobieren:
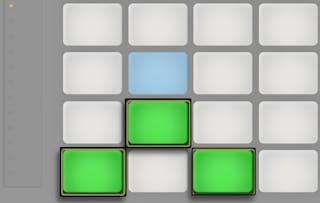
Halten der Note-Taste gibt dir vorübergehend Zugriff auf die Loop-Length-Parameter (siehe Ändern der Loop-Länge), die in der obersten Padreihe erscheinen. Sie können die Loop-Length-Parameter festlegen, indem Sie Shift halten und die Note-Taste drücken. Um die Loop-Length-Pads wieder zu verlassen, drücken Sie erneut die Note-Taste.
30.5.1 Tonarten ändern
Drücke die Scales-Taste von Push 1, um die gewählte Tonart und/oder Skala zu ändern.

Mit dem Display und den Selection- und State-Control-Tasten können Sie die von der Matrix gespielte Tonart ändern. Die aktuell gewählte Tonart ist mit einem Pfeil in der Anzeige markiert.
In der Standardeinstellung der Optionen Pads- und Scale-Selection zeigen die Pads Dur-Skalen. Sie können aus einer Vielzahl anderer Skalen-Typen wählen, indem Sie den ersten Drehregler oder die beiden Tasten ganz links nutzen. Der gewählte Skalen-Typ ist ebenfalls durch einen Pfeil markiert.

Zusätzlich zur Änderung der Tonart, können Sie die Anordnung der Pad-Matrix auch mit den zwei Tasten ganz rechts ändern.
Fixed Y/N: Ist der Fixed-Modus eingeschaltet, behalten die Noten auf den Pads ihre Position, wenn Sie die Tonarten ändern; das untere linke Pad spielt immer C (außer bei Tonarten, die kein C enthalten. When Fixed is on, the notes on the pad grid remain in the same positions when you change keys; the bottom-left pad will always play C (except in keys that don’t contain a C, in which case the bottom-left pad will play the nearest note in the key.) When Fixed is off, the notes on the pad grid shift so that the bottom-left pad always plays the root of the selected key.
In Key/Chromatic: Ist In Key selektiert, wird die Pad-Matrix so verteilt, dass nur in der gewählten Tonart enthaltene Noten verfügbar sind. Im Chromatic-Modus enthält die Pad-Matrix alle Noten. Noten, die zur Tonart gehören, leuchten, während alle tonartfremden Noten nicht leuchten.
Wenn Sie im Scales-Modus die Shift-Taste halten, können Sie auf zusätzliche Optionen für das Noten-Layout zugreifen.

Die Optionen “4th” und “3rd” beziehen sich auf das Noten-Interval auf dem die Grid-Matrix basiert, während die Symbole ^ und > sich auf die Rotation der Matrix beziehen. Ist als Layout beispielsweise “4th ^” ausgewählt, dann ist jede Pad-Reihe eine Quarte höher als die Reihe darunter. Die Option “4th >” beruht ebenfalls auf Quarten, die sich jedoch nach rechts aufbauen, so dass jede Spalte eine Quarte höher ist als die links daneben. Die Option “Sequent” ordnet alle Noten der Reihe nach an. Diese Optionen sind sehr nützlich, wenn Sie einen sehr großen Notenumfang benötigen, da dabei keine Noten doppelt vorkommen.
Ihre letzten Einstellungen bei den Scale-Optionen (Tonart, Skalen-Typ, In Key/Chromatic und Fixed Y/N) werden mit dem Set gesichert. Push 1 kehrt dann beim erneuten Laden des Sets zu diesen Einstellungen zurück.
Alle Echtzeit-Aufnahmeoptionen für Drums (siehe Echtzeit-Aufnahme) sind auch für Melodien und Akkorde verfügbar, inklusive der Aufnahme mit fester Länge (siehe Aufnahmen mit fester Länge), der Aufnahme mit Repeat (siehe Aufnehmen mit der Repeat-Funktion) und der Quantisierung (siehe Quantisieren). Für detailliertes Editing werden Sie jedoch eher mit dem Melodie- Step-Sequenzer arbeiten, der im nächsten Abschnitt beschrieben wird.
(Tipp: eine Editing-Möglichkeit ist im Echtzeit-Note-Modus verfügbar: um schnell alle Noten mit gleicher Tonhöhe aus dem aktuellen Loop zu löschen, drücken und halten Sie Delete und drücken dann das entsprechende Pad)
30.6 Step-Sequencing von Melodien und Akkorden
Zusätzlich zum Spielen und Aufnehmen in Echtzeit können Sie Ihre Melodien und Akkorde auch schrittweise eingeben. Um auf den Melodic-Sequencer umzuschalten, drücken Sie die Note-Modus-Taste ein zweites Mal. Hierdurch erhält das 8x8-Grid folgende Anordnung:
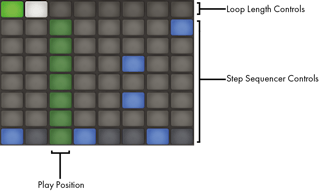
Wenn Sie den Melodic Sequencer verwenden, können Sie mit allen acht Pad-Reihen Noten in den Clip setzen. Mit den Loop-Length-Pads kannst du die Loop-Länge einstellen und auf weitere Step-Sequencing-Parameterseiten zugreifen (siehe Ändern der Loop-Länge). Auf die Loop-Length-Pads in der obersten Reihe kann vorübergehend zugegriffen werden, während Sie die Note-Taste halten.
Sie können Sie Loop-Length-Pads auch festlegen. Um das zu machen, halten Sie Shift und tippen die Note-Taste an. (Beachte bitte, dass sich Push 1 diesen Zustand für jede Spur merkt.) Um die Loop-Length-Pads wieder zu verlassen, drücken Sie erneut die Note-Taste.
Ist In Key selektiert, entspricht jede Reihe eine der verfügbaren Noten in der aktuell gewählten Skala. Ist Chromatic selektiert, leuchten die Noten, die zur Tonart gehören, während alle tonartfremden Noten nicht leuchten. Die hellblaue Reihe (standardmäßig die unterste Reihe) zeigt den Grundton der gewählten Tonart. Jede Pad-Spalte repräsentiert einen Schritt mit der Auflösung, die mit den Scene/Grid-Tasten eingestellt wurde.
Pressing the Octave Up or Down button shifts the range of available notes. Alternativ dazu kannst du den Notenbereich auch per Touchstrip ändern. You can hold the Shift key while pressing the Octave buttons to shift by one note in the scale. The display will briefly show the available range as you adjust it.
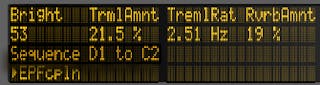
Dazu zeigen die hell leuchtenden LEDs des Touch-Strip den aktuell zugewiesenen Notenbereich, während schwach leuchtende Touch-Strip-LEDs zeigen, dass der Clip Noten im entsprechenden Notenbereich enthält.
Erneutes Drücken des Note-Buttons schaltet zum Melodic Sequencer + 32 Notes Layout (siehe Melodic Sequencer + 32 Notes).
Tipp: Zusätzlich zum Eingeben und Löschen von Noten kannst du auch die Anschlagsstärke und das Micro-Timing einzelner Noten einstellen, wie im Abschnitt über Step-Sequencer-Automation beschrieben (siehe Step-Sequencing von Automation).
30.6.1 Ändern der Loop-Länge (Loop Length)
Die Loop-Length-Parameter ermöglichen Ihnen die Loop-Länge des Clips festzulegen und zu bestimmen, welcher Abschnitt des Clips beim Melodie- und Drum-Step-Sequenzer zu sehen ist und editiert werden kann. Jedes Loop-Length-Pad entspricht einer Seite mit Schritten, wobei die Länge einer Seite von der gewählten Schritt-Auflösung abhängt. Beim Arbeiten mit Drums mit der Standard-Auflösung von 1/16-Noten, sind jeweils zwei Seiten mit Schritten verfügbar, für insgesamt zwei Takte. Im Melodic-Sequencer-Layout ist jeweils eine Seite mit acht Schritten verfügbar, für insgesamt zwei Takte. Um die Loop-Länge zu ändern, halten Sie ein Pad und drücken dann ein anderes Pad (oder um die Loop-Länge exakt auf eine Seite zu stellen, drücken Sie das entsprechende Pad schnell zweimal hintereinander).
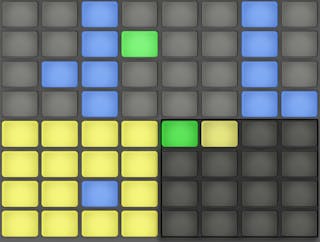
Beachten Sie bitte, dass die Seite, die Sie sehen können, nicht unbedingt auch die Seite ist, die Sie hören. Wenn du Looplängen festlegst, aktualisieren sich die Seiten, so dass die aktuelle Abspielposition immer sichtbar ist, angezeigt durch ein grünes Pad, das den Sequencer-Bereich durchläuft. In einigen Fällen möchtest du dieses automatische Folgen vielleicht deaktivieren. Zum Beispiel um eine einzelne Seite eines längeren Loops zu editieren, während der Loop mit der eingestellten Länge weiter abgespielt wird. Hierfür tippst du auf das Pad, das der Seite entspricht. Hierdurch wird die gerade angezeigte Seite “fixiert”, ohne dass die Loop-Länge geändert werden muss. Um danach das automatische Folgen wieder einzuschalten, wählst du den aktuellen Loop wieder aus. (Beachten Sie, dass das einmalige Drücken einer Seite, die sich außerhalb des aktuellen Loops befindet, den Loop sofort auf diese Seite setzt.) Sie können auch Auto-Follow-Back einschalten, indem Sie eine der Page-Left/Right-Tasten halten.
Die Pad-Farben im Loop-Length-Bereich zeigen an:
- Nicht leuchtend — diese Seite liegt außerhalb des Loops.
- Weiß — diese Seite befindet sich im Loop, wird zurzeit jedoch nicht im Step-Sequencer-Bereich angezeigt.
- Mattgelb — diese Seite wird im Step-Sequencer-Bereich angezeigt, jedoch zurzeit nicht abgespielt.
- Grün — dies ist die gerade spielende Seite.
Wenn Sie häufiger auf die Loop-Length-Pads zugreifen müssen, können Sie sie auch festlegen. Um das zu machen, halten Sie Shift und tippen die Note-Taste an. (Beachte bitte, dass sich Push 1 diesen Zustand für jede Spur merkt.) Um die Loop-Length-Pads wieder zu verlassen, drücken Sie erneut die Note-Taste.
Um die Inhalte einer Sequencer-Seite zu duplizieren, halten Sie Duplicate, drücken das Loop-Length-Pad für die Seite, die sie duplizieren möchten und drücken dann das Loop-Length-Pad für die Zielseite. Beachten Sie, dass hierdurch die auf der Zielseite vorhandenen Noten nicht gelöscht werden, sondern die kopierten Noten zusätzlich eingefügt werden. Um die Noten vor dem Duplizieren zu löschen, halten Sie Delete und tippen dann auf das Loop-Length-Pad für die Zielseite.
30.7 Der Melodic Sequencer + 32 Töne
Das Melodic Sequencer + 32 Notes Layout kombiniert die beiden Möglichkeiten Step-Sequencing und Echtzeitspiel in einem Pad-Layout. Es bietet den Zugriff auf mehrere Oktaven und Schritte auf nur einer einzigen Seite. Dieses Layout ist daher ideal zum Finden von Akkorden und Harmonien für das Sequencing. Es eignet sich auch sehr gut für längere Phrasen.
30.7.1 Layout mit 32 Tönen
In der unteren Hälfte der Pad-Matrix können Sie Noten in Echtzeit spielen und für das Step-Sequencing auswählen. Jedes Pad entspricht eine der vorhandenen Töne der aktuelle gewählten Tonleiter. Das Drücken eines Pads selektiert und spielt die Note. Selektierte Noten werden farblich durch hellere Versionen der jeweiligen Spurfarbe repräsentiert.
(Tipp: um ein Pad auszuwählen, ohne es zu triggern, halten Sie die Select-Taste beim Antippen des Pads gedrückt.)
Die Pad-Farben zeigen jeweils:
- Blau — diese Note ist der Grundton der Tonleiter (hier C).
- Blau-Grün — dieses Pad ist selektiert.
- Grün — dieses Pad spielt aktuell.
- Weiß — diese Note ist in der Skala enthalten, jedoch kein Grundton.
As with the real-time playing layout, pressing the Octave Up and Down button shifts the range of available notes. Halten Sie Shift beim Einstellen des Touchstrips, um den Notenumfang oktavweise zu verschieben. Halten Sie die Shift-Taste beim Drücken der Octave-Tasten, um in der Tonleiter eine einzelne Note weiter zu verschieben. Die Anzeige zeigt beim Einstellen kurz den möglichen Umfang an.
Genau wie beim 64-Notes-Layout können die Noten in der unteren Hälfte der Pad-Matrix im Scales-Menü eingestellt werden (siehe In anderen Tonarten spielen).
30.7.2 Sequencer
Das Antippen (und damit Auswählen) eines Steps in der oberen Hälfte der Pad-Matrix fügt alle selektierten Noten diesem Step hinzu. Alle Steps, die Noten enthalten, werden in blauer Farbe angezeigt.
Die Noten werden in der unteren Hälfte der Pad-Matrix in blau-grüner Farbe angezeigt. Das Antippen eine der gewählten Noten entfernt diese aus dem Step.
Das Halten mehrerer Steps fügt die gewählten Noten zu all diesen Steps hinzu. Während Sie Duplicate halten, können Sie einen Step drücken, um die Noten in diesem Step zu kopieren und sie wieder an anderer Position im Step-Sequencer einzufügen. Beachten Sie, dass hierdurch die auf der Zielseite vorhandenen Noten nicht gelöscht werden, sondern die kopierten Noten zusätzlich eingefügt werden. Um die Noten vor dem Duplizieren zu löschen, halten Sie Delete und tippen dann auf das Loop-Length-Pad für die Zielseite.
Die Pad-Farben im Step-Sequenzer zeigen an:
- Blau — dieser Step enthält eine Note.
- Grün — dieser Step spielt gerade.
- Weiß — dieser Step ist selektiert.
- Matt Gelb — dieser Step enthält eine Note, diet jedoch stumm geschaltet ist.
- Grau — dieses Pad ist leer.
- Hellrot — die beiden rechten Pad-Spalten leuchten nicht, sobald Triolen als Schrittgröße (Step Size) selektiert sind. In diesem Fall sind diese Pads nicht aktiv; nur die ersten sechs Pads in jeder Schritt-Reihe können verwendet werden.
Wenn Sie mit dem Sequenzer mit der Standard-Auflösung von 1/16-Noten arbeiten, sind jeweils zwei Seiten mit Steps verfügbar, für insgesamt zwei Takte. Mit den Loop-Length-Pads kannst du die Loop-Länge einstellen und auf weitere Step-Sequencing-Parameterseiten zugreifen (siehe Ändern der Loop-Länge). Auf die Loop-Length-Pads kann vorübergehend in der fünften Reihe zugegriffen werden, während Sie die Note-Taste halten.
Sie können Sie Loop-Length-Pads auch festlegen. Um das zu machen, halten Sie Shift und tippen die Note-Taste an. (Beachte bitte, dass sich Push 1 diesen Zustand für jede Spur merkt.) Um die Loop-Length-Pads wieder zu verlassen, drücken Sie erneut die Note-Taste.
Um die Inhalte einer Sequencer-Seite zu duplizieren, halten Sie Duplicate, drücken das Loop-Length-Pad für die Seite, die sie duplizieren möchten und drücken dann das Loop-Length-Pad für die Zielseite. Beachten Sie, dass hierdurch die auf der Zielseite vorhandenen Noten nicht gelöscht werden, sondern die kopierten Noten zusätzlich eingefügt werden. Um die Noten vor dem Duplizieren zu löschen, halten Sie Delete und tippen dann auf das Loop-Length-Pad für die Zielseite.
30.8 Navigieren im Note-Modus
Nachdem Sie nun die ersten paar Spuren erzeugt haben, können Sie weitere hinzufügen. Eventuell möchten Sie jedoch erst zu vorhandenen Spuren und deren Instrumenten und Geräten navigieren, um dort an musikalischen Ideen weiterzuarbeiten. Sie können dies mit den Pfeil-Tasten:

Mit Pfeil Links/Rechts bewegen Sie sich zwischen den einzelnen Spuren/Tracks. Beachten Sie, dass beim Auswählen einer MIDI-Spur mit Push 1, diese Spur automatisch aufnahmebereit geschaltet wird, Sie können sie daher sofort spielen. In Live erscheinen die Arm-Schalter der Spuren in pink, um anzuzeigen, dass sie durch die Auswahl aufnahmebereit geschaltet wurden.

Das genaue Verhalten der Pfeil-hoch/runter-Tasten wird durch den Workflow bestimmt, der in den User-Preferences von Push 1 eingestellt ist (siehe User-Preferences einstellen). In beiden Modi bewegt Pfeil Hoch/Runter die Auswahl um eine einzelne Szene nach oben oder unten. Im Scene Workflow wird die gewählte Szene gestartet. Im Clip Workflow wird nur der Clip in der gewählten Spur gestartet. Auf Clips in anderen Spuren wirkt sich dies nicht aus.
Das Navigieren mit Pfeil hoch/runter im Note-Modus startet immer sofort die Wiedergabe und ein gestarteter Clip übernimmt die Wiedergabeposition von dem Clip, der zuvor auf der gleichen Spur gespielt hat. Dies entspricht dem Verhalten, als wenn für Clips in Live der Legato-Modus aktiviert wäre (siehe Legato-Modus).
30.9 Lives Instrumente und Effekte steuern
Drücken der Device-Taste versetzt Push 1 in den Device-Modus, so dass du die Parameter von Lives Devices mit den Drehreglern von Push 1 steuern kannst.

Im Device-Modus, selektieren Sie mit den Selection-Control-Tasten die Geräte der zurzeit gewählten Spur, während Sie mit den State-Control-Tasten das gewählte Gerät ein- oder ausschalten. Das zurzeit ausgewählte Gerät ist mit einem Pfeil in der Anzeige markiert.

Mit den Tasten In und Out können Sie zu weiteren Geräten und Parametern, die nicht direkt verfügbar sind, navigieren.
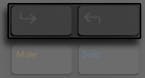
Mit diesen Tasten können Sie:
- zusätzliche Bänke mit Parametern ansprechen (bei Effekten, die mehr als eine Parameter-Bank haben).
- zusätzliche Geräte-Ketten in Racks, die mehr als eine Kette enthalten, ansprechen.
30.10 Mischen mit Push 1
Um mit den Endlosreglern gleichzeitig Lautstärke, Panorama oder Sends für maximal 8 Spuren zu steuern, drücke auf Push 1 die entsprechenden Tasten. Halten Sie Shift beim Drehen gedrückt, um Parameterwerte fein einzustellen.
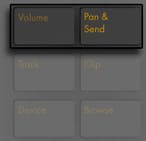
Im Volume-Modus steuern die Endlosregler die Spur-Lautstärke.
Durch wiederholtes Drücken der Taste Pan & Send wechselt die Steuerung zwischen Panorama und allen Sends, die in Ihrem Live-Set vorhandenen sind.
Drücke den Track-Button auf Push 1, um den Track-Modus zu aktivieren.

Im Track-Modus, steuern die Drehregler Lautstärke, Panorama, sowie die ersten sechs Sends bei der ausgewählten Spur. Drücken Sie die Selection-Control-Tasten, um zu bestimmen, welche Spur im Track-Modus gesteuert werden soll.

Master — Drücken Sie die Master-Taste, um die Master-Spur zu wählen.
(Tipp: Drücken und halten Sie bei einer Gruppen-Spur deren Selection-Control-Taste, um die Spur aus-/einzuklappen.)
Beachte bitte, dass wenn der Split-Stereo-Pan-Modus (siehe Der Mixer von Live) aktiv ist, während Sie sich im Pan-&-Send-Modus befinden, die Anzeige zwar den aktuellen Pan-Wert anzeigt, jedoch der Pan-Regler deaktiviert ist. Im Track-Modus zeigt das Display den Pan-Regler oder die Stereo-Pan-Slider an, je nachdem welcher Pan-Modus für die Spur gewählt ist.
30.11 Automationen aufzeichnen
Änderungen, die Sie bei Geräten und Mixer-Parametern machen, können Sie in Ihren Clips als Automation aufzeichnen, sodass sich der Sound im Zeitverlauf beim Abspielen der Clips ändert. Für die Aufnahme von Automation, drücke auf Push 1 die Automation-Taste.

Dies schaltet die Taste Session Automation Arm in Live ein/aus, wodurch Sie mit Push 1s Drehreglern gemachte Änderungen als Teil des Clips aufzeichnen können. Wenn Sie mit dem Aufzeichnen Ihrer Parameteränderungen fertig sind, drücken Sie die Automation-Taste erneut, um sie auszuschalten. Um die aufgenommenen Änderungen für einen bestimmten Parameter wieder zu löschen, drücken und halten Sie den entsprechenden Drehregler. Sollte für einen Parameter keine Automation aufgezeichnet sein, setzt das Halten von Delete und Berühren eines Drehreglers den entsprechenden Parameter auf seinen Standardwert zurück.
Automatisierte Parameter werden mit einem “�” Symbol neben dem Parameter-Namen im Display angezeigt. Parameter ,die Sie überschrieben haben (durch manuelles Ändern der Parameter ohne aufzunehmen), zeigen Ihre Werte in Klammern.
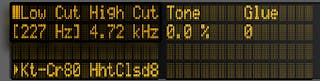
Um die gesamte Automation, die Sie manuelle überschrieben haben, wieder zu aktivieren, halten Sie Shift und drücken die Automation-Taste.
30.12 Automationen im Step-Sequencer eingeben
Sowohl im Drum- als auch im Melodic-Step-Sequencer-Modus ist es möglich, Parameter für den gewählten Schritt zu automatisieren.
Welche Parameter dabei vorhanden sind, ändert sich abhängig vom Display-Modus, in dem Sie sich aktuell befinden, wie in den folgenden Abschnitten erklärt.
30.12.1 Noten-spezifische Parameter
Beim Arbeiten mit einem der Sequencing-Layouts im Clip-Modus, können Sie die Noten-Einstellungen für jeden Step machen. Um auf die Einstellungen zuzugreifen, drücken und halten Sie einfach einen Step. Das Display wechselt zu den Noteneinstellungen des Schritts.

Sie können dann die entsprechen Drehregler einsetzen, um :
- per Nudge Noten nach hinten oder vorne zu schieben. Der Wert entspricht dem Prozentwert, den die Note von der vorherigen Rasterlinie abweicht. (Negative Werte geben an, dass sich die Note vor der Rasterlinie befindet.)
- die Länge der gewählten Noten grob zu ändern.
- die Länge der gewählten Noten fein einzustellen.
- die Anschlagsgeschwindigkeit (Velocity) der ausgewählten Noten zu ändern.
Sie können diese Noten-spezifischen Parameter auch für mehrere Schritte gleichzeitig einstellen. Drücken und halten Sie hierfür alle Pads, die Sie einstellen möchten und drehen dann an den Reglern. Im Display erscheint dann der Wertebereich für die selektierten Steps.

Tipp: Sie können Noten auch mit den gewünschten Positionen (Nudge) und Werten für Länge (Length) und Anschlagsgeschwindigkeit (Velocity) erzeugen, indem Sie einen leeren Schritt gedrückt halten und dann einen dieser Drehregler einstellen.
Beim Arbeiten mit Drums können Sie Nudge, Length und Velocity für jede gespielte Note eines Pads einstellen, indem Sie die Select-Taste halten, das Pad drücken und dann die Drehregler einstellen.

Sowohl beim Drum- als auch dem melodischen Step-Sequenzer können Sie einen Schritt kopieren (inkl. aller zur Note gehörenden Parameter) und auf einen anderen Schritt einfügen. Halten Sie dafür Duplicate und tippen auf den Schritt, den Sie kopieren möchten. Tippen Sie dann auf den Ziel-Schritt und lassen Duplicate los.
30.12.2 Schrittweise Automation (Per-Step)
Im Device- oder Volume-Modus können Sie einen oder mehrere Schritte halten, um für den/die gewählten Step(s) eine Geräte- und/oder Mixer-Automation zu erzeugen und editieren. Beim Halten eines Schrittes und Einstellen des Drehreglers wird die entsprechende Parameter-Automation gezielt für die Position und Dauer dieses Schrittes eingestellt. Beachten Sie bitte, dass die schrittweise Automation für jeden beliebigen Schritt erzeugt werden kann, auch wenn dieser keine Noten enthält.
30.13 Steuern von Lives Session-Ansicht
Drücken Sie am Push 1 die Session-Taste, um vom Note-Modus in den Session-Modus zu wechseln. (Drücken und Halten Sie die Session-Taste, um vorübergehend in den Session-Modus umzuschalten. Beim Loslassen der Taste gehen Sie wieder zurück in den Note-Modus. Entsprechend schaltet das Drücken und Halten von Note, während Sie im Session-Modus sind, vorübergehend in den Note-Modus.)

Im Session-Modus können Sie nun mit der 8x8 Pad-Matrix Clips und mit den Scene/Grid-Tasten Szenen starten. Drücken eines Pads triggert den Clip an entsprechender Stelle in Lives Session-Ansicht. Ist die Spur ausgewählt, wird mit dem Drücken der Taste ein neuer Clip aufgenommen.
Die Pads leuchten in verschiedenen Farben, um den Zustand des Slots/Clips mitzuteilen:
- Die Farbe von allen nicht spielenden Clips in Ihrem Live-Set wird auf den Pads reflektiert.
- Spielende Clips pulsieren von grün nach weiß.
- Aufnehmende Clips pulsieren von rot nach weiß.
Sie können die gesamte Musik einer Spur stoppen, indem Sie den Stop-Modus aktivieren und die State-Control-Taste der Spur drücken.

Um alle Clips zu stoppen, halten Sie Shift und drücken Stop.
Push 1 informiert Sie darüber, was in der Software passiert, noch wichtiger ist jedoch, dass die Software auch den Zustand der Bedienoberfläche reflektiert. Die Clip-Slots, die aktuell von Push 1s Pad-Matrix gesteuert werden, werden mit einer farbigen Umrandung in Live angezeigt.
Die Pfeiltasten und die Shift-Taste erweitern den Zugriffsbereich der 8x8 Matrix.
- Das Drücken der Pfeiltasten hoch/runter bewegt die Auswahl jeweils eine Szene nach oben oder unten. Wird dabei die Shift-Taste gehalten, bewegen Sie sich jeweils um 8 Szenen nach oben oder unten. (Tipp: Sie können auch die Tasten Octave Up und Down verwenden, um sich 8 Szenen nach oben oder unten zu bewegen.)
- Das Drücken der Pfeiltasten links/rechts bewegt die Auswahl jeweils eine Spur nach links oder rechts. Wird dabei die Shift-Taste gehalten, bewegen Sie sich bankweise um jeweils 8 Spuren nach links oder rechts.
30.13.1 Session-Übersicht
Die Session-Übersicht von Push 1 lässt Sie schnell durch große Live-Sets navigieren, ohne auf den Rechnerbildschirm schauen zu müssen. Wenn Sie die Shift-Taste halten, zoomt die Pad-Matrix auf eine Übersichtsdarstellung Ihrer Session-Ansicht. In der Session-Übersicht repräsentiert jedes Pad jeweils einen 8x8-Block mit Clips, die Matrix stellt somit insgesamt 64 Szenen x 64 Spuren dar. Drücken Sie ein Pad, um auf den gewünschten Bereich der Session-Ansicht zu fokussieren. Wenn Sie z.B. die Shift-Taste halten und dann den Taster in der dritten Reihe der ersten Spalte drücken, fokussieren Sie auf die Szenen 17-24 und die Spuren 1-8. Darüber hinaus repräsentiert jeder Scene-Launch-Taster bei gehaltener Shift-Taste einen Block von 64 Szenen (falls diese in Ihrem Set vorhanden sind).
Die Farbkodierung in der Session-Übersicht weicht etwas von der normalen Kodierung ab:
- Orange: zeigt den momentan ausgewählten Block mit Clips an, der in der Software von der farbigen Umrandung umgeben ist.
- Grün: In diesem Block werden Clips abgespielt (unabhängig davon, ob der jeweilige Block mit Clips gerade ausgewählt ist oder nicht).
- Rot: In diesem Block werden keine Clips abgespielt.
- Keine Farbe: in diesem Block sind keine Spuren oder Szenen enthalten.
30.14 User-Preferences einstellen
Halte die User-Taste gedrückt, um die Velocity-Empfindlichkeit, Aftertouch und andere Einstellungen für Push 1 anzupassen.


"Pad Threshold" bestimmt die minimale Anschlagstärke, bei der Noten getriggert werden. Bei höheren Einstellungen wird ein stärkerer Anschlag benötigt. Beachten Sie bitte, dass bei geringen Einstellungen Noten eventuell auch versehentlich mitgetriggert werden können oder Pads auch dauerhaft getriggert bleiben können (praktisch auf Note-On feststehen).
"Velocity Curve" bestimmt, wie empfindlich die Pads auf verschiedene Anschlagstärken reagieren und reicht von "Linear" (Eins-zu-Eins-Verhältnis zwischen Anschlagstärke und Noten-Velocity) bis hin zu verschiedenen logarithmischen Kurven. Höhere Log-Werte liefern einen größeren Dynamikumfang beim Leisespielen. Leichtere Spieltechniken profitieren eventuell von höheren Log-Werten. Das Diagramm unten zeigt die verschiedenen Velocity-Kurven, die Anschlagstärke liegt auf der horizontalen Achse und die Noten-Velocity auf der vertikalen Achse.
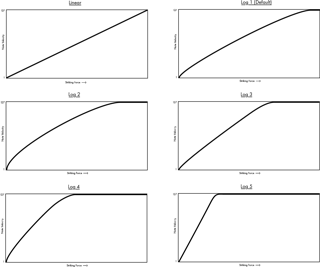
Die Workflow-Option bestimmt, wie Push 1 sich verhält, wenn die Tasten “Duplicate”, “New”, oder “Pfeil hoch/runter” gedrückt werden. Welchen Modus Sie wählen, hängt davon ab, wie Sie Ihre musikalischen Ideen organisieren möchten. Im Scene-Workflow (voreingestellt), sind musikalische Ideen als navigierbare Szenen organisiert. Im “Clip Workflow” arbeiten Sie ausschließlich mit dem momentan ausgewählten Clip.
Im Scene-Workflow:
- Duplicate erzeugt eine neue Szene mit allen Clips, die gerade laufen und die Wiedergabe geht direkt darin über. Dies entspricht dem Befehl Szene einfangen und einfügen aus Lives Erzeugen-Menü (siehe Szenen bearbeiten).
- New ist identisch mit Duplicate, jedoch wird bei New der zurzeit gewählte Clip nicht dupliziert. Stattdessen wird ein leerer Clip-Slot vorbereitet, so dass du auf der aktuellen Spur eine neue Idee festhalten kannst.
- Die Pfeil-hoch/runter-Tasten verschieben die Auswahl um eine Szene nach oben oder unten. Die Clip-Wiedergabe in der neuen Szene startet ohne Unterbrechung.
Im Clip-Workflow:
- Duplicate erzeugt eine Kopie des aktuell gewählten Clips im nächsten Clip-Slot, während die Wiedergabe von Clips in allen anderen Spuren weiterläuft. (Tipp: Halten Sie Shift beim Drücken von Duplicate, um eine neue Szene mit allen aktuell spielenden Clips zu erzeugen.)
- New legt einen leeren Clip-Slot in der selektierten Spur an. Auf Clips in anderen Spuren wirkt sich dies nicht aus.
- Die Pfeil-hoch/runter-Tasten verschieben die Auswahl um eine Szene nach oben oder unten. Der nächste Clip in der selektierten Spur startet dann direkt. Auf Clips in anderen Spuren wirkt sich dies nicht aus.
Aftertouch Threshold bestimmt den niedrigsten empfangenen Aftertouch-Wert (von 0-127), den Push registriert. Empfangene Werte unter dem Threshold-Wert werden ignoriert, während Werte über dem Threshold über den gesamten Aftertouch-Umfang skaliert werden. Wenn Sie z.B. Aftertouch Threshold auf 120 stellen und mit einem Aftertouch-Wert von 119 spielen, passiert nichts. Empfangene Werte zwischen 120 und 127, werden jedoch wie folgt auf Werte von 0 bis 127 skaliert:
120 -> 0
121 -> 18
122 -> 36
123 -> 54
124 -> 72
125 -> 90
126 -> 108
127 -> 127
30.15 Push 1 Parameter-Referenz
Nachfolgend wird die Funktion für jeden Bereich und Parameter erklärt.
30.15.0.1 Focus/Navigation-Bereich
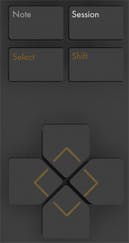
Note-Modus — falls selektiert, ändert der Pad-Bereich seine Funktionalität basierend auf dem Spur-Typ, der gerade ausgewählt ist:
- Bei einer MIDI-Spur mit Instrument spielt das Pad Noten. Wird Note weitere Male gedrückt, wechselt Push zwischen Echtzeit-Spiel und melodischer Step-Sequenzer-Eingabe.
- MIDI-Spur mit einem Drum-Rack — der gesamte Pad-Bereich wird aufgeteilt; die unteren 16 Pads links spielen das Drum-Rack, die unteren 16 Pads rechts stellen die Loop-Länge des Clips ein und die oberen vier Reihen steuern den Step-Sequenzer. Drücken Sie Note erneut, um in den 64-Pad-Modus zu wechseln, in dem Sie mit der gesamten 8x8-Matrix Drums einspielen können.
Session-Modus — ist er selektiert, ändert sich die Funktion des Pad-Bereichs und ermöglicht das Starten von Clips in Lives Session-Ansicht.
Shift — Drücken und Halten von Shift zusammen mit dem Drücken anderer Tasten ermöglicht den Zugriff auf zusätzliche Funktionen.
Pfeiltasten — bewegen Sie sich durch Ihr Live-Set (im Session-Modus) und navigieren zwischen Spuren oder Szenen (im Note-Modus).
Select — Halten Sie Select im Session-Modus und drücken ein Pad (mit einem Clip), um diesen Clip auszuwählen, ohne ihn zu starten. Hierdurch wird auch der Clip-Name im Display angezeigt. Im Note-Modus halten Sie Select und drücken ein Drum- Rack-Pad um seine Noten zu selektieren, ohne jedoch diese Noten zu spielen.
30.15.0.2 Add-Bereich

Mit diesen Tasten fügen Sie Ihrem Live-Set neue Geräte oder Spuren hinzu.
Add Effect — öffnet den Browse-Modus, um ein neues Gerät rechts neben dem zurzeit selektierten Gerät hinzuzufügen. Halten Sie Shift beim Drücken von Add Effect, um ein neues Gerät links vom derzeit selektierten Gerät hinzuzufügen. Tipp: um einen MIDI-Effekt hinzuzufügen, wählen Sie zuerst das Instrument auf einer Spur aus. Halten Sie dann Shift, während Sie Add Effect drücken.
Add Track — erzeugt eine neue MIDI-Spur rechts neben der zurzeit ausgewählten Spur. Drücken und Halten Sie Add Track, um einen anderen Spurtyp auszuwählen und hinzuzufügen (Audio, MIDI, oder Return.) Hinweis: wenn Sie die Add-Track-Taste drücken und eine Spur selektiert ist, die in einer Gruppenspur liegt, werden alle neuen Spuren in diese Gruppenspur eingefügt. Hinweis: wenn Sie die Add-Track-Taste drücken und eine Spur selektiert ist, die in einer Gruppenspur liegt, werden alle neuen Spuren in diese Gruppenspur eingefügt.
30.15.0.3 Note-Bereich
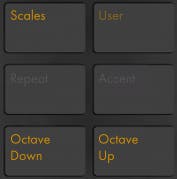
Diese Buttons bestimmen, wie Noten mit Push 1 gespielt werden.
Scales — ist der Note-Modus aktiviert und eine Instrument-Spur selektiert, ermöglicht das Drücken dieser Taste die Auswahl der Skala, die mit den Pads gespielt wird. Beachten Sie bitte, dass diese Taste keine Wirkung hat, wenn eine Drum-Rack-Spur ausgewählt ist oder wenn Push im Session-Modus ist.
- Fixed Y/N: When Fixed Mode is on, the notes on the pad grid remain in the same positions when you change keys; the bottom-left pad will always play C (except in keys that don’t contain a C, in which case the bottom-left pad will play the nearest note in the key.) When Fixed is off, the notes on the pad grid shift so that the bottom-left pad always plays the root of the selected key. When Fixed is on, the notes on the pad grid remain in the same positions when you change keys; the bottom-left pad will always play C (except in keys that don’t contain a C, in which case the bottom-left pad will play the nearest note in the key.) When Fixed is off, the notes on the pad grid shift so that the bottom-left pad always plays the root of the selected key.
- In Key/Chromatic: Ist In Key selektiert, wird die Pad-Matrix so verteilt, dass nur in der gewählten Tonart enthaltene Noten verfügbar sind. Im Chromatic-Modus enthält die Pad-Matrix alle Noten. Noten, die zur Tonart gehören, leuchten, während alle tonartfremden Noten nicht leuchten.
- Scale Selection (Auswahl von Skalen): Selektieren Sie die Basis-Skala mit den Up/Down-Tasten auf der linken Seite.
User — die komplette, im Push 1 integrierte Funktionalität kann im User-Modus deaktiviert werden. Dies ermöglicht es Push 1 umzuprogrammieren, um alternative Funktionen in Live oder anderer Software zu steuern. Halte den User-Button gedrückt, um auf verschiedene Optionen zum Konfigurieren zuzugreifen. (Tipp: Push 1s relative Drehregler arbeiten am besten im “Relative (2’s Comp.)” Modus. Um sicherzustellen, dass dieser Modus ausgewählt ist, drehen Sie den Regler während einer Zuweisung langsam nach links.)
Repeat — ist Repeat eingeschaltet, führt das Halten des Pads zum Neu-Triggern der entsprechenden Note. Die Scene/Grid-Tasten ändern den Notenwert der wiederholten Note.
Accent — ist Accent aktiviert, werden alle Noten (sowohl beim Step-Sequencing als beim Spielen in Echtzeit) mit voller Anschlaggeschwindigkeit (Velocity) gespielt. Drücken und halten Sie Accent, um es vorübergehend zu aktivieren.
Octave Up/Down — ist eine Instrument-Spur selektiert, verschieben diese Tasten die Pads um eine Oktave nach oben oder unten. Ist ein Drum-Rack selektiert, verschieben diese Tasten die Pad-Übersicht des Drum-Racks um 16 Pads nach oben oder unten. Im Session-Modus verschieben die Tasten die Steuerung der Session-Ansicht um acht Szenen nach oben oder unten. Sollten keine zusätzlichen Oktaven verfügbar sein, leuchten die Tasten nicht.
30.15.0.4 State-Control-Bereich

Wenn Sie mit Spuren arbeiten, dienen die 8 Tasten ganz links entweder zum Stoppen von Clips oder zum stumm oder solo schalten der entsprechenden Spur, abhängig davon, welche der drei ganz rechts liegenden Tasten (Stop, Mute oder Solo) gedrückt wird. Sollten Sie anstelle von Spuren mit Geräten arbeiten, schalten die acht Tasten ganz links die Geräte ein und aus. Bei anderen Modi (Scale Selection, usw.) haben die Tasten andere zusätzliche Funktionen.
Tipp: um alle Clips zu stoppen, halten Sie Shift und drücken Stop.
30.15.0.5 Selection-Control-Bereich

Diese Tasten funktionieren im Zusammenhang mit den Tasten im Display/Encoder-Bereich und bestimmen, welche Parameter im Display angezeigt und mit den Drehreglern bearbeitet werden können. Die In- und Out-Tasten ermöglichen Ihnen auf in Racks enthaltene Geräte zuzugreifen oder auf zusätzliche Parameter-Bänke bei Geräten mit mehr als acht Parametern. Im Browse-Modus verschieben die In- und Out-Tasten die Anzeige nach rechts oder links, wodurch Sie tiefer liegende Ebenen in Unterordnern browsen oder auch ein größere Anzahl von Presets auf dem Display sehen können.
30.15.0.6 Display/Encoder-Bereich

Die sechs Tasten rechts neben dem Display bestimmen den Bearbeitungs-Modus der Drehregler. In all modes, the ninth encoder controls the volume of the Master track (or the Pre-Cue volume if Shift is held.) Holding Shift while adjusting any of the first eight encoders allows you to fine-tune whichever parameter is currently being controlled by that encoder. Hältst du Shift gedrückt und bewegst gleichzeitig einen der acht Drehregler, kannst du den jeweiligen Parameter feinjustieren. Beachten Sie, dass Sie durch Drücken und Halten der entsprechenden Taste vorübergehend in einen anderen Editing-Modus schalten können. Das Loslassen der Taste führt dann zur Rückkehr in den vorherigen Modus

Im Volume-Modus steuern die Drehregler die Lautstärke der acht ausgewählten Spuren.

Im Pan & Send-Modus drücken Sie einmal, um das Panorama einzustellen. Nachfolgendes Drücken durchläuft alle vorhandenen Sends.

Im Track-Modus, steuern die Drehregler Lautstärke, Panorama, sowie die ersten sechs Sends bei der ausgewählten Spur. Wählen Sie, welche Clip-Spur mit den acht Selection-Control-Tasten gesteuert werden soll. Master — Drücken Sie die Master-Taste, um die Master-Spur zu wählen.
Im Clip-Modus steuern die Drehregler beim ausgewählten Clip verschiedene Parameter. Die Parameter hängen vom gewählten Clip-Typ ab:

- Loop Start (oder Clip Start, wenn Loop ausgeschaltet ist)
- Position
- Loop Length (oder Clip End, wenn Loop ausgeschaltet ist)
- Loop On/Off

- Loop Start (oder Clip Start, wenn Loop ausgeschaltet ist)
- Position
- Loop Length (oder Clip End, wenn Loop ausgeschaltet ist)
- Loop On/Off
- Warp-Modi
- Detune
- Transponieren
- Gain


30.15.0.7 Tempo-Bereich
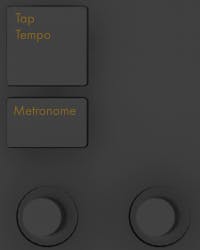
Tap Tempo — Wenn Sie einmal pro Schlag (Vierteltakt) drücken, folgt das Tempo des Live-Sets Ihrer Vorgabe. Wird die Option “Wiedergabe bei Tap Tempo starten” in Lives Record/Warp/Launch-Voreinstellungen aktiviert, können Sie das Tappen auch zum Einzählen benutzen: Wenn Sie mit einem 4/4-Taktmaß arbeiten, startet die Wiedergabe nach vier Taps in dem gewünschten Tempo.
Metronome — schaltet Lives Metronom ein oder aus.
Der linke Drehregler stellt Lives Tempo in Einer-BPM-Schritten ein. Wird Shift beim Einstellen des Tempos gehalten, beträgt die Tempoverschiebung 0,1 BPM.
Der rechte Drehregler bestimmt die Menge an Swing, die bei der Quantisierung, Aufnahme-Quantisierung oder beim Drücken von Repeat angewendet wird.
30.15.0.8 Edit-Bereich
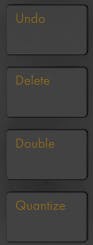
Undo — Widerruft die letzte Änderung. Wenn Sie Shift beim Drücken von Undo halten, wird es zum Redo. Beachten Sie, dass Push 1s Undo-Taste auf die Widerrufen-Funktion in Live zugreift, daher werden auch alle Änderungen an Ihrem Live-Set widerrufen, die ohne Push 1 gemacht wurden.
Delete — im Note-Modus löscht diese Taste den gewählten Clip. Im Session-Modus, halten Sie Delete gedrückt und drücken dann auf einen Clip, um diesen Clip zu löschen. Halte zum Löschen den Delete-Button gedrückt und wähle mit den Selection-Control-Tasten ein Gerät oder eine Spur auf Push 1 aus. Halten Sie Delete und berühren einen Drehregler, um die von diesem Drehregler gesteuerte Automation zu löschen. Sollte für den entsprechende Parameter keine Automation aufgezeichnet sein, setzt das Halten von Delete und Berühren eines Drehreglers den Parameter auf seinen Standardwert zurück.
Quantize — Drücken und Loslassen, um die gewählten Noten zu quantisieren (oder alle Noten im Clip, wenn es keine Selektion gibt). Halten Sie Quantize und drücken ein Drum-Pad, um die Noten dieses Pads zu quantisieren. Bei Audio-Clips beeinflusst das Quantisieren die Transienten. Drücken und Halten Sie Quantize, um auf die Quantisierungs-Einstellungen zuzugreifen. Nach dem Ändern dieser Einstellungen, drücken Sie die Taste noch einmal, um das Menü zu verlassen.
Double — verdoppelt das im Loop enthaltene Material, sowie die Loop-Länge.
30.15.0.9 Transport-Bereich
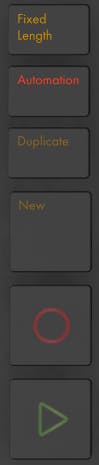
Fixed Length — wenn aktiviert, besitzen alle neu erzeugten Clips ein feste Länge. Wenn deaktiviert, werden Clips solange weiter aufgenommen bis Sie die Record-, New- oder Play/Stop-Taste drücken. Halten Sie die Taste gedrückt und nutzen dann die Tasten unter dem Display, um die feste Aufnahmelänge zu bestimmen. Tip: Aktivieren von Fixed Length während der Aufnahme schaltet die Aufnahme aus und loopt die letzten Paar Takte des Clips, abhängig von Ihrer Fixed- Length-Einstellung.
Automation — schaltet Lives Automation-Record-Taste ein-/aus. Eingeschaltet, werden Ihre Parameter-Änderungen in spielende Clips der Session-Ansicht aufgenommen. Halten Sie Shift und Drücken Automation, um die gesamte Automation, die sie überschrieben haben, zu reaktivieren. Halten Sie Delete und drücken die Automation-Taste, um die gesamte Automation eines Clips zu löschen.
Duplicate — Im Scene-Workflow erzeugt Duplicate eine neue Szene, die alle zurzeit spielenden Clips enthält. Im Clip-Workflow erzeugt Duplicate eine Kopie des aktuell gewählten Clips im nächsten Clip-Slot, während die Wiedergabe aller anderen zurzeit spielenden Clips auf den anderen Spuren weiter läuft. Halten Sie Duplicate, während Sie ein Drum-Rack-Pad drücken, um das Pad zu kopieren und an neuer Stelle im Drum-Rack einzufügen.
New — Drücken von New stoppt den gewählten Clip und bereitet Live für die Aufnahme von neuem Material vor. So können Sie z.B. eine Phrase vor der Aufnahme üben. Wird für aufnahmebereite MIDI-Spuren der Record-Button gehalten und dann New gedrückt, wird die Funktion Capture MIDI ausgelöst (siehe Capture MIDI).
Record — Drücken Sie die Record-Taste, um mit der Aufnahme zu starten. Erneutes Drücken von Record stoppt zwar die Aufnahme, der Clip wird jedoch weiterhin abgespielt. Wenn Sie Record ein drittes Mal drücken, wird der Overdub-Modus aktiviert, der Ihnen erlaubt in den Clip aufzunehmen, während er abgespielt wird.
Play/Stop — schaltet die Wiedergabe-Taste in Lives Transport-Bereich ein/aus. Halten Sie Shift beim Drücken von Play/Stop, um Lives Transport auf 1.1.1 zurückzusetzen, ohne dass die Wiedergabe startet.
30.15.0.10 Touch-Strip

Ist eine Instrument-Spur ausgewählt, steuert der Touch-Strip beim Spielen in Echtzeit die Stärke von Pitchbend oder Modulationsrad oder bei der Step-Sequenzer-Eingabe den verfügbaren Notenbereich. Ist eine Drum-Rack-Spur ausgewählt, wählt der Touch-Strip die Drum-Rack-Bank.
Bei Instrument-Spuren ist standardmäßig Pitchbend ausgewählt. Um die Funktion des Touch-Strip zu ändern, halten Sie Select und tippen kurz auf den Strip. Bei jedem Tippen wechselt die Funktion zwischen Pitchbend und Modulationsrad. Die Anzeige zeigt kurz den aktuellen Modus an, sobald Sie ihn ändern. Beachten Sie, dass die Pitchbend- und Modulationsrad-Funktion nur beim Echtzeit-Spielen von Instrumenten vorhanden sind, jedoch nicht, wenn Sie den melodischen Step-Sequenzer nutzen.
30.15.0.11 Pad-Bereich

Die Funktionalität des Pad-Bereichs wird von den Tasten Note-Modus und Session-Modus bestimmt. Wenn der Session-Modus aktiviert ist, ermöglicht der Pad-Bereich das Starten von Clips in Lives Session-Ansicht. Wenn der Note-Modus eingeschaltet ist, ändert der Pad-Bereich seine Funktionalität basierend auf dem Spur-Typ, der gerade ausgewählt ist:
- Bei einer MIDI-Spur mit Instrument spielt das Pad Noten. Wird Note weitere Male gedrückt, wechselt Push zwischen Echtzeit-Spiel und melodischer Step-Sequenzer-Eingabe.
- MIDI-Spur mit einem Drum-Rack — der gesamte Pad-Bereich wird aufgeteilt; die unteren 16 Pads links spielen das Drum-Rack, die unteren 16 Pads rechts stellen die Loop-Länge des Clips ein und die oberen vier Reihen steuern den Step-Sequenzer. Drücken Sie Note erneut, um in den 64-Pad-Modus zu wechseln, in dem Sie mit der gesamten 8x8-Matrix Drums einspielen können.
30.15.0.12 Scene/Grid-Bereich

Diese Tasten ändern Ihre Funktionalität ebenfalls abhängig davon, ob der Session-Modus oder der Note-Modus ausgewählt ist. Ist der Session-Modus aktiviert, starten die Tasten die Szenen der Session-Ansicht. (Tipp: Halte Select gedrückt und wähle dann einen Szenen-Button aus, um diese Szene auszuwählen ohne sie zu starten.) (Tip: hold the Select button while pressing a Scene button to select the scene without launching it.) When Note Mode is selected, the Scene/Grid Section determines the rhythmic resolution of the step sequencer grid and the rhythmic resolution of repeated notes (when Repeat is enabled.)
30.15.0.13 Fußschalter
Zwei Klinkenbuchsen auf der Rückseite von Push 1 ermöglichen Ihnen den Anschluss von Fußtastern. Footswitch 1 dient als Sustain-Pedal. Mit Footswitch 2 kannst du die Aufnahmefunktionen von Push 1 per Fuß bedienen. Einmaliges Drücken auf den Fußtaster schaltet die Record-Taste um, wechselt also zwischen Aufnahme/Overdub und Wiedergabe des aktuellen Clips. Schnelles zweifaches Drücken des Fußschalters entspricht dem Drücken der New-Taste.
Beachten Sie bitte, dass sich einige Fußschalter “umgekehrt” verhalten; die Noten werden z.B. gehalten, wenn das Sustain-Pedal nicht heruntergedrückt wird. Die Fußschalter-Polarität kann normalerweise korrigiert werden, indem der Fußschalter gedrückt gehalten an die Buchse angeschlossen wird, wir empfehlen jedoch Fußschalter mit einem physikalisch vorhandenen Polaritäts-Schalter.