19 Das Arbeiten mit Instrumenten und Effekten
Jede Spur in Live kann mehrere Geräte benutzen. Von diesen Geräten gibt es drei verschiedene Arten:
- MIDI-Effekte bearbeiten MIDI-Signale und können nur in MIDI-Spuren eingesetzt werden.
- Audio-Effekte bearbeiten Audiosignale und können in Audio-Spuren verwendet werden. Man kann sie auch in MIDI-Spuren einsetzen, aber nur, wenn Sie auf ein Instrument folgen.
- Instrumente werden in MIDI-Spuren verwendet, sie empfangen MIDI und geben Audio aus.
Die Geräte werden in der Geräte-Ansicht der ausgewählten Spur eingefügt, angezeigt und bedient. Doppelklicken Sie das Titelfeld einer Spur, um ihre Geräte-Ansicht anzuzeigen und Zugang zu den Geräten zu erhalten. Die Geräte-Ansicht erscheint im unteren Teil des Live-Fensters.

Um Platz in der Geräte-Ansicht zu sparen, kann ein Gerät durch einen Doppelklick in seine Titelleiste oder mit dem Befehl Einklappen aus seinem Rechts-Klick(PC) / CTRL-Klick(Mac) Kontextmenü eingeklappt werden.

Wie die einzelnen Devices (Geräte) in Live funktionieren und wie man sie einsetzt, vermittelt neben dem Kapitel über Lives Audio-Effekte (siehe Referenzteil zu Lives Audio-Effekten) auch das Verzeichnis der MIDI-Effekte (siehe Referenzteil zu Lives MIDI-Effekten) sowie das Verzeichnis der Instrumente (siehe Referenzteil zu Lives Instrumenten).
Wie man Instrumente und Effekte bündelt und als Racks weiterverwendet, ist Gegenstand des Kapitels über Instrument-, Drum- und Effekt-Racks (siehe Instrument-, Drum- und Effekt-Racks).
Mit den Händen Devices zu spielen, deren Parameter einem MIDI-Controller oder der Tastatur zugeordnet sind, behandelt das Kapitel über Fernsteuerung (siehe Fernsteuerung über MIDI und Rechnertastatur).
19.1 Verwenden der Live-Geräte
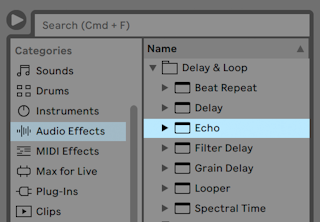
Über den Browser hat man Zugriff auf Lives integrierte Geräte. Sie werden feststellen, dass Lives Synthesizer, Audio-Effekte und MIDI-Effekte jeweils eigene Labels in der Seitenleiste des Browsers haben.
Der einfachste Weg, ein Gerät in eine Spur zu bekommen, besteht darin, es im Browser doppelzuklicken, wodurch eine neue Spur mit diesem Gerät erzeugt wird. Alternativ können Sie eine bestehende Spur durch Anklicken selektieren, dann ein Gerät im Browser selektieren und dann Enter drücken, um es in die selektierte Spur einzufügen.
Sie können Geräte auch in Spuren, auf die freie Fläche neben den Spuren in der Session- und Arrangement-Ansicht oder in die Geräte-Ansicht ziehen. Ziehen Sie ein Sample in die Geräte-Ansicht einer MIDI-Spur, wird automatisch ein Simpler-Instrument mit diesem Sample erzeugt.
Anmerkung: Wenn Sie mit den Standardeinstellungen ein externes Eingangssignal als Quelle für eine Spur in Live verwenden, muss der Schalter für die Aufnahmebereitschaft dieser Spur im Mixer aktiviert werden, damit Sie das Eingangssignal durch die Gerätekette der Spur abhören können. Bei MIDI-Spuren wird dieser Schalter beim Einfügen eines Instruments automatisch aktiviert.

Auf diese Weise würden Sie beispielsweise Live-Instrumente durch die Effekte eines Tracks oder ein integriertes Instrument in einem Track mit Hilfe eines MIDI-Keyboards spielen. Hinweis: Von dieser Einstellung kann man sehr leicht zum Aufnehmen neuer Clips übergehen und dieser weiterbearbeiten (siehe Neue Clips aufnehmen). Soll das Abhören anders gestalten werden, beschreibt der Abschnitt über das Monitoring weitergehende Einstellungen (siehe Monitor-Funktion).
Um ein weiteres Gerät auf der Spur hinzuzufügen, ziehen Sie es einfach dorthin oder doppelklicken auf seinen Namen, um es am Ende der Geräte-Kette einzufügen. Die Signale in einer Gerätekette wandern immer von links nach rechts.
Sie können Audio-Effekte an jede Position innerhalb der Gerätekette in einer Audio-Spur ziehen, wobei Sie im Hinterkopf behalten sollten, dass die Reihenfolge der Effekte den entstehenden Klang prägt. Entsprechendes gilt für die Gerätekette in einer MIDI-Spur.
Wenn Sie ein Instrument in die Gerätekette einer MIDI-Spur ziehen, sollten Sie bedenken, dass die dem Instrument folgenden Signale (die rechts von ihm) Audiosignale sind, auf die nur Audio-Effekte angewendet werden können. Signale vor dem Instrument (links von ihm) sind MIDI-Signale, auf die nur MIDI-Effekte angewendet werden können. Das bedeutet, dass die Gerätekette einer MIDI-Spur alle drei Gerätetypen enthalten kann: zuerst MIDI-Effekte, dann ein Instrument und schließlich Audio-Effekte.

Um ein Gerät aus der Kette zu entfernen, klicken Sie in seine Titelzeile und drücken dann die Rücktaste oder Entf auf Ihrer Rechnertastatur oder wählen Löschen aus dem Bearbeiten-Menü. Um die Reihenfolge der Geräte zu ändern, ziehen Sie ein Gerät an seiner Titelleiste und lassen es neben einem der anderen Geräte in der Geräte-Ansicht wieder los. Geräte können auch vollständig auf andere Spuren verschoben werden, indem man sie aus der Geräte-Ansicht in die Session- oder Arrangement-Ansicht zieht.
Befehle im Bearbeiten-Menü wie Ausschneiden, Kopieren, Einsetzen und Duplizieren können auch mit Geräten benutzt werden. Die einzusetzenden Geräte werden vor einem selektierten Gerät eingefügt. Sie können sie jedoch auch an das Ende einer Gerätekette einsetzen, indem Sie auf den freien Bereich rechts vom letzten Gerät klicken oder die ARROWRIGHT Taste benutzen um die Auswahl dorthin zu bewegen. Beim Einfügen, Umsortieren und Löschen von Geräten wird die Audio-Wiedergabe nicht unterbrochen.

Geräte können mit ihren Ein/Aus-Schaltern aktiviert oder deaktiviert werden. Das Ausschalten eines Gerätes hat die gleiche Wirkung wie das vorübergehende Löschen des Gerätes: Das Signal bleibt unbearbeitet und das Gerät beansprucht keine Rechenleistung. Die Geräte von Live erzeugen im Allgemeinen keine CPU-Last, wenn sie nicht aktiv sind. Hierauf geht der Abschnitt zum Thema CPU-Last näher ein (siehe Probleme mit der CPU-Last). Das dort erläuterte Einfrieren von Spuren ist besonders bei der Arbeit mit CPU-intensiven Geräten sehr nützlich.
Geräte in Lives Spuren besitzen Pegelanzeigen für Eingang und Ausgang. Diese sind hilfreich beim Auffinden problematischer Geräte in der Kette: Niedrige oder fehlende Signale werden durch die Pegelanzeigen entlarvt, so dass die relevanten Geräte-Einstellungen angepasst oder die Geräte deaktiviert oder entfernt werden können.

Beachten Sie, dass es zwischen den Geräten keine Übersteuerung geben kann, da es eine praktisch unbegrenzte Übersteuerungsreserve gibt. Übersteuerungen können auftreten, wenn ein zu hoch ausgesteuertes Signal an einen physikalischen Ausgang geschickt oder in eine Sample-Datei geschrieben wird.
Auf die Spur-Typen in Live geht das Kapitel über die Ein- und Ausgänge und das Routing näher ein (siehe Routing, Eingänge und Ausgänge), dort geht es auch um das Arbeiten mit Return-Spuren und das Weitergeben eines Effektsignals an mehrere Spuren. Nach dieser Beschäftigung mit Devices in Live könnte auch das Thema Clip-Hüllkurven interessant sein (siehe Clip-Hüllkurven), um einzelne Geräte-Parameter auf Clip-Basis zu automatisieren oder zu modulieren.
19.1.1 Preset-Speicher der Live-Geräte
Jedes Live-Gerät kann seine Einstellungen als Presets speichern und auch wieder laden. Jedes Gerät erscheint im Inhaltsfenster des Browsers als Ordner, der geöffnet werden kann und dann die Presets des Geräts zeigt.

Sie können Presets schnell mit der Rechnertastatur durchblättern und laden:
- Scrollen Sie auf und ab mit den Tasten ARROWUP und ARROWDOWN.
- Öffnen und schließen Sie Geräte-Ordner mit ARROWLEFT und ARROWRIGHT.
- Drücken Sie Enter, um ein Gerät oder Preset zu laden.
Drücken von Q oder Klicken auf den Hot-Swap-Schalter für Geräte-Presets verknüpft vorübergehend den Browser mit dem Gerät, wodurch die zugehörigen Presets angezeigt werden. . Durch diese Verbindung von Gerät und Browser können Sie schnell durch die Presets navigieren, beliebige davon vorhören und laden. Im Hot-Swap Modus werden Geräte und Presets automatisch beim Auswählen im Browser eingeladen. Um die neutrale Standardeinstellung für ein Gerät zu laden, wählen Sie den übergeordneten Ordner (den mit dem Namen des Geräts) aus dem Geräte-Browser.
Beachten Sie bitte, dass das Betätigen von Q beim Betreten des Hot-Swap-Modus immer vom zuletzt ausgewählten Gerät einer bestimmten Spur ausgeht. Sollte kein Gerät ausgewählt sein, wird Swap für den ersten Audio-Effekt (bei Audio-Spuren) bzw. das erste Instrument (bei MIDI-Spuren) aktiviert.

Die Verbindung zwischen Browser und Instrument wird durch das Anwählen einer anderen Ansicht oder durch nochmaliges Betätigen von Q oder des Hot-Swap-Schalters wieder getrennt. Das Hot-Swappen von Presets lässt sich auch abbrechen, indem die Esc-Taste oder der Schließen-Taster in der Hot-Swap-Leiste oben im Browser gedrückt wird.
Beachten Sie, dass das Importieren aus dem Browser zwar die empfohlene Methode ist, Presets jedoch auch direkt aus dem Explorer (Windows) / Finder (Mac) in Live gezogen werden können.
19.1.1.1 Presets speichern
Sie können eine beliebige Anzahl eigener Presets erzeugen und in der User Library des Browsers sichern.

Klicken Sie auf den Preset-sichern-Taster, um die aktuellen Einstellungen eines Geräts (ggf. inklusive eigenem Info-Text) als neues Preset zu sichern. Der Browser wird geöffnet, wo Sie durch Drücken von Enter den von Live vorgeschlagenen Namen übernehmen oder selbst einen eintippen können. Um das Abspeichern des Presets abzubrechen, drücken Sie die Esc-Taste. Indem Sie die Titelleiste eines Geräts anfassen und an den gewünschten Ort im Browser ziehen, können Sie Presets auch direkt in einen bestimmten Ordner (zum Beispiel den des aktuellen Projekts) sichern.
Wozu der Browser außerdem in der Lage ist, erläutert das Kapitel zum Verwalten von Dateien und Sets (siehe Das Handhaben von Dateien und Sets). Mehr über das Speichern von projektbezogenen Presets steht im entsprechenden Abschnitt (siehe Projekte und Presets).
19.1.1.2 Standard-Presets
Presets, die Sie in den Ordner Defaults Ihrer User-Library sichern, werden anstelle der generischen Geräte-Einstellungen geladen. Zusätzlich gibt es auch Defaults-Ordner, mit denen Sie bestimmen können:
- - wie Live auf verschiedene Anwender-Aktionen reagiert, etwa auf das Hineinziehen von Samples, das Slicing oder das Konvertieren von Audio zu MIDI.
- - ob bei neu erzeugten MIDI- und Audio-Spuren bestimmte Geräte zusammen mit den gewünschten Parameter-Einstellungen geladen werden.
- - ob VST- und Audio-Units-Plug-ins mit bereits konfigurierten Parameter-Anordnungen für Lives Plug-in-Bedienfeld laden.

Um die aktuelle Einstellung eines Live-Devices als Standard-Preset zu sichern, lässt sich das Kontextmenü per Rechts-Klick(PC) / CTRL-Klick(Mac) in der Titelzeile des Geräts öffnen und der Befehl Als Standard-Preset sichern auswählen. Dies funktioniert mit allen Instrumenten, MIDI- und Audio-Effekten von Live, die verschiedenen Rack-Typen inbegriffen (siehe Instrument-, Drum- und Effektracks). Falls Sie für ein bestimmtes Gerät bereits ein Standard-Preset gesichert haben, fragt Live, ob dieses überschrieben werden soll.
Um ein Standard-Konfigurations-Preset für ein VST- oder Audio-Unit-Plug-in zu erzeugen:
- Laden Sie das gewählte Plug-in auf eine Spur
- Im Konfigurationsmodus des Plug-ins stellt man die gewünschten Parameter zusammen (siehe Der Konfigurations-Modus für Plug-ins).
- Öffnen Sie das Kontextmenü Rechts-Klick(PC) / CTRL-Klick(Mac) in der Titelzeile der Spur und wählen "Als Standard-Konfiguration sichern"
Sollten sowohl die VST- als auch die Audio-Units-Versionen eines Plug-ins installiert sein, können Sie getrennt für jeden Typ unabhängige Presets erzeugen. Beachten Sie, dass Standard-Konfigurations-Presets für Plug-ins nicht die Einstellungen der konfigurierten Parameter sichern; es wird lediglich die Parameter-Anordnung in Lives Plug-in-Bedienfeld gesichert.
Um Standard-Presets für MIDI- und Audio-Spuren zu erzeugen:
- Laden Sie das/die Gerät(e), die Sie als Standard einer Spur definieren möchten (oder auch keine Geräte, wenn Sie möchten dass Ihre Standardspur leer bleibt).
- Stellen Sie die Parameter wie gewünscht ein
- Öffnen Sie das Kontextmenü Rechts-Klick(PC) / CTRL-Klick(Mac) in der Titelzeile der Spur und wählen "Als (Audio/Midi) Standard-Spur sichern"
So bestimmen Sie, wie Live sich verhält, wenn Sie ein Sample zu einem Drum Rack oder in die Geräte-Ansicht einer MIDI-Spur ziehen:
- Erzeugen Sie einen leeren Simpler oder Sampler
- Stellen Sie die Parameter wie gewünscht ein
- Ziehen Sie das bearbeitete Gerät zum Ordner "On Drum Rack" oder "On Track View", die unter den Ordnern "Defaults/Dropping Samples" Ihrer User-Library zu finden sind. Auch ein Pad-Standard lässt sich über das das Kontextmenü Rechts-Klick(PC) / CTRL-Klick(Mac) eines Pads von Drum-Rack festlegen.
Um zu bestimmen, wie Live sich beim Slicen einer Audiodatei verhält:
- Erzeugen Sie ein leeres Drum-Rack
- Fügen Sie einen leeren Simpler oder Sampler in das Drum-Rack ein, um eine einzelne Kette zu erzeugen
- Fügen Sie die gewünschten MIDI- oder Audio-Effekte zu dieser Kette dazu
- Stellen Sie die Parameter der Geräte wie gewünscht ein
- Den Device-Parametern in der Kette können beliebige Makro-Regler zugewiesen werden (siehe Makro-Regler verwenden).
- Ziehen Sie das gesamte Drum-Rack zum Ordner Defaults/Slicing Ihrer User-Library
Sie können mehrere Slicing-Presets erzeugen und zwischen diesen im Menü des Slicing-Dialogs wählen.
Beachten Sie bitte, dass Slicing in den Intro- und Lite-Editionen nicht verfügbar ist.)
Zum Festlegen von Standard-Presets für das Konvertieren von Drums-, Harmonie- oder Melodie-zu-MIDI (siehe Harmonie auf neue MIDI-Spur konvertieren):
- Erzeugen Sie eine MIDI-Spur, die das Instrument enthält. das Sie standardmäßig für einen bestimmten Konvertierungstyp verwenden möchten. (Beachten Sie, das Standard/Default-Presets für das Konvertieren von Drums ein Drum-Rack enthalten müssen)
- Fügen Sie die gewünschten MIDI- oder Audio-Effekte zu dieser Kette dazu
- Stellen Sie die Parameter der Geräte wie gewünscht ein
- Wenn Sie mehrere Geräte verwenden, gruppieren Sie sie zu einem Rack
- Ziehen Sie das gesamte Rack auf den entsprechenden Ordner unter Defaults/Audio to MIDI in Ihrer User-Library
Zusätzlich zu diesen übergeordneten “Master”-Standard-Presets, können Sie auch Standard-Presets erzeugen, die sich jeweils nur auf ein bestimmtes Projekt beziehen. Dies ist nützlich, wenn Sie z.B. spezielle Geräte- oder Spur-Konfigurationen in einem bestimmten Set verwenden und von diesem Set Variationen erzeugen möchten, die ebenfalls Zugriff auf diese Presets haben, ohne dabei jedoch die allgemeinen Standard-Presets zu überschreiben, die Sie in anderen Arbeitssituationen einsetzen. Um projektbezogene Standard-Presets zu erzeugen:
- Erzeugen Sie in Ihrem Projekt-Ordner den Ordner "Defaults" zusammen mit allen gewünschten Unterordnern.
- Abhängig davon, mit welcher Art projektbezogenem Standard Sie arbeiten möchten, stellen Sie die entsprechenden Geräte-Parameter, Spur-Einstellungen, etc. ein.
- Sichern Sie nun das Gerät oder die Spur in den passenden Unterordner Ihres projektbezogenen Standard-Ordners.
Sobald Sie ein Set aus diesem Projekt laden, werden die Standard-Presets, die Sie in Ihre Projekt-Ordner gesichert haben, genutzt, statt der allgemeinen Presets der User-Library. Beachten Sie, dass die Optionen aus dem Kontextmenü Rechtsklick(PC) / CTRL-Klick(Mac) zum Sichern von Standard-Presets, Presets immer in Ihre Haupt-User-Library speichert. Sie können daher nicht zum Sichern von projektbezogenen Standards genutzt werden.
19.2 Plug-ins verwenden
Die Anzahl der in Live nutzbaren Geräte kann durch Plug-ins erweitert werden. Live unterstützt sowohl das VST-Plug-in-Format von Steinberg Media als auch das Audio-Units(AU)-Format (nur unter macOS).
- VST2
- VST3 (ab Live 10.1)
- Audio Units 2
- Audio Units 3 (ab Live 11.2)
Das Arbeiten mit VST- und Audio-Units-Plug-ins ähnelt sehr dem Arbeiten mit Lives Geräten. VST- und Audio-Unit-Instrumente lassen sich nur in MIDI-Spuren einsetzen und, genau wie Lives Instrumente empfangen sie MIDI und geben Audiosignale aus. Audioeffekt-Plug-ins können nur in Audiospuren oder nach Instrumenten eingesetzt werden. Im vorherigen Abschnitt über das Verwenden der Live-Devices gibt es nähere Informationen hierzu (siehe Das Verwenden der Live-Geräte).

Audio-Units und VST-Plug-ins werden über das Plug-in-Label des Browsers gesucht und geladen. Plug-in-Instrumente können im Browser von Plug-in-Effekten unterschieden werden, da sie ein Tastatursymbol besitzen.
Beachten Sie bitte, dass Plug-in Presets im Browser nur für Audio-Units verfügbar sind. In manchen Fällen werden die Werks-Presets für Audio Units erst dann im Browser sichtbar, wenn das Plug-in in eine Spur eingefügt und sein Browse-Schalter aktiviert wurde.
Hinweis: Beim ersten Start von Live werden noch keine Plug-ins unter dem Plug-ins-Label des Browsers angezeigt, da Sie Ihre Plug-in-Quellen zuerst "aktivieren" müssen. Durch das Aktivieren teilen Sie Live mit, welche Plug-ins Sie benutzen wollen und wo auf der Festplatte sich diese befinden. Informationen zum Aktivieren und Deaktivieren von Plug-in-Quellen folgen weiter unten in diesem Kapitel, in den Abschnitten über VST-Plug-in-Ordner (siehe VST-Plug-in-Ordner) und Audio-Units-Plug-ins (siehe Audio-Unit-Plug-ins).
Anmerkung für "Intel®-Mac"-Anwender: Intel®-Mac-Computer können VST- oder AU-Plug-ins, die für die PowerPC-Plattform programmiert wurden, nicht nativ ausführen. In Live können daher nur Plug-ins des Typs Universal oder Intel® verwendet werden.
Wenn Sie ein Plug-in installieren oder deinstallieren während das Programm läuft, wird Live die Änderungen erst beim nächsten Start erkennen und im Plug-in-Browser anzeigen. Mit dem Taster Rescan in den Plug-Ins-Voreinstellungen können Sie Ihre Plug-ins jedoch auch wenn Live läuft erneut scannen, so dass neu installierte Plug-ins sofort im Browser verfügbar werden.
Sie können Rescan auch verwenden, wenn Sie das Gefühl haben, dass Ihre Plug-in-Datenbank irgendwie beschädigt wurde. Wenn Sie ALT(PC) / ALT(Mac) beim Anklicken von Rescan halten, wird Ihre Plug-in-Datenbank gelöscht und es erfolgt ein komplett neuer Scan Ihrer gesamten Plug-ins.
19.2.1 Plug-ins in der Geräte-Ansicht

Sobald ein Plug-in aus dem Browser auf eine Spur gezogen wird, erscheint es in der Geräte-Ansicht. Bei Plug-ins mit bis zu 64 einstellbaren Parametern werden in Lives Plug-in-Bedienfeld alle Parameter bereits zugeordnet als horizontale Regler angezeigt. Plug-ins mit mehr als 64 Parametern öffnen mit einem leeren Bedienfeld, das Sie frei konfigurieren können, um nur die Parameter anzuzeigen, auf die Sie zugreifen möchten. Die originale Oberfläche des Plug-ins kann in einem separaten Fenster geöffnet werden (siehe Das Anzeigen von Plug-in-Oberflächen in separaten Fenstern).

Sie können die Plug-in-Parameter anzeigen oder verbergen, indem Sie den  Schalter in der Titelzeile des Plug-ins anklicken.
Schalter in der Titelzeile des Plug-ins anklicken.
Das X-Y-Bedienelement kann verwendet werden, um zwei Plug-in-Parameter gleichzeitig zu steuern und ist deswegen besonders für Live-Anwendungen nützlich. Sie können dem X/Y-Bedienelement zwei beliebige Plug-in-Parameter mit den beiden darunter liegenden Menüs zuweisen.
19.2.1.1 Das Anzeigen von Plug-in-Oberflächen in separaten Fenstern

Durch Anklicken der Taste Plug-in-Fenster zeigen/verbergen öffnet ein frei schwebendes Fenster, das die grafische Oberfläche des VST- oder Audio-Units-Plug-Ins darstellt. Das Ändern von Parametern in der grafischen Oberfläche entspricht dem Ändern von Parametern in Lives Plug-in-Bedienfeld und umgekehrt.
Es gibt einige Plug-Ins-Voreinstellungen, die für das Arbeiten mit Plug-in-Fenstern wichtig sind:
- Aktiviert, sorgt die Option Plug-In-Fenster automatisch öffnen beim Einfügen eines Plug-ins aus dem Browser in eine Spur dafür, dass das Fenster des Plug-ins automatisch geöffnet wird.
- Wenn die Option Mehrere-Plug-in-Fenster in den Plug-in-Voreinstellungen aktiviert ist, können Sie eine beliebige Anzahl von Plug-in-Fenstern gleichzeitig öffnen. Auch wenn diese Option ausgeschaltet ist, können Sie durch Drücken der STRG(PC) / CMD(Mac)-Taste ein neues Fenster öffnen, ohne das vorherige gleichzeitig zu schließen.
- Durch Wählen der Voreinstellung Plug-in-Fenster automatisch verbergen können Sie Live anweisen, nur die Plug-ins der gerade selektierten Spur anzuzeigen.
Sie können den Befehl Plug-in-Fenster zeigen/verbergen aus dem Ansicht-Menü oder den Tastaturbefehl CTRL-ALT-P(PC) / CMD-ALT-P(Mac) aufrufen, um offene Plug-in-Fenster anzuzeigen oder zu verbergen. Beachten Sie, dass der Name der Spur, zu der das Plug-in gehört, in der Titelzeile des Plug-in-Fensters angezeigt wird.
19.2.1.2 Der Konfigurations-Modus für Plug-ins

Der Konfigurations-Modus ermöglicht Ihnen Lives eigenes Bedienfeld für Plug-ins individuell anzupassen, sodass nur Plug-in-Parameter angezeigt werden, auf die Sie zugreifen möchten. Um dies zu machen:
- Aktivieren Sie den Konfigurations-Modus durch Klick auf den "Configure"-Schalter in der Titelzeile des Geräts.
- Klicken Sie auf einen Parameter im Plug-in-Fenster, um ihn Lives Plug-in-Bedienfeld hinzuzufügen. (Bei manchen Plug-ins ist eine Änderung des Werts beim gewünschten Parameter erforderlich, um ihn auszuwählen. Ferner werden bei bestimmten Plug-ins nicht alle Parameter des Plug-ins an Live übermittelt. Solche Parameter können Lives Plug-in-Bedienfeld nicht hinzugefügt werden.)
Im Konfigurations-Modus lassen sich die angezeigten Parameter auf Lives Plug-in-Bedienfeld durch Ziehen und Loslassen auf eine andere Position neu anordnen oder verschieben. Parameter können mit der Entf Taste gelöscht werden. Sobald Sie versuchen einen Parameter zu löschen, für den bereits Automations-Daten, Clip-Hüllkurven oder MIDI-, Tastatur- oder Makro-Zuweisungen bestehen, gibt Live vor dem Löschen eine Warnmeldung aus.
Die Zuordnungen gelten unabhängig für jede Plug-in-Instanz in Ihrem Set und werden zusammen mit dem Set abgespeichert. Soll eine bestimmte Parameter-Konfiguration als Preset gesichert werden, kann ein neues Rack erzeugt werden (siehe Instrument-, Drum- und Effekt-Racks), das die Plug-ins mit den gewünschten Parameter-Zuordnungen enthält. Diese Racks können dann in Ihre User-Library gesichert und in anderen Sets wieder eingeladen werden. Eine Parameter-Konfiguration lässt sich auch als Standard-Preset sichern (siehe Preset-Speicher der Live-Geräte).
Einige Plug-ins besitzen keine eigene Grafikoberfläche. Die Parameter dieser Plug-ins werden ausschließlich in Lives Plug-in-Bedienfeld angezeigt. Bei solchen Plug-Ins können Parameter im Konfigurations-Modus nicht gelöscht werden (es ist jedoch noch möglich, sie zu verschieben und neu anzuordnen).
Es gibt mehrere Möglichkeiten Lives Plug-in-Bedienfeld Parameter hinzuzufügen, ohne den Konfigurationsmodus zu aktivieren:
- Eine Parameteränderung im Original-Plug-in-Fenster erzeugt einen vorübergehenden Eintrag für diesen Parameter in den Wahlmenüs der Clip-Hüllkurve und der Automation, sowie den Menüs für das X/Y-Element in Lives Plug-in-Bedienfeld. Diese Einträge werden entfernt, sobald Sie einen anderen Parameter einstellen. Um den Eintrag festzulegen (und somit Lives Plug-in-Bedienfeld hinzuzufügen), ändern Sie die Automations- oder Clip-Hüllkurve des Parameters, wählen einen anderen Parameter im Wahlmenü der Automations- oder Clip-Hüllkurve oder wählen den vorübergehenden Parameter in einem der Wahlmenüs des X-Y-Elements aus.
- Wird ein Parameter im Plug-in-Fenster bei laufender Aufnahme geändert, wird für diesen Parameter Automation aufgezeichnet. Nach dem Stoppen der Aufnahme, werden die automatisierten Parameter zu Lives Plug-in-Bedienfeld automatisch hinzugefügt und zwar für alle Plug-ins, bei denen eine Parameteränderung vorgenommen wurde.
- Sind die MIDI-, Tastatur- oder Makro-Zuweisungen aktiviert, erzeugt eine Parameteränderung im Original-Plug-in-Fenster diesen Parameter in Lives Plug-in-Bedienfeld. Der neue Parameter wird automatisch selektiert und ermöglicht Ihnen somit die sofortige Zuweisung.
Sobald ein Plug-in auf eine Spur eingefügt wurde und Sie (optional) seine Parameter in Lives Plug-in-Bedienfeld konfiguriert haben, kann es genau wie ein natives Live-Gerät eingesetzt werden:
- Sie können allen Parametern von Lives Plug-in-Bedienfeld MIDI-Controller-Meldungen zuweisen.
- Sie können es an andere Positionen der Geräte-Kette oder auf andere Spuren ziehen (entsprechend den Vorgaben für Audio-Effekte und -Instrumente).
- Sie können seine regelbaren Parameter mit Clip-Hüllkurven automatisieren oder modulieren.
- Sie können die Einzeleingänge und -ausgänge entsprechender Plug-ins als Quellen oder Ziele beim Signal-Routing zwischen den Spuren verwenden. Näheres hierzu wird im Kapitel über die Eingänge/Ausgänge und das Signal-Routing erläutert (siehe Routing, Eingänge und Ausgänge).
- Sie können einen eigenen Info-Text für das Plug-in eingeben.
19.2.2 Sidechain-Parameter
Normalerweise ist das zu bearbeitende Signal mit dem Eingangssignal, das die Bearbeitung im Plug-in-Gerät triggert, identisch. Mittels Sidechaining ist es jedoch möglich, ein Signal abhängig von dem Pegel eines anderen Signals zu bearbeiten. Bei Plug-in Geräten, die Sidechaining unterstützen, können Sie auf die Sidechain-Parameter auf der linken Seite des Geräts zugreifen.

Die Menüs erlauben Ihnen jeden beliebigen von Lives internen Routingpunkten zu wählen. Die so gewählte Signalquelle arbeitet nun anstelle des tatsächlich bearbeiteten Signals als Auslöser für das Processing.
Der Gain-Regler bestimmt den Pegel des externen Sidechain-Eingangssignals; der Mix-Regler ermöglicht es Ihnen, eine Kombination aus dem externen Sidechain-Eingangssignal und dem Originalsignal als Trigger zu wählen. Steht Mix auf 100%, wird das Gerät ausschließlich von der Sidechain-Signalquelle getriggert. Bei 0% wird das Sidechain-Signal gar nicht genutzt. Beachten Sie, dass ein Erhöhen von Gain nicht zu einer Erhöhung der Lautstärke des Originalsignals im Mix führt. Das Sidechain-Signal dient ausschließlich zum Triggern für das Gerät und ist selbst nie hörbar.
Die Mute-Taste ermöglicht Ihnen nur den Ausgang des Plug-ins zu hören, wodurch der Eingang der Sidechain-Quelle stumm geschaltet wird.
19.3 VST-Plug-Ins
19.3.1 VST Plug-in Ordner
Wenn Sie Live zum ersten Mal starten, müssen Sie zuerst Ihre VST-Plug-in-Quellen aktivieren, bevor Sie mit VST-Plug-ins arbeiten können. Abhängig von Ihrer Rechnerplattform, werden Sie Live eventuell auch den Speicherort des VST-Plug-in-Ordners mitteilen müssen, dessen Plug-ins Sie verwenden wollen. Klicken Sie zum Aktivieren Ihrer Plug-In-Quellen den "Activate"-Taster im Plug-Ins-Panel des Browsers oder rufen Sie die Plug-Ins-Voreinstellungen durch Drücken von CTRL-,(PC) / CMD-,(Mac) auf. Dort finden Sie den Abschnitt Plug-in-Quellen.

Unter Windows gehen Sie wie folgt vor:
- Verwenden Sie den Eintrag für den VST-User-Ordner, um Live den Speicherort Ihrer VST-Plug-Ins mitzuteilen: Klicken Sie auf den Wählen-Taster, um eine Dateiauswahlbox zu öffnen, mit der Sie den gewünschten Ordner lokalisieren und auswählen können.
- Nachdem Sie einen eigenen VST-Ordner ausgewählt und Live diesen gescannt hat, wird der Pfad angezeigt. Beachten Sie, dass Live unter Windows unter Umständen ohne die Notwendigkeit zu Browsen einen Pfad in der Registry gefunden hat.
- Vergewissern Sie sich, dass die Option zum Verwenden des eigenen VST-User-Ordners auf "An" gestellt ist, damit Ihr ausgewählter Ordner als aktive Quelle für VST-Plug-ins in Live zur Verfügung steht. Beachten Sie, dass Sie sich entscheiden können Ihre VST-Plug-ins nicht in Live zu benutzen, indem Sie die Option zum Verwenden des VST-User-Ordners deaktivieren.

Um VST-Plug-in-Quellen unter macOS einzurichten, gehen Sie wie folgt vor:
- Ihre VST-Plug-ins werden normalerweise im folgenden Ordner Ihrer übergeordneten und lokalen Verzeichnisstruktur abgelegt: /Library/Audio/Plug-ins/VST. Mit der Option VST-Systemordner verwenden können Sie die Nutzung dieser Plug-ins in Live wahlweise aktivieren oder deaktivieren.
- Sie haben möglicherweise einen alternativen Ordner für VST-Plug-ins (vielleicht für solche, die Sie nur in Live verwenden). Die VST-Plug-ins in diesem Ordner können Sie zusätzlich zu oder statt denen in den System-Ordnern verwenden. Um Live den Speicherort dieses Ordners mitzuteilen, klicken Sie auf die Wählen-Taste neben dem Eintrag für den eigenen VST-User-Ordner und wählen mit der erscheinenden Dateiauswahlbox den gewünschten Ordner aus.
- Beachten Sie, dass Sie Ihre VST-Plug-ins in diesem Ordner ausschalten können, indem Sie die Option VST-User-Ordner verwenden deaktivieren.
Nachdem Sie Ihre Plug-ins-Voreinstellungen konfiguriert haben, zeigt der Browser alle in den von Ihnen gewählten VST-Plug-in Ordnern (und eventuellen Unterordnern) gefundenen Plug-ins an.
Es ist auch möglich, VST-Plug-ins zu verwenden, die in unterschiedlichen Ordnern auf Ihrem Rechner abgelegt sind. Um das zu tun, erzeugen Sie unter macOS oder Windows Alias (Verknüpfungen) von den Ordnern mit den zusätzlichen VST-Plug-ins und legen diese in den eigenen VST-User-Ordner (oder in den System-Ordner für VST-Plug-ins unter macOS), der in Lives Plug-ins-Voreinstellungen ausgewählt ist. Ein Alias kann auch auf andere Partitionen oder Festplatten Ihres Rechners verweisen. Live wird den gewählten VST-Plug-in-Ordner ebenso wie alle darin enthaltene Alias-Ordner nach Plug-ins scannen.
Manche VST-Plug-ins sind fehlerhaft oder inkompatibel mit Live. Während des Scanning-Vorgangs bringen sie das Programm eventuell zum Absturz. Beim Neustarten von Live erscheint dann eine Dialogbox, die Sie informiert, welches Plug-in das Problem verursacht hat. Je nachdem, was Live beim Plug-in feststellt, erscheint die Option, einen weiteren Scan durchzuführen oder das problematische Plug-in auszuschließen. Wenn Sie sich für nochmaliges Scannen entscheiden und das Plug-in Live noch mal zum Abstürzen bringt, wird es automatisch von der Verwendung im Programm ausgeschlossen. Das bedeutet, dass es nicht im Plug-in-Browser erscheint und erst nach einer erneuten Installation auch erneut gescannt wird.
19.3.2 VST-Presets und -Bänke
Jede Instanz eines VST-Plug-Ins "besitzt" eine eigene Bank mit Presets. Ein Preset enthält alle Werte für alle Plug-in-Bedienelemente und Parameter.
Verwenden Sie das Flip-Menü unterhalb der Titelzeile, um ein Preset aus der Bank auszuwählen. Die Anzahl von Presets in einer Bank ist festgelegt. Sie arbeiten immer "in" dem gerade gewählten Preset, deswegen werden alle Änderungen an den Bedienelementen des Plug-ins Teil des gewählten Programms.

Beachten Sie bitte, dass sich VST-Presets von Lives Geräte-Presets unterscheiden: Während die Presets von Lives Effekten für alle Instanzen und Live-Sets zur Verfügung stehen, "gehören" VST-Presets zur spezifischen Instanz des VST-Plug-Ins.
Um das aktuelle Preset umzubenennen, wählen Sie den Befehl "Plug-In-Preset umbenennen" im Kontextmenü der Titelzeile des VST-Geräts. Tippen Sie dann einen neuen Namen ein und bestätigen Sie mit der Taste Enter.

VST-Presets und -Bänke können aus Dateien importiert werden. Mit Klick auf die Taste "VST-Preset oder Bank laden" eines VSTs öffnen Sie einen Standard-Dialog zum Laden von Dateien, mit dem Sie die gewünschte Datei auffinden können.

nur Windows: Bitte wählen Sie mit dem Dateityp-Filter im Windows-Dialogfenster, ob Sie VST-Presets (VST Programm-Dateien) oder VST-Bänke (VST Bank-Dateien) finden wollen.
Um das aktuell gewählte Preset als Datei zu sichern, klicken Sie auf den Taster "VST-Preset oder Bank sichern". Es erscheint ein Standarddialog zum Speichern; wählen Sie darin "VST-Preset" aus dem Format-Menü (Macintosh) / aus dem Dateityp-Menü (Windows). Wählen Sie dann den gewünschten Ordner und Namen. Um eine komplette Bank zu sichern, verfahren Sie genauso, wählen jedoch "VST-Bank" als Dateiyp/Format.
19.4 Audio-Units Plug-ins
Audio-Units-Plug-Ins sind nur unter macOS erhältlich. Sie verhalten sich in fast jeder Hinsicht wie VST-Plug-ins.

Beim ersten Start von Live sind noch keine Audio-Units-Plug-Ins im Browser sichtbar. Um Ihre Audio Units als Plug-In-Quelle zu aktivieren, klicken Sie bitte auf den "Activate"-Taster im Plug-Ins-Label des Browsers, oder rufen Sie mit CTRL-,(PC) / CMD-,(Mac) die Plug-Ins-Voreinstellungen auf. Dort finden Sie den Abschnitt Plug-in-Quellen. Das Einschalten der Option Audio Units verwenden aktiviert die Audio-Units-Plug-ins und lässt sie in Lives Browser sichtbar werden.
Beachten Sie, dass Sie diese Option später auch wieder deaktivieren können, falls Sie keine Audio Units verwenden wollen.

Manche Audio-Units-Plug-ins haben eine Funktion, die es ermöglicht unterschiedliche Betriebsarten für das Plug-in auszuwählen. So können Sie beispielsweise bei einem Hall-Plug-in unterschiedliche Qualitätsstufen für die Hallerzeugung wählen. Das Menü oder die Regler für solche Einstellungen stehen nur auf der Original-Plug-In-Oberfläche zur Verfügung, auf die Sie durch Anklicken der Taste Plug-In-Fenster-zeigen/verbergen Zugriff erhalten.

Audio Units besitzen Presets, die genau wie die der Live-Effekte gehandhabt werden. Manche AU-Presets können jedoch nicht an andere Positionen im Browser gezogen werden, da sie "read-only" Status haben und nur gelesen werden können.
Audio-Units-Presets haben als Dateiendung AUPRESET und werden unter dem Namen ihres Herstellers im folgenden Verzeichnis abgespeichert:
Home/Library/Audio/Presets/Hersteller-Name/Plug-in-Name
19.5 Latenzkompensation
Live kompensiert automatisch Verzögerungen, die durch Live- und Plug-in-Instrumente und -Effekte entstehen, einschließlich solcher von Geräten in Return-Spuren. Solche Verzögerungen (Latenzen) entstehen durch die Dauer, die ein Gerät braucht, um ein Eingangssignal zu bearbeiten und das Ergebnis wieder auszugeben. Der Kompensations-Algorithmus hält alle Spuren von Live synchron und minimiert gleichzeitig die Verzögerung zwischen den Aktionen des Anwenders und dem hörbaren Ergebnis.
Die Latenzkompensation für Geräte ist standardmäßig an und muss im Normalfall in keiner Weise justiert werden. Live Sets, die mit Version 4 oder einer früheren von Live erzeugt wurden, werden jedoch mit deaktivierter Latenzkompensation geöffnet. Um die Latenzkompensation manuell einzuschalten (oder auszuschalten) verwenden Sie die Option "Latenzkompensation" im Optionen-Menü.
Ist die Latenzkompensation eingeschaltet, wird die Option "Reduzierte Latenz beim Abhören" im Optionen-Menü verfügbara. Diese Option schaltet die Latenzkompensation für Spuren mit aktivem Eingangs-Monitoring ein/aus. Wenn aktiviert, haben Spuren mit aktivem Eingangs-Monitoring die geringstmögliche Latenz, sind jedoch eventuell relativ zu anderen Spuren in Ihrem Set nicht synchron (wie z.B. Return-Spuren die weiterhin latenzkompensiert sind.) Wenn deaktiviert, sind alle Spuren synchron, jedoch haben Spuren mit aktivem Eingangs-Monitoring eventuell eine höhere Latenz. .
Tempo-synchrone Effekte und andere Geräte, die Timing-Informationen von Lives interner Clock erhalten, erklingen eventuell nicht synchron, wenn sie in einer Geräte-Kette hinter Geräte gesetzt werden, die Verzögerungen verursachen.
Ungewöhnlich lange Spur-Delays (siehe Spur-Delays) oder durch Plug-ins verursachte Latenzen können zu einer merklichen Trägheit der Software führen. Wenn Sie beim Spielen von Instrumenten oder beim Aufnehmen Latenz-bedingte Schwierigkeiten haben, werden Sie die Latenzkompensation möglicherweise deaktivieren wollen, obwohl das normalerweise nicht zu empfehlen ist. Beachten Sie jedoch, dass die Spur-Delay-Parameter nicht verfügbar sind, wenn die Latenzkompensation ausgeschaltet ist.
Beachten Sie, dass die Latenzkompensation in Abhängigkeit der Spur- und Geräte-Anzahl die CPU-Last erhöhen kann.