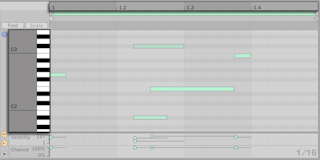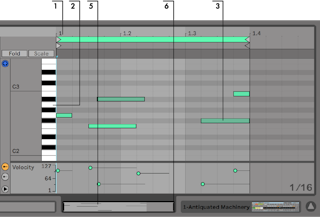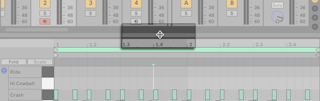10 MIDI-Noten bearbeiten
Ein MIDI-Clip in Live enthält Noten- und Controllerdaten für das Spielen eines MIDI-Instruments. Dieses Instrument kann ein virtuelles Instrument in der Geräte-Kette einer MIDI-Spur sein (siehe Das Arbeiten mit Instrumenten und Effekten) oder ein externer Synthesizer, der seine Daten vom Ausgangs-Routing der Spur erhält (siehe Routing, Eingänge und Ausgänge). Ein MIDI-Clip (siehe MIDI-Clips und MIDI-Daten) stellt die zu spielende Musik bereit, die sich aus den Tonhöhen-, Notenlängen-, Positions- und Dynamikwerten (Velocity) der Noten zusammensetzt. MIDI wird im MIDI-Editor von Live komponiert und bearbeitet.
10.1 Einen leeren MIDI-Clip erzeugen
MIDI-Clips werden erzeugt
- durch Aufnehmen in eine MIDI-Spur (siehe Neue Clips aufnehmen) oder
- durch Capture-MIDI (siehe Capture MIDI) oder
- durch Doppelklicken eines leeren Session-Slots in einer MIDI-Spur;
- durch Anwählen eines leeren Session-Slots in einer MIDI-Spur und das Aufrufen des Befehls "MIDI-Clip(s) erzeugen" aus dem Erzeugen-Menü;
- oder durch Doppelklicken auf die Spur-Anzeige einer MIDI-Spur in der Arrangement-Ansicht.
- durch Auswählen eines Zeitabschnitts in einer Arrangement-MIDI-Spur und das Aufrufen des Befehls "MIDI-Clip(s) erzeugen" aus dem Erzeugen-Menü.
10.2 Der MIDI-Editor
Doppelklicken Sie einen MIDI-Clip, um die Clip-Ansicht zu öffnen und den MIDI-Editor anzuzeigen. Sie können nun eine der drei vorhandenen Clip-Ansicht-Seiten wählen, indem Sie oben auf die gewünschte Seiten-Titelzeile klicken oder die folgenden Tastenkombinationen verwenden:
- ALT-1 schaltet zur Notes-Seite
- ALT-2 schaltet zur Envelopes-Seite
- ALT-3 schaltet zur Expression-Seite
Abhängig davon welche Seite der Clip-Ansicht ausgewählt ist, zeigt die Clip-Ansicht unterschiedliche Informationen an. Mehr über die Funktionen dieser Seiten erfährst du im Kapitel Clip-Ansicht (siehe Clip-Ansicht).
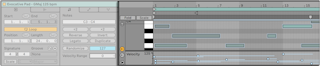
Ist die Notes-Seite ausgewählt und sichtbar, ist der MIDI-Editor in zwei Bearbeitungsbereiche unterteilt: oben den Noten-Editor und unten die Expression-Editor-Lanes (mit den Lanes für MIDI-Velocity-Editor und MIDI-Chance-Editor).
Während die Editor-Lane für die Velocity standardmäßig angezeigt wird, lassen sich die beiden Lanes des Velocity- und Chance-Editors mit ihren jeweiligen Lane-Schaltern links ein- und ausblenden. Unter den Lane-Schaltern befindet sich ein Dreieck-Schalter, mit dem die aktivierten Lanes gleichzeitig ein- und ausgeblendet werden können. Sollten beide Lanes ausgeblendet sein, können sie mit Klick auf den Dreieck-Schalter gleichzeitig angezeigt werden.
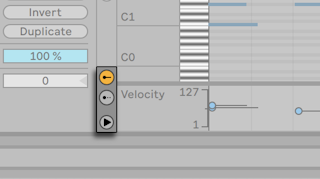
Die Höhe der Velocity- und Chance-Editor-Lanes kann unabhängig voneinander durch Ziehen ihrer Trennlinien geändert werden. Die Höhe beider Lanes lässt sich auch gleichzeitig durch Ziehen der Übergangslinie zwischen den Lanes und dem MIDI-Noten-Editor einstellen.
Es ist außerdem möglich, die Lanes für Velocity, Wahrscheinlichkeit und Noten-Expression zu vergößern oder zu verkleinern, wenn du bei gedrückter ALT-Taste das Mausrad oder die Pinzettengeste verwendest.

Schalten Sie in den Zeichen-Modus, indem Sie den Zeichen-Modus-Schalter im Transportbereich aktivieren oder durch Drücken der B Taste. Sie können nun mit der Maus MIDI-Noten in den Noten-Editor einzeichnen. Eine Bearbeitung ist auch durch Klicken und Ziehen der Auswahl möglich, entweder vertikal zum Ändern der Tonhöhe oder horizontal zum Ändern der Zeitposition. Im ausgeschalteten Zeichen-Modus können MIDI-Noten auch mit Doppelklick eingefügt oder gelöscht werden.
Der Schalter “Zeichen-Modus mit eingerasteter Tonhöhe” in den Record/Warp/Launch-Voreinstellungen ermöglicht es, zwei verschiedene Methoden für das Zeichnen im Zeichen-Modus auszuwählen. Aktiviert, wird das Zeichnen von MIDI-Noten auf eine Notenzeile (oder Tonhöhe) gleichzeitig beschränkt, während das Halten der ALT Taste freihändiges Zeichnen von Melodien ermöglicht. Deaktiviert, ist der Zeichen-Modus standardmäßig auf das Freihandzeichnen eingestellt und das Halten der ALT Taste ermöglicht es, mit eingerasteter Tonhöhe zu zeichnen. Der melodische Zeichen-Modus kann auch zum Löschen von Noten eingesetzt werden, wenn das Zeichnen auf einer vorhandenen Note startet. Liegt der MIDI-Editor im Fokus, ist im Kontextmenü die Option „Zeichen-Modus (Eingerastete Tonhöhe an)" sichtbar zeigt und kann dort direkt aktiviert/deaktiviert werden. Der Status wird mit einem Häkchen angezeigt.
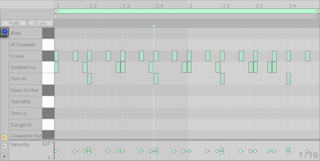
Vorausgesetzt die Gerätekette einer MIDI-Spur enthält ein Instrument (siehe Das Arbeiten mit Instrumenten und Effekten), bewirkt das Aktivieren des Vorhör-Schalters im MIDI-Editor, dass Sie Noten beim Selektieren und Verschieben hören können. Ist eine MIDI-Spur aufnahmebereit und die Vorhör-Funktion ist eingeschaltet, können neue Noten auch per Step-Aufnahme schrittweise in den Clip eingefügt werden (siehe Schrittweise Aufnahme von MIDI). Beachten Sie, dass der Ein/Aus-Status des Vorhör-Schalters für alle MIDI-Spuren im gesamten Live-Set gilt.
Nachdem Sie ein paar Noten eingezeichnet und herumbewegt haben, werden Sie wahrscheinlich wissen wollen, wie man sich im Noten-Editor bewegt. Bevor wir uns näher mit den Editiermöglichkeiten beschäftigen, wollen wir deshalb die Navigation im MIDI-Editor erläutern.
10.4 MIDI-Bearbeitung
10.4.1 Nicht-destruktives Bearbeiten
Sie können während der Bearbeitung immer zum vorherigen Zustand des Clips zurückkehren, indem Sie den Widerrufen-Befehl aus dem Bearbeiten-Menü aufrufen. Sollte der bearbeitete Clip aus einer MIDI-Datei von der Festplatte stammen, wird Ihre Bearbeitung diese Originaldatei nicht verändern, da beim Importieren eine Kopie der Daten zum Bestandteil des Live-Sets wird.
10.4.2 Skalen, Zusammenfalten und Loopen
Indem er passende Noten in der Pianorolle eines MIDI-Clips optisch hervorhebt, erleichtert der Scale-Modus das Schreiben von Melodien in einer gewählten Skala (Tonleiter). Der Scale-Modus kann mit der Taste Scale in der Clip-Box an und ausgeschaltet werden. Rechts neben der Scale-Taste lassen sich mit den beiden Menüs Root Note und Scale Name der Grundton und die Skala für den/die ausgewählten Clip(s) bestimmen.
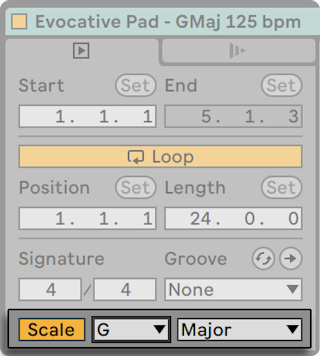
Ist bei einem ausgewählten Clip der Scale-Modus aktiviert und eine Skala ausgewählt, werden die zur Skala gehörenden Noten optisch in der Pianorolle hervorgehoben. Standardmäßig sind zusätzlich auch die zur Skala gehörenden Notenzeilen im MIDI-Noten-Editor hervorgehoben, wobei der Grundton besonders deutlich in der Pianorolle markiert ist. Das Hervorheben von Skalen kann mit der Taste K an- und ausgeschaltet werden, wenn der MIDI-Noten-Editor im Fokus liegt oder mit dem Eintrag Skalen hervorheben im Kontextmenü oder dem Ansicht-Menü.
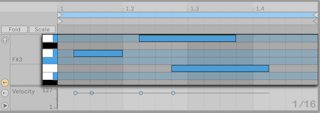
Neu erzeugte MIDI-Clips übernehmen die zuletzt bearbeitete oder angezeigte Clip-Skala, selbst wenn bei ihnen der Scale-Modus deaktiviert ist. Beim Bearbeiten mehrerer Clips mit verschiedenen Tonart- und Skalen-Einstellungen, aktualisiert jeder Clip im Vordergrund mit eingeschaltetem Scale-Modus auch die globalen Scale-Einstellungen, die dann beim Erzeugen neuer Clips verwendet werden.
Ist bei einem selektierten Clip der Scale-Modus eingeschaltet und wird eine Skala ausgewählt, werden beim Drücken der Scale-Fold-Taste rechts neben der Fold-Taste nur die zur gewählten Skala gehörenden Notenzeilen angezeigt. Zusätzlich werden auch alle Notenzeilen mit Noten angezeigt, die nicht zur aktuell gewählten Skala gehören.
Im Kontextmenü der Pianorolle können Sie wählen, wie Kreuze und Bes, oder beide Vorzeichen zusammen bezeichnet werden sollen. Ist der Scale-Modus nicht eingeschaltet, betrifft diese Einstellung komplett alle Noten. Ist der Scale-Modus jedoch aktiviert, betrifft sie nur Noten, die nicht zur gewählten Skala gehören. Alle zur Skala gehörenden Noten behalten Ihre korrekten Vorzeichen. Eine zusätzliche “Auto”-Option wählt automatisch Kreuze und Bes, basierend auf der Position des Grundtons im Quintenzirkel.
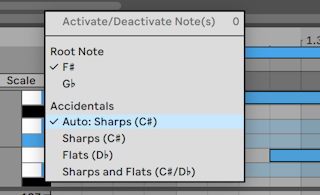
Eine wichtige Funktion des MIDI-Editors ist der Fold-Schalter in der oberen linken Ecke. Sein Aktivieren verbirgt sofort alle Reihen und Notenreihen im Editor, die keine MIDI-Noten enthalten. Das bedeutet, dass sich die angezeigten Notenreihen bei jedem Clip in Ihrem Set unterscheiden, abhängig davon, welche Noten im Clip vorhanden sind.
Dieses Zusammenfalten ist u.a. bei der Arbeit mit Percussion-Kits sehr nützlich, bei denen die Klänge oft in Kategorien auf der Tastatur verteilt sind (zum Beispiel eine Gruppe mit Snares, die zwei Oktaven unter den Hi-Hats und Becken liegt, etc.). Wenn man mit einer MIDI-Datei arbeitet, die ein solches Kit steuert, werden häufig nur ein oder zwei Klänge einer bestimmten Kategorie benötigt und es ist überflüssig, den gesamten Tastaturumfang im Editor zu sehen. Hinweis: Es ist beim Bearbeiten mehrerer Clips nicht möglich, den MIDI-Noten-Editor einzuklappen (siehe Multi-Clip-Bearbeitung).
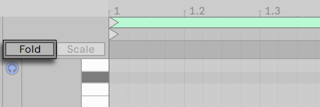
Beim Editieren von MIDI werden Sie hin und wieder den hörbaren Ausschnitt des Clips ändern oder den Clip loopen wollen, um ihn wiederholt anzuhören. Hierfür kannst du die Loop/Region-Marker nutzen (siehe Transponierung und Lautstärke des Clips).
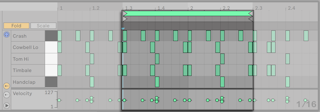
Ist das Zusammenfalten (Fold-Button) auf einer Spur mit einem Drum-Rack (siehe Drum-Racks) deaktiviert, zeigt der MIDI-Noten-Editor nur die Zeilen, auf denen Pads mit Devices sind. Ist Fold aktiviert, werden nur Reihen angezeigt, die Noten enthalten.
Tipp: Das Auswählen der Loop-Klammer in einem MIDI-Clip und Drücken von CTRL-D(PC) / CMD-D(Mac) verdoppelt die Länge der Loop-Klammer und zoomt die Darstelung so, dass der gesamte Loop angezeigt wird. All Noten rechts vom Loop werden verschoben, so dass sie Ihre Positionen relativ zum Loop-Ende behalten.
10.4.3 Am Raster einrasten
Bei den meisten Funktionen im MIDI-Editor spielt das Einrasten am Grid eine Rolle (siehe Das Bearbeitungsraster verwenden). Beim Ändern von Events mit der Maus verhält sich das Raster jedoch "magnetisch"; Event-Positionen können frei bis zur vorherigen oder nächsten Rasterlinie verschoben werden und rasten dann ein, wenn Sie weiter ziehen. Sie können die ALT(PC) / CMD(Mac) Taste beim Ausführen von Aktionen drücken, um das Einrasten am Raster vorübergehend zu deaktivieren.
Das Einrasten beim Verschieben von Noten berücksichtigt auch einen "Offset" (Versatz), der von der ursprünglichen Position der Note relativ zum Raster abhängt. Dieses Verhalten ist sehr nützlich, wenn man beim Bearbeiten ein bestimmtes Timing oder einen Groove beibehalten und nicht einfach "begradigen" will.
10.4.4 Noten bearbeiten
Die Bearbeitung im MIDI-Editor ähnelt der Bearbeitung im Arrangement (siehe Clips und Zeitabschnitte auswählen). In beiden Fällen ist sie selektions-basiert: Sie selektieren etwas mit der Maus und wenden dann einen Menü-Befehl (z.B. Ausschneiden, Kopieren, Einsetzen, Duplizieren) auf Ihre Auswahl an.
So funktioniert die Selektion:
- Klicken Sie auf eine Note, um sie auszuwählen. Es können auch mehrere Noten gleichzeitig ausgewählt werden: Klicken Sie mit der Maus auf einen leeren Bereich und ziehen dann ein "Gummiband" (gestrichelte Linien) auf, das die gewünschten Noten umschließt. Esc hebt die Noten-Auswahl wieder auf.
- Klicken Sie in den Hintergrund des MIDI-Editors, um einen Zeitpunkt zu wählen, repräsentiert von dem blinkenden Einfüge-Marker.
- Das Klicken und Ziehen in den Hintergrund wählt einen Zeitabschnitt aus. Drücken Sie Enter, um die Auswahl zwischen der gesamten Zeitspanne und allen Noten, die in der Zeitspanne starten, hin- und herzuschalten.
Nach dem Setzen des Einfüge-Markers, können Sie seine Position mit den Pfeiltasten Ihrer Rechnertastatur anpassen:
- Drücken Sie Pfeiltaste Links oder Pfeiltaste Rechts um den Einfüge-Marker nach links oder rechts mit der gewählten Rasterschrittweite zu verschieben. STRG(PC) / Alt(Mac) + Pfeiltaste Links oder Pfeiltaste Rechts bewegen den Einfüge-Marker zur nächsten Notengrenze.
- Halten von Shift während des Drückens der Pfeiltasten verkürzt oder verlängert den gewählten Zeitabschnitt, indem der Einfüge-Marker verschoben wird. Halten von ALT(PC) / ALT(Mac) + Shift während des Drückens der Pfeiltasten, verkürzt oder verlängert, ausgehend von der gegenüberliegenden Seite der Auswahl.
- Der Einfüge-Marker kann durch Drücken der Pos1- bzw. Ende-Tasten an den Anfang oder das Ende eines MIDI-Clips gesetzt werden.
Wir haben gesehen, dass Noten im MIDI-Editor sowohl horizontal (Verändern der zeitlichen Position), als auch vertikal verschoben werden können (Verändern der Transposition). Sie können durch Klicken und Ziehen oder mit den Pfeiltasten der Rechnertastatur bewegt werden. Mit den Pfeiltasten verschobene Noten rasten immer am Raster bzw. Offset ein, während mit der Maus gezogene Noten bis zum Erreichen des nächste Raster- oder Offset-Punkts frei verschoben werden können. Wird der Clip während der Notenbearbeitung abgespielt, können Sie die Änderung sofort, also während des Verschiebens hören.
Die verschiedenen Modifikationstasten können auch bei der Notenbearbeitung angewendet werden:
- Um die gewählten Noten in Oktav-Schritten (+12/-12 Halbtöne) zu transponieren, halten Sie Shift, während Sie Pfeiltaste hoch oder Pfeiltaste runter drücken.
- Shift zusammen mit Pfeiltaste links oder Pfeiltaste rechts verlängert oder verkürzt die gewählten Noten um den Wert der eingestellten Rasterweite. Um Noten ohne das Einrasten am Raster zu verlängern oder verkürzen, halten Sie zusätzlich bitte ALT(PC) / CMD(Mac).
- Um die folgende Note mit der gleichen Tonhöhe auszuwählen, halten Sie STRG(PC) / ALT(Mac), während Sie Pfeiltaste links oder Pfeiltaste rechts drücken. STRG(PC) / ALT(Mac) zusammen mit Pfeiltaste hoch oder Pfeiltaste runter verschiebt die gewählten Noten auf die Position der zeitlich nächsten Note.
- Um Noten ganz ohne Raster zu verschieben, halten Sie ALT(PC) / CMD(Mac) und drücken die Pfeiltaste links oder Pfeiltaste rechts.
- Halten Sie die Shift-Taste, um der momentanen Auswahl einzelne Noten durch Klicken oder auch zusätzliche Selektionen mittels "Gummiband" hinzuzufügen. Eine einzelne Note kann von der Auswahl wieder entfernt werden, indem bei gehaltener Shift-Taste auf sie geklickt wird. Das Halten von Shift beim Klicken auf eine Note der Pianorolle fügt der momentanen Auswahl alle Noten mit gleicher Tonhöhe hinzu, oder entfernt diese, falls sie bereits selektiert waren.
Sobald eine oder mehrere Noten selektiert wurden, können sie mit den Befehlen aus dem Bearbeiten-Menü, wie Kopieren oder Einsetzen editiert werden. Noten aus der Zwischenablage werden immer ausgehend von der Position des Einfüge-Markers eingesetzt. Sie können auch die STRG(PC) / ALT(Mac) Taste benutzen, um eine Kopie der momentanen gewählten Noten auf eine neue Position zu ziehen. Wenn Sie Noten durch Klicken und Ziehen verschieben, sich dann jedoch entscheiden, dass Sie diese Noten stattdessen kopieren möchten, können Sie die STRG(PC) / ALT(Mac) Modifikationstaste auch nach dem Starten des Ziehens benutzen.
Beim Bearbeiten oder Einzeichnen kann es vorkommen, dass Sie eine neue Note über eine bereits vorhandene Note setzen. Wenn sich die neue Note mit dem Anfang der ursprünglichen Note überlappt, verschwindet die ursprüngliche Note. Wenn sich die neue Note und das Ende der ursprünglichen überschneiden, ändert sich die Länge der ursprünglichen Note.
10.4.5 Verändern der Notenlänge
Das Anklicken und Ziehen der linken oder rechten Ecke einer Note verändert ihre Länge. Genau wie die Notenpositionen können auch Notenlängen frei bis zur vorherigen oder nächsten Rasterlinie eingestellt werden, jedoch werden sie quantisiert, sobald sie über die Linie hinaus gezogen werden, wenn nicht die Taste ALT(PC) / CMD(Mac) beim Ziehen gehalten wird.
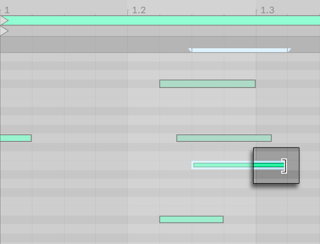
Tipp: Um eine Gruppe von Noten auf die gleiche Länge zu bringen, wählen Sie alle aus, greifen das Ende der längsten Note, verkürzen die Noten durch Ziehen auf das Minimum und verlängern sie dann wieder.
10.4.6 Die Zeit...-Befehle im MIDI-Editor
Standardbefehle wie Ausschneiden, Kopieren und Einsetzen beeinflussen immer nur momentan ausgewählte Noten (oder Noten, die sich in einem gewählten Zeitabschnitt befinden). Genau wie bei der Arrangement-Bearbeitung (siehe Das Verwenden der Zeit-Befehle), gibt es auch hier "Zeit... "-Befehle, die durch Einsetzen oder Löschen von Zeitabschnitten den gesamten MIDI-Clip betreffen.
Beachten Sie, dass diese Bearbeitungen die Start/End-Position oder die Loop-Klammer-Einstellungen des Clips nicht ändern.
- Zeit duplizieren setzt eine Kopie des gewählten Zeitabschnitts, zusammen mit allen Noten, die in diesem Abschnitt enthalten waren, in den Clip ein.
- Zeit löschen entfernt einen gewählten Zeitabschnitt aus dem MIDI-Clip. Hierdurch rücken alle Noten auf beiden Seiten des gelöschten Bereichs näher auf der Zeitachse zusammen.
- Zeit einfügen fügt einen leeren Zeitabschnitt mit der Länge der aktuellen Auswahl vor der aktuellen Auswahl ein.
10.4.7 Noten quantisieren
In Live gibt es drei verschiedene Methoden für die Quantisierung von MIDI-Noten. Erstens kannst du MIDI-Noten sofort bei der Aufnahme quantisieren (siehe Das Aufnehmen quantisierter MIDI-Noten). Zweitens, wie oben bereits erwähnt, können Sie Noten so verschieben, dass sie auf die sichtbaren Rasterlinien einrasten. Schließlich können Sie eine oder mehrere Noten auswählen und dann den Quantisieren-Befehl aus dem Bearbeiten-Menü oder STRG-U(PC) / CMD-U(Mac) benutzen. Wenn Sie dies zum ersten Mal machen, sehen Sie eine Dialogbox mit verschiedenen Quantisierungs-Optionen. Hierdurch wird die Quantisierung mit den Standardeinstellungen oder Ihren im Vorfeld gemachten Einstellungen angewendet.
Um Ihre Quantisierungs-Parameter zu ändern, öffnen Sie den Quantisierungs-Einstellungen-Dialog über das Bearbeiten-Menü.
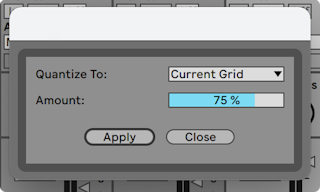
In der Dialogbox können Sie entweder den momentan eingestellten Rasterwert oder einen Notenwert für die Quantisierung auswählen und entscheiden, ob der Beginn oder das Ende (oder beide) der selektierten Noten quantisiert werden soll. Das Quantisieren der Notenenden wird die Noten so dehnen, dass sie an der nächsterreichbaren Unterteilung des gewählten Rasters enden. Sie können Noten ohne das typische "maschinell-perfekte" Feeling quantisieren, indem Sie sie mit dem Amount-Parameter nur um einen wählbaren Prozentsatz auf die theoretisch perfekte Position bewegen.
10.4.8 Velocities bearbeiten
Um die Anschlagsgeschwindigkeit (Velocity) für eine MIDI-Note zu verändern, klicken Sie auf den zugehörigen Marker im Velocity-Editor und ziehen ihn nach oben oder unten. Um Ihnen dabei zu helfen, den Velocity-Marker einer Note zu finden, die den gleichen Startpunkt wie andere Noten besitzt, hebt Live den Velocity-Marker jeder Note,die Sie mit der Maus überstreichen, farblich hervor. Die Velocity-Werte werden beim Ziehen der Marker numerisch in der Titelzeile der Velocity-Lane angezeigt.
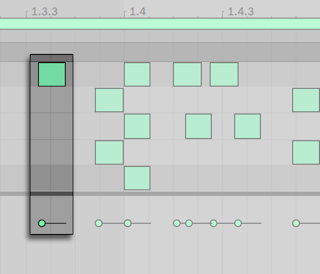
Genau wie im Noten-Editor können Sie auch im Velocity-Editor bei gehaltener Shift-Taste mehrere Velocity-Marker selektieren und gemeinsam ändern.
Tipp: Um eine Gruppe von Noten mit dem gleichen Velocity-Wert zu versehen, wählen Sie ihre Marker im Velocity-Editor an, ziehen alle entweder auf den minimalen oder maximalen Velocity-Wert und setzen die Velocity dann auf den gewünschten Wert.
Wie wir bereits weiter oben gesehen haben, ist es im Zeichen-Modus möglich, identische Velocity-Werte für alle Noten innerhalb des sichtbaren Rasters einzuzeichnen. Im Zeichen-Modus kann das Einzeichnen von Velocity-Werten auf die selektierten Noten beschränkt werden, wenn dabei die SHIFT Taste gehalten wird. Um den Markern beim Einzeichnen individuelle Werte zu geben (wie das beispielsweise für ein Crescendo nötig ist), deaktivieren Sie das Einrasten am Raster mit CTRL-4(PC) / CMD-4 oder halten einfach ALT(PC) / CMD(Mac) gedrückt.
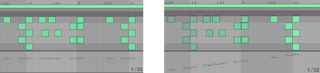
Tipp: Um einen Velocity-Verlauf für Noten mit gleicher Tonhöhe zu zeichnen, klicken Sie auf eine Taste der Pianorolle, um die Noten der gewünschten Zeile zu selektieren. Vergewissern Sie sich dann, dass der Zeichen-Modus aktiviert ist und zeichnen Sie den gewünschten Verlauf in den Velocity-Editor. Dies beeinflusst nur die ausgewählten Noten beeinflusst.
Tipp # 2: Um einen linearen Velocity-Verlauf für eine Auswahl von Noten zu zeichnen, selektieren Sie zunächst die gewünschten Noten (erforderlichenfalls mit Shift, um auch nicht nebeneinanderliegende Noten selektieren zu können). Stellen Sie sicher, dass der Zeichen-Modus aktiviert ist und zeichnen Sie die Linie in den Velocity-Editor ein, während Sie STRG(PC) / CMD(Mac) gedrückt halten.
Die Anschlagsgeschwindigkeit der Noten ist im Editor an der Färbung zu erkennen — helle Noten besitzen niedrige, dunkle hohe Velocity-Werte. Um die Velocity-Werte von Noten zu ändern, ohne den Velocity-Editor zu öffnen, können Sie auf eine selektierte Note klicken und mit gehaltener ALT(PC) / CMD(Mac)-Taste vertikal ziehen.
Wird STRG(PC) / CMD(Mac) gehalten, bewirken vertikale Bewegungen im Zeichen-Modus Änderungen der Velocity-Werte. Das bedeutet, dass Sie mit nur einer horizontalen und einer vertikalen Bewegung mehrere Noten und ihre Velocity-Werten einzeichnen können, ohne die Maustaste loszulassen. Wenn Sie die Velocity mit dieser vertikalen Bewegung ändern, merkt sich Live die Änderung und verwendet den neuen Velocity-Wert für alle danach eingezeichneten Noten.
Velocity-Werte lassen sich jedoch auch manuell eingeben. Selektieren Sie zuerst den Velocity-Marker, geben dann den gewünschten Wert als Zahl über die Computertastatur ein und bestätigen mit Enter. Das Halten von Shift ermöglicht es, die Werte selektierter Velocity-Marker feiner einzustellen. Werden die Pfeiltasten hoch/runter zusammen mit STRG(PC) / CMD(Mac) genutzt, ändern sich die Werte der ausgewählten Velocity-Marker um +/-10.
Velocity-Werte können auch randomisiert (zufällig geändert) werden, indem zuerst auf die Velocity-Editor-Lane geklickt wird, wodurch der Randomize Range-Regler einen ganzzahligen Wert anzeigt. Mit Klick auf die Randomize-Taste werden dann die Velocity-Werte der gewählten Noten (oder der Noten mit den selektierten Markern) zufällig geändert. Sind keine Marker ausgewählt, werden die Werte aller Noten randomisiert.
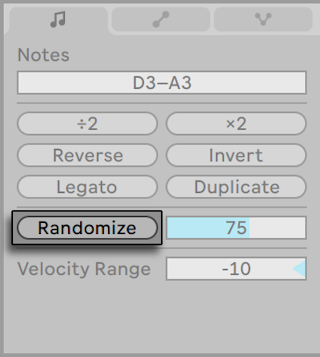
Der Randomize-Range-Parameter rechts neben der Randomize Taste ermöglicht es, den maximalen Umfang der zufälligen Velocity-Änderung festzulegen. Der maximale Wert für die Randomisierung kann auch direkt als Zahl über die Tastatur eingegeben werden. Nach der Eingabe kann die Randomisierung mit Enter ausgeführt werden. Die Velocities werden zufällig mit einem Wert zwischen Null und dem angezeigten Wert des Randomize-Range-Parameters verringert oder erhöht.
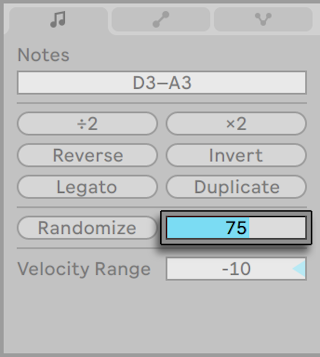
Der Velocity Range-Regler gibt Ihnen zusätzlich die Möglichkeit den Velocity-Wert jeder Note beim Abspielen in einem definierten Bereich zu variieren. Die Velocity-Werte werden zufällig aus dem angegebenen Bereich gewählt. Positive Werte erhöhen die zufällige Velocity, während sie durch negative Werte verringert wird.
So wird zum Beispiel eine Note mit einem Velocity-Wert von 60 in Kombination mit einem Velocity Range von +20 mit einem zufällig ausgewählten Wert zwischen 60 und 80 gespielt. Der Velocity-Bereich kann auch für den gesamten Clip definiert werden, sofern keine Noten ausgewählt sind.
Wird beim vertikalen Ziehen eines Velocity-Markers STRG(PC) / CMD(Mac) gehalten, erscheint ein kleiner horizontaler Anfasser, der - nach oben oder unten gezogen - den maximalen oder minimalen Velocity-Range-Wert einstellt. Die Velocity-Range wird grafisch mit dem Feld zwischen dem horizontalen Anfasser und dem Velocity-Marker angezeigt. Mit Doppelklick auf den Velocity-Marker kann die Range schnell wieder auf Null zurückgesetzt werden.
Der Regler für den Velocity-Wertebereich lässt sich zusammen mit der Randomisierung oder einzeln verwenden.
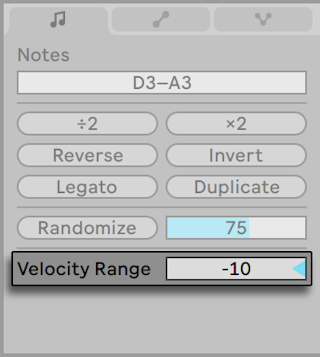 {#velocity-range-slider}
{#velocity-range-slider}
10.4.8.1 Note-Off-Velocity
Standardmäßig zeigt der Velocity-Editor die Note-On-Velocitys zur Bearbeitung an. Sie können den Editor mit den Optionen im Kontextmenü Rechtsklick(PC) / CTRL-Klick(Mac) des Editors jedoch auf die Anzeige der Note-Off-Velocitys umschalten.
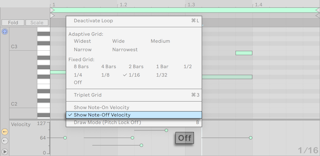
Bitte beachten Sie, dass Note-Off- (oder "Release-") -Velocity ein vergleichsweise selten benutzter Parameter ist, der nur von bestimmten Geräten unterstützt wird. Abletons Sampler-Instrument (siehe Sampler) beispielsweise nutzt die Note-Off-Velocity zum Steuern verschiedener Parameter.
10.4.9 Probabilities bearbeiten
Der Chance-Editor erlaubt es, die Wahrscheinlichkeit zu bestimmen, mit der eine MIDI-Note in einem Clip gespielt wird oder nicht. Die Chance-Editor-Lane ist standardmäßig ausgeblendet und kann mit Klick auf ihren Schalter links angezeigt werden.
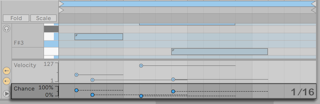
Um die Probability (Wahrscheinlichkeit) einer MIDI-Note zu ändern, klicken und ziehen Sie einfach den zugehörigen Marker im Chance-Editor. Sie können den Probability-Marker einer Note nach oben oder unten ziehen, um den Probability-Wert zwischen 0-100% einzustellen. Um Ihnen zu helfen, den Probability-Marker einer Note zu finden, die den gleichen Startpunkt wie andere Noten besitzt, hebt Live den Probability-Marker jeder Note, die Sie mit der Maus überstreichen, farblich hervor. Die Probability-Werte werden beim Ziehen der Marker numerisch in der Titelzeile der Chance-Editor-Lane angezeigt.
Die Probability-Werte lassen sich jedoch auch manuell eingeben. Selektieren Sie zuerst den Probability-Marker, geben dann den gewünschten Wert als Zahl über die Computertastatur ein und bestätigen mit Enter. Das Halten von Shift ermöglicht es, die Werte selektierter Probability-Marker feiner einzustellen. Werden die Pfeiltasten hoch/runter zusammen mit STRG(PC) / CMD(Mac) verwendet, ändern sich die Werte der ausgewählten Probability-Marker um +/-10.
Um die Probability-Werte zu randomisieren, klicken Sie zuerst auf die Chance-Editor-Lane. Dies ändert den Randomize-Range-Regler zur Anzeige eines Prozentwerts. Mit Klick auf die Randomize-Taste werden dann die Probability-Werte der gewählten Noten (oder der Noten mit den selektierten Markern) zufällig geändert, abhängig von der im Fokus liegenden Lane. Sind keine Marker ausgewählt, werden die Werte aller Noten randomisiert.
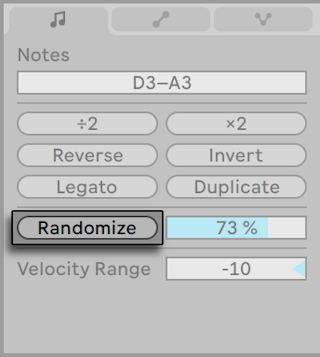
Der Randomize-Range-Parameter rechts neben der Randomize Taste ermöglicht es, den maximalen Umfang der zufälligen Probability-Änderung festzulegen. Der maximale Wert für die Randomisierung kann auch direkt als Zahl über die Tastatur eingegeben werden. Nach der Eingabe kann die Randomisierung mit Enter ausgeführt werden. Die Probability-Werte werden zufällig mit einem Wert zwischen Null und dem angezeigten Wert des Randomize-Range-Parameters verringert oder erhöht.
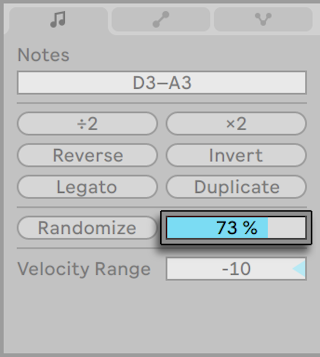
Noten mit einem Probability-Wert unter 100% sind mit einem kleinen Dreieck in der oberen linken Ecke gekennzeichnet.
10.4.10 Funktion für das Dehnen und Stauchen von MIDI-Noten
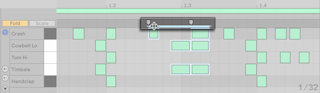
Sind im Noten-Editor mehrere Noten oder eine Zeitspanne ausgewählt, erscheinen Skalierungs-Marker, mit denen die Noten zeitlich proportional verlängert oder verkürzt werden können. Die Marker sind ein Paar von nach unten zeigenden Indikatoren, die auf den Rasterlinien einrasten, die den Grenzen der Selektion am nächsten sind.
Zieht man einen der Marker horizontal, werden die selektierten Noten so bewegt und gedehnt/gestaucht, dass sie das gleiche Zeitverhältnis zueinander beibehalten, das sie im Moment ihrer Selektion hatten. Genau wie Noten können auch Skalierungsmarker bis zum Erreichen des nächste Raster- oder Offset-Punkts frei verschoben werden. Danach rasten sie an den Rasterlinien des Noten-Editors ein, außer wenn das Raster nicht angezeigt oder die Taste ALT(PC) / CMD(Mac) während des Ziehens gehalten wird.
Befindet sich die Maus zwischen den Noten-Skalierungs-Markern erscheinen "Pseudo"-Skalierungs-Marker. Das Ziehen an diesen dehnt oder staucht das Material zwischen den festen Markern ohne dabei das Material außerhalb der Marker zu beeinflussen. Pseudo-Skalierungs-Marker verhalten sich bezüglich des Einrastens genau wie feste Skalierungs-Marker.
Werden Noten (kein Zeitabschnitt) ausgewählt sind, lässt sich ein Marker über die Grenze eines anderen hinaus ziehen, was die Abfolge der gedehnten bzw. gestauchten Noten in Bezug zu ihrer ursprünglichen Abfolge setzt und manchmal als retrogrades Verhalten bezeichnet wird.
Beim Einstellen der Skalierungs-Marker wird auch das Timing aller im Clip verknüpften Clip-Hüllkurven geändert. Entkoppelte Clip-Hüllkurven (Unlinked) werden nicht beeinflusst.
10.4.11 MIDI-Clips stutzen
MIDI-Daten, die sich außerhalb der Loop-Klammer befinden, können mit dem Clip-stutzen-Befehl gelöscht werden. Benutzen Sie mit Rechts-Klick(PC) / CTRL-Klick(Mac) einfach das Kontextmenü eines MIDI-Clips in der Session- oder Arrangement-Ansicht und wählen die Option aus. Im Gegensatz zum Stutzen von Audio-Clips (siehe Samples stutzen), wird beim Stutzen von MIDI-Clips keine neue Datei auf der Festplatte erzeugt.
10.4.12 Noten deaktivieren
Um eine Note (oder Noten) im MIDI-Editor zu deaktivieren und stummzuschalten, wählen Sie sie aus und drücken dann 0. Der Note(n)-deaktivieren-Befehl schaltet die Auswahl stumm, wodurch sie grau dargestellt wird. Drücken Sie erneut 0, um die Noten wieder zu aktivieren. Sie können auch alle Noten mit gleicher Tonhöhe auf einmal aktivieren/deaktivieren, indem Sie auf eine Taste der Pianorolle klicken und 0 drücken.
10.4.13 Die Transform-Werkzeuge
Ergänzend zu den Optionen im MIDI-Editor, bietet der Tab bzw. die Bedienfläche Notes mehrere Transform-Tools (siehe Notes-Reiter / Notes-Bedienfläche), um die MIDI-Noten in einem Clip schnell zu manipulieren.
10.5 Multi-Clip-Bearbeitung
Im Noten-Editor können Sie die Noten mehrerer MIDI-Clips gleichzeitig sehen. Dies hilft Ihnen, die melodischen und rhythmischen Beziehungen verschiedener Clips untereinander zu erkennen und Ihre musikalischen Ideen zu verfeinern. Es ermöglicht Ihnen auch, das Material über mehrere Clips und Szenen hinweg schneller zu bearbeiten. Zusätzlich zu der Bearbeitung von Noten mehrerer Clips können Sie bei den ausgewählten Clips auch einige der Parameter ändern.
Wenn mehrere MIDI-Clips selektiert sind:
- Werden die Noten dieser Clips zusammen im Noten-Editor angezeigt. Du kannst Noten aus verschiedenen Clips auswählen und gleichzeitig zusammen bearbeiten, oder im Fokus-Modus die Noten eines einzelnen Clips gezielt bearbeiten (siehe Fokus-Modus). Die Noten der anderen Clips bleiben dabei sichtbar.
- Es erscheinen Loop-Leisten, die über dem Noten-Editor angezeigt werden. Jede Loop-Leiste repräsentiert jeweils einen Clip aus Ihrer aktuellen Clip-Auswahl und die Farben der Loop-Leisten stimmen mit den Farben der Clips überein. Mit Klick auf eine Note oder auf die Loop-Leiste eines Clips, wählen Sie den gewünschten Clip für die Bearbeitung aus.
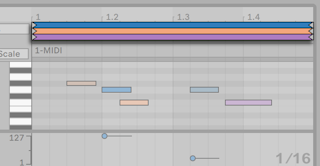
- Sie können die Loop-Länge einzelner Clips ändern, indem Sie die Marker der Loop-Leiste des jeweiligen Clips ziehen. Sie können jedoch auch die Loop-Leisten beliebiger Clips der Mehrfach-Selektion gleichzeitig auswählen und bearbeiten, indem Sie auf die gewünschten Loop-Marker klicken und ziehen, während Sie STRG(PC) / CMD(Mac) gedrückt halten. Die Verwendung der Shift Taste ermöglicht Ihnen dabei die Auswahl mehrerer Loop-Leisten nacheinander. (Hinweis: Ist der Focus-Modus aktiv, kann immer nur eine Loop-Leiste ausgewählt werden. Eine bereits vorhandene Mehrfach-Auswahl wird ignoriert.)
- Du kannst geloopte Takte duplizieren, wenn du die Loop-Klammer auswählst und per Rechts-Klick(Win) / CTRL-Klick(Mac) das Kontextmenü aufrufst.
- In der Titelzeile wird der Name des zur Bearbeitung ausgewählten Clips angezeigt. Das ist besonders hilfreich beim Identifizieren verschiedener Clips mit gleicher Farbe. (Hinweis: für Clips ohne Namen, zeigt die Titelzeile stattdessen den Namen der Spur, auf der der Clip enthalten ist.)
- Einige Parameter der Clip-Box (siehe Die Clip-Box) lassen sich ändern, wenn mehrere MIDI-Clips selektiert sind, sie können dann für diese Clips zusammen eingestellt werden. Zu diesen Parametern gehören die Loop-Einstellungen, die Einstellungen für Clip-Taktart und Clip-Groove, sowie die Einstellungen der Skalen-Modi.
- Auch alle Fold-Funktionen (Fold und das skalenabhängige Fold to Scale) können für alle ausgewählten Clips zusammen geändert werden.
- Die Randomisierung der Velocity- und Probability-Werte wird jedoch immer nur bei einem einzelnen Clip ausgeführt. Es ist nicht möglich, Zufallswerte für alle Noten aller ausgewählten Clips auf einmal zu bewirken.
- Die Höhe der Loop-Leisten-Darstellung kann durch Klicken und Ziehen der Trennlinie direkt über dem Scrub-Bereich der Noten-Ansicht angepasst werden.
Beachten Sie bitte, dass die Multi-Clip-Bearbeitung, je nachdem, ob Sie in der Session- oder der Arrangement-Ansicht arbeiten, unterschiedlich funktioniert. Diese Unterschiede werden in den jeweiligen Abschnitten für die Session-Ansicht (siehe Bearbeitungen in der Session-Ansicht) und die Arrangement-Ansicht (siehe Bearbeitungen in der Arrangement-Ansicht) weiter unten in diesem Kapitel genauer beschrieben.
10.5.1 Fokus-Modus
Der Fokus-Modus ermöglicht Ihnen, gezielt einen einzelnen Clip für die Bearbeitung auszuwählen, dabei jedoch mehrere Clips zu sehen. Der Fokus-Modus lässt sich mit der Focus-Taste oder dem Tastaturbefehl N an- und ausschalten. Bei ausgeschaltetem Fokus-Modus gibt es zudem die Möglichkeit durch Halten von N beim Editieren mit der Maus den Fokus-Modus auch nur vorübergehend zu aktivieren. Die Multi-Clip-Bearbeitung funktioniert unterschiedlich, je nachdem, ob der Fokus-Modus aktiviert ist oder nicht.
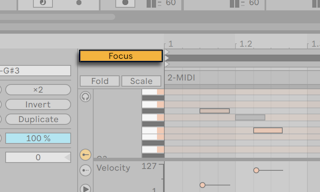
Wenn der Fokus-Modus aktiviert ist:
- Die Noten des aktiven Clips werden in der Farbe des Clips angezeigt, während die Noten aller inaktiven Clips in grau angezeigt werden.
- Die Loop-Leiste des aktiven Clips wird in Farbe angezeigt, während die Loop-Leisten der inaktiven Clips in grau angezeigt werden.
- Der Name des aktiven Clips wird unter der Loop-Leiste angezeigt.
- Wenn Sie mit der Maus über die Noten oder die Loop-Leisten eines inaktiven Clips gehen, erscheinen die Farben der jeweiligen Clips, was die Auswahl anderer Clips für die Bearbeitung erleichtert. Mit Klick auf eine Note oder die Loop-Leiste eines Clips, wählen Sie den Clip für die Bearbeitung aus.
- Die Loop Length-Parameter für die Loop-Länge und die Noten-Werkzeuge sind zur Bearbeitung des aktiven Clips verfügbar.
- Durch Einschalten des Skala-Modus erscheinen der Grundton und den Skalenname des aktuell ausgewählten Clips.
- Ist die skalenabhängige Fold-to-Scale-Funktion aktiviert, werden die Notenzeilen für alle Skalen aller selektierten Clips gefalten. Das Aktivieren der Fold-Funktion deaktiviert automatisch die Fold-to-Scale-Funktion und faltet stattdessen alle Notenzeilen aller selektierten Clips.
- Die Parameter Transpose, Reverse, Invert, Legato und Duplicate auf der Notes-Seite sind nur für den aktiven Clip wirksam.
Wenn der Fokus-Modus deaktiviert ist:
- Werden alle Noten in ihrer jeweiligen Clip-Farbe angezeigt und alle Noten sind für die Bearbeitung aktiv.
- Die Loop-Leiste eines Clips wird schwarz, nachdem auf sie geklickt wurde. Dies ermöglicht dann Velocity oder Chance für Noten in dem ausgewählten Clip zu randomisieren. Die nicht ausgewählten Loop-Klammern werden mit der Farbe ihrer Clips angezeigt.
- Das Aktivieren des Skalen-Modus zeigt den Grundton und Skalennamen des aktuell ausgewählten Clips nur dann, wenn sie über alle Clips hinweg gleich sind. Andernfalls wird bei abweichenden Grundtönen bzw. Skalennamen ein Sternchen angezeigt.
- Die Parameter Transpose, Reverse, Invert und Legato auf der Notes-Seite werden auf alle ausgewählten Clips angewendet. Beachten Sie bitte, dass zumindest eine Note selektiert sein muss, damit die Reverse-, Invert- und Legato-Parameter funktionieren.
- Die Funktionen Duplicate und Mit halben/doppeltem Tempo spielen können nicht verwendet werden; um diese einzusetzen, müssen Sie zuerst den Fokus-Modus aktivieren.
- Noten lassen sich aus mehreren Clips ausschneiden oder kopieren und innerhalb dieser Clip-Auswahl wieder einfügen, vorausgesetzt die Auswahl bzw. der Clip im Vordergrund bleiben unverändert. Andernfalls können die Noten in einen neu ausgewählten Clip eingefügt werden.
- Beim Arbeiten mit einer Notenauswahl über Clip- und Loopgrenzen hinweg sind die Grundfunktionen fürs Noten-Editing verfügbar (z.B. Kopieren, Ausschneiden, Einfügen, Löschen).
- Der Zeitabschnitt ist über Loop- und Clipgrenzen hinweg selektierbar.
10.5.2 Bearbeitungen in der Session-Ansicht
In der Session-Ansicht können Sie gleichzeitig bis zu acht geloopte MIDI-Clips sehen und auswählen. Im Noten-Editor sind die Loop-Leisten vertikal angeordnet (zuerst nach Spur und dann nach Szene).
Werden mehrere Clips mit unterschiedlicher Länge ausgewählt, zeigt der Noten-Editor so viele Loop-Wiederholungen wie notwendig an, damit die Clips zueinander passen. Die Loop-Punkte des ausgewählten Clips werden durch vertikale Linien im Noten-Editor dargestellt. Clips, deren Start-Marker und/oder End-Marker über die Loop-Grenzen hinaus gehen, werden durch ihre Leiste oben im Noten-Editor repräsentiert.
Die Multi-Clip-Bearbeitung ist nicht nur nützlich für mehrere Clips auf verschiedenen Spuren, sondern auch, wenn Sie mehrere Clips auf der gleichen Spur vergleichen und bearbeiten möchten. So können Sie z.B. Patterns auch nach und nach aufbauen, indem Sie Noten in einen Clip einfügen, dann eine Variation des Clips in der nächsten Szene machen, und so weiter, während Sie die anderen Clips der Spur immer im Überblick haben.
10.5.3 Bearbeitungen in der Arrangement-Ansicht
In der Arrangement-Ansicht ist es möglich, gleichzeitig bis zu acht geloopte MIDI-Clips zu sehen und auszuwählen. Im Noten-Editor sind die Loop-Leisten vertikal nach Spur und dann horizontal nach Zeit angeordnet.
Noten können auch kontinuierlich über Clip-Grenzen hinaus eingezeichnet werden, es sei denn der Clip ist im Fokus-Modus.
Der Noten-Editor zeigt keine Stille vor und nach den gewählten Clips – stattdessen passt er den angezeigten Bereich so an, dass der Anfang des ersten Clips und das Ende des letzten Clips in der Auswahl zu sehen sind. Sollte Ihre Auswahl geloopte und ungeloopte Clips enthalten, erscheint die Loop-Taste halb diagonal eingefärbt.