9 Audio-Clips, Tempo und Warping
Anders als bei Musik auf Band oder in traditionellen Digital Audio Workstations, bleibt die Musik in Live immer "elastisch". Live ist in der Lage, Samples beim Abspielen von der Festplatte zeitlich zu warpen, um sie zum aktuellen Live Set-Tempo zu synchronisieren. Dies geschieht ohne Änderungen der Tonhöhe, die separat beeinflusst werden kann. Das Mischen und Kombinieren von Audiomaterial ganz unterschiedlicher Herkunft ist deswegen extrem einfach.
9.1 Tempo
9.1.1 Das Tempo einstellen

Der Tempo-Parameter im Transportbereich erlaubt es Ihnen, das Wiedergabetempo Ihres Live Sets jederzeit in Echtzeit zu ändern. Tempoänderungen lassen sich sogar automatisieren, um fließende oder abrupte Tempowechsel im Zeitablauf zu erzeugen (siehe Bearbeiten der Tempo-Automation). Um während einer Performance maximale Kontrolle über das Tempo zu haben, können den beiden Wertefeldern links und rechts des Dezimalpunkts getrennte MIDI-Regler zugewiesen werden (siehe Fernsteuerung über MIDI und Rechnertastatur). Sie können das Tempo dadurch mit einem Regler grob in BPM und mit einem zweiten fein in hundertstel BPM einstellen und sich so präzise live spielenden Musikern oder anderen unsynchronisierten Quellen anpassen.
Sie können einen externen Sequenzer (oder Drumcomputer) zu Live oder Live zu einem externen Sequenzer synchronisieren. Die entsprechenden Einstellungen werden in den Link/Tempo/MIDI-Voreinstellungen gemacht. Genauere Informationen stehen im Kapitel über Synchronisation (siehe Synchronisation über Link, Tempo Follower und MIDI).
9.1.2 Tempo eintappen

Mit Lives Tapping-Funktion können Sie das Tempo jederzeit ändern. Klicken Sie einmal pro Beat auf den Tap-Taster im Transportbereich und das Tempo des Live-Sets richtet sich nach Ihrer Vorgabe.

Anstatt die Maus zu benutzen, können Sie den Tap-Taster auch einer Taste Ihrer Rechnertastatur zuweisen. Klicken Sie dann auf den Tap-Taster und drücken Sie die Taste auf der Rechnertastatur, die Sie zum Tappen verwenden wollen. Klicken Sie dann erneut auf den KEY-Schalter, um den Tasten-Zuweisungs-Modus wieder zu verlassen. Die Zuweisung ist danach sofort aktiv. Der Tap-Taster kann auch auf eine sehr ähnliche Weise einer MIDI-Note oder einem -Controller zugewiesen werden, zum Beispiel einem Fußpedal. Obwohl Live sofort auf Ihr Tapping reagiert, kommt eine gewisse Verzögerung zum Einsatz, um ein ruckeliges Verhalten bei der Tempo-Anpassung zu vermeiden. Je mehr Taps Live nacheinander erhält, desto präziser kann das gewünschte Tempo eingestellt werden.
Wird die Option “Wiedergabe bei Tap Tempo starten” in Lives Record/Warp/Launch-Voreinstellungen aktiviert, können Sie das Tappen auch zum Einzählen benutzen: Wenn Sie mit einem 4/4-Taktmaß arbeiten, startet die Wiedergabe nach vier Taps in dem gewünschten Tempo. Beim Start von Lives Wiedergabe über Tap-Tempo wird die Wiedergabeposition von allen Apps, die über Ableton Link verbunden sind, automatisch übernommen (siehe Link einrichten). Dies stellt sicher, dass diese Apps tempo-synchron bleiben und die richtige Position innerhalb der musikalischen Phrase erhalten bleibt.
9.1.3 Nudge-Taster für variables Tempo

Auch wenn sich Live leicht über Link oder zu externen MIDI-Geräten synchronisieren lässt (siehe Synchronisation über Link, Tempo Follower und MIDI), kann es Situationen geben, in denen man sich an Quellen anpassen muss, die nicht an ein festes Tempo gebunden sind, etwa an Mitmusiker:innen oder an einen Plattenspieler. Stimmt das Tempo Ihres Sets grundsätzlich mit dem des unsynchronisierten Materials überein, können Sie die Phase-Nudge-Hoch/Runter-Taster verwenden, um Live kurzfristig etwas zu beschleunigen oder abzubremsen und sich so der Quelle anzupassen. Wie der Tap-Taster sind auch diese Taster deutlich angenehmer zu benutzen, wenn sie MIDI-Controllern zugewiesen werden.
9.2 Warpen von Samples
Lives Fähigkeit, jedes Sample synchron zu einem gewählten Tempo abzuspielen, ist eine spezielle und wichtige Funktion. Zusätzlich können Sie den rhythmischen Fluss eines Stücks "warpen" und so sein Feeling ändern oder sogar Noten auf andere Zählzeiten verschieben.
Die Warping-Eigenschaften eines Clips werden im entsprechenden Unterbereich in der Clip-Ansicht eingestellt (siehe Audio-Reiter / Audio-Bedienfläche).
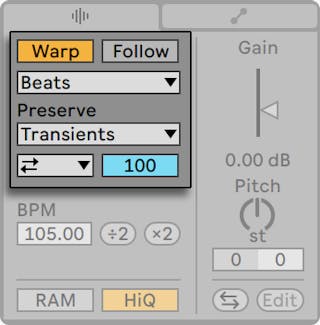
Das entscheidende Bedienelement hier ist der Warp-Schalter, der das Warpen eines Clips aktiviert oder deaktiviert. Im Warp-Bereich von Lives Voreinstellungen können die Standardeinstellungen für neue Clips bestimmt werden, aber diese lassen sich jederzeit für jeden Clip hier ändern.
Wenn der Warp-Schalter ausgeschaltet ist, spielt Live das Sample mit seinem originalen, "normalen" Tempo und ungeachtet des aktuellen Song-Tempos ab. Dies ist nützlich bei Samples, die keine innere rhythmische Struktur haben: Percussion-Klänge, Atmosphären, Sound-Effekte, gesprochene Wörter und Ähnliches. Schalten Sie den Warp-Schalter ein, um Samples mit rhythmischem Gehalt (wie Loops, Musikaufnahmen, ganze Musikstücke, etc.) synchron zum aktuellen Song-Tempo wiederzugeben.
Auf der Record/Warp/Launch-Seite der Voreinstellungen können Sie bestimmen, welche Annahmen Live bei neuen Clips treffen soll. Wenn die "Lange Samples automatisch warpen"-Option an ist, nimmt Live an, dass lange Samples Musik enthält, die synchron zum Tempo des Live Sets abgespielt werden soll. Wenn Sie es vorziehen, dass Live lange Samples wie sie sind abspielt, deaktivieren Sie diese Voreinstellung.
9.2.1 Tempo Leader/Follower
Alle gewarpten Clips in der Arrangement-Ansicht haben eine weitere Option: Sie können mit ihren Leader/Follower-Schaltern als Tempo-Leaderdefiniert werden. Eine beliebige Anzahl Clips können auf Tempo-Leadergeschaltet werden, aber nur einer davon kann zu einem gegebenen Zeitpunkt tatsächlich der Tempo-Leadersein. Diese Rolle kommt immer dem untersten der in der Arrangement-Ansicht spielenden Clips zu.
Der als Tempo-Leader fungierende Clip spielt so, als sei sein Warp-Schalter deaktiviert, aber mit einem wichtigen Unterschied — der Rest des Live Sets wird so gewarpt, dass er synchron mit dem aktuellen Tempo-Leader wiedergegeben wird.
Dies wird erreicht, indem für die Dauer des Tempo-Leader-Clips eine Tempo-Automation zum Master-Track hinzugefügt wird. Sie werden bemerken, dass das Tempofeld in Lives Transportleiste währenddessen inaktiv ist; das ist deswegen so, weil die gesamte Tempo-Steuerung durch den Tempo-Leader-Clip erfolgt.
Wenn der Leader-Status eines Clips mit dem Leader/Follower-Schalter deaktiviert oder der als Leader fungierende Clip gelöscht wird, so wird die Automation aufgehoben und das richtige Tempo der Region wiederhergestellt. Wollen Sie stattdessen die erzeugte Tempo-Automation behalten, um weiter mit ihr zu arbeiten, dann öffnen Sie mit Rechts-Klick(PC) / CTRL-Klick(Mac) das Kontextmenü auf dem Tempofeld der Transportleiste und wählen Sie den Befehl Tempo-Automation freisetzen. Alle Clips werden dadurch auf Follower gestellt, aber die Tempo-Automation wird beibehalten.
Hinweis: Wurde Lives externe Synchronisation mit dem EXT-Schalter aktiviert (siehe Externe MIDI-Geräte zu Live synchronisieren), haben die Leader/Follower-Schalter keine Funktion und erscheinen deaktiviert.
9.2.2 Das Setzen der Warp-Marker bei einem unsauber geschnittenen Loop
Stellen Sie sich ein Sample als eine Art Gummiband vor, das Sie mit Stecknadeln an ein (musikalisches Zeit-)Lineal befestigen wollen. In Live werden diese "Stecknadeln" als Warp-Marker bezeichnet. Ein Warp-Marker verbindet einen bestimmten Punkt im Sample mit einer bestimmten Taktposition. Sie können eine beliebige Anzahl von Warp-Markern benutzen, um die gewünschten Stellen in der rhythmischen Struktur des Samples an die gewünschten musikalischen Zählzeiten des Lineals zu "pinnen".
Warp-Marker können mit Doppelklick in die obere Hälfte der Sample-Darstellung in der Clip-Ansicht erzeugt werden. Sie können dann durch Ziehen oder mit den Pfeiltasten der Rechnertastatur auf eine andere Zeitpositionen bewegt werden. Gelöscht werden sie durch einen Doppelklick oder indem man sie selektiert und dann Backspace oder Delete auf der Rechnertastatur drückt.

Wenn Sie mit Ihrem Sample arbeiten, können Sie Live anweisen, die Sample-Darstellung automatisch so zu scrollen, dass sie der Wiedergabeposition folgt. Verwenden Sie den Folgen-Schalter im Transportbereich, um diese Funktion zu aktivieren. (Das Folgen pausiert, wenn Sie eine Bearbeitung im Sample-Editor machen. Das Folgen wird wieder aufgenommen, sobald Sie die Wiedergabe stoppen oder neu starten oder, wenn Sie in das Arrangement oder den Scrub-Bereich des Clips klicken).
Es kann auch hilfreich sein, die Sample-Darstellung vertikal durch Ziehen der Trennlinie zwischen Clip-Ansicht und Spurbereich der Session-Ansicht zu vergrößern.

9.2.2.1 Transienten und Pseudo-Warp-Marker
Wenn Sie ein Sample zum ersten Mal in Live laden, analysiert Live automatisch die Audiodatei und findet dabei ihre Transienten. Hierbei handelt es sich um Stellen in der Audiodatei, an denen Noten oder Klangereignisse starten, was sie zu optimalen Punkten für das Setzen der Warp-Marker werden lässt. Transienten erscheinen als kleine Marker oben in der Sample-Darstellung, nachdem in das Sample hinein gezoomt wurde.

Wenn Sie mit der Maus über die angezeigten Transienten gehen, erscheinen temporäre "Pseudo"-Warp-Marker. Diese haben die gleiche Form wie reguläre Warp-Marker, werden jedoch grau angezeigt. Das Doppelklicken oder Ziehen eines Pseudo-Warp-Markers erzeugt einen tatsächlichen Warp-Marker oder ändert das Tempo des nachfolgenden Clip-Abschnitts, falls sich keine Warp-Marker später im Clip befinden. Wenn Sie die STRG(PC) / CMD(Mac)-Taste beim Erzeugen eines Warp-Markers aus einer Transiente gedrückt halten, werden auch die direkt benachbarten Transienten links und rechts in Warp-Marker umgewandelt. Das Halten der Shift-Taste beim Ziehen eines Pseudo-Warp-Markers ermöglicht Ihnen das Verschieben der Transiente auf eine neue Stelle. Sobald ein Warp-Marker einmal erzeugt wurde, bewegt das Ziehen des Warp-Markers mit gehaltener Shift-Taste die Wellenform unter dem Marker und nicht den Marker selbst.
Sie können auch einen Zeitabschnitt auswählen und alle in diesem Zeitabschnitt enthaltenen Transienten zu Warp-Markern umwandeln, indem Sie den "Warp-Marker einsetzen"-Befehl benutzen. Sollte Ihr gewählter Zeitabschnitt keine Transienten enthalten, wird ein Warp-Marker am Ende der Auswahl erzeugt.
Obwohl Live hervorragende Arbeit beim Setzen der Transienten an die geeigneten Stellen leistet, können Sie Transienten auch selbst erzeugen oder löschen. Benutzen Sie hierfür die entsprechenden Befehle im Erzeugen-Menü.
9.2.2.2 Warp-Marker sichern
Ihre Warp-Marker werden automatisch mit dem Live Set gesichert, aber Sie werden sie möglicherweise auch direkt mit dem Sample sichern wollen, so dass sie automatisch wiederhergestellt werden, wenn Sie die Datei in Live ziehen. Ein Klick auf Save in der Clip-Ansicht speichert die Warp-Marker für das Sample (siehe Audio-Clip-Grundeinstellungen mit dem Sample sichern).
Hinweis: Auto-Warp hat bei einem Sample mit gesicherten Warp-Markern keine Wirkung (siehe Analyse-Dateien (.asd)). In einem solchen Fall können Sie einen der mit Rechts-Klick(PC) / CTRL-Klick(Mac) im Kontextmenü erreichbaren und weiter oben beschriebenen Befehle zum Auslösen des Auto-Warpings nutzen.
9.2.3 Warp-Marker verwenden
In den folgenden Abschnitten werden wir einige Anwendungen für das Zeit-Warpen von Samples vorstellen. Das Warpen ist natürlich nur eine der optionalen Eigenschaften von Clips.
9.2.3.1 Das Synchronisieren gerader Loops
Wenn Sie ein Sample importieren, das sauber geschnittenes Musikmaterial mit einer Länge von 1,2,4, oder 8 usw. Takten Länge repräsentiert, wird Live üblicherweise das korrekte Tempo des Samples ermitteln und es synchron mit dem aktuellen Song-Tempo wiedergeben. Es werden zwei Warp-Marker erzeugt, einer am Anfang und einer am Ende des Samples.

In der Wertebox Seq. BPM ist das von Live ermittelte Tempo des Samples abzulesen; falls Sie das Tempo des Loops kennen, können Sie es hier eingeben. Manchmal wird das ermittelte Tempo fälschlicherweise dem doppelten oder halben Originaltempo entsprechen. Sollte das passieren, können Sie es durch Anklicken der Taster *2 und :2 korrigieren. Wenn Sie :2 klicken, wird das Sample mit doppeltem Tempo wiedergegeben, da Sie ja Lives Interpretation des Sample-Tempos korrigieren, die lediglich als Referenz zum Ermitteln des benötigten Time-Stretch-Faktors dient.
Beachten Sie, dass der Seg. BPM-Wert auch fein eingestellt werden kann:
- durch Bewegen des Sliders im Audio-Reiter/Bedienfeld
- oder im Arrangement, durch Halten von Shift, während Sie die Clip-Enden ziehen
9.2.3.2 Das Synchronisieren ungeschnittener Loops
Wird ein Loop importiert, der nicht sauber geschnitten wurde, kann Live diesen Loop nicht synchron abspielen. Angenommen das Sample besitzt am Anfang einen kleinen Abschnitt mit Stille vor dem ersten Beat. Sie können das sehr einfach korrigieren, indem Sie einen Warp-Marker an den tatsächlichen Anfang des Loops setzen. Ziehen Sie diesen Warp-Marker dann so, dass er genau auf dem ersten Takt im Zeitlineal liegt. Entsprechend können Sie die Stille nach dem tatsächlich klingenden Loop beseitigen, indem Sie einen Warp-Marker an das Ende des Samples setzen.
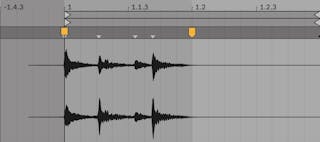
9.2.3.3 Das Synchronisieren von Loops mit ungeraden Längen
Wenn Sie ein Sample importieren, das einen siebentaktigen Loop enthält, nimmt Live zunächst an, dass der Loop acht Takte lang ist (oder vier, je nachdem welche Länge das Sample hat) und spielt es nicht synchron ab. Für eine korrekte Wiedergabe müsste der letzte Marker des Samples sich am Anfang von Takt Acht befinden, und nicht Takt Neun. Um das Problem zu lösen, ziehen Sie einfach den letzten Marker auf die richtige Position.
Sollte Live ursprünglich einen viertaktigen Loop angenommen haben, wird der achte Takt wahrscheinlich noch nicht angezeigt. In diesem Fall können Sie den Warp Marker in Richtung Ende nach rechts ziehen, bis die Acht sichtbar wird.
9.2.3.4 Grooves manipulieren
Sie können beliebig viele Warp-Marker erzeugen, indem Sie in das Sample oder auf die Transienten-Marker doppelklicken. Importieren Sie einen rund laufenden Loop, erzeugen Sie ein paar Warp-Marker, verschieben Sie sie und beachten Sie, was passiert. Warp-Marker haben zwei wichtige Aufgaben:
- eine "korrekte" Interpretation des musikalischen Zeitablaufs in einem Sample zu ermöglichen;
- den Zeitablauf in einem Sample nach Belieben zu verbiegen.
Sollte in einem Percussion-Loop einmal ein einzelner Schlag zu spät kommen, können Sie einfach einen Warp-Marker an der Problemstelle erzeugen und diesen dann auf die richtige Taktposition ziehen. Eventuell müssen Sie zusätzlich noch den benachbarten Schlägen Warp-Marker zuweisen, um zu vermeiden, dass diese benachbarte Abschnitte im Sample zeitlich ebenfalls beeinflusst werden.

Den natürlichen Groove von einem Sample durch das Anlegen von Warp-Markern aufzuweichen, ist eine interessante kreative Methode, besonders in Verbindung mit Lives Möglichkeit, Samples in Echtzeit einen künstlichen Groove aufzuprägen (siehe Das Anwenden von Grooves).
9.2.3.5 Längere Musikstücke synchronisieren
Lives Auto-Warp-Algorithmus macht längere Samples und ganze Songs für den direkten Einsatz in Ihrem Projekt verfügbar. Sie können den Browser oder den Audio-Datei-importieren...-Befehl aus dem Erzeugen-Menü verwenden, um lange Samples oder MP3-, AAC-, Ogg-Vorbis-, Ogg-FLAC- und FLAC-Dateien zu laden. (Bitte beachten Sie, dass mit den Intro- und Lite-Editionen nicht alle dieser Formate abgespielt werden können.)
Beachten Sie, dass bei Verwendung des Befehls Audio-Datei importieren... in der Arrangement-Ansicht die Datei an die Position des Einfüge-Markers gesetzt wird. Wenn Sie den Befehl in der Session-Ansicht nutzen, wird die Datei in den zurzeit ausgewählten Clip-Slot eingesetzt.
Wenn Sie eine Datei in Live ziehen, die zu lang ist um die Annahme zu rechtfertigen, es handele sich dabei um einen Loop oder ein One-Shot-Sample, wird Live den Clip standardmäßig auto-warpen (dies kann jedoch in den Record/Warp/Launch-Voreinstellungen deaktiviert werden).
Damit der Auto-Warp-Mechanismus funktionieren kann, müssen Dateien bei ihrem ersten Import in das Programm einen Analyse-Prozess durchlaufen, vor dessen Beendigung sie nicht wiedergegeben oder bearbeitet werden können.

Wenn die Annahmen des Auto-Warping stimmen, ist der Clip sofort bereit für die perfekt synchrone Wiedergabe im Tempo des Live Sets. Sollte das Auto-Warping jedoch nicht Ihren Vorstellungen entsprechen, können Sie seine Ergebnisse beeinflussen. Im Folgenden wollen wir die verschiedenen Verfahren zur Unterstützung von Lives Auto-Warping vorstellen. Erinnern Sie sich bitte an das Metronom im Transportbereich, das Ihnen beim Warpen längerer Stücke wahrscheinlich nützlich sein wird.

Es kann passieren, dass Auto-Warp zwar das Tempo korrekt ermittelt, die Eins aber nicht richtig setzt. Um das zu korrigieren, können Sie eines der folgenden Dinge tun:
- Halten Sie die Shift-Taste beim Ziehen des ersten Warp-Markers gedrückt. Dies ermöglicht Ihnen die Position der Wellenform unter dem Warp-Marker zu ändern.
- Zoomen Sie in die Darstellung und erzeugen einen Warp-Marker auf dem ersten Schlag im Sample. Ziehen Sie dann den Marker im Taktlineal an den Anfang von Takt 1;
- Rufen Sie mit Rechts-Klick(PC) / CTRL-Klick(Mac) das Kontextmenü des Start-Markers und benutzen dann den Befehl Hier 1.1.1 setzen.
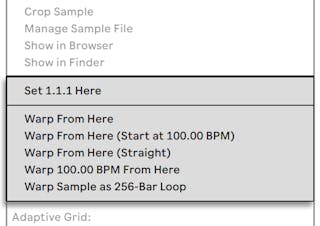
Das Korrigieren von Auto-Warp ist auch relativ einfach, wenn Sie einen perfekt geschnittenen Loop geladen haben. Dann können Sie Auto-Warp mit dem Befehl "Als ...-Taktigen-Loop warpen" anweisen, entsprechend vorzugehen. Live wird eine Loop-Länge vorschlagen, die in Bezug auf das aktuelle Live Set-Tempo sinnvoll erscheint. Das Vermindern des Projekt-Tempos kann Live beispielsweise veranlassen anzunehmen, dass ein Loop 8 Takte bei 90 BPM statt 16 Takte bei 180 BPM lang ist.
Sie können Auto-Warp auch anweisen, nur mit einem bestimmten Abschnitt eines Samples zu arbeiten. Eine nützliche Funktion, wenn Sie z.B. nur einen Breakbeat aus einem kompletten Song warpen und loopen möchten. Ziehen Sie hierfür zuerst eine Selektion im Hintergrund des Sample-Editors auf, um den Abschnitt auszuwählen, den Sie warpen möchten. Setzen Sie dann den Befehl Auswahl als ...-taktigen Loop warpen ein. Live versucht die korrekte Looplänge so gut wie möglich zu ermitteln, stellt die Loop-Marker passend ein und warpt dann die Auswahl zeitlich passend.
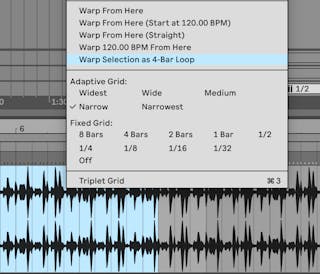
Manchmal erfordert das Auto-Warping eine etwas detailliertere Kontrolle. Die beste Methode, um einen problematischen Clip zu warpen ist, in einzelnen Abschnitten vom Anfang bis zum Ende vorzugehen. Sie können einen Warp-Marker setzen, indem Sie in das Sample rechts neben jedem korrekt gewarpten Abschnitt doppelklicken und diesen damit an der richtigen Stelle "festpinnen". Die Tastaturkürzel für das Arbeiten mit der Clip-Loop-Klammer und den Start/End-Markern können diesen Vorgang stark beschleunigen (siehe Transponierung und Lautstärke des Clips).
Sehr hilfreich ist auch die Möglichkeit, mit der gedrückten Taste Shift oder STRG(PC) / CMD(Mac) mehrere Warp-Marker zu selektieren, um sie gemeinsam zu bewegen.
Die vier Warpen-ab-hier-Befehle bieten verschiedene Optionen zum Setzen der Warp-Marker rechts vom gerade selektierten Warp- oder Raster-Marker, wobei Warp-Marker links davon nicht angetastet werden. Diese Befehle sind auch beim Start-Marker verfügbar.
- „Warpen ab hier" wendet den Auto-Warp-Algorithmus auf das Material rechts neben dem selektierten Marker an.
- Warpen ab hier (beginne mit ...) weist Auto-Warp an, das aktuelle Tempo des Live-Sets als Ausgangspunkt für die Tempoerkennung zu nutzen. Die Vorgehensweise ist hier die Folgende:
- Deaktivieren Sie den Warp-Schalter für den Clip, so dass er ohne Warping erklingt;
- Verwenden Sie den Tap-Tempo-Taster im Transportbereich um parallel zur Clip-Wiedergabe das Live Set-Tempo so anzugeben, dass es zum Clip passt;
Schalten Sie das Warping wieder ein und verwenden Sie den Befehl "Warpen ab hier (beginne mit ...)", um Auto-Warp anzuweisen, ihr eingetapptes Tempo als Referenz zu verwenden.
- Warpen ab hier (gerade) teilt dem Auto-Warping mit, dass der Clip keine Tempo-Variationen enthält (was bei elektronisch produziertem Material oft vorkommt). Das Auto-Warping setzt dann einen einzelnen Warp-Marker basierend auf seiner Einschätzung des Original-Tempos der Datei.
- Warp ... BPM ab hier setzt ebenfalls nur einen einzigen Warp-Marker, in diesem Fall wird Auto-Warp aber gezwungen, das Stück als exakt zum aktuellen Live Set-Tempo passend zu interpretieren. Dies ist nützlich, wenn Sie den exakten BPM-Wert eines elektronisch produzierten Stücks kennen und vor dem Warpen im Transportbereich angeben können.
9.2.3.6 Multi-Clip-Warping
Wenn mehrere Clips gleicher Länge selektiert sind, versieht das Setzen oder Ändern von Warp-Markern bei einem Clip alle anderen Clips ebenfalls mit den gleichen Warp-Markern. Das ist dann bequem, wenn mehrere Spuren den gleichen Rhythmus haben und Sie das Timing aller Aufnahmen auf die gleiche Weise verändern wollen. Ein typisches Beispiel wäre die Mehrspuraufnahme einer Band, bei der alle Musiker synchron zueinander spielen, bei der aber das Timing insgesamt noch nicht optimal ist.
9.2.4 Audio quantisieren
Im vorigen Abschnitt haben Sie gelernt, wie Sie das Timing von Ereignissen in einer Audio-Datei ändern können, indem Sie die Warp-Marker manuell entlang dem Zeitlineal "ziehen". Es ist jedoch auch möglich, das gesamte Sample auf einmal auf ein gewünschtes Raster einrasten zu lassen, indem der Quantisieren-Befehl benutzt wird. Klicken Sie hierfür in den Hintergrund des Sample-Editors und wählen den Quantisieren-Befehl aus dem Bearbeiten-Menü oder benutzen das STRG-U(PC) / CMD-U(Mac) Tastenkürzel. Hierdurch wird die Quantisierung mit den Standardeinstellungen oder Ihren im Vorfeld gemachten Einstellungen angewendet.
Um Ihre Quantisierungs-Parameter zu ändern, öffnen Sie den Quantisierungs-Einstellungen-Dialog über das Bearbeiten-Menü.
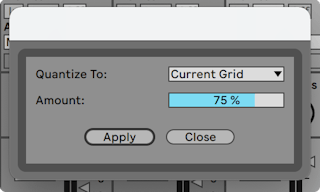
Mit den hier gezeigten Optionen können Sie entweder die aktuelle Rastergröße (Current Grid) oder einen bestimmten Notenwert für die Quantisierung auswählen. Ferner können Sie mit dem Amount-Parameter sich einer vollständigen, exakten Quantisierung auch nur annähern, indem die Warp Marker nur um einen bestimmten Prozentwert in Richtung des eingestellten Quantisierungswerts verschoben werden.
9.3 Anpassungen für eine optimale Stretching-Qualität vornehmen
Live bietet mehrere Verfahren für das Timestretching an, das sich gut für verschiedenes Audiomaterial eignet. Das Warp-Verfahren eines Clips sowie die zugehörigen Parameter werden auf der Sample-Seite der Clip-Ansicht eingestellt.
Die verschiedenen Warp-Modi stellen unterschiedliche Varianten eines granularen Resyntheseverfahrens dar. Granulare Resynthese erzielt Zeitstauchungen und Dehnungen durch das Wiederholen beziehungsweise Überspringen von kleinen Abschnitten des Samples (den "Grains"). Die verschiedenen Warp-Modi unterscheiden sich durch die Auswahl der Grains und durch verschiedene Details der Überlappung und Überblendung der Grains.
Lassen Sie uns nun untersuchen, welcher Warp-Modus am besten für welche Art von Audiomaterial geeignet ist und wie die Warp-Parameter am besten für ein möglichst "sauberes" Dehnen und Stauchen eingestellt werden. Es kann auch sehr lohnend sein, diese Parameter "zu missbrauchen" um interessante Artefakte statt einer sauberen Zeitmanipulation zu erzielen.
9.3.1 Beats-Modus
Beats arbeitet am besten bei Material mit rhythmischer Betonung, beispielsweise bei Drumloops und den meisten Stücken elektronischer Tanzmusik. Die Granulation ist hier darauf optimiert, die Klangqualität der Transienten im Audiomaterial zu erhalten.
Benutzen Sie den Preserve-Parameter, um Unterteilungen im Sample festzulegen, an denen sich das Warpen orientiert. Für besonders präzise Ergebnisse, insbesondere mit perkussivem Material, wählen Sie Transients. Diese Einstellung verwendet die Positionen der analysierten (oder vom Anwender erzeugten) Transienten zur Bestimmung des Warping-Verhaltens. Um bestimmte Takt-Unterteilungen zu erhalten, die unabhängig vom Inhalt des Samples sind, wählen Sie einen der festen Notenwerte. Hierbei können interessante, rhythmische Artefakte entstehen, wenn z.B. große Notenwerte zusammen mit einer Transponierung der Tonhöhe angewendet werden.
Der Schalter Transienten-Loop-Modus bestimmt die Loop-Eigenschaften für die Transienten eines Clips:
 Loop Aus — Jedes Audio-Segment zwischen den Transienten wird bis zu seinem Ende abgespielt und stoppt dann. Eventuell noch verbleibende Zeit vom Ende eines Segments bis zur folgenden Transiente enthält kein Audiomaterial und ist somit still.
Loop Aus — Jedes Audio-Segment zwischen den Transienten wird bis zu seinem Ende abgespielt und stoppt dann. Eventuell noch verbleibende Zeit vom Ende eines Segments bis zur folgenden Transiente enthält kein Audiomaterial und ist somit still.
 Loop Vorwärts — Jedes Audio-Segment zwischen den Transienten wird bis zu seinem Ende abgespielt. Die Wiedergabe springt dann auf einen Nulldurchgang ungefähr in der Mitte des Segments zurück und loopt solange kontinuierlich weiter, bis im Zeitablauf die folgende Transiente auftritt.
Loop Vorwärts — Jedes Audio-Segment zwischen den Transienten wird bis zu seinem Ende abgespielt. Die Wiedergabe springt dann auf einen Nulldurchgang ungefähr in der Mitte des Segments zurück und loopt solange kontinuierlich weiter, bis im Zeitablauf die folgende Transiente auftritt.
 Loop Vorwärts und Rückwärts — Jedes Audio-Segment zwischen den Transienten wird bis zu seinem Ende abgespielt. Die Wiedergabe kehrt dann um (Material wird rückwärts abgespielt) bis ein Nulldurchgang ungefähr in der Mitte des Segments erreicht wird. Dieses Muster wiederholt sich solange, bis im Zeitablauf die folgende Transiente auftritt. Mit diesem Modus kann zusammen mit einer geeigneten Einstellung des Preserve-Parameters oft eine sehr gute Klangqualität bei langsamen Tempi erzielt werden.
Loop Vorwärts und Rückwärts — Jedes Audio-Segment zwischen den Transienten wird bis zu seinem Ende abgespielt. Die Wiedergabe kehrt dann um (Material wird rückwärts abgespielt) bis ein Nulldurchgang ungefähr in der Mitte des Segments erreicht wird. Dieses Muster wiederholt sich solange, bis im Zeitablauf die folgende Transiente auftritt. Mit diesem Modus kann zusammen mit einer geeigneten Einstellung des Preserve-Parameters oft eine sehr gute Klangqualität bei langsamen Tempi erzielt werden.
Der Transienten-Hüllkurven-Parameter versieht jedes Audiosegment mit einem Lautstärke-Fade. Bei 100 wird kein Fade ausgeführt. Bei 0 fällt die Lautstärke jedes Segments sehr schnell ab. Lange Hüllkurvenzeiten können dabei helfen, die Übergänge zwischen den Segmenten zu glätten und eventuelle Klicks am Ende der Segmente in der Lautstärke zu verringern.
9.3.2 Tones-Modus
Tones funktioniert am besten bei Material mit einer mehr oder weniger klaren Tonalität, beispielsweise bei Gesang, monophonen Instrumenten und Bass-Linien.
Grain Size bietet eine grobe Kontrolle über die durchschnittliche Größe der verwendeten Grains. Die tatsächliche Grain-Länge wird aus dem Audiomaterial abgeleitet. Bei Signalen mit einer deutlichen Tonalität klingen kleine Grain-Längen am besten. Größere Grain-Längen helfen bei undeutlicher Tonalität Artefakte zu vermeiden, können dafür aber hörbare Wiederholungen erzeugen.
9.3.3 Texture-Modus
Texture arbeitet gut bei Klangtexturen mit vieldeutiger Tonalität (beispielsweise bei polyphoner orchestraler Musik, Geräuschen, atmosphärischen Flächenklängen, etc.). Diese Variante bietet auch ein großes Potenzial für kreative Klangmanipulationen.
Grain Size bestimmt die Grain-Länge; anders als im Tone-Modus verwendet Live diese Einstellung jeodch unverändert, also ohne Berücksichtigung der Signaleigenschaften.
Fluctuation sorgt für Zufallsabweichungen bei den Grains. Je höher der Wert, desto größer die Zufallsvariationen.
9.3.4 Re-Pitch-Modus
Im Re-Pitch-Modus dehnt oder staucht Live die Musik nicht wirklich, sondern variiert die Wiedergabegeschwindigkeit, um die gewünschte Tempoanpassung zu erzielen. In anderen Worten: Um das Wiedergabetempo um den Faktor zwei zu erhöhen, wird die Musik um eine Oktave nach oben transponiert. Dies entspricht der "DJ-Stretching-Methode", bei der Plattenspieler mit variablem Abspieltempo verwendet werden, um zwei Platten zu synchronisieren.
Die Transpose- und Detune-Parameter haben im Re-Pitch-Modus keine Wirkung.
9.3.5 Complex-Modus
Complex ist ein Warping-Modus, der speziell für gemischtes Material entwickelt wurde und die Eigenschaften der anderen Warp-Modi kombiniert; er arbeitet gut bei ganzen Titeln, die üblicherweise Beats, melodisches Material und klangliche Texturen gemischt enthalten.
Der Complex-Modus ist relativ CPU-intensiv und benötigt etwa zehn mal so viel Rechenleistung wie die anderen Warp-Modi. Es bietet sich deshalb bei entsprechend gewarpten Clips an, die Spur einzufrieren (siehe Spur einfrieren) oder das Ergebnis der Bearbeitung als neuen Clip aufzunehmen (siehe Neue Clips aufnehmen).
9.3.6 Complex-Pro-Modus
Der Complex-Pro-Modus ist eine Variante des Complex-Algorithmus, mit dem sich abhängig vom Material sogar noch bessere Ergebnisse erzielen lassen (jedoch mit erhöhter CPU-Last). Wie der Complex-Modus eignet sich Complex Pro besonders gut zum Warping von polyfonem Material oder ganzen Stücken.
Der Formants-Regler bestimmt, wie stark Änderungen an den Formanten eines Samples bei einer Transposition kompensiert werden. Bei 100% bleiben die ursprünglichen Formanten erhalten, wodurch Transpositionen mit größerem Umfang möglich werden, bei denen die Original-Klangqualität erhalten bleibt. Beachten Sie bitte, dass dieser Regler keine Wirkung zeigt, wenn das Sample untransponiert abgespielt wird.
Der Envelope-Regler beeinflusst ebenfalls die spektrale Charakteristik des Materials. Die Standardeinstellung von 128 ist für die meisten Audiosignale gut geeignet. Für Samples, die extrem hoch transponiert sind, erzielen Sie eventuell mit kleineren Envelope-Werten bessere Ergebnisse. Ebenso kann nach unten transponiertes Material mit größeren Werten besser klingen.
9.3.7 REX-Modus
Der REX-Modus unterscheidet sich von den anderen Warp-Modi in mehrfacher Hinsicht. Am auffälligsten ist, dass er nicht auf der Sample-Seite der Clip-Ansicht ausgewählt werden kann, sondern beim Laden einer Datei im REX-Format automatisch aktiviert wird. REX-Dateien sind durch das Programm ReCycle von Propellerhead Software bekannt, sie enthalten Tempo- und Timing-Informationen und synchronisieren sich zum Tempo Ihres Sets genau wie alle anderen Audiodateien.
Obwohl auch REX-Dateien Audiodateien sind, können sie mit dem Befehl Auf neue MIDI-Spur slicen (siehe Auf neue MIDI-Spur slicen) aus dem Erzeugen-Menü oder per Rechts-Klick(PC) / CTRL-Klick(Mac) im Kontextmenü eines Clips sehr schnell in ein spielbares Instrument verwandelt werden.
Bei REX-Dateien stehen folgende Funktionen nicht zur Verfügung: Warp-Marker/Parameter und Clip-Hüllkurven (siehe Clip-Hüllkurven), die Warping-Eigenschaften betreffen, sowie die Clip-Nudge-Funktion (siehe Clip-Offset und Nudge).
Beachten Sie bitte, dass REX-Dateien in den Intro- und Lite-Editionen nicht unterstützt werden.)