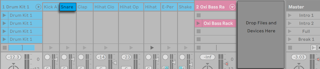20 Instrument-, Drum- und Effekt-Racks

Ein Rack ist ein flexibles Werkzeug, um mit Effekten, Plug-ins und Instrumenten in der Gerätekette einer Spur zu arbeiten. Racks können verwendet werden, um komplexe Signalbearbeitungen, dynamische Performance-Instrumente, gelayerte Synthesizerklänge und mehr aufzubauen. Gleichzeitig machen Racks die Geräteketten besser zu handhaben, da sie die wichtigsten Bedienelemente zusammenführen können. Während Racks besonders die Kombination mehrerer Geräte vereinfachen, können sie jedoch sogar die Möglichkeiten einzelner Geräte erweitern, indem Sie für solche das Definieren neuer Parameter-Zusammenhänge erlauben.
Racks erweitern deutlich das mit Live 5 eingeführte Konzept der Geräte-Gruppen. Die Geräte-Gruppen aus Live Sets von Live 5 werden beim Import automatisch in Racks umgewandelt. Beachten Sie, dass diese Live Sets, sobald sie einmal gesichert wurden, nicht mehr mit älteren Versionen von Live geöffnet werden können.
20.1 Racks -- ein Überblick
20.1.1 Signalfluss und parallele Geräteketten

In jeder Spur von Live werden Geräte seriell in Geräteketten verbunden, wo das Signal von einem Gerät zum nächsten gereicht wird, von links nach rechts. Standardmäßig zeigt die Geräte-Ansicht nur eine einzelne Gerätekette an, aber es gibt keine Beschränkung hinsichtlich der gleichzeitig in einer Spur nutzbaren Ketten.
Racks erlauben es (unter anderem), zusätzliche Geräteketten in eine Spur einzufügen. Besitzt eine Spur mehrere Geräteketten, so arbeiten diese parallel: In Instrument- und Effekt-Racks erhält jede Gerätekette das gleiche Eingangssignal zur gleichen Zeit, bearbeitet dieses dann aber seriell durch ihre eigenen Geräte. Der Ausgang all dieser parallelen Geräteketten wird zusammengemischt und bildet das Ausgangssignal des Racks.
Drum-Racks erlauben ebenfalls das gleichzeitige Verwenden mehrerer Ketten, aber diese bearbeiten das Eingangssignal etwas anders: Statt alle das gleiche Signal zu erhalten, empfangen die einzelnen Ketten im Drum-Rack jeweils nur das Signal einer einzelnen wählbaren MIDI-Note.
Man kann sich den gesamten Inhalt eines Racks als einzelnes Gerät vorstellen. Das bedeutet, dass das Einfügen eines neuen Racks an einer beliebigen Stelle einer Gerätekette sich nicht von dem Einfügen eines anderen Geräts unterscheidet und dass ein Rack beliebig viele andere Racks enthalten kann. Werden in der Gerätekette einer Spur nach einem Rack weitere Geräte eingefügt, so wird der Ausgang des Racks ganz normal an diese weitergeleitet.
20.1.2 Makro-Regler
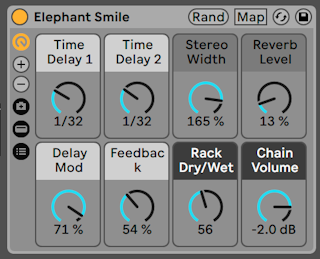
Eine besondere Eigenschaft der Racks sind ihre Makro-Regler.
Die Makro-Regler sind eine Gruppe von bis zu sechzehn Reglern, von denen jeder eine beliebige Anzahl von Parametern beliebiger Geräte im Rack steuern kann. Wie Sie die Regler einsetzten, bleibt Ihnen überlassen -- sei es, um den Bedienkomfort zu erhöhen, indem z.B. der Zugriff auf einen wichtigen Geräteparameter vereinfacht wird oder um exotische Übergänge mehrerer Parameter gleichzeitig zwischen Rhythmus und Klangfarbe zu gestalten oder aber um einen gewaltigen Synthesizer zu konstruieren, der sich hinter einer einzigen, frei definierbaren Bedienoberfläche verbirgt. Im Abschnitt Die Makro-Regler verwenden finden Sie eine genaue Beschreibung, wie Sie Makro-Regler einsetzen können (siehe Makro-Regler verwenden).
Für einen starken musikalischen Ausdruck empfehlen wir, die Makro-Regler per MIDI einer externen Bedienoberfläche zuzuweisen (siehe Das Zuweisen der MIDI-Fernsteuerung).
20.2 Racks erzeugen
Es gibt vier Rack-Varianten für die unterschiedlichen Geräte in Live: Instrument-Racks, Drum-Racks, Audio-Effekt-Racks und MIDI-Effekt-Racks. Genau wie bei den unterschiedlichen Spur-Typen gibt es auch bei den Racks Regeln, was die möglichen enthaltenen Geräte betrifft:
- MIDI-Effekt-Racks können nur MIDI-Effekte enthalten und nur in MIDI-Spuren verwendet werden.
- Audio-Effekt-Racks bearbeiten Audiosignale und können in Audio-Spuren verwendet werden. Man kann sie auch in MIDI-Spuren einsetzen, aber nur, wenn Sie auf ein Instrument folgen.
- Instrument-Racks enthalten Instrumente, können zusätzlich aber auch MIDI- und Audio-Effekte enthalten. In diesem Fall müssen sich die MIDI-Effekte am Anfang der Gerätekette des Racks befinden, gefolgt von einem Instrument, dann von den Audio-Effekten.
- Drum-Racks (siehe Drum-Racks) ähneln Instrument-Racks; sie können sowohl Instrumente als auch MIDI- und Audio-Effekte enthalten, und ihre Devices müssen nach den gleichen Signalfluss-Regeln angeordnet werden. Drum-Racks können auch bis zu sechs Return-Ketten mit Audio-Effekten enthalten, für die in jeder Kette des Haupt-Racks jeweils ein unabhängiger Send-Parameter zur Verfügung steht.
Es gibt verschiedene Möglichkeiten, Racks zu erzeugen. Ein neues, leeres Rack kann durch Ziehen eines generischen Rack-Presets (zum Beispiel "Audio-Effekt-Rack") aus dem Geräte-Browser in eine Spur erzeugt werden. Geräte können dann direkt in die Liste der Geräteketten oder in die Geräte-Ansicht gezogen werden, die beide im nächsten Abschnitt vorgestellt werden.
Besitzt eine Spur bereits mehrere Geräte, die Sie in einem Rack gruppieren wollen, dann wählen Sie einfach die Titelleisten dieser Geräte in der Geräte-Ansicht aus und öffnen mit Rechts-Klick(PC) / CTRL-Klick(Mac) auf einer der Titelleisten das Kontextmenü. Dort finden Sie die Befehle Gruppiere und Gruppiere als Drum-Rack. Beachten Sie, dass wenn Sie diesen Befehl erneut mit mit dem gleichen Gerät wiederholen, Sie ein Rack innerhalb einem Racks erzeugen. Sie können auch mehrere Ketten innerhalb eines Racks mit diesen Befehlen gruppieren. Auch dies erzeugt ein Rack innerhalb eines Racks. In der Track-Ansicht ist der Inhalt eines Racks immer zwischen Klammern dargestellt: Wie in der Mathematik, besitzt ein Rack in einem anderen ein Paar Klammern innerhalb eines anderen Paars von Klammern.
Um die Gruppierung von Geräten aufzuheben und das umgebende Rack zu beseitigen, selektieren Sie die Titelzeile des Racks und rufen den Befehl Gruppierung aufheben aus dem Bearbeiten-Menü oder dem Kontextmenü auf.
20.3 Ansichts-Optionen von Racks

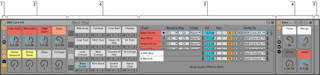
- Racks besitzen verschiedene Ansichten, die ganz nach Bedarf ein- oder ausgeblendet werden können. Jedes Rack hat darum ganz links eine Ansichten-Spalte, wo die entsprechenden Ansichten-Schalter zu finden sind. Welche Ansichten-Schalter zur Verfügung stehen, hängt davon ab, ob es sich um ein Instrument-, Drum- oder Effekt-Rack handelt.
- Makro-Regler
- Kettenliste. In Drum-Racks kann diese Ansicht sowohl Drum- als auch Return-Ketten enthalten.
- Geräte
- Racks können auch durch ihre abgerundeten Ecken identifiziert werden, die ihren Inhalt einklammern und umschließen. Ist die Geräte-Ansicht eingeblendet, wird die End-Klammer etwas abgesetzt dargestellt, um die Rack-Hierarchie zu verdeutlichen.
- Pad-Ansicht (siehe Pad-Ansicht). Diese Ansicht gibt es nur in Drum-Racks.
Um ein ganzes Rack zu bewegen, zu kopieren oder zu löschen, wählen Sie einfach seine Titelleiste an (nicht die Titelleiste eines Geräts darin!). Ist ein Rack selektiert, kann es mit dem Befehl Umbenennen aus dem Bearbeiten-Menü jederzeit umbenannt werden. Sie können mit dem Befehl Infotext bearbeiten aus dem Bearbeiten-Menü oder dem Rechts-Klick(PC) / CTRL-Klick(Mac) Kontextmenü des Racks auch Ihren eigenen Infotext für das Rack eingeben.
Wenn alle Ansichten eines Racks ausgeblendet sind, schrumpft seine Titelleiste auf die Breite der Ansichten-Spalte; das Rack beansprucht auf diese Weise so wenig Platz wie möglich. Der gleiche Effekt lässt sich mit dem Befehl Einklappen aus dem Rechts-Klick(PC) / CTRL-Klick(Mac) Kontextmenü oder durch Doppelklicken der Rack-Titelzeile erzielen.
Wenn Sie ein bestimmtes Gerät in einem Rack auffinden wollen, ohne manuell durch seinen gesamten Inhalt zu scrollen, werden Sie folgende Navigations-Abkürzung schätzen: Rechts-Klick(PC) / CTRL-Klick(Mac) auf dem Geräte-Ansicht-Reiter lässt eine hierarchische Liste mit allen Geräten der Kette der Spur erscheinen. Wählen Sie einfach das gewünschte Gerät aus der Liste aus und Live wird es für Sie selektieren und in die Geräte-Ansicht holen.

20.4 Liste der Geräteketten
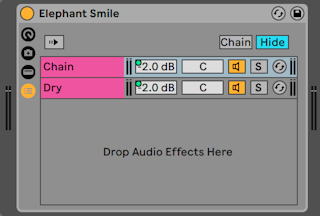
Wenn ein Signal in ein Rack eingespeist wird, begegnet es zunächst der Liste der Geräteketten. Wir wollen sie deswegen auch zuerst vorstellen.
Die Liste der Geräteketten repräsentiert den Verzweigungspunkt für ankommende Signale: Jede der parallelen Geräteketten beginnt hier, als Eintrag in der Liste. Unterhalb der Liste ist ein leerer Bereich, in dem neue Ketten erzeugt werden können, indem man Presets, Geräte oder sogar bereits bestehende Geräteketten dorthin zieht.
Hinweis: Racks, Geräteketten und Geräte können beliebig in und aus Racks und sogar in andere Spuren gezogen werden! Indem Sie eine Kette selektieren und dann auf eine andere Spur der Session- oder Arrangement-Ansicht ziehen, wird der Fokus auf diese Spur gelenkt, ihre Geräte-Ansicht wird sichtbar und Sie können die Kette an der gewünschten Position loslassen.
Da die Geräte-Ansicht immer nur eine Gerätekette zu einem gegebenen Zeitpunkt anzeigen kann, dient die Liste auch als Navigationshilfe: Die Auswahl in der Liste bestimmt, was in der danebenliegenden Geräte-Ansicht angezeigt wird (sofern diese eingeblendet ist). Probieren Sie die Tasten ARROWDOWN und ARROWUP auf Ihrer Rechnertastatur aus und Sie werden feststellen, dass Sie damit durch den Inhalt eines Racks blättern können.
Die Liste der Geräteketten erlaubt auch eine Mehrfachselektion von Ketten, die besonders beim Kopieren, Organisieren und Umgruppieren hilfreich ist. Bei einer Mehrfachselektion wird in der Geräte-Ansicht die Anzahl der selektierten Ketten angezeigt.
Jede Kette besitzt ihren eigenen Aktivierungs-Schalter sowie Solo- und Hot-Swap-Schalter. Ketten in Instrument-, Drum- und Audio-Effekt-Racks besitzen eigene Volume- und Pan-Parameter, Drum-Rack-Ketten darüber hinaus noch Send- sowie MIDI-Zuweisungs-Parameter. Wie Live-Clips, können auch ganze Ketten als Presets über den Geräte-Browser gesichert und geladen werden. Sie können eine Kette benennen, indem Sie sie selektieren und dann den Umbenennen-Befehl aus dem Bearbeiten-Menü wählen. Sie können mit dem Befehl Infotext bearbeiten aus dem Bearbeiten-Menü oder dem Rechts-Klick(PC) / CTRL-Klick(Mac) Kontextmenü des Lokators auch Ihren eigenen Infotext für den Lokator eingeben. Das Kontextmenü enthält auch eine Farbpalette, mit der Sie der Kette eine gewünschte Farbe zuweisen können.
20.4.1 Auto-Selektion
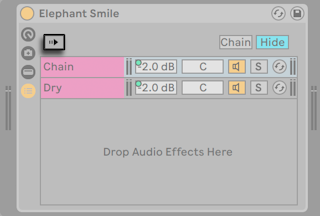
Ist der Schalter für die Auto-Selektion aktiviert, wird jede Kette, die gerade Signale bearbeitet, automatisch in der Kettenliste ausgewählt. In Drum-Racks wählt diese Funktion diejenigen Ketten aus, die gerade ihre zugewiesene MIDI-Eingangsnote empfangen. In Instrumenten- und Effekt-Racks arbeitet die Auto-Selektion mit den weiter unten erläuterten Zonen zusammen, was beim Bearbeiten und bei der Fehlersuche in komplexeren Konfigurationen sehr hilfreich ist.
20.5 Zonen
Zones sind eine Reihe von Datenfiltern, die sich am Eingang jeder Gerätekette in einem Instrument- und Effekt-Rack befinden. Zusammen bestimmen Sie den Bereich der Werte, der eine Gerätekette erreicht. Standardmäßig verhalten sich Zonen völlig transparent und fordern keine Aufmerksamkeit von Ihnen. Sie können jedoch so rekonfiguriert werden, dass sie weitreichende Kontrollmöglichkeiten bieten. Die drei Zonen-Typen, deren Editor mit den Schaltern über der Liste der Geräteketten gewählt werden kann, sind Key, Velocity und Chain Select. Der folgende Schalter Hide verbirgt den Editorbereich.
Hinweis: Anmerkung: Audio-Effekt-Racks haben keine Zonen für Noten und Anschlagsstärken, da nur die anderen beiden Zonen-Typen MIDI-Daten filtern. Entsprechend haben Drum-Racks gar keine Zonen; sie filtern MIDI-Noten auf der Basis der Parameter in der Kettenliste.
Zonen besitzen unten einen Hauptbereich, der für das Ändern der Größe und das Bewegen einer Zone benutzt wird, sowie einen kleineren oberen Bereich, der dem Erzeugen von Ein- und Ausblendungen dient. Die Größenänderung beider Bereiche erfolgt durch Anklicken und Ziehen der rechten oder linken Ecke, das Bewegen durch Anklicken und Ziehen einer Zone an allen Stellen außer den Ecken.
20.5.1 Der Signalfluss durch Zonen
Um zu verstehen wie Zonen funktionieren, wollen wir den Signalfluss in einem MIDI-Effekt-Rack betrachten. Unser MIDI-Effekt-Rack befindet sich in der Gerätekette einer MIDI-Spur und bearbeitet MIDI-Signale. Wir nehmen an, dass es vier parallele Geräteketten enthält, in denen sich jeweils ein MIDI-Effekt befindet.
- Alle MIDI-Daten der Spur werden an ihre Gerätekette und damit auch an den Eingang des MIDI-Effekt-Racks geleitet.
- Unser MIDI-Effekt-Rack hat vier Geräteketten, die alle gleichzeitig die gleichen MIDI-Daten empfangen.
- Damit MIDI-Daten eine Gerätekette erreichen können, müssen sie jede Zone in dieser Kette passieren können. Jede Gerätekette in einem MIDI-Effekt-Rack besitzt drei Zonen: eine für den Notenbereich (Key) eine für den Bereich der Anschlagswerte (Vel) und eine für die Auswahl der Kette (Chain select).
- Ein ankommende MIDI-Note wird mit der Key-Zone einer Kette verglichen. Liegt sie innerhalb des eingestellten Notenbereichs, darf sie zwecks Vergleich bei der nächsten Zone vorstellig werden; liegt sie nicht im eingestellten Bereich, wissen wir bereits, dass die Note diese Gerätekette nicht erreichen wird.
- Ein entsprechender Vergleich findet für die eingestellte Velocity-Zone und die Chain-Select-Zone statt. Liegt die Note innerhalb dieser beiden Zonen, wird sie an das erste Gerät in dieser Gerätekette geleitet.
- Der Ausgang aller parallelen Geräteketten wird gemischt und bildet den finalen Ausgang des MIDI-Effekt-Racks. Folgt auf das Rack ein weiteres Gerät in der Gerätekette der Spur, erhält es nun den Ausgang des Racks zur weiteren Verarbeitung.
20.5.2 Noten-Zonen
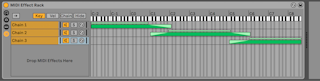
Ist der Key-Schalter aktiviert, erscheint der Noten-Zonen-Editor rechts neben der Liste der Geräteketten und zeigt an, welcher Bereich des gesamten MIDI-Notenbereichs (fast 11 Oktaven) jeder Kette zugeordnet ist. Ketten reagieren nur auf solche MIDI-Noten, die innerhalb ihres Notenbereichs liegen. Die Zonen der verschiedenen Ketten können eine beliebige Anzahl von Noten umfassen, was flexible "Keyboard-Split"-Konfigurationen erlaubt.
Die Ein/Ausblendbereiche von Noten-Zonen schwächen die Velocity-Werte an den Zonen-Grenzen ab.
20.5.3 Zonen für die Anschlagsstärke (Velocity)
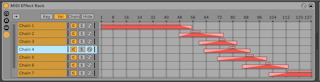
Jede Gerätekette in einem Instrument- oder MIDI-Rack besitzt auch eine Zone für die Anschlagswerte; sie bestimmt den Bereich der MIDI-Note-On-Velocity-Werte, auf den die Kette reagiert.
Wird er eingeblendet, ersetzt der Editor für die Velocity-Zonen den Editor für die Noten-Zonen rechts neben der Liste der Geräteketten. Note-On-Velocity-Werte liegen in einem Bereich zwischen 1 und 127, und dieser Wertebereich ist oben im Editor zu sehen. Davon abgesehen ist die Funktionalität hier identisch zu der im Noten-Zonen-Editor.
Die Ein/Ausblendbereiche schwächen die Velocity-Werte an den Zonen-Grenzen ab.
20.5.4 Zonen für die Geräteketten-Wahl
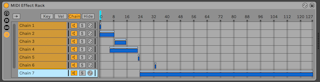
Wenn Sie den Schalter Chain in einem Instrument- oder Effekt-Rack aktivieren, wird der Ketten-Wahl-Editor angezeigt. Diese Racks besitzen Ketten-Wahl-Zonen, die Ihnen das spontane Filtern über einen einzigen Parameter erlauben. Der Editor zeigt ähnlich wie der Velocity-Editor eine Skala von 0-127 an. Über dieser Skala findet sich jedoch ein Indikator der bewegt werden kann: der Ketten-Wähler.
Obwohl alle Geräteketten in einem Rack Eingangssignale erhalten, dringen sie nur zu jenen durch und erzeugen ein Ausgangssignal, bei denen sich die eingestellte Zone für die Geräteketten-Wahl mit dem aktuellen Wert des Ketten-Wählers überlappt.
Standardmäßig filtern die Zonen für die Geräteketten-Wahl bei Instrument- und MIDI-Effekt-Racks nur Noten und ignorieren alle anderen MIDI-Daten (wie zum Beispiel MIDI-Controller). Um alle Daten zu filtern, aktivieren Sie die Option "Ketten-Wahl filtert MIDI Ctrl", die im Rechts-Klick(PC) / CTRL-Klick(Mac) Kontextmenü der Skala für die Ketten-Wahl-Zonen zu finden ist.
Bei MIDI-Effekt-Racks reduzieren die Ein/Ausblendbereiche die Velocity-Werte der in die Ketten eingespeisten Noten. Bei Instrument-Racks und Audio-Effekt-Racks, die beide Audiosignale ausgeben, beeinflussen die Ein/Ausblendbereiche die Lautstärken am Ausgang jeder Kette. Was passiert dann also, wenn der Ketten-Wähler bei einem gerade spielenden Sound aus dem Bereich herausbewegt wird, der als Zone für die Geräteketten-Wahl definiert ist? Endet die Zone mit einer Ein/Ausblendung, dann wird die Ausgangslautstärke der Kette auf Null abgesenkt, wenn sich der Ketten-Wähler außerhalb der Zone befindet. Besitzt die Zone keine Ein/Ausblendung, dann wird die Ausgangslautstärke nicht abgesenkt, so dass Effekte in der Kette (zum Beispiel ein langer Hall oder ein langes Delay) gemäß ihren eigenen Einstellungen abklingen können.
Machen wir uns kurz Gedanken, wie man die Zonen für die Geräteketten-Wahl in einer Performance-Situation nutzen kann:
20.5.4.1 Preset-Bänke mit Hilfe der Geräteketten-Wahl erzeugen
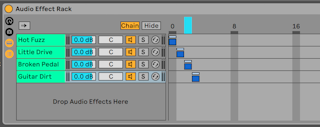
Anders als bei den anderen Zonen-Typen, ist die Standard-Länge einer Zone für die Geräteketten-Wahl 1 und der Standardwert 0. Ausgehend von dieser Einstellung kann man sehr schnell "Preset-Bänke" im Editor für die Geräteketten-Wahl-Zonen erzeugen.
Wieder verwenden wir ein Rack mit vier Ketten als Ausgangspunkt. Jede der vier Ketten enthält unterschiedliche Effekte, zwischen denen wir gerne umschalten würden. Um das "griffig" tun zu können, steuern wir den Geräteketten-Wähler mit dem Drehgeber einer externen Hardware-Bedienoberfläche.
Nun bewegen wir die Geräteketten-Wahl-Zonen für die zweite und die dritte Kette so, dass beide eigene, aufeinanderfolgende Bereiche belegen: Die erste Zone hat den Wert 0, die zweite erhält den Wert 1, die dritte den Wert 2, die vierte den Wert 3.
Da jede unserer Zonen für die Geräteketten-Wahl nun einen individuellen Wert hat und sich keine zwei Zonen überlappen, kann nur immer eine der Zonen dem Wert des Geräteketten-Wählers entsprechen (der oben im Editor angezeigt wird). Indem wir den Geräteketten-Wähler verschieben, können wir darum bestimmen, welche der Ketten das Signal verarbeitet. Mit dem Drehgeber unserer MIDI-Bedienoberfläche können wir mühelos zwischen verschiedenen Instrumenten oder Effekten wählen.
20.5.4.2 Preset-Bänke mit Hilfe der Ein/Ausblendbereiche überblenden

Wenn wir das letzte Beispiel etwas erweitern, können wir unsere Zonen für die Geräteketten-Wahl so modifizieren, dass ein weicher Übergang zwischen unseren "Presets" entsteht. Um das zu erreichen, verwenden wir die Ein/Ausblendbereiche der Zonen.
Um Platz für das Überblenden zu haben, vergrößern wir die Zonen etwas. Das Einstellen der Zonen wie abgebildet gewährleistet, dass es einen exklusiven Punkt für jede Zone gibt, an der die anderen nicht zu hören sind. Wir überblenden zwischen den Zonen über acht Schritte. Falls dieser Übergang für Ihre Anwendung zu grob sein sollte, können Sie die Zonen einfach anders positionieren und die Überblendbereiche vergrößern.
20.6 Drum-Racks
Wir haben bereits über Drum-Racks gesprochen und die meisten ihrer Funktionen entsprechen denen der Instrument- und Effekt-Racks. Drum-Racks haben jedoch ein etwas anderes Aussehen, einige besondere Parameter sowie ein besonderes Verhalten, das für die Erstellung von Drumkits optimiert ist.
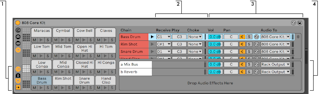
- Zusätzlich zu den Standard-Schaltern aller Racks haben Drum-Racks vier zusätzliche Schalter in ihrer Ansicht-Spalte. Von oben nach unten sind dies der Auto-Selektions-Schalter sowie Ein/Ausblend-Schalter für Eingänge/Ausgänge, den Send- und den Return-Bereich.
- Eingänge/Ausgänge-Bereich. Der MIDI-In-Note-Parameter wählt die MIDI-Note, auf die die Drum-Kette reagieren soll. Die Liste zeigt die Notennamen, die MIDI-Notennummern sowie die Standard-GM-Belegung an. Der MIDI-Out-Note-Parameter wählt die Note, die an die Geräte der Kette ausgegeben wird. Das Choke-Menü wählt eine von 16 möglichen Stummschaltungs-Gruppen. Ketten, die der gleichen Stummschaltungs-Gruppe zugewiesen sind, schneiden einander beim Triggern ab. Dies ist zum Beispiel nützlich, um eine offene Hihat durch das Triggern einer geschlossenen zum Verstummen zu bringen. Ist für MIDI-In-Note "All Notes" gewählt, sind der MIDI-Out-Note-Parameter und das Choke-Menü inaktiv -- in diesem Fall leitet die Kette einfach die empfangenen Noten an ihre Geräte weiter. Der kleine Vorhör-Taster links neben diesen Parametern schickt eine Note an die Kette und macht es so einfach, Ihre Zuweisung auch ohne ein MIDI-Gerät zu testen.
- Mixer-Bereich. Zusätzlich zu den Mixer- und Hot-Swap-Bedienelementen der anderen Racks besitzen Drum-Racks auch Send-Regler. Diese erlauben es Ihnen einen wählbaren Anteil des Post-Fader-Signals jeder Drum-Kette zu jeder der verfügbaren Return-Ketten zu senden. Beachten Sie, dass die Send-Parameter erst dann zur Verfügung stehen, wenn Return-Ketten erzeugt wurden.
- Return-Ketten. Die Return-Ketten eines Drum Racks sind in einem gesonderten Bereich unten in der Kettenliste sichtbar. Hier können bis zu sechs Ketten mit Audio-Effekten erzeugt werden, die mit den Send-Reglern in jeder der Drum-Ketten gespeist werden.
Das Audio-an-Menü im Mixer der Return-Ketten erlaubt es Ihnen, das Signal der Kette entweder an den Hauptausgang des Racks oder direkt zu den Return-Spuren des Sets zu leiten.
20.6.1 Pad-Ansicht
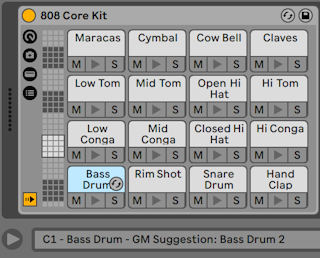
Sie bietet eine einfache Möglichkeit, Samples und Geräte zuzuweisen und zu manipulieren. Jedes Pad repräsentiert eine der 128 verfügbaren MIDI-Noten. Die Pad-Übersicht links dient zum Verschieben des sichtbaren Ausschnitts in 16er-Gruppen; dies kann entweder durch Verschieben der Umrandung oder mit Hilfe der Tasten Pfeil-hoch und Pfeil-runter Ihrer Rechnertastatur erfolgen. Halten Sie die Taste ALT(PC) / CMD(Mac), um den Ausschnitt um einzelne Reihen statt Oktaven zu verschieben.
Fast jedes Objekt aus Lives Browser - Samples, Effekte, Instrumente und Presets - kann auf ein Pad gezogen werden. Es wird dadurch der Note des Pads zugewiesen und bewirkt, dass intern Ketten und Geräte wie benötigt erzeugt oder rekonfiguriert werden. Ziehen Sie zum Beispiel ein Sample auf ein leeres Pad, wird eine neue Kette mit einem Simpler erzeugt, der das Sample lädt und über die Note des Pads spielbereit hält. Ziehen Sie dann einen Audio-Effekt auf das gleiche Pad, wird dieser nach Simpler in der gleichen Kette platziert. Um Simpler zu ersetzen, kann man einfach ein anderes Sample auf dieses Pad ziehen – dabei werden nur Simpler und das Sample ersetzt, aber MIDI-Effekte vor Simpler oder Audio-Effekte nach Simpler bleiben unangetastet.
Zusätzlich zum Ziehen von Objekten aus dem Browser können Pads auch sehr schnell über Hot-Swap belegt werden. Wenn Sie im Hot-Swap-Modus sind, wechselt beim Drücken von D das Hot-Swap-Ziel zwischen dem Drum-Rack selbst und dem zuletzt selektierten Pad.
Werden mehrere Samples zugleich auf ein Pad gezogen, so werden neue Simpler und Ketten erzeugt und ausgehend von diesem Pad in Halbtonschritten aufwärts zugewiesen. Alle Samples, die möglicherweise den betreffenden Pads bereits zugewiesen waren, werden dabei ersetzt (wobei die Effekt-Geräte wiederum nicht angetastet werden). ALT(PC) / CMD(Mac)-Ziehen mehrerer Samples weist alle Samples einem einzelnen Pad zu, indem es ein eingebettetes Instrument-Rack erzeugt, dessen Ketten alle der Note des Pads zugewiesen sind.
Das Ziehen eines Pads auf ein anderes vertauscht die Notenzuweisung der beiden Pads. Dies bedeutet, dass MIDI-Clips, die die betreffenden Noten triggern, nun die "falschen" Klänge spielen -- wobei das wahrscheinlich genau das ist, was Sie beabsichtigt haben. ALT(PC) / CMD(Mac)-Ziehen eines Pads auf ein anderes wird die Ketten beider Pads in einem eingebetteten Drum-Rack stapeln.
Sie können die Zuweisung auch jederzeit in der Kettenliste mit den MIDI-In-Note-Parametern ändern. Die Pad-Ansicht wird automatisch aktualisiert, um Ihre Änderungen widerzuspiegeln. Weisen Sie mehreren Ketten die gleiche MIDI-In-Note zu, wird das Pad dieser Note sie alle triggern.
Wenn Sie mit zahlreichen verschachtelten Racks arbeiten, kann die innere Struktur schnell kompliziert werden. Die Pad-Ansicht erleichtert die Arbeit, da sie Ihren Fokus auf die oberste Ebene lenkt: die der Noten und Klänge. Es ist wichtig zu verinnerlichen, dass ein Pad eher eine Note repräsentiert als eine Kette. Genauer: Es repräsentiert alle Ketten, die seine Note empfangen können, unabhängig davon, wie tief diese sich im Rack befinden. Was Sie mit einem einzelnen Pad steuern können, hängt davon ab, wie viele Ketten es repräsentiert:
- Ein leeres Pad zeigt nur die Note an, die es triggern wird. Wenn Sie mit der Maus auf das Pad gehen, zeigt die Statuszeile diese Note, sowie das zugehörige, durch den GM-Standard vorgeschlagene Instrument an.
- Ein Pad das nur eine Kette triggert, zeigt den Namen dieser Kette an. In diesem Fall erlaubt Ihnen das Pad einen einfachen Zugriff auf zahlreiche Bedienelemente, die normalerweise über die Kettenliste erreicht werden, etwa für Stummschaltung, Solo, Vorhören und Hot-Swap. Sie können die Kette über das Pad auch löschen oder umbenennen.
- Ein Pad das mehrere Ketten triggert, hat den Namen "Multi". Seine Mute-, Solo- und Vorhör-Schalter betreffen alle seiner Ketten. Schalten Sie Ketten über die Kettenliste individuell stumm oder auf Solo, zeigt das Symbol des Pads diesen gemischten Zustand an. Hot-Swappen und Umbenennen sind bei einem Multi-Pad deaktiviert, aber Sie können alle seine Ketten gleichzeitig löschen.
Obwohl die Pad-Ansicht vor allem die Bearbeitung und das Sound-Design erleichtern soll, ist sie auch eine nützliche Performance-Schnittstelle -- besonders dann, wenn sie mit einer Hardware getriggert wird, die mit Pads ausgestattet ist. Wenn ein Pad-Controller zu den von Ableton nativ unterstützten Hardware-Controllern gehört (siehe Nativ unterstützte Hardware-Bedienoberflächen), kann er einfach als Bedienoberfläche unter Link/Tempo/MIDI in Lives Voreinstellungen ausgewählt werden. Haben Sie ein Drum-Rack auf einer Spur die MIDI empfängt, wird Ihr Pad-Controller dann immer die Pads triggern, die auf dem Bildschirm zu sehen sind. Scrollen Sie in der Pad-Übersicht zu einer anderen Pad-Auswahl, wird Ihr Pad-Controller automatisch diesen zugewiesen.
20.7 Makro-Regler verwenden
Es können bis zu 16 Makro-Regler in einem Rack verwendet werden. Wird ein neues Rack erzeugt, werden standardmäßig acht Makro-Regler angezeigt. Sie können mit den  und
und  Wahltasten die Anzahl der sichtbaren Makro-Regler erhöhen oder verringern. Beachten Sie bitte, dass der Zustand der angezeigten und verborgenen Makro-Regler im Live-Set gesichert wird.
Wahltasten die Anzahl der sichtbaren Makro-Regler erhöhen oder verringern. Beachten Sie bitte, dass der Zustand der angezeigten und verborgenen Makro-Regler im Live-Set gesichert wird.
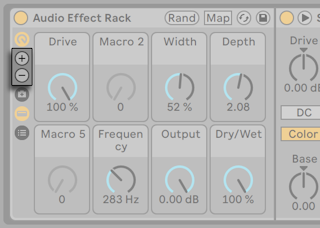
20.7.1 Zuweisungs-Modus

Beim Erzeugen komplexer Geräteketten helfen die Makro-Regler, die Kontrolle übersichtlich zu gestalten, da sie die wichtigsten Parameter eines Racks steuern können (welche das sind, bestimmen natürlich Sie!). Nachdem Sie entsprechende Zuweisungen vorgenommen haben, können Sie den Rest des Racks ausblenden.
Ein eigener Zuweisungs-Schalter in der Makro-Regler-Ansicht öffnet die Tür zu diesen Möglichkeiten. Das Aktivieren des Zuweisungs-Schalters bewirkt drei Dinge:
- Alle zuweisbaren Parameter eines Racks erscheinen farblich hinterlegt;
- Map-Taster erscheinen neben jedem Makro-Regler;
- Der Zuweisungs-Browser wird geöffnet (siehe Der Zuweisungsbrowser).
Dies sind die Schritte beim Zuweisen (Mapping):
- Aktivieren Sie den Makro-Zuweisungs-Modus mit dem Zuweisungs-Schalter;
- Wählen Sie einen Geräte-Parameter durch Anklicken für die Zuweisung aus;
- Weisen Sie den Parameter einem Makro-Regler zu, indem Sie seinen Map-Taster anklicken. Die Zuweisungs-Details erscheinen im Zuweisungs-Browser. Standardmäßig übernimmt das Makro seinen Namen und die Maßeinheiten (dB, %, etc.) von dem Geräte-Parameter, den es steuert.
- Begrenzen Sie falls gewünscht den zu steuernden Bereich mit den Min/Max-Feldern im Zuweisungs-Browser. Invertierte Zuweisungen lassen sich erzeugen, indem man den Min-Wert größer als den Max-Wert wählt. Die aktuellen Werte können im Rechts-Klick(PC) / CTRL-Klick(Mac) Kontextmenü auf einem Eintrag des Zuweisungs-Browsers invertiert werden.
- Wählen Sie einen weiteren Geräte-Parameter, falls Sie weitere Zuweisungen vornehmen wollen, oder verlassen Sie den Makro-Regler-Zuweisungs-Modus durch erneutes Anklicken des Zuweisungs-Schalters.
Hinweis: Parameter, die einem Makro-Regler zugewiesen wurden, erscheinen ausgegraut, da sie ihre Steuerung vollständig an die Makro-Regler übergeben – sie können jedoch immer noch extern über Clip-Hüllkurven moduliert werden (siehe Clip-Hüllkurven).
Sie können Ihre Zuweisungen im Zuweisungs-Browser jederzeit bearbeiten oder löschen (er ist sichtbar, wenn der Zuweisungs-Modus aktiviert ist).
Sobald einem einzelnen Makroregler mehr als ein Parameter zugeordnet ist, wird der Name des Makros wieder auf den allgemeinen Namen (z.B. Macro 3) zurückgesetzt. Auch die Einheiten des Makros ändern sich zu einer Skala von 0 bis 127, außer wenn alle Parameter die gleiche Einheit und den gleichen Werteumfang besitzen.
Sie können Makro-Reglern mit den entsprechenden Befehlen im Bearbeiten-Menü oder Kontextmenü auch eigene Namen, Farben und Info-Texte geben.
20.7.2 Makro-Regler randomisieren.
Wenn Sie Ihrem Set ein überraschendes Element oder eine Quelle für zusätzliche Inspiration geben möchten, kann die Randomisierung von Makro-Reglern ein nützliches Tool sein. Sie können die Werte aller zugewiesenen Makro-Regler eines Racks zufällig ändern, indem Sie die Rand-Taste in der Titelzeile des Racks drücken.
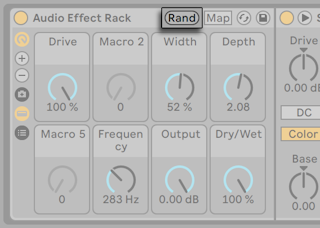
Abhängig von Ihrem Material möchten Sie vielleicht nur bestimmte Parameter randomisieren und andere Parameter unverändert lassen. Um einen zugewiesenen Makro-Regler von der Randomisierung auszunehmen, können Sie die Option “Makro von Randomisierung ausschließen” im Kontextmenü nutzen. Bitte beachten Sie, dass Makro-Regler, die Lautstärke-Parametern zugewiesen sind, standardmäßig von der Randomisierung ausgeschlossen sind.
20.7.3 Makro-Regler-Variationen
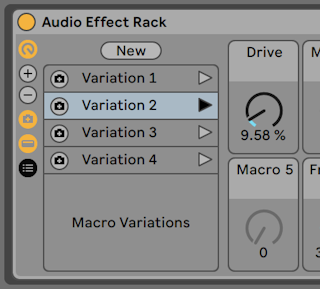
Sie können verschiedene Zustände von Makro-Reglern als einzelne Presets (oder “Variationen”) sichern. Das ist zum Beispiel nützlich, wenn Sie den Zustand eines Racks während einer Sounddesign-Session als Snapshot einfangen möchten oder verschiedene Einstellungen zugewiesener Makro-Regler in einem Audio-Effekt-Rack beim Mixing durchhören wollen. Sie können Variationen auch verwenden, um Builds und Drops zu gestalten oder, um bei Aufnahmen oder im Konzert schnell zwischen verschiedenen Makro-Regler-Einstellungen hin und her zu springen.
Klick auf den Button Makro-Variationen ein-/ausblenden zeigt eine Liste, in der sich die Makro-Regler-Variationen sichern, verwalten und aufrufen lassen.

Mit der “New”-Taste können die aktuellen Makro-Regler-Einstellungen des Racks als neue Variation gesichert werden. Standardmäßig wird jede neue Variation nacheinander mit “Variation 1”, “Variation 2”, usw. betitelt. Ausgewählte Makro-Regler-Variationen können mit den entsprechenden Befehlen im Bearbeiten-Menü oder über Rechts-Klick(PC) / CTRL-Klick(Mac) im Kontextmenü umbenannt, dupliziert oder gelöscht werden.
Der gespeicherte Zustand einer Makro-Regler-Variation kann mit der Taste “Makro-Variation-starten” rechts aufgerufen oder mit der Taste “Makro-Variation überschreiben” links überschrieben werden. Hinweis: Sie können Makro-Regler von Änderungen beim Aufrufen verschiedener Makro-Regler-Variationen ausnehmen, indem Sie den Befehl “Makro von Variation ausschließen” im Kontextmenü mit Rechts-Klick(PC) / CTRL-Klick(Mac) einsetzen. Deaktivieren dieses Kontextmenü-Eintrags ermöglicht für den entsprechenden Regler wieder Änderungen beim Aufrufen von Variationen.
20.8 Mischen mit Racks
Jedes Instrument- oder Drum-Rack das mehr als eine Kette enthält, erlaubt ein Mischen neben den anderen Spuren im Mixer der Session-Ansicht. Eine Spur mit einem solchen Rack besitzt einen Ausklapp-Schalter  in ihrer Titelzeile, die den Mixer des Racks ein- oder ausblendet. Entsprechend haben auch alle im Rack eingebetteten Ketten diesen Schalter. Dies macht es einfach, die Hierarchie Ihres Racks zu überblicken -- oder sie einfach auszublenden, wenn Sie nur mit der Mischung arbeiten wollen.
in ihrer Titelzeile, die den Mixer des Racks ein- oder ausblendet. Entsprechend haben auch alle im Rack eingebetteten Ketten diesen Schalter. Dies macht es einfach, die Hierarchie Ihres Racks zu überblicken -- oder sie einfach auszublenden, wenn Sie nur mit der Mischung arbeiten wollen.
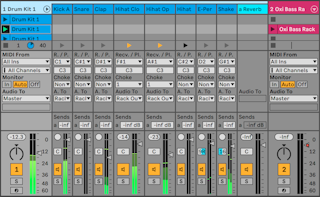
Ketten sehen im Mixer der Session-Ansicht ähnlich wie Spuren aus, sie besitzen aber keine Clip-Slots. Ihre Misch- und Routing-Parameter entsprechen denen, die auch in der Kettenliste des Racks zu sehen sind und Änderungen auf einer Seite werden sofort auf der anderen reflektiert. Entsprechend können Bearbeitungen der Ketten wie Umbenennen, Umsortieren und Umgruppieren entweder im Mixer oder in der Kettenliste vorgenommen werden. Klicken Sie die Titelzeile eines Ketten-Mixerkanals an, so werden nur die Geräte dieser Kette in der Geräte-Ansicht dargestellt.
Wie bei Spuren gilt: werden Ketten mehrfach im Mixer der Session-Ansicht selektiert, führt eine Änderung eines Mixer-Parameters bei eine der Ketten auch zur Änderung des gleichen Parameters der anderen gewählten Ketten. Beachten Sie, dass dieses Verhalten nur für Parameter gilt, die mit dem Session-Mixer verändert werden und nicht bei einer Änderung der gleichen Parameter in der Kettenliste des Racks.
20.8.1 Ketten extrahieren
Ketten können aus ihrem Heimat-Rack herausgezogen und in andere Spuren oder Racks bewegt werden. Die kann entweder aus der Kettenliste oder aus dem Mixer der Session-Ansicht heraus erfolgen. Return-Ketten eines Drum-Racks können ebenfalls extrahiert werden und erzeugen neue Return-Spuren, wenn sie in den Mixer gezogen werden. Drum-Ketten haben darüber hinaus eine weitere Funktionalität: Zieht man sie aus dem Mixer auf eine neue Spur, nehmen sie ihre MIDI-Noten mit. Arbeiten Sie zum Beispiel an einem MIDI-Drumloop in einer einzelnen Spur und wollen später nur die Snare daraus auf eine eigene Spur legen, fassen Sie einfach die Titelzeile der Snare-Kette im Mixer an und ziehen Sie in den freien Bereich des Mixers. Dies erzeugt eine neue Spur mit dem Inhalt der betreffenden Kette: den Geräten und den MIDI-Daten. Wollen Sie nur die Geräte ohne Noten extrahieren, ziehen Sie die Kette aus der Ketten-Liste statt aus dem Mixer.