6 Arrangement-Ansicht
Die Arrangement-Ansicht stellt das Arrangement dar, in dem die musikalischen Elemente entlang des Song-Zeitlineals auf Spuren angeordnet sind, ähnlich wie auf einem Mehrspurtonband.

Die Arrangement-Ansicht ist eine leistungsfähige Arbeitsumgebung, in der Sie MIDI, Loops, Klangeffekte, Videos und ganze Musikstücke einfach kombinieren und arrangieren können.
6.2 Transportfunktionen
Es gibt verschiedene Möglichkeiten, Lives Transportfunktionen mit der Rechnertastatur und der Maus zu steuern.
- Sie können die Arrangement-Wiedergabe durch Anklicken des Wiedergabe-Tasters im Transportbereich starten und durch Anklicken des Stop-Tasters stoppen. Die Arrangement-Wiedergabe kann auch mit der Leertaste der Tastatur gestartet/gestoppt werden.

- Sie können die Wiedergabeposition für das Arrangement bestimmen, indem Sie irgendwo in das Arrangement klicken, um den blinkenden Einfüge-Marker zu platzieren. Sie können die aktuelle Wiedergabeposition zurück auf 1.1.1 setzen, indem Sie auf die Stopp-Taste doppelklicken oder die Tasten Pos1 (PC) / Function + Pfeiltaste links (Mac) drücken.
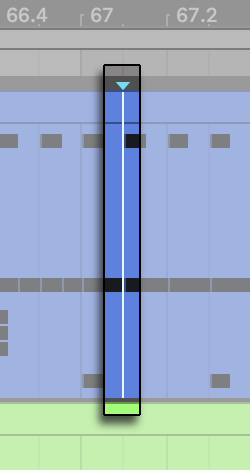
- Um die Wiedergabe statt an der Einfüge-Markierung an dem Punkt zu starten, an dem sie zuletzt gestoppt wurde, halten Sie die Taste Shift während Sie die Leertaste betätigen.
- Ist die Scrub-Bereiche-immer-aktiv-Option in Lives Look/Feel-Voreinstellungen eingeschaltet, können Sie mit Klick in den Scrub-Bereich über den Spuren die Wiedergabe an diesen Punkt springen lassen. Das Springen wird dabei nach Maßgabe des Werts im globalen Quantisierungs-Menü im Transportbereich quantisiert. Wird die Maustaste über dem Scrub-Bereich festgehalten, so wird ein Abschnitt des Arrangements mit der Länge des globalen Quantisierungswerts wiederholt gespielt. Mit kleinen Quantisierungswerten oder einer Einstellung von "None" können Sie so durch Ihre Musik scrubben. Durch Aktivieren des MIDI-Noten-verfolgen-Befehls aus dem Optionen-Menü werden MIDI-Noten auch dann abgespielt werden, wenn die Wiedergabe in deren Mitte startet.
- Sie können auch bei ausgeschalteter Scrub-Bereiche-immer-aktiv-Option scrubben, indem Sie mit gehaltener Shift-Taste auf eine beliebige Stelle im Scrub-Bereich oder Taktlineal klicken und ziehen.
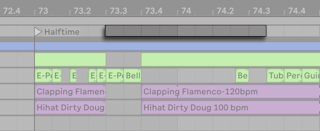
- Die Songposition kann im Arrangement-Positionsfeld des Transportbereichs numerisch geändert werden.

- Die Arrangement-Positionsanzeige zeigt die Position in Takten - Beats - Sechzehntelnoten an. Um die Werte zu ändern, können Sie:
- Auf das Feld klicken und die Maus nach oben oder unten ziehen;
- einen Wert eintippen und dann Enter drücken;
- die Ziffer anklicken und mit Pfeiltaste hoch oder runter den Wert erhöhen oder verringern.
- Die Arrangement-Wiedergabe kann mithilfe des Scrub-Bereichs in der Clip-Ansicht an einem bestimmten Punkt im Clip gestartet werden (siehe Clip-Ansicht).
- Mit den Lokator-Punkten lassen sich mehrere Abspielpositionen im Arrangement festlegen (siehe Arrangement-Wiedergabe mit den Lokatoren starten).
Zur Steuerung der Transportfunktionen können auch Tasten von der Rechnertastatur oder MIDI-Nachrichten zugewiesen werden, wie im entsprechenden Kapitel beschrieben (siehe Fernsteuerung über MIDI und Rechnertastatur).
6.3 Arrangement-Wiedergabe mit den Lokatoren starten
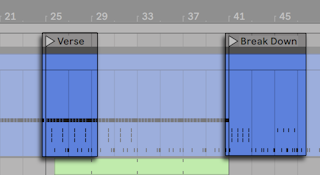
Lokatoren können an jeder beliebigen Stelle des Arrangements gesetzt werden. Dies kann mit dem Lokator-setzen-Taster in Echtzeit während der Wiedergabe oder Aufnahme erfolgen und wird nach Maßgabe des Werts für die globale Quantisierung im Transportbereich quantisiert. Das Anklicken des Tasters bei gestoppter Wiedergabe erzeugt einen Lokator am Einfüge-Marker oder am Anfang der aktuellen Auswahl. Sie können einen Lokator auch mit Hilfe des Kontextmenüs im Scrub-Bereich über den Spuren oder im Erzeugen-Menü erzeugen. Beachten Sie, dass die Position des Lokators nach Maßgabe des Werts für die globale Quantisierung im Transportbereich quantisiert wird.
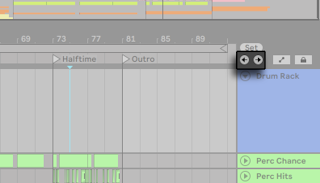
Sie können einen Lokator aufrufen (zu ihm springen), indem Sie auf ihn klicken oder auf die Vorheriger-Lokator-/ Nächster-Lokator-Tasten links und rechts neben der Lokator-setzen-Taste. Lokatoren können auch durch zugewiesene MIDI-Daten oder Rechnertasten aufgerufen werden (siehe Fernsteuerung über MIDI und Rechnertastatur). Beachten Sie, dass das Aufrufen der Lokatoren nach Maßgabe der globalen Quantisierung erfolgt. Das Doppelklicken eines Lokators selektiert diesen und startet das Arrangement an der betreffenden Stelle.
Nach dem Springen zum ersten oder letzten Lokator im Arrangement bewirkt ein nochmaliges Klicken auf die Vorheriger-/Nächster-Lokator-Tasten ein Springen zum Beginn beziehungsweise Ende des Arrangements.
Lokatoren können durch Klicken und Ziehen oder mit den Pfeiltasten der Rechnertastatur bewegt werden.
Um einen Lokator zu benennen, selektieren Sie ihn durch Anklicken seines dreieckigen Markers und wählen dann den Umbenennen-Befehl aus dem Bearbeiten-Menü (oder verwenden den Tastaturbefehl CTRL-R(PC) / CMD-R(Mac)). Du kannst mit dem Befehl Infotext bearbeiten aus dem Bearbeiten-Menü oder per Rechts-Klick(PC) / CTRL-Klick(Mac) im Kontextmenü des Lokators auch deinen eigenen Infotext für den Lokator eingeben (siehe Die Info-Ansicht und den Index nutzen). Lokatoren können mit den Rechnertasten Backspace oder Delete im Erzeugen-Menü oder mit demLokator-löschen-Taster entfernt werden.
Verwende Rechts-Klick(PC) / CTRL-Klick(Mac) und du erhältst im Lokator-Kontextmenü durch die Option Bis zum nächsten Lokator loopen eine schnelle Möglichkeit zum Loopen der Wiedergabe zwischen zwei Lokatoren (siehe Der Loop im Arrangement).
Die Option "Song von hier starten" aus dem Rechts-Klick(PC) / CTRL-Klick(Mac) Lokator-Kontextmenü kann verwendet werden, um die Regel "Wiedergabe startet bei der Selektion" außer Kraft zu setzen: Wenn die Option aktiviert ist, startet die Wiedergabe beim Lokator.
6.4 Taktartwechsel
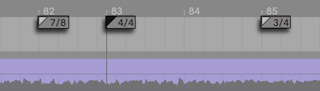
Mithilfe von Taktartwechsel-Markern kann die Taktart in Lives Arrangement zu jedem beliebigen Zeitpunkt geändert werden. Taktartwechsel-Marker können über das Erzeugen-Menü an der Position des Einfüge-Markers oder über das Rechts-Klick(PC) / CTRL-Klick(Mac) Kontextmenü an jeder beliebigen Zeitposition unter dem Takt/Zeitlineal eingefügt werden. Die Marker werden direkt unter dem Zeitlineal angezeigt. Enthält Ihr Set keine Taktartwechsel, wird dieser Marker-Bereich ausgeblendet, um etwas zusätzlichen freien Platz im oberen Arrangement-Bereich zu schaffen.
In vielerlei Hinsicht sehen Taktartwechsel-Marker ähnlich aus und funktionieren auch ähnlich wie Lokatoren; sie können mit der Maus oder den Pfeiltasten der Rechnertastatur verschoben werden und ihr Wert kann mit dem Wert-bearbeiten-Befehl aus dem Bearbeiten-Menü geändert werden (oder mit dem Tastaturbefehl CTRL-R(PC) / CMD-R(Mac)). Sie können mit den Tasten Backspace oder Delete oder mit Hilfe der Lösch-Befehle aus den Bearbeiten- und Erzeugen-Menüs gelöscht werden.
Das Rechts-Klick(PC) / CTRL-Klick(Mac) Kontextmenü für Taktartwechsel-Marker bietet verschiedenen Funktionen, darunter einen Befehl zum Löschen aller Taktartwechsel-Marker sowie Optionen zum Loopen oder Auswählen des Bereichs bis zum nächsten Taktartwechsel-Marker.
Jede Taktart kann mit einem ein- oder zweistelligen Zähler und einem Nenner von 1, 2, 4, 8 oder 16 als Wert für einen Taktartwechsel-Marker eingegeben werden. Die beiden Zahlen müssen durch ein Trennzeichen wie einen Schrägstrich, ein Komma, einen Punkt oder eine beliebige Anzahl von Leerzeichen getrennt werden. Ein Taktartwert kann auch mit dem Taktartfeld in der Transportleiste eingegeben werden, entweder durch Eintippen oder Ziehen der Zähler/Nenner-Werte mit der Maus. Dies ändert den Taktartwechsel-Marker an der aktuellen Position und funktioniert wahlweise bei gestoppter oder laufender Wiedergabe. Besitzt das Arrangement Taktartwechsel, so zeigt das Taktartfeld der Transportleiste in der linken oberen Ecke eine Automations-LED an.

Taktartwechsel-Marker werden nicht quantisiert; sie können an einer beliebigen Stelle des Zeitlineals positioniert werden, wobei die Positionierung nur durch das Grid eingeschränkt wird (siehe Das Bearbeitungsraster verwenden). Das bedeutet, dass es möglich ist, Taktartwechsel-Marker an "unmöglichen" Stellen zu positionieren - zum Beispiel vor dem Ende des vorausgegangenen Taktes. Dies erzeugt unvollständige Takte, die im Scrub-Bereich schraffiert dargestellt sind. Live hat kein Problem damit, diese unvollständigen Takte so zu lassen wie sie sind. Sollten Sie aber wollen, dass Ihr Set den Regeln der Musiktheorie entspricht, können Sie zwei Befehle aus dem Rechts-Klick(PC) / CTRL-Klick(Mac) Kontextmenü verwenden, um unvollständige Takte zu "korrigieren".
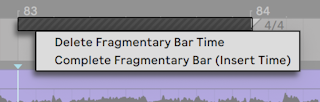
Dauer des unvollständigen Takts löschen entfernt den Zeitabschnitt des unvollständigen Takts aus dem Arrangement und rückt dadurch jegliches Audio- oder MIDI-Material auf seinen beiden Seiten im Zeitlineal näher zusammen. Der nächste Taktartwechsel-Marker wird dann auf einer "erlaubten" Taktlinie folgen.
Unvollständigen Takt vervollständigen (Zeit einfügen) fügt einen Zeitabschnitt am Beginn des unvollständigen Takts ein, um ihn zu vervollständigen. Der nächste Taktartwechsel-Marker wird dann auf einer "erlaubten" Taktlinie folgen.
Bitte beachten Sie, dass diese Auflösungs-Optionen alle Spuren betreffen - das Löschen oder Einfügen von Zeit verändert die Länge des gesamten Arrangements.
Wenn du eine MIDI-Datei (siehe MIDI-Dateien) in das Arrangement lädst, wirst du gefragt, ob du die Taktwechsel-Informationen importieren willst, die in der Datei gespeichert sind. Entscheiden Sie sich dafür, erzeugt Live automatisch Taktartwechsel-Marker an den richtigen Stellen. Dies macht es sehr einfach, mit komplexen Musikstücken zu arbeiten, die in anderen Sequenzern oder Notationsprogrammen erstellt wurden.
6.5 Die Loop-Klammer im Arrangement

Damit Live einen Abschnitt des Arrangements dauerhaft wiederholt, aktivieren Sie mit dem Loop-Schalter im Transportbereich den Arrangement-Loop.

Sie können die Loop-Länge als Zahlenwert mit den Feldern im Transportbereich eingeben: Das linke Feld bestimmt die Startposition, das rechte die Loop-Länge.
Der Befehl "Auswahl loopen" aus dem Bearbeiten-Menü bewirkt die oben genannten Dinge gleichzeitig: Er schaltet den Arrangement-Loop ein und setzt die Arrangement-Loop-Klammer so, dass sie dem selektierten Zeitabschnitt im Arrangement entspricht. Sie können die Loop-Auswahl mit dem Kürzel STRG-L(PC) / CMD-L(Mac)ein- und ausschalten.
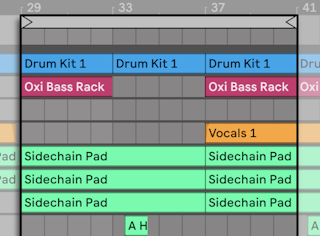
Die Loop-Klammer kann mit der Maus selektiert und mit Tastaturbefehlen manipuliert werden:
- Pfeiltaste rechts und Pfeiltaste links verschieben die Loop-Klammer mit der aktuellen Rasterweite nach links oder rechts (siehe Das Bearbeitungsraster verwenden).
- Pfeiltaste hoch und Pfeiltaste runter verschieben die Rasterweite jeweils um einen Rasterschritt nach links oder rechts.
- STRG(PC) / CMD(Mac) in Kombination mit den Links/Rechts-Pfeiltasten verkürzt/verlängert den Loop um die aktuelle Rasterweite.
- STRG(PC) / CMD(Mac) in Kombination mit den Auf/Ab-Pfeiltasten verdoppelt oder halbiert die Loop-Länge.
Sie können die Arrangement-Loop-Klammer auch verschieben: Ziehen Sie das linke oder rechte Ende um die Länge zu ändern; klicken Sie in die Mitte und ziehen Sie den Loop, um ihn ohne Längenänderung zu verschieben.
Die Option "Song von hier starten" aus dem Rechts-Klick(PC) / CTRL-Klick(Mac) Loop-Kontextmenü kann verwendet werden, um die Regel "Wiedergabe startet bei der Selektion" außer Kraft zu setzen: Wenn die Option aktiviert ist, startet die Wiedergabe beim Loop-Start.
6.6 Das Bewegen eines Clips
Ein Stück Audio oder MIDI wird in der Arrangement-Ansicht durch einen Clip repräsentiert, der sich an einer bestimmten Song-Position auf einer von Lives Spuren befindet.

Durch Ziehen kann ein Clip auf eine andere Position oder eine andere Spur bewegt werden.
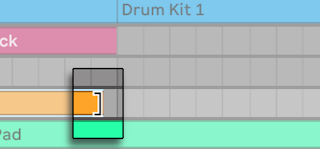
Durch Ziehen der linken oder rechten Ecke kann die Länge eines Clips geändert werden.
Clips rasten auf den Linien des Bearbeitungs-Rasters ein, sowie an den Positionen verschiedener anderer Elemente im Arrangement, z.B. die Enden anderer Clips, Lokatoren und Taktwechsel.
Um den Inhalt eines Clips innerhalb der Clip-Grenzen zu verschieben (zu sliden), halten Sie STRG-Shift(PC) / ALT-Shift (Mac), während Sie die Wellenform- oder MIDI-Darstellung des Clips ziehen. Um das Einrasten vorübergehend zu deaktivieren, halten Sie STRG-ALT-Shift (PC) / CMD-ALT-Shift(Mac) beim Ziehen der Clip-Inhalte gedrückt.
6.7 Fades und Crossfades von Audio-Clips
Anfang und Ende von Audio-Clips in der Arrangement-Ansicht besitzen einstellbare Lautstärkeblenden (Fades). Darüber hinaus können benachbarte Clips auf der gleichen Spur mit einem Crossfade übergeblendet werden.
Die Fade-Parameter sind bei Audio-Clips immer verfügbar, vorausgesetzt, dass die Spuren, auf denen die Clips liegen, wenigstens drei Einheiten hoch sind. (Hinweis: Sollte die Spur eines Clips zu klein sein, ändern Sie einfach die Höhe der Spur, bis die Fade-Parameter sichtbar werden.)
Um auf die Fade-Parameter eines Audio-Clips zuzugreifen, gehen Sie mit der Maus über den Clip. Bei eingeschaltetem Automations-Modus kannst du die Fade-Parameter vorübergehend einblenden und bearbeiten, indem du die Taste F halten und die gewünschten Fades in der Automation-Lane des Clips änderst (siehe Automation einzeichnen und bearbeiten).
Die Fades lassen sich folgendermaßen bearbeiten:
- Klicken und Ziehen Sie die Fade-in und Fade-out-Stützpunkte, um die Länge des Fades zu ändern. Mit den Fade-in-Startpunkten und Fade-out-Endpunkten können Sie die Dauer des Fades ändern, ohne die Fade-Spitzenwerte (Peaks) zu beeinfussen. Die Fade-Grenzen können jedoch nicht über die Peaks hinweg gezogen werden.
- Klicken und Ziehen Sie den Fade-Curve-Stützpunkt, um die Kurvenform des Fades zu ändern.
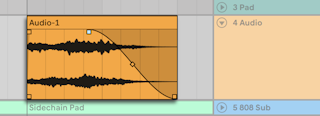
Du kannst die Länge eines Fades auch bestimmen, indem du im Clip eine Zeitspanne auswählst (siehe Clips und Zeitabschnitte auswählen), die den Anfang oder das Ende des Clips enthält, und dann den Fade-Erzeugen-Befehl im Erzeugen-Menü ausführst.
Benachbarte Audio-Clips lassen sich mit Crossfades ineinander überblenden. Das Erzeugen und Bearbeiten von Crossfades ist ähnlich wie das Erzeugen und Bearbeiten der Anfangs-/End-Fades:
- klicken und ziehen Sie einen der Fade-Stützpunkte über die gegenüberliegende Clip-Grenze hinaus, um einen Crossfade zu erzeugen.
- klicken und ziehen Sie den Slope-Stützpunkt, um die Kurvenform des Crossfades einzustellen.
- wählen Sie eine Zeitspanne, die beide Clipenden von zwei benachbarten Clips enthält und führen dann den Crossfade-Erzeugen-Befehl aus dem Erzeugen-Menü aus.
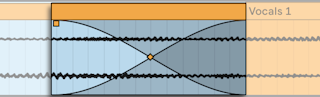
Das Auswählen eines Fade-Stützpunktes und Drücken der Backspace oder Delete Taste, löscht den Fade, es sei denn, dass die Option "Fades an Clipgrenzen erzeugen" in den Record/Warp/Launch-Voreinstellungen aktiviert ist. In diesem Fall wird mit Delete der Fade-Stützpunkt auf die Standardlänge von 4 ms zurückgesetzt. Ist diese Option eingeschaltet, werden neue Clips in der Arrangement-Ansicht standardmäßig mit diesen kurzen Fades zum Vermeiden von Klicks versehen.
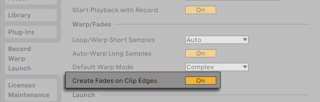
Ein weiteres Ergebnis der aktivierten "Fades automatisch an Clip-Grenzen erzeugen"-Option ist, dass benachbarte Audio-Clips automatisch mit Crossfades von 4 ms Länge versehen werden. Diese lassen sich genau wie manuell erzeugte Crossfades bearbeiten.
Es gibt jedoch einige Einschränkungen bei der möglichen Länge von Fades und Crossfades:
- Fades können nicht über die Loop-Grenzen eines Clips hinausreichen.
- Anfangs- und End-Fades eines Clips können sich nicht gegenseitig überlappen.
Wird ein Fade-Stützpunkt ausgewählt, erscheint beim entsprechenden Clip eine schwarz gepunktete Linie, um die Grenze für diesen Fade-Stützpunkt anzuzeigen. Dies ist besonders beim Bearbeiten von Crossfades hilfreich, da sich die Loop-Grenze eines Clips manchmal auch unter dem anderen Clip "verstecken" kann.
Beachte bitte, dass Fades zu den Clip-Eigenschaften und nicht zu den Spuren gehören, die diese Clips enthalten und dass sie unabhängig von den Automations-Hüllkurven sind (siehe Automation und das Bearbeiten der Automations-Hüllkurven).
6.8 Clips und Zeitabschnitte auswählen
Abgesehen von der Positions- und Längenänderung bei Clips, ist die Arrangement-Bearbeitung in Live selektions-basiert: Sie wählen etwas mit der Maus aus und wenden dann einen Menübefehl (zum Beispiel Ausschneiden, Kopieren, Einsetzen, Duplizieren) auf die Selektion an. Diese Bearbeitungsmethode führt zu einer effizienten Arbeitsteilung zwischen den beiden Händen: Eine Hand bedient Maus oder Trackpad, während die andere die Tastaturkommandos für die Menübefehle aufruft. Das Menü selbst dient nur noch als Referenz für die Tastaturkommandos.
So funktioniert die Selektion:
- Das Klicken auf einen Clip wählt diesen Clips aus;
- Das Klicken in den Arrangement-Hintergrund wählt einen Zeitpunkt aus, repräsentiert von einem blinkenden Einfüge-Marker. Die Zeitposition dieses Einfüge-Markers kann dann mit Pfeil links und Pfeil rechts verschoben werden und mit den Pfeil hoch und Pfeil runter Tasten kann die Spur gewählt werden, auf der sich der Einfüge-Marker befindet. Das Halten von STRG(PC) / ALT(Mac) beim Drücken der Pfeil links und Pfeil rechts Tasten lässt den Einfüge-Marker an den Lokatoren und den Ecken der Clips der gewählten Spur(en) einrasten.
- Klicken und Ziehen selektiert einen Zeitabschnitt.
- Um auf den Zeitablauf innerhalb eines Clips für die Bearbeitung zuzugreifen, können Sie seine Spur durch Anklicken des
![]() Schalters neben dem Spur-Namen "ausklappen". Selektierte Spuren lassen sich übrigens auch durch Drücken der Taste U ausklappen.
Schalters neben dem Spur-Namen "ausklappen". Selektierte Spuren lassen sich übrigens auch durch Drücken der Taste U ausklappen.
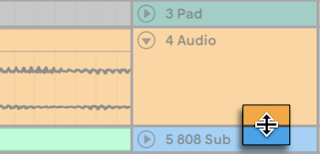
- Das Klicken und Ziehen in der unteren Hälfte der Clip-Wellenform oder MIDI-Darstellung eines Clips ermöglicht Ihnen, einen Zeitabschnitt im Clip auszuwählen. Sie können die Höhe einer ausgeklappten Spur durch Ziehen der Trennlinie unter dem Ausklapp-Schalter ändern oder indem Sie die Tastenkürzel ALT-+ und ALT-- verwenden. Sie können auch die Höhe einer Spur ändern, indem Sie ALT drücken, während Sie eine Pinch-Geste auf einem unterstütztem Trackpad oder Touchscreen machen. Um die Höhe aller Spuren in der Arrangement-Ansicht auf einmal anzupassen, halten Sie ALT beim Ändern von eine der Spurhöhen gedrückt. Sie können auch alle Spuren auf einmal ausklappen, indem Sie ALT halten, während Sie auf die
![]() Taste klicken oder, indem Sie das ALT-U Kürzel verwenden.
Taste klicken oder, indem Sie das ALT-U Kürzel verwenden. - Das Klicken auf die Loop-Klammer ist eine Abkürzung für das Aufrufen des Befehls Loop-Inhalt auswählen aus dem Bearbeiten-Menü, mit dem das gesamte Material innerhalb des Loops ausgewählt wird.
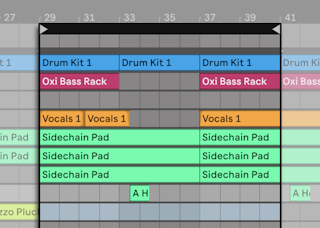
- Das Halten von Shift beim Klicken erweitert die bestehende Auswahl auf der gleichen Spur oder über andere Spuren hinweg. Sie können auch Shift halten und die Pfeiltasten benutzen, um Ihre Auswahl zu beeinflussen.
- Drücken der 0-Taste deaktiviert das ausgewählte Material, auch wenn die Auswahl mehrere Clips enthält. Beachten Sie, dass das Drücken der 0-Taste, wenn die Titelzeile einer Spur selektiert ist, diese Spur deaktiviert.
- Es ist möglich, mit Reverse eine Auswahl von Audiomaterial umzukehren (siehe Samples umkehren), selbst wenn mehrere Audio-Clips enthalten sind. Wählen Sie hierfür den Zeitabschnitt aus, den Sie umdrehen möchten und verwenden den Clip(s)-umkehren-Befehl aus dem Kontextmenü Rechts-Klick(PC) / CTRL-Klick(Mac) des Clips oder drücken die R-Taste. (Beachten Sie bitte, dass es nicht möglich ist eine Auswahl umzukehren, die MIDI-Clips enthält.)
- Sie können eine Auswahl mit Material auch per Nudge in beide Richtungen mit den Pfeiltasten verschieben.
6.9 Das Bearbeitungs-Raster verwenden
Um das Editieren zu vereinfachen, rastet der Cursor auf Rasterlinien ein, die Metrum-Unterteilungen des aktuellen Songtempos repräsentieren. Das Raster kann so eingestellt werden, dass es entweder Zoom-adaptiv oder fixiert ist.
Sie können die Schrittweite des Zoom-adaptiven oder fixierten Rasters in der Arrangement- und der Clip-Ansicht mit Rechts-Klick(PC) / CTRL-Klick(Mac) im Kontextmenü wählen.
Die folgenden Tastaturbefehle für die Optionen im Optionen-Menü erlauben ein schnelles Arbeiten mit dem Raster:
- Verwenden Sie STRG-1(PC) / CMD-1(Mac), um das Raster feiner zu machen, das heißt, die Dichte der Rasterlinien zu verdoppeln (zum Beispiel von Achtel- auf Sechzehntelnoten).
- Verwenden Sie STRG-2(PC) / CMD-2(Mac), um das Raster weiter zu machen, das heißt, die Dichte der Rasterlinien zu halbieren (zum Beispiel von Achtel- auf Viertelnoten).
- Verwenden Sie STRG-3(PC) / CMD-3(Mac), um auf ein triolisches Raster zu schalten; dies würde das Raster beispielsweise von Achtelnoten auf Achteltriolen umstellen.
- Verwenden Sie STRG-4(PC) / CMD-4(Mac), um das Einrasten ein- oder auszuschalten. Wenn das Raster deaktiviert ist, rastet der Cursor nicht mehr an den Unterteilungen des Metrums ein.
- Verwenden Sie STRG-5(PC) / CMD-5(Mac), um zwischen fixiertem und Zoom-adaptiertem Raster umzuschalten.
Der aktuelle Abstand der Rasterlinien wird in der unteren rechten Ecke der Arrangement- und Clip-Ansicht angezeigt.
Sie können die ALT(PC) / CMD(Mac) Taste beim Ausführen von Aktionen drücken, um das Einrasten am Raster vorübergehend zu deaktivieren. Sollte das Raster bereits deaktiviert sein, kann es mit SPECIAL vorübergehend aktiviert werden.
6.10 Das Verwenden der Zeit...-Befehle
Während die Standardbefehle wie Ausschneiden, Kopieren und Einsetzen nur die aktuelle Auswahl betreffen, beeinflussen ihre "Zeit ..."-Gegenstücke durch das Einfügen oder Löschen von Zeit alle Spuren. Alle Taktartwechsel-Marker im ausgewählten Bereich sind ebenfalls betroffen.
- Zeit ausschneiden entfernt einen selektierten Zeitabschnitt aus dem Arrangement und lässt dabei die auf der Zeitachse nachfolgenden Audio- oder MIDI-Daten aufrücken. Dieser Befehl verkürzt also Ihr Arrangement exakt um den ausgewählten und ausgeschnittenen Zeitabschnitt. Beachten Sie, dass dieser Befehl alle Spuren betrifft, nicht nur die selektierten.
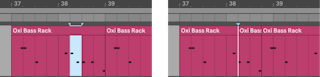
- Zeit einfügen setzt kopierte Zeitabschnitte in das Arrangement ein, wobei das Arrangement um die eingefügten Zeitabschnitte verlängert wird.
- Zeit duplizieren platziert eine Kopie des selektierten Zeitabschnitts in das Arrangement, wobei das Arrangement um den eingefügten Zeitabschnitt verlängert wird.
- Zeit löschen entfernt einen selektierten Zeitabschnitt aus dem Arrangement und lässt dabei die auf der Zeitachse nachfolgenden Daten aufrücken. Dieser Befehl verkürzt also Ihr Arrangement exakt um den ausgewählten und gelöschten Zeitabschnitt. Beachten Sie, dass dieser Befehl immer alle Spuren betrifft, nicht nur die selektierten.
- Stille einfügen fügt einen leeren Zeitabschnitt mit der Länge der aktuellen Auswahl vor der aktuellen Auswahl ein.
6.11 Clips teilen
Der Teilen-Befehl teilt einen Clip oder isoliert einen Teil daraus.
Um einen Clip in zwei Hälften zu teilen, gehen Sie so vor:
- Klappen Sie die Spur aus.
- Klicken Sie in der Wellenform- oder MIDI-Darstellung an die Stelle, an der der Clip geteilt werden soll.
- Wähle den Befehl Teilen.
Um einen Teil eines Clips zu isolieren, gehen Sie so vor:
- Klappen Sie die Spur aus.
- Selektieren Sie in der Wellenformdarstellung oder in der MIDI-Anzeige den zu isolierenden Zeitabschnitt.
- Rufen Sie den Teilen-Befehl auf, um den Clip in drei Teile zu teilen.
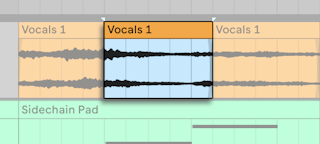
6.12 Clips konsolidieren
Der Konsolidieren-Befehl ersetzt das in der Arrangement-Ansicht gerade selektierte Material durch einen neuen Clip pro Spur. Das ist sehr nützlich, um eine übersichtliche Struktur zu schaffen.

Nehmen wir an, Sie haben durch Improvisieren oder Bearbeiten eine Anordnung von Clips geschaffen, die im Arrangement-Loop gut klingt. Das Selektieren dieses Arrangement-Abschnitts, beispielsweise durch Aufruf des Befehls "Loop-Inhalt auswählen" aus dem Bearbeiten-Menü und das anschließende Aufrufen des Konsolidieren-Befehls erzeugt neue Clips auf den betroffenen Tracks, die nun ganz einfach als Loops verwendet werden können. So lassen sich nun beispielsweise die Clip-Ecken nach außen ziehen, um mehr Wiederholungen zu erzeugen. Sie könnten die neu erzeugten Clips auch über den Session-Wahlschalter in die Session-Ansicht ziehen, um sie dort für das Echtzeit-Arrangieren zu nutzen.
Beim Arbeiten mit Audio-Clips erzeugt das Konsolidieren ein neues Sample für jede Spur in der Selektion. Die neuen Samples repräsentieren Aufnahmen vom Ausgang der Time-Warp-Engine, vor der Bearbeitung durch die Effekte der Spur und den Mixer. Die neuen Samples enthalten deswegen eventuell in der Clip-Ansicht vorgenommene Änderungen an der Lautstärke, den Time-Warping-Parametern und der Transponierung sowie entsprechende Modulationen durch die Clip-Hüllkurven (siehe Clip-Hüllkurven), sie enthalten jedoch nicht die Spur-Effekte. Um ein neues Sample einschließlich der Spur-Effekte zu erzeugen, verwende den Befehl Audio/Video exportieren (siehe Audio und Video exportieren).
Die neuen Samples sind im Projekt-Ordner, des aktuellen Sets unter Samples/Processed/Consolidate zu finden. Solange das Set noch nicht gesichert ist, befinden sich die Samples im Temporären Ordner (siehe Wo sind die aufgenommenen Samples?).
6.13 Verknüpfte Spuren
Beim Bearbeiten von verknüpften Spuren kannst du in mehreren Spuren gleichzeitig mit Comping (siehe Comping) und phasensensiblen Signalen operieren. Du kannst beliebige Spuren im Arrangement miteinander verknüpfen und ihre Inhalte gleichzeitig editieren.
(Hinweis: Das Verknüpfen von Spuren ist in den Intro- und Lite-Editionen nicht möglich.)
6.13.1 Verknüpfen und Lösen von Spuren
Die selektierten Spuren können per Rechts-Klick(Win) CTRL-Klick(Mac) im Kontextmenü mit dem Befehl Spuren verknüpfen verlinkt werden.

Um die Spuren innerhalb einer bestehenden Gruppe (siehe Gruppen-Spuren) zu verknüpfen, öffne das Kontextmenü im Gruppen-Header per Rechts-Klick(Win) / CTRL-Klick(Mac) und wähle dort Spuren verknüpfen aus.
Verknüpfte Spuren sind an einem Kettenglied-Symbol im Header zu erkennen.

Ein Set kann mehrere Bündelungen von verknüpften Spuren beinhalten, aber eine Spur kann immer nur zu einer Bündelung gehören.
Das Bewegen eines Mauszeigers hin zu einem Verknüpfungs-Symbol lässt verknüpfte Spuren hervortreten. Das ist von Vorteil, wenn man bestimmte Bündelungen von verknüpften Spuren sucht. Ein Klick auf das Verknüpfungs-Symbol wählt alle mit der Spur verknüpften Spuren aus.
Um ein Bündel von verknüpften Spuren aufzulösen, öffne im Spurtitel per Rechts-Klick(Win) / CTRL-Klick(Mac) das Kontextmenü und wähle dort den Befehl Verknüpfung der Spur(en) aufheben.

Um eine Gruppenspur in Einzelspuren aufzulösen, öffne das Kontextmenü im Gruppen-Header per Rechts-Klick(Win) / CTRL-Klick(Mac) und wähle dort Verknüpfung der Spur(en) aufheben aus.
Darüber hinaus kann jede Teilmenge von verknüpften Spuren ebenso wie eine Mischung aus verknüpften und nicht-verknüpften Spuren miteinander neu verknüpft werden. Halte dafür CTRL(Win) / CMD(Mac) gedrückt, um die gewünschten Spur-Header auszuwählen und rufe per Rechts-Klick(Win) / CTRL-Klick(Mac) im Kontextmenü den Befehl Spuren verknüpfen auf.
Um Spuren aus einem Bündel herauszulösen, selektiere die entsprechenden Spur-Header und rufe per Rechts-Klick(Win) / CTRL-Klick(Mac) im Kontextmenü den Befehl Verknüpfung der Spur(en) aufheben auf.
Alle Bündel von verknüpften Spuren oder auch Mischungen aus verknüpften und nicht verknüpften Spuren, können miteinander verbunden werden. Wähle die Spur-Titelzeilen aus und verwende dann per Rechts-Klick(Win) / CTRL-Klick(Mac) den Spuren-verknüpfen-Befehl im Kontextmenü.
6.13.2 Bearbeiten von verknüpften Spuren
Wenn ein Bündel aus verknüpften Spuren vorliegt, lassen sich folgende Bearbeitungen auf diese Spuren gleichzeitig anwenden:
- Clips verschieben und ihre Länge ändern (siehe Position und Länge von Clips ändern).
- Clips und Zeitabschnitte auswählen (siehe Clips und Zeitabschnitte auswählen).
- Zeit…-Befehle verwenden (siehe Das Verwenden der Zeit…-Befehle).
- Clips teilen (siehe Clips teilen) und konsolidieren (siehe Clips konsolidieren).
- Fades für Audio-Clips erstellen und bearbeiten (siehe Fades und Crossfades von Audio-Clips), wenn sich die Clip-Grenzen and derselben Stelle im Zeitraster befinden. (Hinweis: Übereinstimmende Fades können für verknüpfte Spuren relativ zu ihren Ausgangswerten angepasst werden. Angenommen die Fades von verknüpften Spuren stimmen überein. Schiebe die Stützpunkte der Fade-Kurve zurück an die ursprüngliche Anfangs- bzw. Endposition und lasse Sie die Maustaste los. Ziehe die Fade-Kurve zum gegenüberliegenden Clipende und du erhältst Fades mit gleicher Länge.)
- Aufnahmebereitschaft von Spuren ein- und ausschalten (siehe Spuren aufnahmebereit schalten (Arming)).
- Take-Lanes umbenennen, einfügen und löschen (siehe Erzeugen und Verwalten von Take-Lanes) sowie den Abhörmodus für Take-Lanes ein- und ausschalten (siehe Takes-Lanes abhören). Hinweis: Dies wird auch auf die Take-Lanes von verknüpften Spuren angewendet, die gerade verborgen sind.

