4 Das Live-Konzept
Dieses Kapitel stellt das grundlegende Konzept von Live vor. Ein fundiertes Verständnis der Grundprinzipien erleichtert es Ihnen, das Potenzial von Live für Ihr Musikmachen richtig auszuschöpfen.
4.1 Der Browser
Lives Browser ist der Ort, an dem du mit der gesamten Library interagierst (siehe Das Arbeiten mit dem Browser): mit der Core-Library, die zusammen mit dem Programm installiert wird, allen zusätzlichen Sounds, die als Teil von Ableton Packs installiert wurden, gesicherten Presets und Samples, Devices von Ableton oder Drittanbietern und allen manuell hinzugefügten Ordnern.
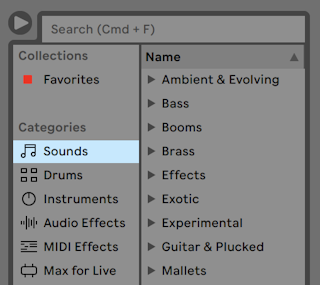
4.2 Live-Sets
Der Dokumententyp, den Live erzeugt und in dem gearbeitet wird, heißt Live-Set (siehe Live-Sets). Live-Sets werden in einem Live-Projekt abgelegt -- das ist ein Ordner, in dem zugehöriges Material gesammelt wird -- und können entweder mit dem Öffnen-Befehl im Datei-Menü oder über die integrierten Datei-Browser geöffnet werden.
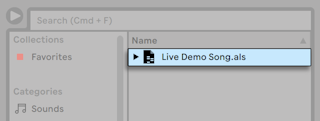
4.3 Arrangement und Session
Die musikalischen Grundbausteine in Live heißen Clips. Ein Clip repräsentiert musikalisches Material: eine Melodie, einen Schlagzeugrhythmus, eine Bassfigur oder ein komplettes Stück. Live erlaubt Ihnen Clips aufzunehmen, zu bearbeiten und größere musikalische Strukturen aus ihnen zu bilden, zum Beispiel Songs, Filmvertonungen, DJ-Sets oder Theatermusik.
In einem Live-Set stehen zwei Umgebungen zur Verfügung, die Clips enthalten können: Das Arrangement repräsentiert eine Anordnung von Clips entlang einer musikalischen Zeitachse; die Session ist eine Echtzeit-orientierte "Startbasis" für Clips. Alle Session-Clips besitzen individuelle Wiedergabetaster, mit denen die Clips jederzeit und in jeder beliebigen Reihenfolge gestartet werden können. Das Verhalten jedes Clips beim Starten kann mit verschiedenen Parametern präzise bestimmt werden (siehe Das Starten von Clips).

Das Arrangement steht in der Arrangement-Ansicht (siehe Arrangement-Ansicht) und die Session in der Session-Ansicht (siehe Session-Ansicht). Wenn Sie Live in einem Fenster laufen lassen, können Sie zwischen diesen beiden Ansichten mit der Tab-Taste der Rechnertastatur oder den entsprechenden Schaltflächen umschalten. Wenn Sie zwei Fenster nutzen, werden Session und Arrangement durch Drücken der Tab-Taste vertauscht und im jeweils anderen Fenster dargestellt.
Da die beiden Ansichten für unterschiedliche Anwendungen konzipiert sind, können sie jeweils eine individuelle Auswahl von Clips enthalten. Es ist jedoch wichtig zu verstehen, dass ein Umschalten der beiden Ansichten lediglich das Aussehen des Live-Sets ändert - und weder zu einem Wechsel der Betriebsarten noch zu einer Änderung der hörbaren und gespeicherten Inhalte führt.

Arrangement- und Session-Ansicht interagieren auf nützliche Weise. So kann man beispielsweise mit Session-Clips improvisieren und den Verlauf der Improvisation als Arrangement aufzeichnen und später verfeinern (siehe Sessions in das Arrangement aufzeichnen). Dies ist möglich, weil Arrangement und Session über Spuren miteinander verbunden sind.
4.4 Spuren
Spuren enthalten Clips und verwalten den Signalfluss, sie erlauben auch das Erstellen neuer Clips durch Aufnahme, Klangerzeugung, Effektbearbeitung und Mischung.

Session- und Arrangement-Ansicht teilen sich die gleichen Spuren. In der Session-Ansicht sind die Spuren in einzelnen Spalten angeordnet, während sie in der Arrangement-Ansicht vertikal übereinander geschichtet werden, wobei die Zeit von links nach rechts verläuft. Eine einfache Regel bestimmt das Zusammenwirken der Clips in einem Track:
Eine Spur kann nur einen Clip zu einem bestimmten Zeitpunkt wiedergeben.
Deshalb wird man üblicherweise Clips, die alternativ erklingen sollen, in derselben Spalte der Session-Ansicht platzieren. Solche, die gemeinsam erklingen sollen, platziert man dagegen über mehrere Spuren verteilt in Zeilen, die wir Szenen nennen (siehe Spuren und Szenen).

Zu einem beliebigen Zeitpunkt kann also eine Spur entweder einen Session-Clip oder einen Arrangement-Clip abspielen, jedoch nie beide Clips zugleich. Wer gewinnt also? Wenn ein Session-Clip gestartet wird, stoppt die betreffende Spur jede andere Aktion, um diesen Clip abzuspielen. Falls sie gerade mit der Wiedergabe eines Arrangement-Clips beschäftigt war, unterbricht sie diese also zugunsten des Session-Clips (andere Spuren können währenddessen aber mit der Wiedergabe des Arrangements fortfahren). Die Spur wird die Wiedergabe des Arrangements erst dann wieder aufnehmen, wenn sie ausdrücklich von Ihnen dazu angewiesen wird.
Genau hierfür gibt es die Zurück-zum-Arrangement-Taste, die in der Session-Ansicht auf der Master-Spur und in der Arrangement-Ansicht oben rechts im Scrub-Bereich zu finden ist. Diese Taste leuchtet auf, um anzuzeigen, dass ein oder mehrere Spur(en) gerade nicht das Arrangement, sondern stattdessen einen/mehrere Session-Clip(s) abspielen.
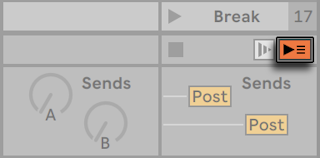
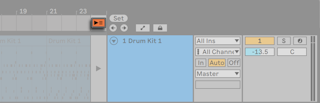
Durch Anklicken der Schaltfläche lässt man alle Spuren wieder das Arrangement abspielen. Jede Spur in der Arrangement-Ansicht hat zusätzlich auch eine eigene Zurück-zum-Arrangement-Taste, wodurch Sie die Arrangement-Wiedergabe nur bei bestimmten Spuren fortsetzen können.

Wir können den aktuellen Stand der Dinge auch durch Anklicken der Arrangement-Aufnahme-Taste einfangen. Das Aufheben der Aufnahme oder das Stoppen von Live mit der Stopp-Taste hinterlässt dann ein verändertes Arrangement.
4.5 Audio und MIDI
Clips repräsentieren aufgezeichnete Signale. In Live gibt es zwei verschiedene Arten Signale: Audio und MIDI. In der digitalen Welt ist ein Audiosignal eine Reihe von Nummern, die eine Annäherung an ein kontinuierliches Signal darstellen, wie es von einem Mikrofon stammt oder an einen Lautsprecher geschickt wird. Ein MIDI-Signal ist dagegen eine Folge von Befehlen, etwa "spiele C4 bei mittlerer Anschlagsstärke". MIDI ist also eine symbolische Repräsentation von musikalischem Material - eine, die aufgeschriebenen Noten näher ist als einer Audioaufzeichnung. MIDI-Signale werden von Eingabegeräten wie MIDI- oder USB-Tastaturen erzeugt (Eine Einführung zum Thema MIDI und Digital-Audio bietet http://en.wikipedia.org/wiki/Midi und http://en.wikipedia.org/wiki/Digital_audio.).
Man benötigt ein Software-Instrument (siehe Das Arbeiten mit Instrumenten und Effekten), um MIDI-Signale in hörbare Audiosignale umzuwandeln. Einige Instrumente, z.B. Lives Simpler (siehe Simpler), dienen dem chromatischen Spielen eines Sounds mit einer Klaviatur. Bei anderen Instrumenten, z.B. Lives Impulse (siehe Impulse), ist jeder Keyboard-Taste ein unterschiedlicher Percussion-Sound zugewiesen.
Audiosignale werden auf Audio-Spuren aufgenommen und wiedergegeben, MIDI-Signale auf MIDI-Spuren. Diese beiden Spur-Typen besitzen ihre eigenen entsprechenden Clip-Typen. Audio-Clips können nicht auf MIDI-Spuren verwendet werden und umgekehrt.
Nähere Informationen zum Einfügen, Ordnen und Löschen von Audio- und MIDI-Spuren gibt das zugehörige Kapitel (siehe Audio- und MIDI-Spuren).
4.6 Audio-Clips und Samples
Ein Audio-Clip enthält einen Verweis auf ein Sample (auch bekannt als "Sound-" oder "Audiodatei") oder ein komprimiertes Sample (zum Beispiel eine MP3-Datei). Der Clip teilt Live mit, wo auf der Festplatte des Rechners das Sample zu finden ist, welcher Teil daraus wiederzugeben ist und wie er wiederzugeben ist.
Wenn ein Sample aus einem von Lives eingebauten Datei-Browsern geladen wird, erzeugt Live automatisch einen Clip, um das Sample abzuspielen. Vor dem Laden eines Samples per Drag'n'drop kann man es direkt im Browser vorhören; der Schalter im Browser mit dem Kopfhörersymbol aktiviert das Vorhören.
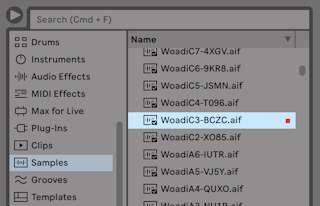
Live bietet viele Möglichkeiten, um Samples auf aufregend neue Weise wiederzugeben und erlaubt es Ihnen, eine Vielzahl neuer Klänge zu erzeugen, ohne dabei das Original-Sample tatsächlich zu verändern - alle gewünschten Manipulationen werden während der Wiedergabe des Samples in Echtzeit berechnet. Die entsprechenden Einstellungen werden in der Clip-Ansicht vorgenommen (siehe Clip-Ansicht), die nach einem Doppelklick auf einen Clip auf dem Bildschirm erscheint.

Besonders interessante Manipulationen ergeben sich aus Lives Warping-Funktion (siehe Warpen von Samples). Warping bedeutet, dass die Wiedergabegeschwindigkeit eines Samples unabhängig von seiner Tonhöhe ist und so dem Songtempo angepasst werden kann. Das Tempo kann jederzeit spontan im Tempofeld der Transportleiste geändert werden.

Die grundlegendste Anwendung dieser Möglichkeit -- und eine, die üblicherweise keiner manuellen Konfiguration bedarf -- ist das Synchronisieren von Sample-Loops zum gewählten Tempo. Lives Auto-Warp-Algorithmus macht es einfach, jedes beliebige Sample zum Songtempo zu synchronisieren, selbst die Aufnahme einer betrunkenen Jazz-Kapelle. Es ist auch möglich, mit extremen Warp-Einstellungen den Klang eines Samples radikal zu verändern.
4.7 MIDI-Clips und MIDI-Dateien
Ein MIDI-Clip enthält musikalische Informationen in Form von MIDI-Noten und Controller-Verläufen. Wird MIDI aus einer MIDI-Datei importiert (siehe MIDI-Dateien), werden die Daten Bestandteil des Live-Sets; die Original-Datei wird dann nicht mehr referenziert. In Lives Browser wird eine MIDI-Datei mit einem speziellen Symbol und der .mid Dateierweiterung angezeigt.
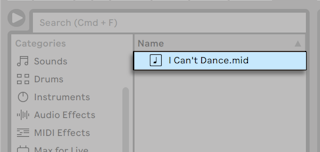
Die Clip-Ansicht ermöglicht den Zugriff auf die Inhalte eines MIDI-Clips zur Bearbeitung, um etwa eine Melodie zu verändern oder einen Schlagzeugrhythmus einzuzeichnen (siehe MIDI-Noten bearbeiten).

4.8 Geräte und der Mixer
Eine Spur kann nicht nur Clips, sondern auch eine Kette virtueller Geräte für das Bearbeiten von Signalen enthalten (siehe Das Arbeiten mit Instrumenten und Effekten). Das Doppelklicken auf die Titelzeile einer Spur holt die Geräte-Ansicht ins Bild, in der die Gerätekette der Spur dargestellt wird.

Im Device-Browser befinden sich Lives integrierte Audio-Effekte (siehe Referenzteil zu Lives Audio-Effekten), MIDI-Effekte (siehe Referenzteil zu Lives MIDI-Effekten) sowie Instrumente (siehe Referenzteil zu Lives Audio-Effekten). Sie alle können in eine Spur eingefügt werden, indem man sie in die Device-Ansicht oder in eine Session- oder Arrangement-Spur zieht.
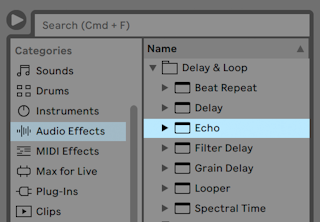
Sie können auch Plugins als Devices in Live verwenden (siehe Plugins verwenden). Unter dem Plug-ins Label des Browsers haben Sie Zugriff auf VST-Plug-ins und Audio-Units (nur macOS).
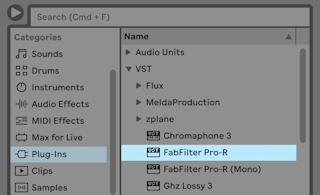
Stellen Sie sich einen Audio-Clip vor, der in einer Audio-Spur abgespielt wird. Das Audiosignal des Clips erreicht zuerst das Gerät ganz links in der Kette. Das Gerät bearbeitet (verändert) das Signal des Clips und schickt das Ergebnis in das nächste Gerät und so weiter. Die Anzahl an Geräten in einer Spur ist theoretisch unbegrenzt. In der Praxis setzt die Rechenleistung des Rechners der maximalen Anzahl gleichzeitig nutzbarer Devices Grenzen; das ist ein Thema, das eine gesonderte Betrachtung verdient (siehe Probleme mit der CPU-Last). Beachten Sie, dass die Signalleitungen zwischen Geräten immer stereo sind, die Ein- und Ausgänge der Software können indes auch in den Audio-Voreinstellungen für den Monobetrieb konfiguriert werden.
Nachdem das Signal die Device-Kette durchlaufen hat, landet es in Lives Mixer (siehe Der Mixer von Live). So wie Session und Arrangement sich die Spuren teilen, so teilen sie sich auch den Mixer. Dieser kann der Bequemlichkeit halber in beiden Ansichten dargestellt werden. Um die Darstellung auf dem Bildschirm optimal an die aktuellen Anforderungen anzupassen, lassen sich die Mixerabschnitte mit den entsprechenden Befehlen aus dem Ansicht-Menü separat ein- oder ausblenden.

Der Mixer besitzt Einstellmöglichkeiten für Lautstärke, Panoramaposition und die Sends, mit denen der Anteil bestimmt wird, den jede Spur an den Eingang der verfügbaren Return-Spuren sendet. Return-Spuren enthalten nur Effekte, keine Clips. Über ihre Sends können alle Spuren einen Teil ihres Signals in einen Return-Track leiten und so seine Effekte gemeinsam nutzen.
Im Mixer ist außerdem ein Crossfader enthalten (siehe Lives Crossfader einsetzen), der während der Wiedergabe sanfte Übergänge zwischen den Clips auf verschiedenen Spuren herstellt. Lives Crossfader funktioniert ähnlich wie der Crossfader eines DJ-Mixers. Er kann jedoch nicht nur zwei, sondern beliebig viele Spuren überblenden — inklusive der Returns.
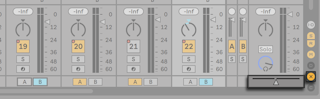
Geräte die Audio empfangen und auch wieder ausgeben, werden als Audio-Effekte bezeichnet. In einer Audio- oder Return-Spur können nur solche Audio-Effekte eingesetzt werden. Es gibt jedoch zwei weitere Geräte-Typen für die Verwendung in MIDI-Spuren: MIDI-Effekte und -Instrumente.
Stellen Sie sich eine MIDI-Spur vor, die einen Clip abspielt. Das MIDI-Signal des Clips wird in die Gerätekette der Spur eingespeist. Dort wird es zuerst durch eine beliebige Anzahl von MIDI-Effekten bearbeitet. Ein MIDI-Effekt empfängt MIDI-Informationen und gibt auch wieder MIDI-Informationen aus. Ein Beispiel ist der Scale-Effekt, der die empfangenen Noten auf eine Anwender-definierbare musikalische Skala korrigiert. Dem letzten MIDI-Effekt in der Effektkette folgt ein Instrument. Instrumente, zum Beispiel Lives Simpler und Impulse, empfangen MIDI und geben Audio aus. Auf ein Instrument können beliebig viele Audio-Effekte folgen - genau wie in einer Audio-Spur.

Wenn eine MIDI-Spur kein Instrument (und keine Audio-Effekte) enthält, dann ist ihr Ausgang ein reines MIDI-Signal, das irgendwo anders hin geschickt werden muss, um zu einem Audiosignal umgewandelt zu werden. In diesem Fall sind im Mixer keine Mix- und Send-Bedienelemente sichtbar.

4.9 Presets und Racks
Jedes Device in Live kann seine Einstellungen als Preset speichern und auch wieder aufrufen (siehe Preset-Speicher der Live-Geräte). Da Presets unabhängig von Live Sets gespeichert werden, werden neue Presets zum Bestandteil einer Library, auf die jedes Projekt zugreifen kann.
Lives Instrument-, Drum- und Effekt-Racks (siehe Instrument-, Drum- und Effekt-Racks) erlauben das Sichern von Device-Kombinationen und ihren Einstellungen als eigenes Preset. Diese Funktion erlaubt das Erzeugen leistungsfähiger Multi-Geräte-Kreationen und ergänzt die eingebauten Instrumente effektiv um die Fähigkeiten von Lives MIDI- und Audio-Effekten.
4.10 Routing
Wie wir gesehen haben, geben alle Spuren entweder Audio- oder MIDI-Signale aus. Wohin aber werden diese Signale geleitet? Das wird im Eingänge/Ausgänge-Bereich des Mixers bestimmt. Dieses bietet für jede Spur Menüs, in denen die Signal-Quelle und das Signal-Ziel für den Track gewählt werden können. Der Eingänge/Ausgänge-Bereich kann mit der Option Eingänge/Ausgänge im Ansicht-Menü sichtbar gemacht werden und ist Lives “Patchbay.“ Er erlaubt zahlreiche Varianten für das Signal-Routing (siehe Routing, Eingänge, Ausgänge) und ermöglicht dadurch Kreativtechniken wie Resampling, Sub-Mischungen, das Schichten von Synthesizer-Sounds, komplexe Effekt-Konfigurationen und einiges mehr.
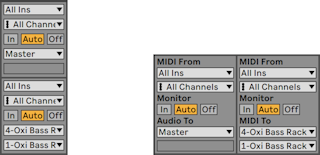
Die Signale der Spuren können über die an den Rechner angeschlossenen Audio- und MIDI-Interfaces an die Außenwelt, an Live gekoppelte Programme oder an andere Spuren und Geräte innerhalb von Live geleitet werden. Spuren können auch zu einer Gruppen-Spur zusammengefasst werden, die allen in der Gruppe enthaltenen Spuren als Sub-Mixer dient (siehe Gruppen-Spuren).
Entsprechend kann für eine Spur das Eingangssignal gewählt werden, das durch die Geräte der Spur geleitet werden soll. Wieder können Signale von außen oder von einer anderen Spur oder einem anderen Gerät in Live als Eingangssignal gewählt werden. Die Monitor-Wahlschalter bestimmen dabei, unter welchen Umständen das Eingangssignal durch die Spur abgehört wird.
Signale lassen sich direkt aus der Device-Kette einer Spur an externe Hardware-Geräte routen und zwar mit den Devices External Audio Effect (siehe External-Audio-Effekt) und External Instrument (siehe External Instrument). (Hinweis: Diese Geräte sind in den Intro- und Lite-Editionen nicht verfügbar.)
4.11 Neue Clips aufnehmen
Audio- und MIDI-Spuren können ihr Eingangssignal aufnehmen und so neue Clips erzeugen (siehe Neue Clips aufnehmen). Die Aufnahme auf eine Spur wird durch Betätigung des Arm-Schalters für Aufnahmebereitschaft der Spur ermöglicht. Sind mehrere Spuren ausgewählt, führt das Aktivieren der Aufnahmebereitschaft auf einer Spur zur Aktivierung auf allen Spuren. Um mehrere Spuren nacheinander aufnahmebereit zu schalten, halten Sie STRG(PC) / CMD (Mac) beim Aktivieren gedrückt. Ist die Option "Exklusivschaltung für Arm" in den Record-Voreinstellungen eingeschaltet, wird beim Einfügen eines Instruments in eine neue oder leere MIDI-Spur automatisch die Aufnahmebereitschaft für diese Spur aktiviert. Ist der Aufnahmeschalter in der Transportleiste aktiviert, nimmt jede aufnahmebereit geschaltete Spur ihr Eingangssignal in das Arrangement auf. Jede Aufnahme führt zu einem neuen Clip pro Spur.
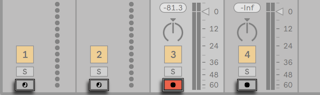
Es ist auch möglich, ganz spontan in die Slots der Session-Ansicht aufzunehmen (siehe Aufnehmen in Session-Slots). Diese Vorgehensweise ist besonders für jammende Musiker lohnend, da bei ihr kein Stoppen der Wiedergabe erforderlich ist. Ein Klick auf die Session-Aufnahme-Taste zeichnet einen neuen Clip in der gewählten Session-Szene bei allen aufnahmebereiten Spuren auf.

Nochmaliges Klicken auf den Aufnahmeschalter bestimmt das Ende der Aufnahme und startet den neuen Clip. Da diese Aktionen der Launch-Quantisierung in Echtzeit unterliegen, können die resultierenden Clips automatisch rhythmisch passend geschnitten werden.

Das Aufnehmen in der Session in Verbindung mit der Overdub-Option und der Aufnahme-Quantisierung ist das Mittel der Wahl für das Erzeugen von Rhythmus-Figuren, die durch das sukzessive Hinzufügen von Noten erzeugt werden, während der aufgenommene Abschnitt geloopt abgespielt wird. Hierfür benötigt man lediglich eine MIDI-Tastatur (oder die Computer-Tastatur) und eine MIDI-Spur mit Lives Percussion-Instrument Impulse (siehe Impulse).
4.12 Automations-Hüllkurven
Während der Arbeit mit Lives Mixer und den Effekten werden Sie oft Parameteränderungen zum Bestandteil des Arrangements machen wollen. Ändern sich Parameter im Verlauf des Arrangements, wird dies als Automation bezeichnet (siehe Automation und das Bearbeiten der Automations-Hüllkurven); und ein Bedienelement, dessen Wert oder Status sich im Zeitablauf ändert, ist automatisiert. Eine Automation wird als Hüllkurve mit Stützpunkten dargestellt, die gezeichnet, bearbeitet und in Echtzeit aufgenommen werden können.

Praktisch alle Mixer- und Effekt-Bedienelemente in Live können automatisiert werden, sogar das Song-Tempo. Das Erzeugen von Automationen ist einfach: Alle Änderungen an einem Bedienelement, die man bei aktiviertem Automation-Arm- und Aufnahmeschalter im Transportbereich vornimmt, werden als Automation in der Arrangement-Ansicht aufgezeichnet. Automation wird in Clips der Session-Ansicht aufgezeichnet, sobald Parameter bei der Aufnahme geändert werden und die Taste "Automation Arm" eingeschaltet ist.
Wird ein bereits automatisierter Parameter geändert, ohne das aufgenommen wird, ist das Verhalten ähnlich dem Starten von Session-Clips beim Abspielen des Arrangements: Die bestehende Automation des Parameters wird zugunsten der neuen Parametereinstellung deaktiviert. Das Bedienelement wird mit dem Verfolgen seiner Automation solange aussetzen und den manuell gewählten Wert beibehalten, bis der Automation-reaktivieren-Taster angeklickt wird, der das Fortsetzen der Arrangement-Wiedergabe erzwingt.
4.13 Clip-Hüllkurven
Hüllkurven gibt es für Spuren und Clips. Clip-Hüllkurven (siehe Clip-Hüllkurven) werden zum Automatisieren oder Modulieren von Geräte- und Mixer-Parametern eingesetzt. Audio-Clips besitzen darüber hinaus Hüllkurven, um die Tonhöhe, die Lautstärke und weitere Clip-Parameter zu beeinflussen; mit diesen Hüllkurven kann unter anderem die Melodie und der Rhythmus aufgezeichneten Audiomaterials verändert werden. MIDI-Clips besitzen zusätzliche Clip-Hüllkurven für das Erzeugen von MIDI-Controllern. Clip-Hüllkurven können vom Clip entkoppelt und mit unabhängigen Loop-Einstellungen versehen werden, so dass längere Verläufe (wie Fade-Outs) oder kurze Bewegungen (wie ein Arpeggio) dem Inhalt des Clips überlagert werden können.

4.14 Fernsteuerung über MIDI und Rechnertastatur
Um den Anwender von der Mausbedienung zu befreien, kann man die meisten Bedienelemente in Live von einem externen MIDI-Controller "fernsteuern". Die Zuweisungen für die Fernsteuerung werden in der MIDI-Map-Betriebsart vorgenommen (siehe Das Zuweisen der MIDI-Fernsteuerung), die durch Anklicken des MIDI-Schalters im Transportbereich aktiviert wird.
In dieser Betriebsart können Sie auf ein beliebiges Mixer- oder Geräte-Bedienelement klicken und diesem dann den gewünschten Controller durch Senden der entsprechenden MIDI-Information zuweisen (zum Beispiel, indem Sie am gewünschten Regler Ihrer MIDI-Reglerbox drehen). Ihre Zuweisungen sind sofort nach Verlassen der MIDI-Map-Betriebsart aktiv. Session-Clips können einzelnen MIDI-Tasten oder ganzen Tastaturbereichen für ein chromatisches Spiel zugewiesen werden.
MIDI-Noten und -Controller, die zur Fernsteuerung von Bedienelementen in Live zugewiesen wurden, stehen nicht für das Aufnehmen in MIDI-Spuren zur Verfügung. Solche MIDI-Nachrichten werden ausgefiltert, bevor die empfangenen Daten zu den MIDI-Spuren gelangen.

Session-Clips, Schalter, Taster und Wahlschalter können auch durch Tasten der Rechnertastatur ferngesteuert werden. Diese Zuweisung erfolgt in der Key-Map-Betriebsart (siehe Fernsteuerung mit der Rechnertastatur), die genau wie die MIDI-Map-Betriebsart funktioniert.
Live bietet zusätzlich zu diesen universellen Zuweisungs-Möglichkeiten auch nativen Support für Ableton Push (siehe Push 1 bedienen) und Push 2.
4.15 Sichern und Exportieren
Das Sichern eines Live-Sets sichert alles was es enthält, einschließlich der Clips, ihrer Positionen und Einstellungen sowie die Einstellungen der Geräte. Ein Audio-Clip kann jedoch den Bezug zu seinem zugrunde liegenden Sample verlieren, falls dieses auf der Festplatte bewegt oder von ihr gelöscht wird. Die Beziehung zwischen Samples und Clips kann mit dem speziellen Befehl Alles sammeln und sichern bewahrt werden (siehe Das Sammeln externer Dateien). Dieser Befehl kopiert jedes verwendete Sample und legt es zusammen mit dem Live-Set in einem Projekt-Ordner ab.
Ein separater Save-Button in der Clip-Ansicht sichert die aktuellen Clip-Einstellungen als Standard für dieses Sample (siehe Audio-Clip-Grundeinstellungen mit dem Sample sichern), so dass es bei jedem erneuten Verwenden automatisch diese Grundeinstellungen erhält. Dies ist sehr nützlich, wenn Sie Warp-Einstellungen für einen Clip vorgenommen haben und diesen in mehreren Live-Sets verwenden wollen.
Das Exportieren von Audio kann in Live sowohl von der Session-, als auch von der Arrangement-Ansicht aus erfolgen. Mit dem Befehl Audio/Video exportieren (siehe Audio und Video exportieren) legt Live das Audiosignal vom Master-Ausgang als Audiodatei auf der Festplatte ab und berücksichtigt dabei das angegebene Dateiformat.
Live kann auch einzelne MIDI-Clips als MIDI-Dateien exportieren (siehe MIDI-Dateien exportieren).
Das Exportieren und Sichern von Material für die spätere Wiederverwendung in Live kann sehr bequem mit den Live-Clips erfolgen (siehe Live-Clips). Clips aus der Session-Ansicht können aus einem Live-Set zurück in den Browser gezogen und dadurch als Live-Clips auf die Festplatte exportiert werden.
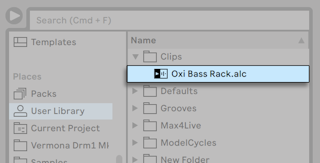
Live-Clips stellen eine sehr leistungsfähige Möglichkeit zum Speichern von Ideen dar, da sie nicht nur die Einstellungen aus der Clip-Ansicht speichern, sondern auch die Instrumente und Effekt-Ketten der entsprechenden Tracks. Live-Clips können im Browser vorgehört und zu jedem geöffneten Live-Set hinzugefügt werden, genau wie Samples. Im Live-Set stellen sie die kreative Nachbearbeitung des Original-Clips wieder her.
Mit Hilfe von Live-Clips können Sie sich eine persönliche Library aufbauen, z.B. mit:
- MIDI-Sequenzen mit passenden Instrumenten und Effekten, zum Beispiel eine MIDI-Drumfigur mit den zugehörigen Impulse- und Effekteinstellungen;
- unterschiedlichen Regionen oder Loops (siehe Transponierung und Lautstärke des Clips), die auf dieselbe Audiodatei zugreifen;
- Variationen eines Sample-Loops, die durch unterschiedlichen Einsatz von Warp-Markern (siehe Warpen von Samples), Clip-Hüllkurven (siehe Clip-Hüllkurven) und Effekten (siehe Das Arbeiten mit Instrumenten und Effekten) erzeugt wurden;
- Ideen, die nicht zum aktuellen Projekt passen, später aber nützlich sein könnten.