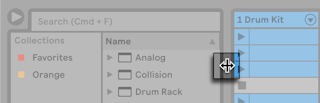2 Erste Schritte
2.1 Live Lernen
Live enthält eine Reihe interaktiver Kurse, in denen Ihnen Schritt für Schritt die wichtigsten Funktionen des Programms vorgestellt werden. Sie sind über ein Inhaltsverzeichnis zugänglich, das über das Hilfe-Menü direkt im Programm geöffnet werden kann. Wir empfehlen Ihnen sehr, diese Kurse durchzuarbeiten. Viele Anwender haben uns bestätigt, dass sie ihnen dabei geholfen haben, schnell mit dem Programm vertraut zu werden.
Wir empfehlen dir außerdem, das Kapitel über das Live-Konzept (siehe Das Live-Konzept) zu lesen. Dort wird alles, was Live ist und kann, zusammengefasst und es lohnt sich deswegen sowohl für den Einstieg als auch zum Ausbauen vorhandener Kenntnisse. Die verbleibenden Kapitel dieser Anleitung dienen als detaillierte Referenz für die im Grundlagen-Kapitel vorgestellten Themen.
2.1.1 Die Info-Ansicht und den Index nutzen
Lives Info-Ansicht zeigt Ihnen den Namen und die Funktion aller Elemente an, über denen sich der Mauszeiger gerade befindet. Für bestimmte Objekte können Sie eigenen Text eingeben, der dann in diesem Fenster angezeigt wird.
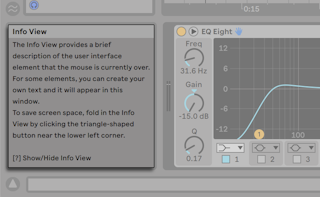
Wenn Sie mehr Information zu einem bestimmten Element der Bedienoberfläche oder Thema wünschen, schlagen Sie bitte in dieser Referenzanleitung nach. Der Index am Ende der Anleitung enthält die Namen aller Bedienelemente und hilft Ihnen beim Auffinden der relevanten Anleitungsabschnitte.
2.2 Voreinstellungen vornehmen
In Lives Voreinstellungsfenster finden Sie verschiedene Einstellmöglichkeiten dafür, wie Live aussieht, sich verhält und mit der Außenwelt in Verbindung tritt. Dieses Fenster wird mit dem Befehl Voreinstellungen aufgerufen, den Sie für Windows im Menü Optionen und für macOS im Live-Menü finden. Die Voreinstellungen kann auch mit dem Kürzel STRG-,(PC)/CMD-,(Mac) aufgerufen werden.
Die verschiedenen Optionen in Lives Voreinstellungen befinden sich auf mehreren Seiten, organisiert in Registerkarten:
2.2.1 Der Reiter Look | Feel
Im Register Look/Feel können Sie das Aussehen von Lives Oberfläche beeinflussen. Dazu zählen Sprache und Oberflächen-Verhalten sowie Spur- und Clip-Farben und andere Display-Anpassungen.
- Im Abschnitt Sprache und Verhalten befinden sich verschiedene Optionen: für die Spracheinstellungen, für “Nicht erneut fragen”, für Songverlauf folgen (siehe Navigation) sowie für Clips (siehe Clip-Region/Loop und Darstellung), für sichtbare Labels auf der Oberfläche, für Scrub-Bereiche in der Arrangement-Ansicht (siehe Transportfunktionen) sowie für den Eingabestift. Unter Windows sind verschiedene Einstellungen für den Ruhemodus des Systems verfügbar, es ist möglich, mehrere Instanzen von Live zu öffnen und den HiPDI-Modus für hochauflösende Bildschirme zu aktivieren.
- Im Abschnitt Spur- und Clipfarben lassen sich für Spuren und Clips automatisch Farben zuweisen und es kann bei eingeschränktem Sehen eine reduzierte Farbpalette angewendet werden.
- Der Abschnitt Display anpassen beinhaltet neben wählbaren Farbschemen (Themes) für Lives Oberfläche auch einen globalen Zoom und andere visuelle Konfigurationen, etwa Helligkeit, Farbtiefe, Farbton und Rasterstärke. In diesem Abschnitt befindet sich ebenfalls der oben erwähnte HiDPI-Modus für Windows-Computer.
2.2.2 Audio
Die Audio-Voreinstellungen dienen dazu, Lives Audio-Kommunikation mit der Außenwelt über ein Audio-Interface zu konfigurieren. Dazu zählen die verschiedenen Geräte an Lives Ein- und Ausgängen, die Sample-Rate, die Latenz-Einstellungen und der Testton zum Kalibrieren des Audio-Interfaces.
Unter macOS kannst du in Lives Audio-Einstellungen in den Listen für Audio-Eingang und -Ausgang die Option Vom System übernehmen auswählen und so die Ton-Einstellungen für Eingang und Ausgang von den Systemeinstellungen übernehmen. Auf diese Weise kannst du für Live und für dein Betriebssystem dieselben Audio-Geräte verwenden.
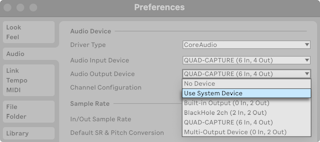
Bitte nehmen Sie sich die Zeit, den in das Programm integrierten Kurs "Audio-Ein/Ausgabe konfigurieren" durchzulesen, in dem Sie mit allen Schritten vertraut gemacht werden, die zur Einrichtung und Optimierung eines bestimmten Systems nötig sind. Wählen Sie Hilfe-Ansicht aus dem Hilfe-Menü, um Zugriff auf diesen Kurs zu erhalten.
2.2.3 Link | Tempo | MIDI
Die Link/Tempo/MIDI-Voreinstellungen dienen dazu, Live beim Erkennen der Geräte für drei unterschiedliche Zwecke zu helfen:
- Das Synchronisieren des Programms zu externen Geräten über Ableton Link, Tempo Follower oder MIDI. Das Kapitel Synchronisierung über Link, Tempo Follower und MIDI geht auf diese Themen näher ein (siehe Synchronisation über Link, Tempo Follower und MIDI).
- MIDI-Noten spielen. Das Kapitel über das Routing behandelt, wie man MIDI-Daten von einem externen Gerät als MIDI-Eingangssignale in Live nutzt und wie man MIDI an ein externes Gerät sendet (siehe Ein- und Ausgabe von MIDI).
- Elemente der Bedienoberfläche fernsteuern. Dieses Thema wird ausführlich im Kapitel Fernsteuerung über MIDI und Rechnertastatur behandelt (siehe Fernsteuerung über MIDI und Rechnertastatur).
2.2.4 File | Folder
Die File/Folder-Voreinstellungen umfassen Lives Datei-Management ebenso wie Dateiverzeichnisse von Max for Live (siehe Max for Live) und Lives Dekodier-Cache (siehe Dateien und Sets verwalten).
2.2.5 Library
In den Library-Voreinstellungen wird der Standard-Installationspfad für bestimmte Dateitypen, wie Packs oder die User-Library, festgelegt und auch, ob zugehörige Samples und andere Dateien mit dem Set zusammen abgespeichert werden sollen (siehe Dateien beim Export kopieren).
2.2.6 Plugins
In den Plugins-Voreinstellungen werden die Dateipfade von Plugin-Ordnern angegeben und welche von ihnen in Live zu verwenden sind, außerdem lässt sich hier die Anzeige von Plugin-Fenstern ändern (siehe Plugins verwenden).
2.2.7 Record | Warp | Launch
In den Record/Warp/Launch-Voreinstellungen lassen sich Live-Sets (siehe Live-Sets) und ihre Bestandteile (siehe Clip-Ansicht) von vornherein den eigenen Wünschen anpassen und es stehen verschiedene Optionen für neue Aufnahmen zur Auswahl (siehe Neue Clips aufnehmen).
2.2.8 Licenses | Maintenance
Die Lizenz-/Update-Einstellungen werden verwendet, um Autorisierung, automatische Aktualisierungen und Nutzungsdaten zu verwalten (siehe Live autorisieren).
2.3 Das Hauptfenster von Live
Den Großteil Ihrer Arbeit in Live werden Sie im Live-Hauptfenster verrichten. Dieses Fenster enthält eine Reihe von Ansichten, und jede davon verwaltet einen bestimmten Aspekt Ihres Live-Sets. Ein Live-Set ist der Dokumententyp, den Sie in Live erzeugen und mit dem Sie arbeiten. Wenn Sie mehrere Monitore einsetzen (oder auch einen einzelnen sehr großen Monitor) können Sie ein zweites Fenster öffnen, um die verschiedenen Ansichten von Live gleichzeitig nebeneinander darzustellen.
Jeder der Wahlschalter an den Rändern des Hauptfensters ruft eine bestimmte Ansicht auf; klicken Sie beispielsweise auf diesen, um den Browser von Live zu öffnen:
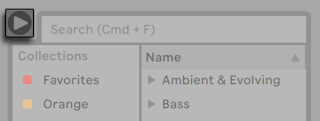
Sie können Live im Vollbild-Modus betreiben, indem Sie den Vollbild-Befehl aus dem Ansicht-Menü wählen. In den Vollbild-Modus kann auch mit den Tasten F11(PC) / CTRL-CMD-F(Mac) gewechselt werden. Unter Windows und Versionen von OS X vor 10.9 können Sie den Vollbild-Modus verlassen, indem Sie auf die Taste klicken, die unten rechts in der Ecke der Anzeige erscheint.

Wenn Sie OS-X-Version 10.9 oder höher einsetzen, verwendet Live die im Betriebssystem integrierten Befehle zur Steuerung des Vollbild-Modus. Sie können den Vollbild-Modus einschalten, indem Sie auf die Pfeile in der Ecke oben rechts klicken.
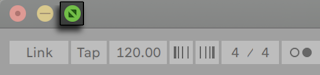
Ist der Vollbild-Modus unter OS X 10.9 oder später aktiv, erscheinen die Menüs von Live, sobald Sie den Mauszeiger an den oberen Bildschirmrand bewegen. Sie können den Vollbild-Modus ausschalten, indem Sie auf die Pfeile rechts in der Menüleiste klicken.
Das Aktivieren der Option Zweites Fenster mit STRG-Shift-W(PC) / CMD-Shift-WMac oder im Ansichten-Menü öffnet ein zweites Fenster, das ein alternative Auswahl von Lives Ansichten zeigt.
Ist Lives Browser geöffnet, können Sie die horizontale Aufteilung des Hauptfensters durch Ziehen ändern.