30 Push 1を使用する
Ableton Push 1は、メロディとハーモニー、ビート、サウンド、ソング構成のハンズオンコントロールを提供する楽曲作成用のインストゥルメントです。 スタジオでは、Push 1を操作して音楽制作を行い、Liveのセッションビューにクリップをすばやく生成できます。 ステージでは、クリップローンチ用のパワフルなインストゥルメントとして機能します。
Push 1のコントロールは、下図のとおり、いくつかのセクションに分かれています。
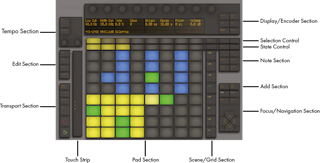
Push 1の動作のほとんどは、選択されているモードとトラックの種類に依存します。 Push 1の操作をより簡単に学べるよう、この章では、いくつかの基本的なワークフローに沿って説明してから、Push 1のコントロールすべてについて詳しく説明します。
また、Push 1に関するビデオもいくつか用意されています。 詳しくは、https://www.ableton.com/learn-push/ をご覧ください。
30.1 設定
Push 1ハードウェアの設定はほとんどが自動で行われます。 Liveが起動していれば、Push 1をコンピューターのUSBポートに接続するだけで自動認識されます。 接続後はすぐに使用できます。 ドライバーをインストールする必要はなく、またLiveの環境設定で手動で設定する必要もありません。
30.2 サウンドをブラウズ・ロードする
サウンドのブラウズとロードはPush 1から直接行えます。 Liveのブラウザーを使用する必要はありません。 この操作は、Push 1のブラウズモードで行います。
Push 1の[Browse]ボタンを押します。
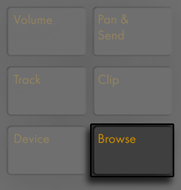
ブラウズモードでは、選択可能なすべてのサウンドとエフェクトと、LiveのブラウザーのPlacesセクションのロケーションがディスプレイに表示されます(「ブラウザー階層について」参照)。 ディスプレイはいくつかの列に分かれています。 一番左の列には、ブラウズしているデバイスの種類またはPlacesラベルが表示されます。 右の各列には、次のサブフォルダーが(あれば)表示されます。 [In]と[Out]ボタンを使用して表示を右または左にずらすと、より下層のサブフォルダーをブラウズしたり、ディスプレイにより多くのプリセットを表示することができます。
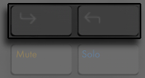
各列の選択コントロールボタン(ディスプレイ下の最初の列)で、上に移動できます。 状態コントロールボタン(ディスプレイ下の2番目の列)で、フォルダー階層を1つ下に移動できます。 オフィシャルPackまたはLiveの主要ライブラリのサンプルおよびプリセットは、選択するとブラウザーに表示されます。 デバイスのプリセットをロードするには、右の緑のボタンを押します。 選択されているデバイスのプリセットのデフォルトをロードするには、左の緑のボタンを押します。
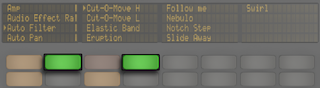
エンコーダーで、フォルダーとサブフォルダーをすばやくスクロールできます。 Shiftを押したまま上下ボタンを押すと、ページ単位で移動できます。
デバイスまたはプリセットのロードボタンを押すと、このボタンは黄色になります。 これは、現在選択されているエントリがロードされていることを示しており、別のエントリに移動すると、ボタンは再び緑色になります。 ヒント:黄色のロードボタンを押すと、リスト内の次のエントリがロードされ、プリセットまたはデバイスをすばやく試すことができます。
ブラウザーモードでの表示は、直前に選択したデバイスに依存します。 インストゥルメントを使用している場合、ブラウズモードでは、差し替えることのできる他のインストゥルメントが表示されます。 エフェクトを使用している場合、差し替えることのできる他のエフェクトが表示されます。 空のMIDIトラックで開始すると、使用可能なすべてのサウンド、インストゥルメント、ドラムキット、エフェクト、Max for Liveデバイス(「Max for Live」参照)、VSTおよびAudio Unitインストゥルメント(「プラグインを使用する」参照)がディスプレイに表示されます。 フォルダーは、ロード可能なアイテムが含まれている場合のみPush 1に表示されます。 たとえば、[Samples]ラベル(および、[Places]内にある、サンプルのみを含むユーザー独自のフォルダー)は、Drum Rack内の単一のパッド(「個別のドラムをロードする」参照)からブラウズしているのでない限り表示されません。
30.3 ビートを再生・プログラムする
Push 1を使用してビートを作成するには、まずノートモードに切り替えます。
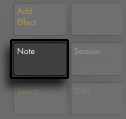
その後、ブラウズモードを使用し、LiveのライブラリからいずれかのDrum Rackプリセットをロードします。
Drum Rackを含むMIDIトラックを使用する際、[Note]ボタンの状態に応じて、Push 1の8x8のパッドグリッドを4つの異なる方法で設定できます。 このボタンを押すと、3種類のモードが順に選択されます。
30.3.1 ループセレクター
ループセレクターレイアウトがオンの場合、パッドは、クリップの同時再生、ステップシーケンス、長さの調整用の3つのセクションに分けられます。
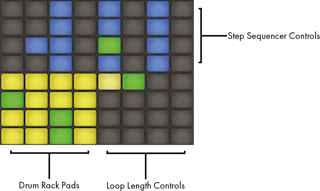
16のDrum Rackは、LiveのDrum Rack同じように4x4の一般的な配列になっており、リアルタイム再生を可能にします。 Drum Rackのパッド色は以下を示します。
- 明るい黄 — このパッドにはサウンドが含まれています
- 暗い黄 — このパッドは空です
- 緑 — このパッドは現在再生中です
- 明るい青 — このパッドは設定されています
- 暗い青 — このパッドはソロに設定されています
- オレンジ — このパッドはミュートに設定されています
16を超えるパッドを含むDrum Rackを使用する場合は、Push 1のタッチストリップまたは[Octave Up]と[Octave Down]キーを使用して16パッド単位で上下に移動できます。 Shiftキーを押したままタッチストリップまたは[Octave Up]/[Octave Down]キーを使用すると、1列単位で移動できます。
[Note]ボタンを押し続けると、16ベロシティレイアウトに一時的にアクセスできるようになります(「16ベロシティモード」参照)。 Shiftを押したまま[Note]ボタンを押して代替レイアウトをロックすることもできます。 16ベロシティレイアウトのロックを解除するには、[Note]ボタンをもう一度押します。
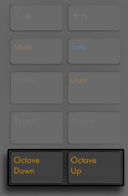
30.3.2 16ベロシティモード
[Layout]ボタンを押して、16ベロシティレイアウトに切り替えます。 このモードでは、右下の16のパッドが、選択されているDrum Rackパッドに対する16の異なるベロシティを示します。 いずれかのベロシティパッドをタップして、そのベロシティでステップを入力します。
[Note]ボタンを押し続けると、ループ長コントロールに一時的にアクセスできるようになります(「ループの長さを変更する」参照)。 Shiftを押したまま[Note]ボタンを押してループ長コントロールをロックすることもできます。 ループ長パッドのロックを解除するには、[Note]ボタンをもう一度押します。
30.3.3 64パッドモード
ループセレクターや16ベロシティレイアウトに加えて、8x8のパッドグリッド全体をリアルタイムドラム演奏に使用することもできます。 これは、スライスして作成(参照:新規MIDIトラックへスライス)したような、非常に大型のドラムキットを扱う際に便利です。 64パッドモードに切り替えるには、[Note Mode]ボタンをもう1回押します。 ノートを再び押すとループセレクターレイアウトに戻り、ステップシーケンスにすばやく戻ることができます。 64パッドモードのパッドの色は、3セクションレイアウトで使用される色と同じです。
注:3つのレイアウトの間で切り替える際、ステップシーケンスで使用できる16パッドは自動変更されません。 特定の16パッドを表示するには、タッチストリップまたはオクターブキーを使用する必要がある場合があります。
[Note]ボタンを押し続けると、ループ長コントロールに一時的にアクセスできるようになります(「ループの長さを変更する」参照)。 Shiftを押したまま[Note]ボタンを押してループ長コントロールをロックすることもできます。 ループ長パッドのロックを解除するには、[Note]ボタンをもう一度押します。
30.3.4 個別のドラムをロードする
ブラウズモードは、ロードされているDrum Rack内の個別のパッドをロードまたは置き換えるのにも使用できます。 Drum Rackと個別のパッドの間でブラウズ対象を切り替えるには、[Device]ボタンを押してトラック上のデバイスを表示します。
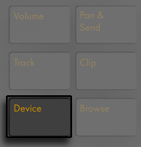
デフォルトでは、Drum Rackが選択され、ディスプレイに矢印で示されます。 代わりに個別のパッドを選択するには、そのパッドを押してから、パッド名の下の選択ボタンを押します。
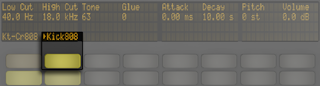
ここでブラウズモードに再び切り替えると、選択されているパッドのみのサウンドをロードまたは置き換えることができます。 ブラウズモードでは、他のパッドを押すと、ブラウズ対象として選択され、ロードされているDrum Rack内の複数のサウンドをすばやくロードまたは置き換えることができます。
30.3.4.1 その他のパッドオプション
パッドをDrum Rack内の別の位置にコピーするには、[Duplicate]ボタンを押したまま、コピーしたいパッドを押します。 そのまま[Duplicate]から指を離さず、今度はコピーしたパッドのペースト先となるパッドを押します。 これにより、ペースト先のパッドのデバイス(とサウンド)が置き換えられますが、そのパッドに対してすでに録音されているノートがある場合、それは置き換えられません。
30.3.5 ビートのステップシーケンス
パッドを押すと、ステップシーケンスも有効になります。 (ヒント:再生しないでパッドを選択するには、[Select]ボタンを押したままパッドを押します。
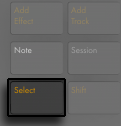
ステップシーケンサーでノートを録音するには、ステップシーケンサーコントロール内のパッドを押し、クリップ内の任意の位置にノートを配置します。 ステップを押すと同時に、クリップが再生を始めます。 デフォルトでは、ステップシーケンサーの各パッドのステップサイズは16分音符に設定されていますが、この設定はシーン/グリッドセクションのボタンで変更できます。

クリップの再生中は、ステップシーケンサーセクション内のパッドが緑色に点灯し、現在再生されているステップを示します。 ([Record]がオンの場合、動いているパッドが赤色に点灯します。 ) すでにノートが配置されているステップを押すと、そのノートが削除されます。 [Mute]ボタンを押したままステップを押すと、そのステップはオフになりますが、削除はされません。 [Solo]ボタンを押したままパッドを押すと、そのサウンドがソロになります。
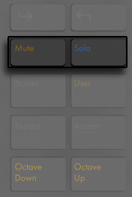
各ノートのベロシティーやタイミングは微調整することができます。その方法はステップシーケンスのオートメーションを参照してください。
パッドのノートすべてを削除するには、Deleteを押したままパッドをタップします。 (注:現在のループ内のノートのみ削除されます。 )
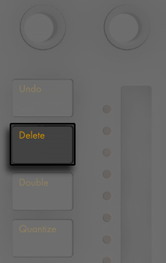
ステップシーケンサーセクションのパッドの色は以下を示しています。
- 消灯 — このステップにはノートが含まれていません。
- 青 — このステップにはノートが含まれています。 暗い青は高ベロシティを示します。
- 暗い黄 — このステップにはノートが含まれていますが、ノートはミュートに設定されています。
- 明るい赤 — ステップサイズに3連符が選択されている場合、パッドの右2列が消灯します。 この場合、これらのパッドは無効となり、ステップ列の最初の6つのパッドのみ使用可能です。
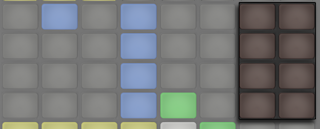
パッドを使ったループ長の調整の詳細は、”ループ長を調整する”セクションを参照してください(参照:ループ長を調整する)。
30.3.6 リアルタイムで録音する
ドラムパターンは、Drum Rackパッドを演奏することで、リアルタイムでも録音できます。 リアルタイムで録音するには、次の手順で行います。
- クリックトラックを使用して録音したい場合、[Metronome]ボタンを押してLiveに内蔵のクリックをオンにします。
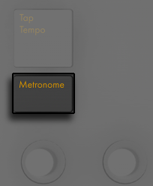
- その後、録音ボタンを押して録音を開始します。
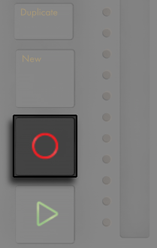
これで、Drum Rackパッドの演奏はすべてクリップに録音されるようになります。 録音ボタンをもう1回押すと、録音は停止しますが、クリップの再生は続きます。 録音ボタンをさらにもう1回押すと、オーバーダブモードがオンになり、クリップの再生中にクリップに録音できるようになります。 これ以降に録音ボタンを押すと、再生とオーバーダブとの間で順に切り替わります。
[New]を押すと現在選択されているクリップが停止し、現在選択されているトラック上で新規クリップを録音する準備が整えられます。 こうすれば、新しいアイデアを録音する前に練習することができます。 デフォルトでは、[New]を押すと他のトラックで再生中のクリップすべてが新規シーンに複製され、シームレスに再生が継続されます。 この動作は、Push 1のユーザー設定(「ユーザー設定を設定する」参照)でワークフローモードを変更することで変更できます。
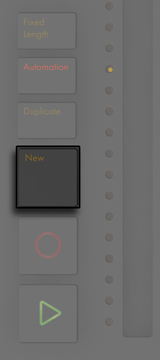
30.3.7 一定長録音
[Fixed Length]ボタンを押すと、新規クリップのサイズが指定の長さに設定されます。
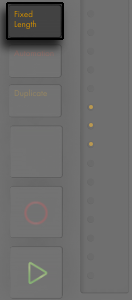
[Fixed Length]を押し続けると、録音の長さを設定できます。
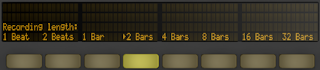
[Fixed Length]がオフの場合、新規クリップは、録音、新規、再生/停止のいずれかのボタンが押されるまで録音を続けます。
ヒント: 録音中に[Fixed Length]をオンにすると、録音がオフになり、クリップの末尾の数小節が[Fixed Length]設定に応じてループします。
30.4 その他の録音オプション
30.4.1 リピート録音
Push 1の[Repeat]ボタンがオンの場合、パッドを押し続けることで、ノートを一定のリズムで連続させて再生または録音できます。 これは、ハイハットパターンなどを録音する際に便利です。 パッドを押す強さを加減することで、リピートするノートのボリュームを変更できます。
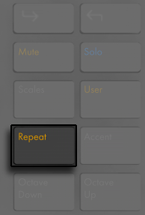
リピートレートは、シーン/グリッドボタンで設定します。 Push 1は、各トラックの[Repeat]ボタンの状態と設定を「記憶」します。
ヒント:[Repeat]ボタンをすばやく押すと、ボタンはオンのままになります。 ボタンを長めに押すと、指を離したときにボタンがオフになり、リピートするノートをコントロールできます。
スイングノブを回し、リピートするノートにスイングを適用します。 ノブに触ると、スイングの量がディスプレイに表示されます。
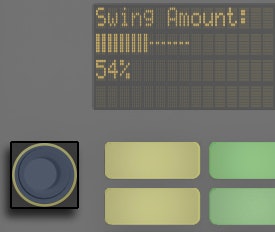
30.4.2 クオンタイズ
Push 1の[Quantize]ボタンを押すと、選択されているクリップ内のノートがグリッドにスナップします。
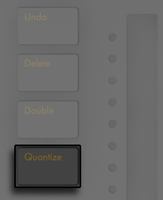
テンポエンコーダーでテンポを調整

[Swing Amount]では、クオンタイズされるノートに適用されるスイングの量を設定します。 スイングの量は、エンコーダー1または専用のスイングノブで調整できます。
[Quantize Amount]では、ノートの元の位置からの移動可能範囲を設定します。
[Record Quantize]をオンにすると、録音中のノートの自動クオンタイズがオンになり、エンコーダー8を使用して録音クオンタイズ値を調整できます。 これらのコントロールは、Liveの[編集]メニューの[録音のクオンタイズ]の設定と一致しており、LiveからでもPush 1からでも変更できます。
ドラムを操作する場合、[Quantize]を押したままDrum Rackパッドを押すと現在のクリップに含まれるドラムのノートだけがクオンタイズされます。
30.5 メロディやハーモニーを再生する
ビートの操作が一段落したら、新規トラックを作成して、ベースラインやハーモニーのパートなどを作成しましょう。 [Add Track]ボタンを押し、Liveセットに新規MIDIトラックを追加します。
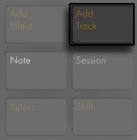
(ヒント:[Add Track]ボタンを押し続けると、トラックの種類をオーディオ、MIDI、リターンから選択できます。
トラックを追加するとPush 1がブラウズモードになり、インストゥルメントをすぐさまロードすることができます。 インストゥルメントをロードした後、ノートモードがオンであることを確認します。
グループトラック内のトラックが選択されている際に[Add Track]ボタンを押すと、新規トラックはすべてそのグループトラックに挿入されます。
インストゥルメントを含むMIDIトラックを使用すると、Push 1の8x8パッドグリッドがノートを再生するよう自動設定されます。 デフォルトでは、グリッドのノートの調はすべてCメジャーに設定されています。 左下のパッドはC1を再生します([Octave Up]と[Octave Down]ボタンでオクターブを変更できます)。 パッドは、1段上がるごとに4度高くなります。 また、右方向には、Cメジャースケールの次の音が順に並んでいます。
一番下の段の3つのパッド、その後、その上の段の3つのパッドで、メジャースケールを再生してみましょう。 次のCまで再生してみてください。
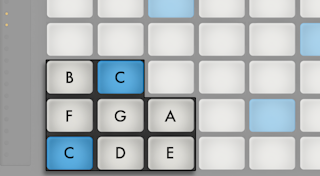
パッドの色は、以下を示しています。
- 青 — 調の主音(C)です。
- 白 — 音階に含まれる音ですが、主音ではありません。
- 緑 — 現在再生中のノートです(他のパッドも同じ音を再生している場合、そのパッドも緑に点灯します)
- 赤 — 録音中の現在再生中のノートです。
三和音を再生するには、グリッドの任意の場所で次のように押さえます。
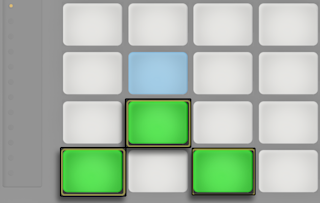
[Note]ボタンを押し続けると、ループ長コントロール(「ループの長さを変更する」参照)に一時的にアクセスできるようになります。これはパッドの最上列に表示されます。 Shiftを押したまま[Note]ボタンを押してループ長コントロールをロックすることができます。 ループ長パッドのロックを解除するには、[Note]ボタンをもう一度押します。
30.5.1 他の調で再生する
Push 1の[Scales]ボタンを押すと、選択されている調/音階を変更できます。
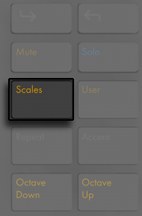
ディスプレイ、選択ボタン、状態コントロールボタンを使用して、パッドグリッドにより再生される調を変更できます。 現在選択されている調には、ディスプレイに矢印が示されます。
デフォルトでは、パッドと音階選択オプションには、メジャースケールが表示されます。 別の音階に変更するには、最初のエンコーダーを使用するか、一番左の2つのボタンを使用します。 選択されている音階の種類は、矢印で示されます。
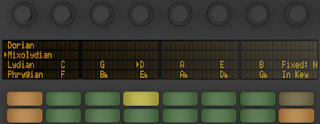
調の変更に加えて、グリッドのレイアウトも変更できます。 レイアウト変更には、一番右の2つのボタンを使用します。
[Fixed: Y]/[Fixed: N]:固定モードがオンの場合、パッドグリッドのノートの位置は、調を変更しても変わりません。 つまり、左下のパッドは常にCを再生します(選択した調にCが含まれない場合、左下のパッドは、その調に含まれる最もCに近い音を再生します。 ) 固定モードがオフの場合、パッドグリッドのノートの位置は、選択した調の主音が左下のパッドに配置されるようずれます。
[In Key]/[Chromatic]:[In Key]が選択されている場合、パッドグリッドが「折り畳まれ」、調に含まれる音だけが選択可能になります。 [Chromatic]が選択されている場合、パッドグリッドにはすべての音が含まれます。 調に含まれる音は点灯し、含まれない音は点灯しません。
スケールモードでShiftボタンを押し続けると、いくつかの追加ノートレイアウトオプションを選択できます。
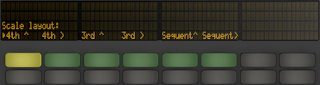
「4th」と「3rd」のオプションはグリッドの音程を指しており、「^」と「>」のシンボルはグリッドのローテーションを指しています。 たとえば、デフォルトのレイアウトは「4th ^」ですが、これはパッドの各列がその下の列より4度高いことを示しています。 「4th >」オプションも4度ですが、上ではなく右に移動します。 つまり、各列はその左の列より4度高くなります。 [Sequent]オプションは、すべてのノートを順に並べます。 これらのオプションは、複製されたノートがないため非常に広い範囲のノートが必要な場合に便利です。
[Scale]オプションで直前に選択した設定(キー、スケールタイプ、In Key/Chromatic、Fixed Y/N)は、セットとともに保存されます。 Push 1は、セットが再びロードされると、これらの設定に戻ります。
ドラム用のリアルタイム録音(「リアルタイムで録音する」参照)オプションすべては、一定長録音(「一定長録音」参照)、リピート録音(「リピート録音」参照)、クオンタイズ(「クオンタイズ」参照)も含めて、メロディとハーモニーにも使用できます。 ただし、詳細な編集には次のセクションで説明するステップシーケンサーを使用します。
(ヒント:リアルタイムノートモードでは次の編集が可能です。 現在のループ内の同一ピッチのノートすべてをすばやく削除するには、Deleteキーを押したまま対象のパッドをタップします。 )
30.6 メロディやハーモニーのステップシーケンス
リアルタイムでの再生や録音に加え、メロディやハーモニーのステップシーケンスも可能です。 メロディシーケンサーに切り替えるには、[Note Mode]ボタンをもう1回押します。 8x8パッドグリッドが次のようになります。
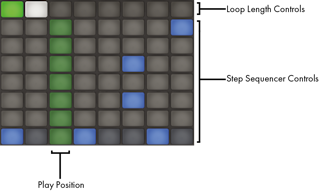
メロディシーケンサーを使用する際、下の8列のパッドでは、クリップ内にノートを置くのに使用できます。 ループ長パッド(「ループの長さを変更する」参照)からは、ループ長を調整し、追加ステップシーケンスページにアクセスすることができます。 [Note]ボタンを押し続けると、最上列からループ長コントロールに一時的にアクセスできるようになります。
ループ長コントロールをロックすることもできます。 これを行うには、[Shift]を押したまま、[Note]ボタンをタップします。 (Push 1は各トラックの[Repeat]ボタンのロック/ロック解除状態を保存します。) ) ループ長パッドのロックを解除するには、[Note]ボタンをもう一度押します。
[In Key]が選択されている場合、各列は、現在選択されている音階にあるピッチのいずれかに対応しています。 [Chromatic]が選択されている場合、調に含まれる音は点灯し、含まれない音は点灯しません。 明るい青色の列(デフォルトでは一番下の列)は選択されている調の主音を示しています。 パッドの各列は、[Scene]/[Grid]ボタンで設定されている解像度でのステップを示しています。
リアルタイム再生レイアウト同様、[Octave Up]と[Octave Down]ボタンを押すと操作可能なノートの範囲がシフトします。 タッチストリップを使用して範囲を変更することもできます。 (ヒント:ピッチ範囲を微調整するには、Shiftキーを押したままタッチストリップで操作するかOctaveボタンを押します。 ) ピッチ範囲を調整した後、またはリアルタイムレイアウトとステップシーケンスレイアウトの間で切り替える際、ディスプレイに操作可能な範囲が一時的に表示されます。
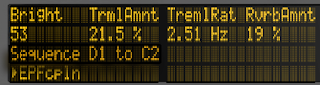
また、明るく点灯したタッチストリップは現在操作可能なノート範囲を示し、暗く点灯したタッチストリップはクリップに対応するノート範囲内にあるノートがあることを示しています。
[Note]をもう1回押すと、メロディシーケンサー + 32ノートレイアウトに戻ります(「メロディシーケンサー+32ノートレイアウト」参照)。
ヒント:ノートの追加と削除に加えて、ステップシーケンスのオートメーションのセクション(「ステップシーケンスのオートメーション」参照)で説明しているとおり、ノートのベロシティとタイミングの微調整も行えます。
30.6.1 ループの長さを変更する
ループ長コントロールでは、クリップのループの長さを設定し、メロディおよびドラム用ステップシーケンサーで表示と編集を行える部分を指定できます。 各ループ長パッドはステップのページに対応しており、ページの長さはステップの解像度に応じて異なります。 デフォルトの16分音符の解像度でドラムを操作している場合、一度にステップの2ページ(2小節分)を操作できます。 メロディシーケンサーレイアウトでは、一度に8ステップからなる1ページ(2拍分)を操作できます。 ループ長を変更するには、1つのパッドを押したまま別のパッドをタップします(ループ長をちょうど1ページ似設定するには、対応するパッドをすばやくダブルタップします)。
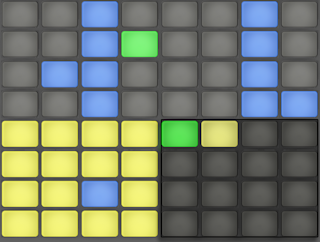
表示されているページは、必ずしも聞こえるページと同じではありません。 ループ長を設定する際、ページが更新され、現在の再生位置(ステップシーケンサーセクションの緑色のパッドで示される)が常に表示されます。 しかし場合によっては、この自動追従動作をオフにするようがよい場合もあります。 たとえば、長めのループの1つのページを編集したいが、同時に、設定した長さでループを再生させたいとします。 これを行うには、そのページに対応するパッドを1回タップします。 これで、ループ長を変更せずに、表示をそのページ固定させることができます。 自動追従をオンに戻す場合、現在のループを再び選択します。 (現在のループ外のページを1回タップすると、ループがそのページに即座に設定されます。 )
ループ長セクションのパッドの色は以下を示しています。
- 消灯 — このページはループ外にあります。
- 白 — このページはループ内にありますが、現在ステップシーケンサーセクションには表示されていません。
- 暗い黄 — このページはステップシーケンサーセクションに表示されていますが、現在再生されていません。
- 緑 — 現在再生されているページです。
ループ長パッドにひんぱんにアクセスする必要がある場合、その場にロックすることができます。 これを行うには、[Shift]を押したまま、[Note]ボタンをタップします。 (Push 1は各トラックの[Repeat]ボタンのロック/ロック解除状態を保存します。) ) ループ長パッドのロックを解除するには、[Note]ボタンをもう一度押します。
シーケンサーページの内容を複製するには、[Duplicate]を押したまま複製元のページのループ長パッドを押し、複製先のページのループ長パッドを押します。 複製先の既存のノートは削除されず、コピーされたノートが上に重ねられます。 先にノートを削除するには、[Delete]を押したまま、そのページのループ長パッドをタップします。
30.7 メロディシーケンサー+32ノート
メロディシーケンサー+32ノートレイアウトは、ステップシーケンスとリアルタイム演奏の両機能を組み合わせたものです。 1ページ上で複数のオクターブとステップにアクセスできるため、シーケンスするコードやハーモニーを検討するのに最適なレイアウトです。 長めのフレーズにも適しています。
30.7.1 32ノート
パッドグリッドの下半分では、リアルタイムでノートを演奏し、ノートを選択してステップシーケンスが行えます。 各パッドは、現在選択されている音階にあるピッチのいずれかに対応しています。 パッドを押すと、ノートが選択および再生されます。 選択されているノートは、トラックと同じ明るい色で示されます。
ヒント:トリガーせずパッドを選択するには、[Select]ボタンを押したままパッドを押します。
パッドの色は以下を示します。
- 青 — このノートはこの音階の主音です。
- 青緑 — このパッドは選択されています。
- 緑 — このパッドは現在再生中です。
- 白 — 音階に含まれる音ですが、主音ではありません。
[Octave Up]または[Octave Down]ボタンを押すと操作可能なノートの範囲がシフトします。 オクターブ単位で範囲をずらすには、Shiftキーを押したままタッチストリップで調整します。 Shiftキーを押したままOctaveボタンを押すと、スケール内の音単位でずらすことができます。 ディスプレイには、調整に従って現在の範囲が簡単に表示されます。
64ノートレイアウト同様、パッドグリッドの下半分のノートは[Scale]メニューで調整できます(「他の調で再生する」参照)。
30.7.2 シーケンサー
パッドグリッドの上半分のステップをタップして、そのステップに選択されているノートすべてを追加します。 ノートが含まれているステップは青で表示されます。
ステップを押し続けると、そのステップに含まれるノートが表示されます。 ノートはパッドグリッドの下半分に青緑で表示されます。 選択されているノートをタップすると、そのノートがステップから削除されます。
複数のステップを押し続けると、選択されているノートがそれらのステップすべてに追加されます。 [Duplicate]を押したままステップを押して、そのステップ内のノートをコピーし、別のステップを押すと、ステップシーケンサー内の新規ロケーションにペーストできます。 複製先の既存のノートは削除されず、コピーされたノートが上に重ねられます。 先にノートを削除するには、[Delete]を押したまま、そのページのループ長パッドをタップします。
ステップシーケンサーのパッドの色は以下を示しています。
- 青 — このステップにはノートが含まれています。
- 緑 — このステップは現在再生中です。
- 白 — このステップは選択されています。
- 暗い黄 — このステップにはノートが含まれていますが、ノートはミュートに設定されています。
- 灰色 — このパッドは空です。
- 明るい赤 — ステップサイズに3連符が選択されている場合、パッドの右2列が赤色に点灯します。 この場合、これらのパッドは無効となり、ステップ列の最初の6つのパッドのみ使用可能です。
デフォルトの16分音符の解像度でシーケンサーを操作している場合、一度にステップの2ページ(2小節分)を操作できます。 ループ長パッド(「ループの長さを変更する」参照)からは、ループ長を調整し、追加ステップシーケンスページにアクセスすることができます。 [Note]ボタンを押し続けると、第5列からループ長コントロールに一時的にアクセスできるようになります。
ループ長コントロールをロックすることもできます。 これを行うには、[Shift]を押したまま、[Note]ボタンをタップします。 (Push 1は各トラックの[Repeat]ボタンのロック/ロック解除状態を保存します。) ) ループ長パッドのロックを解除するには、[Note]ボタンをもう一度押します。
シーケンサーページの内容を複製するには、[Duplicate]を押したまま複製元のページのループ長パッドを押し、複製先のページのループ長パッドを押します。 複製先の既存のノートは削除されず、コピーされたノートが上に重ねられます。 先にノートを削除するには、[Delete]を押したまま、そのページのループ長パッドをタップします。
30.8 ノートモードのナビゲーション
トラックをいくつか作成したら、さらにいくつか追加してもかまいません。 既存のトラックの間に移動して、これらのインストゥルメントとデバイスを使用して音楽アイデアの作業を続けたい場合があります。 これを行うには、矢印キーを使用します。

左/右矢印でトラック間を移動します。 Push 1でMIDIトラックを選択するとそのトラックが自動的にアームされ、すぐに再生可能になります。 Liveでは、トラックのアームボタンがピンク色になり、選択によりアームされていることが示されます。
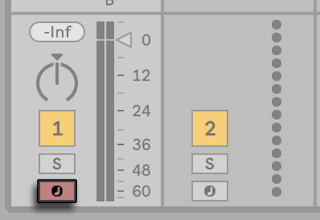
[Up/Down]矢印の動作はワークフローモードにより決まります。ワークフローモードは、Push 1のユーザー設定で設定できます(「ユーザー設定を設定する」参照)。 どちらのモードでも、[Up/Down]矢印では、単一のシーンを上下に移動します。 [Scene]ワークフローの場合、選択されているシーンがトリガーされます。 [Clip]ワークフローの場合、選択されているトラックのクリップのみトリガーされます。 他のトラックのクリップには影響しません。
ノートモードで[Up/Down]矢印を操作すると、再生がすぐさまスタートし、トリガーされたクリップが、以前そのトラックで再生されたクリップの再生位置を引き継ぎます。 これは、Liveでクリップをレガートモードに設定した場合と同じ動作です(「レガートモード」参照)。
30.9 Liveのインストゥルメントとエフェクトをコントロールする
[Device]ボタンを押すと、Push 1がデバイスモードになり、LiveのデバイスのパラメーターをPush 1のエンコーダーを使用してコントロールできます。
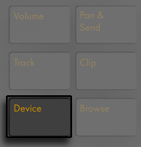
デバイスモードでは、選択コントロールボタンで現在選択されているトラック内のデバイスを選択し、状態コントロールボタンで選択されているデバイスのオンとオフを切り替えます。 現在選択されているデバイスには、ディスプレイに矢印が示されます。
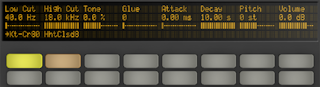
インボタンとアウトボタンでは、すぐさま使用可能な状態ではないその他のデバイスとパラメーターに移動できます。
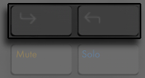
これらのボタンを使用して、次を操作できます。
- パラメーターの追加バンク(2つ以上のパラメーターバンクがあるエフェクト)
- 2つ以上のチェーンを含むRack内の追加デバイスチェーン
30.10 Push 1を使用してミキシングする
エンコーダーを使用してボリューム、パン、センドを最大8トラックまで同時にコントロールするには、それぞれの機能に対応するPush 1のボタンを押します。 Shiftを押したままエンコーダーを調整し、微調整します。
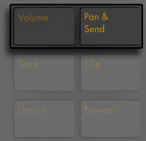
ボリュームモードでは、エンコーダーでトラックボリュームをコントロールできます。
[Pan & Send]ボタンを繰り返し押すと、パンコントロールと、Liveセット内で選択可能なセンドがその数だけ順に選択されます。
Push 1の[Track]ボタンを押すと、トラックモードに切り替わります。
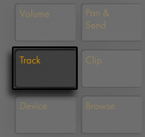
トラックモードでは、エンコーダーを使用して、選択されているトラックのボリューム、パン、最初の6つのセンドをコントロールできます。 選択コントロールボタンを押して、トラックモードでコントロールするトラックを指定します。

マスタートラックを選択するには、[Master]ボタンを押します。
(ヒント:グループトラックの選択コントロールボタンを押し続けると、トラックを折りたたむまたは展開します。 )
パン&センドモードで分割ステレオパンモードが有効な場合(「Liveのミキサー」参照)、現在のパン値が表示されますが、パンダイヤルは機能しません。 トラックモードでは、有効なパンモードに応じて、パンコントロールまたはステレオパンスライダーが表示されます。
30.11 オートメーションを記録する
デバイスやミキサーのパラメーターに行った変更は、オートメーションとしてクリップに記録できます。 オートメーションは、クリップ再生中に時間軸に沿ってサウンドを変更させることができます。 オートメーションを記録するには、Push 1の[Automation]ボタンを押します。
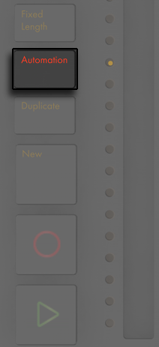
このボタンは、Liveのセッションオートメーションのアームボタンのオンとオフを切り替えます。 オンにすると、クリップの一部としてPush 1のエンコーダーになされた変更が記録されます。 パラメーター変更の記録が完了したら、[Automation]ボタンをもう一度押し、オフに切り替えます。 特定のパラメーターの記録を削除するには、[Delete]ボタンを押したまま、そのパラメーターに相当するエンコーダーを動かします。 オートメーションがパラメーターに記録されていない場合、[Delete]を押したままエンコーダーをタッチすると、対応するパラメーターがデフォルト値にリセットされます。
オートメーション化されたパラメーターは、ディスプレイのパラメーター名の横に「�」のシンボルが表示されます。 オーバーライドしているパラメーター(録音中以外にパラメーターを手動で調整)は、括弧内に値が表示されます。
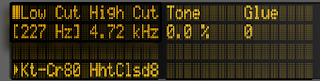
手動で無効にしたオートメーションをすべて再び有効にするには、[Shift]ボタンを押したまま[Automation]ボタンを押します。
30.12 オートメーションをステップシーケンス
ドラムステップシーケンサーとメロディステップシーケンサーの両方で、選択されているステップのパラメーターのオートメーションを設定できます。
使用可能なパラメーターは、現在のディスプレイモードにより異なります(以下のセクションで説明しています)。
30.12.1 ノート固有のパラメーター
クリップモードでいずれかのシーケンスレイアウトで操作中の場合、各ステップのノート設定を調整できます。 これらの設定にアクセスするには、ステップを押し続けます。 ディスプレイはコントロールをステップのノート設定に切り替えます。
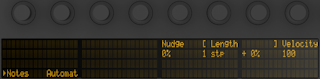
その後、対応するエンコーダーを調整して次を行います。
- ノートを前後にナッジします。 値は、前のグリッド線からノートがどれくらい離れているかをパーセンテージ値で示しています。 (負の値はノートがグリッド線の前にあることを示しています。 )
- 選択されているノートの長さを粗調整します。
- 選択されているノートの長さを微調整します。
- 選択されているノートのベロシティを変更します。
ノート固有のパラメーターも複数のステップに対して同時に調整できます。 これを行うには、調整したいパッドすべてを押したまま、エンコーダーを調整します。 ディスプレイに選択されているステップの値範囲が表示されます。

ヒント:空のステップを押したままこれらのエンコーダーのいずれかを調整し、任意の[Nudge]、[Length]、[Velocity]の値のノートを作成することもできます。
ドラムを扱う場合、[Select]ボタンを押したままパッドを押してからエンコーダーを調整することで、特定のパッドにより再生される各ノートのナッジ、長さ、ベロシティを調整できます。

ドラムおよびメロディステップシーケンサーでは、ステップ(ステップの特定のノートのパラメーター全てを含む)をコピーして別のステップにペーストできます。 これを行うには、[Duplicate]を押したまま、コピーしたいステップをタップします。 その後、ペースト先のステップをタップしてから、[Duplicate]ボタンから指を離します。
30.12.2 ステップ単位のオートメーション
デバイスモードまたはボリュームモードでは、1つまたは複数のステップを押し続けて、選択されているステップに対してのみデバイスまたはミキサーのオートメーションを作成および編集できます。 ステップを押したままエンコーダーを調整すると、対応するパラメーターのオートメーション値が、そのステップが示す時間に対してのみ調整されます。 ステップ単位のオートメーションは、ステップにノートが含まれているかいないかに関係なく、あらゆるステップに対して作成できます。
30.13 Liveのセッションビューをコントロールする
Push 1の[Session]ボタンを押すと、セッションモードに切り替わります。 ([Session]ボタンを押し続けると、セッションモードを一時的に切り替えることができます。 ボタンを離すと、ノートモードに戻ります。 同様に、セッションモードで[Note]ボタンを押し続けると、ノートモードに一時的に切り替えることができます。 )
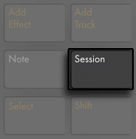
セッションモードでは、8x8のパッドグリッドでクリップを、またシーン/グリッドボタンでシーンをローンチできます。 パッドを押すと、相当する位置にあるLiveセッションビュー内のクリップがトリガーされます。 トラックが選択されている場合、このボタンを押すと、新規クリップが録音されます。
パッドは、その状態に合わせてさまざまな色に点灯します。
- 再生中でないクリップは、Liveセット内の色がパッドにそのまま反映されます。
- 再生中のクリップは、緑と白で点滅します。
- 録音中のクリップは、赤と白で点滅します。
トラック内のすべての音楽を停止するには、ストップモードをオンにし、そのトラックの状態コントロールボタンを押します。

すべてのクリップを停止するには、[Shift]ボタンを押したまま、[Stop]ボタンを押します。
Push 1にはソフトウェアの動作が表示されますが、ハードウェアの動作もソフトウェアに反映されます。 Push 1のパッドで現在コントロール中のクリップスロットは、Liveでは赤い枠線で表示されます。
矢印キーと[Shift]ボタンを使用すると、より広い範囲を8x8グリッドで操作できます。
- 矢印キーの上または下を押すと、シーンを1つずつ上下に移動できます。 [Shift]ボタンを押したまま上または下を押すと、8シーン単位で上下に移動できます。 (ヒント:8シーン単位での移動には、[Octave Up]と[Octave Down]ボタンを使用することもできます。
- 矢印キーの左または右を押すと、トラックを1つずつ左右に移動します。 [Shift]ボタンを押したまま左または右を押すと、8トラック単位で左右に移動できます。
30.13.1 セッションのオーバービュー
Push 1のセッションオーバービューでは、コンピューター画面を見ないでLiveセット全体をすばやく確認することができます。 [Shift]ボタンを押し続けると、パッドグリッドがズームアウトし、セッションビュー全体が表示されます。 セッションオーバービューでは、1つのパッドが8シーンx8トラックのクリップブロックを示しており、64シーンと64トラックのマトリックスを構成しています。 パッドを押すと、そのパッドに相当するセッションビュー部分が操作対象となります。 たとえば、[Shift]ボタンを押したまま横列3のパッドを押すと、縦列1の操作対象は、シーン17-24とトラック1-8になります。 また、[Shift]ボタンが押されている間は、シーンローンチボタンはそれぞれ64シーンのブロックを示します。
セッションオーバービューでは、色分けが多少異なります。
- 黄:現在選択されているクリップブロックです。 ソフトウェア内では赤い枠線で囲まれて表示されます。
- 緑:そのクリップブロックに再生中のクリップが含まれています(選択されているクリップブロックであるとは限りません)。
- 赤:この範囲内に再生中のクリップはありません。
- 色なし:この範囲内にトラックまたはシーンはありません。
30.14 ユーザー設定を設定する
[User]ボタンを押し続けると、Push 1のベロシティレスポンスの感度、アフタータッチ、その他の設定を調整できます。
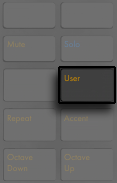
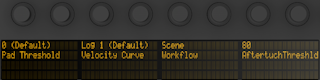
[Pad Threshold]は、ノートをトリガーするもっともソフトな力を設定します。 この設定を高めに設定すると、トリガーするのにより強い力が必要になります。 低めに設定すると、ノートが誤ってトリガーされたり、パッドがオンのままになる場合があります。
[Velocity Curve]は、さまざまな力量でのパッドの感度を決定し、リニア(叩く力とベロシティでの間の1対1の関係)およびさまざまな対数曲線から選択できます。 [Log]の値が高くなると、ソフトに演奏した場合のダイナミックレンジがより広くなります。 ライトタッチの演奏スタイルの場合、[Log]値を高くしておくと役立つことがあります。 下の図はベロシティカーブを示しており、水平軸が叩く力、垂直軸がノートベロシティを示します。
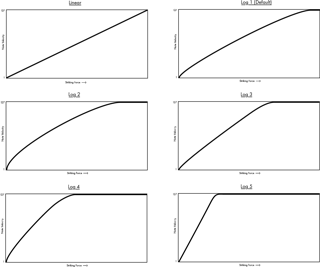
[Workflow]オプションでは、[Duplicate]、[New]、[Up/Down]の矢印ボタンが押されている場合のPush 1の動作を決定します。 モードは、音楽アイデアを整理したい方法に応じて選択します。 [Scene]を選択すると(デフォルト)、音楽アイデアはシーンにまとめられます。 [Clip]ワークフローでは、現在選択されているクリップのみを操作します。
[Scene]ワークフローの場合:
- [Duplicate]を選択すると、現在再生中のクリップすべてを含む新規シーンが作成され、シームレスに切り替わりこれらが再生されます。 これは、Liveの[作成]メニューの[シーンの取り込みと挿入]コマンドと同じです(「シーンを編集する」参照)。
- [New]は[Duplicate]とほぼ同じですが、現在選択されているクリップが複製されません。 代わりに空のクリップスロットが用意され、新しいアイデアを現在のトラック内で作成できます。
- [Up/Down]矢印では、単一のシーンを上下に移動します。 新規シーン内のクリップの再生がシームレスに開始されます。
[Clip]ワークフローの場合:
- [Duplicate]を選択すると、他のトラック内の現在再生中のクリップの再生を継続しながら、次のクリップスロット内に現在選択されているクリップのコピーが作成されます。 (ヒント:[Shift]を押したまま[Duplicate]を押すと、現在再生中のクリップすべてを含む新規シーンが作成されます。 )
- [New]を選択すると、現在選択されているトラック上に空のクリップスロットが作成されます。 他のトラックのクリップには影響しません。
- [Up/Down]矢印では、単一のシーンを上下に移動します。 新規シーン内で現在選択されているトラックのクリップの再生がシームレスに開始されます。 他のトラックのクリップには影響しません。
[Aftertouch Threshold]では、Pushが記録する入力アフタータッチの最小値を設定します(0~127)。 このレベルを下回る入力値は無視され、このレベルを上回る値はアフタータッチ範囲全体にわたってスケールされます。 たとえば、[Aftertouch Threshold]を120に設定して119のアフタータッチ値で演奏すると、何も起こりません。 しかし、120~127の入力値はスケールされ、以下のとおり0~127の値を出力します。
120 -> 0
121 -> 18
122 -> 36
123 -> 54
124 -> 72
125 -> 90
126 -> 108
127 -> 127
30.15 Push 1コントロールリファレンス
各セクションとコントロールの機能について説明します。
30.15.0.1 フォーカス/ナビゲーションのセクション
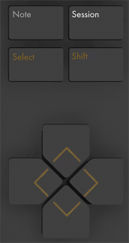
[Note] — ノートモードが選択されている場合、現在選択されているトラックの種類により、パッドセクションの機能が変更されます。
- インストゥルメントを含むMIDIトラック — パッドはノートを再生します。 [Note]を繰り返し押すと、リアルタイム再生とメロディのステップシーケンスの間を切り替えることができます。
- Drum Rackを含むMIDIトラック ― パッドセクションは、左下の16パッドがDrum Rackの再生に、右下の16パッドがクリップのループ長の調整に、上4列がステップシーケンサーのコントロールにそれぞれ区分けされます。 ノートを再び押すと64パッドモードに切り替わり、8x8のパッドグリッド全体でドラムを演奏できます。
[Session] — セッションモードが選択されている場合、パッドセクションは、Liveのセッションビューのクリップをローンチします。
[Shift] — [Shift]を押したまま他のボタンを押すことで、追加機能を選択できます。
矢印キー — (セッションモードの場合)Liveセット内、または(ノートモードの場合)トラックやシーン/クリップ間を移動します。
[Select] — セッションモードの場合、[Select]キーを押したままクリップを押すと、クリップをローンチしないで選択できます。 この場合、ディスプレイにクリップ名も表示されます。 ノートモードでは、[Select]を押したままDrum Rackのパッドを押すと、パッドをトリガーしないでノートを選択できます。
30.15.0.2 追加セクション
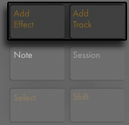
これらのボタンでは、Liveセットに新規デバイスやトラックを追加できます。
[Add Effect] — ブラウズモードが開き、現在選択されているデバイスの右に新規デバイスが追加されます。 [Shift]を押したまま[Add Effect]を押すと、現在選択されているデバイスの左に新規デバイスが追加されます。 ヒント:MIDIエフェクトを追加するには、まずトラック内のインストゥルメントを選択します。 その後、[Shift]を押したまま[Add Effect]を押します。
[Add Track] — 現在選択されているデバイスの右に新規MIDIトラックが追加されます。 [Add Track]を押し続けると、追加するトラックの種類をオーディオ、MIDI、リターンから選択できます。 グループトラック内のトラックが選択されている際に[Add Track]ボタンを押すと、新規トラックはすべてそのグループトラックに挿入されます。
30.15.0.3 ノートセクション
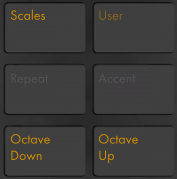
これらのボタンでは、Push 1のノートの再生方法を調整できます。
[Scales] — ノートモードがオンで、インストゥルメントトラックが選択されている場合、このボタンを押すと、パッドで再生される音階を選択できます。 このボタンは、Drum Rackトラックが選択されている場合や、セッションモードの場合は効果を持ちません。
- [Fixed: Y]/[Fixed: N]:固定モードがオンの場合、パッドグリッドのノートの位置は、調を変更しても変わりません。 つまり、左下のパッドは常にCを再生します(選択した調にCが含まれない場合、左下のパッドは、その調に含まれる最もCに近い音を再生します。 ) 固定モードがオフの場合、パッドグリッドのノートの位置は、選択した調の主音が左下のパッドに配置されるようずれます。
- [In Key]/[Chromatic]:[In Key]が選択されている場合、パッドグリッドが「折り畳まれ」、調に含まれる音だけが選択可能になります。 [Chromatic]が選択されている場合、パッドグリッドにはすべての音が含まれます。 調に含まれる音は点灯し、含まれない音は点灯しません。
- 音階選択:一番左の上下ボタンで音階を選択します。
[User] — Push 1に内蔵の機能はすべて、ユーザーモードでオフにすることができます。 このモードでは、Liveやその他のソフトウェアの別の機能をコントロールするようPush 1をプログラムし直すことができます。 [User]ボタンを押し続けると、いくつかの設定オプションを操作できます。 (ヒント:Push 1の相対エンコーダーは、[Relative (2’s Comp.)]モードの場合に最もうまく機能します。 このモードが選択されていることを確認するには、マッピング中にエンコーダーをゆっくり左に回します。
[Repeat] — リピートがオンの場合、パッドを押すとノートが再びトリガーされます。 シーン/グリッドボタンでは、リピートするノートの音価を変更します。
[Accent] — アクセントがオンの場合、入力されるノート(ステップシーケンスまたはリアルタイム再生)はすべてフルベロシティで再生されます。 [Accent]を押し続けると一時的に有効になります。
[Octave Up]/[Octave Down] — インストゥルメントトラックが選択されている場合、これらのボタンを使用して、オクターブ単位で上下にずらすことができます。 Drum Rackが選択されている場合、これらのボタンを使用して、Drum Rackのパッドオーバービューをオ16パッド単位で上下にずらすことができます。 セッションモードでは、これらのボタンを使用して、セッションビューのコントロールを8シーン単位で上下にずらすことができます。 これらのボタンは、追加オクターブがない場合には点灯しません。
30.15.0.4 状態コントロールセクション

トラックの操作中、左側の8つのボタンでは、クリップの停止、または、相対するトラックのミュートとソロをコントロールできます。 コントロール対象は、右側の3つのボタン([Stop]、[Mute]、[Solo])のどれが押されているかにより異なります。 トラックではなくデバイスを操作している場合、左側の8つのボタンでは、デバイスのオンとオフを切り替えることができます。 これらのボタンは、他のモード(音階選択など)では追加機能を提供します。
ヒント:すべてのクリップを停止するには、[Shift]ボタンを押したまま、[Stop]ボタンを押します。
30.15.0.5 選択コントロールセクション

これらのボタンは、ディスプレイ/エンコーダーセクションのボタンと連動しており、エンコーダーで編集したり、ディスプレイに表示されるパラメーターを選択できます。 インボタンとアウトボタンでは、Rack内のデバイス、または、8つ以上のパラメーターを持つデバイスの追加パラメーターバンクにアクセスできます。 ブラウズモードでは、[In]と[Out]ボタンを使用して表示を右または左にずらすと、より下層のサブフォルダーをブラウズしたり、ディスプレイにより多くのプリセットを表示することができます。
30.15.0.6 ディスプレイ/エンコーダーセクション

ディスプレイ右の6つのボタンでは、エンコーダーの編集モードを指定します。 どのモードを選択しても、一番右のエンコーダーは必ずマスタートラックのボリューム([Shift]を押したままの場合はプリキューのボリューム)をコントロールします。 [Shift]を押したまま最初の8エンコーダーのいずれかを調整すると、そのエンコーダーでコントロール注のパラメーターを微調整できます。 対応するボタンを押し続けることで、別の編集モードに一時的に切り替えることができます。 ボタンを離すと、前のモードに戻ります。

[Volume]モードでは、選択されている8トラックのボリュームをコントロールできます。

[Pan & Send]モードでは、1回押すと、パンをコントロールできます。 それ以降、ボタンを押すたびにセンドが順に選択されます。

トラックモードでは、エンコーダーを使用して、選択されているトラックのボリューム、パン、最初の6つのセンドをコントロールできます。 8つの選択コントロールボタンで、コントロールするクリップトラックを選択します。 マスタートラックを選択するには、[Master]ボタンを押します。
クリップモードでは、選択されているクリップのさまざまなパラメーターをコントロールできます。 パラメーターは、選択されているクリップの種類により異なります。

- ループスタート(ループがオフの場合はクリップスタート)
- ポジション
- ループスタート(ループがオフの場合はクリップスタート)
- ループオン/オフ

- ループスタート(ループがオフの場合はクリップスタート)
- ポジション
- ループスタート(ループがオフの場合はクリップスタート)
- ループオン/オフ
- ワープモード
- デチューン
- トランスポーズ
- ゲイン


30.15.0.7 テンポセクション
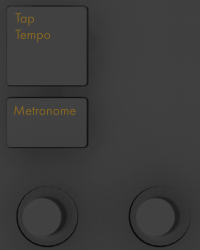
[Tap Tempo] — 1拍1押しのタイミングで、Liveセットのテンポを設定できます。 Liveの[Record/Warp/Launch]環境設定で[タップテンポで再生を開始]ボタンが有効の場合、タップをカウントインに使用することもできます。 拍子が4分の4の場合、4回タップすると、タップされたテンポでソングを再生します。
[Metronome] — Liveのメトロノームのオンとオフを切り替えます。
左のエンコーダーでは、Liveのテンポを1BPM単位で調整できます。 [Shift]を押したままエンコーダーを使用すると、テンポを.1BPM単位で調整できます。
右のエンコーダーでは、クオンタイズ、録音のクオンタイズ、または[Repeat]が押されている場合に適用されるスイングの量を設定します。
30.15.0.8 編集セクション
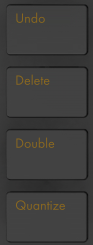
[Undo] — 直前の動作を取り消します。 [Shift]を押したまま[Undo]ボタンを押すと、取り消し動作の取り消し(やり直し)ができます。 Push 1の[Undo]ボタン操作は、Liveの[取り消す]機能に適用されるため、このボタンを押すと、その動作がPush 1を使用して行った動作であったかどうかにかかわらず、Liveセットになされた直前の動作が取り消されます。
[Delete] — ノートモードでは、このボタンを押すと選択されているクリップが削除されます。 セッションモードでは、[Delete]を押したままクリップを押すと、そのクリップが削除されます。 [Delete]を押したまま、Push 1の選択コントロールボタンを使用してデバイスまたはトラックを選択すると、そのデバイスまたはトラックが削除されます。 [Delete]を押したままエンコーダーを動かすと、そのエンコーダーでコントロールしているオートメーションが削除されます。 オートメーションが特定のパラメーターに記録されていない場合、[Delete]を押したまま対応するエンコーダーをタッチすると、パラメーターがデフォルト値にリセットされます。
[Quantize] — このボタンを押すと、ボタンから指を離した際に選択されているノート(選択されているノートがない場合はクリップ内のすべてのノート)がクオンタイズされます。 [Quantize]を押したままドラムパッドを押すと、そのパッドのノートがクオンタイズされます。 オーディオクリップでは、[Quantize]はトランジェントに影響します。 [Quantize]ボタンを押し続けると、クオンタイズ設定を変更できます。 設定を変更したら、ボタンを1回押して終了し、もう1回ボタンを押して変更を適用します。
[Double] — ループ内の素材と、ループの長さを2倍にします。
30.15.0.9 トランスポートセクション
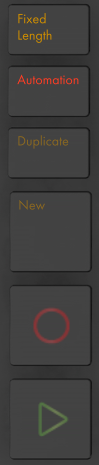
[Fixed Length] — オンの場合、新規作成されたクリップの長さはすべて一定(小節単位)になります。 がオフの場合、新規クリップは、録音、新規、再生/停止のいずれかのボタンが押されるまで録音を続けます。 このボタンを押したままディスプレイ下のボタンを使用すると、録音される長さを指定できます。 ヒント:録音中に[Fixed Length]をオンにすると、録音がオフになり、クリップの末尾の数小節が[Fixed Length]設定に応じてループします。
[Automation] — Liveのオートメーション記録ボタンのオンとオフを切り替えます。 オンの場合、パラメーターの変更が再生中のセッションビューに記録されます。 [Shift]ボタンを押したまま[Automation]ボタンを押すと、手動で無効にしたオートメーションをすべて再び有効に変更できます。 [Delete]を押したまま[Automation]を押すと、クリップ内のすべてのオートメーションを削除できます。
[Duplicate] — [Scene]ワークフローでは、現在再生中のクリップすべてを含む新規シーンが作成されます。 [Clip]ワークフローでは、[Duplicate]を選択すると、他のトラック内の現在再生中のクリップの再生を継続しながら、新規シーン内に現在選択されているクリップのコピーが作成されます。 [Duplicate]を押したままDrum Rackパッドを押して、Drum Rack内の新規ロケーションにコピー&ペーストできます。
[New] — 選択されているクリップが停止し、新しい素材の録音に向けてLiveの準備を整えます。 こうすれば、新規録音を開始する前に練習することができます。 アームされているMIDIトラックでは、[Record]ボタンを押したまま[New]を押すとMIDIキャプチャ機能(「MIDIをキャプチャする」参照)がトリガーされます。
録音ボタン — 録音が開始されます。 録音ボタンをもう1回押すと、録音は停止しますが、クリップの再生は続きます。 録音ボタンをさらにもう1回押すと、オーバーダブモードがオンになり、クリップの再生中にクリップに録音できるようになります。
再生/停止ボタン — Liveのトランスポートバーの再生と停止を切り替えます。 [Shift]を押したまま再生/停止を押すと、再生は開始せず、Liveのトランスポートが1.1.1に戻ります。
30.15.0.10 タッチストリップ

インストゥルメントトラックが選択されている場合、リアルタイム再生時はタッチストリップでピッチベンドまたはモジュレーションホイールアマウントを、ステップシーケンス時はノートの範囲をそれぞれ調整できます。 Drum Rackトラックが選択されている場合は、Drum Rackバンクを選択できます。
インストゥルメントトラックが選択されている場合、ピッチベンドが選択されます。 タッチストリップの機能を変更するには、[Select]を押したままストリップをタップします。 タップするたびに、ピッチベンドとモッドホイール機能が切り替わります。 ディスプレイには、モードを変更するたびに現在のモードの概要が表示されます。 ピッチベンドとモジュレーションホイール機能はインストゥルメントをリアルタイムで演奏している場合にのみ使用可能で、メロディステップシーケンサーを使用する場合は使用できません。
30.15.0.11 パッドセクション
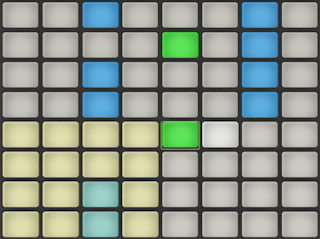
パッドセクションの機能は、[Note]と[Session]のモードボタンにより決定されます。 セッションモードが選択されている場合、パッドセクションは、Liveのセッションビュークリップのローンチに使用します。 ノートモードが選択されている場合、パッドセクションの機能は、現在選択されているトラックの種類により変更されます。
- インストゥルメントを含むMIDIトラック — パッドはノートを再生します。 [Note]を繰り返し押すと、リアルタイム再生とメロディのステップシーケンスの間を切り替えることができます。
- Drum Rackを含むMIDIトラック ― パッドセクションは、左下の16パッドがDrum Rackの再生に、右下の16パッドがクリップのループ長の調整に、上4列がステップシーケンサーのコントロールにそれぞれ区分けされます。 ノートを再び押すと64パッドモードに切り替わり、8x8のパッドグリッド全体でドラムを演奏できます。
30.15.0.12 シーン/グリッドセクション

これらのボタンも、セッションモードまたはノートモードのどちらが選択されているかにより、その機能が変更されます。 セッションモードが選択されている場合、これらのボタンは、セッションビューシーンのローンチに使用します。 (ヒント:[Select]ボタンを押したまま[Scene]ボタンを押すと、シーンをローンチしないで選択することができます。 ) ノートモードが選択されている場合、ステップシーケンサーグリッドの単位とリピートするノートの音価(リピートがオンの場合)を設定します。
30.15.0.13 フットスイッチ
Push 1背面の2ポートには、モメンタリフットスイッチを接続できます。 [Footswitch 1]はサステインペダルとして機能します。 [Footswitch 2]はPush 2の録音機能のハンズオンコントロールを提供します。 フットスイッチを1回タップすると[Record]ボタンがオンになり、現在のくリップの録音/オーバーダブと再生の間で切り替えられます。 フットスイッチをすばやく2回タップすると、Newボタンを押したときと同じ動作になります。
この場合、たとえばノートはペダルが押し下げられていない場合にのみサステインします。 フットスイッチの極性は、通常、フットスイッチが押し下げられている状態でフットスイッチをポートに接続することにより修正できますが、ポラリティスイッチが付いているフットスイッチを使用することをおすすめします。