7 セッションビュー
Liveのアレンジメントビュー(「アレンジメントビュー」参照)では、他のシーケンスプログラムと同じように、ソングのタイムラインに沿ってすべてが進行していきます。 しかし、他のほとんどのソフトウェアは、その構造のため、以下のような状況に対応できません。
- ライブ演奏中あるいはDJ演奏中、曲順や曲の長さ、1曲中のパートの順番が前もって分からないことがよくあります。
- 演劇では、ステージの動きに合わせてサウンドをコントロールしなければなりません。
- 楽曲や映画のスコアを作曲する際には、アドリブでいろいろ試しながら作曲作業を開始し、最終的な仕上げを後で行うとずっと創造力への刺激が大きく、効率よく作曲が行えます。
このような場合に、Live独自のセッションビューが活躍します。
7.1 セッションビューのクリップ
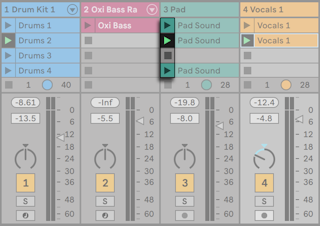
- セッションビューの各クリップには、左端に三角形のボタンが付いています。 マウスでこのボタンをクリックすると、クリップ再生が「ローンチ」されます。クリップ名をクリックしてあらかじめ選択しておき、コンピューターのEnterキーを押すと、そのクリップがローンチされます。 矢印キーを使って隣のクリップに移動できます。 クリップ再生の動作をカスタマイズする方法については、マニュアルのクリップローンチ設定の項(「ローンチコントロール」参照)をご参照ください。
- 正方形のクリップ停止ボタンをクリックすると、トラックスロットのクリップあるいはセッショングリッド下部のトラックステータスフィールド内のクリップ再生が停止します。
セッションビュークリップが選択されている状態で0キーを押すと、そのクリップが無効になります。
クリップは、コンピューターのキーボードまたはMIDIコントローラーを使ってリモートでコントロールすることができます(「MIDIとキーのリモートコントロール」参照)。 クリップをMIDIノート範囲にマップし、半音階で再生することもできます。
クリップは、いつでも、どのような順序でも再生が可能です。 クリップレイアウトは再生の順番と関係ありません。 セッショングリッドによりセッション内のクリップへのランダムなアクセスが可能です。
セッションビュークリップの再生を停止しても、コントロールバーの再生ボタンは反転表示のままになり、アレンジメントポジションフィールドは動作を続けます。 フィールドは音楽の流れに沿っているので、ライブパフォーマンス中や、アレンジメントに録音(「セッションをアレンジメントに録音する」参照)中でも、各セッションクリップの動作と関係なく、ソング時間内のポジションをいつでも確認することができます。
コントロールバーの停止ボタンを2度クリックすると、アレンジメントポジションフィールドを1.1.1.に戻し、Liveセット全体の再生を停止することができます。

[編集]メニューの[名称変更]コマンドを使うか、右クリック(Win)/Ctrl-クリック(Mac)コンテキストメニューを使って、クリップ名を変更することができます。 選択した複数のクリップに[名称変更]コマンドを実行することでクリップ名を変更できます。 [インフォテキストを編集]コマンド、あるいはクリップの右クリック(Win)/Ctrl-クリック(Mac)コンテキストメニューから、独自のインフォテキストをクリップに対して入力することもできます。 コンテキストメニューにはカラーパレットがあり、クリップの配色を任意に選択することができます。
クリップはドラッグアンドドロップで並び替えることができます。 隣り合う複数のクリップにはShift-クリック、隣り合わない複数のシーンにはCtrl-クリックを使って複数のシーンを同時に選択することができます。
グループトラック(「グループトラック」参照)のスロットのシェーディング部分は、グループに含まれている1つ以上のトラックのそのシーンにクリップがあることを示しています。 シェーディングの色は、グループ内の一番左のクリップの色です。 これらのグループスロットにもローンチボタンが付いており、関連するクリップすべてをこのボタンでローンチできます。 対応するクリップがないグループスロットには停止ボタンが付いています。 グループスロットをクリックすると、関連するすべてのクリップが選択されます。
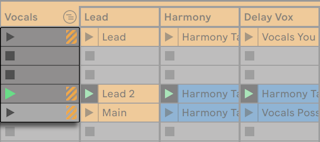
7.2 トラックとシーン
縦に並ぶ列をトラックといい、トラックでは一度に1つのクリップが再生されます。 同じ列には、次々再生したい似通ったクリップ(ソングパート、ドラムループのバリエーションなど)を配置するといいでしょう。
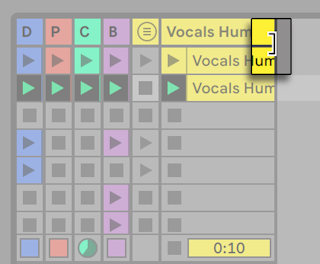
複数のクリップに一度にアクセスするには、セッションビュートラックをクリックして選択してから、タイトルバーの縁をドラッグしてサイズを変更すると便利です。 トラックは、同じ要領で縮小することもでき、クリップローンチボタンやトラックコントロールの表示スペースを広げることができます。 Altを押したまま1つのトラックのサイズを変更して、セッションビューの全トラックのサイズをまとめて変更することができます。

セッションビューのトラックヘッダーが選択されている状態で0キーを押すと、そのトラックが無効になります。
横に並ぶ行を、シーンと呼びます。 シーン再生ボタンは、一番右にあるマスタートラック(「リターントラックとマスタートラック」参照)列に配置されています。 同じ列に並ぶすべてのクリップを同時にローンチするには、三角形のシーン再生ボタンをクリックします。 複数のパートに分かれた楽曲をライブ演奏する際に非常に便利です。 それまでにトリガーしているシーンのローンチは、マスタートラックのコンテキストメニュー[シーンローンチをキャンセル]項目をクリックすることでキャンセルできます。
ローンチされたシーンの下にあるシーンは、[Launch]環境設定の[Launch]オプションの[再生開始時に次のシーンを選択]で[オフ]が選択されていない限り、自動的に次にローンチされるシーンとして選択されます。 コンピューターのキーボードまたはMIDIコントローラーを使って、シーンを再生し、シーン間でスクロールすることができます(「セッションビューの相対ナビゲーション」参照)。
[編集]メニューの[名称変更]コマンドを使うか、右クリック(Win)/Ctrl-クリック(Mac)コンテキストメニューを使って、シーン名を変更することができます。 このコマンドを使ったあと、Tabキーを使ってシーンからシーンへ移動して素早く名称変更することができます。 [インフォテキストを編集]コマンド、あるいはシーンの右クリック(Win)/Ctrl-クリック(Mac)コンテキストメニューから、独自のインフォテキストをシーンに対して入力することもできます。 コンテキストメニューにはカラーパレットがあり、シーンの配色を任意に選択することができます。
シーンはドラッグアンドドロップで並び替えることができます。 隣り合う複数のシーンにはShift-クリック、隣り合わない複数のシーンにはCtrl-クリックを使って複数のシーンを同時に選択することができます。 隣り合わない複数のシーンを選択しドラッグすると、ドロップ時にまとまってドロップされます。 隣り合わないシーンをまとまらないよう移動するには、マウスではなく、Ctrl+上下矢印キーを使用します。
各シーンには独自の番号が割り振られており、右側の列に表示されます。 シーンを動かすと、新しい位置に応じて番号が変わります。
7.2.1 シーンテンポと拍子を編集する
マスタートラックのタイトルヘッダーの左端をドラッグすると、シーンテンポおよびシーンの拍子コントロールが表示されます。 これらのコントロールでは、テンポおよびまたは拍子を選択したシーンに割り当てることができます(デフォルトではこれらのコントロールは表示されていません)。 プロジェクトはシーンをローンチするとこれらのパラメーターに合わせて自動調整されます。 シーンのテンポまたは拍子を変更するには:
- このフィールド内を上下にドラッグします。
- クリックして数値を入力し、Enterキーを押します。
シーンのテンポと拍子はシーンビュー(「シーンビュー」参照)でも編集できます。
Liveが扱えるテンポコントロールの範囲(20-999BPM)であれば、テンポを自由に設定できます。 分子が1から99、分母が1・2・4・8・16であれば、どのような拍子記号を選択してもかまいません。
有効なシーンテンポおよびシーンの拍子コントロールは、コンテキストメニュー項目の[デフォルトに戻る]またはDeleteキーを押すことで無効化またはリセットできます。 ダブルクリックしてもコントロールを無効化できます。
左右矢印キーを使用すると、選択したクリップスロットまたはシーンから、シーンテンポおよびシーンの拍子コントロールにすばやく移動できます。 シーン名、または、マスタートラックでキーボードを使用してテンポや拍子を編集する際、TabまたはShift+Tabのキーボードショートカットを使用して前または次のコントロールに移動すると編集がすばやく行えます。 シーン内の最初または最後のコントロールに到達すると、前または次のシーンに移動します。
注:シーンテンポ/拍子コントロールがマスタートラック内で選択されている場合、Enterを1回押すと該当するシーンが選択されます。 Enterをもう一度押すと、選択されているシーンがローンチされます。
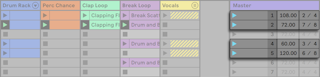
テンポ変更あるいは拍子変更を含むシーンは、シーンローンチボタンに色が付いています。
注:Live 10以前のバージョンで作成されたセットで、テンポおよびまたは拍子がシーン名により指定されている場合、これらの値はシーンテンポおよびまたは拍子コントロールに持ち越されます。 これらのセットを新しいバージョンのLiveで開くと、マスタートラックの幅が調整され、シーンテンポとシーンの拍子コントロールが表示されます。
7.2.2 シーンビュー
シーンビューでは、クリッププロパティの設定と調整が行えます。
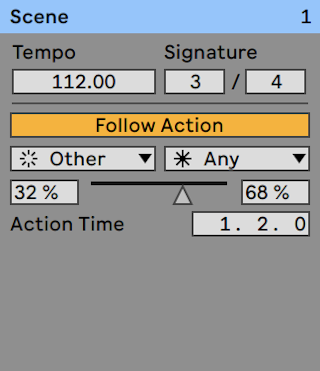
1つまたは複数のシーンを選択するか、シーンテンポまたはシーンの拍子コントロールをクリックするか、マスタートラックのタイトルバーをクリックすると、シーンビューが開きます。
シーンビューの上半分にはテンポと拍子のスライダーがあり、選択されているシーンのテンポと拍子を編集できます。 これらのコントロールについて詳しくは、この章の「シーンテンポと拍子を編集する」セクション(「シーンテンポと拍子を編集する」参照)をご参照ください。
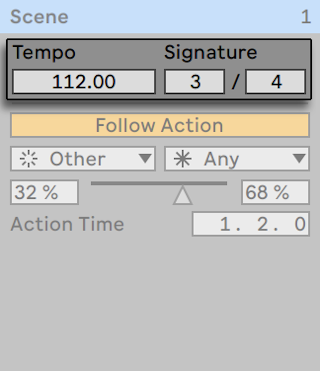
シーンビューの下半分にあるコントロールでは、選択されているシーンのフォローアクション(「フォローアクション」参照)を編集できます。

シーンが1つだけ選択されている場合、シーンビューのタイトルバーにはそのシーンの名前と番号(と色)が表示されます。 複数のシーンが選択されている場合、シーンビューのタイトルバーには選択されているシーンの数が表示されます。
シーンビューのタイトルバーを右クリック(Win)/Ctrl-クリック(Mac)すると表示されるコンテキストメニューでは、シーンの名前を変更したり、カラーパレットからシーンの色を選択したりできます。 複数のシーンを選択している場合も同様です。
7.3 トラックステータスフィールド
トラックミキサーコントロールの上部にあるトラックステータスフィールドで、現在のトラックの状況を確認することができます。
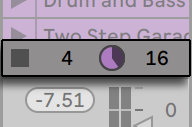
クリップトラック内のパイチャートアイコンは、ループするセッションクリップを示しています(「クリップゲインとピッチ」参照)。 丸の右側の数字は、ループの長さを拍で示し、左側の数字は再生開始からループが再生された回数を示します。 グループトラックに対しては、グループに含まれているトラックの1つ以上のクリップが現在再生中の場合、数値の表示されないパイチャートがトラックステータスフィールドに表示されます。
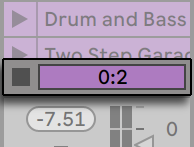
進行状況バーアイコンは、ワンショット(ループしない)セッションクリップを表します。 数値は、残りの再生時間を分:秒で表しています。
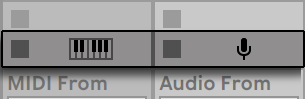
入力をモニターするオーディオトラック(「モニターリング」参照)には、マイクロフォンのアイコンが表示されます。 MIDIトラックの場合、トラックにキーボードアイコンが表示されます。
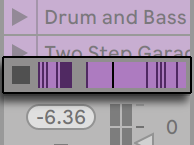
トラックが、アレンジメントでクリップを再生している場合、アレンジメントのクリップを表す小さなディスプレイが表示されます。
7.4 セッションビューのグリッドを設定する
クリップは、ブラウザーからインポートするか、録音する(「新規クリップを録音する」参照)ことでセッションビューに取り込まれます。
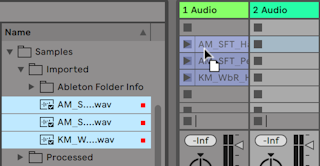
複数のクリップをセットにドラッグすると、デフォルトでは、ドラッグされたクリップすべてが1つのトラック内に配置されます。 セッションビューでは垂直に、アレンジメントビューでは水平に配置されます。 複数のトラックにクリップを並べたい場合、Ctrl(Win)/Cmd(Mac)キーを押しながらドロップします。 注:これは生のオーディオまたはMIDIファイルでは動作しますが、Liveクリップ(「Liveクリップ」参照)では動作しません(Liveクリップには独自の埋め込まれたデバイスが含まれている場合があるため)。
クリップは、ドラッグ&ドロップでセッショングリッド内を動かすことができます。 複数のクリップを同時に移動するには、Ctrl(Win)/Cmd(Mac)キーを使って移動させたいクリップを選択して動かします。 空のスロットをクリックし、そこから「ラバーバンド」選択することもできます。
7.4.1 再生開始時に選択
デフォルトでは、セッションビューの「クリップのローンチボタン」をクリックすると、ローンチされるクリップが選択されます。 しかし、リターントラックのデバイス設定がうまくできているかどうか、クリップを再生してみる場合などは、ローンチされるクリップにフォーカスを移動しない方が便利なこともあります。 クリップやシーンの再生時にビューを移動させたくない場合には、[Launch]環境設定の[クリップを再生時に表示]オプションをオフにしておきます。
7.4.2 クリップの停止ボタンを削除する
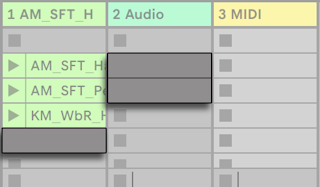
[編集]メニューから[停止ボタンを追加/削除]コマンドを選択して、クリップ停止ボタンをグリッドから追加または削除できます。 たとえば、シーン3がシーン4に影響しないよう設定したい場合は、シーン3とシーン4の停止ボタンを削除しておくといいでしょう。
7.4.3 シーンを編集する
カット、コピー、ペースト、複製などの標準的な[編集]メニューコマンドに加え、[作成]メニューには、特にシーンに対して使用される便利なコマンドが2つあります。
- [シーンを挿入]は、現在選択されている部分の上に空のシーンを挿入します。
- [シーンの取り込みと挿入]は、現在選択されている部分の下に新しいシーンを挿入し、新しいシーンに動作中のクリップのコピーを配置して、音楽を停止させないで新しいシーンを再生します。 このコマンドは、セッションビューで素材を作成している場合に使うと便利です。 新しいシーン、クリップのプロパティ変更、クリップをさまざまに組み合わせて実験しながら、気に入ったサウンドを即座に記録することができます。 (注:Live LiteとLive Introではシーン数が制限されています。
7.5 セッションをアレンジメントに録音する
再生中のセッションビューをアレンジメントに録音することができます。 この機能を使えば、ソングや楽曲へ気軽にアドリブを加えることができます。

アレンジメント録音ボタンがオンの場合、Liveはすべての動作をアレンジメントに記録します。
- ローンチされたクリップ
- ローンチされたクリップのプロパティの変更(「クリップビュー」参照)
- ミキサーやデバイスのコントロールの変更(オートメーション)(「アレンジメントビューにオートメーションを記録する」参照)
- テンポと拍子記号の変更(ローンチされたシーン名に書き込まれている場合)
録音を停止するには、録音ボタンをもう一度押すか、再生を停止します。
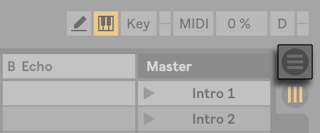
録音結果を確かめるには、アレンジメントビューを開きます。 Liveは、録音中にローンチされたクリップのトラックとソングポジションを正確にアレンジメントにコピーします。 録音では、新規オーディオデータは作成されず、クリップのみ作成されます。
同じトラックのセッションクリップとアレンジメントクリップは、相互に制限されており、2つを同時に再生することはできません。 セッションクリップをローンチすると、Liveはそのトラックのアレンジメントの再生を停止します。 クリップの停止ボタンをクリックすると、アレンジメントの再生が停止され、無音になります。
アレンジメントの再生は、[アレンジメントに戻る]ボタンをクリックして行います。[アレンジメントに戻る]ボタンが点灯していれば、現在、アレンジメントではない音が鳴っているということになります。
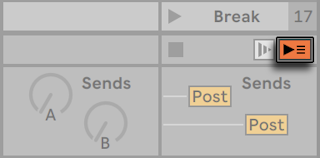
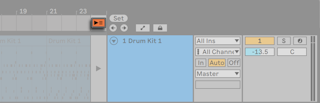
アレンジメントのクリップすべてを同時に停止するには、マスタートラックステータスフィールドの[全クリップ停止]ボタンをクリックします。 アレンジメントビューとセッションビューのクリップは、別々に存在していますので、アレンジメントへの変更は何度でも行えます。
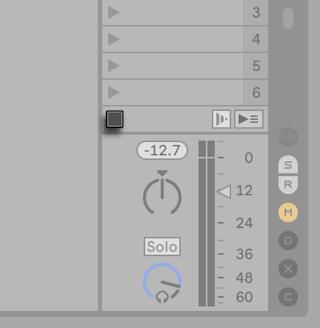
セッショングリッド内に限らず、コピー&ペースト、またはまたはセレクターへクリップをドラッグ、または、Ctrl+Shift+W(Win)/Cmd+Shift+W(Mac)または[表示]メニューで[セカンドウィンドウ]オプションを有効にしている場合、クリップを2つのウィンドウ間でドラッグして、セッションビューからアレンジメントあるいはその逆にクリップを動かすことができます。
アレンジメントからセッションビューへ素材をペーストする場合、Liveは、素材を上から下へ並ぶよう配置し、クリップ構造をキープします。 シーンを上から下に再生していけば、アレンジメント構成を再現することができます。 すでに完成した楽曲を素材にして、アドリブ演奏を行う場合などに便利です。
アレンジメントからセッションに素材を移動させるもうひとつの方法として、アレンジメントビューの[時間を新規シーンへと結合]コマンドが使用できます。 このコマンドは、[作成]メニュー、またはアレンジメントで対象を選択してから右クリック(Win)/Ctrl-クリック(Mac)コンテキストメニューから使用します。 [時間を新規シーンへと結合]コマンドは、アレンジメントビュー内で選択された時間範囲に含まれる素材を、トラックごとに1つの新規クリップとして結合(コンソリデート)します。 新たに作成されたクリップは、選択されたシーンの下の新規シーンに配置されます。 アレンジメントの[結合]コマンド(「クリップを結合(コンソリデート)する」参照)同様、このコマンドを選択すると、選択範囲内にあり、1つ以上のクリップを含むすべてのオーディオトラックに対して新規サンプルが作成されます。