11 MPEを編集する
MIDI Polyphonic Expression(MPE)は新たに追加されたMIDI規格の一種で、各MIDIチャンネルに対してグローバルにではなくノート毎にパラメーターコントロール情報を添付することができます。 このようなMIDIの使用により、MPE互換デバイスで個々のノートの複数のパラメーターをリアルタイムでコントロールでき、より表現力豊かなオアフォーマンスを実現します。
MPE互換のMIDIコントローラーからのノート単位のエクスプレッションをLiveで受信できるようにするには、まず[Link/Tempo/MIDI]環境設定でこのコントローラーのMPEモードを有効にします。
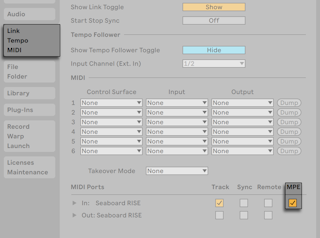
MPE互換のMIDIコントローラーをトラック上の入力デバイスに選択すると、チャンネル入力ルーティングは[すべてのチャンネル]に固定され、個々のチャンネルは選択できなくなります。
MIDIコントローラーの使用について詳しくは、「MIDIとキーのリモートコントロール」(「MIDIとキーのリモートコントロール」参照)をご参照ください。 コントローラーの設定が完了したら、これを使用してMPEデータを含む新しいMIDIクリップを録音できます(「新規クリップを録音する」参照)。
クリップビューのノートエクスプレッションタブでは、クリップ内の各ノートのMPEの5特性を表示および編集できます:ピッチ(ノート単位のピッチベンド)、スライド(ノート単位のY軸)、プレッシャー(ポリアフタータッチ/MPEプレッシャー)、ベロシティとリリースベロシティ(ノートオフベロシティ)。 こうして、録音した素材のエクスプレッションを微調整したり、MPE互換インストゥルメントのポリフォニックサウンドバリエーションを自動化したりできます。
クリップがMPE互換デバイスまたはその他の方法を使用して作成されたかどうかに関係なく(「空のMIDIクリップを作成する」参照)、すべてのMIDIクリップに含まれるノートのMPEデータを表示および編集できます。 次のセクションではMPEデータの表示と編集について説明します。
11.1 MPEデータを表示する
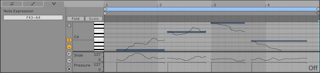
MIDIクリップのMPEデータを表示するには、まずクリップをダブルクリックしてクリップビューを開き、ノートエクスプレッションタブをクリックするか、キーコマンドALT+3(Win)/ALT+3(Mac)を使用してクリップビュー最下部のエクスプレッションエディターを開きます。 5つのMPEパラメーターのうち、次の4つは独自のエクスプレッションレーンに含まれます:スライド、プレッシャー、ベロシティ、リリースベロシティです。 デフォルトでは、スライドとプレッシャーのみ表示されます。 5つ目のパラメーターの枠であるピッチは、MIDIノートエディター内の該当するノートの一番上に表示されます。
各エクスプレッションレーンは左のレーンセレクタートグルボタンで表示と非表示を切り替えることができます。 レーンセレクタートグルボタンの下には三角形のトグルボタンがあり、有効なレーンすべてを同時に表示または非表示にできます。
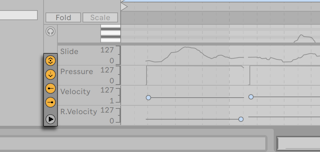
すべてのエクスプレッションレーンセレクターが非表示/無効の場合、三角形のトグルボタンを押すとすべてのエクスプレッションレーンが一度に表示されます。 各エクスプレッションレーンは分割線で個別にサイズを変更できます。 すべてのエクスプレッションレーンは、レーンとMIDIノートエディターの間の分割線をドラッグして同時にサイズを変更できます。
ALT(Win)/ALT(Mac)を押して三角形のトグルボタンをクリックすると、すべてのエクスプレッションレーンが表示されます。 三角形のトグルボタンを使用するかエクスプレッションエディタービューの分割線をドラッグしてエクスプレッションレーンを非表示にすると、レーンの表示トグルも非表示になります。
MIDIトラックメーターには、MPEの音符単位のコントローラーチェンジが表示されます。 音符単位のコントローラーチェンジがそのメーターを通過すると、メーターの一番下の点が青く点灯します。
11.2 MPEデータを編集する
ノートエクスプレッションタブが開いている状態でMIDIノートエディター内でノート(またはそのエクスプレッション特性のいずれか)をクリックすると、ノートが透過オーバーレイに表示されます。 エンベロープが既存のブレークポイントと共に表示され、ノートのピッチ、スライド、プレッシャーの各エンベロープを編集できるようになります。 マーカーはノートのベロシティ値とリリースベロシティ値を編集するのに使用できます。 未選択のノートは灰色表示になり、そのエクスプレッションエンベロープは選択不可になります。
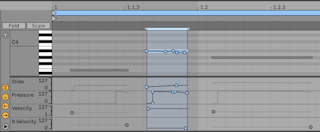
編集したいノートまたはエンベロープをクリックすると、選択されているエンベロープのすべてのエクスプレッションブレークポイントとブレークポイントを結ぶ線分がドラッグ可能なオブジェクトになります。 エンベロープは、バックグラウンドをクリックするか、ドラッグして選択します。 MPEデータの編集方法は次のとおりです。
- ライン上の任意のポジションをクリックすると、そこに新規ブレークポイントが作成されます。
- ブレークポイントを消去するには、ブレークポイントをクリックします。
- ブレークポイントをより素早く編集できるよう、ブレークポイントを作成、マウスオーバー、ドラッグする際にはエクスプレッション値が表示されます。 選択されているラインにマウスオーバーしたりラインをドラッグしたりする際、表示されるエクスプレッション値は、現在のカーソル位置のブレークポイント値に対応します。
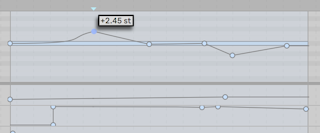
- ブレークポイントの移動は、ドラッグで行います。 ドラッグするブレークポイントが現在選択選択されている範囲内にある場合、選択されている範囲内の他のブレークポイントも一緒に移動します。
- ブレークポイントを右クリック(Win)/Ctrl-クリック(Mac)をクリックして、コンテキストメニューで[値を編集]を選択します。 これで、コンピューターキーボードを使用して編集フィールドで正確な値を設定できます。 複数のブレークポイントが選択されている場合、すべてが相対的に移動します。 同様に、プレビューのブレークポイントを右クリック(Win)/Ctrl-クリック(Mac)して[値を追加]コマンドを選択し、新しいブレークポイントを正確な値で作成することもできます。
- ラインの近く(ライン上ではない)をクリックするか、Shiftを押したままライン上をクリックすると、ラインが選択されます。 ラインを任意の位置まで移動するには、マウスボタンを押したままドラッグします。 ドラッグ中のラインが現在の時間選択範囲内にある場合、選択範囲の端にブレークポイントが挿入され、ライン全体が一緒に移動します。
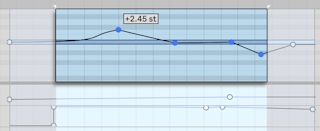
- ノートエクスプレッションタブでは、グリッドはデフォルトでは無効になり、より高解像度で簡単に編集できるようになります。 グリッドの設定は、他のタブのグリッドとは別に、クリップと共に保存されます。
- 必要に応じて、[オプション]メニューの[グリッドにスナップ]オプションを使うか、Ctrl+4(Win)/Cmd+4(Mac)ショートカットでグリッドを有効にすることができます。 グリッドが有効な場合、ブレークポイントとラインは、周囲のブレークポイントが存在する時間位置にスナップします。 グリッド線近くにブレークポイントを作成すると、ポイントが線に自動でスナップします。
- ラインまたはブレークポイントを移動する際、Shiftを押したままドラッグすると、横軸または縦軸に動きを制限することができます。
- Shiftを押したまま縦にドラッグすると、より微細にブレークポイントまたはライン値を調整できます。
- ブレークポイントまたはラインを水平に隣のブレークポイントに「かぶさる」ようドラッグすることで、隣のブレークポイントを動かすことができます。
- Alt(Win)/Alt(Mac)を押したまま線の一部分をドラッグし、その部分を曲線にします。 Alt(Win)/Alt(Mac)を押したままダブルクリックすると、その部分が直線に戻ります。
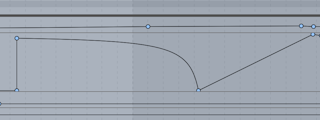
- ピッチのエクスプレッションエンベロープを除いて、スライド、プレッシャー、ベロシティ、リリースベロシティの各エンベロープは、選択されている複数のノートのベロシティの場合と同じように、ノートの長さ全体にわたって相対的に縮小拡大できます。 これを行うには、まずノートのエリア外をクリックしてから、希望のエンベロープの上にマウスオーバーします。 エンベロープが青に変わったら、クリックして上下にドラッグすると、エンベロープがそれに応じて拡大縮小されます。 この動作は、選択されている複数のノートのエクスプレッションエンベロープを同時に編集する場合も同じです。
- 選択されているすべてのブレークポイントを拡大縮小するのではなく、均一に調整することもできます。 これを行うには、まず編集したいエンベロープをクリックしてからCTRL+A(Win)/CMD+A(Mac)を使用してすべてのブレークポイントを選択し、マウスで上下にドラッグして値を増減します。 左右にドラッグすると、すべてのブレークポイントをグループとして水平方向に移動できます。
- ノートが移動すると、そのエクスプレッションエンベロープも合わせて移動します。
- MIDIエディターのMIDIストレッチマーカーまたはノートタブの[÷2][×2]ボタンを使用してMIDIノートをストレッチすると、そのノートに属する音符単位のエクスプレッションもストレッチされます。
- ピッチブレークポイントは、グリッドがオフの状態でALT(Win)/CMD(Mac)を押すと直近の半音にスナップします。 これは、ドローモードのピッチ値にも機能します。 この動作は、グリッドがオンの状態で同じショートカットを使用することでバイパスできます。
- ピッチエンベロープは、ノートエクスプレッションタブでフォールドモードが有効な場合には非表示となります。
- ノートエクスプレッションタブが開いている際、[クリップ選択にズーム]コマンドまたはショートカットキーZを使用すると、時間選択範囲に含まれるピッチベンドの値に応じてズームレベルが調整されます。
- ノートエクスプレッションタブが開いている際、MIDIノートエディターとノート単位のエクスプレッションレーンを右クリック(Win)/Ctrl-クリック(Mac)すると表示されるのコンテキストメニューの[すべてのエンベロープを消去]を選択すると、選択されている1つまたは複数のノートの全エクスプレッションエンベロープが消去されます。
11.3 エンベロープを描画する
ドローモードが有効な場合、ピッチ、スライド、プレッシャーのエクスプレッションレーンにクリック&ドラッグでエンベロープをフリーハンドで「描画」できます。
MPEデータに対してドローモードを有効にするには、[オプション]メニューから[ドローモード]を選択するか、コントロールバーのドローモードスイッチをクリックするか、Bを押してから、編集したいエンベロープをクリックます。 Bキーを押したままマウスを使用して編集すると、ドローモードに一時的に切り替わります。
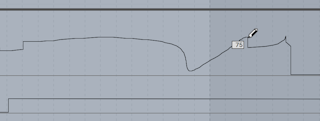
、より微細にエクスプレッション値を調整できます。
メニュー項目の[グリッドに吸着]オプションまたは+\4(Win)/+\4(Mac)ショートカットを使用してグリッドを有効にした場合、描画を行うと表示グリッドの幅でステップが作成されます。グリッド幅は、便利なショートカットを使用することで変更できます(「編集グリッドを使用する」参照)。 グリッドが無効な際にグリッド描画を一時的にオンにするには、(Win)/(Mac)キーを押したまま描画します。
11.4 LiveデバイスおよびPush 2上のMPE
Arpeggiatorエフェクト(「Arpeggiator」参照)、Samplerインストゥルメント(「Sampler」参照)、Wavetableインストゥルメント(「Wavetable」参照)はMPEに対応しており、各デバイスにはサウンドに新次元のインタラクションと演奏性をもたらすMPEプリセットが用意されています。 これらのデバイスでの表現の可能性は、Push 2のポリフォニックアフタータッチの活用も可能にします。
11.5 外部プラグインのMPE
MPE対応プラグインのMPEデータも、Live内でアクセスおよびモジュレートできます。
プラグインデバイスのMPEモードの有効/無効状態は、そのデバイスのデフォルト設定と共に保存されます。
MIDIアウトがありMPEが有効なプラグインは、MPEを出力することもできます。
11.6 MPE/マルチチャンネル設定
特定のMPE構成を設定するには、次からMPE/マルチチャンネル設定ダイアログボックスにアクセスします。
- the Ext. 外部インストゥルメントデバイス
- LiveミキサーのI/Oセクション
- MPE対応プラグインのコンテキストメニュー
これらの設定は、特定のMPE設定を必要とするハードウェアシンセや、MPEに公式対応していないがマルチティンバー対応であるためにMPEコントローラーで使用可能なプラグインなどに使用できます。
11.6.1 MPE/マルチチャンネル設定ダイアログにアクセスする
In the Ext. 外部インストゥルメントデバイスは、[MIDI To]ドロップダウンメニューでルーティング先を選択できます。 その後、2番目のドロップダウンからMPEを選択し、再びメニューを開いて[MPE設定]を選択します。
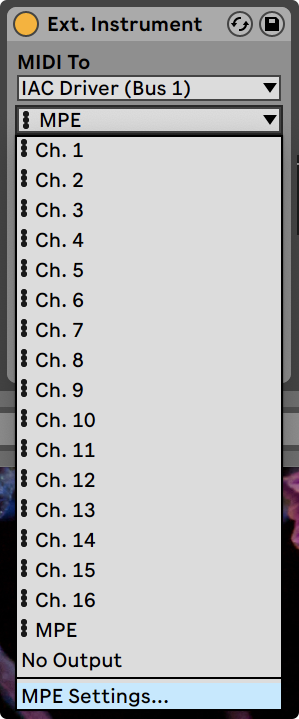
外部インストゥルメントのMPE設定
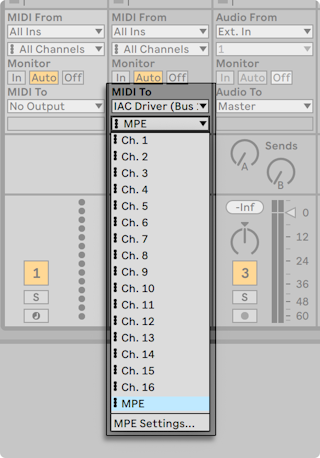
MPE対応のプラグインの場合、これらの設定は、対応するデバイスのタイトルバーを右クリック(Win)/Ctrl-クリック(Mac)すると表示されるコンテキストメニューにあります。
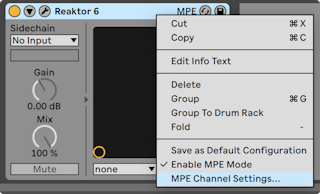
11.6.2 MPE/マルチチャンネル設定ダイアログ
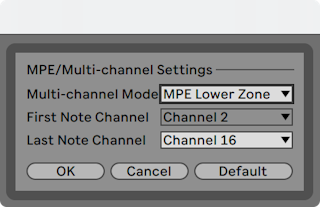
設定を使用して次が行えます。
- MPEを外部のMIDIデバイスやプラグインに送信する際、Liveが使用するノートチャンネルのMPEゾーンと範囲を設定する
- ノートチャンネルの上または下のゾーンと数を選択する
- ノートチャンネルの任意の範囲を設定するマルチチャンネルモードを選択する
下のゾーンと上のゾーンにそれぞれ設定があります。 1つのトラックは1つのゾーンにしか出力できないため、両方のゾーンを使用するには2つのトラックを設定します。
各ゾーンにグローバルチャンネルが必要です(非ポリフォニックのコントロール用)。 下ゾーンのグローバルチャンネルはチャンネル1、上ゾーンのはチャンネル16です。 また、他のMIDIチャンネルの範囲を各ゾーンに割り当てることもできます(一般的に、ゾーンに割り当てるチャンネル数は、そのゾーンに必要なポリフォニーの量に連動します)。 ゾーン構成の例としては、チャンネル1〜11を下ゾーンに、チャンネル12〜16を上ゾーンに使用します。
注:LiveはMPE出力のゾーンのみをサポートしていますが、これは特定のゾーン構成を必要とするハードウェアシンセに特に便利です。
これらの設定は、たとえば、2台のMPEシンセを同じMIDIインターフェースに接続したり(1台はもう1台のMIDIスルーを介して接続)、2つの異なるサウンドを異なるゾーンに割り当ててコントロールする手法を知っているシンセを設定したりするのにも使用できます。 Liveでは2つのMIDIトラックを設定できます。 同じMIDI出力デバイスにルーティングしますが、一方のトラックは下ゾーン用、もう一方は上ゾーン用に設定します。