6 アレンジメントビュー
アレンジメントビューには、アレンジメントが表示されます。 曲のタイムラインに沿って、マルチトラックテープの要領でレイアウトされています。

アレンジメントビューは、MIDI・ループ・サウンドエフェクト・ビデオ、楽曲などの合成とアレンジが可能な、パワフルな編集ツールです。
6.1 ナビゲーション
アレンジメントビューのズームやスクロールを素早く行うには、以下のように操作します。

- ズームの度合いを変更するには、アレンジメントビュー上のビートタイムルーラー内を垂直方向にドラッグします。 スクロールするには、水平方向にドラッグします。 アレンジメントビューは対応するトラックパッドまたはタッチスクリーンでピンチジェスチャーを使用してズームすることもできます。
- 現在の選択範囲で漸進的にズームインとズームアウトを行うには、コンピューターキーボードの+キーと-キーを使用するか、Ctrl(Win)/Cmd(Mac)キーを押したままマウスホイールまたはトラックパッドでスクロールします。 ビューをスライドするには、Ctrl+Alt(Win)/Cmd+Alt(Mac)キーを押したままドラッグします。 ビートタイムルーラーをダブルクリックしても、現在の選択範囲をズームできます。 何も選択されていない場合、ビートタイムルーラーをダブルクリックすると、ズームアウトされ、アレンジメント全体が表示されます。
- 現在の選択範囲にズームインするには、Zを押すか、[表示]ビューの[アレンジメント時間選択範囲にズーム]コマンドを使用します。 (1つのアレンジメントクリップ上で時間を選択している場合、クリップビューディスプレイ(「クリップゲインとピッチ」参照)が選択されている時間範囲にズームインします。) ) Xを押すと、前のズーム状態に戻ります。 Zキーを使用して複数回ズームインした場合、Xキーを押すことで段階的に戻ることができます。
- 選択されているトラックを縦にズームするには、Altを押したままマウスホイールまたはトラックパッドでトラックディスプレイエリア内をスクロールします。 アレンジメントに時間選択範囲が含まれている場合、選択されているコンテンツのあるトラックは全て縦にズームされます。
- アレンジメントビューに合うようすべてのトラックの高さを最適化するには、[アレンジメント高さを最適化]ボタンをクリックするか、ショートカットキーHを押します。 ソング全体をビューのサイズに合わせるためにアレンジメントビューの水平ズームを調整するには、[アレンジメント幅を最適化]ボタンをクリックするか、ショートカットキーWを押します。
- アレンジメントオーバービューは、曲の全体図を示したものです。 曲のはじめから終わりまでをすべて表示しています。 黒色の太い線で描かれた長方形は、アレンジメントディスプレイ内に表示されているアレンジ部分と同期しています。 ディスプレイのズームインあるいはズームアウトを行うには、長方形の内側をクリックし、上下にドラッグします。 上下にドラッグしてアレンジメントオーバービューのサイズを変更することもできます。
- アレンジメントの表示部分を変更するには、外枠の左端と右端をドラッグします。
- アレンジメントディスプレイの表示部分をより詳細に表示させるには、オーバービュー内をクリックし、下方向にドラッグして拡大表示させます。 水平にドラッグすることでディスプレイをスクロールすることもできます。 こうすることで、アレンジメントのあらゆる部分をマウス操作ひとつでスクロールして拡大表示させることができます。
- ソングポジションに合わせ、アレンジメントディスプレイを自動でスクロールさせるには、[自動スクロール]スイッチをオンにするか[「オプション]メニューから[自動スクロール]コマンドを選択します。 [自動スクロール]は、アレンジメントで編集または水平に表示のスクロールを行うか、ビートタイムルーラーをクリックすると一時停止します。 [自動スクロール]は、再生を停止または再開するか、アレンジメントまたはクリップのスクラブエリア内をクリックすると再開します。 [自動スクロール]有効時にアレンジメントをズームすると、再生ヘッドにズームします。
6.2 トランスポート
コンピューターキーボードとマウスを使って、Liveのトランスポートをコントロールすることができます。
- コントロールバーの再生ボタンをクリックしてアレンジメントの再生を開始し、停止ボタンを押して再生を停止します。 キーボードのスペースキーを使っても、アレンジメント再生のオンとオフを切り換えることができます。

- アレンジメントをクリックして点滅する挿入マーカーを打ち、アレンジメント再生位置を設定できます。 停止ボタンをダブルクリックするか、Homeキー(Win)/Function+左矢印キー(Mac)を押すと、アレンジメントの再生位置が「1.1.1」に戻ります。
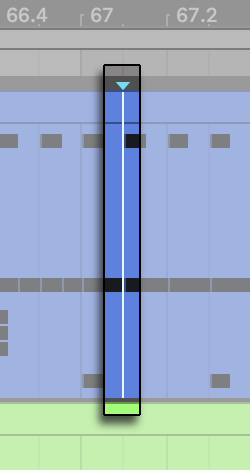
- 挿入マーカー位置からではなく、停止位置から再生を再開するには、Shiftキーを押したままスペースバーを押します。
- Liveの環境設定の[Look/Feel]タブで[常設スクラブエリア]が[オン]に設定されている場合、トラック上のスクラブエリアをクリックすると、クリックした位置へ再生がジャンプします。 ジャンプのサイズは、コントロールバーのクオンタイズ設定に従いクオンタイズされます。 スクラブエリアでマウスボタンを押している間、アレンジメントの一部分がクオンタイズ設定値分の長さでリピート再生されます。 クオンタイズ設定の設定値が小さい場合や[None]に設定されている場合は、曲全体を通してどこでもスクラブすることができます。 [オプション]メニューの[MIDIノートを追跡]コマンドを有効にすると、MIDIノートのスタートタイム後にプレイバックが開始する場合にもMIDIノートが再生されます。
- [常設スクラブエリア]が[オフ]に設定されている場合も、Shiftキーを押しながらスクラブエリアまたはビートタイムルーラーをクリックすることでスクラブできます。
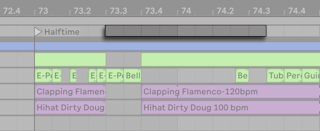
- ソングポジションは、コントロールバーの[アレンジメント位置]フィールドから調節できます。

- [アレンジメント位置]フィールドでは、ソングポジションが小節-拍-16分音符で表示されています。 以下のようにして数値を変更します。
- このフィールド内を上下にドラッグします。
- クリックして数値を入力し、Enterキーを押します。
- 数値の増減には上下矢印キーを使用します。
- クリップビュー(「クリップビュー」参照)のスクラブエリアを使って、クリップの特定のポジションからアレンジメントの再生を開始することができます。
- アレンジメント再生位置は、ローンチ可能なロケーターを使って設定できます(「ロケーターを使用してアレンジメントをローンチ」参照)。
コンピューターキーやMIDIメッセージは、どれでもトランスポートコントロールにマップすることができます。手順については、該当する章(「MIDIとキーのリモートコントロール」参照)をご参照ください。
6.3 ロケーターを使用してアレンジメントをローンチ
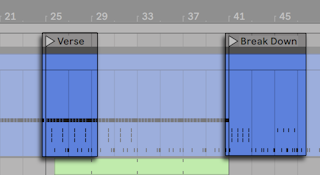
ロケーターは、アレンジメント内のどこへでも設置できます。 [ロケーターを設定]ボタンを使って、再生または録音中にリアルタイムで設置することができ、コントロールバーのクオンタイズ設定に従いクオンタイズされます。 アレンジメントが再生していない場合に[ロケーターを設定]ボタンをクリックすると、挿入マーカーまたは選択部分の開始位置にロケーターが設置されます。 ロケーターは、トラック上部のスクラブエリアのコンテキストメニュー、または[作成]メニューからも設置できます。 新しく加えられたロケーターの位置は、コントロールバーのクオンタイズ設定に従いクオンタイズされます。
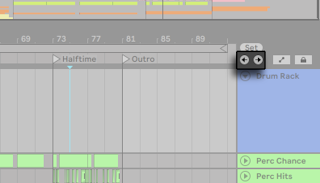
ロケーターをクリックするか、ロケーター設定ボタン両脇の[前/次のロケーター]ボタンを使って、ロケーターを呼び出す(ジャンプする)ことができます。 ロケーターは、MIDI/キーマッピングを使って呼び出すこともできます(「MIDIとキーのリモートコントロール」参照)。 ロケーターはクオンタイズされます。 ロケーターをダブルクリックするとロケーターが選択され、そのロケーター位置からアレンジメントが再生されます。
アレンジメント内の最初または最後のロケーターへジャンプした後[前/次のロケーター]ボタンをクリックすると、アレンジメント開始または終了位置へとジャンプします。
ドラッグ、あるいはコンピューターキーボードの矢印キーを使ってロケーターを移動することができます。
ロケーターの名称を変更するには、逆三角形のマーカークリックして選択し、編集メニューの名称変更コマンドを選択(またはCtrl+R(Win)/Cmd+R(Mac)ショートカットを使用)します。 [インフォテキストを編集]コマンド、あるいはロケーターの右クリック(Win)/Ctrl-クリック(Mac)コンテキストメニューから、独自のインフォテキストをロケートに対して入力することもできます(「インフォビューと索引を使用する」参照)。 ロケーターは、バックスペースキーまたはDeleteキー、挿入メニュー、[ロケーターを削除]ボタンを使って削除することができます。
ロケーターの右クリック(Win)/Ctrl-クリック(Mac)コンテキストメニューの[次のロケーターにループ]コマンドを使って、2つのロケーター間のループ再生が行えます(「アレンジメントループ」参照)。
ロケーターの右クリック(Win)/Ctrl-クリック(Mac)コンテキストメニューの[ソングスタートタイムをここへ設定]コマンドを使って、「選択部分で再生が開始」するデフォルトを無効にすることができます。
6.4 拍子記号変更
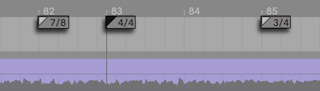
Liveの拍子記号は、拍子記号マーカーを使って、アレンジメントのあらゆる位置で変更することができます。 [作成]メニューから挿入マーカー位置に、または右クリック(Win)/Ctrl-クリック(Mac)コンテキストメニューを使ってビートタイムルーラー下に加えることができます。 拍子記号マーカーはビートタイムルーラーのすぐ下に表示されますが、セットにメーター変更が含まれていない場合、アレンジメント上部にスペースが空くよう、このマーカーエリアは非表示になっています。
マウスまたはご使用のコンピューターキーボードの矢印キーを使って移動することができます。 値は、[編集]メニューの[値を編集]コマンド(またはCtrl+R(Win)/Cmd+R(Mac)ショートカット)を使って変更することができます。 バックスペースキーまたはDeleteキーまたは[編集]および[作成]メニューの[削除]コマンドを使って削除することもできます。
拍子記号マーカーの右クリック(Win)/Ctrl-クリック(Mac)コンテキストメニューでは、[すべての拍子記号変更を削除]コマンドやループまたは次の拍子記号マーカーまでのエリアを選択するオプションなどを選択できます。
拍子記号マーカー値には、分子が1または2ケタ、分母が1・2・4・8・16の拍子記号すべてを使用することができます。 数字は、スラッシュ、コンマ、ピリオド、スペースなどのデリミタ(区切り文字)で区切られている必要があります。 これらのマーカー値は、値をタイプ入力または分子および分母スライダーをドラッグしてコントロールバーの拍子記号フィールドを調整することにより設定することもできます。 これにより、現在の再生位置の拍子記号マーカー値が変更され、トランスポートの停止中および再生中のいずれの場合にも機能します。 アレンジメントに拍子記号変更が含まれている場合、拍子記号エディターの上左隅ににオートメーションLEDが表示されます。

マーカーは、タイムライン上の任意の場所に置くことができ、その配置は編集グリッドによってのみ制約されます(「編集グリッドを使用する」参照)。 つまり、前の基準の前後など「不可能な」場所にメーター変更を置くことができます。 これにより、不完全小節を作成することができます。 不完全小節は、斜交平行模様でスクラブエリアに表示されます。 Liveでは、不完全な単位もそのままにして置くことができますが、ご使用のセットを音楽理論のルールに適合させたい場合、2つの右トラック(Win)/Ctrl-クリック(Mac)コンテキストメニューオプションを使って不完全小節を「修正」することができます。
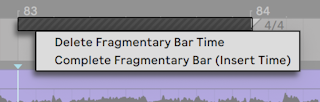
[不完全小節を完全化]は、不完全小節の開始部分に時間を挿入し、完全小節になるようにします。 次の拍子記号マーカーが「正規の」小節線の上に置かれます。
[不完全小節を完全化]は、不完全小節の開始部分に時間を挿入し、完全小節になるようにします。 次の拍子記号マーカーが「正規の」小節線の上に置かれます。
このオプションは、すべてのトラックに影響しますのでご注意ください。 時間の削除および挿入は、アレンジメント全体の長さを変化させます。
MIDIファイル(「MIDIファイル」参照)をアレンジメントにインポートする場合、ファイルとともに保存されている拍子記号情報をインポートするオプションを選択することができます。 この操作を選択すると、Liveでは、拍子記号マーカーが正確な位置に自動的に作成されます。 これにより、他のシーケンサーや楽譜作成ソフトウェアで作成された複雑な音楽を簡単に扱うことができるようになります。
6.5 アレンジメントループ

Liveでアレンジメントセクションを繰り返し再生するには、コントロールバーのループスイッチをクリックし、アレンジメントループを有効にします。

コントロールバーのフィールドに数値を入力し、ループの長さを設定します。 左側のフィールドではループの開始位置を設定し、右側のフィールドではループの長さを設定します。
[編集]メニューから[ループを選択]コマンドを実行すると、上記の操作を一度に行えます。 このコマンドは、アレンジメントループを有効にし、ループブレースをアレンジメントで選択されたタイムスパンに合わせて設定します。 CTRL+L(Win)/CMD+L(Mac)ショートカットを使用して、[ループを選択]コマンドのオンとオフを切り替えることができます。
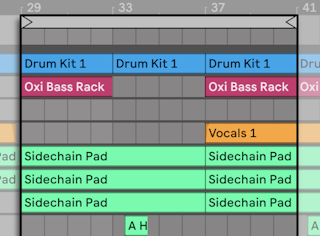
ループブレースは、マウスを使って選択し、コンピューターキーボードからコマンドを使って調節できます。
- 左右矢印キーで、現在のグリッド設定(「編集グリッドを使用する」参照)に従ってループブレースを左右に少しずつ動かします。
- 上下矢印キーで、長さによりループブレースを左右へシフトさせます。
- Ctrl(Win)/Cmd(Mac)キーを左右矢印キーと共に使用すると、現在のグリッド設定に従いループを短くしたり長くしたりすることができます。
- Ctrl(Win)/Cmd(Mac)キーを上下矢印キーと共に使用すると、ループの長さを倍にしたり半分にしたりすることができます。
アレンジメントのループブレースをドラッグすることもできます。 マーカーの左右両端をドラッグして、ループの開始位置と終了位置を決定します。 ループ内をクリックしてドラッグすると、長さを変えないでループを移動させることができます。
ループの右クリック(Win)/Ctrl-クリック(Mac)コンテキストメニューの[ソングスタートタイムをここへ設定]コマンドを使って、[選択部分で再生が開始]するデフォルトを無効にすることができます。 このコマンドが選択されている場合、再生はループスタートから開始されます。
6.6 クリップを移動・サイズ変更する
オーディオやMIDIは、Liveのトラック上の任意のソングポジションに配置されたクリップとしてアレンジメントビュー上に表示されています。

クリップをドラッグして、別のソングポジションまたは別トラックに移動します。
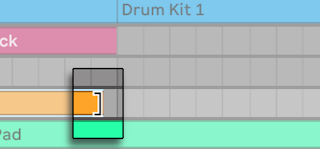
クリップの左端あるいは右端をドラッグして、クリップの長さを変更します。
クリップは編集グリッドに吸着します。また、他のクリップの端、ロケーター、拍子変更などアレンジメントのさまざまなオブジェクトにも吸着します。
クリップの境界内でクリップの内容をスライドするには、Ctrl+Shift(Win)/Alt+Shift(Mac)を押したままクリップの波形またはMIDI表示をドラッグします。 グリッド吸着を回避するには、Ctrl+Alt+Shift(Win)/Cmd+Alt+Shift(Mac)を押したままクリップの内容をドラッグします。
6.7 オーディオクリップのフェードとクロスフェード
アレンジメントビューのオーディオクリップの開始部分と終了部分には、調整可能なボリュームフェードが付いています。 また、1つのオーディオトラック上の隣り合うクリップは、クロスフェードすることができます。
フェードコントロールは、クリップを含むトラックの高さがが少なくとも3ユニットあれば、オーディオクリップに対して常時使用できます。 (メモ:クリップのトラックが小さすぎる場合、フェードコントロールが表示されるまでトラックの高さを調整します。 )
オーディオクリップのフェードコントロールにアクセスするには、そのクリップにマウスオーバーします。 オートメーションモード(「オートメーションを描画・編集する」参照)が有効な場合、Fキーを押したままオートメーションレーンにマウスオーバーしてフェードコントロールを一時的に切り替えることができます。
フェードコントロールでは以下の機能を実行できます。
- フェードイン/フェードアウトハンドルをクリック&ドラッグしてフェードの長さを変更します。 [フェードインスタートハンドル]と[フェードアウトエンドハンドル]では、フェードピークに影響を与えずにフェードインとフェードアウトの長さを変更できます。 ただし、フェードエッジをフェードピークを超えて移動させることはできません。
- フェードカーブハンドルをクリック&ドラッグして、フェードのカーブ形状を変更します。
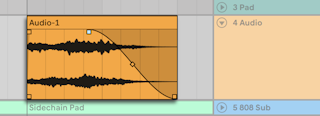
フェードの長さは、クリップ(「クリップとタイムを選択する」参照)の開始部分と終了部分を含む時間範囲をクリップ内で選択するか、[作成]メニューで[フェードイン/アウトを作成]コマンドを実行して設定できます。
隣り合うクリップをクロスフェードさせることができます。 クロスフェードの作成と編集は、開始部分と終了部分のフェードの作成と編集に似ています。
- 一方のクリップのフェード・ハンドルをもう一方のクリップの端までドラッグして、クロスフェードを作成します。
- スロープ・ハンドルをクリック&ドラッグして、クロスフェードのカーブ形状を調整します。
- 隣り合うクリップの境界を含む時間範囲を選択し、[作成]メニューで[クロスフェードを作成]を実行します。
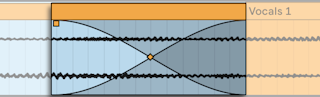
フェード・ハンドルを選択してからDeleteを押すと、フェードが削除されます。 ただし、環境設定の[Record/Warp/Launch]タブで[クリップ端にフェードを作成]が[オン]に設定されている場合は動作が異なります。 この場合、Deleteキーを押すと、フェードハンドルがデフォルトの長さ(4ms)に戻ります。 このオプションがオンの場合、アレンジメントビューの新規クリップには、クリックノイズを取り除く短いフェードがデフォルトで挿入されます。
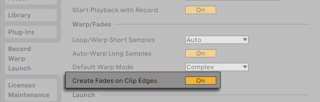
[クリップ端にフェードを作成]オプションをオンに設定した場合、隣り合うオーディオクリップに4 msのクロスフェードが自動的に加えられます。 このクロスフェードは、手動で作成されたクロスフェードと同じように編集することができます。
フェードとクロスフェードの長さには、いくつかの制限があります。
- フェードは、クリップのループ境界を越えることはできません。
- クリップの開始部分と終了部分のフェードを互いに重ね合わせることはできません。
フェードハンドルが選択されていると、黒の点線が関連するクリップに表示され、そのフェードハンドルの境界が示されます。 これは、クロスフェードを編集する際に特に便利な機能です。 あるクリップのループ境界が別のクリップの下に隠されていることがあるためです。
フェードは、クリップが含まれているトラックのプロパティではなく、クリップのプロパティであり、オートメーションエンベロープに依存しません(「オートメーションと編集のエンベロープ」参照)。
6.8 クリップとタイムを選択する
クリップの移動やサイズ変更を除いて、Liveでのアレンジメント編集は、選択してから行うのが基本です。 つまり、マウスを使ってアイテムを選択し、カット・コピー・ペースト・複製などのメニューコマンドを実行するという方法です。 この編集方法だと、両手を使って効率よく作業が行えます。 一方の手でマウスやトラックパッドを操り、もう片方の手でキーボードショートカットやメニューコマンドを操作することができます。 メニューはキーボードのショートカットをチェックするために使用し、ショートカットを活用することをおすすめします。 メニューはキーボードのショートカットをチェックするために使用し、ショートカットを活用することをおすすめします。
クリップの長さを変更する
- クリップは、クリックして選択します。
- アレンジメント背景をクリックしてタイム位置を選択します。 タイム位置は点滅する挿入マーカーで示されます。 挿入マーカーは、その後矢印キーを使って時間上を動かすことができます。 また、矢印キーでトラック間で動かすことができます。 Ctrl(Win)/Alt(Mac)キーを押したまま矢印キーを押すと、挿入マーカーは、選択されているトラックのロケーターやクリップの端に吸着します。
- タイム範囲を選択するには、クリック&ドラッグします。
- 編集するためにクリップ内のタイムにアクセスするには、トラック名称の左にある
![]() ボタンをクリックしてトラックを「展開」します。 選択されているトラックはUキーを押しても展開できます。
ボタンをクリックしてトラックを「展開」します。 選択されているトラックはUキーを押しても展開できます。
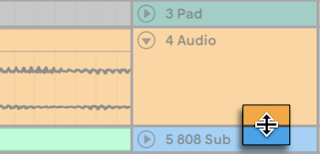
- クリップ波形またはMIDI表示の下半分内をドラッグすると、クリップ内でタイムを選択できます。 展開したトラック列の高さは、[トラックを展開]ボタン下のラインをドラッグするか、ALT+「+」とALT+「-」キーを使用して調節します。 トラックの高さはAltを押したまま対応するトラックパッドまたはタッチスクリーンでピンチジェスチャーを使用してサイズを変更することもできます。 アレンジメントビューの全トラックのサイズをまとめて変更するには、Altを押したまま1つのトラックのサイズを変更します。 Altキーを押しながら
![]() ボタンを押すか、ショートカットAlt+Uを使用すると、すべてのトラックを一度に開くことができます。
ボタンを押すか、ショートカットAlt+Uを使用すると、すべてのトラックを一度に開くことができます。 - ループブレースをクリックすると、[編集]メニューのループ選択コマンドのショートカットとして機能します。
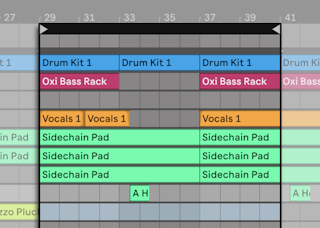
- Shiftキーを押しながらクリックして、同一トラック内または複数トラック間の選択部分を広げることができます。 Shiftキーを押したまま矢印キーを押し、選択範囲を変更することもできます。
- 0キーを押すと、複数のクリップが含まれている場合であっても、選択を解除できます。 トラックヘッダーが選択されている状態で0キーを押すと、そのトラックが無効になります。
- 複数のクリップが含まれている場合であっても、オーディオ素材の選択を反転することができます(「サンプルをリバースする」参照)。 これを行うには、反転させたい時間範囲を選択し、クリップの右クリック(Win)/Ctrl-クリック(Mac)コンテキストメニューの[クリップを反転]コマンドを選択するか、Rのショートカットキーを押します。 (MIDIクリップを含む選択対象を反転することはできません。 )
- 左右矢印キーを使用して、いずれかの方向に選択対象をナッジすることができます。
6.9 編集グリッドを使用する
編集作業を簡単にするため、カーソルは、ソングテンポメーター区画を示すグリッドラインに吸着されます。 グリッドは、「ズーム適応」または「固定」に設定できます。
アレンジメントビュートラックエリア、または、クリップビューディスプレイの右クリック(Win)/Ctrl-クリック(Mac)コンテキストメニューを使って、ズーム適応グリッド、または固定グリッドのラインの幅を設定することができます。
[オプション]メニューコマンドの以下のショートカットを使用して、グリッドを素早く調節することができます。
- CTRL+1(Win)/CMD+1(Mac)キーを使って、グリッドを狭め、グリッドラインの密度を倍にします(例:8分音符から16分音符へ)。
- Ctrl+2(Win)/Cmd+2(Mac)キーを使って、グリッドを広げ、グリッドラインの密度を半分にします(例:8分音符から4分音符へ)。
- Ctrl+3(Win)/Cmd+3(Mac)キーを使って、3連符モードに切り替えます(例:グリッドを8分音符から8分音符の3連符に変更)。
- Ctrl+4(Win)/Cmd+4(Mac)キーを使って、グリッド吸着のオンとオフを切り換えます。 グリッドがオフだと、カーソルはメーター区画に吸着されません。
- +\5(Win)/+\5(Mac)キーを使って、固定グリッドモードと適応グリッドモードを切り換えます。
現在のグリッドラインの間隔は、アレンジメントビューまたはトラックビューの右下端に表示されます。
Alt(Win)/Cmd(Mac)キーを押したまま操作を行うと、グリッドのスナップを一時的に無効にすることができます。 グリッドが無効になっている場合、このキーを押さえるとグリッドが一時的に有効になります。
6.10 [タイムを… ]コマンドを使用する
Whereas the standard commands like Cut, Copy and Paste only affect the current selection, their “… 時間の削除および挿入は、アレンジメント全体の長さを変化させます。 選択範囲内の拍子記号マーカーすべてにも影響します。
- アレンジメントから選択されたタイムを[タイムをカット]を実行してカットすると、カットされた部分の両側にあるタイムライン上のオーディオやMIDIが互いに接近します。 このコマンドを実行すると、カットした長さ分だけアレンジメントの長さが縮小されます。 [タイムをカット]コマンドは、選択されたトラックだけではなくすべてのトラックに影響しますのでご注意ください。
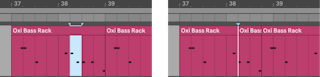
- [タイムをペースト]は、コピーされたタイムをアレンジメントに置きます。 これにより、コピーしたタイムの長さ分だけ全体の長さが延長されます。
- [タイムを複製]は、選択されたタイムスパンのコピーをアレンジメントに置きます。 これにより、選択された長さの分だけ全体の長さが延長されます。
- [タイムを削除]は、選択範囲をアレンジメントから削除します。 これにより、削除された部分の両側にあるタイムライン上のオーディオやMIDIが互いに接近します。 このコマンドを実行すると、消去した長さ分だけアレンジメントの長さが縮小されます。 [タイム消去]コマンドは、選択されたトラックだけではなくすべてのトラックに影響しますのでご注意ください。
- [無音部分を挿入]は、アレンジメント上に選択された範囲分の無音部分を選択された場所の前に挿入します。
6.11 クリップを分割する
[分割]コマンドは、クリップを分割したり、クリップの一部をクリップから分離させます。
クリップを半分に分割するには、以下のように行います。
- トラックを展開します。
- 波形あるいはMIDIディスプレイ内でクリップを分割したい位置をクリックします。
- [分割]コマンドを実行します。
クリップの一部をクリップから分離させるには、以下のように行います。
- トラックを展開します。
- 波形あるいはMIDIディスプレイ内で分離させたい部分をドラッグして選択します。
- [分割]コマンドが実行され、オリジナルクリップが3分割されます。
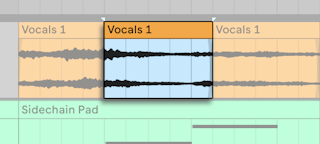
6.12 クリップを結合(コンソリデート)する
[結合]コマンドは、アレンジメントビューの同一トラックに並ぶサンプル素材を使って新しいクリップに作り替えます。 構造化を行うのに大変便利です。

編集、あるいは演奏中に、アレンジメントループモードですばらしいサウンドを奏でるクリップレイアウトを発見したとします。 アレンジメントからレイアウト部分を選択し([編集]メニューのループ選択コマンドが使えます)、[結合]コマンドを実行して新しいループクリップを生成することができます。 たとえばクリップの端をドラッグしてリピートを作成することができます。 新しいクリップは、セッションビューセレクターからセッションビュースロットへドラッグしてリアルタイムでアレンジすることが可能です。
オーディオクリップを結合すると、選択されたすべてのトラックで新しいサンプルを生成します。 新しいサンプルは、ラックのエフェクトチェーンとミキサーによる処理に先行するタイムワーピングエンジンのオーディオ出力を録音したのと本質的に同じものです。 従って、結合されたサンプルには、クリップ内の減衰、タイムワープ、ピッチシフト、各クリップエンベロープ(「クリップエンベロープ」参照)が含まれますが、エフェクトは含まれません。 エフェクトがかかったサンプルを使って新しいサンプルを生成するには、[オーディオ/ビデオをエクスポート]コマンドを使用します(「オーディオとビデオをエクスポートする」参照)。
新規サンプルは、現在のセットのプロジェクトフォルダー内([Samples]/[Processed]/[Consolidate])に置かれます。 セットが保存されるまで、新規サンプルは一時フォルダーで設定したロケーションに残ります(「録音されたサンプルの保存先」参照)。
6.13 リンクトラック編集
リンクトラック編集では、コンピングのワークフロー(「コンピング」参照)とその他の位相同期編集を複数のトラックに同時に実行できます。 アレンジメントビュー内の任意のトラックは、リンクさせて内容を同時編集できます。
(注:リンクトラック編集は、Intro版とLite版では使用できません。
6.13.1 トラックをリンクまたはリンク解除する
選択済みのトラックは、右クリック(Win)/Ctrl-クリック(Mac)コンテキストメニューの[トラックをリンク]コマンドを使用してリンクさせることができます。

グループトラック内のトラックをリンクさせる(「グループトラック」参照)には、グループトラックのヘッダーを右クリック(Win)/Ctrl-クリック(Mac)してコンテキストメニューを開き、[トラックをリンク]コマンドを使用します。
リンクされたトラックの各ヘッダーには、リンクトラックインジケーターボタンが表示されます。

セット内にはリンクトラックのインスタンスを複数作成できますが、各トラックはこれらのインスタンスのいずれかにしか属しませんのでご注意ください。
トラックのリンクトラックインジケーターにマウスオーバーすると、リンクされているトラックが強調表示されます。 これは、リンクされているトラックの複数のインスタンスを識別するのに特に便利です。 トラックのリンクトラックインジケーターをクリックすると、リンクされているすべてのトラックが選択されます。
リンクトラックの1インスタンス内の全トラックのリンクを解除するには、リンクトラックインジケーターを右クリック(Win)/Ctrl-クリック(Mac)してコンテキストメニューを開いてインスタンス内のすべてのトラックを選択してから[トラックのリンクを解除]コマンドを選択します。

グループトラック内のトラックのリンクを解除するには、グループトラックのヘッダーを右クリック(Win)/Ctrl-クリック(Mac)してコンテキストメニューを開き、[トラックのリンクを解除]コマンドを使用します。
リンクトラックの既存インスタンスに追加でトラックをリンクさせるには、まず、リンクトラックインジケーターボタンをクリックしてそのインスタンス内の全トラックを選択します。 次に、Ctrl(Win)/Cmd(Mac)キーを押したままトラックを追加し、右クリック(Win)/Ctrl-クリック(Mac)のコンテキストメニューから[トラックをリンク]コマンドを選択します。
リンクトラックのインスタンスから1つまたは複数のトラックを削除するには、該当するトラックのヘッダーを選択し、右クリック(Win)/Ctrl-クリック(Mac)のコンテキストメニューから[トラックのリンクを解除]を選択します。
リンクトラックのサブセットの場合、または、リンクされているトラックとリンクされていないトラックが混在している場合、トラックのヘッダーを選択し、右クリック(Win)/Ctrl-クリック(Mac)のコンテキストメニューの[トラックをリンク]コマンドをクリックすることですべてをリンクさせることができます。
6.13.2 リンクトラックを編集する
リンクトラックのインスタンスを作成すると、次のコントロールと操作でトラックを同時に編集できます。
- クリップの移動・サイズ変更(「クリップを移動・サイズ変更する」参照)。
- クリップとタイムを選択する(「クリップとタイムを選択する」参照)。
- Using the “… [タイムを…]コマンドの使用(「[タイムを…]コマンドを使用する」参照)。
- クリップの分割(「クリップを分割する」参照)と結合(「クリップを結合(コンソリデート)する」参照)。
- オーディオクリップフェードの作成と編集(「オーディオクリップのフェードとクロスフェード」参照)(クリップの端の時間位置が合致している場合)。 (注:リンクトラックでのフェードのマッチングは、元の値に対して相対的に調整することができます。 リンクトラックのフェードが合致している場合、フェードハンドルを元のクリップ開始/終了端までドラッグしてからマウスを離し、その後フェードハンドルを反対側のクリップ端までドラッグするとフェード長が等しくなります。
- トラックのアーム(録音可能化)とアーム解除(「トラックをアーム(録音可能に)する」参照)。
- テイクレーンの名称変更、挿入、削除(「テイクレーンを挿入および管理する」参照)、テイクレーンでの試聴モードの有効化と無効化(「テイクレーンを試聴する」参照)(注:一部のリンクトラックでテイクレーンが非表示になっている場合にも適用されます)。
