18 コンピング
コンピングでは、録音した複数のテイクの良い部分だけを選び、ひとつのトラック(コンプ)へと組み合わせることができます。 Liveでは録音した素材からテイクを作成して編成し、パートにまとめることができます。 別バージョンのクリップアレンジを複数のテイクレーンに保存できます。 サンプルをライブラリからテイクレーンへとドラッグして、コンピングをクリエイティブなサンプルチョップツールとして使用することもできます。
(注:コンピングはLiteエディションでは使用できません。
18.1 テイクレーン
アレンジメントビュー(「アレンジメントビュー」参照)のオーディオ/MIDIトラックは並列する複数のレーンから構成されます。 トラックの1番目のレーンはメインレーンで、常に使用可能で、デフォルトで聞こえるようになっています。 トラックには任意数のテイクレーンを作成でき、録音したクリップまたはトラックに追加されたクリップのコンテナとして機能します。 テイクレーンは、試聴モード(「テイクレーンを試聴する」参照)を有効にしない限り聞こえません。
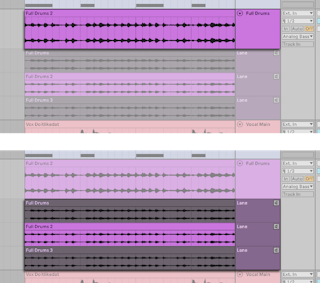
テイクレーンは、アレンジメントに新規クリップが録音されると自動で作成されます(「テイクを録音する」参照)。また、手動で挿入することもできます(「テイクレーンを挿入および管理する」参照)。 テイクレーンの表示は、トラックヘッダーを右クリック(Win)/Ctrl-クリック(Mac)すると表示されるコンテキストメニューで[テイクレーンを表示]を選択するか、Ctrl+Alt+U(Win)/Cmd+Alt+U(Mac)のキーボードショートカットを使用して切り替えることができます。 この操作では既存のテイクレーンの表示のみ切り替わります。 テイクレーンは、オートメーションモード(「オートメーションを描画・編集する」参照)が有効な場合は表示されません。 左矢印キーを使用してテイクレーンからメイントラックに移動することができます。
18.2 テイクレーンを挿入および管理する
テイクレーンは、[作成]メニューの項目またはトラック/テイクレーンを右クリック(Win)/Ctrl-クリック(Mac)すると表示されるコンテキストメニューで[テイクレーンを挿入]を使用するか、Shift+Alt+Tのキーボードショートカットを使用して、1つまたは複数のトラックに手動で挿入できます。 テイクレーンを1つ挿入すると、非表示のテイクレーンもすべて即座に表示されます。
選択状態のテイクレーンは、キーボードショートカットCtrl+D(Win)/Cmd+D(Mac)を使用するか、テイクレーンのヘッダーを右クリックして[複製]を選択して複製できます。
選択したテイクレーンをバックスペースキーまたはDeleteキーまたは[編集]メニューの[削除]コマンドを使って削除することもできます。
選択したテイクレーンは、Alt+「+」またはAlt+「-」を押すか、Altキーを押したままマウスホイールを使用して、縦方向にサイズを変更できます。 複数のテイクレーンを選択した状態でマウスでサイズ変更ハンドルをドラッグしてサイズを変更できます。 Altキーを押したままだと、トラックの場合と同様に選択したテイクレーンすべてのサイズを同時に変更できます。
選択したテイクレーンは、ドラッグ&ドロップでトラック内で並べ替えることができます。 また、Ctrl(Win)/Cmd(Mac)キーを押したまま上下矢印キーを使用して動かすこともできます。
テイクレーンはトラックと同じように名前を変更できます。 [編集]メニューまたはテイクレーンヘッダーを右クリック(Win)/Ctrl-クリック(Mac)すると表示されるコンテキストメニューから[名称変更]コマンドを選択するか、Ctrl+R(Win)/Cmd+R(Mac)のキーボードショートカットを使用して変更します。 選択した複数のテイクレーンの名前を同時に変更することもできます。 TabとShift+Tabのキーボードショートカットを使用すると、名前を変更しながらレーン間をすばやく移動することができます。
18.3 テイクを録音する
アレンジメントビューに新規クリップを録音する(「アレンジメントに録音する」参照)と、テイクレーンが録音可能なオーディオ/MIDIトラックに自動で追加され(「トラックをアーム(録音可能に)する」参照)、クリップがこれらのテイクレーン内に作成されます。
個々のパスを録音するまたはループ録音する(「アレンジメントループ」参照)ことで既存のクリップに重ねて録音すると、新規テイクレーンが追加されます。 既存のテイクレーンは、パンチイン位置の後に他のクリップがない場合、自動で再利用されます。
トラック内で最後に録音されたクリップは、毎回トラックのメインレーンにコピーされ、セットを再生する際に聞こえるようになります。
録音されたクリップは、デフォルトではトラックの色を引き継ぎます。 [Look/Feel]環境設定で[クリップ色]を[ランダム]に設定することで、各テイクに異なる色が自動で割り当てられるようにLiveを設定できます。
18.4 サンプルをインサートする
サンプルやMIDIファイルは、ブラウザーまたはFinder/エクスプローラーからテイクレーンにドラッグできます。 複数のサンプルを選択した場合、Ctrl(Win)/Cmd(Mac)キーを押したままドラッグすると、各サンプルがトラックおよび/またはテイクレーンに順に挿入されます。
18.5 テイクレーンを試聴する
テイクレーンは、そのテイクレーンのヘッダーの[テイクレーンを試聴]ボタン(スピーカーの形をしたアイコン)をクリックするか、。
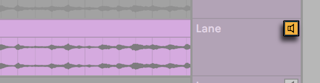
複数の異なるトラックのテイクレーンを同時に試聴することはできますが、試聴できるテイクレーンはトラック毎に1つです。 時間選択範囲またはレーンヘッダー選択範囲が同一トラック上の複数のレーンにわたっている場合、最後に選択したレーンが試聴対象になります。
18.6 コンプを作成する
テイクレーンで選択した素材は、Enterキーを押すか、テイクレーンのコンテキストメニュー[選択をメインレーンにコピー]を選択して、メインレーンにコピーすることができます。
トラックのメインレーンのクリップは、クリップヘッダーを選択するか、トラックのメインレーンまたはテイクレーン上で時間範囲を選択してからCtrl(Win)/Cmd(Mac)を押したまま上下矢印キーを使用することで、前または次のテイクレーンのクリップと置き換えることができます。 時間範囲をテイクレーン上で選択した場合、前または次のテイクに置き換わります。 空のテイクレーンは無視されます。
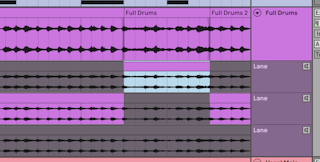
ドローモードでは、選択したテイクレーンの素材をマウスクリック&ドラッグ&リリースのワンアクションでトラックのメインレーンにコピーできます。 テイクレーンをシングルクリックしてからすぐにマウスをリリースすることで、一定の時間範囲内のテイクをすばやく順に選択することもできます。
トラックのメインレーンにコピーされたクリップはそれぞれ独立したテイクレーンクリップのコピーとなります。 つまり、トラックのメインレーンのクリップを編集しても、オリジナルのテイクレーンクリップが変更されたり断片化されること(またはその逆)はありません。 また、テイクレーンのクリップは、アレンジメントビュー内の他のクリップと同じように編集できます(移動、コピー/ペースト、ドラッグ&ドロップ、結合、クロップ、複製など)。 コピー&ペーストまたはドラッグ&ドロップでセッションビューのクリップスロットにコピーすることもできます。
隣接するクリップの間でクリックノイズが生じるのを防ぐには、[Record/Warp/Launch]環境設定で[クリップ端にフェードを作成]を有効にします。 Liveにより、隣接するクリップの間に4ミリ秒のクロスフェードが自動作成されます。 また、複数のクリップを選択してからCtrl+Alt+F(Win)/Cmd+Alt+F(Mac)を押すことで、クロスフェードを手動で作成することもできます。
18.7 ソースハイライト
個々のアレンジメントクリップに対して、そのソース素材がテイクレーン内で強調表示(フルカラー表示)され、使用されていないテイクレーン素材は灰色表示されます。 これにより、クリップの元素材を把握しやすくなっています。 ソースハイライトは、クリップの位置とプロパティが合致する場合にのみ表示されます。
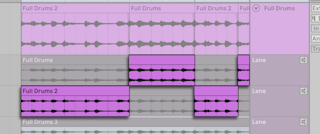
テイクレーンのソースハイライトは、ハイライトの端をドラッグしてコンプの分割位置を調整することでサイズを変更できます。
