29 MIDIとキーのリモートコントロール
Liveのコントロールのほとんどは、マウスを使わないで外部MIDIコントローラーやコンピューターのキーボードを使ってリモートコントロールで操作することができます。 この章では、Liveのユーザーインターフェースのコントロールタイプにマッピングする方法を説明しています。
- セッションビューのスロット— MIDIとコンピューターキーは、スロットに置かれたクリップではなく、スロット自体にアサインされますのでご注意ください。
- スイッチやボタン — トラックとデバイスアクティベータースイッチ、コントロールバーのタップテンポボタン、メトロノーム、トランスポートコントロールなど
- ラジオボタン — インクリメントメッセージは、ラジオボタンを次のオプションへジャンプさせます。 デクリメントメッセージはラジオボタンを逆方向にジャンプさせます。
- 連続コントロール — ミキサーのボリューム、パン、センドなど
- クロスフェーダー、「ミキシング」章(「Liveのクロスフェーダーを使用する」参照)の該当項で説明しているクロスフェーダー動作
29.1 MIDIリモートコントロール
Liveは、MIDIキーボードまたはコントローラーボックスなどの外部MIDIコントロールサーフェスを使ってリモートコントロールが可能です。 Liveには、Ableton Push 1(「Pushを使用する」参照)とPush 2(「Push 2を使用する」参照)を使用する専用コントロールも用意されています。
リモートコントロールのアサインがどのように行われ、どのように使用されるかについて説明する前に、まず、MIDIリモートコントロールとLiveでのMIDIの使用(MIDIトラックへの入力)の違いを区別させましょう。 MIDIキーボードを使って、LiveのMIDIトラックに置かれたインストゥルメントを再生しているとします。 MIDIキーボードの「C-1」を、セッションビューの「クリップのローンチ」ボタンにアサインすると、キーを押しても、「C-1」が発する音はMIDIトラックのインストゥルメント上では再生されなくなり、キーは、「クリップのローンチ」ボタンとしてのみ機能するようになります。
*リモートコントロールのアサインキーとなったMIDIキーは、MIDIトラックの入力には使用できなくなります。 混乱しそうになったら、コントロールバーのMIDIインジケーター(「MIDI入力/出力インジケーター」参照)を見れば、すぐに状況が理解できるはずです。MIDIアサインを行う前に、誤使用のコントロールサーフェスを認識するようLiveを設定する必要があります。 この設定は、Live環境設定の[Link/Tempo/MIDI]タブから行えます。 タブは、Ctrl+,(Win)/Cmd+,(Mac)のキーボードショートカットを使って開くことができます。
29.1.1 ネイティブ対応のコントロールサーフェス
コントロールサーフェスは[Link/Tempo/MIDI]タブのメニューから定義できます。 Liveでは、一度に6つまでのコントロールサーフェスを使用できます。
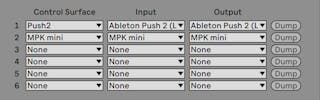
[コントロールサーフェス]一番上のセレクターを開き、ご使用のコントロールサーフェスにLiveが対応しているかどうか確認できます。 セレクターにリストされていれば、コントロールサーフェス名を選択し、右のカラムでMIDI入力と出力ポートを設定します。 コントローラーがリストされていない場合も、手動で選択することができます。詳しくは、次の項「コントロールサーフェスの手動設定」(「コントロールサーフェスの手動設定」参照)をご参照ください。
コントローラーによっては、Liveは設定を完了するために「プリセットダンプ」を実行しなければならない場合があります。 その場合、Live環境設定のコントロールサーフェスセレクター右の[ダンプ]ボタンが有効になります。 ボタンを押す前に、コントロールサーフェスがプリセットダンプを受信することが可能かどうか確認してください。 受信可能にする方法は、メーカーおよび製品により異なります。ハードウェアに付帯する説明書をご確認ください。 Liveにより、ご使用のハードウェアが自動的にセットアップされます。
29.1.1.1 インスタントマッピング
Liveでは、ほとんどの場合、フィジカルコントロールへの機能とパラメーターのマッピングは標準的な方法で行われます。 もちろん、コントロールサーフェスでのノブ・スライダー・ボタンの設定により、その方法はさまざまです。 このような機能に依存する設定を、「インスタントマッピング」と呼びます。
Liveに内蔵されているレッスン「コントロールサーフェスリファレンス」には、対応するハードウェアがそのインスタントマッピング情報と共にリストされています。 レッスンは、[表示]メニューから[ヘルプビュー]オプションを選択してアクセスすることができます。
注:インスタントマッピングの内容は、手動でアサインを無効にすることができます。 この場合、ご使用のコントロールサーフェスで使用するMIDIポートのリモートスイッチをオンにしておきます。 この設定は、[Link/Tempo/MIDI]環境設定の[MIDIポート]セクションから行えます。
インスタントマッピングは、コントロールサーフェスのコントローラーを自動的に再アサインし、Liveで現在選択されているデバイスをコントロールすることができる便利な機能です。

ネイティブ対応のコントロールサーフェスは、デバイスの選択に従うだけでなく、特定のデバイスに「ロック」することができます。 現在のフォーカスがLiveセット内のどこにあるかに関わらず、ハンズオンでデバイスにアクセスすることができます。 ロックを解除するには、デバイスのタイトルバーで右クリック(Win)/Ctrl-クリック(Mac)を使用してから、コンテキストメニューの[…にロック]から使用したいコントローラーを選択します。 表示されるコントローラーは、[Link/Tempo/MIDI]環境設定で設定したコントロールサーフェスのリストと同一です。 デフォルトでは、MIDIトラック内のインストゥルメントは、トラックが録音可能である場合コントロールサーフェスに自動的にロックされます。

ロックされたデバイスのタイトルバーには、「手」の形をしたアイコンが表示され、ロック状態を示します。
注:コントロールサーフェスによっては、デバイスへのロックに対応していないものもあります。 詳しくは、コントロールサーフェスリファレンスレッスンに記載されています。 [表示]メニューから[ヘルプビュー]を選択し、Liveに内蔵されているレッスンにアクセスできます。
29.1.2 コントロールサーフェスの手動設定
ご使用のMIDIコントロールサーフェスが[Link/Tempo/MIDI]環境設定の[コントロールサーフェス]セレクターにリストされていない場合は、このタブの[MIDIポート]セクションから手動マッピングを有効にすることができます。
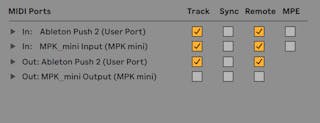
MIDIポート表には、選択可能なMIDI入力と出力ポートがすべてリストされます。 Liveのリモートコントロールに入力ポートを使用するには、入力ポートの[リモート]スイッチが[On](オン)になっていることを確認します。 リモートマッピングには、MIDIデバイス好きな数だけ使用できます。Liveは、MIDIデバイスの着信MIDI信号をまとめます。
フィジカルまたはビジュアルフィードバックを出すコントロールサーフェスを使用する場合も、出力ポートの[リモート]スイッチをオンにする必要があります。 値が変更された場合、Liveは、コントロールサーフェスと通信する必要があります。 通信することで、モーターフェーダーの位置またはLEDの状態がマッチするよう更新することができます。
設定をテストするには、MIDIデータをコントロールサーフェスからLiveへ送信してみます。 Liveが着信MIDIメッセージを検出すると、コントロールバーのMIDIインジケーターが点滅します。
Liveによりコントローラーが認識されると、セットアップは完了です(「環境設定」を閉じる前に、テイクオーバーモードの設定を行うことをお勧めします)。 次は、ご使用のコントロールサーフェスとLive間のMIDIマッピングの作成です。 マッピングの作成は簡単です。一度に1パラメーターを設定するだけでかまいません。
29.1.3 テイクオーバーモード
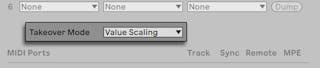
絶対値を送信するMIDIコントロール(フェーダーなど)がバンクスイッチ設定で使用される場合(コントローラーバンクを使って複数の異なるパラメーターにアドレスする)、バンクのスイッチ後初めてコントロールを動かす際に起こる値のジャンプに対し、Liveがどのように反応するかを設定する必要があります。 テイクオーバーモードは、以下の3種類から選択できます。
[なし] — フィジカルコントロールが動くと同時に、新しい値がパラメーターにすぐさま送信され、通常、急激に値が変更します。
[ピックアップ] — フィジカルコントロールを動かしても、パラメーター値に達するまでは何の効果もありません。 対象パラメーター値とコントロール値が等しくなると、1:1で操作できるようになります。 このオプションでは、スムーズに値を変更することができますが、ピックアップがどこで生じるかを正確に予測することは困難です。
[バリュースケーリング] — このオプションは、値の推移がスムーズにしたいときに使用します。 フィジカルコントロールの値と対象パラメーター値を比較し、コントロールが動く際、2 つの値がスムーズに収束するよう計算します。 対象パラメーター値とコントロール値が等しくなると、1:1で操作できるようになります。
29.2 マッピングブラウザー
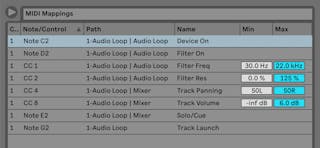
手動のMIDI、コンピューターキーボード(「コンピューターキーボードのリモートコントロール」参照)、マクロコントロール(「マクロコントロール」参照)の各マッピングはマッピングブラウザーで管理します。 マッピングブラウザーは、3つのマッピングモードのいずれかが有効になると表示されます。 表示されると、現在のモードのマッピングをすべて表示します。 各マッピングのコントロール要素、マップされたパラメーターへのパス、パラメーター名、マッピングの[最小]および[最大]値範囲がリストされます。 アサインされた最小値と最大値範囲は、いつでも編集することができます。 また、コンテキストメニューコマンドを使って素早く反転させることもできます。 マッピングの削除は、ご使用のコンピューターのバックスペースキーまたは削除キーを使って行います。
インスタントマッピングはその対象によりマッピング内容が異なるため、マッピングブラウザーには表示されません。 マッピング構造は、[ヘルプ]メニューから[ヘルプビュー]を選択してから[コントロールサーフェスリファレンス]を開き、Liveの操作中に表示させることができます。
29.2.1 MIDIのリモートコントロールをアサインする

リモートコントロール設定が[Link/Tempo/MIDI]環境設定で定義されていれば、簡単にMIDIコントローラーとノートにリモートコントロールをアサインすることができます。
- Liveの右上隅のMIDIスイッチを押し、MIDIマップモードに切り替えます。 アサイン可能なインターフェース要素が青色で強調表示され、マッピングブラウザーが使用可能になります。 ブラウザーが閉じている場合、Ctrl+Alt+B(Win)/Cmd+Alt+B(Mac)で開くことができます。
- MIDIを介してコントロールしたいLiveのパラメーターをクリックします。
- MIDIコントローラーのキーボードのキーを押したり、ノブを回したりしてMIDIメッセージを送信します。 新しいMIDIマッピングがマッピングブラウザーにリストされます。
- MIDIスイッチをもう一度押し、MIDIマップモードを終了します。 マッピングブラウザーが消えますが、MIDIマップモードに切り替え、いつでもマッピングを確認することができます。
29.2.2 MIDIノートにマップする
MIDIノートは、Live のインターフェース要素に、簡単なノートオンおよびノートオフメッセージを送信します。 メッセージは、Liveのコントロールに以下のような影響を与えます。
- セッションビュースロット — ノートオンとノートオフメッセージは、ローンチモード設定(「ローンチモード」参照)に従い、スロットのクリップに影響します。
- スイッチ — ノートオンメッセージは、スイッチの状態を切り替えます。
- ラジオボタン — ノートオンメッセージは、選択可能なオプションを次々に切り替えます。
- 各種パラメーター — 単一のノートにアサインされると、ノートオンメッセージがパラメーターを最小値と最大値の間で切り替えます。 ノート範囲にアサインされると、各ノートがパラメーターの値範囲において連続しない値に等間隔でアサインされます。
アドバイス:セッションビュースロットは、半音階再生のMIDIノートレンジにアサインすることができます。 まずルートキー(デフォルトのトランスポーズでクリップを再生するキー)を再生し、ルートキーを押したまま、ルートより高音または低音のキーを押して範囲を設定します。
29.2.3 絶対MIDIコントローラーにマップする
絶対MIDIコントローラーは、0から127の範囲内の絶対値でLiveにメッセージを送信します。 アサインされているLiveコントロールのタイプ次第で、この値から異なる結果が生じます。 例えば、メッセージ値を127に設定すると、Liveトラックのボリュームコントロールが上昇するか、セッションクリップが再生されます。 具体的に言うと、0から127のMIDIコントローラーメッセージは、Liveのコントロールに以下のような効果を与えます。
- セッションビュースロット — コントローラー値が64を超えると、ノートオンメッセージと同様に取り扱われます。 コントローラー値が63に満たないと、ノートオフメッセージと同様に取り扱われます。
- スイッチ — トラックアクティベーターおよびデバイスのオン/オフボタンでは、マッピングの最小値から最大値までの範囲内のコントローラー値によりスイッチがオンになります。 コントローラー値がこの範囲よりも上または下だとオフになります。 最小値を最大値よりも高く設定することで、この動作を反転することができます。 この場合、範囲外のコントローラー値だとスイッチがオンになり、範囲内の値だとオフになります。 他のすべてのスイッチ(トランスポートコントロールなど)は、コントローラー値が64以上だとスイッチがオンになり、64以下だとオフになります。
- ラジオボタン — コントローラーの0…127の数値範囲は、選択可能なオプションの範囲でマップされます。
- 連続コントロール — コントローラーの0…127の数値範囲は、選択可能なオプションの範囲でマップされます。
Liveは、ピッチベンドメッセージと、設定値が0…16383にわたる高精度(「14ビット絶対」)コントローラーメッセージをサポートしています。 上記の指定は、値の範囲の中心が8191/8192でない限り、ピッチベンドと高精度コントローラーにも適用されます。
29.2.4 相対MIDIコントローラーにマップする
MIDIコントローラーには、絶対MIDI値の代わりに、「インクリメント(増加)値」と「デクリメント(減少)値」メッセージを送ることができるものがあります。 これらのコントロールは、Liveのコントロール状態と、対応するハードウェアMIDIコントローラーのコントロールが異なる場合、パラメーターがジャンプするのを防ぎます。 例えば、ご使用のコントロールサーフェスの「パン」ノブを、Liveのトラックのパンパラメーターにアサインしているとします。 ハードウェアコントロールを一番右へパンし、Liveコントロールを一番左へパンした場合に、絶対値を送るハードウェアの「パン」ノブが動き、Liveに「右にパンする」よう指示が出ると、トラックのパンニング中にジャンプする原因となります。 対して、相対メッセージでは、増加メッセージはLiveに「現在の位置の少し左にパン」と命令するだけなので、相対メッセージを送信するパンノブでは、ジャンプを防ぐことができます。
相対コントローラーには、「Signed Bit」「Signed Bit 2」「Bin Offset」「Twos Complement」の4タイプがあります。
各コントローラーは、「リニア」モードでも使用できます。 MIDIエンコーダーには、急速にコントロールを動かした場合に内部で「加速」し、値が大幅に変更するものがあります。 ネイティブ対応していないコントロールサーフェスに対して、Liveは、このような「加速」が使用されているコントローラータイプかどうかを確認します。
アサインする際に相対コントローラーをゆっくりと左へと動かし、認識処理を向上することができます。 Liveは、ステータスバーの「モード」セレクターに検出結果を表示しますが、相対コントローラーのタイプが判明している場合、手動で選択することができます。
相対MIDIコントローラーメッセージについて、Liveは以下のことを行います。
- セッションビュースロット — 値インクリメント(増加)メッセージは、ノートオンメッセージと同じように扱われます。 値デクリメント(減少)メッセージは、ノートオフメッセージと同じように扱われます。
- スイッチ — インクリメントメッセージは、スイッチをオンにします。 デクリメントメッセージはスイッチをオフにします。
- ラジオボタン — 何種類かあるオプションの中から1つを選択します。 デクリメントメッセージはラジオボタンを逆方向にジャンプさせます。
- 連続コントロール — 相対コントローラーのタイプはそれぞれ、MIDIコントローラーの0…127の値範囲内で、インクリメント値とデクリメント値について異なった解釈を行います。
相対MIDIコントローラーに関する詳しい情報については、MIDIコントローラーに付帯する説明書をご参照ください。
29.2.4.1 セッションビューの相対ナビゲーション
各スロットとシーンに絶対マッピングするだけではなく、相対マッピングして反転したシーンを移動したり、反転したクリップを移動することもできます。
MIDIマップモードとキーマップモード(「コンピューターキーボードのリモートコントロール」参照)では、セッショングリッド下にアサイン可能なコントロールが表示されます。
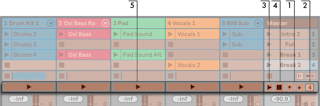
- これらのボタンをキー・ノート・コントローラーにアサインし、反転したシーンを上下に動かします。
- シーンナンバーボックスをMIDIコントローラー(できれば連続ノブのもの)にアサインし、シーンをスクロールします。 詳しくは、相対マップモードについての前セクション(「絶対MIDIコントローラーにマップする」参照)をご参照ください。
- これらのボタンを、反転するシーンのローンチにアサインします。 [Record/Warp/Launch]環境設定で[再生時に次のシーンを選択]オプションが選択されていれば、シーンが順に再生されます。
- このボタンを、トリガーされたシーンのローンチのキャンセルにアサインします。
- これらのボタンを、各トラック内で反転表示されているシーンでのクリップのローンチにアサインします。
Liveは、反転したシーンをセッションビューの中央に表示します。 セッションのマッピングを利用すると、大きなLiveセットの操作に便利です。
29.2.4.2 クリップビューコントロールへマッピングする
クリップビュー(「クリップビュー」参照)には、現在選択されているクリップの設定が表示されますが、マルチ選択されたクリップの設定も表示されます。 演奏中に予想しないような状況が発生するのを避けるためにも、クリップビューのコントロールに対してリモートコントロールのマッピングを行うと、Liveセット内のすべてのクリップに影響することを忘れないようにしましょう。 パラメーターのジャンプを防ぐためにも、クリップビューのコントロールを相対MIDIコントローラーにマップすることをおすすめします。
29.2.5 コンピューターキーボードのリモートコントロール

コンピューターのキーボードにコントロールサーフェスをアサインする方法は、いたって簡単です。
- Liveスクリーンの右上方にある[KEY]スイッチをクリックし、キーマップモードをオンにします。 キーマップモードがオンになると、アサイン可能なインターフェースが反転します。 マッピングブラウザーも使用可能になります。 ブラウザーが非表示の場合、[表示]メニューのコマンドを使って表示させておきます。
- キーにアサインしたいLiveパラメーターをクリックします。 赤色表示されているコントロールのみ、マッピング可能であることに注意してください。
- コントロールをアサインしたいコンピューターのキーを押します。 マッピングブラウザーに新しいマッピングの詳細が表示されます。
- Liveの[KEY]スイッチをもう一度押し、キーマップモードを終了します。 マッピングブラウザーが消えますが、キーマップモードに切り替え、いつでもマッピングを確認することができます。
キーボードアサインは、Liveに以下のような影響を与えます。
- セッションビュースロットのクリップは、クリップのローンチモード設定(「ローンチモード」参照)に従い、マップされたキーにより影響を受けます。
- スイッチにアサインされているキーを押すと、スイッチの状態を切り替えます。
- ラジオボタンにアサインされているキーを押すと、選択可能なオプションを次々に切り替えます。
リモートコントロール機能と、インストゥルメントを使ってコンピューターのキーストロークからMIDIノートを生成することが可能な仮想MIDIキーボードとしてキーボードを使用するLiveの機能(「コンピューターのキーボードを使用してMIDIを再生する」参照)を混乱しないようにしましょう。