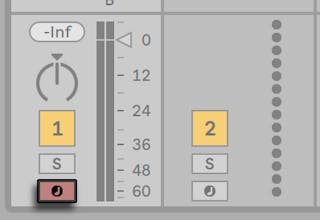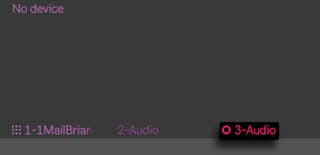31 Push 2 bedienen
Ableton Push 2 ist ein Instrument, mit dem Sie alle wichtigen Elemente Ihrer Musik mit den Händen formen: Melodien, Harmonien, Beats, Sounds und Struktur. Im Studio ermöglicht Push 2 Ihnen die Session-Ansicht von Live schnell mit neu erzeugten Clips zu füllen, da Sie intuitiv nur mit der Hardware arbeiten. Auf der Bühne dient Push 2 als mächtiges Instrument für Echtzeitspiel, Step-Sequencing und zum Starten von Clips.
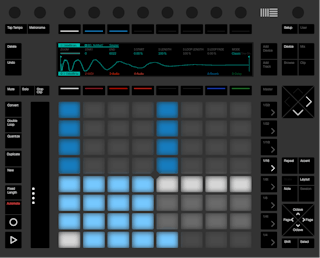
Wie sich Push 2 verhält, hängt vor allem davon ab, in welchem Modus es sich befindet und welcher Spur-Typ ausgewählt ist. Um Ihnen beim Erlernen von Push 2s Möglichkeiten zu helfen, führt Sie dieses Kapitel durch die grundsätzliche Arbeitsweise und liefert im Anschluss eine Referenz zu allen Bedienelementen von Push 2.
Es gibt auch eine Reihe Videos, die Ihnen beim Start mit Push 2 helfen. Diese finden Sie unter https://www.ableton.com/learn-push/
31.1 Setup-Optionen.
Nachdem Sie das mitgelieferte Netzgerät angeschlossen und das USB-Kabel mit Ihrem Rechner verbunden haben, schalten Sie Push 2 mit dem Netzschalter auf der Rückseite ein. Von hier an läuft das Einrichten der Push-2-Hardware größtenteils automatisch. Wenn Live läuft, wird Push 2 automatisch erkannt, sobald es an einen USB-Port Ihres Rechners angeschlossen wird. Push 2 ist sofort nach dem Anschließen einsatzbereit. Es müssen keine Treiber installiert werden und Push 2 muss auch nicht in Lives Voreinstellungen manuell konfiguriert werden.
Gelegentlich wird Ableton Firmware-Updates für Push 2 veröffentlichen, die in den Updates von Live enthalten sein werden. Wenn Sie Push 2 zum ersten Mal nach Installation einer neuen Live-Version starten, kann es sein, dass Sie zur Aktualisierung der Firmware aufgefordert werden. Push 2 leitet Sie dann durch den Vorgang.
31.2 Sounds browsen und laden
Sie können Sounds direkt mit Push 2 durchstöbern und laden, ohne Lives Browser zu benutzen. Dies wird im Browse-Modus von Push 2 gemacht.
Drücken Sie Push 2s Browse-Taste
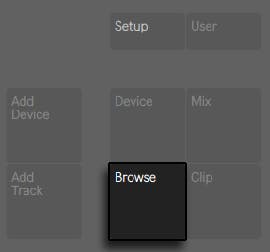
Die Anzeige ist in Spalten unterteilt. Wenn du zunächst in den Browse-Modus gehst, zeigt die Spalte ganz links entweder die Device-Kategorie an, die du durchsuchst, und das Symbol für Sammlungen (siehe Sammlungen), so dass du schnell auf deine farblich gekennzeichneten Browser-Inhalte zugreifen kannst. Jede rechts liegende Spalte zeigt den nächsten Unterordner an (falls vorhanden) oder die Inhalte des aktuellen Ordners. Sie können durch die Presets und Ordner mit den acht Drehreglern über dem Display scrollen oder sie einzeln mit den Pfeiltasten durchgehen.
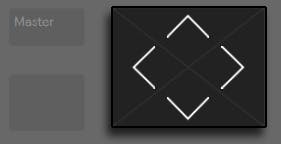
Das Display erweitert sich automatisch beim Navigieren. Sie können Lives Standard-Geräte von der obersten Browser-Ebene aus laden und mit den oberen beiden Display-Tasten ganz rechts schnell durch die Ebenen hoch/runter navigieren.
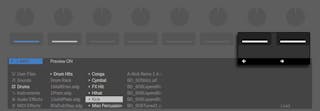
Standardmäßig werden Samples und Presets aus offiziellen Packs und Lives Core-Library automatisch abgespielt, wenn sie im Browser gewählt werden. Sie können dieses Vorhören mit der Preview-Taste ein- und ausschalten.
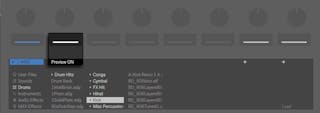
Um die Vorhör-Lautstärke einzustellen, halten Sie Shift beim Drehen des Master-Volume-Reglers gedrückt.
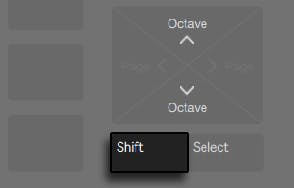
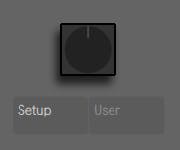
Um den ausgewählten Eintrag zu laden, drücken Sie die Load-Taste.
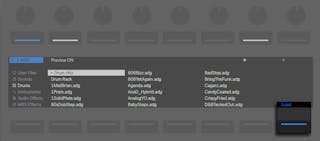
Was Sie im Browse-Modus auf dem Display sehen können, hängt vom zuletzt gewählten Gerät ab. Sollten Sie z.B. mit einem Instrument gearbeitet haben, zeigt Ihnen der Browse-Modus alternative Instrumente zum Austauschen an. Wenn Sie mit einem Effekt gearbeitet haben, sehen Sie entsprechend Effekte. Wenn du mit einer leeren MIDI-Spur startest, zeigt das Display alle verfügbaren Sounds, Instrumente, Drum-Kits, Effekte und Max-for-Live-Devices (siehe Max for Live) sowie alle VST- und Audio-Units-Instrumente an (siehe Plug-ins verwenden).
31.3 Spielen und Programmieren von Beats
Um mit Push 2 Beats zu machen, stellen Sie zunächst sicher, dass der Note-Modus eingeschaltet ist.
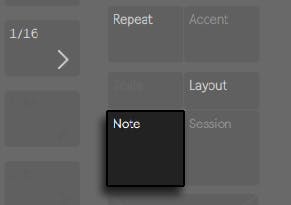
Nutzen Sie dann den Browse-Modus, um zur Drums-Sektion des Browsers zu navigieren und eines der Drum-Rack-Presets aus Lives Library zu laden.
Wenn Sie mit einer MIDI-Spur arbeiten, die ein Drum-Rack enthält, kann die 8x8 Pad-Matrix von Push 2 auf verschiedene Arten konfiguriert werden, abhängig vom Zustand der Layout-Taste. Mit Drücken der Taste werden drei verschiedene Modi durchlaufen.
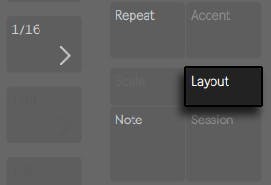
31.3.1 Loop Selector
Ist das Loop-Selector-Layout aktiviert, werden die Pads in drei Bereiche unterteilt, wodurch Sie gleichzeitig spielen, Schritte in den Step-Sequencer eingeben und die Clip-Länge einstellen können.
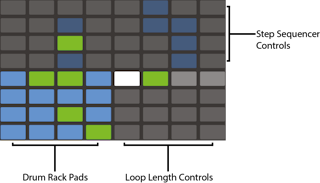
Die 16 Drum-Rack-Pads sind genau wie Lives Drum-Rack im klassischen 4x4 Layout angeordnet und ermöglichen das Spielen in Echtzeit. Die Farbe der Parameter im Display und der Pads im Drum Rack stimmen mit der Spur-Farbe überein, mit minimalen Farbvariationen, um besser zu verstehen, was passiert. Die Farben der Drum-Rack-Pads signalisieren jeweils:
- die Spur-Farbe — dieses Pad enthält einen Sound.
- hellere Version der Spur-Farbe — dieses Pad ist leer.
- Grün — dieses Pad spielt gerade.
- Weiß — dieses Pad ist selektiert.
- Dunkelblau — dieses Pad ist im Solo-Modus.
- Grau — dieses Pad ist stumm geschaltet.
Wenn Sie mit Drum-Racks arbeiten, die eine größere Anzahl Pads enthalten, können Sie den Touch-Strip von Push 2 oder die Tasten Octave Up und Octave Down benutzen, um die Auswahl jeweils 16 Pads nach oben/unten zu verschieben. Halten Sie Shift beim Bedienen von Touch-Strip oder Octave-Tasten gedrückt, um die Auswahl reihenweise zu verschieben.
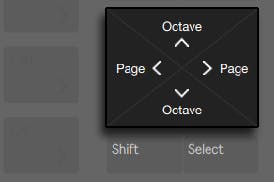
Bei gedrückter Layout-Taste kannst du vorübergehend auf das 16-Velocities-Layout (siehe 16-Velocity-Modus) zugreifen. Sie können das alternative Layout auch festlegen, indem Sie Shift halten, bevor Sie die Layout-Taste drücken. Um das 16-Velocities-Layout wieder zu verlassen, drücken Sie erneut die Layout-Taste.
31.3.2 16-Velocity-Modus
Drücken Sie die Layout-Taste, um in das 16-Velocity-Layout zu schalten. In diesem Modus repräsentieren die unteren 16 Pads rechts 16 verschiedene Velocity-Stufen für das gewählte Drum-Rack-Pad. Tippen Sie auf eines der Velocity-Pads, um Schritte mit dieser Velocity-Stufe einzugeben.
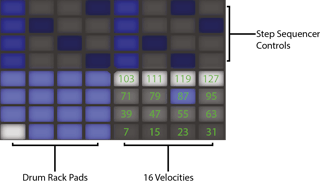
Bei gedrücktem Layout-Button kannst du vorübergehend auf die Looplängen-Parameter zugreifen (Ändern der Loop-Länge). Sie können die Loop-Length-Parameter auch festlegen, indem Sie Shift halten und die Layout-Taste drücken. Um die Loop-Length-Pads wieder zu verlassen, drücken Sie erneut die Layout-Taste.
31.3.3 64-Pad-Modus
Sie können auch die gesamte 8x8 Pad-Matrix zum Echtzeitspielen von Drums verwenden. Das bietet sich an, wenn du mit sehr umfangreichen Drumkits spielst, die beispielsweise durch Slicing entstanden sind (siehe Auf neue MIDI-Spur slicen). Um in den 64-Pad-Modus zu schalten, drücken Sie erneut die Layout-Taste.
Hinweis: Beim Wechsel zwischen 64-Pad-Modus und Loop-Selector- oder 16-Velocity-Layout, ändern sich die 16 Pads fürs Step-Sequencing nicht automatisch. Sie müssen eventuell den Touch-Strip oder die Octave-Tasten verwenden, um die gewünschten 16 Pads zu sehen.
Bei gedrücktem Layout-Button kannst du vorübergehend auf die Looplängen-Parameter zugreifen (Ändern der Loop-Länge). Sie können die Loop-Length-Parameter auch festlegen, indem Sie Shift halten und die Layout-Taste drücken. Um die Loop-Length-Pads wieder zu verlassen, drücken Sie erneut die Layout-Taste.
31.3.4 Einzelne Drums laden
Der Browse-Modus kann auch dazu verwendet werden, um einzelne Pads im gerade geladenen Drum-Rack zu tauschen oder zu laden. Um beim Browsen zwischen Drum Racks und einzelnen Pads zu wechseln, drücken Sie die Device-Taste, um sicherzustellen, dass Sie im Device-Modus sind. Hierdurch werden die Geräte auf der Spur angezeigt.
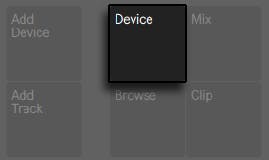
Standardmäßig ist das Drum-Rack selektiert. Um stattdessen ein einzelnes Pad zu wählen, tippen Sie auf das Pad und drücken dann die zweite obere Display-Taste. (Das rechteckige Symbol neben dem Namen repräsentiert ein Pad.)
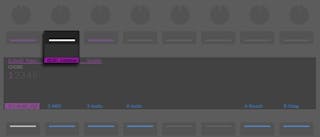
Wenn Sie nun wieder den Browse-Modus aktivieren, können Sie die Sounds für das gewählte Pad laden oder tauschen. Hierbei blinkt das Pad. (Das ausgewählte Pad blinkt.) Wenn Sie einmal im Browse-Modus sind, werden beim Spielen anderer Pads diese auch für das Browsen ausgewählt, wodurch Sie im geladenen Drum-Rack schnell mehrere Sounds laden oder tauschen können.
Nachdem das gewählte Element geladen ist, ändert sich der Name der Load-Taste in Load Next. Erneutes Drücken der Taste lädt den folgenden Eintrag der Liste, wodurch Sie schnell Presets oder Samples im Kontext Ihres Songs ausprobieren können. Sie können den vorherigen Listeneintrag auch mit der Load- Previous-Taste laden.
Speziell in Performance-Situationen möchten Sie eventuell ein Pad auswählen, ohne es zu triggern. Um das zu machen, halten Sie die Select-Taste beim Antippen eines Drum-Pads oder eines der 16 Velocity-Pads gedrückt.
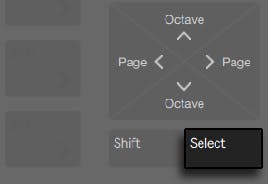
Sie können auch ohne zu triggern selektieren, indem Sie die untere Display-Taste für die Spur des Drums-Racks drücken. Dies erweitert das Drum-Rack und erlaubt die Auswahl einzelner Pads über die anderen unteren Display-Tasten. Sie können zum vorherigen oder nächsten Pad mit der linken und rechten Pfeiltaste navigieren.
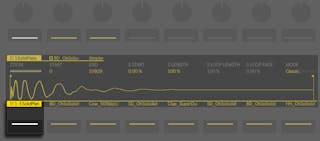
31.3.4.1 Zusätzliche Pad-Optionen
Um ein Pad auf eine andere Position in Ihrem Drum-Rack zu kopieren, halten Sie die Duplicate-Taste und drücken das Pad, das Sie kopieren möchten.
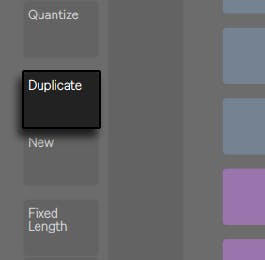
Während Sie weiter Duplicate halten, drücken Sie das Pad, auf das Sie das kopierte Pad einfügen möchten. Beachten Sie, dass dies die Geräte des Ziel-Pads ersetzt (und damit auch dessen Sound), nicht jedoch die bereits existierenden Noten, die für das Pad aufgezeichnet wurden.
Ist ein einzelnes Pad selektiert, kannst du es mit dem ersten Drehregler einer Choke-Gruppe zuweisen (siehe Input/Output-Bereich) oder das Pad mit dem zweiten Drehregler transponieren.

Beim Arbeiten mit Drums, können die Pads beim Push 2 unabhängig eingefärbt werden. Um die Farbe eines Pads zu ändern, halten Sie Shift und tippen das Pad an. Drücken Sie dann auf eines der Pads im äußeren Ring, um die Farbe für das gewünschte Pad zu wählen.
Hinweis: Ihre Farbzuweisung wird zusammen mit Ihrem Live-Set gesichert und wieder eingeladen, sie ist jedoch nicht in Live sichtbar. Die Farben erscheinen nur beim Push 2.

31.3.5 Step-Sequencing von Beats
Das Spielen eines Pads wählt es aus und aktiviert es auch für das Step-Sequencing.
Wenn Sie Noten mit dem Step-Sequencer aufnehmen möchten, drücken Sie die Pads in den Step-Sequencer-Parametern, um im Clip Noten an die gewünschte Stelle zu setzen. Der Clip startet, sobald Sie auf einen Schritt drücken. Standardmäßig entspricht jedes Step-Sequencer-Pad einer 1/16-Note, Sie können die Schrittgröße jedoch mit den Scene/Grid-Tasten ändern.
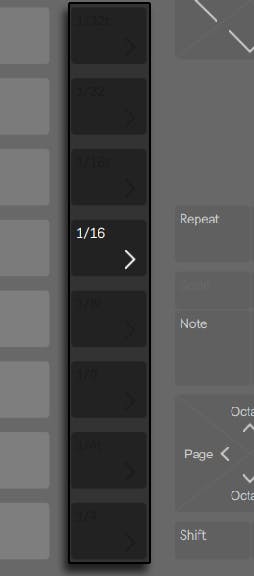
Das Tempo mit dem Tempo-Regler einstellen. Mit jedem Klick des Drehreglers wird das Tempo 1 BPM weiter gestellt. Wird Shift beim Einstellen des Tempos gehalten, beträgt die Schrittweite 0.1 BPM.
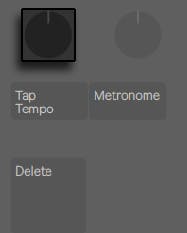
Während der Clip spielt, wird der aktuelle Schritt vom laufenden grünen Pad im Step-Sequencer-Bereich angezeigt. (Ist Record aktiviert, wird das laufende Pad in rot angezeigt) Das Drücken eines Schritts, der bereits eine Note enthält, löscht diese Note. Berührst du einen Step, in dem bereits eine Note vorhanden ist, wird diese Note gelöscht. Das Halten der Mute-Taste beim Drücken eines Schritts, deaktiviert den Schritt, ohne ihn zu löschen. Drücken und Halten Sie die Solo-Taste während Sie ein Pad drücken, um den Sound solo zu hören.
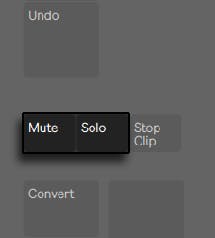
Die Anschlagsstärke (Velocity) sowie das Microtiming von Noten kannst du individuell festlegen, wie im Abschnitt über Step-Sequencing-Automation beschrieben (siehe Step-Sequencing automatisieren).
Um das gesamte Pattern zu löschen, drücken Sie die Delete-Taste. Um alle Noten eines Pads zu löschen, drücken und halten Sie Delete während Sie das Pad drücken. (Das Halten von Delete beim Drücken eines Pads, für das keine Noten im aktuellen Pattern aufgezeichnet sind, löscht alle Geräte von diesem Pad.)
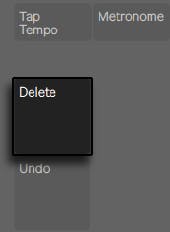
Die Pad-Farben im Step-Sequenzer-Bereich zeigen an:
- Grau — dieser Schritt enthält keine Note.
- die Farbe des Clips — dieser Schritt enthält eine Note. Höhere Velocity-Werte werden durch heller leuchtende Pads angezeigt.
- hellere Version der Clip-Farbe — dieser Schritt enthält eine Note, die jedoch stumm geschaltet ist.
- Nicht leuchtend — die beiden rechten Pad-Spalten leuchten nicht, wenn Triolen als Schrittgröße (Step Size) gewählt sind. In diesem Fall sind diese Pads nicht aktiv; nur die ersten sechs Pads in jeder Schritt-Reihe können verwendet werden.
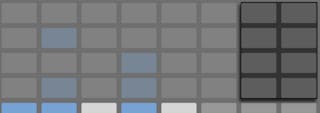
Wenn du Informationen zum Anpassen mit Loop-Längen-Pads suchst, gehe zum Abschnitt Looplänge ändern (siehe Looplänge ändern).
31.3.6 Echtzeit-Aufnahme
Drum-Patterns lassen sich auch in Echtzeit durch Spielen der Drum-Rack-Pads aufnehmen. Führen Sie folgende Schritte aus, um in Echtzeit aufzunehmen:
- Wenn Sie mit Click-Track aufnehmen möchten, drücken Sie die Metronome-Taste, um Lives Metronom-Klick zu aktivieren. Sie können die Metronom-Lautstärke einstellen, indem Sie die Shift-Taste beim Drehen des Master-Volume-Reglers gedrückt halten. (Tipp: Wie bei allen Tasten von Push 2, die irgendetwas ein- oder ausschalten: wenn das Metronom ein ist, pulsiert das Licht seiner Taste.)
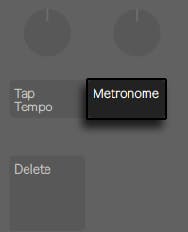
- Drücken Sie dann die Record-Taste, um mit der Aufnahme zu starten.
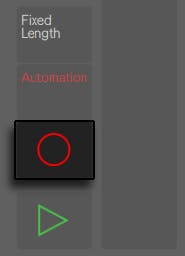
Wenn du in Live einen Vorzähler für die Aufnahme aktiviert hast (siehe Aufnehmen mit Vorzähler), siehst du, wie sich oben im Display von Push 2 ein Countdown-Balken bewegt und im Takt blinkt. Er dient als visuelle Referenz, die helfen kann, den Einstieg in die Aufnahme leichter zu finden.

Nun werden alle Drum-Rack-Pads, die Sie spielen, in den Clip aufgenommen. Erneutes Drücken von Record stoppt zwar die Aufnahme, der Clip wird jedoch weiterhin abgespielt. Wenn Sie Record ein drittes Mal drücken, wird der Overdub-Modus aktiviert, der Ihnen erlaubt in den Clip aufzunehmen, während er abgespielt wird. Wiederholtes Drücken schaltet zwischen Wiedergabe und Overdub um. Bei laufender Wiedergabe, erscheint ein kleiner Fortschrittsbalken im Display, um die Wiedergabeposition jedes spielenden Clips zu zeigen.
Die Pads sind anschlagempfindlich, wenn Sie die Anschlagempfindlichkeit jedoch vorübergehend überschreiben möchten, drücken Sie die Accent-Taste. Ist Accent eingeschaltet, haben alle gespielten oder per Step-Sequencing eingegebenen Noten die höchste Velocity (127), unabhängig davon, wie stark Sie das Pad tatsächlich anschlagen.
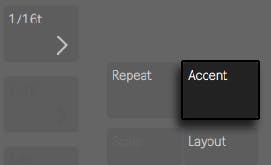
Tipp: wenn Sie Accent schnell drücken und loslassen, bleibt die Taste eingeschaltet. Wenn Sie hingegen die Taste drücken und halten, schaltet sich die Taste nach dem Loslassen wieder aus, was Ihnen das vorübergehende Spielen akzentuierter Noten ermöglicht.
Im 16-Velocities-Modus können Sie eines der 16 Velocity-Pads antippen, um den gewählten Sound mit der gewünschten Anschlaggeschwindigkeit aufzunehmen. Beachten Sie bitte, dass Accent dieses Verhalten überschreibt.
Das Drücken von New stoppt die Wiedergabe des aktuell gewählten Clips und bereitet Live für die Aufnahme eines neuen Clips auf der ausgewählten Spur vor. So können Sie z.B. eine neue Idee oder Phrase vor der Aufnahme üben. Standardmäßig werden beim Drücken von New alle Clips, die auf anderen Spuren spielen, in eine neue Szene dupliziert, wodurch sie ohne Unterbrechung weiterspielen. Dieses Verhalten kann durch Einstellen des Workflows im Setup-Menü von Push 2 geändert werden (siehe Setup-Menü).
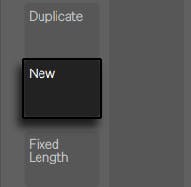
31.3.7 Aufnahmen mit fester Länge (Fixed Length)
Drücken Sie die Taste Fixed Length, um neuen Clips eine feste vordefinierte Länge zu geben.
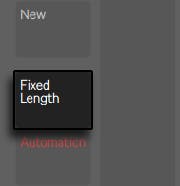
Drücken und Halten Sie Fixed Length, um die Länge der Aufnahme einzustellen.
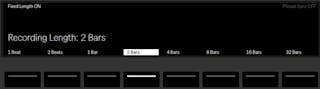
Wenn Fixed Length deaktiviert ist, werden Clips solange weiter aufgenommen, bis Sie die Record-, New- oder Play/Stop-Taste drücken.
Standardmäßig erzeugt das Starten einer Aufnahme mit aktiviertem Fixed Length einen leeren Clip mit der gewählten Länge und die Aufnahme beginnt am Anfang des Clips, übereinstimmend mit Lives globaler Launch-Quantisierung. Ist Phrase Sync aktiviert, behandelt Push 2 die gewählte Länge als musikalische Phrase und startet die Aufnahme an der Stelle im Clip, die der Position innerhalb der Phrase mit dieser Länge entspricht. Wird zum Beispiel eine Aufnahme mit einer Fixed Length von 4 Takten und eingeschaltetem Phrase Sync gestartet und ist Lives globaler Transport bei Takt 7, wird ein leerer viertaktiger Clip erzeugt, bei dem die Aufnahme beim dritten Takt in diesem Clip startet.
Tipp: das Aktivieren von Fixed Length während der Aufnahme schaltet die Aufnahme aus und loopt die letzten Takte des Clips, abhängig von der Fixed- Length-Einstellung.
31.4 Zusätzliche Aufnahme-Optionen
31.4.1 Aufnehmen mit der Repeat-Funktion
Mit Push 2s Repeat-Taste können Sie ein Pad gedrückt halten, um eine kontinuierliche Folge von Noten mit gleichem Notenwert zu spielen und aufzunehmen. Dies ist z.B. bei der Aufnahme von durchgehenden Hihat-Patterns sehr nützlich. Wenn Sie dabei die Stärke Ihres Fingerdrucks auf dem Pad variieren, ändert sich die Lautstärke der wiederholten Noten.
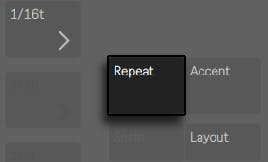
Die Geschwindigkeit (Notenwerte) der Wiederholungen wird mit den Tasten Scene/Grid eingestellt. Beachte bitte, dass sich Push 2 den Status und die Einstellungen der Repeat-Taste für jede Spur merkt. Tipp: wenn Sie Repeat schnell drücken und loslassen, bleibt die Taste eingeschaltet. Wenn Sie hingegen die Taste drücken und halten, schaltet sich die Repeat-Funktion nach dem Loslassen wieder aus, was Ihnen das vorübergehende Spielen wiederholter Noten ermöglicht.
Drehen Sie den Swing-Regler auf, um den Notenwiederholungen Swing zu geben. Sobald Sie den Regler berühren, zeigt das Display die Swing-Intensität an.
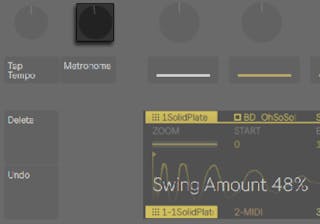
31.4.2 Legato-Wiedergabe
Wird Push 2s Quantize-Taste gedrückt, rasten die Noten im gewählten Clip am Raster ein.
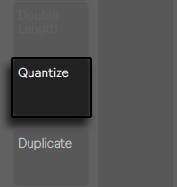
Drücken und Halten Sie Quantize, um die Quantisierungs-Optionen zu ändern:

Swing Amount bestimmt die Intensität, mit der Swing auf quantisierte Noten angewendet wird. Sie können die Swing-Intensität mit Drehregler 1 oder direkt mit dem Swing-Regler einstellen.
Quantize To bestimmt den nächstliegenden Notenwert mit dem Noten quantisiert werden, während Quantize Amount den Wert festlegt, mit dem Noten abweichend von Ihrer Original-Position verschoben werden können.
Aktivieren Sie Record Quantize, indem Sie die entsprechende obere Display-Taste drücken, um Noten automatisch bei der Aufnahme zu quantisieren. Stellen Sie den Wert für die Aufnahme-Quantisierung mit Drehregler 5 ein. Beachten Sie, dass wenn Record Quantize aktiviert ist und dabei der Swing-Wert hoch eingestellt ist, automatisch quantisierte Noten keinen Swing haben.
Beim Arbeiten mit Drums halten Sie Quantize gedrückt und drücken dann ein Drum-Rack-Pad, um nur diese Drum-Note im aktuellen Clip zu quantisieren.
31.4.3 Arrangement-Aufnahme
Befindet sich in Live die Arrangement-Ansicht (siehe Arrangement-Ansicht) im Fokus, schaltest du mit der Aufnahme-Taste die Arrangement-Aufnahme ein und aus. Ist die Arrangement-Aufnahme eingeschaltet, werden alle Ihre Aktionen mit Push in die Arrangement-Ansicht aufgezeichnet.
Sie können eine Arrangement-Aufnahme auch auslösen, während Lives Session-Ansicht im Fokus ist, indem Sie Shift halten und die Aufnahme-Taste drücken. Beachten Sie bitte, dass sich dieses Verhalten umkehrt, wenn das Arrangement im Fokus ist; das Halten von Shift und Drücken der Aufnahme-Taste schaltet die Session-Aufnahme ein/aus.
31.5 Melodien und Harmonien spielen
Nachdem Sie an einem Beat gearbeitet haben, möchten Sie vielleicht an anderen Elementen, wie z.B. Basslinie oder einem Harmonie-Instrument weiterarbeiten. Sind bereits zusätzliche Spuren in Ihrem Set, können Sie sie mit den unteren Display-Tasten oder den linken und rechten Pfeiltasten anwählen.

Oder Sie fügen eine neue Spur durch Drücken der Add-Track-Taste hinzu.
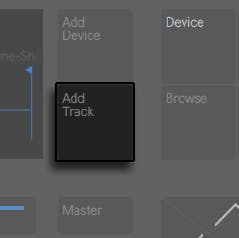
Das Hinzufügen einer Spur versetzt Push 2 in den Browse-Modus, der Ihnen erlaubt, den Spurtyp zu wählen, den Sie hinzufügen möchten (MIDI, Audio oder Return) und gleichzeitig optional ein Gerät auf die neue Spur zu laden.

Hinweis: wenn Sie die Add-Track-Taste drücken und eine Spur selektiert ist, die in einer Gruppenspur liegt, werden alle neuen Spuren in diese Gruppenspur eingefügt.
Nachdem Sie eine Spur erzeugt haben, können Sie ihre Farbe ändern. Halten Sie Shift und drücken die untere Display-Taste für die Spur. Drücken Sie dann auf eines der Pads im äußeren Ring, um die Farbe für die gewählte Spur zu bestimmen.
Wenn Sie an einer MIDI-Spur arbeiten, die ein Instrument enthält, konfiguriert sich Push 2s 8x8 Pad-Matrix automatisch für das Spielen von Noten. In der Standardeinstellung ist jede Note der Pad-Matrix in der Tonart C-Dur. Das untere Pad links spielt C1 (Sie können die Oktave jedoch mit den Tasten Octave Up und Down einstellen) Nach oben gehend spielt jedes Pad eine Quart höher Nach rechts gehend spielt jedes Pad die jeweils nächste in der C-Dur Skala enthaltene Note. Nach oben wird jedes Pad um eine Quarte erhöht. Nach rechts entspricht jedes Pad dem darauffolgenden Ton der C-Dur-Skala.
Spielen Sie eine Dur-Skala, indem Sie die ersten drei Pads in der ersten Reihe, danach die ersten drei Pads darüber in der nächsten Reihe spielen. Machen Sie weiter, bis Sie das nächste C erreichen.
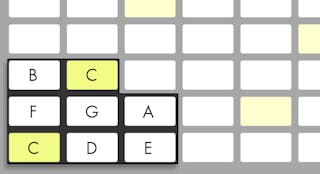
Die Pad-Farben helfen Ihnen sich beim Spielen zu orientieren:
- Die Spur-Farbe - diese Note ist der Grundton der Tonart (hier C).
- Weiß — diese Note ist in der Skala enthalten, jedoch kein Grundton.
- Grün - die momentan gespielte Note (andere Pads, die die gleiche Note spielen, leuchten ebenfalls grün)
- Rot — die aktuell gespielte Note während der Aufnahme.
Um Dreiklänge zu spielen, probieren Sie die folgende Haltung an einer beliebigen Stelle der Matrix:
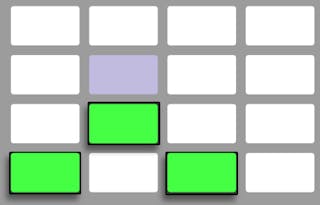
Bei gedrücktem Layout-Button kannst du vorübergehend auf die Looplängen-Parameter zugreifen (Ändern der Loop-Länge). Sie können die Loop-Length-Parameter auch festlegen, indem Sie Shift halten und die Layout-Taste drücken. Um die Loop-Length-Pads wieder zu verlassen, drücken Sie erneut die Layout-Taste.
31.5.1 In anderen Tonarten spielen
Drücken Sie die Scales-Taste von Push 2, um die gewählte Tonart und/oder Skala zu ändern.
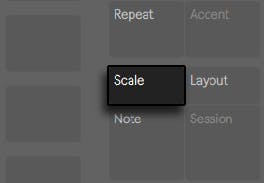
Mit den oberen und unteren Display-Tasten können Sie die Tonart ändern, die mit der Pad-Matrix gespielt wird. Die aktuell gewählte Tonart erscheint in weiß, während die anderen Tonart-Optionen grau dargestellt werden:
In der Standardeinstellung der Optionen Pads- und Scale-Selection zeigen die Pads Dur-Skalen. Sie können zu mehreren anderen Skalen-Typen wechseln, indem Sie die Encoder 2 bis 7 nutzen. Der selektierte Skalen-Typ ist hervorgehoben.
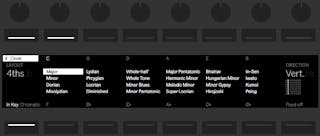
Neben dem Ändern der Tonart lässt sich die Pad-Anordnung auf dem Grid auf verschiedene Weisen konfigurieren:
Die Parameter Layout (Drehregler 1) und Direction (Drehregler 8) arbeiten zusammen, um die Orientierung auf der Pad-Matrix festzulegen. Die Standard-Einstellung ist “4ths” und die Direction “Vert.” In dieser Konfiguration ist jedes Pad eine Quarte (4 Noten) höher, als das direkt darunter liegende Pad. Eine Änderung auf “3rds” bedeutet, dass jedes Pad eine Terz (3 Noten) höher ist, als das direkt darunter liegende Pad. Das “Sequent”-Layout setzt alle Noten nacheinander in Reihe. Dieses Layout ist sehr nützlich, wenn Sie einen sehr großen Notenumfang benötigen, da keine Noten doppelt vorkommen.
Eine Änderung des Direction-Parameters auf “Horiz.” dreht die Pad-Matrix um 90 Grad. So liegt z.B. beim Layout “4ths” jedes Pad eine Quarte höher als das Pad links daneben.
Fixed Off/On: Die untere rechte Display-Taste schaltet Fixed ein oder aus. Ist Fixed eingeschaltet, behalten die Noten auf den Pads ihre Position, wenn Sie die Tonarten ändern; das untere linke Pad spielt immer C (außer bei Tonarten, die kein C enthalten. In diesem Fall spielt das untere linke Pad die nächstliegende Note in der Tonart.) Ist Fixed ausgeschaltet, verschieben sich die Noten auf der Pad-Matrix, sodass das Pad unten links immer den Grundton der gewählten Tonart spielt.
In Key/Chromatic: Die untere linke Display-Taste schaltet zwischen Key und Chromatic um. Ist In Key selektiert, wird die Pad-Matrix so verteilt, dass nur in der gewählten Tonart enthaltene Noten verfügbar sind. Im Chromatic-Modus enthält die Pad-Matrix alle Noten. Noten, die zur Tonart gehören, leuchten, während alle tonartfremden Noten nicht leuchten.
Die Skalen-Optionen werden zusammen mit dem Set gespeichert und Push 2 kehrt zu den Einstellungen zurück, sobald das Set wieder geladen wird. Tipp: Soll eine bestimmte Tonart oder Skala-Einstellung setübergreifend zum Einsatz kommen, kann sie im Standard-Set gesichert werden (siehe Template-Sets (Set-Schablonen)). Danach haben alle neu erzeugten Sets beim Arbeiten mit Push 2 die gewünschten Einstellungen.
Alle Echtzeit-Aufnahmeoptionen für Drums (siehe Echtzeit-Aufnahme) sind auch für Melodien und Akkorde verfügbar, inklusive der Aufnahme mit fester Länge (siehe Aufnahmen mit fester Länge), der Aufnahme mit Repeat (siehe Aufnehmen mit der Repeat-Funktion) und der Quantisierung (siehe Quantisieren). Für detailliertes Editing werden Sie jedoch eher mit dem Melodic Sequenzer arbeiten wollen, der im nächsten Abschnitt beschrieben wird.
(Tipp: eine Editing-Möglichkeit ist im Echtzeit-Note-Modus verfügbar: um schnell alle Noten mit gleicher Tonhöhe aus dem aktuellen Loop zu löschen, drücken und halten Sie Delete und drücken dann das entsprechende Pad)
31.6 Step-Sequencing von Melodien und Akkorden
Zusätzlich zum Spielen und Aufnehmen in Echtzeit können Sie Ihre Melodien und Akkorde auch schrittweise eingeben. Um zur Melodic-Sequencer-Eingabe zu wechseln, drücken Sie die Layout-Taste. Hierdurch bekommt die 8x8 Pad-Matrix folgende Anordnung:
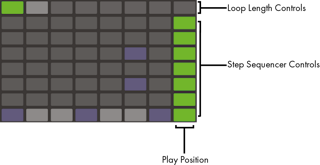
Wenn Sie den Melodic Sequencer verwenden, können Sie mit allen acht Pad-Reihen Noten in den Clip setzen. Mit den Loop-Length-Pads kannst du die Loop-Länge einstellen und auf weitere Step-Sequencing-Parameterseiten zugreifen (siehe Ändern der Loop-Länge). Auf die Loop-Length-Pads kann vorübergehend in der obersten Reihe zugegriffen werden, während Sie die Layout-Taste halten.
Sie können Sie Loop-Length-Pads auch festlegen. Um das zu machen, halten Sie Shift und tippen die Layout-Taste an. (Beachten Sie bitte, dass sich Push diesen Status für jede Spur merkt.) Um die Loop-Length-Pads wieder zu verlassen, drücken Sie erneut die Layout-Taste. Sie können auch zur vorherigen oder nächsten Seite navigieren, indem Sie die Page-Left/Right-Tasten einsetzen.
Ist In Key selektiert, entspricht jede Reihe eine der verfügbaren Noten in der aktuell gewählten Skala. Ist Chromatic selektiert, leuchten die Noten, die zur Tonart gehören, während alle tonartfremden Noten nicht leuchten. Die weiße Reihe (standardmäßig die unterste Reihe) zeigt den Grundton der gewählten Tonart. Jede Pad-Spalte repräsentiert einen Schritt mit der Auflösung, die mit den Scene/Grid-Tasten eingestellt wurde.
Genau wie bei der Pad-Anordnung fürs Spielen in Echtzeit, kann mit den Tasten Octave Up und Down der verfügbare Notenumfang erweitert werden. Sie können alternativ auch den Touch-Strip zum Ändern des Notenumfangs nehmen. Halten Sie Shift beim Einstellen des Touch-Strips, um den Notenumfang oktavweise zu verschieben. Halten Sie die Shift-Taste beim Drücken der Octave-Tasten, um die Skala eine Note weiterzuverschieben. Die Anzeige zeigt beim Einstellen kurz den möglichen Umfang an.
Dazu zeigen die hell leuchtenden LEDs des Touch-Strip den aktuell zugewiesenen Notenbereich, während schwach leuchtende Touch-Strip-LEDs zeigen, dass der Clip Noten im entsprechenden Notenbereich enthält.
Erneutes Drücken von Layout schaltet zur Anordnung Melodic Sequencer + 32 Notes (siehe Melodic Sequencer + 32 Notes).
Tipp: Zusätzlich zum Eingeben und Löschen von Noten kannst du auch die Anschlagsstärke und das Micro-Timing einzelner Noten einstellen, wie im Abschnitt über Step-Sequencer-Automation beschrieben (siehe Step-Sequencing von Automation).
31.6.1 Ändern der Loop-Länge (Loop Length)
Die Loop-Length-Parameter ermöglichen Ihnen die Loop-Länge des Clips festzulegen und zu bestimmen, welcher Abschnitt des Clips beim Melodie- und Drum-Step-Sequenzer zu sehen ist und editiert werden kann. Jedes Loop-Length-Pad entspricht einer Seite mit Schritten, wobei die Länge einer Seite von der gewählten Schritt-Auflösung abhängt. Beim Arbeiten mit Drums mit der Standard-Auflösung von 1/16-Noten, sind jeweils zwei Seiten mit Schritten verfügbar, für insgesamt zwei Takte. Im Melodic-Sequencer-Layout ist jeweils eine Seite mit acht Schritten verfügbar, für insgesamt zwei Takte. Um die Loop-Länge zu ändern, halten Sie ein Pad und drücken dann ein anderes Pad (oder um die Loop-Länge exakt auf eine Seite zu stellen, drücken Sie das entsprechende Pad schnell zweimal hintereinander).
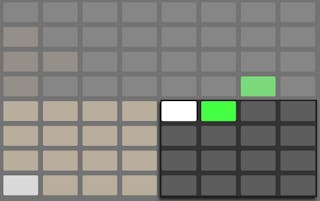
Beachten Sie bitte, dass die Seite, die Sie sehen können, nicht unbedingt auch die Seite ist, die Sie hören. Beim Einstellen der Looplänge aktualisieren sich die Seiten, so dass die aktuelle Abspielposition immer sichtbar ist, angezeigt durch ein grünes Pad, das den Sequencer-Bereich durchläuft. In einigen Fällen möchte man dieses automatische Folgen vielleicht deaktivieren. Zum Beispiel um eine einzelne Seite eines längeren Loops zu editieren, während der Loop mit der eingestellten Länge weiter abgespielt wird. Um das zu machen, drücken Sie einmal auf das Pad, das der gewünschten Seite entspricht. Hierdurch wird die gerade angezeigte Seite "fixiert", ohne dass die Loop-Länge geändert werden muss. Sie können auch zur vorherigen oder nächsten Seite navigieren, indem Sie die Page-Left/Right-Tasten einsetzen.
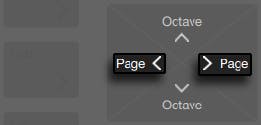
Um danach das automatische Folgen wieder einzuschalten, wählen Sie den aktuellen Loop einfach wieder aus. (Beachten Sie, dass das einmalige Drücken einer Seite, die sich außerhalb des aktuellen Loops befindet, den Loop sofort auf diese Seite setzt.) Sie können auch Auto-Follow-Back einschalten, indem Sie eine der Page-Left/Right-Tasten halten. Bei Bedarf lässt sich das automatische Folgen wieder einschalten, durch Gedrückthalten des Buttons Page Left oder Page Right.
Die Pad-Farben im Loop-Length-Bereich zeigen an:
- Nicht leuchtend — diese Seite liegt außerhalb des Loops.
- Grau — diese Seite befindet sich im Loop, wird zurzeit jedoch nicht im Step-Sequencer-Bereich angezeigt.
- Weiß — diese Seite wird im Step-Sequencer-Bereich angezeigt, jedoch zurzeit nicht abgespielt.
- Grün — dies ist die gerade spielende Seite.
- Rot — dies ist die gerade aufnehmende Seite.
Wenn Sie häufiger auf die Loop-Length-Pads zugreifen müssen, können Sie sie auch festlegen. Um das zu machen, halten Sie Shift und tippen die Layout-Taste an. (Note that Push remembers this locked/unlocked state for each track.) To unlock the loop length pads, press the Note button again. (Note that Push remembers this locked/unlocked state for each track.) To unlock the loop length pads, press the Layout button again. Sie können auch zur vorherigen oder nächsten Seite navigieren, indem Sie die Page-Left/Right-Tasten einsetzen.
Um die Inhalte einer Sequencer-Seite zu duplizieren, halten Sie Duplicate, drücken das Loop-Length-Pad für die Seite, die sie duplizieren möchten und drücken dann das Loop-Length-Pad für die Zielseite. Beachten Sie, dass hierdurch die auf der Zielseite vorhandenen Noten nicht gelöscht werden, sondern die kopierten Noten zusätzlich eingefügt werden. Um die Noten vor dem Duplizieren zu löschen, halten Sie Delete und tippen dann auf das Loop-Length-Pad für die Zielseite.
31.7 Der Melodic Sequencer + 32 Töne
Das Melodic Sequencer + 32 Notes Layout kombiniert die beiden Möglichkeiten Step-Sequencing und Echtzeitspiel in einem Pad-Layout. Es bietet den Zugriff auf mehrere Oktaven und Schritte auf nur einer einzigen Seite. Dieses Layout ist daher ideal zum Finden von Akkorden und Harmonien für das Sequencing. Es eignet sich auch sehr gut für längere Phrasen.
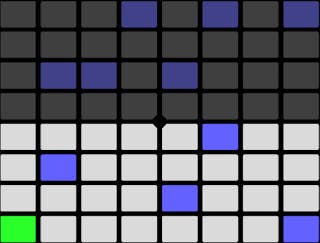
31.7.1 Das 32 Notes-Layout
In der unteren Hälfte der Pad-Matrix können Sie Noten in Echtzeit spielen und für das Step-Sequencing auswählen. Jedes Pad entspricht eine der vorhandenen Töne der aktuelle gewählten Tonleiter. Das Drücken eines Pads selektiert und spielt die Note. Selektierte Noten werden farblich durch hellere Versionen der jeweiligen Spurfarbe repräsentiert.
(Tipp: um ein Pad auszuwählen, ohne es zu triggern, halten Sie die Select-Taste beim Antippen des Pads gedrückt.)
Die Pad-Farben zeigen jeweils:
- Die Spur-Farbe — diese Note ist der Grundton der Tonleiter (hier C).
- hellere Version der Spur-Farbe — dieses Pad ist selektiert.
- Grün — dieses Pad spielt aktuell.
- Weiß — diese Note ist in der Skala enthalten, jedoch kein Grundton.
Drücken der Tasten Octave Up und Down verschiebt den Umfang der verfügbaren Noten. Halten Sie Shift beim Einstellen des Touchstrips, um den Notenumfang oktavweise zu verschieben. Halten Sie die Shift-Taste beim Drücken der Octave-Tasten, um in der Tonleiter eine einzelne Note weiter zu verschieben. Die Anzeige zeigt beim Einstellen kurz den möglichen Umfang an.
Genau wie beim 64-Notes-Layout können die Noten in der unteren Hälfte der Pad-Matrix im Scales-Menü eingestellt werden (siehe In anderen Tonarten spielen).
31.7.2 Sequencer
Das Antippen (und damit Auswählen) eines Steps in der oberen Hälfte der Pad-Matrix fügt alle selektierten Noten diesem Step hinzu. Steps, die Noten enthalten, leuchten in der Farbe des Clips.
Das Halten eines Steps lässt Sie alle Noten, die in diesem Step liegen, sehen. Die Noten werden in der unteren Hälfte der Pad-Matrix in einer helleren Version der Spurfarbe angezeigt. Das Antippen eine der gewählten Noten entfernt diese aus dem Step.
Das Halten mehrerer Steps fügt die gewählten Noten zu all diesen Steps hinzu. Während Sie Duplicate halten, können Sie einen Step drücken, um die Noten in diesem Step zu kopieren und sie wieder an anderer Position im Step-Sequencer einzufügen.
Die Pad-Farben im Step-Sequenzer zeigen an:
- die Farbe des Clips — dieser Schritt enthält eine Note.
- Grün — dieser Step spielt gerade.
- Weiß — dieser Step ist selektiert.
- Hellgrau — dieser Step enthält eine Note, diese ist jedoch stumm geschaltet.
- Grau — dieses Pad ist leer.
- nicht leuchtend — die beiden rechten Pad-Spalten leuchten nicht, wenn Triolen als Schrittgröße (Step Size) gewählt sind. In diesem Fall sind diese Pads nicht aktiv; nur die ersten sechs Pads in jeder Schritt-Reihe können verwendet werden.
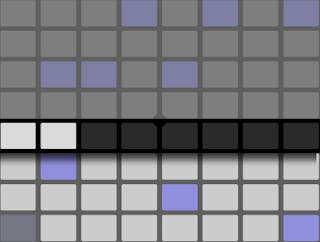
Die Loop-Length-Pads legen die Loop-Länge fest und ermöglichen den Zugriff auf weitere Step-Sequencing-Parameterseiten (siehe Ändern der Loop-Länge). Auf die Loop-Length-Pads kann vorübergehend in der fünften Reihe zugegriffen werden, während Sie die Layout-Taste halten.
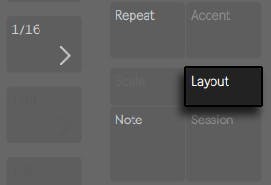
Sie können Sie Loop-Length-Pads auch festlegen. Um das zu machen, halten Sie Shift und tippen die Layout-Taste an. (Note that Push remembers this locked/unlocked state for each track.) To unlock the loop length pads, press the Note button again. (Note that Push remembers this locked/unlocked state for each track.) To unlock the loop length pads, press the Layout button again. Sie können auch zur vorherigen oder nächsten Seite navigieren, indem Sie die Page-Left/Right-Tasten einsetzen.
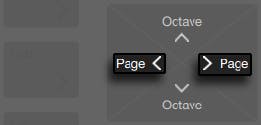
Um die Inhalte einer Sequencer-Seite zu duplizieren, halten Sie Duplicate, drücken das Loop-Length-Pad für die Seite, die sie duplizieren möchten und drücken dann das Loop-Length-Pad für die Zielseite. Beachten Sie, dass hierdurch die auf der Zielseite vorhandenen Noten nicht gelöscht werden, sondern die kopierten Noten zusätzlich eingefügt werden. Um die Noten vor dem Duplizieren zu löschen, halten Sie Delete und tippen dann auf das Loop-Length-Pad für die Zielseite.
31.8 Das Arbeiten mit Samples
Push 2 erlaubt Ihnen auf verschiedene Arten Samples mit den Pads zu spielen, zusammen mit der genauen und gleichzeitig einfach zu bedienenden Steuerung aller Sample-Parameter direkt mit den Drehreglern und dem Display. Das zentrale Instrument für die Samplewiedergabe von Push 2 ist Simpler und wir empfehlen, das umfassende Simpler-Kapitel zu lesen (siehe Simpler), um mehr über die Funktionen zu erfahren.
Um mit der Arbeit mit Samples zu starten, können Sie entweder eine neue MIDI-Spur hinzufügen oder Browse drücken, um auf einer vorhandenen MIDI-Spur in den Browse-Modus zu gehen. Obwohl Sie auch einen leeres Simpler-Instrument auf eine Spur laden können, ist es nicht spielbar, solange es kein Sample enthält. Die Anzeige von Push 2 informiert Sie darüber, dass Ihr Simpler leer ist und schlägt vor, nach einem Sample zu browsen:

Nach dem Einladen eines Samples und Umschalten in die Device-Ansicht sehen Sie die Sample-Wellenform im Display von Push 2, zusammen mit einer Anzahl Parameter, mit denen Sie schnell einstellen können, wie das Sample wiedergegeben wird. Das ist die Haupt-Bank mit Simplers Parametern.

Standardmäßig stellt Simpler bestimmte Parameter ausgehend von der Länge des geladenen Samples ein. Zum Beispiel, dass kurze Samples beim Triggern nur einmal gespielt werden, während lange Samples auf Loop und Warp gestellt werden. Gewarpte Samples werden mit dem Tempo Ihres Sets abgespielt, unabhängig davon, welche Note Sie spielen. Wird ein gewarpter Clip von einer Audio-Spur, aus dem Browser oder Ihrem Schreibtisch nach Simpler gebracht, bleiben alle Warp-Einstellungen und -Marker des originalen Clips erhalten. Weitere Informationen über das Warping sind im Kapitel Audio-Clips, Tempo und Warping nachzulesen (siehe Audio-Clips, Tempo und Warping).
Der wichtigste Parameter, der bestimmt, wie Simpler mit Samples umgeht, ist der Mode-Schalter, mit dem einer von drei Wiedergabe-Modi gewählt werden kann.

- Classic-Playback-Modus ist der Standard-Modus von Simpler, optimiert für “konventionelle” Melodie- und Harmonie-Instrumente, die Samples mit unterschiedlichen Tonhöhen einsetzen. Er bietet eine komplette ADSR-Hüllkurve und unterstützt das Loopen, wodurch Samples solange klingen, wie eine Note gehalten wird. Der Classic-Modus ist standardmäßig polyphon und die Pad-Matrix verwendet bei diesem Modus das gleiche Layout wie beim Spielen anderer tonaler Instrumente.
- One-Shot-Playback-Modus ist ausschließlich für monophone Wiedergabe und für den Einsatz von One-Shot-Samples wie Drums oder kurzen gesampelten Phrasen optimiert. Dieser Modus hat einen vereinfachten Satz Hüllkurven-Parameter und unterstützt kein Looping. Sobald eine Note getriggert wird, spielt immer das gesamte Sample ab, unabhängig von der Länge der gehaltenen Note. Die Pad-Matrix nutzt im One-Shot-Modus das melodische Layout.
- Slicing-Playback-Modus zerteilt das Sample automatisch nicht-destruktiv, sodass die einzelnen Slices chromatisch mit den Pads gespielt werden können. Sie können Slices manuell erzeugen und verschieben oder verschiedene Optionen wählen, wie Simpler automatisch Slices erzeugt. Der Modus ist optimal für die Arbeit mit rhythmischen Drum-Loops geeignet.
31.8.1 Classic-Playback-Modus

Im Classic-Modus bestimmen die verschiedenen Sample-Positions-Parameter welchen Abschnitt des Samples Sie wiedergeben. Laden Sie z.B. einen Drumloop, der am Anfang Stille enthält, können Sie die Wiedergabe auch nach der Stille starten lassen. Der Start Parameter bestimmt die absolute Position im Sample von der die Wiedergabe starten könnte, während der End-Parameter bestimmt, wo die Wiedergabe stoppen könnte; beide Parameter definieren die Region des Samples, mit der gearbeitet werden kann. Die Parameter S Start und S Length werden als Prozentwert der gesamten Sample-Länge angegeben, wie über Start und End definiert. Spielen Sie z.B. ein Pad, nachdem Sie S Start auf 50% und S Length auf 25% gestellt haben, wird das dritte Viertel (50-75%) der Region zwischen den Start- und End-Werten gespielt. S Loop Length bestimmt welcher Abschnitt des verfügbaren Samples (auch über die Start- und End-Werte definiert) loopt. Beachten Sie, dass dieser Parameter nur aktiv ist, wenn Loop eingeschaltet ist.
Der Zoom-Regler kann einen Wellenform-Abschnitt vergrößern. Das Display stellt das Sample als Ganzes dar und zeigt außerdem die momentan aktive Region an. Drehen des Zoom-Reglers im Uhrzeigersinn zoomt hinein. Der gewünschte Abschnitt des Samples, in das Sie zoomen möchten, wird von dem zuletzt berührten Sample-Positions-Parameter bestimmt (Start, End, S Start, S Length oder S Loop Lenght.)
Mit Simplers oberer Display-Taste gehen Sie in den Edit-Modus. Im Edit-Modus können Sie mit den unteren Display-Tasten zusätzliche Parameter-Seiten aufrufen und mit den oberen Display-Tasten bestimmte Einstellungen ein- oder ausschalten. Wenn Sie Simplers obere Display-Taste erneut drücken, verlassen Sie den Edit-Modus wieder.
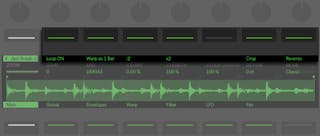
Die Loop On/Off-Taste bestimmt, ob das Sample loopt, wenn ein Pad gehalten wird, oder nicht. Die Taste "Als ... warpen" stellt das Warping des Samples zwsichen den Start- und End-Werten so ein, dass es genau in der angegebenen Anzahl Takte und Schläge abspielt. Live probiert den Wert ausgehend von der Länge des Samples so gut wie möglich zu finden, sollte Live jedoch daneben liegen, können Sie die :2 oder x2 Tasten nutzen, um die Wiedergabegeschwindigkeit zu verdoppeln bzw. zu halbieren.
Crop entfernt die Bereiche des Samples, die außerhalb der eingestellten Start- und Endpunkte liegen und Reverse spielt das gesamte Sample rückwärts ab. Beachten Sie, dass das Stutzen (Crop) und Umkehren (Reverse) nicht-destruktiv sind; sie erzeugen ein Kopie des Samples und wenden die gewünschte Bearbeitung auf diese Kopie an, Ihr Original-Sample wird somit nicht geändert.
31.8.2 One-Shot-Modus

Im One-Shot-Modus arbeiten die Zoom-, Start- und End-Parameter genau wie im Classic-Modus, wie auch die Tasten Warp as..., :2, x2, Crop und Reverse.
Ist Trigger aktiviert, spielt das Sample auch nach dem Loslassen des Pads weiter; wie lange Sie das Pad gedrückt halten macht keinen Unterschied, wenn Trigger eingeschaltet ist. Sie können den Lautstärkeverlauf des Samples mit den Parametern Fade In und Fade Out formen. Fade In bestimmt, wie lange es dauert, bis das Sample seine maximale Lautstärke erreicht nachdem ein Pad angeschlagen wurde, während Fade Out mit dem Ausblenden mit der angegebenen Zeit vor dem Ende der Sample-Region beginnt. (Hinweis: um ein One-Shot-Sample sofort zu stoppen, halten Sie Shift beim Drücken der Play/Stop-Taste.
Ist Gate aktiviert, startet das Sample mit dem Fade Out, sobald Sie das Pad loslassen. Die Fade-Out-Zeit bestimmt, wie lange es nach dem Loslassen dauert, bis nichts mehr zu hören ist.
Der Transpose-Drehregler ermöglicht Ihnen das Sample um 48 Halbtöne (vier Oktaven) nach oben oder unten zu transponieren. Beachten Sie, dass sich die Klangfarbe des Samples beim Transponieren erheblich ändern kann, abhängig davon, welchen Warp-Modus Sie gewählt haben. Der Gain-Drehregler bestimmt die Gesamtlautstärke des Simpler-Instruments.
31.8.2.1 Legato-Wiedergabe
In den Classic- und One-Shot-Modi können Samples während der Wiedergabe transponieren, ohne dabei die Abspielposition zu ändern. (Hierbei handelt es sich im Grunde um eine spielbare Version des Legato-Modus von Clips (siehe Legato-Modus).) Um diese Funktion zu aktivieren:
- Drücken Sie im Edit-Modus die zweite untere Display-Taste, um die Global-Parameter-Bank zu sehen.
- Stellen Sie den Glide-Mode-Parameter auf Glide.
- Stellen Sie den Voices-Parameter auf 1. (Beachten Sie, dass dieser Parameter nur im Classic-Modus verfügbar ist. Im One-Shot-Modus ist die Wiedergabe immer monophon.)
Wenn Sie die Pads nun legato spielen, transponiert das Sample ohne Änderung der aktuellen Wiedergabe-Position. Für bestmögliche Ergebnisse sollte Warp eingeschaltet sein (in der Warp-Parameter-Bank). Der Complex-Pro-Warp-Modus klingt beim Transponieren oft am besten, doch experimentieren Sie ruhig etwas mit den verschiedenen Warp-Modi, um zu sehen, welcher Modus am besten mit Ihrem Sample funktioniert.
31.8.3 Slicing-Modus

Im Slicing-Modus arbeiten die Zoom-, Start- und End-Parameter genau wie im Classic- und One-Shot-Modus, wie auch die Tasten Warp as..., :2, x2 und Reverse.
Im Slice-By-Menü legen Sie die Methode fest, wie Slices erzeugt werden:
- Transient - Slices werden automatisch an den Transienten im Sample gesetzt. Der Sensitivity-Drehregler bestimmt, wie empfindlich Simpler auf Transienten und relativen Pegelspitzen im Sample reagiert und damit wie viele Slices automatisch erzeugt werden. Höhere Werte ergeben mehr Slices, es sind maximal 64 Slices möglich.
- Beat - Slices werden auf musikalische Taktunterteilungen gesetzt. Der Division-Schalter wählt die Taktunterteilung mit der Sampler Slices im Sample setzt.
- Region - Slices werden in gleichmäßigen Zeitabschnitten gesetzt. Der Regions-Drehregler legt die Anzahl gleichmäßiger Zeitabschnitte fest, die erzeugt werden.
- Manual - Ist Manual ausgewählt, werden keine Slices automatisch gesetzt. Stattdessen werden Slices manuell erzeugt, indem das Pad Slicing aktiviert aktiviert wird und bei laufender Sample-Wiedergabe leere Pads angeschlagen werden. Um manuell Slices zu erzeugen:
- Tippen Sie ein Pad an, das eine Slice enthält, um die Wiedergabe von dieser Slice aus zu starten.
- Wenn das Sample den Punkt erreicht, an dem Sie eine zusätzliche Slice erzeugen möchten (z.B. bei einem Drum-Hit), drücken Sie ein leeres Pad.
- Es wird dann eine Slice an diesen Punkt gesetzt und dem Pad zugewiesen. Alle Pads, die zuvor bereits nach diesem Punkt zugewiesen waren, werden weiter nach hinten bzw. oben auf der Pad-Matrix verschoben.
- Sobald der Loop alle gewünschten Slices hat, stellen Sie das Pad Slicing aus.
Bei allen Slicing-Modi werden Slices in Vierergruppen von links nach rechts verteilt, ausgehend vom Pad unten links. Die jeweils nächsten vier Slices werden immer auf die folgenden vier Pads nach oben gesetzt. Ist die linke Hälfte der Pad-Matrix belegt, werden die Slices weiter auf der rechten Seite verteilt, wieder in Vierergruppen von unten nach oben.
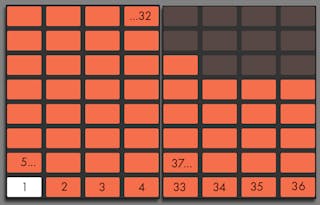
Standardmäßig nutzt die Pad-Matrix das 64-Pad Drum-Layout im Slicing-Modus. Drücken der Layout-Taste schaltet nacheinander in die 64-Pad-, Loop Selector- und 16-Velocities-Modi.
Der Playback-Drehregler bestimmt, wie viele Slices gleichzeitig getriggert werden können. Mono ist monophon; zur gleichen Zeit kann immer nur ein Pad live oder über Sequencer gespielt werden. Auf Poly gestellt, können mehrere Pads zusammen getriggert werden. Auf Through gestellt, ist die Wiedergabe monophon, bei jedem Triggern einer Slice, wird diese jedoch bis zum Ende der Sample-Region weitergespielt.
Der Trigger/Gate-Schalter hat das gleiche Konzept wie im One-Shot-Playback-Modus, was Sie jedoch tatsächlich hören, hängt davon ab, welcher Playback-Modus gewählt ist.
Nudge ermöglicht Ihnen, die Position jedes Slice-Markers einzustellen. Das ist besonders beim Feineinstellen von Slices nützlich, die Sie im Manual-Modus erzeugt haben. Um die Präzision des Nudgings zu erhöhen, tippen Sie das Pad an, das Sie einstellen möchten und nutzen den Zoom-Drehregler für eine feinere Darstellung. Halten Sie Shift beim Einstellen von Nudge, um extrem kleine Werte einzustellen.
Split Slice erzeugt eine neue Slice in der Mitte der aktuell gewählten Slice. Dies ist auch im Manual-Modus im Zusammenhang mit Nudge nützlich, um Slices, die mit Pad Slicing erzeugt wurden, fein einzustellen.
Um eine Slice zu löschen (eine entweder manuell oder automatisch erzeugte), halten Sie Delete und drücken das entsprechende Pad.
31.10 Das Arbeiten mit Instrumenten und Effekten
Drücken der Device-Taste versetzt Push 2 in den Device-Modus, in dem Sie die Parameter von Lives Geräten und Drittanbieter-Plug-ins mit den Drehreglern von Push steuern können.
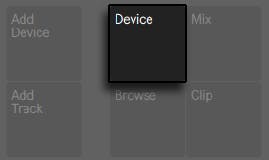
Im Device-Modus wählen die oberen Display-Tasten die Geräte der gerade selektierten Spur aus und aktivieren deren Parameter für die Bearbeitung. Das zurzeit ausgewählte Gerät ist in der Anzeige hervorgehoben.
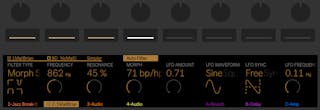
Sobald ein Gerät ausgewählt ist, wird durch nochmaliges Drücken seiner oberen Display-Taste der Edit-Modus betreten. Im Edit-Modus können Sie mit den unteren Display-Tasten zusätzliche Parameter-Seiten für das gewählte Gerät aufrufen.

Im Edit-Modus führt Sie ein Drücken der Display-Taste oben links zurück auf die oberste Ebene des Device-Modus.
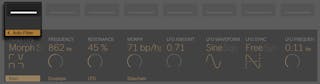
Einige Geräte, z.B. Lives Operator-Instrument (siehe Operator), besitzen mehr als acht Parameter-Seiten. Wenn Sie mit solchen Geräten im Edit-Modus arbeiten, zeigt die Display-Taste unten ganz rechts einen Pfeil. Drücken Sie diese Taste, um zu den zusätzlichen Seiten weiter zu scrollen (und drücken Sie dann die Display-Taste unten ganz links, um wieder zurück zu gehen.)
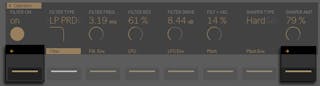
31.10.1 Hinzufügen, Löschen und Umordnen von Geräten
Um auf einer Spur zusätzliche Geräte wie MIDI- oder Audio-Effekte zu laden, drücken Sie die Add-Device-Taste. Hierdurch öffnet sich der Browser und zeigt alle Geräte-Typen an, die auf der aktuellen Spur geladen werden können.
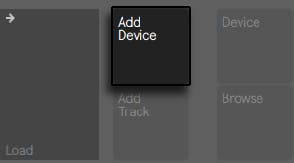
(Hinweis: Sie können ein Instrument auch über die Add-Device-Taste laden, Sie sollten sich jedoch davon bewusst sein, dass dies genau wie beim Browse-Modus funktioniert: Sie ersetzen das bereits auf der Spur vorhandene Instrument.)
Wie beim Browse-Modus können Sie die Drehregler oder Pfeiltasten zum Navigieren zwischen Geräten im Browser einsetzen und die Load-Taste, um das gewählte Preset oder Gerät zu laden. Neue Geräte laden rechts von dem zuvor gewählten Gerät, obwohl MIDI-Effekte immer vor dem Instrument auf der Spur und Audio-Effekte immer dahinter gesetzt werden.
Um ein Gerät zu löschen, halten Sie die Delete-Taste und drücken die obere Display-Taste, die dem Gerät entspricht.
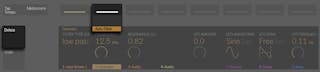
Um ein Gerät zu deaktivieren (ohne es zu löschen), halten Sie die Mute-Taste und drücken die obere Display-Taste, die dem Gerät entspricht. Deaktivierte Geräte (und all ihre Parameter) erscheinen im Display grau.
Um ein deaktiviertes Gerät wieder zu aktivieren, halten Sie Mute und drücken erneut die obere Display-Taste, die dem Gerät entspricht.
Wird die Mute-Taste etwas länger gehalten, wird sie festgestellt. Sie können dann Mute loslassen und die Geräte einfach an und aus schalten, indem Sie nur die entsprechende obere Display-Taste drücken. Drücken Sie Mute erneut, um die Feststellfunktion aufzuheben.
Um einen MIDI- oder Audio-Effekt auf eine andere Position in der Gerätekette einer Spur zu verschieben, drücken und halten Sie die obere Display-Taste, die dem Gerät entspricht. Setzen Sie dann das Gerät mit einem der acht Drehregler auf eine neue Position und lassen die obere Display-Taste los.
31.10.2 Das Arbeiten mit Racks
Instrument-, Drum- und Effect-Racks ermöglichen es, mehrere Geräteketten in einem einzigen Device zu bündeln (siehe Instrument-, Drum- und Effekt-Racks). Auf dem Display von Push 2 haben Racks besondere Symbole, die sie von normalen Geräten unterscheiden.
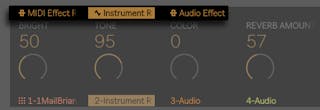

Um ein Rack zu öffnen, wählen Sie es mit der entsprechenden oberen Display-Taste aus. Drücken Sie dann die Taste noch einmal. Das Rack klappt aus und zeigt die Geräte in der aktuell gewählten Kette an. Ein ausgeklapptes Rack erscheint im Display unterstrichen, die Linie geht bis zum Ende der enthaltenen Geräte. Jedes Drücken der oberen Display-Tasten des gewählten Racks öffnet und schließt es wieder. (Beachten Sie, dass Drum-Racks nicht direkt vom Push 2 aus ein- oder ausgeklappt werden können. Sie erscheinen im Display von Push 2 als ein- oder ausgeklappt, je nachdem, wie sie in Live eingestellt waren.)
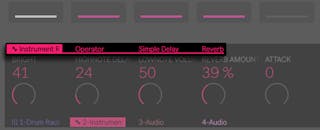
Ist das Rack selbst ausgewählt, steuern die acht Drehregler die Makros im Rack (siehe Makro-Regler verwenden). Sobald ein Rack geöffnet ist, können Sie eines der enthaltenen Geräte selektieren, indem Sie die entsprechende obere Display-Taste drücken. Wenn Sie ein anderes Gerät ausgewählt haben, steuern die Drehregler stattdessen die Parameter des gewählten Geräts.

Um auf Geräte in zusätzlichen Ketten in einem Rack mit mehreren Ketten zuzugreifen, drücken und halten Sie die oberen Display-Tasten des Racks. Die Ketten des Racks werden unten im Display angezeigt und können mit den zugehörigen unteren Display-Tasten ausgewählt werden.
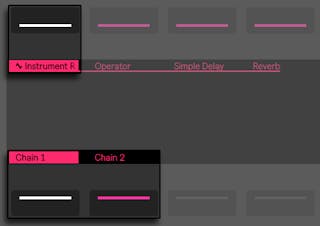
31.11 Spur-Parameter und Mischen
Um mit den Drehreglern Lautstärken, Panorama oder Sends zu steuern, drücken Sie die Mix-Taste.
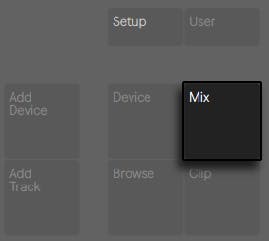
Jedes Drücken auf die Mix-Taste schaltet zwischen Track-Mix-Modus und Global-Mix-Modus um. Im Track-Mix-Modus, können mit den ersten zwei oberen Display-Tasten die Mixparameter oder die Eingangs- und Ausgangs-Routing-Optionen der selektierten Spur gewählt werden. Mit den unteren Display-Tasten kann die Spur gewählt werden. Ist Mix selektiert, stellen die Drehregler die Lautstärke, Pan und Send-Pegel für die aktuell gewählte Spur ein.
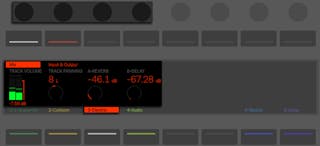
(Tipp: Halten Sie Shift beim Drehen gedrückt, um Parameter-Werte fein einzustellen.
Enthält Ihr Set mehr als sechs Return-Spuren, ändern sich die beiden oberen rechten Display-Tasten in Pfeile um, mit denen Sie die vorhandenen Parameter nach links oder rechts verschieben können.
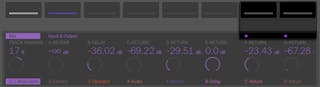
Ist Input & Output selektiert, können mit den Drehreglern alle Routing- und Abhör-Optionen der Spur eingestellt werden.

Im Global-Mix-Modus stellen die Drehregler entweder Lautstärke, Panorama oder Send-Pegel für die acht sichtbaren Spuren ein. Wählen Sie den zu steuernden Parameter mit den oberen Display-Tasten.

Enthält Ihr Set mehr als sechs Return-Spuren, ändern sich die beiden oberen rechten Display-Tasten in Pfeile um, mit denen Sie die vorhandenen Sends nach links oder rechts verschieben können. Lautstärken und Pans bleiben immer sichtbar.
Wenn Ihr Set mehr als acht Spuren enthält, können Sie mit den rechten und linken Pfeiltasten die sichtbaren Spuren nach links oder rechts verschieben.
Drücken Sie die Master-Taste, um die Master-Spur zu wählen. Drücken Sie Master erneut, um auf die zuvor gewählte Spur zurück zu gehen.
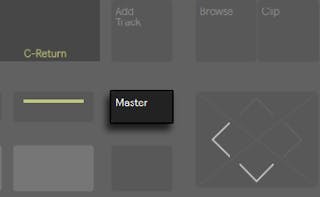
Hinweis: Wenn im Global-Mix-Modus auch der Split-Stereo-Pan-Modus aktiv ist (siehe Der Mixer von Live), dann zeigt die Anzeige zwar den aktuellen Pan-Wert an, der Pan-Regler ist jedoch deaktiviert. Im Track-Mix-Modus zeigt das Display den Pan-Regler oder die Stereo-Pan-Slider an, je nachdem welcher Pan-Modus für die Spur gewählt ist.
31.11.1 Mischen von Racks und Gruppenspuren
Auf dem Display von Push 2 haben gruppierte Spuren und Spuren mit Instrument- oder Drum-Racks besondere Symbole, um sie unterscheiden zu können.
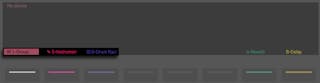
Diese Spur-Typen lassen sich ausklappen, wodurch Sie die Mix-Modi zum Steuern der enthaltenen Spuren und Ketten einsetzen können. Um eine solche Spur auszuklappen, wählen Sie sie mit der entsprechenden unteren Display-Taste aus. Drücken Sie dann die Taste noch einmal. Die Gruppenspur oder das Rack klappen aus, und zeigen die enthaltenen Spuren oder Geräte an. Eine ausgeklappte Spur erscheint im Display unterstrichen, die Linie geht bis zum Ende der enthaltenen Spuren oder Ketten. Jedes Drücken der unteren Display-Tasten einer gewählten Spur, klappt die Spur ein und aus.
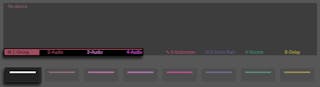
Setzen Sie die linke und rechte Pfeiltaste ein, um auf zusätzliche Ketten zuzugreifen oder auf Spuren, die eventuell nach dem Ausklappen nicht mehr auf dem Display sichtbar sind. Tipp: Beim Arbeiten mit einem ausgeklappten Drum-Rack halten Sie Select und drücken ein Pad, um zu diesem Pad im Mixer zu springen. Dies kann das Mischen großer Drum-Racks erleichtern.
31.12 Automationen aufzeichnen
Änderungen, die Sie bei Geräten und Mixer-Parametern machen, können Sie in Ihren Clips als Automation aufzeichnen, sodass sich der Sound im Zeitverlauf beim Abspielen der Clips ändert. Um Automation aufzunehmen, drücken Sie die Automation-Taste von Push 2, sodass sie rot leuchtet.
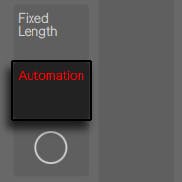
Dies schaltet die Taste Session Automation Arm in Live ein/aus, wodurch Sie mit Push 2s Drehreglern gemachte Änderungen als Teil des Clips aufzeichnen können. Wenn Sie mit dem Aufzeichnen Ihrer Parameteränderungen fertig sind, drücken Sie die Automation-Taste erneut, um sie auszuschalten. Um die aufgenommenen Änderungen für einen bestimmten Parameter wieder zu löschen, drücken und halten Sie den entsprechenden Drehregler. Sollte für einen Parameter keine Automation aufgezeichnet sein, setzt das Halten von Delete und Berühren eines Drehreglers den entsprechenden Parameter auf seinen Standardwert zurück.
Automatisierte Parameter werden mit einem weißen Punkt neben dem Parameter-Namen im Display angezeigt. Parameter, die Sie überschrieben haben (durch manuelles Ändern der Parameter ohne aufzunehmen), zeigen einen grauen Punkt.

Um die gesamte Automation, die Sie manuelle überschrieben haben, wieder zu aktivieren, halten Sie Shift und drücken die Automation-Taste.
31.13 Step-Sequencing von Automation
Sowohl im Drum- als auch im Melodic-Step-Sequencer-Modus ist es möglich, Parameter für den gewählten Schritt zu automatisieren.
Welche Parameter dabei vorhanden sind, hängt vom Display-Modus ab, in dem Sie sich aktuell befinden.
Im Clip-Modus einen oder mehrere Steps gedrückt zu halten, ermöglicht den Zugriff auf die Noten-Parameter (siehe Notenspezifische Parameter).
Im Device- oder Mix-Modus können Sie einen oder mehrere Schritte halten, um eine Geräte- und oder Mixer-Automation für den/die gewählten Step(s) zu erzeugen und editieren. Beim Halten eines Schrittes und Einstellen des Drehreglers wird die entsprechende Parameter-Automation gezielt für die Position und Dauer dieses Schrittes eingestellt. Beachten Sie bitte, dass die schrittweise Automation für jeden beliebigen Schritt erzeugt werden kann, auch wenn dieser keine Noten enthält.
31.14 Clip-Modus
Drücken Sie die Clip-Taste, um in den Clip-Modus zu gehen, in dem Sie verschiedenene Parameter für den gewählten Clip einstellen können.
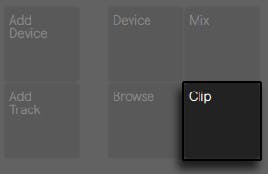
Wenn Sie auf einer Audio-Spur arbeiten und kein Clip ausgewählt ist, fragt Sie Push, ob Sie ein Sample laden möchten.
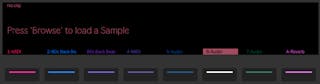
Die Display-Farben reflektieren die Farbe des Clips und der Name des Clips ist in der oberen linken Ecke hervorgehoben. Einige der einstellbaren Parameter ändern sich abhängig davon, welcher Clip-Typ gewählt ist.
Bei MIDI-Spuren, die Drum Racks enthalten, werden die Noten in ihrer jeweiligen Pad-Farbe angezeigt. Die Velocity von Noten wird bei allen MIDI-Spuren durch die Farbintensität angezeigt.
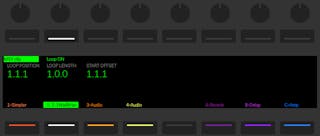
Spielt ein Clip auf der gewählten Spur, folgt die Anzeige der Song-Position des Clips und scrollt automatisch.
Bei MIDI- und auch Audio-Clips schaltet die zweite obere Display-Taste den Loop ein und aus. Ist Loop eingeschaltet, können Sie die Loop-Position einstellen, das ist der Punkt im Clip, an dem der Loop startet. Loop Length bestimmt, wie viele Takte und/oder Beats der Loop lang ist, ausgehend von der Loop-Position. Start Offset ermöglicht die Wiedergabe von einem anderen Punkt im Loop zu starten, anstelle der Startposition des Loops. Sind Loop Position und Start Offset auf der gleichen Postion, führt das Verschieben der Loop Position dazu, dass auch der Start Offset mitverschoben wird. Ist Loop aus, können Sie die Start und End Position steuern. Das ist die Region, die (einmal) abspielt, wenn der Clip gestartet wird.
Halten Sie Shift beim Einstellen eines dieser Parameter, um mit feineren Unterteilungen von 1/16-Noten einzustellen.
Sie können mit dem ersten Drehregler in das Sample hinein- oder hinauszoomen. Die Position, in die Sie hineinzoomen, bezieht sich auf den zuletzt berührten Positions-Regler (Start, Length, Loop, etc.).
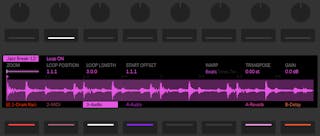
Wenn Sie mit einem Audio-Clip arbeiten, können Sie zusätzlich auch Warp-Modus, Gain und Transposition bestimmen. Halten Sie Shift beim Einstellen von Transpose, um in Cent anstatt in Halbttonschritten einzustellen. (Hinweis: Hierdurch wird der Detune-Parameter in Lives Clip-Ansicht eingestellt)
31.14.1 MIDI-Spuren im Clip-Modus verwenden
Wenn Sie im Clip-Modus mit MIDI-Spuren arbeiten, können Sie Ihre gespielten oder per Step-Sequenzer eingegebenen MIDI-Noten direkt am Push 2 sehen und bearbeiten.
Das Display ändert sich abhängig vom zurzeit gewählten Pad-Layout.
Zusätzlich zu den Zoom-, Start-, End- und Loop-Parametern, die im Clip-Modus verfügbar sind (siehe Clip-Modus), bieten alle Pad-Layouts eine Crop-Funktion, um Material außerhalb des gewählten Loops zu löschen.
31.14.2 Layouts für Echtzeitspiel
Beim Einspielen in Echtzeit mittels des 64-Notes-, 64-Pads- oder 64 Slices-Layouts, macht das Display im Clip-Modus die aufgenommenen MIDI-Noten sichtbar. Die Darstellung passt sich laufend an, sodass immer alle vorhandenen Noten gleichzeitig in der Anzeige zu sehen sind. Diese gestauchte Ansicht erscheint auch im Session-Modus (siehe Lives Session-Ansicht steuern).

31.14.3 Sequencing-Layouts
In den Melodic- und Drum-Step-Sequenzer Layouts zeigt eine halb-transparente, weiße Box in der Anzeige den für das Sequencing möglichen Bereich an. Die Box im Display repräsentiert den Bereich der Pads, in dem Sie Noten hinzufügen, löschen oder ändern können.

Jeder Sequencing-Bereich entspricht somit einer Seite mit Schritten. Ganz links im Display wird angezeigt, in welcher Tonhöhenlage der Sequencing-Bereich liegt.
Werden Noten hinzugefügt, erscheinen entsprechende Linien ganz links im Display. Die Linien geben den Tonhöhenumfang an, der Noten enthält. Sie können die Linien verwenden, um schnell Noten zu finden und zu editieren, ohne auf den Computer-Monitor schauen zu müssen.
Tonhöhenumfänge mit einer höheren Dichte an Noten, werden durch dickere Linien repräsentiert.

31.14.3.1 Der melodische Step-Sequencer
Das Melodic-Sequencer-Layout hat einen Umfang von acht Noten auf jeder Seite. Der Sequencing-Bereich kann horizontal mit den Loop-Length-Pads oder den Page-links- oder Page-rechts-Tasten verschoben werden und vertikal mit den Octave-Hoch/Runter-Tasten oder dem Touchstrip.
31.14.3.2 Der Melodic Sequencer + 32 Töne
In diesem Layout zeigt das Display immer alle Noten im Clip an. Wenn eine oder mehrere im Clip existierende Noten selektiert werden, ist der aktive Sequencing-Bereich im Display markiert. Hierdurch können Sie schneller Schritte mit den gewählten Noten auffinden und editieren. Der Sequencing-Bereich kann horizontal mit den Page-links- oder Page-rechts-Tasten oder den Loop-Length-Pads verschoben werden und vertikal mit den Octave-Hoch/Runter-Tasten oder dem Touchstrip.
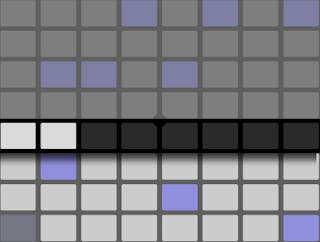
Drums/Slicing-Loop-Selector und 16 Velocities
Die Loop Selector und 16 Velocities Layouts zeigen nur das selektierte Pad an. Der Sequencing-Bereich kann horizontal mit den Loop-Length-Pads oder den Page-links- oder Page-rechts-Tasten verschoben werden und vertikal durch Auswahl eines anderen Pads.
31.14.4 Noten-spezifische Parameter
Beim Arbeiten mit einem der Sequencing-Layouts im Clip-Modus, können Sie die Noten-Einstellungen für jeden Step machen. Um auf die Einstellungen zuzugreifen, drücken und halten Sie einfach einen Step. Das Display zoomt auf die Seite, die den Step enthält und schaltet die Parameter um auf die Noten-Einstellungen. Noten, die im gewählten Step enthalten sind, werden markiert.

Sie können dann die entsprechen Drehregler einsetzen, um :
- per Nudge Noten nach hinten oder vorne zu schieben. Der Wert entspricht dem Prozentwert, den die Note von der vorherigen Rasterlinie abweicht. (Negative Werte geben an, dass sich die Note vor der Rasterlinie befindet.)
- die Länge der gewählten Noten grob zu ändern.
- die Länge der gewählten Noten fein einzustellen.
- die Anschlagsgeschwindigkeit (Velocity) der ausgewählten Noten zu ändern.
Sie können diese Noten-spezifischen Parameter auch für mehrere Schritte gleichzeitig einstellen. Drücken und halten Sie hierfür alle Pads, die Sie einstellen möchten und drehen dann an den Reglern. Das Display zeigt den Wertebereich für die gewählten Schritte.
Tipp: Sie können Noten auch mit den gewünschten Positionen (Nudge) und Werten für Länge (Length) und Anschlagsgeschwindigkeit (Velocity) erzeugen, indem Sie einen leeren Schritt gedrückt halten und dann einen dieser Drehregler einstellen.
Beim Arbeiten mit Drums können Sie Nudge, Length und Velocity für jede gespielte Note eines Pads einstellen, indem Sie die Select-Taste halten, das Pad drücken und dann die Drehregler einstellen.
31.15 Lives Session-Ansicht steuern
Drücken Sie am Push 2 die Session-Taste, um vom Note-Modus in den Session-Modus zu wechseln. (Drücken und Halten Sie die Session-Taste, um vorübergehend in den Session-Modus umzuschalten. Beim Loslassen der Taste gehen Sie wieder zurück in den Note-Modus. Entsprechend schaltet das Drücken und Halten von Note, während Sie im Session-Modus sind, vorübergehend in den Note-Modus.)
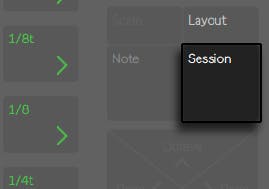
Im Session-Modus können Sie nun mit der 8x8 Pad-Matrix Clips und mit den Scene/Grid-Tasten Szenen starten. Drücken eines Pads triggert den Clip an entsprechender Stelle in Lives Session-Ansicht. Ist die Spur ausgewählt, wird mit dem Drücken der Taste ein neuer Clip aufgenommen.
Die Pads leuchten in verschiedenen Farben, um den Zustand des Slots/Clips mitzuteilen:
- Die Farbe aller spielenden oder gestoppten Clips in Ihrem Live-Set wird von den Pads reflektiert.
- Spielende Clips pulsieren in ihrer Farbe.
- Aufnehmende Clips pulsieren zwischen Rot und der Clip-Farbe.
Clip-Farben können im Session-Modus geändert werden. Halten Sie hierfür Shift und drücken ein Pad, das einen Clip enthält. Drücken Sie dann auf eines der Pads im äußeren Ring, um die Farbe für den gewählten Clip zu bestimmen.
Das Drücken der Mute- oder Solo-Tasten schaltet die aktuell gewählte Spur stumm bzw. solo. Halten Sie Mute oder Solo und drücken eine der unteren Spur-Display-Tasten, um die gewählte Spur stumm bzw. solo zu schalten. Werden die Mute- oder Solo-Tasten etwas länger gehalten, werden sie festgestellt. Sie können die Taste dann loslassen und die Spuren einfach ein- und ausschalten, indem Sie nur die entsprechenden unteren Display-Tasten drücken. Drücken Sie Mute oder Solo erneut, um die Feststellfunktion wieder aufzuheben.
Drücken der Stop-Clip-Taste stoppt den zurzeit spielenden Clip auf der aktuell gewählten Spur. Halten Sie Stop-Clip und drücken eine der unteren Spur-Display-Tasten, um die Wiedergabe des Clips auf der gewählten Spur zu stoppen.
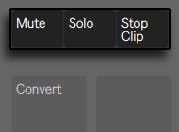
Wird die Stop-Clip-Taste etwas länger gehalten, wird sie festgestellt. Sie können Stop Clip dann loslassen und die Clips für die gewünschte Spur nur mit den unteren Display-Tasten stoppen. Ist die Feststellfunktion bei Stop-Clip aktiviert, pulsieren die unteren Display-Tasten bei allen Spuren, die zurzeit spielende Clips enthalten. Drücken Sie Stop Clip erneut, um die Feststellfunktion aufzuheben.
Um alle Clips zu stoppen, drücken und halten Sie Shift und drücken dann Stop Clip.
Push 2 informiert Sie darüber, was in der Software passiert, noch wichtiger ist jedoch, dass die Software auch den Zustand der Bedienoberfläche reflektiert. Die Clip-Slots, die aktuell von Push 2s Pad-Matrix gesteuert werden, werden mit einer farbigen Umrandung in Live angezeigt.
Halten Sie die Duplicate-Taste und drücken auf einen Clip, um ihn zu kopieren. Halten Sie weiter Duplicate und tippen auf einen anderen Clip-Slot, um ihn dort einzusetzen.
Die Pfeile und die Shift-Taste erweitern den Zugriffsbereich der 8x8 Matrix.
- Mit den Hoch- oder Runter-Pfeilen bewegen Sie sich jeweils um eine Szene nach oben oder unten. Drücken der Octave Up oder Down Tasten verschiebt die Auswahl um acht Szenen nach oben oder unten.
- Mit den linken und rechten Pfeiltasten bewegen Sie sich jeweils eine Spur nach links oder rechts weiter. Mit den Page-Tasten Links und Rechts bewegen Sie sich immer um acht Spuren weiter.
Während Sie im Session-Modus arbeiten, wenn der Fokus im Clip-Modus ist, wird die Anzeige “zusammengefalten”, das heißt das zu jeder Zeit alle Noten im Clip ins Display passen. Diese Möglichkeit alle in einem Clip vorhandenen Noten zu sehen, ermöglicht Ihnen den Clip schnell vor dem Starten zu identifizieren. Tipp: um einen Clip auszuwählen, ohne ihn zu starten, halten Sie die Select-Taste, während Sie das Pad drücken.
Während Sie MIDI von einer externen Quelle aufnehmen (von z.B. einem MIDI-Sequenzer oder MIDI-Keyboard) lässt sie das zusammengefaltete Display alle eingehenden Noten sehen.
Wenn Sie im Session-Modus sind, gibt Ihnen das Halten der Layout-Taste vorübergehenden Zugriff auf die Session-Übersicht, die unten genauer erklärt wird.
31.15.1 Die Session-Übersicht
Die Session-Übersicht von Push 2 lässt Sie schnell durch große Live-Sets navigieren, ohne auf den Rechnerbildschirm schauen zu müssen.
Halten der Layout-Taste gibt Ihnen vorübergehenden Zugriff auf die Session-Übersicht, in der die Pad-Anordnung auszoomt, um Ihnen eine Übersicht über Ihre Session-Ansicht zu geben. Sie können die Session-Übersicht auch festlegen, indem Sie Shift halten, bevor Sie die Layout-Taste drücken. Um die Session-Übersicht wieder zu verlassen, drücken Sie erneut die Layout-Taste.
In der Session-Übersicht repräsentiert jedes Pad jeweils einen 8x8-Block mit Clips, die Matrix stellt somit insgesamt 64 Szenen x 64 Spuren dar. Drücken Sie ein Pad, um auf den gewünschten Bereich der Session-Ansicht zu fokussieren. Wenn Sie z.B. das Pad in der dritten Reihe der ersten Spalte drücken, fokussieren Sie auf die Szenen 17-24 und die Spuren 1-8. Darüber hinaus repräsentiert jede Scene-Launch-Taste einen Block mit 64 Szenen (falls diese in Ihrem Set vorhanden sind).
Die Farbkodierung in der Session-Übersicht unterscheidet sich etwas von der normalen Kodierung:
- Weiß: zeigt den momentan ausgewählten Block mit Clips an, der in der Software von der farbigen Umrandung umgeben ist.
- Grün: In diesem Block werden Clips abgespielt (unabhängig davon, ob der jeweilige Block mit Clips gerade ausgewählt ist oder nicht).
- Keine Farbe: in diesem Block sind keine Spuren oder Szenen enthalten.
31.16 Setup-Menü
Drücken Sie die Setup-Taste, um die Helligkeit, die Empfindlichkeit von Push 2s Velocity-Verhalten und andere Einstellungen anzupassen.
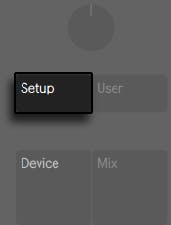
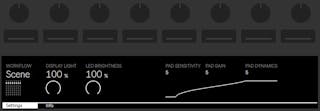
Ist die Pad-Empfindlichkeit hoch eingestellt, brauchen Sie weniger Kraft, um mit einer höheren Velocity zu triggern. Eine Pad-Empfindlichkeit von 10 ergibt eine höhere Ausgabe-Velocity bei jeder beliebigen Eingangs-Velocity, während eine Einstellung von 0 bei gleicher Eingangs-Velocity niedrigere Velocity-Werte ergeben. Die Standard-Einstellung (empfohlener Wert) liegt bei 5.
Pad-Gain verstärkt oder verringert die gesamte Velocity-Kurve. Höhere Werte verschieben die Kurve Richtung oberer Velocity-Bereich, während kleinere Werte sie reduzieren. Der Parameter zeigt einen stärkeren Effekt bei mittleren Velocity-Werten. Die Standard-Einstellung (empfohlener Wert) liegt bei 5.
Pad Dynamics bestimmt die Verteilung bzw. Spreizung der ausgegebenen Velocity-Werte. Bei einem Wert von 10 werden mehr Velocity-Werte im ganz niedrigen oder ganz hohen Bereich ausgegeben, in der Mitte weniger. Bei 0 werden die meisten Velocities mit einem mittlerem Ausgangswert ausgegeben (vorausgesetzt, das Pad Gain auf 5 steht). Die Standard-Einstellung (empfohlener Wert) liegt bei 5.
Sie können die Abhängigkeiten der drei Velocity-Parameter am besten verstehen, indem Sie die Änderungen an den grafischen Kurven unter den Parametern beobachten. Die Kraft, mit der ein Pad angeschlagen wird (Input) wird auf der horizontalen Achse dargestellt, während die Ausgangs-Velocity auf der vertikalen Achse angezeigt wird.
Tipp: Um eine lineare Velocity-Kurve zu nutzen, stellen Sie Pad Gain auf 4 und Pad Dynamics auf 7.
Display Light stellt die Helligkeit von Push 2s Anzeige ein, während LED Brightness die Helligkeit der Pads und Tasten bestimmt. Bei sehr geringen LED-Brightness-Einstellungen, scheinen Pads eventuell ein falsche Farbe zu haben. Die Standard-Einstellung (empfohlen) für beide Parameter ist 100%.
Die Workflow-Option bestimmt, wie Push 2 sich verhält, wenn die Tasten "Duplicate", "New", oder "Pfeil hoch/runter" gedrückt werden. Welchen Modus Sie wählen, hängt davon ab, wie Sie Ihre musikalischen Ideen organisieren möchten. Im "Scene Workflow" (der standardmäßig gewählt ist) werden musikalische Ideen in Szenen organisiert und navigiert. Im "Clip Workflow" arbeiten Sie ausschließlich mit dem momentan ausgewählten Clip.
Im Clip Workflow:
- Duplicate erzeugt eine neue Szene, die alle zurzeit spielenden Clips enthält und schaltet ohne Unterbrechung auf die Wiedergabe dieser um. Dies entspricht dem Befehl Szene einfangen und einfügen aus Lives Erzeugen-Menü (siehe Szenen bearbeiten).
- New ist identisch mit Duplicate, jedoch wird bei New der zurzeit gewählte Clip nicht dupliziert. Stattdessen wird ein leerer Clip-Slot vorbereitet, was Ihnen ermöglicht, eine neue Idee auf der aktuell gewählten Spur zu erzeugen.
- Die Pfeile hoch und runter verschieben die Auswahl um eine Szene nach oben oder unten. Die Clip-Wiedergabe in der neuen Szene startet ohne Unterbrechung.
Im Scene Workflow:
- Duplicate erzeugt eine Kopie des aktuell gewählten Clips im nächsten Clip-Slot, während die Wiedergabe bei allen zurzeit spielenden Clips auf anderen Spuren weiter läuft. (Tipp: Halten Sie Shift beim Drücken von Duplicate, um eine neue Szene mit allen aktuell spielenden Clips zu erzeugen.)
- New bereitet einen leeren Clip-Slot auf der zurzeit gewählten Spur vor. Die Clips der anderen Spuren werden nicht beeinflusst.
- Die Pfeile hoch und runter verschieben die Auswahl um eine Szene nach oben oder unten. Die Wiedergabe des Clips auf der zurzeit gewählten Spur beginnt ohne Unterbrechung in der neuen Szene. Die Clips der anderen Spuren werden nicht beeinflusst.
31.17 Push 2 Parameter-Referenz
Nachfolgend wird die Funktion jeder Taste und jedes Parameters erklärt.
Tap Tempo — Wenn Sie einmal pro Schlag (Vierteltakt) drücken, folgt das Tempo des Live-Sets Ihrer Vorgabe. Wird die Option “Wiedergabe bei Tap Tempo starten” in Lives Record/Warp/Launch-Voreinstellungen aktiviert, können Sie das Tappen auch zum Einzählen benutzen: Wenn Sie mit einem 4/4-Taktmaß arbeiten, startet die Wiedergabe nach vier Taps in dem gewünschten Tempo. Der Drehregler über der Taste stellt Lives Tempo in Einer-BPM-Schritten ein. Wird Shift beim Einstellen des Tempos gehalten, beträgt die Schrittweite 0.1 BPM.
Metronome — Schaltet Lives Metronom ein oder aus. Der rechte Drehregler bestimmt die Menge an Swing, die bei der Quantisierung, Aufnahme-Quantisierung oder beim Drücken von Repeat angewendet wird.
Delete — im Note-Modus löscht diese Taste den gewählten Clip. Beim Arbeiten mit einem Drum-Rack halten Sie Delete und drücken ein Pad, um die Noten dieses Pads im Clip zu löschen (oder auch das Pad selbst, wenn keine aufgezeichneten Noten vorhanden sind). Im Session-Modus, halten Sie Delete gedrückt und drücken dann auf einen Clip, um diesen Clip zu löschen. Halten Sie Delete und wählen ein Gerät oder eine Spur mit den oberen und unteren Display-Tasten aus, um das Gerät oder die Spur zu löschen. Halten Sie Delete und berühren einen Drehregler, um die von diesem Drehregler gesteuerte Automation zu löschen. Sollte für den entsprechende Parameter keine Automation aufgezeichnet sein, setzt das Halten von Delete und Berühren eines Drehreglers den Parameter auf seinen Standardwert zurück. In Simplers Slicing-Modus, halten Sie Delete und drücken ein Pad, um die entsprechende Slice zu löschen. Ist die Arrangement-Ansicht in Live im Fokus, löscht das Drücken von Delete den zurzeit ausgewählten Clip im Arrangement.
Undo — Widerruft die letzte Aktion. Wenn Sie Shift beim Drücken von Undo halten, wird es zum Redo. Beachten Sie, dass Push 2s Undo-Taste auf die Widerrufen-Funktion in Live zugreift, daher werden auch alle Änderungen an Ihrem Live-Set widerrufen, die ohne Push 2 gemacht wurden.
Mute — Schaltet die aktuell gewählte Spur stumm. Halten Sie Mute, während Sie die untere Display-Taste einer anderen Spur drücken, um diese Spur stumm zu schalten. Halten Sie Mute, während Sie ein Drum-Rack-Pad drücken, um dieses Pad stumm zu schalten. Halten Sie Mute, während Sie einen Schritt im Step-Sequenzer drücken,um diesen Schritt zu deaktivieren. Halten Sie Mute, während Sie die obere Display-Taste eines Geräts drücken, um das Gerät zu deaktivieren. Wird die Mute-Taste etwas länger gehalten, wird sie festgestellt. Sie können dann Mute loslassen und die Geräte oder Spuren ein- und ausschalten, indem Sie nur die entsprechenden oberen oder unteren Display-Tasten drücken. Drücken Sie Mute erneut, um die Feststellfunktion aufzuheben.
Solo — Schaltet die aktuell gewählte Spur solo. Halten Sie Solo, während Sie die untere Display-Taste einer anderen Spur drücken, um diese Spur solo zu schalten. Halten Sie Solo, während Sie ein Drum-Rack-Pad drücken, um dieses Pad solo zu schalten. Wird die Solo-Taste etwas länger gehalten, wird sie festgestellt. Sie können dann Solo loslassen und die gewünschte Spur nur mit der entsprechende unteren Display-Taste solo schalten. Drücken Sie Solo erneut, um die Feststellfunktion aufzuheben.
Stop Clip — Stoppt den spielenden Clip auf der aktuell gewählten Spur. Halten Sie Stop-Clip und drücken eine der unteren Spur-Display-Tasten, um die Wiedergabe des Clips auf der gewählten Spur zu stoppen. Wird Stop-Clip gehalten, pulsieren die unteren Display-Tasten von allen Spuren, die zurzeit einen spielenden Clip enthalten. Drücken Sie Stop Clip erneut, um die Feststellfunktion aufzuheben. Halten Sie Shift und drücken Stop Clip, um alle Clips zu stoppen.
Convert — wandelt das aktuelle Instrument / den Clip in ein anderes Format. Die genaue Konvertierung hängt davon ab, was oder welcher Modus selektiert war, als Sie Convert gedrückt haben.
- Beim Arbeiten mit Simpler im Classic- oder One-Shot-Modus (siehe Das Arbeiten mit Samples) erzeugt das Drücken von Convert eine neue MIDI-Spur, die ein Drum-Rack mit einer Kopie von Simpler auf dem ersten Pad enthält. Alle anderen Geräte, die auf der originalen Spur waren, werden ebenfalls auf die neue Spur kopiert.
- Wenn Sie mit Simpler im Slicing-Modus arbeiten, führt das Drücken von Convert dazu, dass Simpler auf der gleichen Spur durch ein Drum-Rack ersetzt wird, bei dem alle Slices auf einzelne Pads verteilt sind.
- Beim Arbeiten mit einem Drum-Rack, erzeugt das Drücken von Convert eine neue MIDI-Spur, die alle Geräte enthält, die auf dem gewählten Pad waren.
- Wenn Sie mit einem Audio-Clip arbeiten, können Sie mit Druck auf die Convert-Taste Folgendes wählen:
- ob eine neue MIDI-Spur mit einem Simpler oder eine neue MIDI-Spur mit einem Drum-Rack erzeugt werden soll, bei der das Sample in einen Simpler auf das erste Pad geladen ist. Die Warp-Marker und -Einstellungen bleiben beim neuen Simpler erhalten, wie auch alle anderen Geräte, die auf der Ausgangsspur waren.
- Konvertierung von Harmonien, Melodien oder Drums nach MIDI (siehe Harmonie auf neue MIDI-Spur konvertieren, Melodie auf neue MIDI-Spur konvertieren, Drums auf neue MIDI-Spur konvertieren).
Double Loop — verdoppelt das im Loop enthaltene Material, sowie die Länge des Loops.
Quantize — Drücken und Loslassen, um die gewählten Noten zu quantisieren (oder alle Noten im Clip, wenn keine ausgewählt sind). Halten Sie Quantize und drücken ein Drum-Pad, um die Noten dieses Pads zu quantisieren. Bei Audio-Clips beeinflusst das Quantisieren die Transienten. Drücken und Halten Sie Quantize, um auf die Quantisierungs-Einstellungen zuzugreifen. Nach dem Ändern dieser Einstellungen, drücken Sie die Taste noch einmal, um das Menü zu verlassen.
Duplicate — Im Scene-Workflow erzeugt Duplicate eine neue Szene, die alle zurzeit spielenden Clips enthält. Im Clip-Workflow erzeugt Duplicate eine Kopie des aktuell gewählten Clips im nächsten Clip-Slot, während die Wiedergabe aller anderen zurzeit spielenden Clips auf den anderen Spuren weiter läuft. Halten Sie Duplicate, während Sie ein Drum-Rack-Pad drücken, um das Pad zu kopieren und an neuer Stelle im Drum-Rack einzufügen. Halten Sie Duplicate während Sie eine der Spurwahl-Tasten drücken, um die Spur zu kopieren. Halten Sie Im Session-Modus Duplicate gedrückt und drücken dann auf einen Clip, um ihn zu kopieren. Halten Sie weiter Duplicate und tippen auf einen anderen Clip-Slot, um ihn dort einzusetzen.
New — Drücken von New stoppt den gewählten Clip und bereitet Live für die Aufnahme von neuem Material vor. So können Sie z.B. eine Phrase vor der Aufnahme üben.
Fixed Length — wenn aktiviert, besitzen alle neu erzeugten Clips ein feste Anzahl an Takten Länge. Wenn deaktiviert, werden Clips solange weiter aufgenommen bis Sie die Record-, New- oder Play/Stop-Taste drücken. Halten Sie die Taste gedrückt und nutzen dann die unteren Display-Tasten, um die feste Aufnahmelänge zu bestimmen. Tip: Aktivieren von Fixed Length während der Aufnahme schaltet die Aufnahme aus und loopt die letzten Paar Takte des Clips, abhängig von Ihrer Fixed- Length-Einstellung.
Automation — schaltet Lives Automation-Record-Taste ein-/aus. Eingeschaltet, werden Ihre Parameter-Änderungen in spielende Clips der Session-Ansicht aufgenommen. Halten Sie Shift und Drücken Automation, um die gesamte Automation, die Sie überschrieben haben, zu reaktivieren. Halten Sie Delete und drücken die Automation-Taste, um die gesamte Automation eines Clips zu löschen.
Record — Ist die Session-Ansicht in Live im Fokus, drücken Sie die Aufnahme-Taste, um mit der Aufnahme eines Session-Clips zu starten. Erneutes Drücken von Record stoppt zwar die Aufnahme, der Clip wird jedoch weiterhin abgespielt. Wenn Sie Record ein drittes Mal drücken, wird der Overdub-Modus aktiviert, der Ihnen erlaubt in den Clip aufzunehmen, während er abgespielt wird. Halten Sie Record und drücken eine der unteren Display-Tasten für eine Spur, um sie manuell aufnahmebereit zu schalten. Mit der Arrangement-Ansicht in Live im Fokus, schaltet das Drücken der Aufnahmetaste die Arrangement-Aufnahme ein und aus. Sie können eine Arrangement-Aufnahme auch auslösen, während Lives Session-Ansicht im Fokus ist, indem Sie Shift halten und die Aufnahme-Taste drücken. Beachten Sie bitte, dass sich dieses Verhalten umkehrt, wenn das Arrangement im Fokus ist; das Halten von Shift und Drücken der Aufnahme-Taste schaltet die Session-Aufnahme ein/aus.
Play/Stop — schaltet die Wiedergabe-Taste in Lives Transport-Bereich ein/aus. Im Stopp, halten Sie Shift beim Drücken von Play/Stop, um Lives Transport auf 1.1.1 zurückzusetzen, ohne die Wiedergabe zu starten.
Touch Strip — Ist eine Instrument-Spur ausgewählt, steuert der Touch-Strip beim Spielen in Echtzeit die Stärke von Pitchbend oder Modulationsrad oder bei der Step-Sequenzer-Eingabe den verfügbaren Notenbereich. Bei Instrument-Spuren ist standardmäßig Pitchbend ausgewählt. Um die Funktion des Touch-Strip zu ändern, halten Sie Select und tippen kurz auf den Strip. Bei jedem Tippen wechselt die Funktion zwischen Pitchbend und Modulationsrad. Die Anzeige zeigt kurz den aktuellen Modus an, sobald Sie ihn ändern. Beachten Sie, dass die Pitchbend- und Modulationsrad-Funktion nur beim Echtzeit-Spielen von Instrumenten vorhanden sind, jedoch nicht, wenn Sie den Melodic-Sequenzer nutzen. Ist eine Drum-Rack-Spur ausgewählt, wählt der Touch-Strip die Drum-Rack-Bank.
Drehregler und Display-Buttons – Die Drehregler (Encoder) und die beiden Reihen mit acht Buttons ober- und unterhalb des Displays ändern ihre Funktionen, je nach gewählter Spur, aktuellem Anzeige-Modus usw. In allen Modi steuert der neunte Regler die Lautstärke der Master-Spur bzw. die Pre-Cue-Lautstärke zum Vorhören, wenn Shift beim Drehen gehalten wird. Ist Shift gedrückt und gleichzeitig wird einer der acht Drehregler bewegt, kann der jeweilige Parameter feinjustiert werden.
Add Device — Öffnet den Browse-Modus, um ein neues Gerät auf der aktuell gewählten Spur hinzuzufügen. Neue Geräte laden rechts von dem zuvor gewählten Gerät, obwohl MIDI-Effekte immer vor dem Instrument auf der Spur und Audio-Effekte immer dahinter gesetzt werden.
Add Track — Das Hinzufügen einer Spur versetzt Push 2 in den Browse-Modus, der Ihnen erlaubt, den Spurtyp zu wählen, den Sie hinzufügen möchten (MIDI, Audio oder Return) und gleichzeitig optional ein Gerät auf die neue Spur zu laden. Hinweis: wenn Sie die Add-Track-Taste drücken und eine Spur selektiert ist, die in einer Gruppenspur liegt, werden alle neuen Spuren in diese Gruppenspur eingefügt.
Master — Drücken Sie die Master-Taste, um die Master-Spur zu wählen. Drücken Sie Master erneut, um auf die zuvor gewählte Spur zurück zu gehen.
Scene/Grid buttons — Diese Tasten ändern Ihre Funktionalität abhängig davon, ob der Session-Modus oder der Note-Modus ausgewählt ist. Ist der Session-Modus aktiviert, starten die Tasten die Szenen der Session-Ansicht. (Tipp: Ist Select gedrückt und daraufhin wird ein Szenen-Button ausgewählt, bleibt diese Szene selektiert, ohne zu starten.) (Tipp: halten Sie die Select-Taste beim Drücken einer Scene-Taste, um eine Szene auszuwählen, ohne sie zu starten) Wenn der Note-Modus selektiert ist, bestimmen die Scene/Grid-Tasten die rhythmische Auflösung des Step-Sequenzer-Rasters und (falls Repeat aktiviert ist) die rhythmische Auflösung der sich wiederholenden Noten.
Setup – Drücken öffnet die Optionen für Helligkeit, Empfindlichkeit von Push 2s Velocity sowie andere Einstellungen (siehe Setup-Menü).
User — die komplette, im Push 2 integrierte Funktionalität kann im User-Modus deaktiviert werden. Dies ermöglicht es Push 2 umzuprogrammieren, um alternative Funktionen in Live oder anderer Software zu steuern. (Tipp: Push 2s relative Drehregler arbeiten am besten im “Relative (2’s Comp.)” Modus. Um sicherzustellen, dass dieser Modus ausgewählt ist, drehen Sie den Regler während einer Zuweisung langsam nach links.)
Device – Drücken öffnet den Device-Modus, um die Parameter von Lives Geräten und Drittanbieter-Plug-ins mit den Drehreglern und den oberen Display-Tasten steuern zu können (siehe Das Arbeiten mit Instrumenten und Effekten). Wenn Sie in einem anderen Modus sind, können Sie die Taste drücken und halten, um vorübergehend in den Device-Modus zu schalten. Das Loslassen der Taste führt dann zur Rückkehr in den vorherigen Modus
Browse — Drücken, um in den Browse-Modus zu gehen, in dem Sie Instrumente und Effekte auf Spuren einladen können. (siehe Sounds browsen und laden)
Mix — Jedes Drücken der Mix-Taste wechselt zwischen Track-Mix-Modus und Global-Mix-Modus. Im Track-Mix-Modus stellen die Regler die Lautstärke, Pan und Send-Pegel für die aktuell gewählte Spur ein. Mit den unteren Display-Tasten kann die Spur gewählt werden (siehe Spur-Parameter und Mischen). Wenn Sie in einem anderen Modus sind, können Sie die Taste drücken und halten, um vorübergehend in den Mix-Modus zu schalten. Das Loslassen der Taste führt dann zur Rückkehr in den vorherigen Modus
Clip – Drücken öffnet den Clip-Modus, um die Parameter des gewählten Clips einzustellen (siehe Clip-Modus). Wenn Sie in einem anderen Modus sind, können Sie die Taste drücken und halten, um vorübergehend in den Clip-Modus zu schalten Das Loslassen der Taste führt dann zur Rückkehr in den vorherigen Modus Das Loslassen der Taste führt dann zur Rückkehr in den vorherigen Modus
Pfeiltasten — navigieren Sie durch Ihr Live-Set (im Session-Modus) und zwischen Spuren oder Szenen/Clips (im Note-Modus). Im Browse-Modus können Sie mit den Pfeiltasten zu den einzelnen Spalten und Einträgen im Browser gehen.
Repeat — ist Repeat eingeschaltet, führt das Halten des Pads zum Neu-Triggern der entsprechenden Note. Die Scene/Grid-Tasten ändern den Notenwert der wiederholten Note. Drücken und halten Sie Repeat, um es vorübergehend zu aktivieren.
Accent — ist Accent aktiviert, werden alle Noten (sowohl beim Step-Sequencing als beim Spielen in Echtzeit) mit voller Anschlaggeschwindigkeit (Velocity) gespielt. Drücken und halten Sie Accent, um es vorübergehend zu aktivieren.
Scales — ist der Note-Modus aktiviert und eine Instrument-Spur selektiert, ermöglicht das Drücken dieser Taste die Auswahl der Skala, die mit den Pads gespielt wird. Beachten Sie bitte, dass diese Taste keine Wirkung hat, wenn eine Drum-Rack-Spur ausgewählt ist oder wenn Push im Session-Modus ist.
- Fixed On/Off: Ist der Fixed-Modus eingeschaltet, behalten die Noten auf den Pads ihre Position, wenn Sie die Tonarten ändern; das untere linke Pad spielt immer C (außer bei Tonarten, die kein C enthalten. In diesem Fall spielt das untere linke Pad die nächstliegende Note in der Tonart.) Ist Fixed ausgeschaltet, verschieben sich die Noten auf der Pad-Matrix, sodass das Pad unten links immer den Grundton der gewählten Tonart spielt.
- In Key/Chromatic: Ist In Key selektiert, wird die Pad-Matrix so verteilt, dass nur in der gewählten Tonart enthaltene Noten verfügbar sind. Im Chromatic-Modus enthält die Pad-Matrix alle Noten. Noten, die zur Tonart gehören, leuchten, während alle tonartfremden Noten nicht leuchten.
- Scale Selection (Auswahl von Skalen): Mit den oberen und unteren Display-Tasten können Sie die Tonart ändern, die mit der Pad-Matrix gespielt wird. Sie können zu mehreren anderen Skalen-Typen wechseln, indem Sie die Encoder 2 bis 7 nutzen.
Layout — Drücken, um das Layout der Pad-Matrix zu löschen. Im Session-Modus schaltet Layout die Session-Übersicht ein oder aus (siehe Die Session-Übersicht). Im Note-Modus hängen die Layout-Optionen vom Spur-Typ ab, der aktuell gewählt ist und vom derzeitigen Modus.
- MIDI-Spur mit einem Instrument — wechselt zwischen Pad-Matrix zum Echtzeit-Spielen von Noten und der melodischen Step-Sequenzer-Eingabe.
- MIDI-Spur mit Drum-Rack (oder einem Simpler im Slicing-Modus) — wechselt zwischen Dreier-Bereichs-Layout (Echtzeitspiel, Step-Sequenzer und Loop-Länge) und dem 64-Pad-Layout.
Session — Drücken, um in den Session-Modus zu gehen. Im Session-Modus ändert sich die Funktion der Pads und ermöglicht das Starten von Clips in Lives Session-Ansicht. Wenn Sie im Note-Modus sind, drücken und halten Sie die Session-Taste, um vorübergehend in den Session-Modus zu schalten. Beim Loslassen der Taste gehen Sie wieder zurück in den Note-Modus.
- MIDI-Spur mit einem Instrument — die Pads spielen Noten (oder die Slices eines Samples, wenn Simpler im Slicing-Modus eingesetzt wird.) Drücken von Layout wechselt zwischen Echtzeit-Spiel und Step-Sequenzer-Eingabe. Wird Note weitere Male gedrückt, wechselt Push zwischen Echtzeit-Spiel und Step-Sequencer-Eingabe.
- MIDI-Spur mit einem Drum-Rack — ist das Loop-Selector-Layout aktiviert, wird die gesamte Pad-Matrix aufgeteilt; die unteren 16 Pads links spielen das Drum-Rack, die unteren 16 Pads rechts stellen die Loop-Länge des Clips ein und die oberen vier Reihen steuern den Step-Sequenzer. Drücken Sie die Layout-Taste, um in das 16-Velocities-Layout zu schalten. Hier repräsentieren die unteren 16 Pads rechts 16 verschiedene Velocity-Stufen für das gewählte Drum-Rack-Pad. Drücken Sie Layout erneut, um in das 64-Pad-Layout zu schalten, in dem Sie mit der gesamten 8x8-Matrix Drums einspielen können.
Session – Drücken öffnet den Session-Modus. Session-Modus – ist er selektiert, ändert sich die Funktion des Pad-Bereichs und ermöglicht das Starten von Clips in Lives Session-Ansicht. Vom Note-Modus aus kann man mittels gedrücktem Session-Button vorübergehend in den Device-Modus wechseln. Beim Loslassen der Taste gehen Sie wieder zurück in den Note-Modus.
Octave Up/Down — ist eine Instrument-Spur selektiert, verschieben diese Tasten die Pads um eine Oktave nach oben oder unten. Ist ein Drum-Rack selektiert, verschieben diese Tasten die Pad-Übersicht des Drum-Racks um 16 Pads nach oben oder unten. Im Session-Modus verschieben die Tasten die Steuerung der Session-Ansicht um acht Szenen nach oben oder unten. Sollten keine zusätzlichen Oktaven verfügbar sein, leuchten die Tasten nicht.
Page Left/Right — Beim Arbeiten mit dem Drum oder Melodic Step Sequencern navigieren Sie mit diesen Tasten zur vorherigen oder nächsten Seite Steps. Im Session-Modus verschieben die Tasten die Steuerung der Session-Ansicht um acht Szenen nach links oder rechts.
Shift — Drücken und Halten von Shift zusammen mit dem Drücken anderer Tasten ermöglicht den Zugriff auf zusätzliche Funktionen. Halten von Shift beim Drehen der Regler ermöglicht feinere Auflösungen.
Select — Halten Sie Select im Session-Modus und drücken ein Pad (mit einem Clip), um diesen Clip auszuwählen, ohne ihn zu starten. Hierdurch wird auch der Clip-Name im Display angezeigt. Im Note-Modus halten Sie Select und drücken ein Drum-Rack-Pad, um es auszuwählen, ohne das Pad zu triggern.
31.17.0.1 Fußschalter
Zwei Klinkenbuchsen auf der Rückseite von Push 2 ermöglichen Ihnen den Anschluss von Fußtastern. Footswitch 1 dient als Sustain-Pedal. Footswitch 2 lässt Sie Push 2s Aufnahmefunktionen freihändig steuern. Einmaliges Drücken auf den Fußtaster schaltet die Record-Taste um, wechselt also zwischen Aufnahme/Overdub und Wiedergabe des aktuellen Clips. Schnelles zweifaches Drücken des Fußschalters entspricht dem Drücken der New-Taste.
Beachten Sie bitte, dass sich einige Fußschalter “umgekehrt” verhalten; die Noten werden z.B. gehalten, wenn das Sustain-Pedal nicht heruntergedrückt wird. Die Fußschalter-Polarität kann normalerweise korrigiert werden, indem der Fußschalter gedrückt gehalten an die Buchse angeschlossen wird, wir empfehlen jedoch Fußschalter mit einem physikalisch vorhandenen Polaritäts-Schalter.