33. Recursos y estrategias para el manejo de audio en la computadora
El procesamiento de audio en tiempo real es una tarea muy exigente para una computadora de uso general, diseñadas usualmente para ejecutar hojas de cálculo y navegar por Internet. Una aplicación como Live precisa una CPU potente y un disco duro rápido. Esta sección, en la que se tratan en detalle estas cuestiones, le ayudará a evitar y resolver problemas relacionados con el manejo del audio en su computadora.
33.1 Gestión de la carga de la CPU
Live debe realizar un elevado número de cálculos por segundo para enviar un flujo constante de audio hacia las salidas de su hardware. Si el procesador no tiene capacidad suficiente para aguantar el ritmo de estos cálculos, el audio presentará cortes o clics.
Entre los factores que afectan a la velocidad de cálculo se encuentran las frecuencias de reloj del procesador (por ejemplo, la velocidad en MHz o GHz), la arquitectura, la temperatura (en entornos calurosos, las CPU modernas se “ralentizan térmicamente” y reducen la velocidad de procesamiento de la CPU), el rendimiento de la memoria caché (la eficacia con la que un procesador puede obtener datos de la memoria) y el ancho de banda del bus del sistema, el “conducto” del ordenador por el que deben pasar todos los datos.
Afortunadamente, Live soporta sistemas multinúcleo y multiprocesador, permitiendo que la carga de procesamiento de cosas como instrumentos, efectos y E/S se reparta entre los recursos disponibles. Dependiendo de la máquina y el Live Set, la potencia de procesamiento disponible puede ser varias veces la de sistemas más antiguos.
33.1.1 El medidor de carga de la CPU
El medidor de carga de la CPU de la Barra de control muestra el consumo de recursos de CPU que se está utilizando en cada momento. Por ejemplo, si el porcentaje utilizado es de tan sólo un 10 por ciento, ello significa que el procesador trabaja holgadamente. Si el porcentaje es de 100 por cien, el procesador está trabajando al límite y es probable que la reproducción de audio presente cortes, clics y otras impurezas.
Recuerde que el medidor de CPU sólo registra la carga de procesamiento de audio y no la de otras tareas ejecutadas por el sistema (por ejemplo, la gestión de la interfaz de usuario de Live).

El medidor de la CPU puede mostrar el uso medio o actual de la CPU, o puede desactivarse por completo.
El medidor de la CPU media muestra la cantidad media de la CPU que está procesando el audio, en lugar de la carga total de la CPU. El medidor de la CPU actual muestra el uso total actual de la CPU.
Puede hacer clic en el medidor de la CPU para mostrar las distintas opciones.
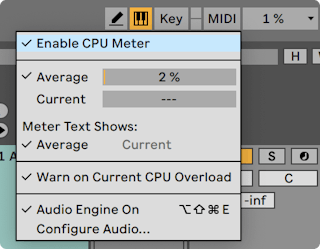
Por defecto, Live no mostrará el nivel Actual; debe ser activado desde el menú desplegable.
En las nuevas instalaciones de Live 11, el indicador de sobrecarga de la CPU también estará desactivado por defecto. Esta opción puede volver a activarse desde el menú desplegable según sea necesario, seleccionando Advertir sobre la sobrecarga actual de la CPU.
Para determinar la carga de la CPU, Live calcula el tiempo que necesita para procesar un búfer de audio. Este valor se compara con el tiempo que tarda en reproducir un búfer de audio.
Por ejemplo, un valor del 50% en el medidor de la CPU significa que Live está procesando un búfer de audio dos veces más rápido de lo que tarda en reproducir el búfer.
Los valores superiores al 100% son posibles cuando el cálculo tarda más tiempo que la reproducción de un búfer de audio.
Live espera que el hilo de audio tenga la máxima prioridad, sin embargo la priorización final de los hilos la realiza el sistema operativo, lo que significa que el procesamiento de Live puede verse interrumpido. Por ello, otras aplicaciones pueden causar picos de CPU en el medidor de CPU de Live.
33.1.2 La carga de la CPU ocasionada por el el audio multicanal
Este consumo continuo de recursos de CPU se debe en parte al desplazamiento de datos de/hacia el hardware de audio. Para minimizar el consumo, deshabilite todas las entradas y salidas que no vaya a usar en el proyecto. Existen dos botones en las Preferencias de audio que permiten acceder a los diálogos de configuración de entradas y salidas.
Live no desactiva automáticamente los buses que no están siendo utilizados, ya que los controladores del hardware de audio suelen producir una especie de sonido entrecortado cuando se solicita algún cambio en la configuración del audio.
33.1.3 La carga de la CPU ocasionada por pistas y dispositivos
Normalmente, todas las pistas y dispositivos de Live utilizan alguna recursos de la CPU en mayor o menor cantidad. No obstante, Live es un programa “inteligente” que evita malgastar recursos de la CPU en las pistas o dispositivos que no realizan aportación alguna al proyecto.
Por ejemplo, arrastrar dispositivos hacia un Live Set inactivo apenas incrementa la carga de la CPU. La carga aumentará sólo cuando comience a reproducir clips o envíe señales de audio a los efectos. Si no se existe señal de audio entrante, los efectos se desactivan hasta que su intervención sea necesaria. (Si el efecto produce una “cola“, como las reverbs y los delays, la desactivación tiene lugar una vez completados todos los cálculos pertinentes.)
Aunque se trata de un método muy efectivo para reducir la carga media de la CPU de un Live Set, no puede, sin embargo, reducir las crestas de consumo. Para asegurar la continuidad en la reproducción de un Live Set (incluso en condiciones extremas), reproduzca un clip en todas las pistas simultáneamente, con todos los dispositivos habilitados.
En la Vista Session, es posible ver el impacto de cada pista en la carga de la CPU haciendo clic en el selector Mostrar/Ocultar Impacto del Rendimiento en la Sección del Mezclador.
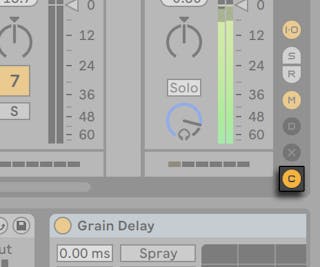
En la sección Impacto del Rendimiento, cada pista tiene su propio medidor de CPU con seis rectángulos que se iluminan para indicar el impacto relativo de esa pista en el nivel de CPU del Set actual. Congelar la pista (consulte ‘Congelar pista’) con mayor impacto o eliminar dispositivos de esa pista reducirá normalmente la carga de la CPU.

33.1.4 Congelar pista
El comando Congelar pista de Live puede ayudar en gran manera a administrar la carga de CPU que producen las configuraciones de los dispositivos y los clips. Cuando selecciona una pista y ejecuta el comando Congelar pista, Live creará un archivo muestra para cada clip de Session en la pista, junto con otro archivo para Arrangement. A partir de ese momento, los clips en la pista sencillamente reproducirán sus “archivos congelados” en vez de calcular repetidamente los dispositivos y ajustes de clip en tiempo real con una alta carga sobre el procesador. El comando Freeze Track (‘Congelar Pista’) está disponible desde el menú Edición de Live y desde el menú contextual [clic derecho](Win) / [CTRL-clic](Mac) de pistas y clips. Tenga en cuenta que no es posible congelar una pista de grupo (consulte ‘Pistas de grupo’); sólo puede congelar pistas que contengan clips.
Normalmente, la congelación de pistas sucede de forma muy rápida. Pero si congela una pista que contenga un efecto de audio externo (vea ‘Efecto de audio externo’) o un instrumento externo (vea ‘Instrumento externo’) que se dirija a un dispositivo de efectos hardware o a un sintetizador, el proceso de congelación se producirá en tiempo real. Live detectará automáticamente si es necesaria la congelación en tiempo real, y se le mostrarán varias opciones para administrar el proceso. Consulte la sección sobre renderización en tiempo real (véase ‘Renderización en tiempo real’) para obtener una explicación de estas opciones.
Una vez se hayan resuelto los requisitos de procesamiento (¡o haya cambiado su ordenador por uno más potente!), siempre puede seleccionar una pista congelada y elegir Descongelar Pista desde el menú Edición para cambiar las configuraciones del dispositivo o clip. En máquinas menos potentes, puede descongelar pistas con mucho proceso una a una para su edición, volviéndolas a congelar cuando haya terminado.
Muchas funciones de edición siguen estando disponibles para las pistas que están congeladas. El lanzamiento de clips puede hacerse libremente todavía, y los controles del mezclador como volumen, panoramización y los envíos todavía están disponibles. Otras posibilidades incluyen:
- Editar, cortat, copiar, pegar, duplicar y recortar trim clips;
- Dibujar y editar envolventes de automatización del mezclador y de clips del mezclador;
- Consolidar;
- Lanzar grabaciones de clips en la vista Session hacia la Vista Arrangement;
- Crear, mover y duplicar escenas de la Vista Session;
- Arrastrar clips MIDI congelados a pistas de audio.
Cuando realice ediciones sobre pistas congeladas que contengan efectos basados en el tiempo como reverb, tenga en cuenta que el resultado audible puede ser diferente una vez descongele la pista de nuevo, dependiendo de la situación. Esto es debido a que si una pista está congelada, los efectos aplicados no se están calculando, y por lo tanto no pueden cambiar su respuesta para reflejar el material editado entrante. Cuando la pista está de nuevo descongelada, todos los efectos se volverán a calcular en tiempo real.
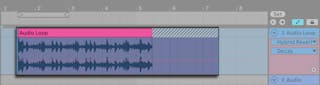
Las pistas congeladas de la Vista Arrangement reproducirán cualquier material relevante extendiendose más allá de la duración de sus clips (e.g., las “colas“ de efectos de Reverb). Estas colas congeladas aparecerán en el Arrangement como regiones sombreadas ubicadas junto a sus correspondientes clips. Live las trata como clips “temporales“ que desaparecen cuando se descongelan, puesto que el efecto es entonces calculado en tiempo real. Por lo tanto, cuando mueve un clip congelado en el Arrangement, lo usual es que también seleccione el segundo clip congelado de la cola, para que sigan estando juntos.
Para los clips congelados de Session, sólo se incluyen dos ciclos de loop en el clip congelado, lo que significa que los clips con envolventes de clip desvinculadas (consulte ‘Desvinculación de las envolventes de clip de los clips’) pueden reproducirse de forma diferente después de dos ciclos de loop cuando están congelados.
Arrastrando un clip congelado al área de suelta de la Vista Session o de la Vista Arrangement creará una nueva pista congelada que contenga ese clip. Si un clip se selecciona parcialmente en el Arrangement, la nueva pista congelada contendrá sólo la porción seleccionada del clip.
Las muestras generadas por el comando Congelar pista se guardan en su carpeta de grabación temporal hasta que guarde su Live Set, y entonces se trasladan hacia el siguiente subdirectorio dentro de la carpeta del proyecto: Samples/Processed/Freeze. Por favor tenga en cuenta que los archivos congelados de las pistas que contienen un Instrumento externo o Efecto de audio externo se deshecharán inmediatamente cuando se descongelen.
También puede decidir aplanar sus pistas congeladas, lo que sustituye los clips y dispositivos originales por su resultado audible. El comando Flatten (Aplanar) está disponible en el menú Edición.
Además de proporcionar la forma de preservar los recursos de la CPU en pistas que contiene un gran número de dispositivos, el comando Congelar Pista simplifica el compartir proyectos entre distintos ordenadores. Los ordenadores que están un poco cortos en potencia de procesado pueden usarse para reproducir grandes Live Sets siempre que las pistas con fuerte gasto de CPU estén congeladas. Esto también significa que a los ordenadores que les faltan ciertos dispositivos usados en un Live Set pueden reproducir el Set siempre que las pistas con dichos dispositivos estén congeladas.
33.2 Gestión de la carga de disco
La velocidad de acceso al disco duro (relacionada con su velocidad de rotación, aunque no es lo mismo) puede limitar el rendimiento de Live. La mayoría de los ordenadores optimizados para audio utilizan unidades de 7200 RPM o más rápidas. Los portátiles, para ahorrar energía, suelen utilizar unidades de 5400 RPM o más lentas, por lo que los proyectos en portátiles suelen tener un menor número de pistas. La cantidad de tráfico en disco generado por Live es aproximadamente proporcional al número de canales de audio que se escriben y leen al mismo tiempo. Una pista que reproduce una muestra estéreo genera más densidad de tráfico en disco que una que reproduce una muestra mono.
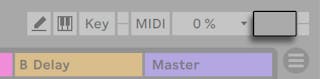
El indicador de sobrecarga de disco parpadea cuando el disco es incapaz de leer o escribir audio con la rapidez necesaria. Si está grabando audio, ello provocará la pérdida de información; al reproducir, se escucharán cortes.
Para evitar la sobrecarga del disco, haga lo siguiente:
- Reduzca la cantidad de canales de audio que está grabando. Para ello, seleccione entradas mono en lugar de estéreo en el diálogo de configuración de canal, dentro de las Preferencias de audio.
- Utilice el modo RAM (consulte ‘El modo RAM de clip’) para los clips seleccionados.
- Reduzca el número de canales de audio que está reproduciendo y siempre que sea posible, seleccione muestras mono en lugar de muestras estéreo. Puede convertir muestras estéreo a mono usando cualquier programa estándar de edición de audio digital, que puede llamarse desde Live (vea ‘Visualización y cambio de las referencias de archivo de un Set de Live’).