18. Comping (combinación de tomas)
El Comping permite elegir los mejores momentos de cada actuación grabada, y combinarlos en una pista compuesta (también conocido como “comp”). Live puede crear y organizar tomas individuales de este material grabado, permitiéndole unir sus partes favoritas. Puede guardar versiones alternativas de un arreglo de clips en múltiples carriles de tomas. También puede arrastrar muestras de su biblioteca a los carriles de tomas y utilizar la compilación como una herramienta creativa de corte de muestras.
(Nota: la compilación no está disponible en la edición Lite).
18.1 Carriles de tomas
Cada pista de audio o MIDI de la vista Arrangement (consulte ‘Vista Arrangement’) puede constar de varias pistas paralelas. El primer carril de una pista es el carril principal, que siempre está disponible y es audible por defecto. Una pista también puede contener un número arbitrario de carriles de tomas, que sirven como contenedor para los clips que se grabaron o se añadieron manualmente a ellos. Los carriles de toma nunca son audibles, a menos que esté activado el modo Escucha (consulte ‘Escucha de los carriles de toma’).
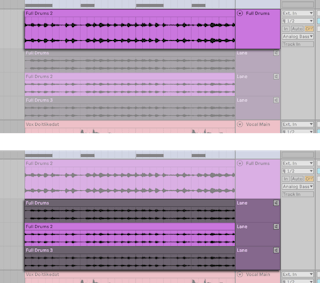
Los carriles de toma se crean automáticamente al grabar nuevos clips en el Arrangement (consulte ‘Grabación de tomas’), y también pueden insertarse manualmente (consulte ‘Inserción y gestión de carriles de toma’). Puede alternar la visibilidad de los carriles de tomas seleccionando Mostrar carriles de tomas en el menú contextual [clic-derecho](Win) / [CTRL-clic](Mac) de una cabecera de pista, o utilizando el atajo de teclado CTRL-ALT-U(Win) / CMD-ALT-U(Mac). Tenga en cuenta que esto sólo cambia la visibilidad de los carriles de tomas existentes. Los carriles de toma no son visibles cuando está activado el modo de automatización (véase ‘Automatización del dibujo y la edición’). Puede utilizar la tecla de flecha izquierda para navegar desde una pista de toma a la pista principal, esto también plegará todas las pistas de tomas.
18.2 Inserción y gestión de carriles de tomas
Puede insertar manualmente un carril de tomas en una o varias pistas seleccionadas, a través de la entrada Insertar carril de tomas en el menú Crear o en el menú contextual [clic-derecho] (Win) / [CTRL-clic] (Mac) de la cabecera de un carril de tomas, o utilizando el atajo de teclado [Mayús]ALT-T. Al insertar un carril de tomas también se mostrarán inmediatamente todos los carriles de tomas, si no estaban ya visibles.
Las pistas de tomas seleccionadas pueden duplicarse utilizando los atajos de teclado CTRL-D(Win) / CMD-D(Mac), o haciendo clic con el botón derecho del ratón en la cabecera de la pista de toma y seleccionando “Duplicar”.
Puede eliminar los carriles de tomas seleccionados utilizando la tecla [Retroceso] o [Suprimir], o mediante el comando Suprimir del menú Edición.
Los carriles de tomas seleccionados pueden cambiar de tamaño verticalmente pulsando ALT-+ o ALT--, o pulsando ALT mientras se utiliza la rueda del ratón. Se puede cambiar el tamaño a múltiples carriles de tomas seleccionados arrastrando los tiradores de cambio de tamaño con el ratón. Cuando se mantiene el modificador ALT, todos los carriles de tomas seleccionados se redimensionan simultáneamente, de forma similar a las pistas.
Puede reordenar los carriles de toma seleccionados dentro de su pista arrastrándolos y soltándolos. También puede mover los carriles de tomas utilizando el modificador CTRL(Win) / CMD(Mac) con la tecla de flecha arriba o abajo.
Los carriles de tomas pueden renombrarse del mismo modo que las pistas, utilizando el comando Renombrar del menú Editar o el menú contextual [clic-derecho](Win) / [CTRL-clic](Mac) de la cabecera del carril de tomas, o utilizando el atajo de teclado CTRL-R(Win)/ CMD-R(Mac). También se pueden renombrar simultáneamente varios carriles de tomas seleccionados. El uso de los atajos de teclado Tab y [Mayús]Tab le permite moverse rápidamente entre los carriles y las pistas mientras los renombra.
18.3 Grabación de tomas
Mientras graba nuevos clips en la Vista Arrangement (consulte ‘Grabando en el Arrangement’), se añaden automáticamente carriles de toma a las pistas de audio y MIDI armadas (consulte ‘Armando (activando la grabación) pistas’), y se crean clips dentro de esos carriles de toma.
La grabación sobre clips existentes, ya sea grabando pases individuales o grabando en bucle (consulte ‘El Loop del Arrangement’), añadirá un nuevo carril de toma para cada pase. Los carriles de tomas existentes se reutilizarán automáticamente cuando no exista ningún otro clip después del punto de entrada.
El último clip grabado en una pista siempre se copia en el carril principal de esa pista, para que sea inmediatamente audible al reproducir el Set.
Tenga en cuenta que los clips grabados heredan por defecto el color de su pista. Puede configurar Live para que asigne automáticamente un color diferente a cada toma, ajustando el botón Clip Color a Random en las Preferencias de Look/Feel.
18.4 Inserción de muestras
Puede arrastrar muestras y archivos MIDI a carriles de tomas desde el navegador o el Finder/Explorador de archivos. Cuando se seleccionan varias muestras, al pulsar la tecla modificadora CTRL(Win) / CMD(Mac) y arrastrar se insertará cada muestra en pistas secuenciales y/o carriles de tomas.
18.5 Escucha de los carriles de tomas
Puede escuchar un carril de tomas haciendo clic en el botón Audición de Carril de Toma (que se muestra como un icono de altavoz) en la cabecera de ese carril de tomas, o utilizando el atajo de teclado T.

Tenga en cuenta que aunque puede escuchar carriles de toma de diferentes pistas al mismo tiempo, sólo puede escuchar un carril de tomas por pista. Si la selección de tiempo o la selección de la cabecera del carril se extiende a través de múltiples carriles en la misma pista, el último carril seleccionado será el que se escuche.
18.6 Creación de un Comp
El material seleccionado en los carriles de tomas puede copiarse al carril principal pulsando la tecla [Entrar] o mediante el comando del menú contextual Copiar selección al carril principal de un carril de tomas.
Es posible sustituir los clips de la pista principal por el clip del carril de tomas siguiente o anterior seleccionando la cabecera de un clip, o realizando una selección de tiempo en el carril principal o en el carril de tomas de una pista y, a continuación, pulsando CTRL(Win) / CMD(Mac) con la tecla de flecha arriba o abajo. Si la selección de tiempo está en un carril de tomas, cambia a la toma siguiente o anterior. Tenga en cuenta que los carriles de tomas vacíos se ignoran.
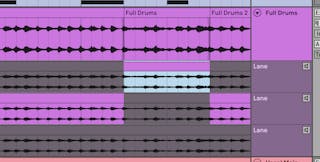
En el modo Dibujar, el material seleccionado del carril de tomas puede copiarse al carril principal de una pista en un solo gesto, haciendo clic, arrastrando y soltando el ratón. También es posible alternar rápidamente entre las tomas dentro de una selección de tiempo haciendo un solo clic en una pista de tomas y soltando inmediatamente el ratón.
Tenga en cuenta que los clips copiados en el carril principal de una pista son copias independientes de los clips del carril de tomas. Esto significa que puede editar libremente los clips en el carril principal de una pista sin modificar o fragmentar los clips originales del carril de tomas, y viceversa. Tenga en cuenta también que los clips de los carriles de tomas pueden editarse de la misma forma que otros clips de la vista Arrangement (por ejemplo, pueden moverse, copiarse/pegarse, arrastrarse y soltarse, consolidarse, recortarse, duplicarse etc.) También pueden copiarse en las ranuras de clips de la vista Session copiando y pegando o arrastrando y soltando. También pueden copiarse en las ranuras de clips de la vista Session, ya sea copiando y pegando o arrastrando y soltando.
Puede evitar los clics entre clips adyacentes activando la opción Crear fundidos en los bordes del clip en las Preferencias de Record/Warp/Launch. Live creará automáticamente fundidos cruzados de cuatro milisegundos entre clips adyacentes. También puede crear manualmente estos fundidos cruzados seleccionando varios clips y pulsando CTRL-ALT-F(Win) / CMD-ALT-F(Mac).
18.7 Resaltado de fuentes
Para cada clip de Arrangement, Live resaltará su material de origen en un carril de tomas mostrándolo a todo color, mientras que atenúa todo el material del carril de tomas no utilizado. Esto facilita el seguimiento del material grabado del que procede el clip originalmente. Tenga en cuenta que las fuentes resaltadas sólo se mostrarán cuando los clips tengan posiciones y propiedades coincidentes.
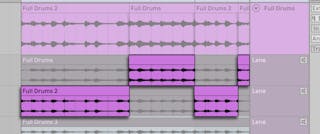
Los resaltados de fuente en los carriles de toma pueden ser redimensionados para ajustar el punto de división entre dos partes adyacentes de una composición arrastrando el borde del resaltado.
