14 Cómo lanzar clips
La vista Session de Live proporciona al músico un entorno que estimula la interpretación y la improvisación. Una parte importante del rendimiento de la vista Session dependerá de cómo configure sus diferentes clips. Este capítulo explica los ajustes utilizados para definir el comportamiento de cada clip de la vista Session al ser “lanzado“.
14.1 Los controles de Lanzar
Recuerde que los clips de la vista Session se lanzan mediante sus botones Clip Launch (consulte ‘Clips de la vista Session’) o control remoto (consulte ‘Control remoto MIDI y de teclado’). Los ajustes de lanzamiento del clip se encuentran en la pestaña/panel del clip correspondiente (véase ‘Las pestañas/paneles del clip’). Los ajustes de Lanzamiento de clip sólo afectan a los clips de la vista Session, ya que los clips de la vista Arrangement no se lanzan, sino que se reproducen según su posición en el Arrangement.
Para ver los ajustes de lanzamiento del clip, abra la vista de clip de un clip de la vista Session haciendo doble clic en el clip y, a continuación, haga clic en la pestaña/panel del clip con el icono del botón de Lanzamiento del clip.
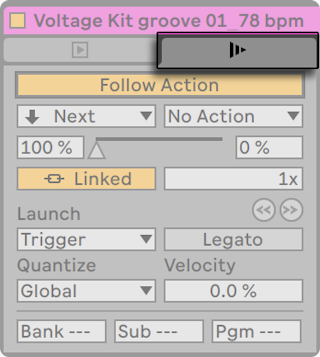
Tenga en cuenta que puede editar los ajustes de lanzamiento de más de un clip al mismo tiempo seleccionando primero los clips y seguidamente abriendo la Vista Clip.
14.2 Modos de lanzamiento
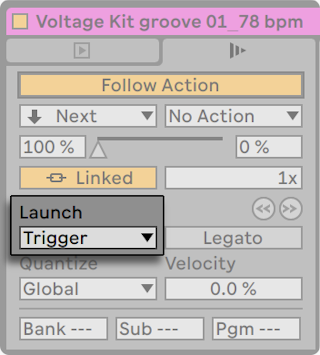
El selector del Modo de lanzamiento del clip ofrece varias opciones para determinar el comportamiento de los clips en respuesta a la pulsación del ratón, de una tecla del teclado de su computadora o de notas MIDI:
- Trigger (Disparo): down inicia el clip; up lo ignora.
- Gate (Puerta): down inicia el clip; up lo detiene.
- Toggle (Alternancia): down inicia el clip; up lo ignora. El clip parará al terminar el compás.
- Repeat: Mientras no suelte el botón del ratón o la tecla de su teclado, el clip se lanzará repetidamente atendiendo al valor de cuantización.
14.3 Modo Legato
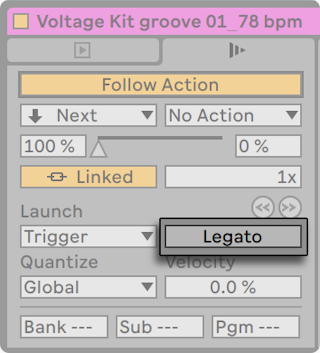
Suponga que ha reunido en una pista varios clips que se reproducen en bucle y desea alternar entre ellos sin perder la sincronía. Para este propósito puede usar un ajuste de cuantización elevado (un compás o más). No obstante, este ajuste podría limitar su capacidad de expresión musical.
Otra opción, que funciona incluso cuando la cuantización está desactivada, es activar el modo Legato de los respectivos clips. Al lanzar un clip en modo Legato, éste toma la posición de reproducción del clip que se estaba reproduciendo antes en esa pista. En consecuencia, es posible alternar entre clips en cualquier momento y a cualquier velocidad sin perder la sincronía.
El modo Legato resulta muy práctico para crear breaks, ya que permite reproducir momentáneamente algunos loops alternativos y luego volver a los clips que estaba reproduciendo antes en la pista.
Es probable que al lanzar clips en modo Legato escuche breves interrupciones en el audio (a menos que todos los clips implicados reproduzcan la misma muestra y difieran únicamente en los ajustes de clip.) Esto es debido a que se están produciendo saltos inesperados a puntos de la muestra que Live no ha tenido ocasión de leer previamente. Esto es debido a que se están produciendo saltos inesperados a puntos de la muestra que Live no ha tenido ocasión de leer previamente. Puede remediar esta situación activando el modo Clip RAM (véase ‘Modo Clip RAM’) para los clips en cuestión.
14.4 Cuantización de lanzamiento de Clip
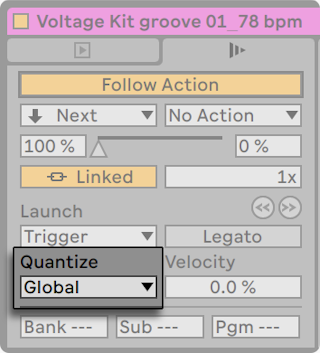
El selector de Cuantización del clip permite ajustar una corrección de tiempo inicial para el lanzamiento de los clips. Para deshabilitar la cuantización de clip, seleccione “None“.
Para usar el ajuste Cuantización Global de la barra de control, elija “Global.“ La cuantización global puede cambiarse rápidamente usando los atajos CTRL6(Win) / CMD6(Mac), 7, 8, 9, y 0.
Tenga en cuenta que cualquier ajuste distinto de “Ninguno” cuantizará el lanzamiento del clip cuando se dispare mediante acciones de seguimiento (consulte ‘Acciones de seguimiento’).
14.5 Velocidad
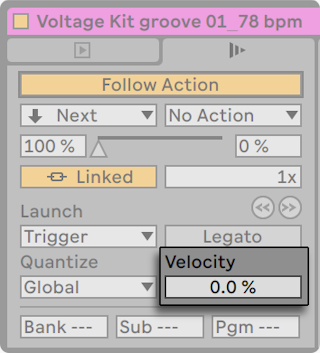
El control Cantidad de velocidad le permite ajustar el efecto de velocidad de nota MIDI sobre el volumen del clip: Si se ajusta a cero, no hay ninguna influencia; al 100 por cien, las notas más suaves reproducirán el clip en silencio. Para más información sobre la reproducción de clips a través de MIDI, consulte la sección correspondiente (consulte ‘Control remoto MIDI y por teclado’).
14.6 Clip Offset y Nudging
Para saltar dentro de un clip que se esté reproduciendo en ese momento en incrementos del tamaño del periodo de cuantización global, puede usar los botones Nudge (empujar) atrás/adelante.
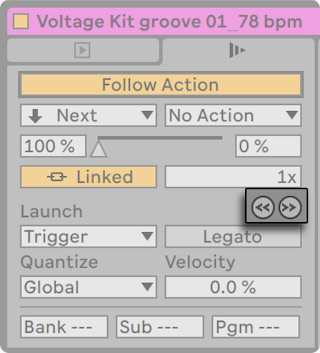
Estos botones también pueden asignarse a teclas o controladores MIDI (consulte ‘Control remoto MIDI y por teclado’). En el Modo MIDI Map, aparecerá un control scrub entre los botones Nudge atrás/adelante y puede asignarse a un control rotatorio para realizar un ‘scrubbing’ continuado.
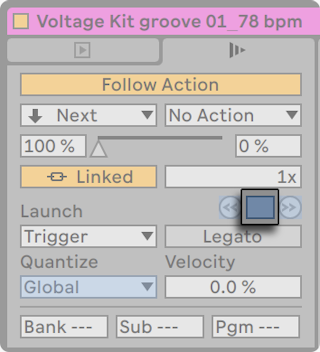
Con la cuantización ajustada a valores inferiores a un compás, es fácil desfasar la reproducción de clips del reloj maestro de Live lanzando clips, usando los botones Desplazar (Nudge) hacia atrás/adelante o haciendo scrubbing dentro del clip (vea ‘Reproducir y hacer scrubbing de clips’).
14.7 Acciones de seguimiento
Las acciones de seguimiento pueden activar los clips de forma ordenada o aleatoria (o ambas). La Acción de seguimiento de un clip define lo que le sucede a otros clips del mismo grupo, una vez se ha reproducido el clip. Puede definir un grupo disponiendo varios clips en ranuras sucesivas de la misma pista. Las pistas pueden tener un número de grupos ilimitado, separados por ranuras vacías.
También puede aplicar acciones de seguimiento a las escenas (consulte ‘Pistas y escenas’) utilizando los controles de la vista de las escenas (consulte ‘Vista de las escenas’).

- El botón de Acción de Seguimiento activa o desactiva las Acciones de Seguimiento para el clip o la escena seleccionados. Este botón está desactivado por defecto, y se puede cambiar utilizando el atajo de teclado MayúsEntrar.
- Los selectores de Acciones de Seguimiento permiten seleccionar dos Acciones de Seguimiento diferentes, A y B. Las Acciones de Seguimiento disponibles se describen con más detalle a continuación.
- Los controles Chance A y Chance B establecen la probabilidad (en un porcentaje) de que se active cada Acción de Seguimiento. Si un clip tiene Chance A ajustado a 100% y Chance B ajustado a 0%, la Acciones de seguimiento A sucederá cada vez que se lance el clip. Como podemos ver en este ejemplo, un ajuste en Chance de 0% significa que una acción no sucederá nunca. Cambiando el valor de Chance B a 90% en este escenario hace que la Acción de seguimiento A tenga una frecuencia de ejecución mucho menor —aproximadamente una de cada diez veces que lance un clip o una escena. Tenga en cuenta que, además de los controles Chance A y Chance B, puede arrastrar el control deslizante situado entre ellos para ajustar los valores de Chance.
- El interruptor Enlazado/No Enlazado sólo está disponible para los clips, y tiene dos modos diferentes. Esto está ajustado en Enlazado (Linked) por defecto. En el modo Enlazado, la Acción de Seguimiento se activa al final del clip, o después del número de loops establecido en el campo Multiplicador de la Acción de Seguimiento. En el modo No Enlazado (Unlinked), la Acción de seguimiento se dispara después de que el clip se haya reproducido durante el Tiempo de la Acción de seguimiento. El control Tiempo de la Acción de seguimiento, que está disponible tanto para clips como para escenas, define en qué momento se realiza la Acción de seguimiento en compases-tiempos-semicorcheas a partir del punto del clip o escena en el cual empieza la reproducción. El valor predeterminado para este ajuste es de un compás. En el Editor de Muestras/Notas MIDI, un marcador visualiza el Tiempo de Acción de Seguimiento de un clip, y arrastrando este marcador se ajusta el Tiempo de Acción de Seguimiento del clip.
Hay diez Acciones de seguimiento disponibles:
![]() significa que no se producirá ninguna Acción de Seguimiento. Una vez que un clip se ha disparado con No Action, cualquier otra acción de seguimiento seleccionada en el clip ya no tendrá la posibilidad de ocurrir, incluso si su probabilidad de acción de seguimiento está ajustada al 100%.
significa que no se producirá ninguna Acción de Seguimiento. Una vez que un clip se ha disparado con No Action, cualquier otra acción de seguimiento seleccionada en el clip ya no tendrá la posibilidad de ocurrir, incluso si su probabilidad de acción de seguimiento está ajustada al 100%.
![]() simplemente detiene el clip después de que se haya reproducido durante el tiempo de acción de seguimiento elegido. Tenga en cuenta que esta última opción sobrescribe los ajustes de loop/región del clip.
simplemente detiene el clip después de que se haya reproducido durante el tiempo de acción de seguimiento elegido. Tenga en cuenta que esta última opción sobrescribe los ajustes de loop/región del clip.
![]() reinicia el clip.
reinicia el clip.
![]() dispara el clip anterior (el que está por encima del actual).
dispara el clip anterior (el que está por encima del actual).
![]() dispara el siguiente clip hacia abajo en el grupo. Si un clip con este ajuste es el último de un grupo, esta acción dispara el primer clip.
dispara el siguiente clip hacia abajo en el grupo. Si un clip con este ajuste es el último de un grupo, esta acción dispara el primer clip.
![]() lanza el primer clip de un grupo (el de más arriba).
lanza el primer clip de un grupo (el de más arriba).
![]() lanza el último clip de un grupo (el de más abajo).
lanza el último clip de un grupo (el de más abajo).
![]() reproduce cualquier clip del grupo.
reproduce cualquier clip del grupo.
![]() es similar a “Any,“ pero siempre que el clip actual no esté solo en el grupo, ningún otro clip se reproducirá a continuación.
es similar a “Any,“ pero siempre que el clip actual no esté solo en el grupo, ningún otro clip se reproducirá a continuación.
![]() permite seleccionar una ranura de clip o escena de destino a donde la Acción de seguimiento saltará. Cuando se selecciona Jump, aparece un control deslizante de destino de Jump junto al selector de Acción de seguimiento. Para ajustar la ranura del clip de destino o el valor de la escena, arrastre el control deslizante Destino de Jump hacia arriba o hacia abajo, o haga clic y escriba un número.
permite seleccionar una ranura de clip o escena de destino a donde la Acción de seguimiento saltará. Cuando se selecciona Jump, aparece un control deslizante de destino de Jump junto al selector de Acción de seguimiento. Para ajustar la ranura del clip de destino o el valor de la escena, arrastre el control deslizante Destino de Jump hacia arriba o hacia abajo, o haga clic y escriba un número.
Los clips y escenas con Acciones de Seguimiento asignadas se indican con un botón de lanzamiento de clip/escena rayado, para ayudarle a identificarlos más fácilmente.

Tenga en cuenta que una Acción de Seguimiento de clip ocurre exactamente después de la duración especificada por los controles de Tiempo de Acción de Seguimiento, a menos que la cuantización del clip esté ajustada a un valor distinto de “Ninguno” o “Global”.
Junto al botón Volver al Arrangement, un botón Activar globalmente las Acciones de seguimiento permite activar o desactivar todas las Acciones de seguimiento de clips y escenas en el Live Set. Al desactivar el botón Activar Acciones de Seguimiento Globalmente, puede editar clips en curso sin que la reproducción le interrumpa saltando a otros clips. Tenga en cuenta que cuando un Live Set no contiene acciones de seguimiento de clips o escenas, el botón Activar Acciones de seguimiento globalmente aparecerá en gris.

Tenga en cuenta que las Acciones de seguimiento en los clips continuarán ejecutándose cuando se cree o programe una Acción de seguimiento de escena, sin embargo, las Acciones de seguimiento en las escenas siempre tienen prioridad una vez que se activan.
Entonces, ¿por qué necesita Acciones de Seguimiento? La música es repetición y cambio. La música basada en loops o en breves fragmentos melódicos tiene tendencia a sonar de un modo estático. Las Acciones de seguimiento permiten crear estructuras que se repiten, pero que también pueden ser sorprendentes. Recuerde que siempre puede grabar (consulte ‘Grabación de nuevos clips’) los resultados de sus experimentos, por lo que esto puede proporcionarle una buena fuente de nuevo material.
En las siguientes secciones presentamos algunos ejemplos prácticos y sugerencias para las Acciones de seguimiento.
14.7.1 Reproducción en bucle de partes de un clip
Supongamos que desea reproducir un clip de mayor duración, pero sólo quiere reproducir en loop los ocho últimos compases. Puede hacerlo usando Acciones de seguimiento:
- Arrastre el clip a la vista Arrangement y asegúrese de que el conmutador Loop de la vista Clip no está activado. Utilice el comando Dividir (Split) del menú Edición (consulte ‘Dividir clips’) para dividir el clip entre las partes sin loop y con loop.
- Pulse y arrastre a la vista Session los dos clips resultantes pasando el cursor del ratón por encima del selector de la vista Session. Suelte los dos clips en una pista. Ahora ya son parte de un grupo de Acción de seguimiento.
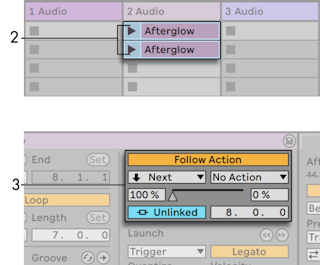
- Ajuste la Acción de seguimiento para el primer clip. Ajuste a continuación el tiempo de Acción de seguimiento a la misma longitud del clip. Ajuste el selector Follow Action A a “Next,“ con un ajuste Chance de 100%, y ajuste Follow Action B a “No Action“. Ahora este clip está ajustado para avanzar al clip en loop después de que se reproduzca.
- Active el conmutador Loop del segundo clip.
Después de reproducirse por completo el primer clip, el segundo se reproducirá en bucle hasta que sea detenido.
14.7.2 Creación de ciclos
Una de las posibilidades más obvias las Acciones de seguimiento es la de utilizar un grupo de muestras para formar un ciclo musical. Si organizamos varios clips o escenas como un grupo y utilizamos la Acción de seguimiento “Next” con cada clip o escena, se reproducirán uno tras otro ad infinitum, o hasta que les digamos que se detengan.
Puede dar vida a los ciclos con arreglos ocasionales, que puede conseguir añadiendo otras Acciones de seguimiento, como por ejemplo “Any“ con valores relativos de Chance inferiores.
También puede configurar las acciones de seguimiento para que todos los clips seleccionados se reproduzcan en un loop, eligiendo el comando Crear cadena de Acciones de Seguimiento en el menú contextual de un clip. Tenga en cuenta que la selección de clips no tiene que ser contigua.
14.7.3 Reproducción temporal de clips en bucle
Las Acciones de seguimiento tienen algunas aplicaciones interesantes en lo que se refiere a la creación de loops musicales temporales.
Imagine ahora un grupo que consiste en un solo clip. Follow Action A está ajustada a “Play Again“ con un valor de Chance igual a 80%. Follow Action B está ajustada en “No Action“, y su valor de Chance es 20%. El clip utiliza una muestra larga y el Tiempo de Acción de seguimiento está ajustado a un compás. Al pulsar en el clip se reproducirá el primer compás, después del cual es muy probable que se vuelva a reproducir de nuevo. No obstante, después de algunas repeticiones, se aplicará la acción B — “No Action“ — y el resto de la muestra continuará con la reproducción.
O puede reproducirse un clip desde su inicio hasta un punto específico, donde su Follow Action le indique “Next.“ Es posible usar el mismo archivo en el clip siguiente del grupo, pero este puede ajustarse a loop. Este segundo clip puede tener cualquier ajuste de Acción de seguimiento, de tal modo que puede reproducirse sin fin, durante un tiempo determinado o hasta que eventualmente se reproduzca el siguiente clip del grupo.
14.7.4 Cómo añadir variaciones en sincronía
Emparejadas con envolventes de clip (consulte ‘Envolventes de clip’) y warping (consulte ‘Muestras con warping de tiempo’), las acciones de seguimiento pueden utilizarse para crear todo tipo de variaciones interesantes dentro de un grupo de clips similares. Por ejemplo, podría usar estas acciones para disparar aleatoriamente clips con envolventes de clip de diferentes controladores MIDI, de modo que se den sutiles variaciones del pitch bend o de modulación de un instrumento o sintetizador a medida que los clips de un grupo interactúen. Los clips de audio pueden experimentar transiciones entre diferentes efectos o ajustes de transposición de un clip.
El uso conjunto de Acciones de seguimiento y el modo Legato proporciona una potente manera de cambiar gradualmente una melodía o un ritmo. Suponga que dispone de varios clips idénticos de una melodía que forman un grupo, y que están ajustados para que se reproduzcan en modo Legato. Cuando la Acción de seguimiento le obligue a cambiar a otro clip del grupo, no cambiará la melodía, ya que el modo Legato sincronizará a tempo la nueva posición de reproducción con la anterior. Los ajustes y envolventes de cada clip (o incluso las notas contenidas en un clip MIDI) pueden ajustarse lentamente, de manera que la melodía experimente una metamorfosis gradual.
14.7.5 Mezcla de melodías y ritmos
Puede hacer que las Acciones de seguimiento (Follow Actions) realicen impredecibles remezclas y solos por usted. Copie un clip que contenga un ritmo o melodía, y cópielo para que haya varias instancias de éste. Como método alternativo, puede usar varios ritmos o melodías diferentes que quiera mezclar juntos. El inicio y el final (consulte ‘Ganancia y tono del clip’) de cada clip pueden ajustarse de forma diferente, al igual que las envolventes del clip (consulte ‘Envolventes del clip’) y otros ajustes del clip. Mientras el control Tiempo de Acción de seguimiento sea igual a la longitud del clip que desea reproducir, podrá ajustar dos Acciones de seguimiento con diferentes valores de Chance en cada clip, lanzar un clip y sorprenderse ante el resultado.
14.7.6 Creación de estructuras no repetitivas
Las Acciones de seguimiento resultan excelentes para las instalaciones de sonido, ya que permiten crear estructuras que se reproducen durante semanas o meses pero que nunca se repiten exactamente. Es posible, por ejemplo, ajustar los controles de tiempo de la Acción de seguimiento de una serie de clips en valores irregulares. De este modo, los clips interactuarán entre ellos de manera que nunca se reproducirán en el mismo orden o en la misma posición musical. Recuerde que cada clicp puede tener asignadas dos Acciones e seguimiento distintas, con sus correspondientes ajustes Chance… ¡diviértase!