21. Automatización y edición de envolventes
A menudo, cuando trabaje con el mezclador y los dispositivos de Live querrá seguramente que el movimiento de los diversos controles se convierta en parte de la música. El movimiento de un control a lo largo de la línea de tiempo de la canción se denomina automatización; un control cuyo valor cambia a lo largo de la línea de tiempo se considera pues automatizado. En Live pueden automatizarse casi todos los controles del mezclador y de los diversos dispositivos e incluso el tempo de la canción.
21.1 Grabación de la automatización en la Vista Arrangement
Es posible grabar la automatización a la Vista Arrangemente de dos formas:
- cambiando los parámetros manualmente mientras se graba nuevo material directamente en el Arrangement.
- grabando una interpretación de la vista Session en el Arrangement (vea ‘Grabación de Sesiones en el Arrangement’), si los clips de la Session contienen automatización.
Durante la grabación Session-a-Arrangement, la automatización en los clips de Session siempre se graba en el Arrangement, así como cualquier cambio manual en los parámetros de las pistas que se están grabando desde Session.
Cuando se graba nuevo material directamente en Arrangement, el botón Automation Arm determina si se grabarán o no lo cambios manuales de parámetros.

Cuando Automation Arm está activado, cualquier cambio que se produzca sobre un control mientras esté activado el botón Arrangement Record de la Barra de control se convierte en datos de automatización de Arrangement. Pruebe a grabar datos de automatización para cualquier control, como por ejemplo un deslizador de volumen del mezclador. Una vez concluida la grabación, reproduzca lo que acaba de grabar para ver y escuchar el efecto del movimiento grabado. Observará que aparece un pequeño indicador luminoso en el deslizador para indicar que el control está automatizado. Pruebe ahora a automatizar el panorama y el botón de activación de pista. Los indicadores de automatización aparecerán en la esquinas superior izquierda de ambos parámetros.
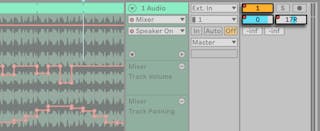
21.2 Grabación de la automatización en la Vista Session
Ahora también es posible grabar automatización en los clips de la Vista Session. Aquí tiene como funciona:
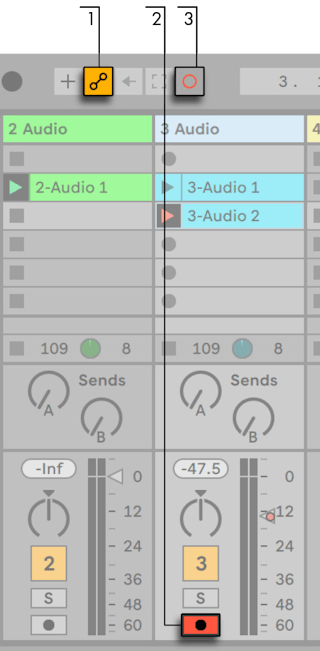
- Active el botón Automation Arm para preparar para la grabación de automatización.
- Active el botón Arm de las pistas sobre las que quiera realizar la grabación. Los botones Clip Record (Grabar Clip) aparecerán en las ranuras vacías de las pistas armadas.
- Haga clic en el botón Session Record para comenzar la grabación de la automatización.
También es posible grabar automatización en todos los clips reproduciéndose en Session, sin importar si están o no en pistas armadas. Esto se hace a través del botón Session Automation Recording en las preferencias Record/Warp/Launch.
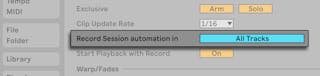
Esto le permite, por ejemplo, sobreescribir automatización de Sessin en un clip MIDI ya existente sin grabar también notas en el clip.
Cualquier automatización en la Vista Session se convierte en automatización basada en pista cuando se graban o se copian clips en la Vista Arrangement.
21.2.1 Modos de grabación de automatización en Session
El comportamiento de grabación de automatización difiere dependiendo de cómo usted ajusta los parámetros mientras graba. Cuando use el ratón, la grabación se detiene inmediatamente cuando suelta el botón del ratón. Esto se conoce en algunas aplicaciones de edición como comportamiento “táctil.” Cuando ajusta parámetros con knobs o faders en controladores MIDI, la grabación continuará mientras ajuste el controlador. Cuando sueltas, la grabación continúa hasta el final del loop del clip y luego realizará un “pinchazo de salida” de forma automática. A esto se le conoce como comportamiento “pestillo” en algunas aplicaciones.
21.3 Eliminación de la automatización
Para borrar datos de automatización, [clic derecho](Win) / [CTRL-clic](Mac) sobre un control automatizado para abrir su menú contextual y seleccione Borrar Automatización, o pulse el atajo de teclado CTRL[Retroceso](Win) / CMD[Retroceso](Mac). El LED de automatización desaparece, y el valor del control permanece constante a lo largo de toda la línea de tiempo de Arrangement y en cualquier clip de la Vista Session. También puede eliminar las partes seleccionadas de la automatización editando los puntos de ruptura de las envolventes (consulte ‘Dibujar y editar la automatización’).
21.4 Sobrescritura de datos de automatización
En la práctica, a menudo deseará probar nuevos movimientos de los controles sin sobrescribir los datos de automatización grabados en el Arrangement. Bueno, nada es para siempre en el mundo de Deshacer infinito (véase ‘Edición no destructiva’), pero es fácil desactivar temporalmente la automatización de un control para evitar sobrescribir los datos existentes: Si cambia el valor de un control automatizado mientras no está grabando, el LED de automatización se apaga para indicar que la automatización del control está inactiva. Por consiguiente, cualquier dato de automatización existente será sobrescrito por el ajuste manual que se realice en ese momento.
Si uno o varios controles automatizados de su Live Set están inactivos, el botón Re-Enable Automation de la Barra de control se iluminará.

Este botón tiene dos funciones. Le recuerda que el estado actual de los controles es distinto del estado capturado en los clips Session o el Arrangement, y puede hacer clic sobre él para reactivar toda la automatización y por lo tanto regresar al estado de automatización como está escrito “en cinta.“
Puede también reactivar la automatización para un sólo parámetro mediante la opción Re-Enable Automation en el [clic derecho](Win) / [CTRL-clic](Mac) menú contextual para ese parámetro. Y en la Vista Session, puede reactivar la automatización sobresescrita sencillamente relanzando un clip que contiene automatización.
21.5 Trazado y edición de datos de automatización
En los clips de la vista Arrangement y la Vista Session, es posible ver la automatización y editarse como envolventes nodales.
Aquí es como funciona la edición de automatización en el Arrangement:
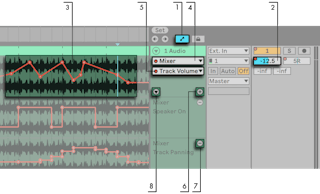
- Para mostrar la envolventes de automatización, active el modo Automatización haciendo clic en el
 botón conmutador encima de las cabeceras de pista, o usando el atajo A sobre el elemento del menú Vista. Tenga en cuenta que puede desactivar el modo Automatización pulsando el
botón conmutador encima de las cabeceras de pista, o usando el atajo A sobre el elemento del menú Vista. Tenga en cuenta que puede desactivar el modo Automatización pulsando el  botón conmutador o la tecla atajo A de nuevo.
botón conmutador o la tecla atajo A de nuevo.
- Si pulsa sobre los controles del mezclador o dispositivo de la pista se mostrará la envolvente de este control en el clip de la pista.
- Las envolventes aparecen en le pista principal de automatización de la pista, “encima de” la forma de audio o pantalla MIDI. (Esto es útil para alinear puntos de break con el contenido de audio o MIDI de la pista.) El eje vertical de una envolvente representa el valor del control y el eje horizontal el tiempo. El eje vertical de una envolvente representa el valor del control y el eje horizontal el tiempo. Para los interruptores y los botones radio, el eje de valor es “discreto”, lo que significa que funciona con valores no continuos (e.g. on/off).
- El selector Dispositivo permite o bien seleccionar el mezclador de pistas, uno de los dispositivos de la pista o “None” para ocultar la envolvente. También le proporciona una vista general de qué dispositivos tienen de hecho automatización mostrando un LED junto a sus etiquetas. Y todavía puede hacer que las cosas sean más claras seleccionando “Mostrar sólo parámetros automatizados” desde la parte inferior del selector.
- El selector de controles automatizados selecciona un control del dispositivo seleccionado en el selector de dispositivos. Las etiquetas de los controles automatizados aparecen indicadas con un LED.
Una vez haya seleccionado una envolvente en la pista, aparecen varios nuevos botones:
- El botón
 desplaza la envolvente hasta su propio canal de automatización debajo del clip. Así puede seleccionar otro parámetro de automatización desde los selectores para verlo simultáneamente. Manteniendo pulsado ALT(Win) / CMD(Mac) mientras pulsa el
desplaza la envolvente hasta su propio canal de automatización debajo del clip. Así puede seleccionar otro parámetro de automatización desde los selectores para verlo simultáneamente. Manteniendo pulsado ALT(Win) / CMD(Mac) mientras pulsa el  botón mueve la envolvente seleccionada, así como todas las envolventes automatizadas, a sus respectivas pistas de automatización debajo del clip. Si el selector Dispositivo está ajustado a “None“, este botón se ocultará.
botón mueve la envolvente seleccionada, así como todas las envolventes automatizadas, a sus respectivas pistas de automatización debajo del clip. Si el selector Dispositivo está ajustado a “None“, este botón se ocultará.
- El botón
 oculta su canal de automatización respectivo. Tenga en cuenta que si oculta un canal de la vista no se desactiva su envolvente. Manteniendo pulsado ALT(Win) / ALT(Mac) mientras hace clic en el
oculta su canal de automatización respectivo. Tenga en cuenta que si oculta un canal de la vista no se desactiva su envolvente. Manteniendo pulsado ALT(Win) / ALT(Mac) mientras hace clic en el  botón borrará la pista de automatización seleccionada, así como cualesquiera pistas de automatización subsiguientes en esa pista.
botón borrará la pista de automatización seleccionada, así como cualesquiera pistas de automatización subsiguientes en esa pista.
- El conmutador
 aparece cuando se desplaza una envolvente hasta su propio canal de automatización. Este conmutador le permite mostrar u ocultar todos los canales de automatización adicionales.
aparece cuando se desplaza una envolvente hasta su propio canal de automatización. Este conmutador le permite mostrar u ocultar todos los canales de automatización adicionales.
Si se pulsa [clic derecho](Win) / [CTRL-clic](Mac) sobre la cabecera de un canal de automatización se abre un menú contextual con opciones adicionales para la vista de envolventes. Este menú contextual también contiene comandos para borrar rápidamente todas las envolventes de automatización de la pista o de cualquiera de sus dispositivos.
Puede utilizar la tecla de flecha izquierda para navegar desde una pista de automatización a la pista principal, esto también plegará todas las pistas de automatización. Utilizando las teclas de flecha izquierda y derecha en una pista principal, se plegarán/desplegarán sus pistas de automatización.
La edición automatizada de los clips de la vista Session se trata en detalle en el Envolventes de clips (consulte ‘Envolventes de clips’).
21.5.1 Trazado de envolventes
Con el Modo Dibujar activado, puede pulsar y arrastrar para “dibujar“ una curva de envolvente.

Para activar y desactivar el modo de trazado, seleccione la opción Modo Dibujar del menú Opciones, pulse el botón Dibujar de la Barra de control o pulse B. Pulsando B mientras edita con el ratón conmuta el Modo Dibujar de forma temporal.
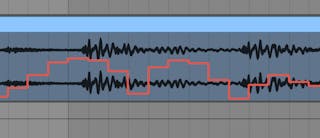
Al dibujar se crean pasos tan anchos como la rejilla visible, que puede modificar mediante una serie de prácticos atajos (consulte ‘Uso de la rejilla de edición’). Manteniendo pulsado el modificador [Mayús] mientras arrastra en vertical le permite ajustar le valor de automatización de un paso en una resolución más precisa.
Si desea dibujar libremente, oculte la rejilla usando la opción “Ajustar a la rejilla“ del menú Opciones o el atajo CTRL-4(Win) / CMD-4(Mac). Para activar temporalmente el trazado a mano alzada mientras se está mostrando la rejilla, mantenga pulsado ALT(Win) / CMD(Mac) mientras dibuja.
21.5.2 Edición de nodos
Cuando el modo Dibujar está desactivado, la visualización y el funcionamiento de las envolventes son distintas. Los segmentos lineales y los nodos que los conectan se transforman en objetos que pueden arrastrarse. Pulsando y arrastrando el ratón sobre el fondo de la envolvente se define una selección. Así es como funciona la edición de los puntos de corte:
- Para crear un nuevo nodo, haga doble clic en el punto del segmento lineal donde desea crearlo.
- Haga doble clic en cualquier lugar de la pantalla de la envolvente que no sea un segmento de línea, para crear un nuevo punto de break allí.
- Para borrarlo, haga doble clic sobre el mismo.
- Para ayudarle a editar puntos de break más rápido, las valores de automatización se muestran cuando crea, pasa el puntero por encima o arrastra un punto de break. Tenga en cuenta que cuando pasa el puntero por encima o arrastra un segmento de línea seleccionado, el valor de automatización que se muestra se corresponderá con el nodo más cercano al cursor.
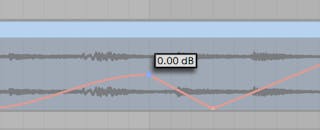
- Para desplazar un nodo, púlselo y arrástrelo hasta la posición deseada. Si el nodo que está arrastrando forma parte de la selección actual, todos los demás nodos de la selección se desplazarán. Cuando arrastre un punto de break, aparecerá una fina línea negra vertical para ayudarle a ver donde está colocado su punto de break en relación a las líneas de la rejilla.
- Haga clic [clic derecho](Win) / [CTRL-clic](Mac) sobre un punto de break y elija Editar valor desde el menú contextual. Esto le permite establecer un valor exacto en el campo editable utilizando el teclado de su ordenador. Si se seleccionan varios puntos de break, todos se moverán de forma relativa. Del mismo modo, también puede crear nuevos puntos de break con un valor exacto haciendo clic en [clic derecho](Win) /[CTRL-clic](Mac) en un punto de break de vista previa y seleccionando el comando Añadir valor.
- Haga clic cerca (pero no encima o sobre) un segmento de línea o mantenga pulsado [Mayús] y haga clic directamente sobre un segmento de línea para seleccionarlo. Con el botón del ratón apretado, arrastre para mover el segmento de línea a la ubicación deseada. Si el segmento de línea que esté arrastrando está en la selección temporal actual, Live insertará puntos de break en los bordes de la selección y todo el segmento se moverá a la vez.
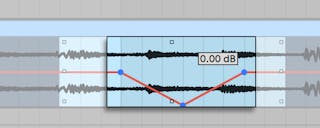
- Los puntos de break o nodos creados que estén cerca de una línea de la rejilla se verán atraídos de forma automática a esa línea. Mantenga pulsado el modificador ALT(Win) / CMD(Mac) mientras arrastra horizontalmente para desactivar ajustar a la rejilla.
- Los puntos de break y segmentos de línea se ajustarán a posiciones temporales donde existan puntos de break próximos. Es posible eliminar un punto de break próximo continuando arrastrando un punto de break o segmento de línea “sobre él” horizontalmente.
- Cuando mueva un segmento de línea o punto de break, mantenga pulsada [Mayús] mientras arrastre para restringir el movimiento tanto para el eje vertical como el horizontal.
- Manteniendo pulsado el modificador [Mayús] mientras arrastra en vertical le permite ajustar le valor del nodo o del segmento de línea en una resolución más precisa.
- Mantenga pulsado ALT(Win) / ALT(Mac) y arrastre una línea de un segmento para curvar el segmento. Haga doble clic mientras mantiene pulsado ALT(Win) / ALT(Mac) para que el segmento regrese a una línea recta.
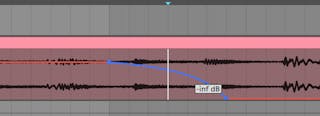
21.5.3 Estiramiento y torcimiento de envolventes
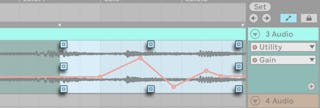
Cuando se pasa el ratón por encima de una selección de tiempo, aparecen unas asas alrededor de los bordes exteriores de la selección. Haciendo clic y arrastrando estas asas se puede transformar la automatización seleccionada de las siguientes maneras:
- Arrastrando las asas centrales superior e inferior se puede estirar la automatización a lo largo del eje vertical. Mientras arrastra, un rectángulo indica la cantidad de estiramiento. El rectángulo se ajustará a los límites superior e inferior y cuando sus esquinas se crucen. Mantener pulsada [Mayús] le permite ajustar con precisión la cantidad de estiramiento. Si se arrastra más allá de los límites, se recortará la envolvente.
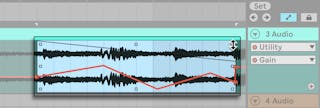
- Arrastrando las asas centrales izquierda y derecha se puede estirar la automatización a lo largo del eje horizontal. Arrastrando los puntos de break existentes fuera de la selección de tiempo, se eliminarán. Si mantiene pulsado [Mayús] mientras se estira, estos puntos de break se moverán en proporción al movimiento del asa. Mantenga pulsado el modificador ALT(Win) / CMD(Mac) mientras arrastra horizontalmente para desactivar ajustar a la rejilla.
- Arrastrando cualquiera de las asas de las esquinas le permite torcer la automatización. Mientras arrastra, un rectángulo indica el grado de torcimiento. El rectángulo se ajustará a los límites superior e inferior y cuando sus esquinas se crucen. Mantener pulsada [Mayús] le permite ajustar con precisión la cantidad de torcimiento.
- Arrastrando una asa mientras mantiene pulsada la tecla ALT reflejará el movimiento en la asa opuesta, como si estuviera arrastrando ambas simultáneamente en direcciones opuestas.
21.5.4 Simplificación de envolventes
Si su envolvente de automatización tiene una gran cantidad de puntos de break, por ejemplo, después de la automatización de la grabación, el comando Simplificar envolvente puede ser muy útil. Simplificar envolvente calcula el número óptimo de puntos de break necesarios para representar la envolvente de automatización seleccionada y elimina los puntos de break innecesarios, sustituyéndolos por líneas rectas o segmentos curvos, según corresponda.
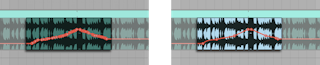
Realice una selección de tiempo en la automatización que desea simplificar y seleccione Simplificar envolvente en el menú contextual [botón derecho](Win) /[CTRL-clic](Mac).
21.5.5 Inserción de formas o contornos de automatización

Las formas de automatización pueden ayudarle a crear rápidamente patrones de automatización rítmicos complejos, así como movimientos más sutiles y lentos como oleajes, subidas y caídas.
Hay varias formas de automatización predefinidas que se pueden aplicar a una selección de tiempo. Para insertar una forma de automatización, [clic derecho](Win) /[CTRL-clic](Mac) en una selección de tiempo y elija una forma en el menú contextual.
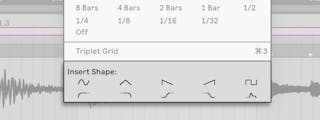
Hay dos tipos de formas de automatización. En la fila superior de formas disponibles, encontrará varias formas de onda comunes: seno, triángulo, diente de sierra, diente de sierra invertida y cuadrada. Cuando se insertan, estas formas se escalan horizontalmente a la selección de tiempo y verticalmente al rango de parámetros automatizados. Si no hay selección de tiempo, las formas se escalarán horizontalmente al tamaño actual de la cuadrícula.
En la fila inferior de formas disponibles hay dos juegos de rampas y una forma ADSR. Estas formas se comportan ligeramente diferentes a las de la fila superior. Cuando se insertan, se enlazan con el valor de la automatización antes o después de la selección, como lo indica su línea de puntos.
21.5.6 Bloqueo de envolventes
Cuando se desplazan Clips en la Vista Arrangement, Live desplaza con ellos los datos de automatización que contienen. En determinadas ocasiones es posible que quiera asociar las envolventes a una posición de la canción, en lugar de hacerlo a los Clips. Esa es precisamente la función del botón Bloquear envolventes.
También puede fijar las envolventes a través del menú Opciones.

21.5.7 Comandos del menú Edición
Cuando se trabaja con datos de automatización en la Vista Arrangement, varios de los comandos del menú Edición se comportan de forma diferente dependiendo de si su selección se realizó dentro de la pista clip o de sus canales de automatización.
Los comandos Cortar, Copiar, Duplicar o Eliminar aplicados a una selección de envolvente dentro de un único canal sólo se aplicarán a esa envolvente. El clip en sí y otra automatización que ocurra en esa selección temporal no se verán afectados. También puede trabajar con envolventes en múltiples canales simultáneamente.
Si quiere aplicar su ediciones tanto al clip como a todas sus envolventes asociadas, asegúrese de que el botón Bloquear envolventes esté desactivado y aplique comandos de edición a una selección en la pista del clip.
Tenga en cuenta que Live le permite copiar y pegar movimientos de envolvente no sólo desde un punto en el tiempo a otro, sino que también desde un parámetro a otro. Puesto que los parámetros puede que no tengan ninguna relación entre si, esto puede producir resultados inesperados (aunque muy posiblemente interesantes).
21.5.8 Edición de la automatización de tempo
Una de las características destacables de Live es su capacidad para comprimir y expandir audio dinámicamente con el fin de adaptarlo a cualquier tempo o variación de tempo. En Live, el tempo de la canción es un control automatizable más.
Para editar la envolvente de tempo de la canción, despliegue la pista master en la Vista Arrangement, seleccione “Mixer“ en selector de envolvente superior y “Song Tempo“ en el inferior.
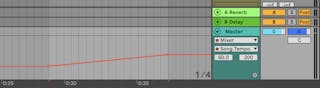
Cuando ajuste la envolvente de tempo, quizá quiera escalar el valor del eje, que es la función de las dos casillas de valores debajo de los selectores de envolvente: La casilla de la izquierda ajusta el mínimo, y la de la derecha ajusta el máximo tempo que se muestra, en BPM.
Tenga en cuenta que estos dos controles también determinan el rango de valores de un controlador MIDI (consulte ‘Control remoto MIDI’) asignado al tempo.