19 Uso de instrumentos y efectos
Todas las pistas de Live pueden contener un cierto número de dispositivos. Existen tres tipos de dispositivos:
- Los efectos MIDI actúan sobre señales MIDI y sólo pueden ser colocados en pistas MIDI.
- Los efectos de audio funcionan sobre señales de audio y pueden ser colocados en pistas de audio. También puede insertarlos en pistas MIDI, pero sólo si los sitúa “siguiendo la corriente“ detrás de un instrumento.
- Los instrumentos son dispositivos que residen en las pistas MIDI, reciben MIDI y sacan audio.
La Vista Dispositivo es el lugar en el que puede insertar, visualizar y ajustar los dispositivos para la pista seleccionada. Para seleccionar una pista y abrir la Vista Dispositivo para tener acceso a sus dispositivos, haga doble clic sobre el nombre de la pista. La Vista Dispositivo aparecerá en la parte inferior de la pantalla de Live.

Para ahorrar espacio en la Vista Dispositivo, cualquier dispositivo puede plegarse pulsando dos veces sobre su barra de título o seleccionando Plegar desde su clic derecho(Win) / CTRL-clic(Mac) menú contextual.

Para saber más sobre un dispositivo concreto y cómo manejarlo, consulte la Referencia de efectos de audio en Live (consulte ‘Referencia de efectos de audio en Live’), la Referencia de efectos MIDI en Live (consulte ‘Referencia de efectos MIDI en Live’) o la Referencia de instrumentos en Live (consulte ‘Referencia de instrumentos en Live’).
Para aprender a crear y utilizar agrupaciones personalizadas de instrumentos y efectos, consulte el capítulo Racks de instrumentos, baterías y efectos (consulte ‘Racks de instrumentos, baterías y efectos’).
Póngase “manos a la obra” con los dispositivos asignando sus parámetros al control remoto MIDI o por teclado (consulte ‘Control remoto MIDI y por teclado’).
19.1 Uso de dispositivos Live
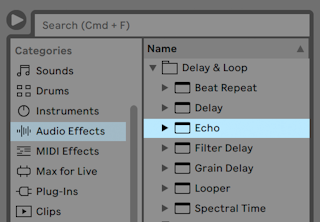
Es posible acceder a los dispositivos incluidos en Live con el navegador. Verá que los efectos MIDI, los efectos de audio y los sintes disponen de sus propias etiquetas en la barra lateral del navegador.
La manera más fácil de colocar un dispositivo en una pista es pulsando dos veces sobre éste en el navegador, lo que creará una nueva pista para albergar el dispositivo. Opcionalmente, seleccione una pista de destino pulsando sobre ésta, luego seleccione un dispositivo o preset en el Navegador y pulse Entrar para añadirlo a la pista seleccionada.
También puede arrastrar dispositivos hasta las pistas o áreas vacías en las Vistas Session y Arrangement, o dentro de la Vista Dispositivo. Si se arrastra una muestra a la Vista Dispositivo de una pista MIDI se crea un instrumento Simpler cargado con esta muestra.
Nota: Si está usando una señal de entrada externa para alimentar su pista de Live utilizando las configuraciones por defecto, el botón Armar de la pista en el mezclador debe estar activado para poder escuchar la entrada a través de los dispositivos en la cadena de dispositivos de su pista. En las pistas MIDI, esto normalmente se activa automáticamente cuando se inserta un instrumento.

Así es como reproduciría, por ejemplo, un directo de instrumentos con efectos o, también, podría usar la entrada de un teclado MIDI para reproducir un instrumento de pista. Tenga en cuenta que puede pasar fácilmente de esta configuración a la grabación de nuevos clips para su uso posterior en Live (consulte ‘Grabación de nuevos clips’). Si tiene preferencias de monitorización alternativas, consulte la sección Monitorización (consulte ‘Monitorización’) para aprender a realizar estos ajustes.
Para añadir otro dispositivo a la misma pista, sólo tiene que arrastrarlo hasta la misma o hacer doble clic sobre el nombre de la pista (el nuevo dispositivo será añadido a la cadena de dispositivos.) Las señales en una cadena de dispositivos siempre viajan de izquierda a derecha. Las señales en una cadena de dispositivos siempre viajan de izquierda a derecha.
Puede soltar efectos de audio en cualquier momento sobre una cadena de dispositivos en una pista de audio, teniendo en cuenta que el orden de los efectos determina el sonido resultante. Lo mismo es aplicable a una cadena de dispositivos de una pista MIDI.
Si suelta un instrumento dentro de una cadena de dispositivos de una pista MIDI, tenga en cuenta que las señales que salgan (a la derecha) del instrumento son señales de audio, disponibles sólo para los efectos de audio. Las señales que precedan (a la izquierda) al instrumento son señales MIDI, disponibles sólo para los efectos MIDI. Esto significa que es posible para una cadena de dispositivos de una pista MIDI albergar los tres tipos de dispositivos: primero efectos MIDI, luego un instrumento, y finalmente efectos de audio.

Para quitar un dispositivo de la cadena, pulse sobre su barra de título y pulse la tecla Retroceso o Supr de su ordenador, o seleccione Eliminar del menú Editar. Para cambiar el orden de los dispositivos, arrastre un dispositivo por su barra de título y suéltelo junto a alguno de los otros dispositivos en la Vista Dispositivo. Los dispositivos pueden moverse al completo a otras pistas arrastrándolos desde la Vista Dispositivo hasta las Vistas Session o Arrangement.
Los comandos del menú Edición como cortar, copiar, pegar y duplicar se pueden usar con dispositivos. Los dispositivos pegados se insertan delante del dispositivo seleccionado. Puede pegar al final de una cadena de dispositivos pulsando sobre el espacio después del último dispositivo, o usando la tecla de cursor derecho para mover allí la selección. Generalmente, los dispositivos pueden colocarse, reordenarse y borrarse sin interrumpir el flujo de audio.

Puede activar y desactivar dispositivos por medio de sus interruptores Activator. El desactivar un dispositivo es como eliminarlo de forma temporal: La señal continúa sin procesar, y el dispositivo no consume ciclos de CPU. Los dispositivos de Live generalmente no cargan la CPU a menos que estén activos. Para más información, consulte la sección Carga de la CPU (consulte ‘Gestión de la carga de la CPU’). El comando Congelar Pista mencionado allí es especialmente útil cuando se trabaja con dispositivos que requieren muchos recursos de la CPU.
Los dispositivos en las pistas de Live poseen medidores de nivel de entrada y salida. Estos medidores ayudan a encontrar dispositivos problemáticos en la cadena de dispositivos: Las señales bajas o ausentes quedarán reveladas por los medidores de nivel, y las configuraciones de los dispositivos relevantes pueden así ajustarse, o puede desconectarse o eliminarse el dispositivo.

Tenga en cuenta que no pueden aparecer recortes en la señal entre dispositivos porque prácticamente hay un techo ilimitado. El recorte o Clipping puede ocurrir cuando una señal claramente fuerte se envía a una salida física o se escribe sobre un archivo de muestra.
Encontrará más información sobre los tipos de pista en Live en el capítulo Enrutamiento y E/S (consulte ‘Enrutamiento y E/S’), incluyendo información sobre el uso de pistas de retorno para distribuir el efecto de un único dispositivo entre varias pistas. Después de leer sobre el uso de dispositivos en Live, también puede ser interesante echar un vistazo a las envolventes de clip (consulte ‘Envolventes de clip’), que pueden automatizar o modular parámetros de dispositivos individuales en función de cada clip.
19.1.1 Presets de los dispositivos de Live
Todos los dispositivos de Live pueden almacenar y retomar los ajustes de sus parámetros en forma de presets. Cada dispositivo aparece en el panel de contenido del navegador como una carpeta que puede abrirse para mostrar sus presets.

Puede navegar y cargar presets rápidamente con el teclado del ordenador:
- Desplácese hacia arriba y hacia abajo usando las teclas de cursor arriba y abajo.
- Cierre y abra las carpetas de dispositivos usando las teclas de cursor izquierda y derecha.
- Pulse Entrar para cargar un dispositivo o preset.
Pulsando Q o haciendo clic en el botón Hot-Swap Presets de un dispositivo vinculará de forma temporal el navegador a un dispositivo para mostrar sus presets. Con el dispositivo y navegador enlazados de esta forma, puede navegar, cargar y preescuchar diferentes presets rápidamente. En el Modo Hot-Swap, los dispositivos y presets de cargan de forma automática cuando se seleccionan en el navegador. Para cargar los ajustes predeterminados de fábrica de un dispositivo, seleccione la carpeta superior de sus presets (i.e., la que lleva el nombre del dispositivo) desde el navegador.
Tenga en cuenta que pulsando Q para entrar en el modo Hot-Swap sustituirá el último dispositivo seleccionado en una pista dada. Si no se seleccionó ningún dispositivo, la sustitución se activará desde el primer efecto de audio (en pistas de audio) o instrumento (en pistas MIDI).

El enlace entre el navegador y el instrumento se romperá si se selecciona una vista diferente, o si se vuelve a pulsar la tecla Q o el botón Hot-Swap. Un Preset hot-swapping también puede cancelarse con la pulsación de la tecla Esc o pulsando el botón cerrar en la barra de Hot-Swap en la parte superior del navegador.
Tenga en cuenta que aunque importar por medio del Navegador es el método recomendado, los presets también pueden soltarse directamente en Live desde el Explorer (Windows) / Finder (Mac).
19.1.1.1 Guardar Presets
Puede crear y guardar cualquier número de sus propios presets en la Librería del usuario del Navegador.

Pulse sobre el botón Save Preset para guardar las configuraciones actuales de un dispositivo (incluyendo cualquier texto info personalizado) como un nuevo preset. Se le volverá a dirigir al Navegador, en donde puede pulsar Entrar para usar el nombre sugerido por Live, o puede teclear el suyo propio. Para cancelar el guardar presets, pulse la tecla Esc. También puede guardar presets en carpetas específicas de la sección Places en el Navegador (como su carpeta Current Project) arrastrando desde la barra de título del dispositivo y soltándolo en la ubicación de su elección en el Navegador.
Para obtener información detallada sobre lo que se puede hacer con el navegador, consulte el capítulo Gestión de archivos y Sets (consulte ‘Gestión de archivos y Sets’). Para más información sobre cómo almacenar presets específicos de un proyecto, consulte la sección correspondiente (véase ‘Proyectos y presets’).
19.1.1.2 Presets por defecto
Los Presets guardados en las carpetas Defaults en la Librería del usuario se cargarán en vez de los ajustes de los dispositivos genéricos. También hay carpetas Defaults que le permiten:
- personalizar cómo Live responde a diversas acciones del usuario como el arrastre y suelta de muestras, troceado de muestras y conversión de audio a MIDI.
- hacer que las pistas de audio y MIDI recién creadas se carguen con ciertos dispositivos ya colocados, y estos a su vez con ajustes de parámetros personalizados.
- cargar plug-ins VST y Audio Units con una colección específica de parámetros ya configurados en el panel de Live .

Para guardar los ajustes actuales de un dispositivo Live como presets por defecto, abra el menú contextual botón derecho del ratón(Win) / CTRL-clic(Mac) en la cabecera del dispositivo y seleccione “Guardar como presets por defecto.” Esto funciona para todos los instrumentos, efectos MIDI y efectos de audio de Live (incluyendo los distintos tipos de Racks (vea ‘Racks de instrumentos, batería y efectos’)). Si ya ha guardafo un default preset (preset por defecto) para un dispositivo en particular, Live le preguntará antes de sobreescribirlo.
Para crear un preset de configuración por defecto para un plug-in VST o Audio Unit:
- Cargue el plug-in seleccionado en una pista
- Desde el modo de configuración del plug-in (consulte ‘Modo de configuración del plug-in’), ajuste la colección de parámetros que desee
- Abra el clic derecho(Win) / CTRL-clic(Mac) menú contextual sobre la cabecera de la pista y seleccione “Guardar como configuración por defecto”
Si dispone tanto de versión VST como Audio Units de un plug-in en particular instalado, puede crear presets de configuración por defecto distintos para cada tipo. Tenga en cuenta que los presets por defecto para plug-ins no guardan los ajustes de los parámetros configurados; sólo se guarda la configuración de parámetro dentro del panel de Live.
Para crear presets por defecto para pistas MIDI y de audio:
- Cargue el/los dispositivo(s) que le gustaría tener por defecto en una pista (o sin dispositivos, si quiere que su pista por defecto esté vacía)
- Ajuste los parámetros a su gusto
- Abra el clic derecho(Win) / CTRL-clic(Mac) menú contextual sobre la cabecera de la pista y seleccione “Guardar como pista Audio/MIDI por defecto”
Para especificar cómo se comporta Live cuando se arrastra una muestra a un Drum Rack o a la Vista Dispositivo de una pista MIDI:
- Cree un dispositivo Simpler o Sampler vacío
- Ajuste los parámetros a su gusto
- Arrastre el dispositivo editado a la carpeta “Sobre Drum Rack“ o “Sobre Vista Dispositivo,“ que puede encontrarse en las carpetas Defaults/Dropping Samples de su Librería del usuario. Los pads por defecto de un Rack de batería también pueden guardarse con la opción clic derecho(Win) / CTRL-clic(Mac) menú contextual sobre un pad de un Rack de batería
Para ajustar la forma en que Live se comporta cuando se rebana un archivo de audio:
- Cree un Drum Rack vacío
- Añada un dispositivo Simpler o Sampler vacío al Drum Rack para crear una única cadena
- Añada cualquier efecto MIDI o de audio adicional a esta cadena
- Ajuste los parámetros en cualquiera de los dispositivos
- Asignar controles macro (consulte ‘Uso de los controles macro’) a cualquiera de los controles de los dispositivos de la cadena.
- Arrastre todo el Drum Rack a la carpeta Defaults/Slicing de su Librería de usuario
Puede crear múltiples presets de troceado y elegir entre ellos en el selector Slicing Preset en el diálogo de troceado.
Nota: el troceado no está disponible en las versiones Intro y Lite.
Para crear presets predeterminados para convertir la batería, la armonía o la melodía a MIDI (consulte ‘Convertir la armonía en una nueva pista MIDI’):
- Cree una pista MIDI que contenga el instrumento que le gustaría usar como su instrumento por defecto para un tipo de conversión en particular. (Tenga en cuenta que los presets por defecto para convertir baterías deben contener un Drum Rack)
- Añada cualquier efecto MIDI o de audio adicional a la pista
- Ajuste los parámetros en cualquiera de los dispositivos
- Si está usando múltiples dispositivos, agrúpelos en un Rack
- Arrastre todo el Rack hasta la carpeta pertinente en Defaults/Audio to MIDI en su Librería de Usuario
Ademças de estos presets “master” por defecto, también es posible crear presets por defecto que sean específicos para un único Proyecto. Esto puede ser útil si, por ejemplo, está usando configuraciones especializadas de dispositivos o pistas para un Set en particular, y le gustaría crear variaciones del Set que también tendrán acceso a estos presets, pero sin sobreescribir los presets por defecto más generalizados que usa para otros tipos de trabajos. Para crear presets por defecto para Proyectos específicos:
- Recree la carpeta Defaults y todas las subcarpetas que desee dentro de la carpeta Project.
- Dependiendo de con qué tipo de configuraciones por defecto en Proyectos específicos le gustaría trabajar, ajuste los correspondientes parámetros de dispositivo, ajustes de pista, etc.
- Guarde el dispositivo o pista en la carpeta apropiada en su carpeta Defaults de su Proyecto específico.
Ahora, siempre que haya cargado un Set desde su Proyecto, cualquiera de los presets por defecto que haya guardado en estas carpetas del Proyecto se usarán en vez de las que se encuentran en la Librería de Usuario. Tenga en cuenta que las opciones del menú contextual clic-derecho(Win) / CTRL-clic(Mac) para guardar presets por defecto los guardará en su Librería de Usuario principal, y así no pueden usarse para guardar ajustes por defecto de Proyectos específicos.
19.2 Utilización de Plug-Ins
La colección de dispositivos que puede usar en Live puede extenderse con plug-ins. Live soporta el formato de plug-ins VST de Steinberg Media, así como el formato de plug-ins Audio Units (AU) (sólo para macOS), específicamente:
- VST2
- VST3 (Live 10.1 y posteriores)
- Audio Units 2
- Audio Units 3 (Live 11.2 y posteriores)
El uso de plug-ins VST y Audio Units es muy parecido al uso de los dispositivos de Live. Los instrumentos VST y Audio Units sólo pueden ser insertados en pistas MIDI de Live, y al igual que los instrumentos de Live, reciben señales de entrada MIDI y las convierten en señales de salida audio. Los plug-ins de efectos de audio sólo pueden ser colocados en pistas de audio o detrás de instrumentos. Consulte la sección anterior, Uso de los dispositivos Live (consulte ‘Uso de los dispositivos Live’), para más detalles.

Es posible navegar hacia los plug-ins Audio Unit y VST e importarlos usando la etiqueta Plug-in del navegador. De esta manera se distinguen visualmente de los plug-ins de efectos, ya que aparecen con el icono de un teclado.
Tenga en cuenta que los presets de los plug-ins sólo están disponibles en el navegador para los plug-ins Audio Units. En algunas instancias, los presets de fábrica para los Audio Units sólo aparecerán en el Navegador una vez el dispositivo ha sido colocado en una pista y su botón Hot-Swap activado.
Nota: La primera vez que abra Live, no aparecerá ningún plug-in en la etiqueta Plug-in. Antes deberá “activar“ sus fuentes de plug-ins. Activar las fuentes de plug-ins significa decirle a Live qué plug-ins quiere usar y dónde están localizados en su computadora. Encontrará información sobre la activación (y desactivación) de fuentes de plug-ins más adelante en este capítulo, en las secciones sobre la carpeta de plug-ins VST (vea ‘La carpeta de plug-ins VST’) y Plug-ins Audio Units (vea ‘Plug-ins Audio Units’).
Nota para usuarios “Intel® Mac“: Los ordenadores Intel® Macs no pueden hacer funcionar plugins VST o AU que se hayan escrito para la plataforma PowerPC. Sólo los plug-ins del tipo Universal o Intel® pueden usarse en Live.
Si instala/desinstala un plug-in mientras el programa está funcionando, Live no detectará los cambios realizados ni los implementará en el navegador hasta la próxima vez que ejecute el programa. Utilice el botón Rescan situado en la pestaña Plug-in de las Preferencias para volver a rastrear los plug-ins mientras Live está funcionando. Así, los dispositivos recién instalados estarán disponibles inmediatamente en el navegador.
También puede utilizar la función Rescan si cree que su base de datos de plug-ins ha quedado dañada de alguna forma. Si pulsa la tecla modificadora ALT(Win) / ALT(Mac) al tiempo que ejecuta Rescan, la base de datos de plug-ins quedará borrada y los plug-ins serán nuevamente escaneados al completo.
19.2.1 Plug-ins en la Vista Dispositivo

Una vez que un plug-in es arrastrado desde el Navegador hasta una pista, éste se mostrará en la Vista Dispositivo. Para plug-ins con hasta 64 parámetros modificables, un panel de Live representará todos los parámetros como deslizadores horizontales. Los plug-ins que contengan más de 64 parámetros se abrirán con un panel vacío, que usted puede configurar para mostrar los parámetros a los que quiera acceder. La interfaz original del plug-in puede abrirse en una ventana independiente (consulte ‘Mostrar paneles de plug-ins en ventanas independientes’).

Puede mostrar y ocultar los parámetros de los plug-ins VST por medio del botón  situado en la barra de título del plug-in.
situado en la barra de título del plug-in.
La ventana de control X-Y puede usarse para controlar dos parámetros de plug-in al mismo tiempo y es muy útil, por tanto, para controlar directos. Para asignar dos parámetros de plug-in cualesquiera a la ventana X-Y del panel de Live, utilice los menús desplegables situados debajo de la misma.
19.2.1.1 Visualización de paneles de plug-in en ventanas separadas

El botón Mostrar/Ocultar ventana del plug-In abre una ventana flotante que muestra el panel original de los plug-ins VST o Audio Units. Realice cambios de parámetro tanto en esta ventana flotante como en el panel de Live, ya que éstos tendrán el mismo efecto en ambas ventanas.
Hay unas pocas configuraciones de Preferencias de Plug-In importantes para trabajar con las ventanas de edición de plug-ins:
- Si se activa, la Preferencia Auto-Open Plug-In Window asegura que las ventanas de edición de plug-ins se abrirán automáticamente cuando se carguen los plug-ins en las pistas desde el Navegador.
- Si la opción Multiple Plug-In Windows (Múltiples ventanas de plug-in) del menú Plug-In Preferences (Preferencias de plug-in) está activada, podrá abrir varias ventanas de plug-in al mismo tiempo. Incluso en el caso de que esta opción esté desactivada, si pulsa la tecla modificadora CTRL(Win) / CMD(Mac) en el momento de abrir una nueva ventana de plug-in, la(s) ventana(s) que ya esté(n) abierta(s) permanecerá(n) en pantalla.
- La preferencia Auto-Hide Plug-In Windows (Ocultar ventanas de plug-in automáticamente) le permite visualizar sólo las ventanas de plug-in correspondientes a la pista actualmente seleccionada.
Puede utilizar el comando Show/Hide Plug-In Windows (Mostrar/Ocultar ventanas de plug-in) del menú Vista o el atajo de teclado CTRLALTP(Win) / CMDALTP(Mac) para mostrar y ocultar las ventanas de plug-in que se encuentren abiertas. Observe que el nombre de la pista a la que corresponde el plug-in aparece indicado en la barra de título de la ventana del plug-in.
19.2.1.2 Modo Configuración de Plug-In

El modo Configure le permite personalizar el panel de Live para mostrar sólo los parámetros del plug-in a los que necesita acceder. Para esto:
- Entre en el modo Configure pulsando sobre el botón “Configure“ en la cabecera del dispositivo.
- Haga clic sobre un parámetro en la ventana del plug-in para añadirlo al panel de Live. (Para algunos plug-ins, puede de hecho ser necesario cambiar el valor del parámetro. Además, ciertos plug-ins no “publican“ todos sus parámetros en Live. Estos parámetros no pueden añadirse al panel Live.)
Mientras está en el modo Configure, los parámetros en el panel de Live pueden reordenarse o moverse arrastrándolos y soltándolos en nuevas ubicaciones. Los parámetros pueden eliminarse pulsando la tecla Supr. Si trata de eliminar un parámetro que tiene ya datos de automatización, envolventes de clip, o mapeados MIDI, key o mapeados Macro, Live le prevendrá antes de continuar.
Los parámetros que asigna son únicos para cada instancia de un plug-in dado en su Set, y se guardan con el Set. Si quiere guardar una configuración usando una colección concreta de parámetros, puede crear un Rack (vea ‘Racks de instrumentos, baterías y efectos’) que contenga el plug-in configurado. Así es posible guardar los Racks en su Librería del usuario y cargarse en otros Sets. También puede guardar una configuración de parámetros concreta como presets por defecto (consulte ‘Presets por defecto’).
Ciertos plug-ins no tienen sus propias ventanas, y en vez de eso sólo muestran sus parámetros en el panel de Live. Para estos plug-ins, no es posible eliminar parámetros cuando está en el modo Configure (aunque todavía pueden ser movidos y reordenados).
Hay varias maneras de añadir parámetros de un plug-in al panel de Live sin entrar en el modo Configure:
- Ajustando un parámetro en la ventana flotante del plug-in crea entradas temporales para ese parámetro en los selectores de envolvente del clip y automatización, así como los selectores de los campos X-Y del panel. Estas entradas se eliminan cuando ajusta otro parámetro. Para hacer que la entrada sea permanente (añadiéndola de esta forma al panel de Live), edite o bien la automatización o la envolvente de clip del parámetro, seleccione otro parámetro en los selectores de automatización o envolvente de clip o seleccione al parámetro temporal en uno de los selectores de los campos X-Y.
- Cuando se cambia un parámetro en una ventana flotante de un plug-in durante la grabación, los datos de automatización se graban de forma automática. Cuando se detiene la grabación, los parámetros automatizados son añadidos de forma automática a los paneles de Live para cualquiera de los plug-ins que fueron ajustados.
- Cuando esté en los modos MIDI, key o Macro mapping, al ajustar cualquier parámetro en la ventana del plug-in lo creará en el panel de Live. La nueva entrada de panel se seleccionará de forma automática, permitiéndole mapearla o asignarla inmediatamente.
Una vez que ha colocado un plug-in en una pista y haya (opcionalmente) configurado sus parámetros en el panel de Live, puede usarlo igual que si fuera un dispositivo de Live:
- Puede asignar mensajes de controlador MIDI a todos los parámetros en el panel de Live.
- Puede arrastrar o copiar el dispositivo a diferentes posiciones en la cadena de dispositivos, o también a otras pistas, de acuerdo con las reglas de los efectos de audio e instrumentos.
- Puede modular sus parámetros continuos con envolventes de clip.
- Puede utilizar las prestaciones de entrada/salida múltiple de algunos plug-ins para asignar las entradas y salidas como fuentes o destinos en su configuración de routing de pistas. Consulte el capítulo Enrutamiento y E/S (consulte ‘Enrutamiento y E/S’) para más detalles.
- Puede crear texto tipo info personalizado para el plug-in.
19.2.2 Parámetros del Sidechain
Normalmente, la señal que está siendo procesada y la fuente de entrada que dispara el plug-in son la misma señal. Pero al usar sidechaining, es posible aplicar un procesamiento a una señal basada en el nivel de otra señal. En los dispositivos plug-in que soporten sidechaining, es posible acceder a los parámetros de sidechain a la izquierda del dispositivo.

Los selectores le permiten seleccionar cualquiera de los puntos de encaminamiento internos de Live. Esto hace que la fuente seleccionada actúe como el disparador del dispositivo, en vez de la señal que se está procesando en ese momento.
El knob Gain ajusta el nivel de la entrada externa del sidechain, mientras que el knob Mix le permite usar una combinación de señal de sidechain y señal original como disparador. Con Mix al 100%, la fuente entera de sidechain dispara el dispositivo. Al 0%, el proceso de sidechain queda en efecto anulado. Tenga en cuenta que aunque aumente la ganancia no se aumenta el volumen de la señal fuente en la mezcla. El audio del sidechain sólo es un disparador para el dispositivo y de hecho nunca se escucha.
El botón Mute le permite escuchar sólo la salida del dispositivo plug-in, pasando por alto la entrada de la fuente sidechain.
19.3 Plug-Ins VST
19.3.1 La carpeta de plug-ins VST
La primera vez que abra Live, deberá activar sus fuentes de plug-ins VST, antes de empezar a trabajar con los plug-ins VST. Dependiendo de la plataforma de la computadora, puede que también tenga que especificar a Live la localización de la carpeta de los plug-ins VST en la que se encuentran los dispositivos que desea utilizar. Para configurar sus fuentes VST pulse el botón Activar en el navegador de dispositivos plug-in, o abra Plug-ins en Preferencias pulsando CTRL,(Win) / CMD,(Mac). Allí encontrará la sección Fuentes de los plugins (Plug-In Sources).

Para Windows haga lo siguiente:
- Use la entrada VST Plug-In Custom Folder para indicarle a Live la ubicación de sus plug-ins VST: Haga clic en el botón Browse para abrir un diálogo de búsqueda de carpetas para localizar y seleccionar la carpeta apropiada.
- Una vez seleccionada la carpeta personalizada VST, Live la escaneará y la ruta de su ubicación aparecerá en pantalla. Es probable que en Windows, la ruta aparezca ya registrada por lo que Live no necesitará realizar el proceso de escaneado.
- Los plug-ins VST vienen normalmente instalados en la siguiente carpeta en sus directorios home y local: /Library/Audio/Plug-Ins/VST. Puede activar o desactivar estos plug-ins mediante la opción Usar plug-ins VST en System Folders.

Para configurar los plug-ins VST en macOS haga lo siguiente:
- Los plug-ins VST vienen normalmente instalados en la siguiente carpeta del directorio principal y local: /Library/Audio/Plug-Ins/VST. Asegúrese de que la opción Usar VST Plug-In Custom Folder está en “On“ (así la carpeta seleccionada será la fuente activa para los plug-ins VST en Live.) Si no desea utilizar los plug-ins VST en Live deshabilite la opción Usar la carpeta personalizada de plug-ins VST.
- Quizás le convenga guardar sus plug-ins VST en una carpeta alternativa (sólo con los plug-ins que vaya a usar con Live). De este modo, podrá utilizar los plug-ins VST incluidos en esta carpeta junto con, o en lugar de, los plug-ins incluidos en las carpetas del sistema. Utilice la opción Usar la carpeta personalizada de plug-ins VST para indicarle a Live la ubicación de esta carpeta: Pulse sobre el botón Browse para abrir el diálogo de búsqueda y localización de carpetas y seleccione la apropiada.
- Tenga en cuenta que puede desactivar los plug-ins VST de esta carpeta usando la opción Usar la carpeta personalizada de plug-ins VST.
Una vez configuradas las preferencias de los plug-ins, el navegador le mostrará todos los plug-ins presentes tanto en la carpeta de plug-ins VST seleccionada como en sus subcarpetas.
También es posible usar plug-ins VST almacenados en diferentes carpetas en su ordenador. Para hacer esto, cree un alias tanto en macOS o Windows de la carpeta en donde se encuentran los plug-ins VST adicionales, y luego coloque el alias en la carpeta por defecto de los plug-in VST (o en la carpeta VST Plug-In System en macOS) seleccionada en Preferencias PLug-Ins de Live. El alias puede apuntar a una partición o disco duro diferente en su ordenador. Live escaneará la carpeta de plug-ins VST configurada así como cualquier carpeta con alias contenidas allí.
Es posible que algunos plug-ins VST contengan errores o no sean compatibles con Live. Durante el proceso de escaneado (carga del plug-in), estos archivos pueden hacer que el programa falle de forma imprevista. Al volver a abrir Live, aparecerá un diálogo con información sobre el plug-in que causó el problema. Dependiendo del problema detectado, Live le dará la opción de realizar otro escaneado o de deshabilitar el plug-in problemático. Si selecciona volver a escanearlos y el programa falla por segunda vez, Live los considerará automáticamente inutilizables.
19.3.2 Presets y Bancos VST
Todas las instancias de plug-ins VST “poseen“ un banco de presets. Un preset contiene un conjunto completo de valores para los controles de un plug-in.
Para seleccionar un preset del banco de un plug-in, utilice el selector que verá debajo de la barra de título. El número de presets por banco es fijo. Sus ediciones tendrán lugar “dentro” del preset seleccionado; es decir, todos los cambios que realice sobre los controles del plug-in formarán parte del preset seleccionado.

Mientras que los presets de dispositivo de Live son compartidos por todas las instancias y Live Sets, los presets VST “pertenecen“ a esta instancia específica del plug-in VST.
Para renombrar el preset en curso, seleccione la Barra de título del dispositivo VST y ejecute el comando Renombrar Preset del Plug-In del menú Edición. A continuación, introduzca el nuevo nombre del preset y pulse Enter para confirmar.

Los presets y bancos VST pueden ser importados desde otros archivos. Pulsando sobre el botón Load Preset o Bank de un VST abre una caja de diálogo estándar de apertura de archivo para localizar el archivo deseado.

Sólo para Windows: Por favor seleccione desde el filtro Tipo de archivo en el diálogo de Windows si quiere localizar Presets VST (VST Program Files) o Bancos VST (VST Bank Files).
Para guardar el preset actualmente seleccionado como un archivo, pulse el botón VST Save Preset o Bank (Guardar Programa/Banco VST), que abrirá un diálogo estándar de almacenamiento de archivos; seleccione “VST Preset” del menú Format (Macintosh)/menú File Type (Windows); seleccione una carpeta y nombre. Para guardar el banco al completo como un solo archivo, realice esta misma operación pero seleccione “VST Bank“ como formato/tipo de archivo.
19.4 Plug-Ins Audio Units
Los plug-ins Audio Units solo están disponibles en macOS. En la mayoría de los aspectos, funcionan igual que los plug-ins VST.

La primera vez que abra Live, los plug-ins Audio Units no aparecerán en el navegador. Para activar sus Audio Units como fuentes de plug-ins pulse el botón Activar en la etiqueta Plug-in del navegador o vaya a Plug-Ins en las Preferencias pulsando CTRL,(Win) / CMD,(Mac). Allí encontrará la sección Fuentes de los plugins (Plug-In Sources). Si activa la opción Usar Audio Units, los plug-ins Audio Units aparecerán en el navegador de Live.
Tenga en cuenta que siempre podrá desactivar esta opción más tarde si decide no usar Audio Units.

En ocasiones, los plug-ins Audio Units disponen de una opción para elegir entre varios modos de dispositivo. Podrá elegir, por ejemplo, entre varios niveles de calidad para la renderización de una reverb. Solo puede acceder a estos selectores abriendo el panel del plug-in original, con el botón Mostrar/Ocultar ventana del plug-in.

Audio Units dispone de presets cuyo funcionamiento es idéntico al de los efectos de Live. No obstante, algunos presets de AU no pueden arrastrarse a diferentes ubicaciones en el navegador, puesto que son de solo lectura.
Los presets de Audio Units tienen una extensión de preset .au y se almacenan en el siguiente directorio según el nombre de su fabricante:
Home/Library/Audio/Presets/Nombre del fabricante/Nombre del Plug-in
19.5 Compensación de Retardo de Dispositivo
Live compensa automáticamente por retardos causados por Live y los plug-ins de instrumentos y efectos, incluyendo los de las pistas de retorno. Estos retardos pueden ser ocasionados por el tiempo que tardan los dispositivos en procesar una señal de entrada y producir una salida. El algoritmo de compensación matiene todas las pistas de Live sincronizadas, al tiempo que minimiza el retardo entre las acciones del reproductor y el resultado audible.
La compensación de retardo de dispositivo está activada por defecto y normalmente no hay que ajustarla de ningún modo. Sin embargo, los Live Sets que se crearon con Live 4 ó con versiones anteriores se abrirán sin compensación de retardo de dispositivo. Para activar manualmente la compensación de latencia (o desactivar), use la opción Delay Compensation en el menú Opciones.
Cuando la Compensación de retardo está activada, la opción Latencia reducida al monitorizar (Reduced Latency When Monitoring) está disponible en el menú Opciones. Esta opción conmuta la activación de la compensación de latencia para las pistas que tienen activada la monitorización. Cuando está activada, las pistas con monitorización de entrada tendrán la menor latencia posible, pero puede que no estén sincronizadas con otras pistas de su Set (como pistas de Retorno, que todavía tienen compensación de retardo). Cuando está desactivada, todas las pistas estarán sincronizadas, pero las pistas con monitorización de entrada pueden tener latencias más altas.
Los efector sincronizados al Tempo y otros dispositivos que obtienen información temporal del reloj interno de Live puede que suenen mal sincronizados si se colocan en una cadena de dispositivos después de dispositivos que causen retardo.
Los retardos de pista individuales inusualmente altos (consulte ‘Retardos de pista’) o las latencias indicadas por los plug-ins pueden provocar una notable lentitud en el software. Si aprecia dificultades en cuanto a la latencia mientras graba o toca instrumentos, debería probar a desactivar la compensación de retardo de dispositivo, aunque normalmente no es recomendable. También puede apreciar que ajustar los delays de pista individuales es útil en estos casos, pero por favor tenga en cuenta que los controles Track Delay no están disponibles cuando se ha desactivado la compensación de delay del dispositivo.
Tenga en cuenta que la compensación de retardo de dispostivo puede, dependiendo del número de pistas y dispositivos en uso, incrementar la carga de la CPU.