12 Conversión de audio a MIDI
(Nota: las características expuestas en este capítulo no están disponibles en las versiones Intro y Lite.)
Aunque la función warping de Live permite usar los archivos de audio de forma mucho más flexible que el software de audio tradicional, hay también una serie de formas para extraer información musical a partir de clips de audio y colocarla en clips MIDI, para aportar opciones creativas adicionales.
Cuando se selecciona un clip de audio, hay disponibles cuatro comandos de conversión en el menú Crear o el menú contextual clic derecho(Win) / CTRL-clic(Mac) para el clip.
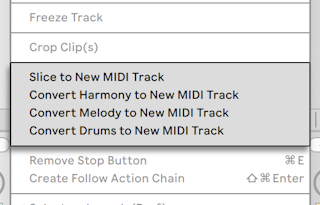
12.1 Trocear a una nueva pista MIDI
Este comando divide el audio en trozos que son asignados a notas MIDI únicas. El troceado se diferencia de los comandos Convertir de abajo, en que no analiza el contexto musical de su audio original. En vez de eso, sencillamente divide el audio original en porciones de tiempo, sin tener en cuenta el contenido. El Rack de batería (consulte ‘Racks de batería’) proporciona un entorno ideal para trabajar con archivos troceados, y la mayor parte de la configuración se realiza automáticamente tras realizar algunas elecciones:
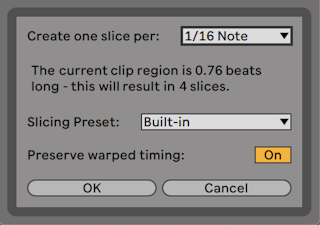
Cuando selecciona Trocear a una nueva pista MIDI, se le mostrará una caja de diálogo. Esta le ofrece una lista de divisiones de troceado, así como un selector para seleccionar el Slicing Preset o preset de troceado. El selector superior le permite trocear en una variedad de resoluciones de beat (tiempos) o según los transitorios de clip o Marcadores Warp del clip. Puesto que un Rack puede contener hasta un máximo de 128 cadenas, Live no le permitirá proceder si su elección resulta que obtiene más de 128 rebanadas. Puede arreglar esto o bien configurando una menor resolución de troceado o bien seleccionando una región menor del clip para trocear. Si su archivo de audio está en formato REX (consulte ‘Modo REX’), el rebanado se basará en la información de temporización interna del archivo y no verá este selector.
El selector de presets de rebanado contiene unas cuantas plantillas de rebanado suministradas por Ableton, así como las suyas propias que haya colocado en la carpeta de presets por defecto de su biblioteca de usuario (consulte ‘Presets por defecto’).
Con “Preserve warped timing” (conservar temporalización de warping) activado, el clip se troceará de forma que las alteraciones temporales como consecuencia del warping se conservarán. Con esta opción desactivada, cualquier cambio que resulte del warping no se reflejará en el clip troceado; la versión troceada, en lugar de eso, sonará como el audio “sin procesar” original.
Una vez haya realizado sus selecciones de troceado y pulsado OK, pasarán ciertas cosas:
- Se creará una nueva pista MIDI, que contendrá un MIDI clip. El clip contendrá una nota para cada rebanada, dispuestas en una secuencia cromática.
- Se añadirá un Drum Rack a la pista recién creada, conteniendo una cadena por rebanada. Cada cadena será disparada por una de las notas del clip, y contendrá un Simpler con la correspondiente rebanada de audio cargada en este.
- Los Macro Controles de Drum Rack estarán asignados previamente a parámetros útiles para los dispositivos Simpler, tal y como vienen determinados por las configuraciones en el preset de troceado seleccionado. En los presets de troceado de fábrica, estos incluyen básicos controles de envolvente y parámetros para ajustar las propiedades del loop y crossfade de cada rebanada. Al ajustar uno de estos Macros se ajustará el parámetro mapeado en cada Simpler simultáneamente.
Nota: Live tardará algunos momentos en procesar toda esta información.
Al reproducir el MIDI clip se disparará cada cadena en el Drum Rack por orden, de acuerdo con la información de temporalización que usted especificó o que ya estaba incrustada en el audio. Esto abre numerosas y novedosas posibilidades de edición, incluyendo:
12.1.1 Resecuenciación de rebanadas
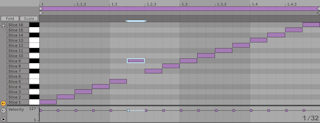
Por defecto, sus datos MIDI troceados formarán un patrón de “escalera” ascendente cromáticamente para disparar las cadenas correctas en su orden original. Pero puede crear nuevos patrones simplemente editando las notas MIDI (consulte ‘Editar MIDI’). Puede conseguir un efecto similar arrastrando los pads del Drum Rack unos sobre otros para intercambiar sus mapeados de nota.
12.1.2 Utilización de efectos sobre las rebanadas
Puesto que cada rebanada habita en su propia cadena en el Drum Rack, puede procesar fácilmente rebanadas individuales con sus propios efectos de audio. Para procesar varias rebanadas con el mismo conjunto de efectos, haga una selección múltiple de sus cadenas en la lista de cadenas del Drum Rack y pulse CTRLG(Win) / CMDG(Mac) para agruparlas en su propio Rack anidado. Luego inserte los efectos tras este nuevo sub-Rack.
Para unas posibilidades aún más creativas, pruebe a insertar efectos MIDI (consulte ‘Referencia de efectos MIDI en Live’) antes del Rack de batería. Los dispositivos Arpeggiator y Random pueden proporcionar resultados particularmente interesantes.
El troceado se aplica comúnmente a los loops de batería, pero no hay ninguna razón para que lo tomemos siempre así. Experimente a trocear audio desde diferentes fuentes, como voces o texturas ambientales. Los mismos tipos de operaciones de resecuenciación o reprocesado pueden aplicarse a cualquier cosa que trocee — algunas veces con resultados inesperados.
12.2 Convertir la armonía a una nueva pista MIDI
Este comando identifica las alturas tonales en una grabación de audio polifónica y las coloca en un clip en una nueva pista MIDI. La pista viene ya precargada con un Rack de instrumentos (consulte ‘Racks de instrumentos, batería y efectos’) que reproduce un sonido de piano (que puede, por supuesto, sustituirse por otro instrumento si lo desea).
Tenga en cuenta que este comando, al igual que los otros comandos Convert, se diferencia del troceado en que el clip MIDI generado no toca el sonido original, sino que extrae las notas y las usa para reproducir un sonido totalmente distinto.
El comando Convertir Armonía puede funcionar con música de su colección, pero también puede obtener excelente resultados generando MIDI desde grabaciones de audio de usted mismo tocando instrumentos armónicos como una guitarra o piano.
12.3 Convertir melodía a una nueva pista MIDI
Este comando identifica las alturas tonales en un audio monofónico y las coloca en un clip en una nueva pista MIDI.
La pista viene ya cargada con un Rack de instrumento que toca un sonido de sintetizador. Usando el Macro “Synth to Piano” del Rack, es posible ajustar el timbre de este sonido entre un sinte de estilo analógico y un piano eléctrico. El instrumento se diseñó para ser lo bastante versátil como para generar una buena preescucha, pero por supuesto es posible sustituirlo por otro instrumento si lo desea.

El comando Convertir melodía puede funcionar con música de su colección, pero también le permite grabarse cantando, silbando o tocando un instrumento de solos como una guitarra y usar la grabación para generar notas MIDI.
12.4 Convertir baterías a una nueva pista MIDI
Este comando extrae los ritmos en un audio percusivo no afinado y los coloca en un clip en una nueva pista MIDI. El comando también intenta identificar sonidos de bombo, caja y charles y colocarlos en un nuevo clip de forma que reproduzcan los sonidos apropiados en el Drum Rack ya cargado.
Al igual que con el comando Convertir melodía, es posible ajustar los marcadores de transitorios en el clip de audio antes de la conversión para determinar dónde se colocarán las notas en el clip MIDI convertido.
Convertir baterías funciona bien con ritmos grabados, pero también con sus propias grabaciones como golpeando en una superfície.
12.5 Optimización para una mejor calidad de conversión
Los comandos Convertir pueden generar resultados interesantes cuando se usan sobre grabaciones ya hechas de su colección, pero también cuando se usan con su propio material grabado. Por ejemplo, es posible grabarse a usted mismo cantando, tocando la guitarra o incluso golpeando la mesa y usar los comandos Convertir para generar MIDI que puede usar como punto de partida para nuevas composiciones.
Para unos resultados con mayor precisión le recomendamos lo siguiente:
- Use música con ataques claros. Las notas que realizan un fundido de entrada o “van creciendo” puede que no sean detectadas por el proceso de conversión.
- Trabaje con grabaciones de instrumentos aislados. El comando Convertir baterías, por ejemplo, funciona mejor con breaks de batería sin acompañamiento; si están presentes otros instrumentos, sus notas también se detectarán.
- Use archivos de audio sin comprimir y de alta calidad como .wav o .aiff. Los formatos de pérdida de datos como mp3 pueden generar conversiones impredecibles, a menos que las grabaciones estén a bitrates altos.
Live utiliza los marcadores de transitorios (consulte ‘Marcadores de transitorios y pseudo warp’) del clip de audio original para determinar las divisiones entre notas en el clip MIDI convertido. Esto significa que es posible “afinar” los resultados de la conversión añadiendo, moviendo o eliminando marcadores de transitorios en el clip de audio antes de pasarle cualquiera de los comandos Convertir.
Aunque cada uno de los comandos ha sido diseñado para un tipo en particular de material musical, a veces es posible conseguir resultados muy interesantes aplicando el comando “equivocado.” Por ejemplo, Convertir armonía normalmente creará acordes. Pero si lo aplicas sobre un clip monofónico (como una grabación de voz) a menudo generará notas que no estaban presentes en el audio original. Puede ser un forma genial de encender su creatividad.