22 Envolventes de clip
Cada clip en Live puede tener sus propias envolventes de clip. Los aspectos del clip que pueden controlarse mediante envolventes dependen del tipo de clip y de la configuración; las envolventes de clip pueden realizar cualquier función, desde representar datos de controladores MIDI a automatizar o modular parámetros de dispositivos. En este capítulo explicaremos primero cómo editar y dibujar las diversas envolventes de clip y, a continuación, analizaremos con mayor detalle sus aplicaciones.
22.1 El Editor de envolventes de clip
Para trabajar con envolventes de clip, abra la pestaña Envolventes de la Vista Clip pulsando en la cabecera de la pestaña con el  icono en la Vista Clip. La pestaña Envolventes contiene dos selectores para seleccionar una envolvente que desea ver y editar.
icono en la Vista Clip. La pestaña Envolventes contiene dos selectores para seleccionar una envolvente que desea ver y editar.
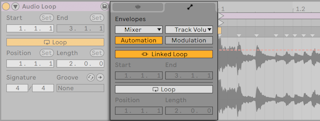
El menú en el lado izquierdo es el selector de Dispositivo, a través del cual podrá seleccionar la categoría a la que pertenecen los controles con los que desea trabajar. Los elementos del selector de dispositivos varían en función del tipo de clip:
- Los clips de audio disponen de elementos para “Clip” (los controles de la muestra del clip), para el mezclador y para todos los efectos de la cadena de dispositivos de la pista.
- Los clips MIDI disponen de entradas para “MIDI Ctrl“ (datos de controladores MIDI), para cada dispositivo de toda la cadena de dispositivos de la pista y el mezclador.
El menú en el lado derecho, el selector Control, selecciona entre los controles del elemento elegido en el menú del selector Dispositivos. En ambos selectores, los parámetros con envolventes de clip alteradas aparecen con LEDs junto a sus nombres. Puede simplificar la apariencia de estos selectores seleccionando “Mostrar sólo envolventes ajustadas” desde cualquiera de ellos.
Las técnicas para dibujar y editar envolventes de clip son las mismas que para las envolventes de automatización en la vista Arrangement (consulte ‘Dibujar y editar automatización’). Consulte Grabación de la automatización en la vista Session (consulte ‘Grabación de la automatización en la vista Session’) para obtener información sobre la grabación de la automatización en la vista Session.
Para borrar una envolvente de clip (i.e., devolverla a su valor por defecto), botón derecho(Win) / CTRL-clic(Mac) en el Editor de envolventes de la Vista Clip o pulsar el atajo de teclado CTRLRetroceso(Win) / CMDRetroceso(Mac) para abrir su menú contextual y seleccione Limpiar envolvente.
Para restablecer automáticamente ciertos mensajes de control MIDI al inicio de un nuevo clip, seleccione la entrada “MIDI Envelope Auto-Reset” en el menú Opciones o en el menú contextual clic derecho(Win) / CTRL-clic(Mac) del Editor de muestras.
Examinemos ahora las aplicaciones de las envolventes de clip.
22.2 Envolventes de clip de audio
Las envolventes de clip refuerzan el concepto de “audio elástico” de Live y, junto a sus efectos de audio, convierten al programa en una poderosa herramienta de diseño de sonido. El uso de envolventes de clip en los clips de audio permite crear un gran número de interesantes variaciones del mismo clip en tiempo real –desde sutiles correcciones hasta sonidos totalmente nuevos que no conservan ninguna relación con el original.
22.2.1 Las envolventes de clip son no-destructivas
Usando envolventes de clip es posible crear nuevos sonidos a partir de una muestra sin alterar la muestra guaradad en el disco. Gracias al hecho que Live calcula las modulaciones de la envolvente en tiempo real, dentro de un mismo Live Set podrá disponer de cientos de clips totalmente distintos que, sin embargo, utilizan la misma muestra.
Por supuesto, puede exportar un sonido recién creado renderizándolo (consulte ‘Exportar audio y vídeo’), o remuestreándolo (consulte ‘Grabar nuevos clips’). En la vista Arrangement, puede utilizar el comando Consolidar (consulte ‘Consolidación de clips’) para crear nuevas muestras.
22.2.2 Cambio de tono y afinación por nota
Suelte una muestra en loop del navegador en Live, asegúrese de que el conmutador Warp (consulte ‘Muestras con deformación temporal’) está activado y reproduzca el clip. Seleccione “Clip” en el selector Dispositivo y “Transposición” en el selector Control. Ahora puede alterar la afinación de las notas individuales de la muestra a medida que la escucha.
La forma rápida de hacerlo es activando el modo Dibujar (consulte ‘Dibujar envolventes’) y dibujando pasos a lo largo de la rejilla. Desactive el modo Dibujarraw para editar nodos y segmentos de línea. Esta opción resulta muy útil para suavizar los pasos desplazando horizontalmente los nodos.

Recuerde que los ajustes de warp determinan la precisión con la que el motor de time-warping de Live lee la forma de la envolvente. Si desea obtener una respuesta más rápida, reduzca el Grain Size (Tamaño del grano) en los modos Tones o Texture o elija un valor más pequeño para Granulation Resolution (Resolución de la granulación) del modo Beats.
Para corregir la afinación de notas individuales en la muestra y obtener una resolución más precisa, mantenga pulsado el modificador Mayús mientras arrastra o mueve los puntos de break.
Para desplazar la vista, mantenga pulsado el modificador CTRLALT(Win) / CMDALT(Mac) mientras arrastra.
La afinación se modula de forma aditiva. La salida de la envolvente de transposición simplemente se suma al valor del control Transpose. El resultado de la modulación se recorta de manera que no supere el rango disponible (en este caso, +/-48 semitonos).
22.2.3 Para silenciar o atenuar notas de una muestra
Seleccione “Clip” en el selector Device y “Ganancia” en el selector Control. Dibujando pasos en modo Draw o creando formas con los nodos es posible aplicar a la muestra una envolvente de volumen arbitraria.

La salida de la envolvente de volumen se interpreta como un porcentaje relativo del valor actual del deslizador de Ganancia del clip. En consecuencia, el resultado de la modulación de la envolvente de un clip nunca puede superar el valor de volumen absoluto, aunque la envolvente del clip puede reducir el volumen hasta el silencio.
22.2.4 Reordenación de beats
Uno de los usos más creativos de las envolventes de clip es la modulación del offset de la muestra. La modulación del offset de una muestra es especialmente aplicable a las muestras rítmicas y sólo está disponible para los clips configurados para reproducirse en el modo de warp Beats.
Pruebe la modulación del offset de muestra con un loop de batería de un compás: Asegúrese de haber seleccionado el modo Beats y, en la pestaña Envolventes, seleccione “Clip“ en el selector de Dispositivo y “Sample Offset“ en el selector Control. Aparecerá el Editor de envolventes con una rejilla vertical superpuesta. En el Modo Dibujo de envolventes, seleccione pasos con un valor distinto de cero para escuchar el loop desordenado. ¿Qué es lo que está sucediendo?
Imagine que el audio está grabada en una cinta y que el cabezal que lo lee está modulado por la envolvente. Cuanto mayor sea el valor de la envolvente, más se alejará el cabezal de su posición central. Los valores de envolvente positivos desplazan la cabecera hacia el “futuro,“ los valores negativos la desplazan hacia el “pasado.“ Afortunadamente, Live realiza la modulación en tiempos musicales y no en centímetros: Una línea vertical de la rejilla tiene un valor de offset de una semicorchea y la modulación puede oscilar entre más ocho y menos ocho semicorcheas.
La modulación del offset de una muestra es la herramienta más indicada para crear rápidamente interesantes variaciones de sus loops rítmicos. Le recomendamos no usar esta técnica para tareas de corte y unión “analíticas“ ya que éstas se realizan con mayor facilidad en la vista Arrangement y sus resultados se pueden consolidar fácilmente como nuevos clips.

Cierto tipo de curvas de envolvente offset de muestra ofrecen un efecto característico: una forma de “escalera“ descendiente repite el paso del principio de la envolvente. De manera similar, una rampa descendente suave ralentiza el tiempo, y puede crear un interesante efecto de ‘solapamiento’ cuando la pendiente no es de 45 grados exactos. Pruébelo con el ajuste 1/32 de Granulation Resolution.
22.2.5 Uso de clips como plantilla
A medida que explora los usos creativos de las envolventes de clip, sus clips iran adquiriendo una vida propia, independiente de la muestra original. Quizá se pregunte en un momento: ¿Cómo suena este clip con una muestra distinta? Para averiguarlo, seleccione el clip para que aparezca en la vista Clip y arrastre la muestra deseada desde el Navegador o desde las vistas Session y Arrangement hasta la vista Clip. Todos los ajustes del clip, incluyendo las envolventes, permanecerán inalterados. Sólo se sustituirá la muestra.
22.3 Envolventes de clip de Mezclador y Dispositivo
Las envolventes de clip pueden usarse para automatizar o modular los controles del mezclador y de los dispositivos. Dado que los controles del mezclador y de los dispositivos pueden ser controlados potencialmente por ambos tipos de envolventes al mismo tiempo (y también por las envolventes de automatización del Arrangement (vea ‘Dibujar y editar la automatización’), ésta es una fuente potencial de confusión. No obstante, las envolventes de modulación se distinguen de las envolventes de automatización por algo importante: Mientras que las envolventes de automatización definen el valor absoluto de un control en un punto concreto en el tiempo, las envolventes de modulación sólo pueden influenciar sobre este valor definido. Esta diferencia permite a los dos tipos de envolventes trabajar de manera conjunta a la hora de controlar un mismo parámetro. Para ayudarle a distinguirlos, las envolventes de automatización se colorean en rojo, mientras que las envolventes de modulación se colorean en azul. Además, en los parámetros con controles en formato potenciómetro, la automatización mueve la posición absoluta (o la “aguja”), mientras que la modulación se indica por el segmento azul en el anillo.
Suponga que ha grabado automatización de volumen para un clip de audio para crear un fundido de salida con una duración de 4 compases. ¿Qué le sucederá al fundido si crea una envolvente de clip que incremente gradualmente el volumen del mezclador durante el mismo periodo? En un primer momento, el fundido de salida se convertirá en un crescendo, a medida que la envolvente de modulación suba gradualmente el volumen dentro del rango permitido por la envolvente de automatización. En un primer momento, el fundido de salida se convertirá en un crescendo, a medida que la envolvente de modulación suba gradualmente el volumen dentro del rango permitido por la envolvente de automatización. Sin embargo, una vez que el valor decreciente de la automatización se cruce con el valor creciente de la envolvente de modulación, comenzará el fundido de salida, ya que la automatización fuerza la reducción del valor absoluto del control (y el rango operativo de la envolvente de modulación).
Tanto la automatización como las envolventes de clip de modulación están disponibles para los clips en la vista Session. Un conmutador debajo de los selectores de envolventes le permite cambiar entre la edición de la automatización y modulación de las envolventes de clip para el parámetro seleccionado. En el Arrangement, los clips sólo tienen envolventes de modulación, mientras que las envolventes de automatización residen en el carril de automatización de la pista (consulte ‘Dibujar y editar la automatización’).

En un clip, los parámetros que tienen una envolvente de automatización se indican mediante un LED rojo en el selector Control. Del mismo modo, los parámetros que tienen una envolvente de modulación se indican con un LED azul. Algunos parámetros pueden tener LEDs rojos y azules, indicando que están siendo automatizados y modulados por el clip.

22.3.1 Modulación de volúmenes y envíos del Mezclador
Tenga en cuenta que de hecho hay dos envolventes de modulación que afectan al volumen: Ganancia de clip y Volumen de pista Este último constituye una modulación de la etapa de ganancia del mezclador y, en consecuencia, afecta a la señal post-efectos. Para evitar confusiones, el ajuste de volumen modulado en cada momento aparece indicado mediante un pequeño punto situado bajo el icono del deslizador de volumen del mezclador.
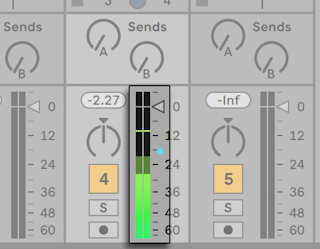
Si desplaza el deslizador de volumen, observará cómo el punto sigue sus movimientos de una manera relativa.
La modulación de los controles Send (Envío) de una pista resulta igual de sencilla. Una vez más, la modulación es un porcentaje relativo: La envolvente de clip no puede abrir más allá de lo establecido en el control Send, pero puede sin embargo reducir el nivel de envío hasta ‘menos infinito’ dB.
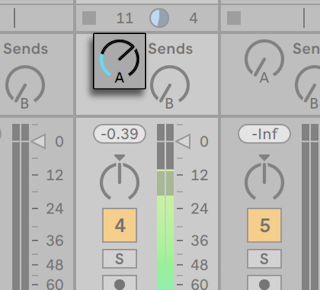
22.3.2 Modulación del panorama
La envolvente de modulación de panoramización afecta a la fase de panorámica del mezclador de manera relativa: La posición del knob pan determina la intensidad de la modulación. Con el control Pan situado en su posición central, la modulación de la envolvente de clip puede alcanzar sus valores extremos izquierdo y derecho. La cantidad de modulación se reduce automáticamente a medida que se desplaza este control hacia la izquierda o la derecha. Por ejemplo, si el control Pan está totalmente a la izquierda, la envolvente de modulación de panorama del clip no tendrá ningún efecto.
22.3.3 Modulación de controles de dispositivos
Todos los dispositivos en una pista de clip aparecen enumerados en el selector Dispositivo. La modulación de parámetros de dispositivos funciona de forma similar a la modulación de controles del mezclador. Al modular los controles de los dispositivos, es importante tener en cuenta la interacción entre las envolventes de modulación y automatización: a diferencia de un preset de dispositivo (vea ‘Uso de los dispositivos de Live’), la envolvente de clip no puede definir los valores de los controles de los dispositivos, sólo puede cambiarlos en relación a su ajuste actual.
22.4 Envolventes del Clip del controlador MIDI
Con independencia de si está trabajando con un clip MIDI nuevo, grabado directamente en Live, o con un archivo previamente creado, Live permite editar y crear datos de controlador MIDI para el clip en forma de envolventes de clip.
Seleccione “MIDI Ctrl” en el selector de dispositivo de un clip MIDI y use el selector Control junto a el para seleccionar un controlador MIDI específico. Live permite crear nuevas envolventes de clip, dibujando pasos o usando puntos de nodos, para cualquiera de los controladores que aparecen en la lista. También puede editar envolventes de clip de datos de controlador importados desde un archivo MIDI o creados al grabar nuevos clips: los nombres de los controladores que ya disponen de envolventes de clip aparecerán con un LED adyacente en el selector Control.
Live soporta casi todos los números de controlador MIDI hasta 119. Utilice la barra de desplazamiento situada a la derecha del menú para acceder a ellos. Recuerde que no todos los dispositivos receptores de los mensajes de controlador MIDI obedecerán al estándar de asignación de canales de control MIDI, por lo que parámetros como “Pitch Bend“ o “Pan“ no siempre ofrecerán los resultados esperados.
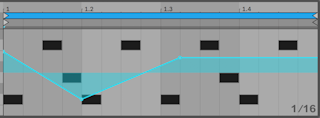
Muchas de las técnicas descritas en la siguiente sección acerca de cómo desvincular una envolvente de clip de su clip asociado pueden adaptarse al uso con envolventes de clip de controlador MIDI.
22.5 Cómo desvincular envolventes de clip de sus clips asociados
Las envolventes de clip pueden disponer de sus propios ajustes locales de loop/región. La capacidad de desvincular una envolvente de “su“ clip brinda muchas posibilidades creativas, algunas de las cuales presentaremos a lo largo de este capítulo.
22.5.1 Programación de un fundido de salida en un Live Set
Empecemos con un ejemplo sencillo. Suponga que está preparando un Live Set y desea programar un fundido de salida de ocho compases que se active después de lanzar un clip determinado, pero de momento, lo único que tiene es un loop de un compás.

- Seleccione la envolvente de Ganancia del clip o Volumen del clip del mezclador y desvincúlela de la muestra.
- Los marcadores de loop de la envolvente del clip aparecerán coloreados para indicar que esta envolvente dispone de sus propios ajustes locales de loop/región. Los controles de loop/región en la pestaña Envolventes “se pondrán en acción.“ Si conmuta el interruptor Loop de la envolvente, verá que el interruptor Loop de la pestaña/panel del Clip no se ve afectado. La muestra seguirá sonando a pesar de que la envolvente está reproduciéndose ahora como “one-shot” (disparo único).
- Introduzca “8“ en la campo duración del loop más a la izquierda de la envolvente.
- Aleje al máximo el zoom de la vista de envolvente pulsando la regla de tiempo de la envolvente y arrastrando el ratón hacia arriba.
- Inserte un nodo al final de la región y arrástrelo a tope hacia abajo .
Ahora, mientras reproduce el clip, podrá oír un fundido de salida de una duración de ocho compases aplicado al loop de un compás.
22.5.2 Creación de loops largos a partir de loops cortos
Vayamos ahora un poco más lejos. Supongamos que en otro pasaje del set desea usar el mismo loop de un compás (porque suena fantástico) pero la repetición le aburre. Le gustaría convertirlo de algún modo en un loop más largo.
Partiremos del clip al que acabamos aplicar un fundido de salida de ocho compases. Active el conmutador Loop de la envolvente de volumen del clip. Ahora, al reproducir el clip, escuchará el fundido de salida de ocho compases una y otra vez. Puede dibujar o editar cualquier envolvente y superponerla al loop. Obviamente, lo dicho no sólo es aplicable al volumen, sino a cualquier otro control. ¿Qué le parecería un barrido de un filtro cada cuatro compases?
Observe que puede “crear“ tanto tiempo como necesite en el Editor de envolventes, ya sea arrastrando los marcadores del loop más allá del límite de la visya o introduciendo valores en los controles numéricos de región/loop.
Puede seleccionar longitudes de loop arbitrarias para cada envolvente, o longitudes poco usuales como 3.2.1. No es difícil imaginar la enorme complejidad (¡y confusión!) que puede llegar a crear usando varias envolventes de longitud poco común en un clip.

Para mantener bajo control esta complejidad es importante disponer de un punto de referencia común. El marcador de comienzo identifica el punto donde empieza la reproducción de la muestra o de la envolvente en el momento de lanzar el clip.
Tenga en cuenta que los marcadores de inicio/fin y la abrazadera de loop están sujetos a la cuantización de la rejilla adaptable al zoom (consulte ‘Uso de la rejilla de edición’), al igual que el trazado de envolventes.
22.5.3 Aplicación de patrones rítmicos a las muestras
Hasta ahora hemos hablado de la aplicación de envolventes largas a loops cortos. Como seguramente habrá pensado, también pueden lograrse interesantes resultados haciéndolo al revés. Imagine una muestra con una canción de varios minutos. Esta muestra podría reproducirse a través de un clip con un loop de envolvente de volumen de un compás. El loop de envolvente de volumen funcionaría en este caso como un patrón que “perfora“ repetidamente la música, por ejemplo, para suprimir todos los terceros tiempos. Seguro que se le ocurren otros parámetros que este patrón podría modular de maneras interesantes.
22.5.4 Envolventes de clip como LFOs
Para aquellos que conocen las técnicas de síntesis de sonido, una envolvente de clip con un loop local podría compararse con un LFO. Este LFO funciona sincronizado con el tempo del proyecto, aunque también existe la posibilidad de definir un periodo de loop que “desincronice“ la envolvente. Si oculta la rejilla, podrá ajustar los puntos inicial y final del loop de la envolvente de clip independientemente de la rejilla.
Sugerencia: los tiradores de las envolventes de estiramiento/torsión (consulte ‘Estirar y torcer envolventes’) y las formas de automatización (consulte ‘Insertar formas de automatización’) ofrecen posibilidades para diseñar formas creativas de LFO.
22.5.5 Aplicar Warping a envolventes enlazadas
Cuando esté en el modo Linked (enlazado), las envolventes de clip responden a cambios en los Marcadores Warp del clip. Esto significa que si se mueve un marcador warp se alargará o acortará la envolvente del clip en relación a eso. Además, es posible ajustar los marcadores warp desde dentro del editor de envolvente.
