17. Grabación de nuevos clips
Este capítulo explica cómo grabar nuevos clips a partir de señales de entrada de audio y MIDI. Tenga en cuenta que este es un tipo de grabación diferente al de la captura de clips de Session en el Arrangement (vea ‘Grabación de Sessions en el Arrangement’).
Para obtener una grabación de audio satisfactoria, asegúrese de que las preferencias de audio están correctamenet configuradas. Para saber más acerca de esto, por favor consulte la lección incluida en el programa sobre cómo configurar las Preferencias de Audio. Recuerde asimismo que los dispositivos tales como micrófonos, guitarras y giradiscos no operan a nivel de línea, por lo que deberá realzar el nivel de su señal antes de proceder a la grabación. Para poder usar estos dispositivos deberá disponer de una interfaz de audio con un preamplificador o usar un preamplificador externo.
En las pistas MIDI, es posible “capturar” material reproducido o tocado incluso después de haberlo tocado, sin tener que pulsar el botón Grabar con anterioridad. Esto da más libertad y flexibilidad cuando quiera improvisar o experimentar. Para más información, consulte Capturar MIDI (consulte ‘Capturar MIDI’).
17.1 Selección de entrada
Una pista grabará cualquiera que sea la señal de entrada presente en su sección Entrada/Salida, que aparece cuando la opción “In/Out“ del menú View está seleccionada. (En la Vista Arrangement, despliegue y redimensione la pista para poder ver completamente la sección In/Out.)
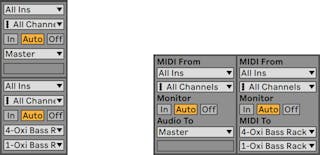
Las pistas de audio graban, por defecto, una señal mono procedente del par de entradas externas 1 ó 2. Las pistas MIDI graban por defecto todo el MIDI que entra a través de los dispositivos de entrada externos activos (consulte ‘La lista de puertos MIDI en las preferencias’). El teclado del ordenador puede activarse como dispositivo de entrada pseudo-MIDI (consulte ‘Reproducir MIDI con el teclado del ordenador’), lo que le permitirá grabar MIDI aunque no disponga de hardware controlador MIDI.
Para cada pista puede elegir una fuente de entrada que no sea la predeterminada: cualquier entrada externa mono o estéreo, un canal MIDI específico para un dispositivo de entrada MIDI específico o una señal proveniente de otra pista. El capítulo Encaminamiento (consulte ‘Encaminamiento y E/S’) describe estas opciones en detalle.
17.2 Armar pistas (para grabación)
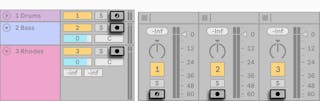
Para seleccionar una pista para la grabación, pulse sobre el botón Arm. No importa si al pulsar sobre el botón Arm de una pista, lo hace en la vista Session o en el Arrangement, ya que ambas comparten las mismas pistas.
Con el fin de que pueda escuchar lo que está siendo grabado, las pistas armadas están monitorizadas por defecto, es decir, la señal presente en su entrada pasa a través de la cadena de dispositivos hasta la salida. Este comportamiento se denomina “monitorización automática” y puede modificarlo para adaptarlo a sus necesidades (consulte ‘Monitorización’).
Si está utilizando una superficie de control con soporte nativo, al armar una pista MIDI se bloqueará automáticamente esta superficie de control al instrumento de la pista (vea ‘Superficies de control con soporte nativo’).
Si pulsa sobre el botón Armar de una pista, el resto de pistas se desarmarán a menos que mantenga pulsada la tecla modificadora CTRL(Win) / CMD(Mac). Si se han seleccionado múltiples pistas, pulsando sobre uno de sus botones Armar también armará las otras pistas. Cuando se arma una pista, ésta queda seleccionada para que pueda acceder de forma sencilla a sus dispositivos en la vista Device.
17.3 Grabación
La grabación puede tener lugar tanto en la vista Session como en el Arrangement. Si lo que desea es grabar sobre más de una pista al mismo tiempo y/o prefiere visualizar la grabación linealmente mientras está teniendo lugar, la vista del Arrangement es la mejor opción. Si lo que desea es dividir de forma transparente su grabación en varios clips o grabar mientras sigue abriendo clips en Live, utilice la vista Session.
17.3.1 Grabación en el Arrangement
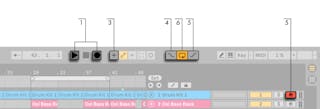
- Al pulsar el botón Grabar Arrangement de la barra de control se inicia la grabación. El comportamiento específico depende del estado del botón “Comenzar Reproducción con Grabar” en las preferencias Record/Warp/Launch. Cuando está activado, la grabación comienza en el momento en que se plsa el botón. Cuando está desactivado, la grabación no se iniciará hasta que se pulse el botón reproducir (o se lancen clips en Session.) Consejo: no importa en que estado esté esta preferencia, si mantiene pulsada [Mayús] mientras pulsa Grabar Arrangement se activará el comportamiento opuesto. Consejo: no importa en que estado esté esta preferencia, si mantiene pulsada [Mayús] mientras pulsa Grabar Arrangement se activará el comportamiento opuesto.
- Al grabar se crean nuevos clips en todas las pistas que tienen su botón Arm activado.
- Cuando el conmutador Overdub MIDI Arrangement está activado, los nuevos clips MIDI contienen una mezcla de la señal presente en la pista y la nueva señal de entrada. Tenga en cuenta que la sobreescritura (overdubbing) sólo se aplica a pistas MIDI.
- Para evitar que se produzca la grabación en un punto anterior al punto inicial del pinchazo, active el conmutador Punch-In. Así podrá proteger las partes de la pista que no desee que se graben y configurar un tiempo antes de que empiece la grabación (pre-roll o “calentamiento“). El punto inicial del pinchazo coincide con la posición del marcador de inicio de Loop del Arrangement.
- De modo similar, para evitar que se produzca la grabación en un punto posterior al punto final del pinchazo, active el conmutador Punch-Out. El punto final del pinchazo coincide con la posición del marcador de fin de Loop del Arrangement.
- Cuando esté grabando en el Loop del Arrangement (vea ‘El Loop del Arrangement’), Live retiene el audio grabado durante cada pasada.
Si lo desea, tiene la posibilidad de “deshacer“ la grabación del loop, bien mediante el uso repetido del comando Deshacer del menú Edit, o gráficamente en la vista Clip: Después de grabar un loop, haga doble clic sobre el nuevo clip. En el Editor de muestras de la vista Clip, aparecerá una larga muestra con todo el audio que ha sido grabado durante el proceso de grabación del loop. La abrazadera de loop de la Vista Clip define el audio que se toma en el último pase y si desplaza el marcador hacia la izquierda, podrá escuchar el audio de los pasos anteriores.
17.3.2 Grabación en las ranuras de Session
Es posible grabar nuevos clips, en tiempo real, en cualquiera de las ranuras de la vista Session.
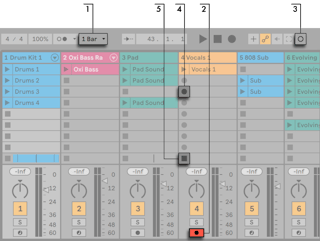
- Ajuste el selector Global Quantization a un valor distinto de “None“ para obtener cortes de clip correctos.
- Active el botón Arm de las pistas sobre las que quiera realizar la grabación. Los botones Clip Record (Grabar Clip) aparecerán en las ranuras vacías de las pistas armadas.
- Haga clic en el botón Session Record para grabar en la escena seleccionada en todas las pistas armadas. Aparecerá un nuevo clip en cada ranura de clip con un botón rojo Clip Launch que mostrará el estado de la grabación en curso. Para pasar de la grabación inmediatamente a la reproducción del loop, pulse el botón Session Record de nuevo.
- Opcionalmente, es posible hacer clic en cualquiera de los botones Clip Record para grabar en esa ranura. Para pasar de la grabación a la reproducción del loop, pulse el botón Launch del clip correspondiente.
- Para detener un clip, pulse el botón Detener clip o el botón Detener de la Barra de control.
Es posible detener la reproducción y prepararse para una nueva “toma” con el botón Nuevo. El botón Nuevo detiene los clips en todas las pistas armadas y selecciona una escena donde se pueden grabar nuevos clips, creando una nueva escena si fuera necesario. Tenga en cuenta que el botón Nuevo solo está disponible en el Modo Key Map y MIDI Map. Encontrará pasos detallados para crear asignaciones de teclado en Control remoto del teclado del ordenador (consulte ‘Control remoto del teclado del ordenador’). Consulte Control remoto MIDI y de teclado (consulte ‘Control remoto MIDI’) para obtener más información sobre las asignaciones MIDI.

Observe que de manera predeterminada, al lanzar una escena de la vista Session no se activa la grabación en las ranuras vacías armadas para grabación pertenecientes a la misma escena. Sin embargo, puede usar la opción Iniciar grabación al lanzar escena, de la sección Record/Warp/Launch de las Preferencias para ordenar a Live que sí desea grabar ranuras de escena vacías en dichas circunstancias.
17.3.3 Grabación de patrones MIDI en modo overdub
Live realiza grabaciones de instrumentos basadas en patrones ??and the like quite easy. Si utiliza el instrumento Impulse de Live junto con esta técnica, podrá seguir creando patrones mientras escucha los resultados. O, si utiliza un instrumento como el Simpler, el cual permite la reproducción cromática, podrá crear melodías o piezas harmónicas, nota a nota.
- Ajuste el selector Global Quantization a un compás.
- Para cuantizar automáticamente las notas que vaya a grabar, elija un valor adecuado para Cuantización de grabación (consulte ‘Grabación de notas MIDI cuantizadas’).
- Haga doble clic sobre cualquiera ranura de la vista Session en la pista MIDI deseada (la que contiene Impulse o cualquier otro instrumento). Aparecerá un nuevo clip vacío en la ranura. El nuevo clip tendrá por defecto una duración de loop de un compás, pero puede cambiarla haciendo doble clic en el clip y cambiando sus propiedades de loop (consulte ‘La pestaña/Panel de notas’).
- Arme la pista.
- Pulse el botón Session Record.
- Las notas que vaya reproduciendo se irán añadiendo al clip, y su grabación aparecerá en la vista Clip.
- El clip se sobreescribe mientras reproduce el loop, permitiéndole construir su patrón capa a capa. No obstante, si desea detener momentáneamente la grabación para ensayar, puede desactivar el overdubbing pulsando de nuevo el botón Session Record. El contenido del clip continuará sonando y podrá tocar sin grabar su interpretación. Cuando esté listo apra grabar de nuevo, pulse el botón Session Record de nuevo. Las subsiguientes pulsaciones del botón Session Record conmutarán entre la reproducción y el overdub.
Observe que si mantiene pulsada la tecla modificadora ALT(Win) / ALT(Mac) al hacer doble clic en la ranura vacía para crear un nuevo clip, automáticamente la pista se arma y se lanza el clip.
En cualquier momento de la grabación overdub, puede usar el comando Undo (Deshacer) para borrar la última toma o incluso arrastrar, mover o eliminar notas en el Editor de notas MIDI de la Vista Clip.
17.3.4 Grabación MIDI por pasos
El Editor MIDI le permite grabar notas con el transporte detenido pulsando teclas en su controlador o teclado IDI del ordenador yavanzando el marcador de inserción según la configuración de la rejilla. Este proceso, conocido como grabación por pasos, le permite introducir notas a su propio ritmo, sin tener que escuchar un metrónomo o guía de pista.
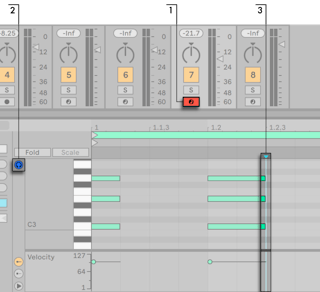
- Arme la pista MIDI que contiene el clip sobre el que quiere grabar.
- Active el interruptor Preview en el editor MIDI del clip.
- Pulse en el editor MIDI para colocar un marcador de inserción en la posición en donde quiera comenzar la grabación.
Pulsando la flecha de dirección a la derecha en el teclado de su ordenador desplazará el marcador de inserción a la derecha, según los ajustes de la rejilla. Cualquier nota(s) que mantenga pulsada(s) mientras pulsa la flecha de dirección a la derecha se añadirán al clip. Si continúa manteniedo pulsadas notas mientras pulsa la flecha de dirección a la derecha de nuevo, extenderá su duración. Para borrar notas que acaba de grabar, manténgalas pulsadas y pulse la flecha de dirección a la izquierda.
Los navegadores de grabación por pasos también pueden mapearse con MIDI (consulte ‘Uso del control remoto para la grabación’).
17.4 Grabación sincronizada
Live mantiene la sincronización de los datos audio y MIDI grabados, incluso si decide cambiar el tempo de la canción. De hecho, Live permite cambiar el tempo antes, durante y después de la grabación. Por ejemplo, en una pieza técnicamente difícil podría “saltarse“ un bit bajando el tempo un instante y volviéndolo a subir a continuación.
Para asegurarse que toda la pieza se reproduzca sincronizada después, es importante grabarla sincronizada.

La forma más sencilla de grabar sincronizadamente es que la pieza se reproduzca al mismo tiempo o que utilice el metrónomo incorporado activándolo desde la barra de control. Éste comenzará a contar cuando pulse el botón Reproducir o cuando abra un clip.
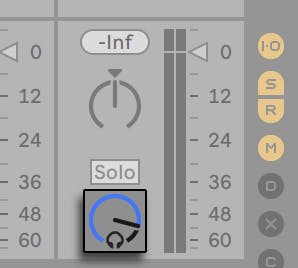
Para ajustar el volumen del metrónomo, utilice el knob Preview Volume del mezclador. Es posible ajustar más configuraciones del metrónomo mediante el menú desplegable junto al botón Metronome.
Observe que la interpretación métrica que hace Live del material de un clip puede editarse, en cualquier momento, utilizando los marcadores Warp (consulte ‘Marcadores Warp’). Los marcadores Warp pueden utilizarse para corregir errores de sincronía y cambiar el groove o el ‘feeling’ de sus grabaciones de audio o MIDI. Además, estos marcadores permiten corregir errores que de otro modo requerirían el uso de complicados procesos de edición o que ni tan siquiera podrían ser editados.
17.4.1 Ajustes de metrónomo
Es posible acceder al menú Ajustes del Metrónomo mediante el botón desplegable situado junto al metrónomo, o abriendo el menú contextual con [clic derecho](Win) / [CTRL-clic](Mac) en el mismo metrónomo.
El menú le permite ajustar la duración de la cuenta atrás para la grabación (consulte ‘Grabación con cuenta atrás’). También es posible cambiar el sonido de la claqueta del metrónomo.
Los ajustes de Rhythm le permite ajustar la división de tiempo en que suena la claqueta del metrónomo. Con el ajuste “Auto”, el intervalo de claqueta sigue el denominador del compás. Las divisiones de tiempo que no encajen en un compás del compás o marca de tiempo actual aparecerán desactivadas.
Si la división de tiempo seleccionada en ese momento ya no encaja en un compás debido al cambio de marca de tiempo, la claqueta del metrónomo se restablecerá al ajuste “Auto”. Sin embargo, si la marca de tiempo o compás se cambia de forma que hace que la división de tiempo encaje de nuevo en un compás, la claqueta se restablecerá para seguir la división de tiempo seleccionada.
Cuando se ha marcado Activar solo durante grabación y se ha activado el metrónomo, el metrónomo se resaltará mientras esté funcionando el transporte, pero sólo será audible durante la grabación. Si está grabando algo en el Arrangement mientras el botón Punch-In está activo, el metrónomo solo se escuchará después del punto de punch-in.
17.5 Grabación de notas MIDI cuantizadas
Si piensa usar las funciones de grabación MIDI, tiene la opción de cuantizar automáticamente las notas MIDI durante la grabación. El selector de Cuantización de grabación del menú Edición permite seleccionar las subdivisiones temporales con los que las notas se alinearán. Cuando grabe en el Arrangement, la cuantización de grabación es un paso independiente del historial Deshacer de Live. Esto significa que si, por ejemplo, graba con una cuantización de grabación de “Tresillos de corchea“ y después cambia de opinión, el comando Deshacer del menú Edición desharía sólo la cuantización dejando intacta la toma.
Para grabaciones en las vistas Session y Arrangement recording, el ajuste de cuantización de grabación no puede cambiarse durante el proceso de grabación.
Cuando realice overdubs con el loop de la vista clip activado, los cambios de cuantización de grabación se producen de forma inmediata, y no pueden deshacerse separadamente con el comando del menú Edición.
Las notas MIDI grabadas también pueden cuantizarse tras la grabación con el comando Cuantizar del menú Edición, como se describe en el capítulo sobre edición MIDI (consulte ‘Cuantizar notas’).
17.6 Grabación con Count-in
Es posible ajustar una cuenta atrás para grabación mediante el menú desplegable junto al botón Metronome. Cuando se configura a cualquier valor distinto a “None,“ Live no comenzará a grabar hasta que se complete la cuenta atrás. Los campos de posición del Arrangement en la barra de control muestran el count-in en azul en formato compases-tiempos-semicorcheas.

El count-in comienza a contar desde el valor negativo en compases-tiempos-semicorcheas (comenzando en -2.1.1., por ejemplo, con una configuración de Count-In de 2 compases) hasta 1.1.1., donde comienza la grabación.
17.7 Configuración de tipos de archivo
Las siguientes Preferencias de la pestaña Record/Warp/Launch son relevantes para los archivos de muestras que se crean en una grabación:
- En el selector Tipo de archivo, dentro de la pestaña Record/Warp/Launch de las Preferencias, puede elegir el tipo de archivo de muestra que desee que genere Live.
- También puede elegir la resolución de bits del archivo de muestra generado por la grabación en el selector Profundidad de bits en Record/Warp/Launch de las Preferencias.
Puede ahorrar tiempo si configura valores predeterminados razonables para los clips que esté grabando en la sección Record/Warp/Launch de las Preferencias. Más concretamente, le conviene seleccionar el valor predeterminado apropiado que mejor represente el tipo de sonido que va a ser grabado Warp Mode. Si decide más tarde un tempo de canción diferente, el programa mantendrá automáticamente una buena calidad de sonido (consulte ‘Ajustar para una buena calidad de estiramiento’), normalmente sin necesidad de más ajustes.
17.8 ¿Dónde están las muestras grabadas?
Las muestras grabadas se guardan con la carpeta de Proyecto, del Set en uso bajo Samples/Recorded. Hasta que se guarde el Set, permanece en la ubicación especificada por la preferencia de Carpeta Temporal que se encuentra en la pestaña File/Folder en Preferencias. Para asegurarse de que Live no se quedará sin espacio en el disco mientras se esté grabando en un nuevo Set, por favor asegúrese de que la Carpeta Temporal se encuentre en una unidad/partición con espacio libre suficiente.
17.9 Uso de control remoto para la grabación
Utilizando el modo de mapa de teclado y el modo de mapa MIDI (consulte ‘MIDI y control remoto de teclado’), puede manejar las funciones de grabación de Live sin utilizar el ratón.
Puede mapear los controles de grabación del Arrangement y transporte de la barra de control así como los botones de armar pistas. Para grabar en las ranuras de Session, puede mapear los botones Session Record y New, las ranuras individuales y los controles de navegación relativa con el fin de iniciar la grabación remotamente.
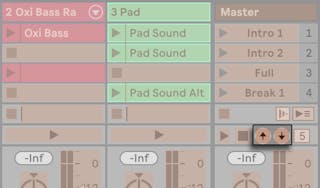
Una tecla se usará para saltar hasta la siguiente escena…
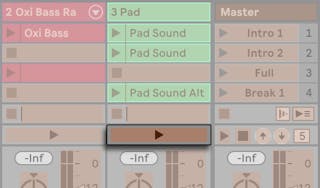
… y otra tecla se usará para iniciar y finalizar la grabación en la pista correspondiente.
También puede mapear los navegadores de grabación por pasos (vea ‘Grabación MIDI por pasos’).
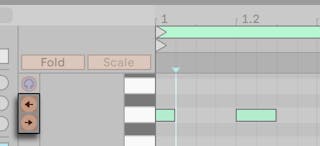
Esto le permite, por ejemplo, usar pedaleras MIDI para mover el marcador de inserción del clip, manteniendo así libres ambas manos para tocar un teclado.
17.10 Capturando MIDI
Live siempre está escuchando la entrada MIDI en las pistas armadas (vea ‘Armado (activación de grabación) de pistas’) o monitorizadas por entrada (vea ‘Monitorización’), y Capturar MIDI le permite recuperar el material que acaba de reproducir en esas pistas. Esto es particularmente útil si se olvidó de pulsar el botón Grabar antes de tocar, o si prefiere improvisar o experimentar libremente sin el estrés de la grabación.

Para capturar las notas MIDI que acaba de tocar, pulse el botón Capturar MIDI. (Nota: en Push 1 (vea ‘Usando Push 1’) ó Push 2 (vea ‘Usando Push 2’), puede disparar Capturar MIDI manteniendo pulsado el botón Grabar y pulsando el botón Nuevo).
Capturar MIDI se comporta de forma distinta dependiendo del estado del Live Set. Echaremos un vistazo a estos diferentes comportamientos más abajo.
17.10.1 Comenzar un nuevo Live Set
Si el Live Set no contiene ningún otro clip y el transporte está detenido:
- Se creará un nuevo clip que contendrá la frase que tocó en cada una de las pistas MIDI monitorizadas. Tenga en cuenta que Capturar MIDI solo añadirá clips a las Vistas Session o Arrangement, dependiendo de sobre qué Vista esté el foco en ese momento.
- Capturar MIDI detectará y ajustará el tempo de la canción, ajustará los límites de loop apropiados y colocará la notas tocadas sobre la rejilla. Tenga en cuenta que la detección del tempo en Capturar MIDI ajustará el tempo en el rango de 80-160 BPM. Si considera que el material tocado está en un tempo fuera de este rango, puede ajustar el tempo de la canción a su gusto. (Consejo: para ayudar a Capturar MIDI a detectar una frase correctamente, se recomienda acabar de tocar sobre el primer tiempo (o “downbeat”) del siguiente compás.)
- El transporte de Live comenzará a funcionar inmediatamente y a reproducir el loop capturado. Esto le permite crear overdubs si lo desea (para más información sobre overdubbing con Capturar MIDI, consulte la sección Añadir material a un Set de Live ya existente abajo).
- Todo el material tocado se guardará en el clip, y cualesquiera notas que hubiera tocado antes de la frase detectada aparecerán antes del marcador de inicio del clip. Esto le permite ajustar los marcadores de inicio/final o de loop para configurar un loop distinto. (Consejo: para desechar material no deseado que esté fuera del loop configurado, soo tiene que hacer [clic derecho](Win) / [CTRL-clic](Mac) sobre el clip y seleccionar el comando (Crop) Recortar Clip.)
Nota: Si sólo se toca una nota en el primer clip MIDI capturado, los límites del loop se fijan en el inicio y el final de la nota, y el tempo se calcula en consecuencia, dando como resultado un loop de uno, dos, cuatro u ocho compases. Esto es particularmente útil cuando se reproduce una muestra rítmica con una sola nota MIDI.
17.10.2 Añadir material a un Live Set existente
Si el transporte de Live está en marcha, ya hay otros clips en el Live Set o el tempo está automatizado (consulte ‘Edición de la automatización del tempo’):
- Capturar MIDI no detectará ni ajustará el tempo de la canción. En vez de eso, Capturar MIDI usará el tempo existente para detectar una frase musical con sentido a partir del material que haya tocado y crear un loop.
- Mientras esté funcionando el transporte, puede “tocar” con otros clips. También es posible usar Capturar MIDI para realizar “overdub” sobre un clip que esté sonando, tocando sobre este en la misma pista. Pulsando el botón Capturar MIDI añadirá el material que acaba de tocar encima de contenido ya existente del clip, permitiéndole construir su patrón capa a capa.
- Todo el material tocado se guardará en el clip, y cualesquiera notas que hubiera tocado antes de la frase detectada aparecerán antes del marcador de inicio del clip. Esto le permite ajustar los marcadores de inicio/final o de loop para configurar un loop distinto.