27 Max for Live
Max for Live, an add-on product co-developed with Cycling ’74, allows users to extend and customize Live by creating instruments, audio effects, and MIDI devices. Max for Live can also be used to extend the functionality of hardware controllers and even modify clips and parameters within a Live Set.
In addition to providing a comprehensive toolkit for building devices, Max for Live also comes with a collection of pre-made instruments, effects and tutorials. These can be used just like Live’s built-in devices and can also give you ideas for your own device building projects. Please note that this content will only be available after Max is installed and authorized.
(Note: Max for Live is not available in the Lite, Intro and Standard Editions.)
27.1 Setting Up Max for Live
Max for Live comes pre-installed with Live, and does not require any additional setup.
However, if you prefer to use an external Max installation, you will first need to point to it in Live’s File/Folder Preferences:
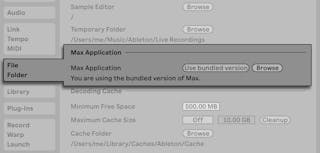
Once Live has found the external Max application, Max for Live should be ready for use. At this point, the Max content will begin to install into your Live Library.
27.2 Using Max for Live Devices
Max for Live comes with a collection of instruments and effects which are ready for use. A selection of Max for Live devices from Live’s Core Library can be found in the Instruments, Audio Effects and MIDI Effects folders within the browser. Additional Max for Live devices appear in the Max Instrument, Max MIDI Effect and Max Audio Effect folders in the Max for Live label in the browser.
Many of these devices also come with their own presets, which are similar to Live’s device presets (see ‘Live Device Presets’) but with one important difference: because a Max device can be stored outside of Live’s known locations, it is important to make sure that any presets that refer to this device remain associated with it.
If you save a preset for a Max device, Live will try to maintain the necessary file references by copying the Max device into your User Library and saving the preset based on this copy. If the referenced Max file is then moved or renamed, however, these file associations may be broken. If this happens, you can use Live’s File Manager (see ‘Collecting External Files’) to fix the problem.
To avoid these issues, we recommend always storing Max devices and their presets in your User Library. Note that this is the default location that is suggested when pressing the Save Preset button in the title bar of the Max device.
27.3 Editing Max for Live Devices
Max devices (or “patches“) are constructed of objects that send data to each other via virtual cables. An empty Max Audio Effect, for example, already contains some of these elements: the plugin~ object passes all incoming audio to the plugout~ object, which then passes the audio on to any additional devices in the chain.
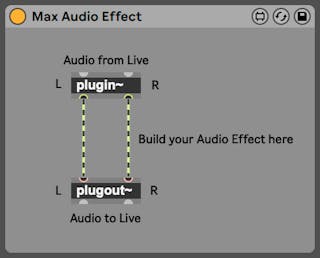
To load an empty Max device, drag a Max Instrument, Max MIDI Effect or Max Audio Effect from the browser into your Set.
What a Max device actually does depends on the objects that it contains, and the way in which they’re connected together. The area where you work with Max objects is called the editor (or “patcher“), and can be accessed by pressing the Edit button in the Max device’s title bar.

This launches the Max editor in a new window, with the current device loaded and ready for editing.
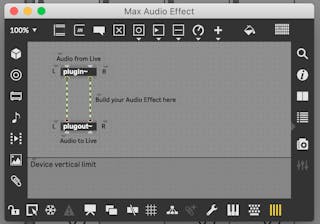
After editing, you should save your Max device before you use it in Live. This is done via the Save or Save As commands in Max’s File menu. Saving an edited device will automatically update all instances of that device that are used in your current Live Set. If you choose Save As, you will be asked whether or not the new version should update only the device that was originally opened for editing or all instances of the device in the Set.
The default location when saving a Max device is the folder in the Library that corresponds to the type of device being saved. We recommend always saving Max devices to this default location.
Note: unlike Live’s native devices, Max devices are not saved inside Live Sets, but rather as separate files.
27.4 Max Dependencies
As mentioned earlier, there are some special file management considerations when creating presets for Max devices. Additionally, Max devices themselves may depend on other files (such as samples, pictures, or even other Max patches) in order to work properly. In this case, you may want to use Live’s file management tools to collect all of these dependencies into a single place, particularly if you want to share your Max devices.
One way in which Max for Live helps to deal with external dependencies is by allowing you to freeze a Max device. A frozen device contains all of the files that are needed to use it.
Note that freezing of Max devices is not the same as Live’s Freeze Track command (see ‘Track Freeze’).
To learn more about freezing, and about how Max deals with managing dependencies for its own files, we recommend reading the built-in Max documentation.
27.5 Learning Max Programming
To help you learn more about building and editing Max devices, Cycling ’74 provides comprehensive documentation and tutorials built into the Max environment. To access this documentation, select “Reference“ from the Help menu in any Max window. There is also a Max for Live section within the documentation contents.