18 Comping
Comping makes it possible to pick the best moments of each recorded performance, and combine them into a composite track (also known as a “comp”). Live can create and organize individual takes from your recorded material, allowing you to piece your favorite parts together. You can store alternative versions of a clip arrangement on multiple take lanes. You can also drag samples from your library onto take lanes and use comping as a creative sample-chopping tool.
(Note: comping is not available in the Lite Edition.)
18.1 Take Lanes
Every audio or MIDI track in the Arrangement View (see ‘Arrangement View’) may consist of multiple parallel lanes. The first lane of a track is the main lane, which is always available and is audible by default. A track can also contain an arbitrary number of take lanes, which serve as a container for clips that were recorded or manually added to them. Take lanes are never audible, unless Audition Mode (see ‘Auditioning Take Lanes’)is enabled.
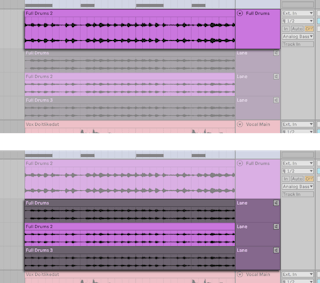
Take lanes are automatically created when recording new clips in the Arrangement (see ‘Recording Takes’), and they can also be inserted manually (see ‘Inserting and Managing Take Lanes’). You can toggle the visibility of take lanes by choosing Show Take Lanes from a track header’s right-click(Win) / CTRL-click(Mac) context menu, or using the CTRLALTU(Win) / CMDALTU(Mac) keyboard shortcut. Note that this only toggles the visibility of existing take lanes. Take lanes are not visible when Automation Mode (see ‘Drawing and Editing Automation’) is enabled. You can use the left arrow key to navigate from a take lane to the main track, this will fold all take lanes as well.
18.2 Inserting and Managing Take Lanes
You can manually insert a take lane into one or multiple selected tracks, via the Insert Take Lane entry in the Create menu or a track/take lane header’s right-click(Win) / CTRL-click(Mac) context menu, or using the ShiftALTT keyboard shortcut. Inserting a take lane will also immediately show all take lanes, if they were not already visible.
Selected take lanes can be duplicated using the keyboard shortcuts CTRLD(Win) / CMDD(Mac), or by right-clicking on the take lane header and selecting “Duplicate.”
You can delete seleceted take lanes using the Backspace or Delete key, or via the Delete command in the Edit menu.
Selected take lanes can be resized vertically by pressing ALT+ or ALT-, or by pressing ALT while using the mousewheel. Multiple selected take lanes can be resized by dragging the resize handles with the mouse. When holding the ALT modifier, all selected take lanes are resized simultaneously, similar to tracks.
You can reorder selected take lanes within their track by dragging and dropping them. You can also move take lanes using the CTRL(Win) / CMD(Mac) modifier with the up or down arrow key.
Take lanes can be renamed in the same way as tracks, using the Rename command in the Edit menu or a take lane header’s right-click(Win) / CTRL-click(Mac) context menu, or using the CTRLR(Win)/ CMDR(Mac) keyboard shortcut. Multiple selected take lanes can also be renamed simultaneously. Using the Tab and ShiftTab keyboard shortcuts lets you quickly move between lanes and tracks while renaming them.
18.3 Recording Takes
While recording new clips in the Arrangement View (see ‘Recording Into the Arrangement’), take lanes are automatically added to armed audio and MIDI tracks (see ‘Arming (Record-Enabling) Tracks’), and clips are created within those take lanes.
Recording over existing clips, either by recording individual passes or by recording in a loop (see ‘The Arrangement Loop’), will add a new take lane for each pass. Existing take lanes will be automatically reused when no other clip exists after the punch-in point.
The last recorded clip in a track is always copied to that track’s main lane, so that it becomes immediately audible when playing back the Set.
Note that recorded clips inherit their track’s color by default. You can configure Live to automatically assign a different color to each take, by setting the Clip Color toggle to Random in the Look/Feel Preferences.
18.4 Inserting Samples
You can drag samples and MIDI files to take lanes from the browser or Finder/File Explorer. When multiple samples are selected, pressing the CTRL(Win) / CMD(Mac) modifier key and dragging will insert each sample into sequential tracks and/or take lanes.
18.5 Auditioning Take Lanes
You can audition a take lane by clicking the Audition Take Lane button (displayed as a speaker icon) in that take lane’s header, or using the T keyboard shortcut.

Note that while you can audition take lanes from different tracks at the same time, you can only audition one take lane per track. If the time selection or lane header selection stretches across multiple lanes on the same track, the last selected lane will be auditioned.
18.6 Creating a Comp
Selected material in take lanes can be copied to the main lane by pressing the Enter key or via a take lane’s Copy Selection to Main Lane context menu command.
It is possible to replace clips in a track’s main lane with the next or previous take lane clip by selecting a clip header, or by making a time selection on a track’s main lane or take lane, and then pressing CTRL(Win) / CMD(Mac) with the up or down arrow key. If the time selection is on a take lane, it switches to the next or previous take. Note that empty take lanes are ignored.
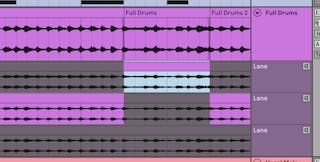
In Draw Mode, selected take lane material can be copied to a track’s main lane in one single gesture by clicking, dragging and then releasing the mouse. It is also possible to quickly cycle between takes within a time selection by single-clicking on a take lane and immediately releasing the mouse.
Note that clips copied to a track’s main lane are independent copies of take lane clips. This means that you can freely edit clips in a track’s main lane without modifying or fragmenting the original take lane clips, and vice versa. Also note that clips in take lanes can be edited the same way as other clips in the Arrangement View (e.g., they can be moved, copied/pasted, dragged & dropped, consolidated, cropped, duplicated, etc.) They can also be copied to Session View clip slots by either copying and pasting or dragging and dropping.
You can prevent clicks between adjacent clips by enabling the Create Fades on Clip Edges option in the Record/Warp/Launch Preferences. Live will automatically create four-millisecond crossfades between adjacent clips. You can also manually create these crossfades by selecting multiple clips and pressing CTRLALTF(Win) / CMDALTF(Mac).
18.7 Source Highlights
For every Arrangement clip, Live will highlight its source material in a take lane by displaying it in full color, while dimming all unused take lane material. This makes it easier to track the recorded material that the clip originally came from. Note that source highlights will only be shown when the clips have matching positions and properties.
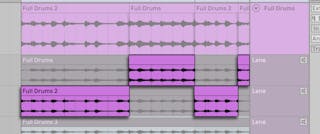
Source highlights on take lanes can be resized to adjust the split point between two adjacent parts of a comp by dragging the edge of the highlight.
