1. Noteをご利用いただきありがとうございます
Noteを使用すれば、アイデアのスケッチ、ビートやメロディの作成、身の回りの音のサンプリングがどこでも行えます。 Abletonのクラウドサービスを利用することで、NoteからLiveまたはその他のiOSデバイスにセットを送信し、さらなる編集を行えます。 また、iOSデバイスから直接、セットをオーディオファイルとしてエクスポートすることもできます。
1.1 設定
NoteはApp Storeから購入可能で、iOS15.0以降に対応しています。
Ableton Cloudを使用するには、ableton.comアカウントでこのサービスをオーソライズする必要があります。
Ableton Cloudがモバイル/セルラーデータを使用しないようにするには、iOS設定の[Ableton Note]>[モバイルデータ通信]トグルをオフにします。 これで、CloudはWiFiが有効な場合にのみセットを転送するようになります。
サンプルを録音できるよう、Noteの初回起動時にマイクへのアクセス許可を求めるメッセージが表示されます。 これは、iOSの[設定]>[プライバシー]>[マイク]でも設定できます。
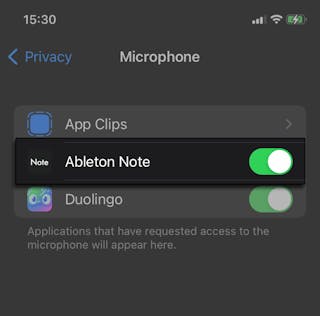
2. アプリ設定
アプリ設定にアクセスするには、セットライブラリの左下隅にある[…]をタップします。
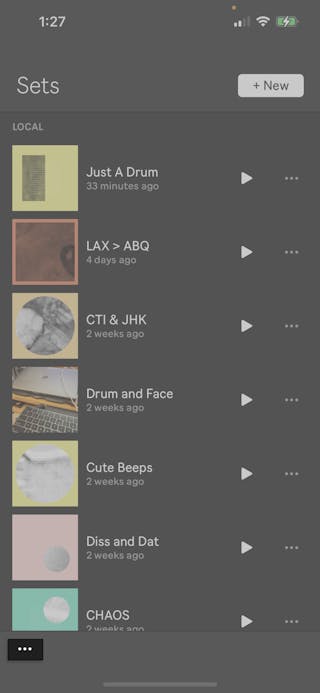
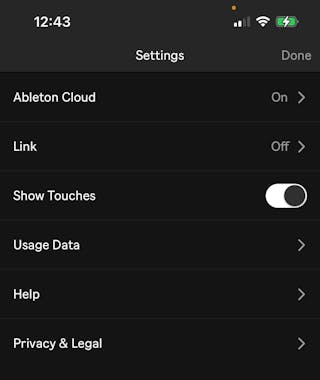
2.1 Ableton Cloud
Ableton Cloudは、NoteセットをLiveのブラウザーにダイレクトに送信したり、iOSデバイス間で共有したりできるサービスです。 Cloudには最大5つのNoteセットを保存できます。
Ableton CloudをNoteで有効にするには、Noteのアプリ設定を開き、Ableton Cloudをタップします。 Cloudは、セットライブラリにあるローカルNoteセットのセットオプションメニューから[Ableton Cloudにアップロード]を選択することでも設定できます。 トグルをオンにするとCloud がアクティブになり、Web ブラウザーで ableton.com が開きます。プロンプトに従って、サービスを Ableton ユーザー アカウントに接続できます。
iOSデバイスで[設定]>[モバイル通信]>[モバイルデータ通信]をオフにしている場合、Ableton CloudはWiFiに接続されているときのみセットの転送を開始します。
Ableton Cloudは、Live(バージョン11.2.5以降)でも有効にすることができます。 クラウド機能を有効にするには、Liveの環境設定を開き、[Library](ライブラリ)タブを開いて[クラウドを表示]オプションを[オン]に切り替えます。
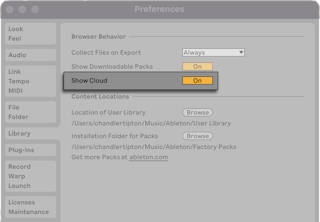
有効にすると、Liveブラウザーの[場所]セクションに[クラウド]ラベルが表示され、ableton.comへのサインインを促すメッセージも表示されます。 [サインイン]ボタンをクリックしてウェブブラウザーウィンドウを開きます。 これで、NoteでAbleton Cloudをアクティベートするのに必要な認証プロセスに進みます。
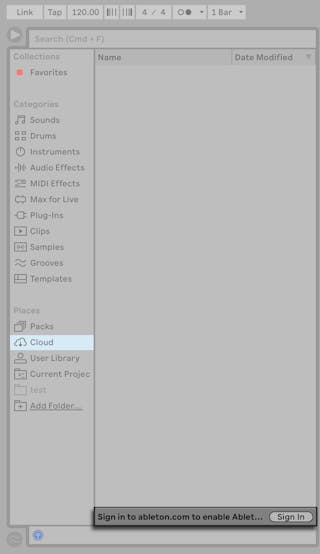
AbletonユーザーアカウントでAbleton Cloudをアクティベートすると、両方のデバイスが信頼できるネットワークに接続しており、同一のユーザーアカウントでログインしていれば、CloudにアップロードされたNoteセットがリアルタイムでLiveのブラウザーに表示されるようになります。
転送されたセットのファクトリーサンプルおよびインポートされたサンプルはLiveのユーザーライブラリに保存されます。ユーザーライブラリは設定済みおよびCloud使用時にアクセス可能である必要があります。 転送されたセットを開いた際にサンプルが見つからない場合、ユーザーライブラリが外部ハードドライブなどのカスタムの場所に設定されていないかどうかを確認してください。 サンプルを再度検索する場合、ユーザーライブラリのカスタムの場所がアクセス可能であることを確認してください。 また、転送したセットを保存する際は、Live[編集]メニューの[すべてを集めて保存]コマンドを使用することをおすすめします。このコマンドを使用すると、セットの外部ファイルすべてが単体のプロジェクトフォルダーにまとめられます。
セットのAbleton Cloudへの転送について詳しくは、「セットを転送、エクスポートする」の章をご参照ください。
2.2 Link
Linkを有効にすると、Noteを他のLink互換製品と同期させることができます。
Ableton Linkは、有線または無線ネットワークを介して複数のデバイスを同期させるテクノロジーです。 Linkが有効な場合、Noteの再生の開始と停止は、接続しているデバイスまたはアプリケーションから独立して個別に行えます。 Link対応ソフトウェアは、参加中のすべてのデバイスのテンポおよびグローバルローンチクオンタイゼーションに相対する正しい位置を維持します。
ほとんどの場合、Linkは有効にすると問題なく動作を開始し、あらゆる条件下で安定した同期を提供します。 質問がある場合や問題が生じた場合、Abletonナレッジベースの「NoteでLinkを使用する」の記事をご参照ください。
2.3 タッチを可視化
[タッチを可視化]を有効にすると、ディスプレイに小さな白い丸が表示され、Note操作での指ジェスチャーを追従します。 パフォーマンス動画やチュートリアルコンテンツの録画に便利です。
2.4 使用状況データ
このページには、Note実行中のユーザーエクスペリエンスに関するデータ共有に関するオプションが2つあります。 ここでは、Abletonデベロッパーと一般的な使用状況データやクラッシュレポートを共有するかどうかを選択できます。
2.5 ヘルプ
[ヘルプ]ページには、Noteヘルプのオプションが含まれています。 ここでは、チュートリアルビデオ、Noteマニュアル、Abletonナレッジベースの関連記事へのリンクを開いたり、アプリに関するフィードバックを送信したりできます。 このページには、インストールされているNoteの正確なバージョン番号も表示されます。
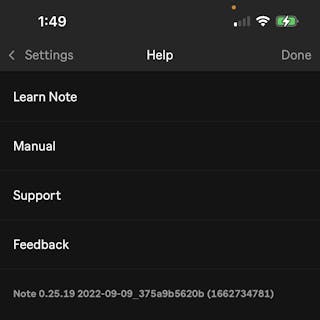
2.6 プライバシーと法律
[プライバシーと法律]ページでは、エンドユーザーライセンス契約、サードパーティのライセンス情報、プライバシーポリシー(Abletonウェブサイト上)にアクセスできます。
3. セットを作成、管理する
3.1 新規セットを作成する
新規セットを開くには、[+新規セット]ボタンをタップします。 各トラックにはドラム、ベース、メロディインストゥルメント、またはSamplerプリセットがあらかじめロードされています。
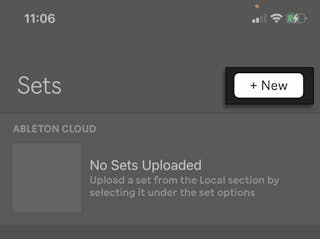
3.2 セットライブラリ概要
Noteを開くと、新規セットを作成するためのオプションが表示されます。また、以前に作成したセットや、いくつかのデモセットも表示されます。 Ableton Cloudにアップロードされているセットは該当するセクションに表示され、デバイスにのみ保存されているセットは[ローカル]セクションに表示されます。
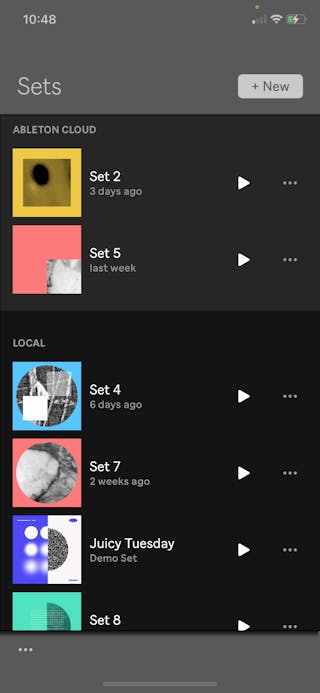
セットの横にある再生ボタンをタップすると、そのセットの再生が開始されます。
3.3 セットオプション
再生ボタンの横の[…]をタップすると、セットオプションが表示されます。
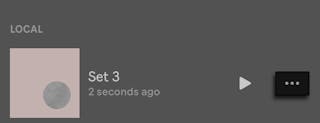
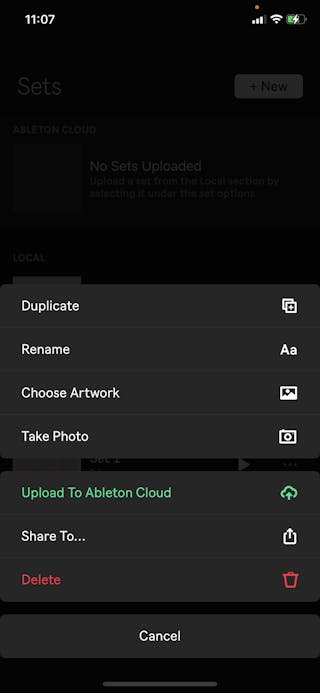
セットの複製およびセット名の変更、写真ライブラリからのアートワークの選択、アートワークとして使用する写真の撮影が可能です。
また、セットをAbleton Cloudにアップロードすることもできます。その場合、セットがLiveに転送され、セットフォルダーが生成されます。セットフォルダーにはLiveブラウザーからアクセスできます。
複数のデバイス上でableton.comアカウントを使用してAbleton Cloudにログインしている場合、転送されたセットは、Noteがインストールされているすべてのデバイスの[クラウド]セクションに表示されます。
[共有…]では、AirDropや他のiOSアプリとセットを共有したり、セットをコピーしたり、ファイルアプリに保存したりできます。 セットを共有すると、.ablファイル(例:MySong.ablbundle)が作成されます。これはLiveセットに類似するもので、すべてのサンプルとメタデータが含まれています。 共有された.ablbundleファイルは、他のNoteまたはLive(バージョン11.2.5以降)で開くことができます。
4. セッションビュー
セットを開くと、セッションビューが表示されます。セッションビューには、トラック、クリップ、シーン、セット設定、ミキサー、再生/停止ボタンがあります。
セット名の左にある矢印をタップすれば、いつでもセットライブラリに戻ることができます。
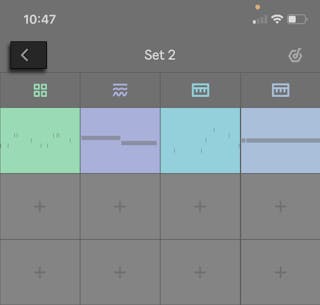
セット名の右からは[セット設定]にアクセスできます。ここでは、テンポの設定、メトロノームのオンとオフの切り替え、セットのキーとスケールの選択、セットのオーディオファイルとしてのエクスポートが行えます。
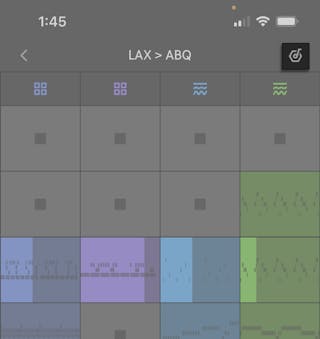
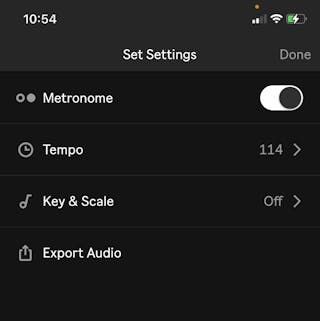
4.1 トラック
新規セットには、3種類のデフォルトトラックが表示されます。 左にスワイプしてから右のトラック追加 アイコンをタップすることで、トラックを追加できます。
アイコンをタップすることで、トラックを追加できます。
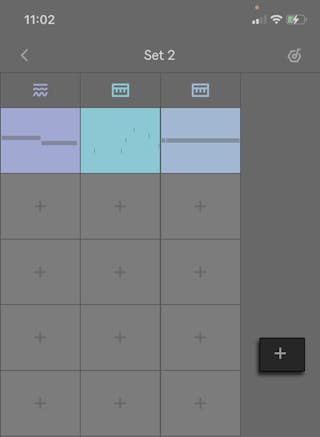
トラックはLiveのセッションビューと同じように縦方向に並べられます。
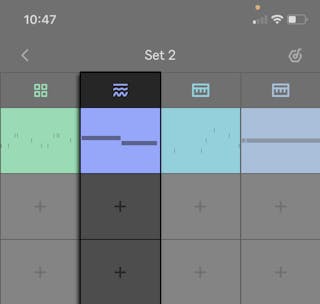
トラックは、長押しするとドラッグして並べ替えることができます。 また、トラックを長押しして[複製]と[削除]のコマンドにアクセスすることもできます。
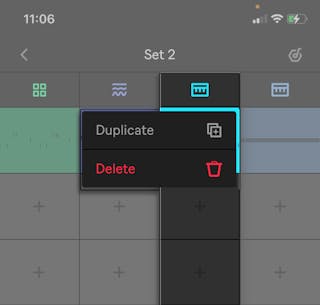
4.2 クリップ
クリップにはキャプチャされたループが含まれており、トラックの構成要素となります。
新規セットでは、トラックのヘッダー下に空の四角グリッドが表示されます。 これらは空のクリップスロットで、ここでクリップをトラックに追加します。 クリップを追加するには、トラックのクリップ追加 アイコンをタップします。
アイコンをタップします。
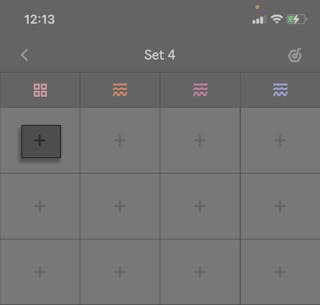
新規クリップを追加すると、インストゥルメントビューが開きます。インストゥルメントビューでは、パッド演奏を録音したり、録音した音を編集したり、インストゥルメントとオーディオエフェクトパラメーターを調整したりできます。
インストゥルメントビューからセッションビューに戻るには、セット名の左上にある矢印をタップします。
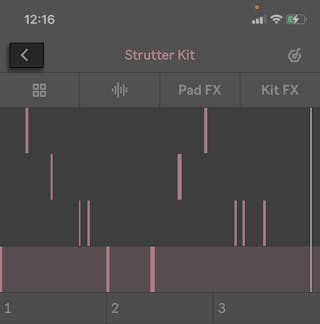
キャプチャしたクリップをタップすると、直近の強拍から再生が開始されます。 クリップの再生中、四角のクリップ停止アイコンが表示されます。このアイコンでクリップの再生を停止できます。
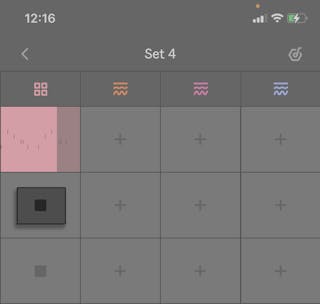
さらに、クリップを長押しし、ドラッグして任意のトラック上の別のクリップスロットに移動させることができます。 また、クリップを長押しして[クリップを編集]、[複製]、[削除]のコマンドにアクセスできます。
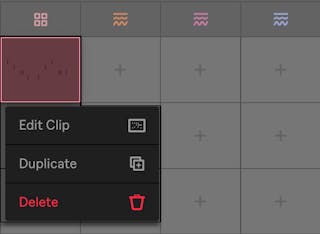
4.3 シーン
シーンは、同一の横列に並ぶさまざまなクリップから構成されています。 再生中にクリップをタップして、さまざまなシーンのクリップを個々に再生できます。 また、シーン番号をタップしてシーンをローンチすることもできます。この場合、選択したシーンに含まれるすべてのクリップが再生されます。
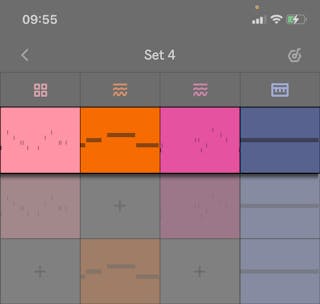
各セットには最大8つのシーンを使用できます。
シーン番号を表示させるには、セッションビューグリッド下のシーン番号を表示/隠すアイコンをタップします。
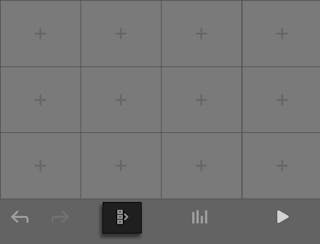
シーン番号をタップすると、そのシーンのすべてのクリップをローンチできます。
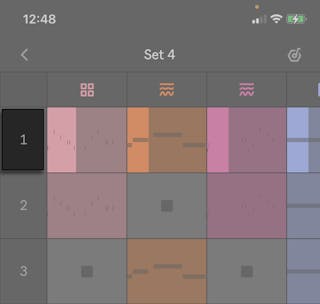
シーン番号を長押しすると、シーンをドラッグして並び替えたり、[複製]と[削除]コマンドにアクセスしたりできます。
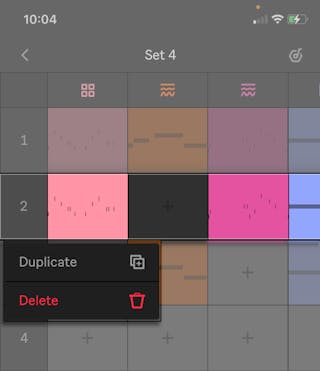
4.4 ミキサー
セットのミキサーにアクセスするには、セッションビューグリッド下のミキサーを表示/隠すアイコンをタップします。
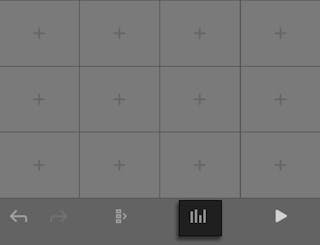
ミュートするにはMを、ソロにするにはSをそれぞれタップします。
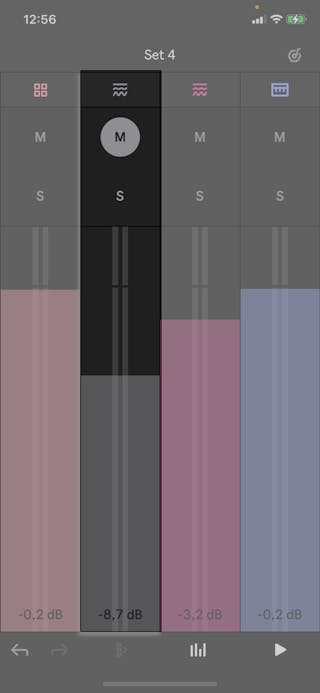
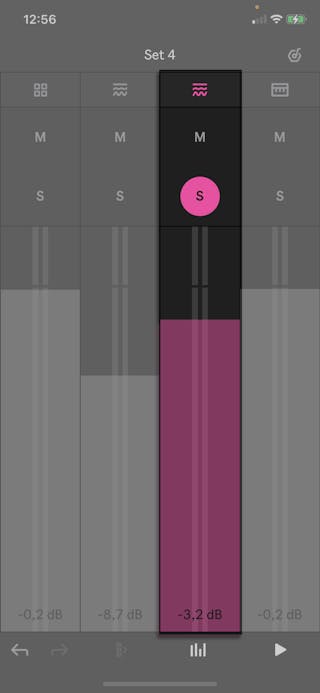
トラックのボリュームを調整するには、スライダーを使用します。
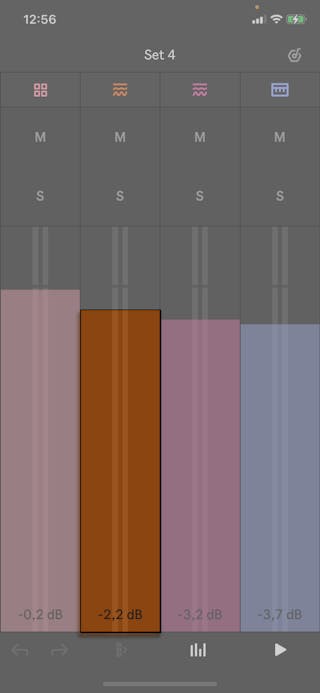
4.5 セッションビュー操作
セッションビューグリッドの下では、取り消す/やり直すコマンド、セットのミキサー、シーン番号の表示/非表示切り替え、グローバル再生/停止ボタンにアクセスできます。
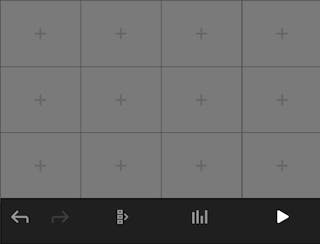
5. セット設定
セット独自の設定にアクセスするには、Noteセット右上隅のセット設定アイコンをタップします。
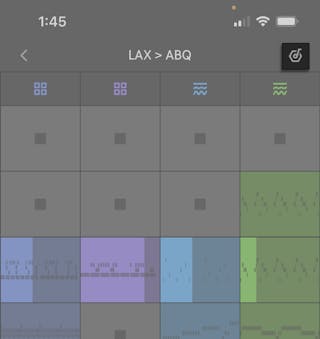
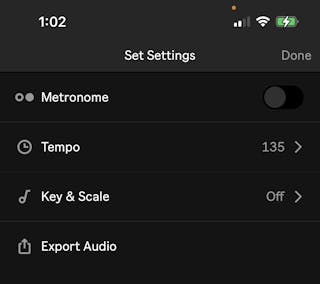
5.1 メトロノーム
セットテンポに同期させて録音する一番簡単な方法は、内蔵のメトロノームに合わせて演奏することです。 メトロノームは、セット設定でスイッチを有効にしてから、再生ボタンを押すかクリップをローンチすると拍を刻み始めます。
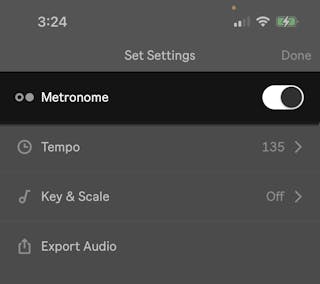
5.2 テンポ
[テンポ]を選択すると、セットのテンポ設定が開きます。
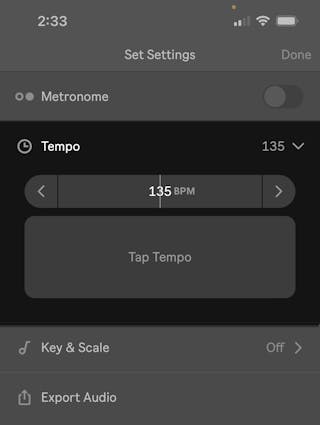
ここでは、3種類の方法でセットのテンポを調整できます。
スライダーを左右にドラッグしてテンポを粗調整します。
スライダー左右端の矢印をタップしてテンポを1タップ1BPM単位で微調整します。
[タップテンポ]ボタンをタップします。 4回タップすると、そのタップスピードを基にテンポが設定されます。 さらにタップすると、そのタップのスピードに合わせてテンポが連続的に更新されます。
5.3 キー&スケール
[キー&スケール]を選択するとサブメニューが表示され、セットのキーとスケールの設定にアクセスできます。
[キーに合わせる]スイッチはデフォルトでオフになっています。この場合、Noteのパッドビューで西洋半音階の12音すべてを演奏できます。 ただし、このスイッチをオンにして、[キー&スケール]ボタンを使用して任意の根音とスケールを選択することもできます。 こうすると、メロディインストゥルメントのパッドレイアウトがスケール内のノートにスナップします。
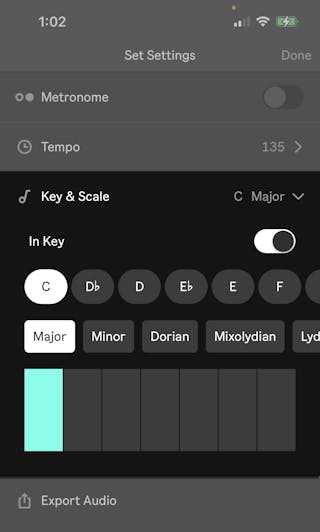
メロディパッドも表示されるため、セット内で使用する前にキーとスケールの設定を実際に聞くことができます。 パッドサウンドプレビューのサウンド生成には、直前に選択されたメロディインストゥルメントが使用されます。 セット内にメロディインストゥルメントがない場合、[キーに合わせる]オプションは灰色表示になります。
5.4 オーディオをエクスポート
このオプションを選択すると、セットのオーディオエクスポート設定にアクセスできます。 Noteからのオーディオのエクスポートについて詳しくは、「セットを転送、エクスポートする」の章をご参照ください。 セットにクリップがない場合、[オーディオをエクスポート]オプションは灰色表示になります。
6. インストルメントビュー:クリップをキャプチャする
インストゥルメントビューでは、演奏してその内容をキャプチャできます。
セッションビューからインストゥルメントビューを開くには、既存のクリップをダブルタップし、トラックのヘッダーをタップするか、トラック内の空のクリップスロットのクリップ追加 アイコンをタップします(新規クリップも作成されます)。
アイコンをタップします(新規クリップも作成されます)。
6.1 固定長でキャプチャ
トラック内の空のクリップスロットをタップしてクリップを追加すると、インストゥルメントビューが開きます。 クリップエリア下の[+]アイコンをタップして、1/2/4/8小節のクリップを追加します。
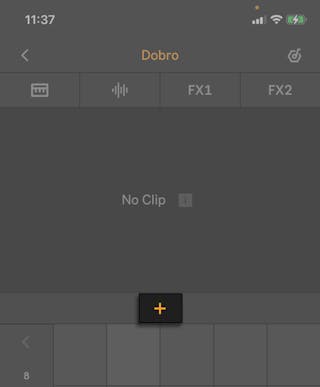
クリップを追加すると、パッドを演奏できるようになり、ノートがクリップビューウィンドウに追加されていきます。 クリップは、パッドビュー下の追加ボタンをタップするまでループを続けます。追加ボタンをタップすると、ノートがクリップに追加されます。 演奏をキャプチャするこの手法を「固定長」と呼びます。
Noteのトランスポートが停止していて、初めてクリップをキャプチャする場合、セットのテンポはユーザーの演奏に基づいて自動で設定されます。
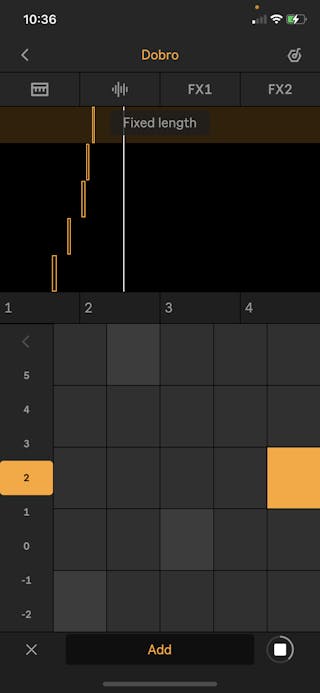
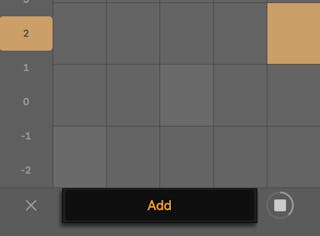
6.2 自由長でキャプチャ
クリップを追加しなくても、パッドを演奏してその内容をキャプチャすることができます。 この方法を「自由長」と呼びます。
Noteのトランスポートが停止中の場合、最大8小節まで演奏し、その後キャプチャボタンをタップすると演奏内容のクリップを作成できます。
Noteのトランスポートが停止していて、初めてクリップをキャプチャする場合、セットのテンポはユーザーの演奏に基づいて自動で設定されます。
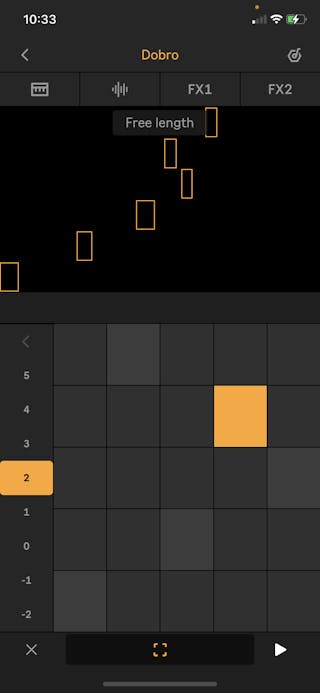
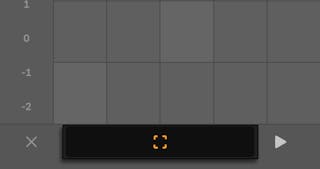
キャプチャボタン横のXアイコンをタップすると、演奏したノートすべてが消去され、演奏をはじめから再開できます。
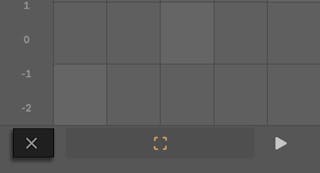
Noteのトランスポートが動作中で、セット内に他のクリップがある場合、演奏を開始してから、クリップ作成ボタンをタップして演奏をキャプチャできます。 新たにキャプチャされたクリップはすべて、セットにすでにある一番短いクリップと少なくとも同じ長さになります。
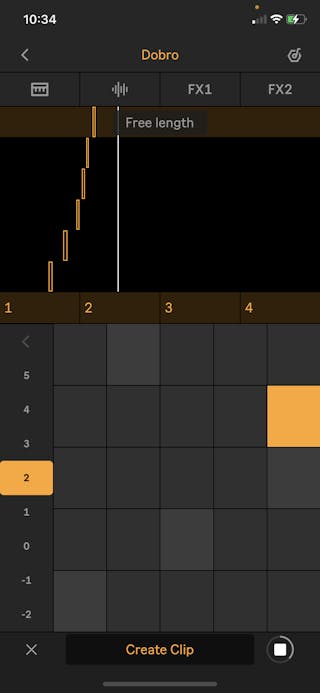
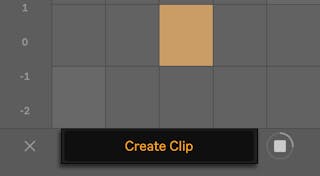
クリップがキャプチャ済みで、Noteのトランスポートが動作中の場合、パッドを演奏して追加ボタンをタップすることで、そのクリップにさらにノートを追加できます。
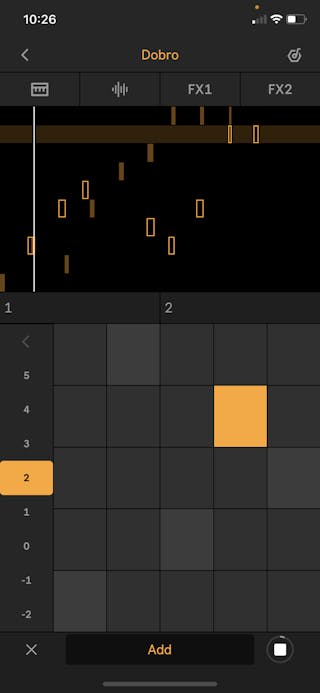
キャプチャ済みのクリップがあり、Noteのトランスポートが停止中の場合、パッドの演奏を再開すると新規クリップがキャプチャされます。
6.3 パッド演奏オプション
パッド下のパッド演奏オプションアイコンをタップすることで、演奏オプションにアクセスできます。
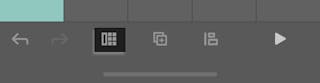
Drum Rackには次のオプションが表示されます。
[パッド] — Drum Rackはデフォルトでは4x4グリッドの演奏パッドを使用します。 ただし、クリップの取り込み中に1パッドレイアウトに切り替えたり、必要に応じて4x4グリッドと1パッドレイアウトを行き来したりできます。
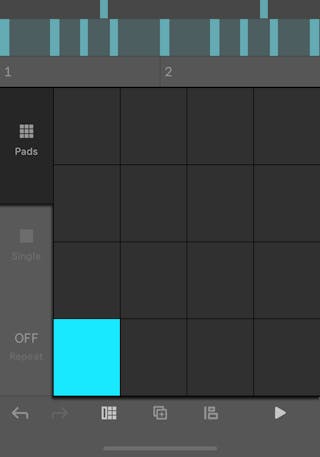
[1パッド] — このレイアウトでは、1つのドラムパッドの詳細なコントロールが可能です。 [パッド]レイアウトを使用していずれかのパッドを選択してから、1パッドレイアウトに切り替えます。 4x4パッドが、ベロシティセンシティブな単体の大型パッドに切り替わります。上半分が高ベロシティ、下半分が低ベロシティとなっており、上から下に行くにつれてノートのベロシティは低くなります。 注:このオプションはDrum Rackにのみ表示されます。
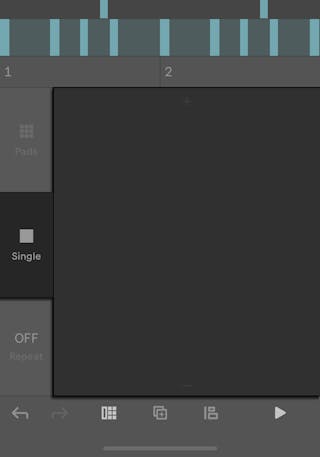
[リピート] — このオプションを選択すると、一般的な音の長さ(音価)が並ぶサブメニューが表示されます。 パッドを押したままいずれかのサブメニューボタンをタップすると、押したままのノートを繰り返し再生できます。また、拍分割を切り替えてリズムのバリエーションを作成することもできます。 [オフ]を選択してこの機能を無効にすることもできます。 [リピート]はパッドとシングルの両方のレイアウトで使用できます。
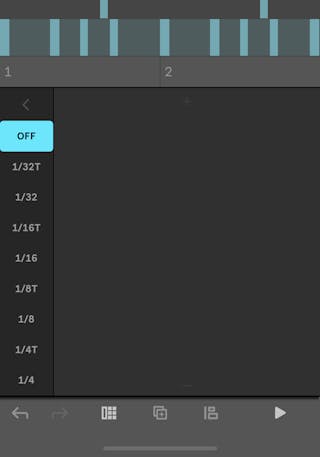
メロディインストゥルメントには次のオプションが表示されます。
[パッド] — メロディインストゥルメントはデフォルトでは5x5グリッドの演奏パッドを使用します。 ただし、キー レイアウト(後述)に切り替えて、より一般的なキーボード設定を使用することもできます。 また、5x5グリッドとキーレイアウトは必要に応じていつでも切り替えることができます。
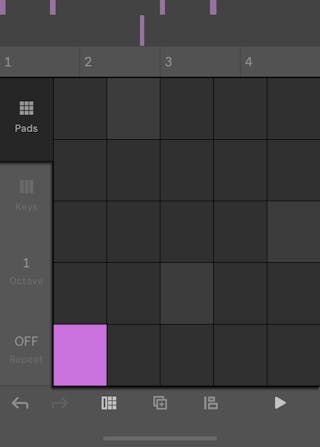
[鍵盤] — このレイアウトでは、[パッド]レイアウトが2オクターブの鍵盤に置き換えられます。 鍵盤はベロシティセンシティブで、上半分が高ベロシティ、下半分が低ベロシティとなっており、上から下に行くにつれてノートのベロシティは低くなります。
[キー&スケール]設定で[キーに合わせる]スイッチを有効にしている場合、鍵盤レイアウトは同じ形をした四角形が並ぶ列として表示されます。 このスイッチをオフにすると、シャープとフラットのノートを含むピアノと同じ半音階鍵盤が表示されます。
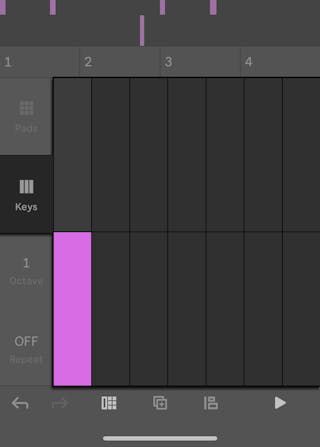
[オクターブ] — このオプションは、パッドビューのオクターブを変更するサブメニューを表示します。
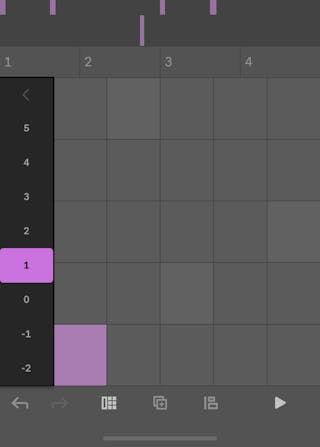
[リピート] — 上のDrum Rackでの説明と同じ方法でリピート機能を使用できます。 注:リピート機能は、[パッド]と[キー]レイアウト両方で機能します。
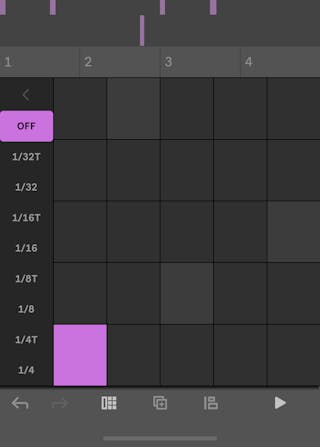
最後に、トラックのパッド演奏オプションの状態はそのトラック固有で、セットと一緒に保存される点に注意してください。 たとえば、あるトラックで[鍵盤]レイアウトを使用し、別のトラックで[パッド]レイアウトを使用していて、[リピート]に8分音符を選択している場合、これらの設定はセットを閉じて再び開いた後も維持されます。
7. インストゥルメントビュー:デバイスとエフェクト
インストゥルメントビューでは、トラックにプリセットを追加したり、さまざまな設定やエフェクトを使用してサウンドを洗練させたりできます。
セッションビューからインストゥルメントビューを開くには、既存のクリップをダブルタップし、トラックのヘッダーをタップするか、トラック内の空のクリップスロットのクリップ追加 アイコンをタップします(新規クリップも作成されます)。
アイコンをタップします(新規クリップも作成されます)。
7.1 プリセットを使用する
Noteには、幅広く取り揃えられたインストゥルメントプリセット、オーディオプリセット、サンプルが付属しています。
セットに新規トラックを追加すると、トラックプリセットがロードされ、そこにはランダムにインストゥルメントプリセット1つ、コアライブラリからオーディオエフェクト2つがロードされます。
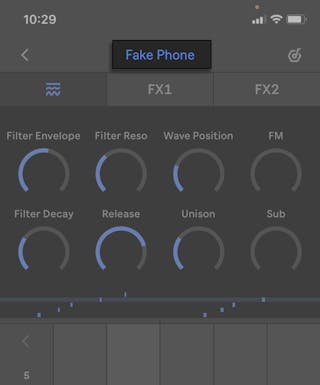
トラックのプリセット名をタップすると、同じカテゴリで選択可能なプリセットのリストが表示されます。
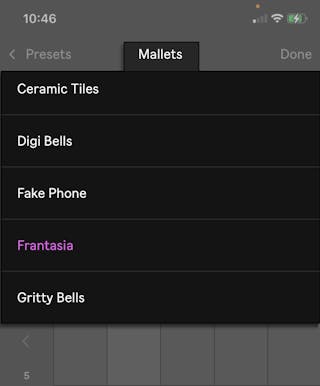
リスト内のプリセット名をタップすると、デバイスのサウンドのオーディオプレビューがトリガーされます。 プリセット名をタップすると、プリセットリストの下にあるパッドビューのパッドでサウンドを試聴することもできます。 選択したプリセットをトラックに追加するには[完了]をタップします。
[プリセット]をタップして選択可能なインストゥルメントカテゴリの全リストを表示することもできます。
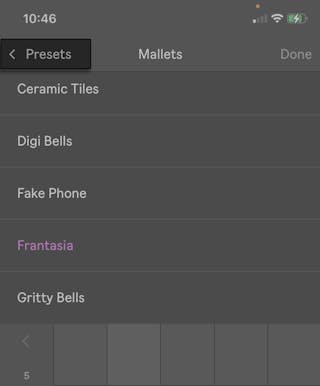
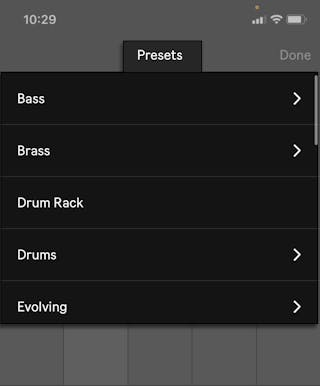
7.2 デバイスパラメーター
選択可能なパラメーターオプションは、トラックに含まれているのがドラムのプリセットか、メロディインストゥルメントのプリセットか、Samplerインストゥルメントかにより異なります。
ドラムのプリセットを含むトラックでは、フィルター周波数、フォルターレゾナンス、トランスポーズ、デチューン、アタック、ホールド、ディケイ、パンニングの各パラメーターがあり、これらはパッドビュー上の最初のタブにあるDrum Rack全体に影響します。
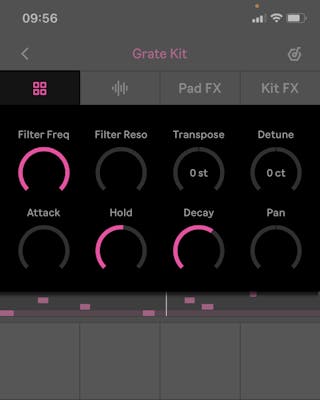
メロディインストゥルメントのプリセットを含むトラックには、パッドビュー上の最初のタブのトラックにあるインストゥルメントの種類に応じて、さまざまなグローバルパラメーターがあります。
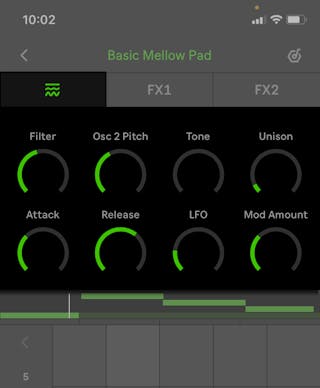
Samplerインストゥルメントを含むトラックでは、パッドビュー上の最初のタブに、フィルター周波数、フィルターレゾナンス、トランスポーズ、デチューン、アタック、ディケイ、リリース、LFOアマウントの各パラメーターがあります。
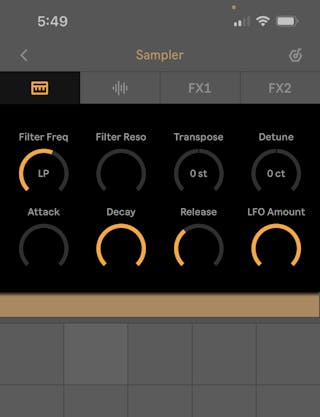
デバイスパラメーターを調整する際、ノブを上下にドラッグして粗調整を、左右にドラッグして微調整できます。
7.3 サンプルビュー
Drum RackやSamplerなど、サンプルを使用するインストゥルメントを含むトラックには、パッドビュー上の2つ目のタブにサンプルビューがあります。
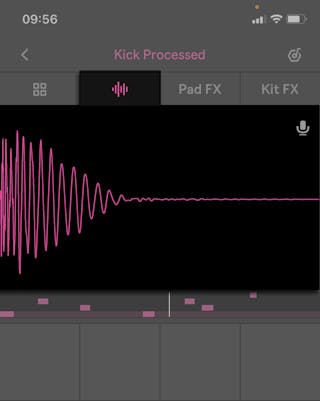
7.4 サンプルを使用する
サンプルファイルをNoteにインポートするには、AirDropまたはアプリ内の共有機能を使用します。 NoteはWAV、AIFF、M4Aファイルに対応しています。 M4Aファイルは、インポートするとWAVファイルに変換されます。
サンプルは、Drum RackまたはSamplerインストゥルメントを含むトラックに追加できます。
サンプルを空のDrum Rackパッドに追加するには、Drum Rackをトラックに追加してから、サンプルを追加したいパッドを選択します。
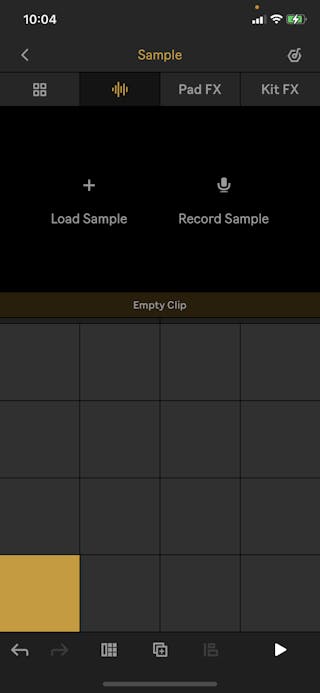
[サンプルを読み込む]をタップすると、インポート済みのファイル、Note内に保存した録音内容、コアライブラリ、現在のセットのその他の録音済みファイルからサンプルを選択できます。
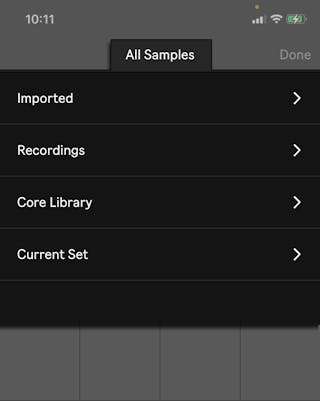
[サンプルを録音]をタップすると、新規オーディオファイルをDrum Rackパッドに直接録音できます。 録音が完了したら、赤になったパッドか、サンプルビューウィンドウ右上の停止アイコンをタップします。
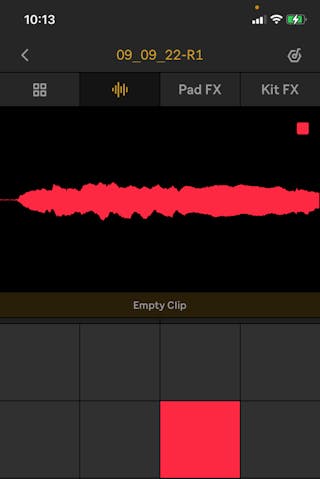
パッドへの録音中、別のパッドをタップすると、即座にそのパッドへの録音が開始されます。
録音されたサンプルは、最初に検出されたトランジェントから再生が開始するよう、自動でクロップされます。 サンプル波形を左右にドラッグすると、別の開始位置を設定できます。 または、2本指のピンチ操作を使用して、開始位置を調整しながら波形内をズームイン/アウトすることもできます。 サンプル波形を上下にドラッグすると、サンプルのボリュームゲインアマウントを+24〜-70dBの範囲で調整できます。
Samplerインストゥルメントへのサンプルの追加も同じように行います。サンプルをデバイスに読み込むか、録音します。
SamplerはオーディオファイルをC3パッド上でオリジナルのピッチで再生します。それ以外の場合、ユーザーがタップしたノートに応じて、サンプルがスケール全体にわたりトランスポーズされます。
7.5 Noteの出力をリサンプルする
独自のサンプルの録音に加えて、Noteのオーディオ出力をリサンプルすることもできます。
セット内で他のクリップを再生中、Drum RackパッドまたはSamplerデバイスのサンプルビューのマイクのアイコンを長押しすると、[リサンプル出力]録音オプションにアクセスできます。
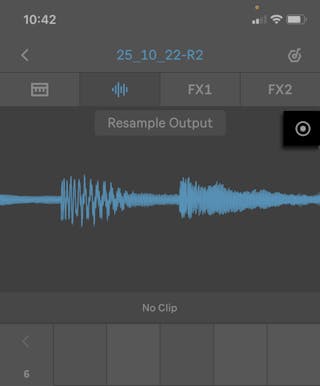
これでNoteの出力を録音できます。 録音が完了したら停止ボタンをタップします。オーディオファイルがDrum RackパッドまたはSamplerデバイスに追加されます。
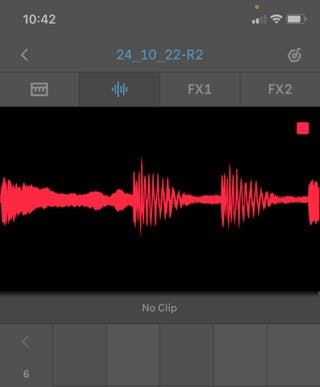
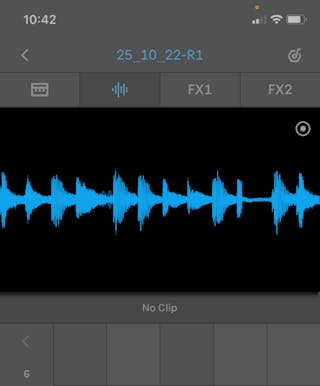
[リサンプル出力]アイコンを再度長押しすると、[マイク入力]オプションに切り替わります。
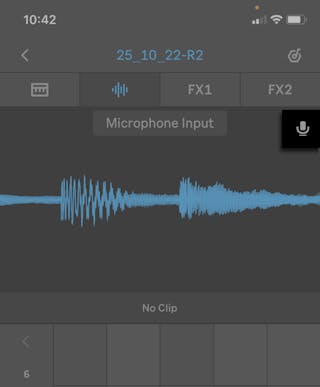
7.6 サンプルオプション
サンプルの波形をタップすると、その他のサンプルオプションにアクセスできます。 選択可能なオプションは、トラックにDrum RackまたはSamplerインストゥルメントが含まれているかによりわずかに異なります。
Drum Rackには次のオプションが表示されます。
[サンプルをチョーク] — このオプションを有効にすると、同じチョークグループにある別のサンプルが再生されるとこのサンプルは停止します。 Drum Rack1つにつき、チョークグループは1つです。
[モード] — サンプルにTrigger(トリガー)またはGate(ゲート)モードを設定できます。 [Trigger]を選択すると、サンプルはノートがいつ終わるかに関係なく最後まで再生されます。[Gate]を選択すると、サンプルはノートがリリースされるとすぐに再生を停止します。
[フィルター] — ここでは、Drum Rackのメインデバイスパラメーターにある[Filter Freq]パラメーターに対してローパス(LP)かハイパス(HP)を選択できます。
[サンプルを保存] — このオプションでは、[All Samples]ディレクトリの[Recordings]セクションにサンプルを保存できます。 サンプルは[Drum Sampler]フォルダーに保存されます。 このオプションは、サンプルがDrum Rackに録音された場合にのみ表示されます。
[サンプルを交換] — このオプションを使用して、セルのサンプルを別のサンプルと入れ換えることができます。
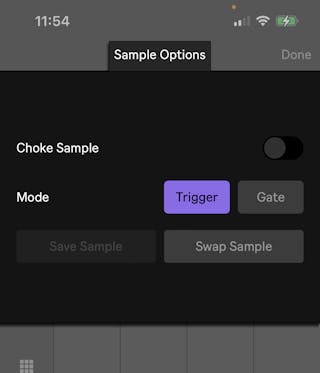
Samplerインストゥルメントには次のオプションが表示されます。
[モード] — サンプルにTrigger(トリガー)またはGate(ゲート)モードを設定できます。 [Trigger]を選択すると、サンプルはノートがいつ終わるかに関係なく最後まで再生されます。[Gate]を選択すると、サンプルはノートがリリースされるとすぐに再生を停止します。
[フィルター] — ここでは、Samplerインストゥルメントのメインデバイスパラメーターにある[Filter Freq]パラメーターに対して、ローパス(LP)、ハイパス(HP)、バンドパスを選択できます。
[サンプルを保存] — このオプションでは、[All Samples]ディレクトリの[Recordings]セクションにサンプルを保存できます。 サンプルは[Melodic Sampler]フォルダーに保存されます。 このオプションは、サンプルがSamplerインストゥルメントに録音された場合にのみ表示されます。
[サンプルを交換] — このオプションを使用して、セルのサンプルを別のサンプルと入れ換えることができます。
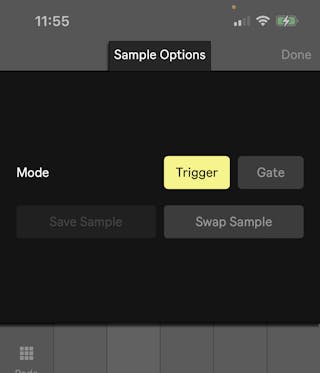
7.7 エフェクトを使用する
Drum Rackまたはインストゥルメントのプリセットをトラックに追加すると、2つのオーディオエフェクトがプリセットの一部として追加されます。 このエフェクトパラメーターは、変更したり、別のエフェクトと入れ換えたりできます。
Drum Rackプリセットには、Pad FXとKit FXの2種類のオーディオエフェクトスロットが使用できます。
[Pad FX]タブは、パッドビュー上の左から3番目のタブになります。 このタブのオーディオエフェクトは、個々のDrum Rackパッドにのみ適用されます。
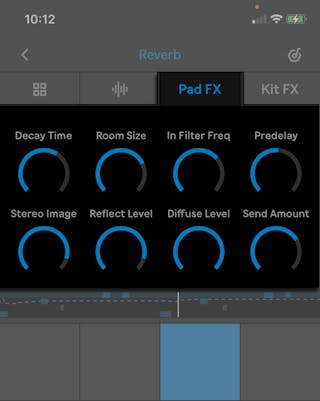
選択されているオーディオエフェクトの種類に応じて、さまざまなパラメーターが表示されます。 [Send Amount](センドアマウント)ノブでは、選択されているDrum Rackセル内のデバイスに適用されるエフェクトの量を調整します。
エフェクトのプリセット名をタップして他のエフェクトをブラウズし、デバイスに追加できます。
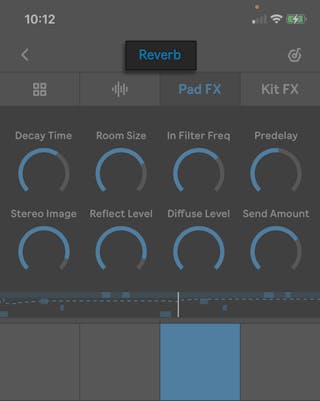
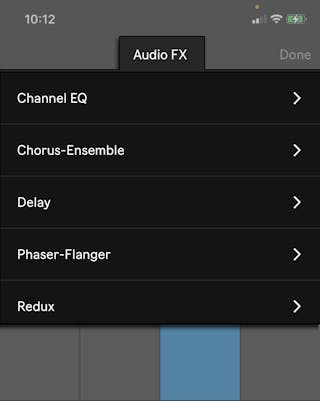
選択したオーディオエフェクトをトラックに追加したい場合は[完了]をタップします。オーディオエフェクトが選択されていない状態で[完了]をタップすると、インストゥルメントビューに戻ります。
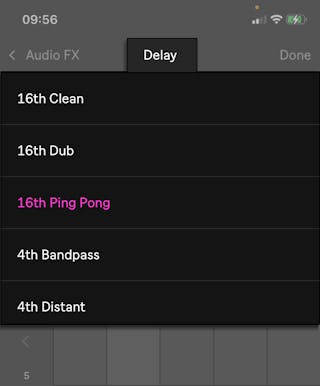
パッドビュー上の左から4番目にある[Kit FX]タブは、[Pad FX]タブに似ていますが、こちらはDrum Rack全体に影響します。
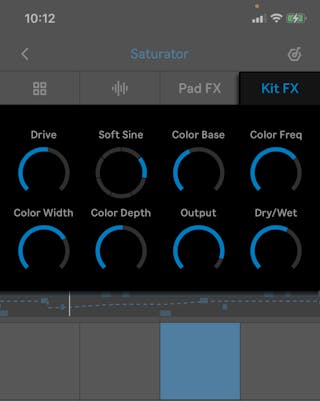
[Pad FX]タブでの説明と同じ方法で、オーディオエフェクトプリセットを選択、ブラウズできます。 [Dry/Wet](ドライ/ウェット)ノブでは、Drum Rackに適用されるエフェクトの量を調整します。
メロディインストゥルメントやSamplerインストゥルメントが含まれるトラックには、オーディオエフェクト用に[FX1]と[FX2]の2つのスロットがあります。
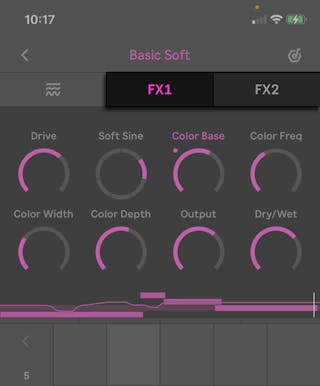
[Pad FX]タブでの説明と同じ方法で、オーディオエフェクトプリセットを選択、ブラウズできます。 [Dry/Wet](ドライ/ウェット)ノブでは、インストゥルメントに適用されるエフェクトの量を調整します。
FX1のオーディオエフェクトは、インストゥルメントのサウンドに追加された後、その結果がFX2に送信され、FX2から最終的なサウンドが出力されます。
7.8 パラメーターにオートメーションを設定する
クリップ再生中にデバイスとオーディオエフェクトパラメーターに変更を加え、これらの変更をキャプチャして自動で再生させることができます。 この自動パラメーター変更を「オートメーション」と呼びます。 オートメーションは、サウンドにバリエーションを加えるのに便利です。
パラメーターにオートメーションを設定するには、まずNoteのトランスポートが動作中であることを確認してから、デバイスまたはオーディオエフェクトパラメーターノブをドラッグしてオートメーションを追加します。
デバイスパラメーター下にあるクリップのミニプレビューウィンドウにオートメーションが点線で表示されます。
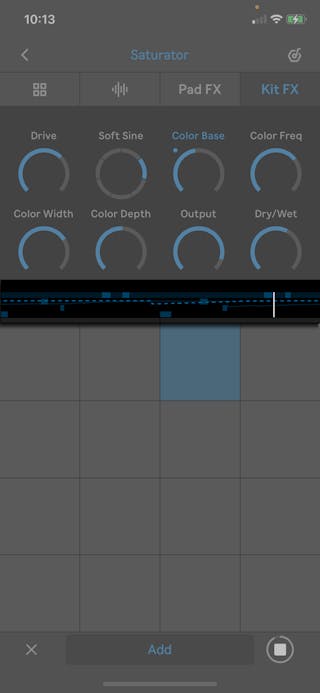
オートメーション追加ボタンをタップすると、クリップにオートメーションがキャプチャされます。
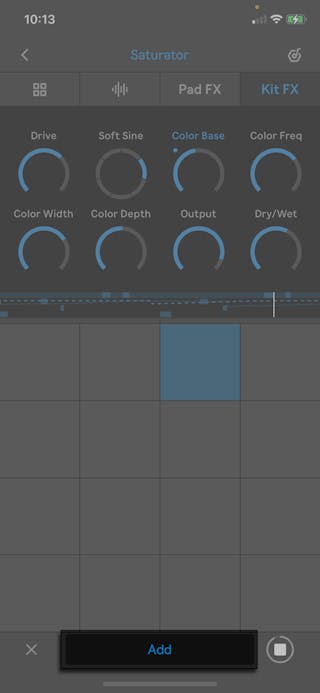
キャプチャされたオートメーションは、ミニプレビューウィンドウに実線で表示されます。 オートメーションが設定されているパラメーターには、該当するノブの横に点が表示されます。 トランスポートの動作中、オートメーションの変化がパラメーターのノブの動きに反映されます。
オートメーションをキャプチャした後も、パラメーターにさらに変更を加えることができます。 パラメーターを再度調整すると、オートメーションに新しい点線が表示されます。ここで[適用]をタップすると、キャプチャしたオートメーションは変更後のものに更新されます。
Noteのトランスポートの動作中、パラメーターを調整して[追加]ボタンを再タップすると、更新がすべてオートメーションに保存され、オートメーション変更を追加できます。
オートメーションが設定されたパラメーターを長押しすると、次のコマンドを含むメニューにアクセスできます。
[挿入] — パラメーターの現在の値で直線のオートメーションを追加します
[削除] — 選択されているパラメーターのオートメーションをすべて削除します
[ミュート] — セットが開いている間、選択されているパラメーターのオートメーションをすべてミュートします(閉じているセットを再び開くとオートメーションのミュートは解除されます)
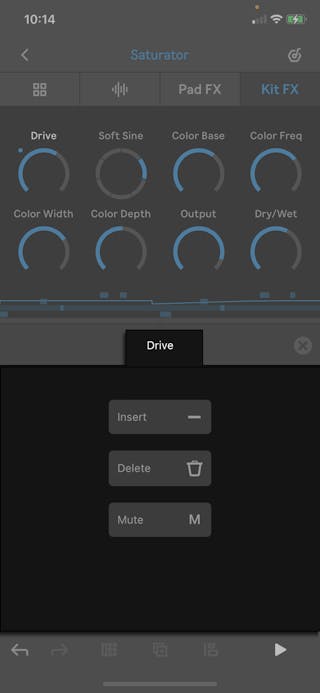
8. インストゥルメントビュー:クリップとノート
8.1 クリップとノートの概要
演奏は、クリップと呼ばれるコンテナに含まれる個々のノートとしてNote内に保存されます。
演奏はクリップビューで編集できます。クリップビューはNoteのインストゥルメントビューの一部です。 セッションビューからインストゥルメントビューを開くには、既存のクリップをダブルタップし、トラックのヘッダーをタップするか、トラック内の空のクリップスロットのクリップ追加 アイコンをタップします(新規クリップも作成されます)。
アイコンをタップします(新規クリップも作成されます)。
8.2 クリップビュー
Noteのインストゥルメントビューには、デバイスパラメーターがフロントとセンターに、録音されたノートが下のミニプレビューウィンドウに表示されます。
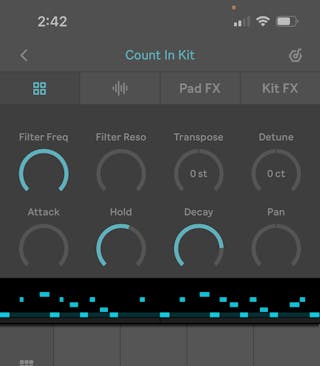
ミニプレビューウィンドウをタップするとNoteのクリップビューが開き、キャプチャした演奏の概要がより詳細に表示されます。
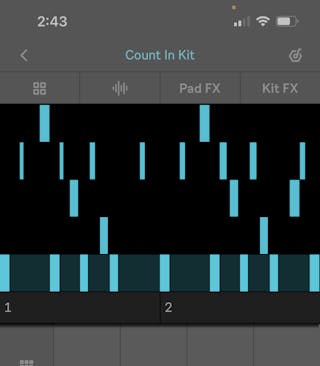
クリップビューを折りたたむには、クリップ上のいずれかのタブをタップします。
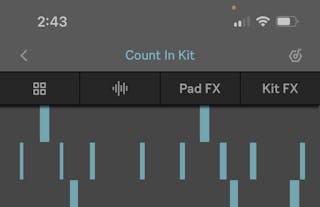
8.3 ノートを選択する
クリップビューを展開した状態で、編集するノートを選択できます。
クリップミニプレビューウィンドウを展開すると、デフォルトではすべてのノートが選択されます。
ノート間の空きスペースをタップして特定のノート列を選択し、クリップ編集オプション(次のセクションで説明)を開きます。 同じ空きスペースをもう一度タップすると、クリップ内のすべてのノートが選択されます。
ノート間の空白部分を再度タップすることで、1行選択と全ノート選択の間で切り替えることができます。
個々のノートを選択するには、ノートをタップします。
特定のノートグループを選択するには、選択ボックスをドラッグしてノートを囲みます。
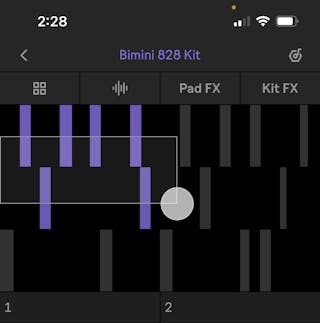
クリップから離れ、再びクリップに戻ると、クリップビュー内で選択されていたノートは選択されません。
8.4 ノートを編集する
ノートを選択すると、クリップウィンドウの下に[ノートの編集]、[クオンタイズ]、[ベロシティ]の3つの編集タブが表示されます。
選択されているノートの配置とチューニングを編集するには、[ノートの編集]タブを使用します。
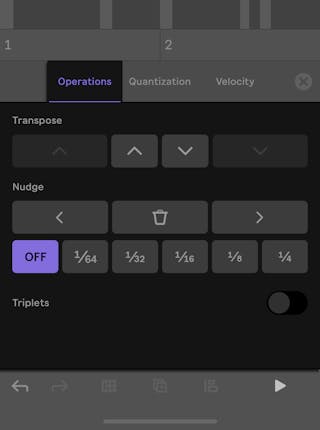
[トランスポーズ]ボタンでは、選択されているノートのピッチを上下に変更できます。 内側の矢印ボタンでノートを半音単位で、外側の矢印ボタンでノートをオクターブ単位でそれぞれ上下にトランスポーズできます。 メロディインストゥルメントでは、[トランスポーズ]ボタンは、セット設定で[キー&スケール]が有効な場合、ノートをスケールの度にクオンタイズします。 対して、Drum Rackでノートをトランスポーズしてもピッチには影響しません。 トランスポーズすると、ノートはラック内の別のサンプルパッドに移動します。
[ナッジ]セクションはボタンが2列に分かれています。 上の列には、選択されているノートを左右に動かすナッジボタンが左と右に、選択しているノートを削除する削除ボタン(ゴミ箱アイコン)が中央にあります。 下の列には、一般的な音価を示すボタンがあります。選択されているノートは、ここで選択した音価単位でナッジされます。クオンタイズに影響されずより細かな値でナッジしたい場合は[OFF]を選択して上のナッジ矢印を使用します。
[3連符]スイッチでは、選択されている音価の直近の3連符を使用できるよう、上の[ナッジ]セクションの動作に修正を加えることができます。 たとえば、[3連符]を有効にして、[ナッジ]の値に[1/4]を選択すると、ノートを拍の1/3単位でナッジすることができます。
[クオンタイズ]タブは、選択されているノートを、グリッド上で選択した音価の拍にスナップさせます。 これを行うには、希望の値に該当する[クオンタイズグリッド]ボタンをタップします。 選択対象をグリッドの元の位置に戻したい場合は[OFF]をタップします。
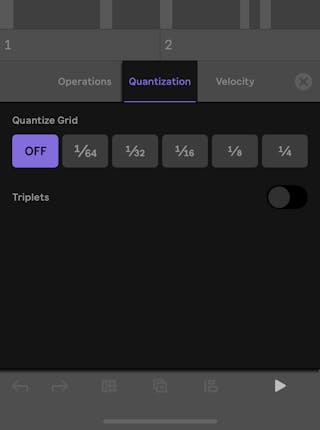
ノートの位置をすばやく調整するもうひとつの方法は、インストゥルメントビュー下のメニューバーにあるクオンタイズアイコンを使用することです。 このアイコンを1回タップすると即時にすべてのノートがクオンタイズされ、長押しすると[クオンタイズ]タブ(上参照)が表示されます。
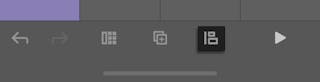
最後の[ベロシティ]タブでは、ノートのベロシティを編集します。 選択されているノートのベロシティは、縦方向のスライダーで示されます。このスライダーを上下に動かして、ベロシティを増減させることができます。 複数のノートのベロシティを編集する場合、2本指で同時に2つのノートのベロシティを設定できます。
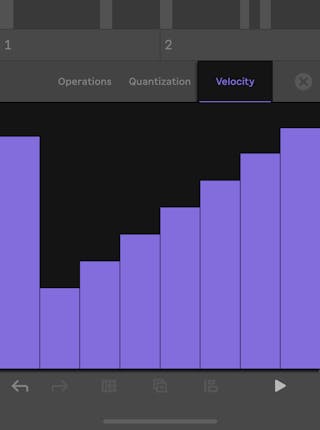
8.5 クリップ長を編集する
展開したクリップビューウィンドウ下に表示される数字は、クリップ長を変更するのに使用します。
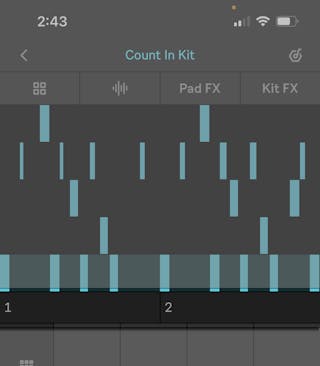
数字が入っている小節を右にスワイプして複製、左にスワイプして削除します。 特定の小節をタップしてループさせることもできます。再度タップするとループ境界がクリップの全長に戻ります。
また、小節を長押しして[複製]、[クロップ]、[削除]のコマンドにアクセスすることもできます。
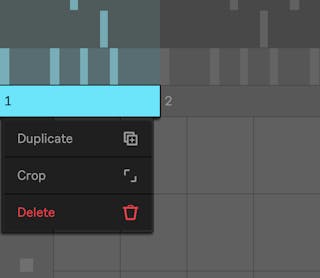
8.6 インストルメントビュー操作
パッドビュー下には、取り消し/やり直しコマンド、パッド演奏オプション、クリップ複製コマンド、ノートクオンタイズボタン、グローバル再生/停止ボタンがあります。
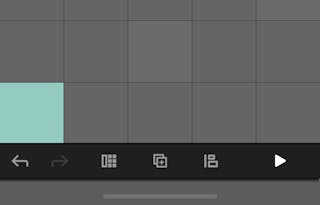
9. セットを転送、エクスポートする
セットは、NoteからAbleton CloudにアップロードしてLiveに送信したり、セットのオーディオファイルをNoteからエクスポートしてデバイスに保存して他のアプリと共有したりできます。
9.1 Ableton Cloudを使用してセットを転送する
Ableton Cloudを使用して、NoteセットをLiveまたはNoteがインストールされている他のiOSデバイスと共有できます。
セットの再生ボタン横の[…]をタップし、[Ableton Cloudにアップロード]を選択してセットをクラウドにアップロードします。
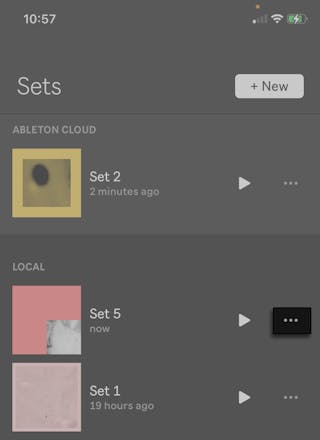
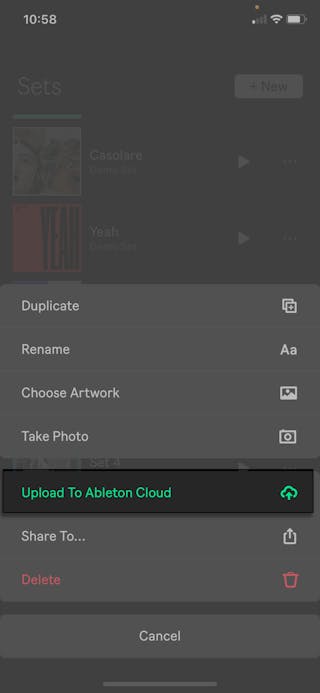
Ableton Cloudへのアップロードが完了すると、セットはLiveのブラウザーにある[場所]の[クラウド]フォルダー、および、同一のメールアドレスでAbleton Cloudにログインしている他のiOSデバイスのNoteで選択可能になります。
また、セットがNoteのセットライブラリにあるAbleton Cloudセクションに移動していることも確認できます。
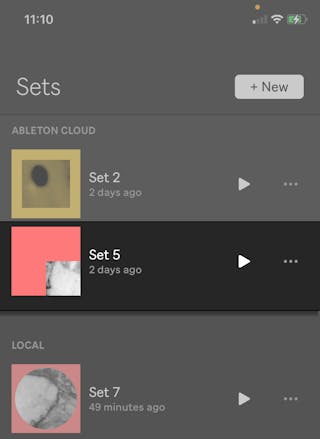
Liveでは、アップロードされたセットのフォルダーが[場所]の[クラウド]に追加されているのが確認できます。このフォルダーは、Liveプロジェクトフォルダーに似ています。 個々のサンプルや録音にアクセスしたり、Set.ablファイルを展開して個々のトラックにアクセスしたりできます。 また、.ablbundleファイルをダブルクリックしてLiveセットとして開くこともできます。
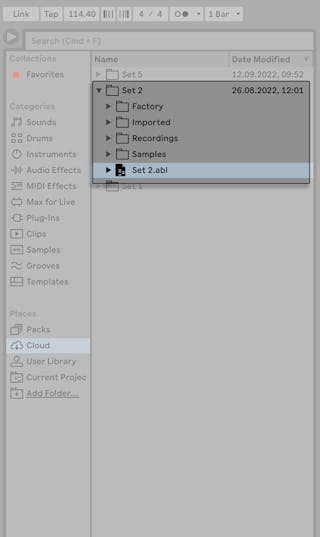

重要:NoteコンテンツをLiveで使用する(Noteセットの.ablファイルをLiveセットとして開く、または、Noteセットに含まれる個々のサンプルや録音を使用する)場合、Liveの[ファイル]メニューから[すべてを集めて保存]オプションを選択し、必ず該当するLiveセットに保存する必要があります。 こうすることで、現在のセットが参照する外部ファイルすべてが収集、保存され、Noteセットをクラウドから削除してもコンテンツが失われません。
NoteとLive間でのセットの共有は一方通行であることについても留意しましょう。NoteのセットをLiveで開くことはできますが、LiveのセットをNoteで開くことはできません。
9.2 オーディオをエクスポートする
オーディオファイルをWAVまたはM4AとしてNoteから直接エクスポートし、保存したり、AirDropや他のアプリの機能を使用して共有したりできます。
セット設定メニューで[オーディオをエクスポート]を選択すると、オーディオエクスポート設定が開きます。 オーディオファイルには、セット内の全シーンを上から順に並べたものが含まれます。 各シーンの一番長いクリップにより、録音されるファイルにおけるそのシーンの長さが決まります。
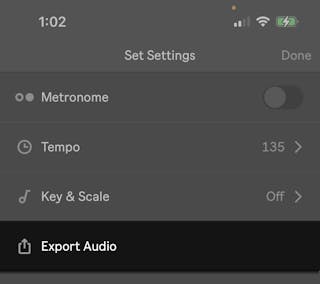
エクスポートされるオーディオには、非圧縮のWAVファイル(48kHz/16-bit)またはM4Aファイル(48kHz/32-bit)を選択できます。 希望のファイルタイプを選択し、[エクスポート]を押して続行します。
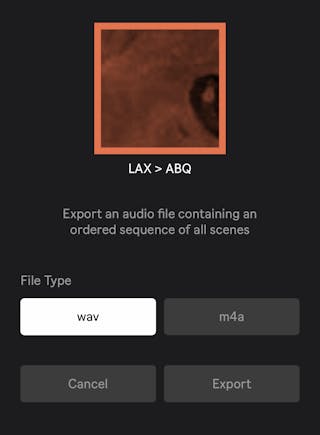
オーディオファイルの書き出しが開始され、処理の進捗状況を示すバーがNoteに表示されます。 完了すると、完成した録音内容のオーディオプレビューが開きます。
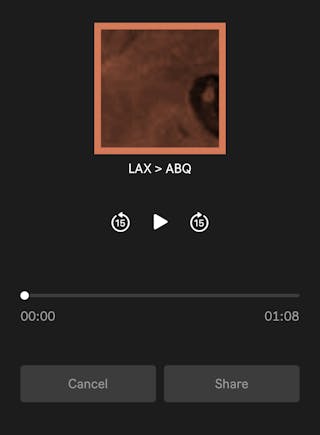
[共有]をタップするとiOS共有メニューが開き、エクスポートしたファイルをデバイスに保存したり、他のアプリと共有したりできます。
[キャンセル]をタップすると、オーディオプレビューが終了してセッションビューに戻ります。