23 Travail avec la vidéo
L’architecture flexible de Live en fait le choix parfait pour associer une bande son à une vidéo. Vous pouvez tailler dans des clips vidéo pour en sélectionner des parties et utiliser des marqueurs Warp pour aligner visuellement la musique avec la vidéo dans l’écran Arrangement. Vous pouvez ensuite convertir (voir Exportation audio et vidéo) votre fichier vidéo ainsi édité avec votre audio.
Avant de plonger, vous devrez vous familiariser avec les concepts présentés dans le chapitre Clips audio, tempo et suivi rythmique (voir Clips audio, tempo et suivi rythmique).
Si vous vous intéressez aussi à la synchronisation de Live avec un équipement vidéo externe, vous voudrez aussi lire le chapitre sur la synchronisation (voir Synchronisation avec Link, le suiveur de tempo et le MIDI).
(Note : la vidéo n’est pas prise en charge dans l’édition Lite.)
23.1 Importation vidéo
Live peut importer des vidéos au format QuickTime (.mov) d’Apple pour servir de clips vidéo. Les fichiers vidéo apparaissent dans le navigateur de Live et peuvent être importés en les faisant glisser dans le Set Live.
Notez que Live n’affichera la vidéo que pour les clips vidéo résidant en écran Arrangement. Les fichiers vidéo chargés en écran Session sont traités comme des clips audio.
23.2 L’apparence de la vidéo dans Live
23.2.1 Clips vidéo dans l’écran Arrangement
Un clip vidéo dans l’écran Arrangement ressemble à un clip audio, sauf qu’il a des « perforations » dans sa barre de titre.
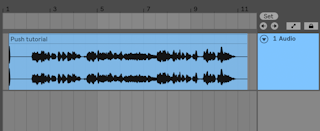
Pour l’essentiel, les clips vidéo en écran Arrangement sont traités comme des clips audio. Ils peuvent par exemple être retaillés, en tirant sur leur bord droit ou gauche. Toutefois, il existe certaines commandes d’édition qui, appliquées à un clip vidéo, le feront remplacer par un clip audio (qui par définition n’a pas de composante vidéo). Ce remplacement ne se produit qu’en interne — vos fichiers vidéo originaux ne sont jamais altérés. Les commandes qui entraînent cela sont : Consolider, Inverser et Recadrer.
23.2.2 La fenêtre vidéo
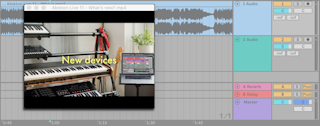
La fenêtre vidéo est une fenêtre flottante séparée qui reste toujours devant la fenêtre principale de Live. Elle peut être déplacée là où vous le désirez, elle ne sera jamais masquée par Live. Vous pouvez la rendre visible ou non à l’aide d’une commande du menu Affichage. La fenêtre vidéo peut être redimensionnée en tirant sur son coin inférieur droit. La taille et l’emplacement de cette fenêtre ne sont pas spécifiques au Set et seront restaurés quand vous rouvrirez une vidéo. La vidéo peut être affichée en plein écran (et optionnellement sur un second moniteur) en double-cliquant sur la fenêtre vidéo. ALT(Win) / ALT(Mac) double-clic dans la fenêtre vidéo restaure la taille d’origine de la vidéo.
23.2.2.1 Vidéos avec pistes partielles
Dans le format QuickTime, les composantes audio et vidéo n’ont pas à s’étendre sur la totalité de la longueur du fichier : des ruptures sont autorisées dans la lecture. Durant les interruptions de vidéo, la fenêtre vidéo de Live affiche un écran noir ; les interruptions audio donnent du silence.
23.2.3 Fenêtre Clip
Les compositeurs de bandes originales remarqueront l’option Leader du tempo dans la fenêtre Clip de Live. Quand on compose pour la vidéo, les clips vidéo sont généralement réglés comme leaders du tempo, les clips audio restant des suiveurs. C’est par conséquent le réglage par défaut du Warp des clips en écran Arrangement. Dans ce scénario, ajouter des marqueurs Warp à un clip vidéo définit des « points de calage » sur lesquels la musique se synchronisera. Notez que le bouton Warp d’un clip vidéo doit être activé pour que le clip soit leader du tempo.
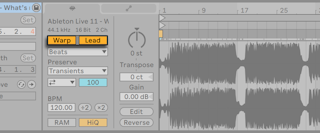
Rappelez-vous que nous avons vu au chapitre Clips audio, tempo et suivi rythmique (voir Clips audio, tempo et suivi rythmique) que si n’importe quel nombre de clips d’Arrangement avec Warp peuvent avoir leur option leader activée pour le tempo, seul le clip le plus bas jouant actuellement est le réel leader du tempo.
Cela signifie aussi qu’il est possible pour les clips vidéo autres que l’actuel leader du tempo d’être traités par le Warp, ce qui a pour résultat une sortie vidéo avec Warp dans la fenêtre vidéo.
23.2.3.1 Marqueurs Warp
En tirant sur un marqueur Warp appartenant à un clip vidéo, vous remarquerez que la fenêtre vidéo se met à jour pour afficher l’image vidéo correspondante, afin que n’importe quel point dans la musique puisse facilement être calé sur n’importe quel point du clip vidéo.
Comme Live affiche les marqueurs QuickTime intégrés à un fichier vidéo, ceux-ci peuvent servir de repères visuels pratiques lors du placement des marqueurs Warp.
23.3 Calage du son sur la vidéo
Dans Live, quelques étapes suffisent pour débuter avec la vidéo. Étudions un scénario fréquent — caler un morceau de musique sur des éditions ou des points de calage dans une vidéo :
- Assurez-vous que l’écran Arrangement de Live est visible. Si vous utilisez Live avec un seul moniteur, la touche Tab de votre clavier d’ordinateur fait alterner entre écran Session et écran Arrangement.
- Faites glisser une vidéo QuickTime depuis le navigateur de Live et déposez-la dans une piste audio de l’écran Arrangement. La fenêtre vidéo apparaîtra pour afficher la composante vidéo du fichier vidéo. (Souvenez-vous que vous pouvez déplacer cette fenêtre où bon vous semble dans l’écran.)
- Maintenant que le clip vidéo est chargé, faites glisser un clip audio dans la zone de dépôt de l’écran Arrangement. Une nouvelle piste sera automatiquement créée pour lui. Déployez les deux pistes en cliquant sur les boutons
![]() à gauche de leur nom pour que vous puissiez voir leur contenu.
à gauche de leur nom pour que vous puissiez voir leur contenu. - Double-cliquez sur la barre de titre du clip vidéo pour le voir dans la fenêtre Clip. Dans l’onglet/panneau Audio, vérifiez que le bouton Warp est bien activé. Les clips avec Warp dans l’écran Arrangement peuvent être réglés comme leaders ou suiveurs du tempo. Nous voulons régler le commutateur Leader/Follower sur Leader, ce qui forcera le reste des clips du Set Live à s’adapter au tempo du clip vidéo (c’est-à-dire à sa cadence de lecture normale).
- Ajoutez maintenant des marqueurs Warp au clip vidéo, et réglez-les selon vos désirs. Les positions des marqueurs Warp définissent les points de synchronisation entre notre musique et notre vidéo. Remarquez comme la forme d’onde du clip vidéo s’actualise en écran Arrangement pour refléter vos changements au fur et à mesure que vous les faites.
- Si désiré, activez la boucle d’Arrangement (voir La boucle d’Arrangement) pour vous focaliser sur une section spécifique de la composition.
- Quand vous avez fini, choisissez la commande Exporter Audio/Vidéo dans le menu Fichier de Live. Tout votre audio sera mixé et sauvegardé comme un seul fichier audio. Vous pouvez aussi exporter votre fichier vidéo à l’aide de cette commande.
23.4 Astuces de montage vidéo
En général, les compositeurs reçoivent les fichiers vidéo avec quelques secondes d’amorce vierge avant le début « réel » de l’action. Ce pré-défilement (« pre-roll » ou « deux bips ») sert de référence de synchro à l’ingénieur du son, qui attend du compositeur des fichiers audio incluant le même pré-défilement. Cependant, durant le travail sur la musique, le pre-roll se trouve en travers du chemin du compositeur : il serait plus naturel pour l’action de la vidéo de commencer à l’instant 1.1.1 du morceau et au temps SMPTE 00:00:00:00. Cela peut être arrangé en retaillant les clips vidéo, comme suit.
- D’abord, nous déposons un fichier vidéo au début de l’Arrangement (1.1.1).
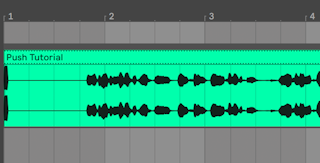
- Ensuite, nous double-cliquons sur la barre de titre du clip vidéo pour afficher son contenu dans la fenêtre Clip. Là, nous tirons vers la droite le marqueur de départ pour que le clip vidéo démarre au début de l’action.
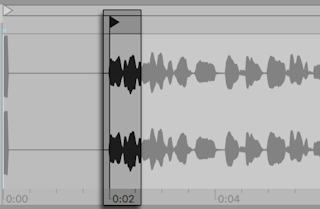
- A présent, l’action et la musique à composer démarrent à 1.1.1 / 00.00.00.00. Une fois la musique faite et prête à être convertie sur disque, nous devons restaurer le pre-roll :
- Dans l’écran Arrangement, nous sélectionnons toutes les données (menu Édition/Tout sélectionner), puis nous tirons la totalité de la composition sur la droite de quelques secondes :
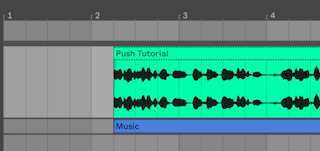
- Maintenant, nous cliquons sur la barre de titre du clip vidéo (pour désélectionner tout le reste), puis nous tirons sur la gauche le bord gauche du clip vidéo, aussi loin que possible pour révéler à nouveau le pre-roll.
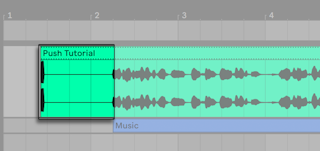
La commande Exporter Audio/Vidéo crée par défaut des fichiers échantillons aussi longs que la sélection dans l’Arrangement; comme le clip vidéo est toujours sélectionné, le fichier échantillon exporté aura exactement la même durée que le fichier vidéo d’origine, pre-roll inclus.
