9 Clips audio, tempo et suivi rythmique
Contrairement à la musique enregistrée sur bande ou sur stations de travail audio numériques classiques, dans Live, la musique reste en permanence « élastique ». Live est capable de déformer temporellement (time-warp) les échantillons lors de leur lecture depuis le disque dur pour ainsi les synchroniser sur le tempo du Set Live actuel. Cela se fait sans altération de la hauteur, qui peut être modifiée indépendamment. Le mélange et l’adaptation de signaux audio d’origines différentes est ainsi d’une extrême simplicité.
9.1 Tempo
9.1.1 Réglage du Tempo

Le champ Tempo de la barre de contrôle vous permet de changer le tempo de lecture de votre Set Live à tout moment, en temps réel. Vous pouvez même automatiser le tempo (voir Édition de l’automation du tempo) pour créer des variations progressives ou brutales de tempo dans le morceau. Pour un contrôle maximal du tempo durant le jeu, vous pouvez affecter en MIDI (voir Télécommande par MIDI et par touche) des contrôleurs différents de part et d’autre du point décimal dans le champ Tempo. Bouger une commande qui contrôle le tempo grossier en BPM et une autre qui contrôle finement le tempo en centièmes de BPM permet suffisamment de précision pour se caler sur des interprètes en live ou d’autres sources non synchronisées.
Vous pouvez synchroniser un séquenceur externe (ou une boîte à rythmes) sur Live, ou synchroniser la lecture de Live sur le séquenceur. Les réglages correspondants se font dans les Préférences Link/Tempo/MIDI. Veuillez vous référer au chapitre sur la synchronisation (voir Synchronisation avec Link, le suiveur de tempo et le MIDI) pour des détails.
9.1.2 Battue manuelle du tempo avec Tap

Vous pouvez utiliser la fonction de battue manuelle du tempo (Tap) de Live pour régler le tempo quand vous le souhaitez. Lorsque vous cliquez en rythme sur le bouton Tap de la barre de contrôle, le tempo du Set Live suit votre battue.

Vous pouvez aussi assigner le bouton Tap à une touche du clavier de l’ordinateur plutôt que d’utiliser la souris. Cliquez sur le bouton KEY de la barre de contrôle pour passer en mode d’affectation aux touches ; sélectionnez ensuite le bouton Tap ; appuyez sur la touche que vous souhaitez utiliser pour la battue manuelle du tempo (Tap) ; cliquez à nouveau sur le bouton KEY pour quitter le mode d’affectation aux touches. L’affectation à la touche du clavier est immédiate. Le bouton Tap peut être également affecté à une note ou à un contrôleur MIDI comme une pédale, par exemple. Bien que Live réponde immédiatement à la battue manuelle, une certaine inertie s’applique pour éviter les temps de retard dans le logiciel. Plus Live reçoit de temps battus à la suite, plus il est à même d’en déduire précisément le tempo recherché.
Si le bouton « Lancer lecture avec battue du tempo » est activé dans l’onglet Record/Warp/Launch des Préférences de Live, la battue du tempo peut aussi vous servir de précompte : si vous travaillez avec une signature rythmique 4:4, il suffit de quatre temps battus pour lancer la lecture du morceau au tempo ainsi défini. Lancer le transport de Live en lecture par battue du tempo ajuste automatiquement la position de lecture de toute appli connectée par Ableton Link (voir Configuration de Link). Cela garantit que le tempo de ces applis restera synchronisé, et aussi que la position sera correcte dans la phrase musicale.
9.1.3 Recalage du tempo

Bien que Live puisse facilement être synchronisé par Link ou sur des appareils MIDI externes (voir Synchronisation avec Link, le suiveur de tempo et le MIDI), vous pouvez vous retrouver dans des situations où il vous faudra vous caler sur des sources non verrouillées sur un tempo, comme des musiciens en live ou des platines tourne-disques. Tant que le tempo de votre Set est basiquement le même que celui des données non synchronisées, vous pouvez utiliser les boutons d’abaissement/augmentation temporaires du tempo pour ponctuellement accélérer ou ralentir la reproduction de Live en vue de la recaler sur ce que vous entendez. Comme le bouton Tap, ces boutons sont beaucoup plus faciles à employer s’ils sont affectés à des contrôleurs MIDI.
9.2 Déformation temporelle (« Warp ») des échantillons
La capacité qu’a Live de lire n’importe quel échantillon en synchronisation sur un tempo donné est une une fonction importante et unique. De plus, vous pouvez déformer par « Warp » le déroulement rythmique d’un passage, changer son « feeling », ou même déplacer des notes sur d’autres subdivisions musicales.
Les propriétés de Warp d’un clip audio se règlent dans l’onglet/panneau Audio (voir L’onglet/panneau Audio), qui est une sous-section de la fenêtre Clip.
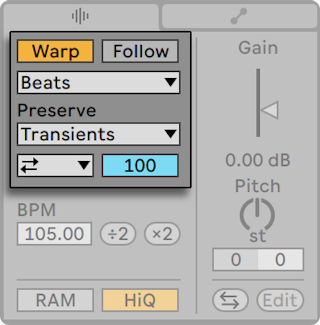
La commande la plus significative ici est le bouton Warp, qui active ou désactive le traitement Warp du clip audio. La section Warp des Préférences de Live déterminera les réglages de Warp par défaut pour les nouveaux clips, mais ceux-ci peuvent toujours être supplantés ici, clip par clip.
Lorsque le bouton Warp est désactivé, Live joue l’échantillon à son tempo d’origine (« normal »), quel que soit le tempo actuel du Set Live. C’est utile pour les échantillons sans structure rythmique interne : frappes de percussions, atmosphères, effets sonores, paroles, etc. Activez le bouton Warp pour jouer des échantillons possédant une structure rythmique interne (boucles échantillonnées, enregistrements musicaux, morceaux entiers, etc.) en synchronisation avec le tempo actuel du morceau.
Pour aiguiller les hypothèses de Live à propos des nouveaux échantillons, utilisez l’onglet Record/Warp/Launch des Préférences de Live. Si la préférence Auto-Warp échantillons longs est sur On, Live considère que les échantillons longs contiennent de la musique qui doit être jouée en synchro avec le tempo du Set Live. Si vous préférez que Live reproduise par défaut les échantillons longs tels qu’ils sont, désactivez cette préférence.
9.2.1 Leader/Suiveur du tempo
Tous les clips traités par Warp en écran Arrangement ont une autre option : ils peuvent être définis comme leaders du tempo grâce à leur commutateur Lead/Follow. N’importe quel nombre de clips peuvent être réglés comme leaders du tempo, mais un seul clip à la fois peut réellement être le leader du tempo. Cette distinction est toujours octroyée au clip le plus bas placé jouant actuellement en écran Arrangement.
Le clip qui est l’actuel leader du tempo jouera comme si le Warp était désactivé, mais à une différence importante près — le reste du Set Live sera traité par Warp pour jouer en synchro avec le leader actuel du tempo.
Cela est obtenu par l’ajout d’une automation de tempo à la piste Master pour la durée du clip leader du tempo. Vous noterez que dans ces conditions, le champ Tempo de la barre de contrôle de Live se désactive ; c’est parce que tout le contrôle du tempo est assuré par le clip leader du tempo.
Quand vous faites basculer le commutateur Lead/Follow (Leader/Suiveur) d’un clip, ou quand vous supprimez un clip qui était le leader du tempo, l’automation de tempo de la piste Master est à nouveau supprimée, le tempo propre à la région étant restauré. Si vous désirez à la place conserver l’automation de tempo produite pour continuer à travailler avec elle, alors ouvrez le menu contextuel par clic droit(Win) / CTRL-clic(Mac) sur le champ Tempo de la barre de contrôle et choisissez la commande Ne pas suivre automation du tempo. Tous les clips seront alors réglés comme suiveurs (réglage Follow), mais l’automation du tempo restera en place.
Notez que quand le bouton EXT de Live est activé (voir Synchronisation d’appareils MIDI externes sur Live), le commutateur Lead/Follow n’a pas d’effet et apparaît comme désactivé.
9.2.2 Marqueurs Warp
Considérez un échantillon comme un élastique que vous pouvez punaiser au-dessus d’une règle (de temps). Dans Live, on peut comparer ces punaises aux marqueurs Warp. Un marqueur Warp verrouille un point spécifique de l’échantillon sur un endroit spécifique dans la mesure. Vous pouvez créer autant de marqueurs Warp que vous le souhaitez et ainsi restructurer arbitrairement le rythme propre à l’échantillon par rapport à la règle métrique.
Les marqueurs Warp se règlent dans l’éditeur d’échantillon de la fenêtre Clip en double-cliquant dans la moitié haute de l’échantillon. Ils peuvent alors être tirés ou déplacés avec les touches flèches jusqu’à différents endroits dans le temps. Les marqueurs Warp peuvent aussi être supprimés en double-cliquant sur eux, ou en pressant la touche Retour arrière ou Suppr du clavier de l’ordinateur après les avoir sélectionnés.

Quand vous travaillez avec votre clip, Live peut faire défiler l’éditeur d’échantillon pour suivre la lecture. Utilisez le bouton Suivi de lecture de la barre de contrôle pour activer cette fonction. (Notez que le suivi fera une pause si vous apportez une modification dans l’éditeur d’échantillon. Le suivi recommencera après l’arrêt ou le redémarrage de la lecture, ou un clic dans l’Arrangement ou la zone de scrub du clip.)
Il peut aussi être utile de redimensionner verticalement l’éditeur d’échantillon en tirant sur la ligne de partage qui sépare la fenêtre Clip et la zone des pistes en écran Session.

9.2.2.1 Transitoires et pseudo-marqueurs Warp
Quand vous chargez pour la première fois un échantillon dans Live, Live analyse automatiquement l’audio et détecte ses transitoires. Ce sont les points de l’audio où les notes ou événements commencent, et ce sont généralement de bons endroits pour placer des marqueurs Warp. Les transitoires apparaissent comme de petits marqueurs en haut de l’éditeur d’échantillon après avoir zoomé dessus.
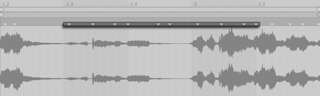
Quand votre souris survole les transitoires, des « pseudo-marqueurs » Warp temporaires apparaissent. Ils ont la même forme que les marqueurs Warp ordinaires, mais sont gris. Double-cliquer sur un pseudo-marqueur Warp ou le déplacer crée un véritable marqueur Warp ou, s’il n’y a plus de marqueurs Warp plus loin dans le clip, change le tempo pour le segment du clip. Maintenir enfoncé le modificateur CTRL(Win) / CMD(Mac) pendant la création d’un marqueur Warp sur un transitoire crée aussi des marqueurs Warp sur les transitoires adjacents. Maintenir enfoncé le modificateur Shift pendant que l’on clique sur un pseudo-marqueur Warp vous permet de tirer le transitoire jusqu’à une autre position. Une fois qu’un marqueur Warp a été créé, maintenir Shift tout en tirant le marqueur Warp déplace la forme d’onde sous le marqueur, plutôt que le marqueur lui-même.
Vous pouvez aussi sélectionner une zone temporelle et créer des marqueurs Warp sur tous les transitoires qu’elle contient via la commande « Insérer Marqueurs Warp » du menu Créer. S’il n’y a pas de transitoires dans la zone temporelle sélectionnée, un marqueur Warp sera créé à la fin de la sélection.
Bien que Live place généralement bien les transitoires, vous pouvez également supprimer et créer des transitoires, via les commandes correspondantes du menu Créer.
9.2.2.2 Sauvegarde des marqueurs Warp
Vos marqueurs Warp seront automatiquement sauvegardés avec le Set Live, mais vous pouvez aussi les sauvegarder avec le fichier échantillon lui-même, pour qu’ils soient reconstruits chaque fois que vous ferez glisser le fichier dans Live. Pour cela, cliquez sur le bouton Save de la fenêtre Clip (voir Sauvegarde des réglages par défaut du clip audio avec l’échantillon).
Notez que si un échantillon a un jeu de marqueurs Warp sauvegardé (voir Fichiers d’analyse (.asd)), l’Auto-Warp n’aura pas d’effet. Dans ce cas, vous pouvez employer n’importe laquelle des commandes du menu contextuel obtenu par clic droit(Win) / CTRL-clic(Mac) décrites dans cette section pour initier l’auto-Warp.
9.2.3 Emploi des marqueurs Warp
Dans les sections suivantes, nous verrons quelques applications du Warp sur les échantillons. Le Warp est bien sûr une propriété optionnelle des clips.
9.2.3.1 Synchronisation de boucles parfaites
Lorsque vous importez un échantillon formant une boucle musicale d’une durée parfaite de 1, 2, 4 ou 8 mesures, Live calcule en général les bons réglages permettant de lire la boucle en synchronisation avec le tempo choisi. Il crée deux marqueurs Warp, le premier au début de l’échantillon et le second à la fin.

Le champ Seg. BPM reprend la valeur de tempo de la boucle estimée par Live ; si vous connaissez le tempo de la boucle, vous pouvez le saisir ici. Parfois, Live ne devine pas le bon tempo d’origine et le divise de moitié ou le double. Si c’est le cas, il suffit de cliquer respectivement sur les boutons ×2 et ÷2 pour corriger le problème. L’échantillon est joué à vitesse double lorsque vous cliquez sur ÷2 car vous modifiez l’interprétation que fait Live du tempo de l’échantillon, qui n’est qu’un point de référence pour le réglage du facteur de time stretching nécessaire.
Notez qu’il est possible de régler précisément la valeur Seg. BPM en :
- ajustant son curseur de commande dans l’onglet/panneau Audio
- ou, dans l’Arrangement, en maintenant Shift pendant que vous tirez sur un bord du clip
9.2.3.2 Synchronisation de boucles imparfaites
Si vous importez une boucle qui n’a pas été parfaitement délimitée, Live ne va pas pouvoir la synchroniser correctement. Supposons qu’il y ait une portion de silence au début de l’échantillon, avant le premier temps. Vous pouvez facilement corriger cela en plaçant un marqueur Warp au début de l’audio et en le tirant jusqu’à ce qu’il soit aligné avec le début de la première mesure dans la timeline. De même, vous pouvez éliminer le silence présent après la fin réelle de la boucle en plaçant un marqueur Warp sur le bord droit de l’échantillon.
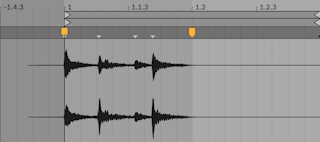
9.2.3.3 Synchronisation de boucles de durée impaire
Si vous importez un échantillon qui contient une boucle de sept mesures, Live considère initialement que sa boucle fait huit mesures (ou quatre, selon sa longueur) et la reproduit de façon non synchronisée. Pour une reproduction correcte, le marqueur situé à la fin de l’échantillon doit être au début de la mesure huit, pas de la mesure neuf. Pour solutionner cela, tirez simplement le marqueur de fin jusqu’à la position correcte.
Si Live a initialement détecté une boucle de quatre mesures, la huitième mesure peut de prime abord ne pas être visible. Dans ce cas, vous pouvez tirer le marqueur Warp de fin vers la droite jusqu’à ce que la huitième mesure devienne visible.
9.2.3.4 Manipulation des grooves
Dorénavant, vous pouvez créer n’importe quel nombre de marqueurs Warp par double-clic dans le clip ou sur l’emplacement de transitoires. Déposez un échantillon formant une boucle parfaite, insérez quelques marqueurs Warp, puis déplacez-les pour voir ce qu’il se passe. Les marqueurs Warp ont deux grandes fonctions :
- assurer une interprétation « correcte » du déroulement temporel d’un échantillon;
- pouvoir modifier le déroulement temporel de l’échantillon.
Si un simple événement d’une boucle audio de percussions est en retard, placez dessus un marqueur Warp et tirez le marqueur sur la position correcte dans les temps. Vous pouvez verrouiller aussi les événements adjacents par des marqueurs, pour éviter d’affecter les régions voisines de l’échantillon.

« Supprimer » le groove naturel d’un échantillon en lui appliquant des marqueurs Warp est une méthode créative intéressante, particulièrement en conjonction avec la capacité qu’a Live d’imposer en temps réel un groove artificiel aux clips (voir Emploi des grooves).
9.2.3.5 Synchronisation de passages longs
L’algorithme Auto-Warp de Live rend possible l’intégration à votre projet d’échantillons longs et de morceaux entiers. Vous pouvez employer le navigateur ou la commande Importer fichier audio… du menu Créer pour importer de longs échantillons ou des fichiers MP3, AAC, Ogg Vorbis, Ogg FLAC et FLAC. (veuillez noter que ces formats de fichier ne sont pas tous lisibles dans les éditions Intro et Lite).
Notez que lorsque vous utilisez la commande Importer fichier Audio… en écran Arrangement, le fichier est inséré à l’endroit où se trouve le marqueur d’insertion. Lorsque vous utilisez la commande en écran Session, le fichier est inséré dans l’emplacement de clip actuellement sélectionné.
Quand vous déposez dans Live un fichier trop long pour que cela soit une boucle ou un son à lecture unique (« one-shot » ou « 1-shot »), Live applique par défaut l’Auto-Warp au clip (bien que cela puisse être changé en onglet Record/Warp/Launch des Préférences).
Notez que, pour que le mécanisme Auto-Warp fonctionne, les fichiers importés dans le programme pour la première fois doivent d’abord subir une procédure d’analyse et ne sont pas immédiatement disponibles pour le jeu ou l’édition.
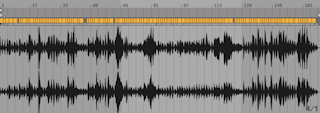
Si l’Auto-Warp a fait un ensemble de suppositions correct, le clip est prêt à jouer en parfaite synchronisation avec le tempo du Set Live. Toutefois, si l’Auto-Warp ne fait pas exactement ce que vous voulez, vous pouvez contrôler ses résultats. Le reste de cette section portera sur les différentes façons d’aiguiller l’Auto-Warp de Live. Rappelez-vous que le métronome de la barre de contrôle sera probablement d’une grande utilité pour traiter les passages longs.

Il peut arriver que l’Auto-Warp devine correctement le tempo mais se trompe de premier temps. Pour remédier à cela, vous pouvez employer une des méthodes suivantes :
- Maintenez la touche Shift pendant que vous tirez le premier marqueur Warp. Cela vous permettra d’ajuster la position de la forme d’onde sous le marqueur Warp.
- Faites un zoom avant et créez un marqueur Warp sur le temps fort. Puis tirez-le sur le début de la mesure 1 dans la timeline ;
- Utilisez le menu contextuel obtenu par clic droit(Win) / CTRL-clic(Mac) sur le marqueur de départ pour sélectionner la commande Placer 1.1.1 ici.
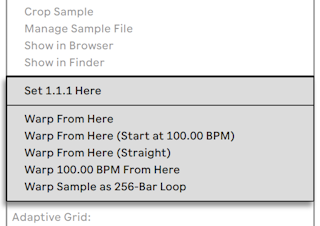
Aiguiller l’Auto-Warp est aussi relativement simple quand vous avez importé une boucle parfaitement coupée. Vous pouvez demander à l’Auto-Warp de travailler en conséquence avec la commande Warp de l’échantillon comme boucle sur …mesure(s)/temps. Live proposera la longueur de boucle la plus sensée au regard du tempo actuel du Set Live. Diminuer le tempo du Set Live peut par exemple amener Live à considérer la boucle comme ayant 8 mesures à 90 BPM plutôt que 16 mesures à 180 BPM.
Vous pouvez aussi demander à l’Auto-Warp de travailler sur une portion donnée d’un échantillon. C’est utile si, par exemple, vous souhaitez traiter par Warp et boucler un rythme isolé au sein de tout un morceau. Pour faire cela, sélectionnez d’abord la partie de l’échantillon à traiter par Warp en tirant la souris dans le fond de l’éditeur d’échantillon. Puis utilisez la commande Warp de la sélection comme boucle sur …mesure(s)/temps. Live estimera au mieux la longueur de boucle correcte, établira les marqueurs de boucle correspondants, puis appliquera le Warp à la sélection pour qu’elle tienne dans cette période de temps.
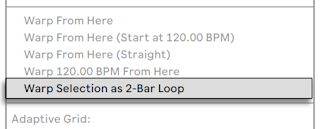
Quelquefois, un contrôle plus précis de l’Auto-Warp est nécessaire. La meilleure marche à suivre pour le Warp d’un clip qui nécessite une attention plus soutenue est de travailler par sections, progressivement, de gauche à droite. Vous pouvez établir un marqueur Warp en double-cliquant dans l’échantillon sur la droite de chaque section dont le réglage Warp est correct, la « punaisant » ainsi en place. Les raccourcis pour travailler avec les accolades de boucle de clip et marqueurs de début/fin peuvent considérablement accélérer ce processus (voir Gain et hauteur de clip).
Vous pouvez aussi trouver utile de sélectionner plusieurs marqueurs Warp à déplacer en les sélectionnant avec la touche de modification Shift ou CTRL(Win) / CMD(Mac) enfoncée.
Les quatre commandes Warp d’ici apportent diverses façons de replacer les marqueurs Warp situés à droite du marqueur de grille ou du marqueur Warp sélectionné en laissant en place les marqueurs Warp situés à gauche. Ces commandes sont aussi disponibles depuis le marqueur de départ.
- Warp d’ici applique l’algorithme Auto-Warp sur le matériel situé à droite du marqueur sélectionné.
- Warp d’ici (Démarrer à …) indique à l’Auto-Warp qu’il faut employer le tempo du Set Live comme point de départ pour le suivi du tempo. La stratégie ici est la suivante :
- Désactivez le bouton Warp du clip pour qu’il soit lu sans Warp ;
- Utilisez le bouton Tap Tempo de la barre de contrôle pour battre les temps, ce qui règle le tempo du Set Live sur celui du clip ;
Réactivez le Warp et utilisez la commande Warp d’ici (Démarrer à …) pour indiquer à l’Auto-Warp d’utiliser comme référence le tempo que vous avez battu.
- Warp d’ici (Régulier) indique à l’Auto-Warp que c’est un clip sans variations de tempo (chose commune en production électronique). L’Auto-Warp établira alors un seul marqueur Warp dérivé de son estimation du tempo d’origine du fichier.
- Warp à … BPM d’ici placera également un seul marqueur Warp, mais dans ce cas, l’Auto-Warp est forcé d’interpréter le clip comme correspondant exactement au tempo du Set Live. C’est utile dans les cas où vous connaissez la valeur BPM exacte d’un morceau produit électroniquement, et quand vous la saisissez dans la barre de contrôle avant le Warp.
9.2.3.6 Warp multi-clip
En cas de multi-sélection de clips de longueurs égales, ajouter ou changer des marqueurs Warp sur l’un de ces clips appliquera les mêmes marqueurs Warp à tous les autres clips. C’est pratique dans toute situation où plusieurs pistes ont le même rythme, et quand vous voulez modifier le timing de chaque enregistrement de la même façon. Un scénario fréquent est l’enregistrement multipiste d’un groupe, dans lequel les musiciens jouent tous bien ensemble, mais avec un timing général lui-même imparfait.
9.2.4 Quantification audio
Dans la section précédente, vous avez appris comment régler le timing d’événements dans des fichiers audio en tirant manuellement des marqueurs Warp le long de l’axe chronologique. Mais il est aussi possible d’automatiquement caler d’un coup la totalité de l’échantillon sur la grille à l’aide de la commande Quantifier. Pour cela, cliquez dans le fond de l’éditeur d’échantillon et choisissez la commande Quantifier dans le menu Édition, ou utilisez le raccourci CTRL(Win) / CMD(Mac). La quantification utilisera les réglages par défaut ou ceux que vous aurez déjà appliqués.
Pour régler vos paramètres de quantification, ouvrez la boîte de dialogue Réglages de quantification par le menu Édition.
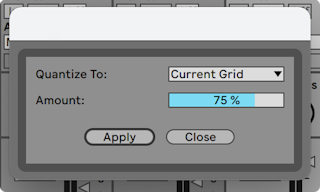
A l’aide des options présentées ici, vous pouvez sélectionner pour la quantification soit la taille de grille actuelle soit une valeur métrique spécifique. Vous pouvez aussi quantifier sans cette sensation de rigidité « quantifiée » en réglant la commande Rigueur, ce qui ne déplacera les marqueurs Warp que d’une fraction de la valeur de quantification réglée.
9.3 Optimisation de la qualité de time-stretch
Live offre un certain nombre de modes de time-stretch (extension/contraction dans le temps) pour convenir à toutes les sortes de données audio. Le mode de time-stretch et les paramètres associés se règlent pour chaque clip dans l’onglet/panneau Audio de la fenêtre Clip.
Les modes Warp exploitent différentes techniques de resynthèse granulaire. La resynthèse granulaire permet d’effectuer de l’extension et de la contraction temporelles par répétition et saut de parties de l’échantillon (les « grains »). Les modes Warp se différencient par la sélection des grains ainsi que par les détails de chevauchement et de fondu entre les grains.
Voyons quels modes Warp fonctionnent le mieux pour différents types de signaux, et comment régler les paramètres Warp pour obtenir un time-stretch « propre ». Il peut aussi être intéressant d’« abuser » de ces réglages pour obtenir des artéfacts intéressants plutôt qu’un time-stretch fidèle.
9.3.1 Mode Beats
Le mode Beats est optimisé pour un signal dans lequel le rythme est dominant (par ex. des boucles de batterie ainsi que la majorité des morceaux de Dance Music électronique). Le processus de granulation est optimisé pour la préservation des transitoires du signal audio.
Utilisez la commande Preserve pour préserver les divisions de l’échantillon comme limites lors du traitement Warp. Pour les résultats les plus fidèles, particulièrement avec des données percussives, choisissez Transients. Ce réglage utilise les positions des transitoires analysés (ou créés par l’utilisateur) afin de déterminer le comportement du Warp. Pour préserver des divisions de temps spécifiques quel que soit le contenu de l’échantillon, choisissez une des valeurs de note fixes. Pour certains artéfacts rythmiques intéressants, choisissez de grandes valeurs de note en conjonction avec une transposition de hauteur.
Le sélecteur Mode de bouclage de transitoires règle les propriétés du bouclage pour les transitoires du clip :
 Boucle Off — Chaque segment audio entre transitoires est lu jusqu’à sa fin et s’arrête. Le temps restant entre la fin d’un segment et le transitoire suivant sera muet.
Boucle Off — Chaque segment audio entre transitoires est lu jusqu’à sa fin et s’arrête. Le temps restant entre la fin d’un segment et le transitoire suivant sera muet.
 Boucle avant — Chaque segment audio entre transitoires est lu jusqu’à sa fin. La lecture saute alors à un point d’amplitude nulle près du milieu du segment et continue le bouclage jusqu’à ce que survienne le transitoire suivant.
Boucle avant — Chaque segment audio entre transitoires est lu jusqu’à sa fin. La lecture saute alors à un point d’amplitude nulle près du milieu du segment et continue le bouclage jusqu’à ce que survienne le transitoire suivant.
 Boucle aller et retour — Chaque segment audio entre transitoires est lu jusqu’à sa fin. La lecture s’inverse alors jusqu’à ce qu’elle atteigne un point d’amplitude nulle près du milieu du segment, puis reprend en direction de la fin du segment. Ce mouvement continue jusqu’à ce que survienne le transitoire suivant. Ce mode, en conjonction avec la sélection Preserve Transients de préservation des transitoires, peut souvent donner une très bonne qualité à des tempos lents.
Boucle aller et retour — Chaque segment audio entre transitoires est lu jusqu’à sa fin. La lecture s’inverse alors jusqu’à ce qu’elle atteigne un point d’amplitude nulle près du milieu du segment, puis reprend en direction de la fin du segment. Ce mouvement continue jusqu’à ce que survienne le transitoire suivant. Ce mode, en conjonction avec la sélection Preserve Transients de préservation des transitoires, peut souvent donner une très bonne qualité à des tempos lents.
Le curseur Enveloppe de transitoires applique un fondu de volume à chaque segment audio. A 100, il n’y a pas de fondu. A 0, chaque segment décline très rapidement. De longues durées d’enveloppe peuvent aider à adoucir les clics en fin de segment, tandis que des durées courtes peuvent servir à appliquer des effets rythmiques de gate.
9.3.2 Mode Tones
Le mode Tones est optimisé pour le traitement de matériel doté d’une hauteur plus ou moins claire : chant, instruments monophoniques, lignes de basse.
Le paramètre Grain Size permet de définir approximativement la taille des grains utilisés. La taille réelle des grains est déterminée en fonction du signal. Si le signal offre un contour de hauteur clair, préférez une taille de grain faible. Une taille de grains plus élevée permet d’éviter les artefacts pouvant survenir quand le contour de hauteur est difficilement perceptible, mais peut en contrepartie créer des répétitions audibles.
9.3.3 Mode Texture
Le mode Texture est optimisé pour les textures sonores à contour de hauteur ambigu (par ex., musique orchestrale polyphonique, bruit, nappes d’ambiances, etc). Il offre aussi un grand potentiel de manipulation créative de tous les types de son.
Le paramètre Grain Size détermine la taille des grains utilisés, mais contrairement au mode Tones, Live utilise ici ce réglage sans modification, sans tenir compte des caractéristiques du signal.
Le paramètre Flux ajoute un caractère aléatoire au traitement. Plus la valeur est élevée, plus le caractère aléatoire est prononcé.
9.3.4 Mode Re-Pitch
En mode Re-Pitch, Live n’effectue pas réellement d’extension/contraction temporelle de la musique ; à la place, il ajuste la vitesse de reproduction pour obtenir la longueur désirée. En d’autres termes, accélérer la lecture d’un facteur 2 (la doubler) transpose le son d’une octave vers le haut. C’est la méthode de « time-stretch des DJ » qui utilisent des platines à vitesse variable pour synchroniser deux disques, et c’est ce qui se passe lorsque les échantillonneurs traditionnels transposent un échantillon.
Les paramètres Transpose et Detune sont sans effet en mode Re-Pitch.
9.3.5 Mode Complex
Le mode Complex est une méthode de Warp spécifiquement conçue pour s’accommoder de signaux composites combinant les caractéristiques couvertes par les autres modes de Warp ; il fonctionne bien pour le Warp de morceaux entiers, qui contiennent habituellement des rythmiques, des sons et des textures.
Le mode Complex est une fonction assez gourmande en ressources de processeur, nécessitant environ dix fois les ressources requises par les autres modes de Warp. Pour cette raison, vous pouvez donc avoir à geler les pistes (voir Gel d’une piste) dans lesquelles le mode Complex est employé ou à enregistrer (voir Enregistrement de nouveaux clips) les résultats en tant que nouveau clip à utiliser en remplacement.
9.3.6 Mode Complex Pro
Le mode Complex Pro utilise une variation de l’algorithme du mode Complex, et peut offrir des résultats encore meilleurs (aux dépens d’un usage plus intense du processeur). Comme le mode Complex, Complex Pro fonctionne particulièrement bien avec les textures polyphoniques ou les morceaux entiers.
Le curseur Formants règle à quel point les formants de l’échantillon sont compensés lors de la transposition. À 100%, les formants d’origine seront préservés, ce qui permet de grandes transpositions tout en conservant la qualité tonale d’origine de l’échantillon. Notez que ce curseur n’a pas d’effet si l’échantillon est lu sans transposition.
Le curseur Envelope influence aussi les caractéristiques spectrales des données. Le réglage par défaut de 128 doit bien fonctionner avec la plupart des données audio. Pour les échantillons très aigus, vous pouvez avoir de meilleurs résultats avec des valeurs plus basses. De même, les données graves peuvent mieux sonner avec des valeurs plus élevées.
9.3.7 Mode REX
Le mode REX diffère des autres modes de Warp par plusieurs aspects. Le plus notable est qu’il n’est pas disponible comme option dans l’onglet/panneau Audio de la fenêtre Clip, mais est automatiquement activé quand un fichier au format REX est chargé. Les fichiers REX, associés au programme ReCycle de Propellerhead Software, contiennent des informations intégrées de tempo et de timing et se synchroniseront sur le tempo de votre Set comme tout autre fichier audio.
Bien que les fichiers REX soient des fichiers audio, ils peuvent être rapidement transformés en instruments jouables via la commande Découper en nouvelle piste MIDI (voir Découper en nouvelle piste MIDI), qui est disponible dans le menu Créer ou dans le menu contextuel obtenu par clic droit(Win) / CTRL-clic(Mac) sur le clip.
Les marqueurs/paramètres de Warp, les enveloppes de clip (voir Enveloppes de clip) qui affectent les propriétés de Warp, et les commandes de saccade de clip (voir Décalage de clip et sauts) ne sont pas disponibles pour les fichiers REX.
Veuillez noter que les fichiers REX ne sont pas pris en charge dans les éditions Intro et Lite.