22 Enveloppes de clip
Chaque clip de Live peut avoir ses propres enveloppes de clip. Les aspects d’un clip qui sont influencés par les enveloppes de clip dépendent du type et de la configuration du clip ; les enveloppes de clip peuvent tout faire, de la représentation de données de contrôleur MIDI à l’automatisation ou à la modulation de paramètres de périphériques. Dans ce chapitre, nous verrons d’abord comment toutes les enveloppes de clip sont dessinées et éditées, puis nous entrerons dans les détails de leurs diverses applications.
22.1 L’éditeur d’enveloppes de clips
Pour travailler avec les enveloppes de clip, affichez l’onglet Enveloppes de la fenêtre Clip en cliquant sur l’en-tête d’onglet portant l’icône  dans la fenêtre Clip. L’onglet Enveloppes offre deux sélecteurs pour choisir une enveloppe à visualiser et à éditer.
dans la fenêtre Clip. L’onglet Enveloppes offre deux sélecteurs pour choisir une enveloppe à visualiser et à éditer.
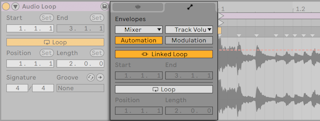
Le menu de gauche est le sélecteur de périphérique, qui détermine une catégorie générale de commandes avec lesquelles travailler. Ses choix diffèrent selon les genres de clip :
- Les clips audio ont le choix entre « Clip » (les commandes d’échantillon du clip), chaque effet de la chaîne de périphériques de la piste et le mélangeur ou « Mixer ».
- Les clips MIDI ont le choix entre « MIDI Ctrl » (données de contrôleur MIDI), chaque périphérique de la chaîne de périphériques de la piste et le mélangeur.
Le menu de droite, le sélecteur de commande, sélectionne une commande parmi celles du périphérique choisi dans le menu sélecteur de périphérique. Dans les deux sélecteurs, les paramètres qui possèdent une enveloppe de clip modifiée apparaissent avec un petit voyant face à leur nom. Vous pouvez simplifier l’apparence de ces sélecteurs en sélectionnant « N’afficher que les enveloppes réglées » dans l’un comme dans l’autre.
Les techniques de dessin et d’édition des enveloppes de clips sont identiques à celles utilisées pour les enveloppes d’automation de l’écran Arrangement (voir Dessin et édition de l’automation). Veuillez consulter Enregistrement d’automation en écran Session (voir Enregistrement d’automation en écran Session) pour des informations sur l’enregistrement d’automation en écran Session.
Pour effacer une enveloppe de clip (c’est-à-dire pour revenir à sa valeur par défaut), ouvrez son menu contextuel par clic droit(Win) / CTRL-clic(Mac) dans l’éditeur d’enveloppe de la fenêtre Clip ou en pressant les touches de raccourci CTRLRetour arrière(Win) / CMDRetour arrière(Mac) et sélectionnez Effacer Enveloppe.
Pour réinitialiser automatiquement certains messages de commande MIDI au début d’un nouveau clip, sélectionnez « Auto-réinitialisation d’enveloppe MIDI » dans le menu Options ou le menu contextuel obtenu par clic droit(Win) / CTRL-clic(Mac) dans l’éditeur d’échantillon.
Voyons maintenant quelques-unes des utilisations des enveloppes de clips.
22.2 Enveloppes de clip audio
Les enveloppes de clips appliquent l’approche « élastique » de Live à l’audio et, en conjonction avec les effets audio de Live, transforment Live en un puissant outil de conception sonore. L’utilisation des enveloppes de clips avec les clips audio vous permet de créer d’infinies variations très intéressantes du même clip en temps réel — des corrections les plus subtiles à des sons entièrement nouveaux et totalement sans rapport.
22.2.1 Les enveloppes de clips sont non destructives
En utilisant les enveloppes de clips, vous pouvez créer de nouveaux sons à partir d’un échantillon sans pour autant affecter l’échantillon lui-même sur le disque. Live calcule les modulations d’enveloppe en temps réel. Vous pouvez utiliser dans un Set Live des centaines de clips qui sonnent tous de façon différente, tout en utilisant le même échantillon.
Vous pouvez, bien évidemment, exporter un son que vous venez de créer par conversion (voir Exportation audio et vidéo) ou ré-échantillonnage (voir Enregistrement de nouveaux clips). Dans l’écran Arrangement, vous pouvez utiliser la commande Consolider (voir Consolidation de clips) pour créer de nouveaux échantillons.
22.2.2 Modification de la hauteur et de l’accord par note
Déposez dans Live une boucle d’échantillon prise dans le navigateur, assurez-vous que le bouton Warp (voir Déformation temporelle (« Warp ») des échantillons) est activé et lisez le clip. Sélectionnez « Clip » dans le sélecteur de périphérique et « Transposition » dans le sélecteur de commande. Vous pouvez maintenant modifier la transposition de la hauteur des notes individuelles de l’échantillon lors de l’écoute.
Pour aller plus vite, activez le mode Dessin (voir Dessin d’enveloppes) et dessinez les pas sur la grille. Désactivez le mode Dessin pour éditer les points de jonction et les segments. C’est utile pour adoucir les sauts brutaux en déplaçant les points de jonction sur l’axe horizontal.

Notez que les réglages de Warp déterminent avec quelle précision le moteur de Warp temporel de Live suit la forme de l’enveloppe. Pour obtenir une réponse plus immédiate, réduisez la valeur de taille du grain en mode Tones ou Texture ou saisissez une plus petite valeur de résolution de la granulation en mode Beats.
Pour corriger l’accord des notes individuelles de l’échantillon, maintenez la touche Shift enfoncée pendant que vous dessinez ou déplacez les points de jonction afin d’obtenir une meilleure résolution.
Pour faire défiler l’affichage, maintenez le modificateur CTRLALT(Win) / CMDALT(Mac) enfoncé pendant que vous tirez.
La hauteur est modulée de façon additive. Le résultat de l’enveloppe de transposition est simplement ajouté à la valeur de la commande Transpose. Le résultat de la modulation est forcé de rester dans la plage disponible (-48..48 demi-tons dans ce cas).
22.2.3 Coupure ou atténuation de notes dans un échantillon
Sélectionnez « Clip » dans le sélecteur de périphérique et « Gain » dans le sélecteur de commande. En dessinant des paliers en mode Dessin ou en créant des formes avec des points de jonction, vous pouvez imposer à l’échantillon une forme de volume arbitraire.

Le résultat de l’enveloppe de volume est interprété sous la forme d’un pourcentage relatif de la valeur actuelle du curseur de gain du clip. Le résultat de la modulation de l’enveloppe du clip ne peut par conséquent jamais dépasser la valeur absolue du réglage de volume, mais l’enveloppe du clip peut ramener le volume audible au silence.
22.2.4 Mélange des temps
Il y a une façon très créative d’utiliser les enveloppes de clips qui consiste à moduler le décalage (l’Offset) de l’échantillon. La modulation du décalage de l’échantillon est très efficace sur les échantillons rythmiques. Elle n’est disponible que pour les clips configurés pour tourner en mode Beats de la fonction Warp.
Essayez la modulation de décalage des échantillons avec une boucle de batterie d’une mesure : assurez-vous que le mode Beats est sélectionné ; dans l’onglet Enveloppes, sélectionnez « Clip » avec le sélecteur de périphérique et « Sample Offset » (décalage d’échantillon) avec le sélecteur de commande. L’éditeur d’enveloppe apparaît avec une grille verticale. En mode Dessin d’enveloppe, réglez les pas sur des valeurs autres que zéro pour écouter la boucle avec mélange des temps. Que se passe-t-il ?
Imaginez que le signal audio est lu par la tête d’un magnétophone à bande dont la position est modulée par l’enveloppe. Plus la valeur fournie par l’enveloppe est élevée, plus la tête du magnétophone s’éloigne de sa position centrale. Les valeurs positives d’enveloppe déplacent la tête en avant (vers le « futur »), les valeurs négatives la déplacent en arrière (vers le « passé »). Heureusement, Live déplace la modulation par temps plutôt que par centimètres : chaque ligne verticale de la grille correspond à un décalage d’une double-croche et la modulation peut huit doubles-croches en plus ou en moins.
La modulation de décalage d’échantillon est un excellent outil permettant de créer rapidement d’intéressantes variations sur les temps de la boucle. Nous vous conseillons de ne pas utiliser cette méthode pour les techniques « analytiques » de découpage ; ces techniques sont plus simples à réaliser en utilisant l’écran Arrangement de Live, et les résultats peuvent aisément être consolidés en nouveaux clips.

Certains mouvements de l’enveloppe de décalage d’échantillon génèrent des effets caractéristiques : une forme d’escalier descendant, par exemple, répète de façon efficace le palier situé au début de l’enveloppe. De la même façon, une pente progressive en descente ralentit le temps et peut créer d’agréables effets de liaison audio lorsque la pente n’est pas exactement à 45 degrés ; essayez avec un réglage de résolution de la granulation à 1/32.
22.2.5 Utilisation de clips comme modèles
Lorsque vous utilisez les enveloppes de clips de façon créative, les clips qui les contiennent développent un comportement qui leur est propre, indépendant de l’échantillon original. Vous pouvez vous poser la question : comment ce clip sonne-t-il avec un autre échantillon ? Il est facile d’avoir la réponse en sélectionnant le clip pour qu’il s’affiche en fenêtre Clip et en faisant glisser l’échantillon désiré depuis le navigateurs, ou depuis l’écran Session ou Arrangement sur la fenêtre Clip. Tous les réglages de clip, y compris les enveloppes, restent les mêmes ; seul l’échantillon change.
22.3 Enveloppes de clip pour mélangeur et périphérique
Les enveloppes de clip peuvent servir à automatiser ou moduler les commandes de mélangeur et de périphérique. Comme les commandes de mélangeur et de périphérique peuvent être contrôlées par les deux types d’enveloppe en même temps (et aussi par les enveloppes d’automation d’Arrangement (voir Dessin et édition de l’automation)), c’est une source potentielle de confusion. Toutefois, les enveloppes de modulation diffèrent des enveloppes d’automation sur un point important : alors que les enveloppes d’automation définissent la valeur absolue d’une commande en tout point donné dans le temps, les enveloppes de clip ne peuvent qu’influencer cette valeur définie. Cette différence permet aux deux types d’enveloppes de fonctionner ensemble en harmonie pour contrôler le même paramètre. Pour vous aider à les distinguer, les enveloppes d’automation sont tracées en rouge et les enveloppes de modulation en bleu. De plus, pour les paramètres à commande rotative, l’automation déplace la position absolue (ou « repère de réglage »), alors que la modulation est indiquée par le segment bleu sur le pourtour de la commande.
Imaginez que vous ayez enregistré une automation de volume pour un clip audio afin qu’il s’atténue progressivement en fondu sur quatre mesures. Qu’arrivera-t-il à votre fondu si vous créez une enveloppe de modulation qui fait progressivement monter le volume du mélangeur sur quatre mesures ? D’abord, votre fondu deviendra un crescendo, tant que l’enveloppe de modulation augmente progressivement le volume dans la plage permise par l’enveloppe d’automation. Mais, une fois que la valeur automatisée descendante arrive à la valeur de l’enveloppe de modulation montante, le fondu commence, car l’automation force la valeur absolue de la commande (et la plage d’action de l’enveloppe de modulation) à descendre.
Les enveloppes de clip d’automation et de modulation sont disponibles pour les clips dans l’écran Session. Un bouton sous les sélecteurs d’enveloppe vous permet de faire alterner l’édition entre les enveloppes d’automation et de modulation de clip pour le paramètre sélectionné. Dans l’Arrangement, les clips n’ont que des enveloppes de modulation, les enveloppes d’automation se trouvant sur la ligne d’automation de la piste (voir Dessin et édition de l’automation).

Dans un clip, les paramètres qui ont une enveloppe d’automation sont indiqués par une LED rouge dans le sélecteur de commande. De même, les paramètres qui ont une enveloppe de modulation sont indiqués par une LED bleue. Certains paramètres peuvent avoir des LED rouge et bleue, indiquant qu’ils sont à la fois automatisés et modulés par le clip.

22.3.1 Modulation des volumes et départs du mélangeur
Notez qu’il y a en fait deux enveloppes de modulation qui affectent le volume : celle de gain du clip et celle de volume de la piste. Cette dernière correspond à la modulation de l’étage de gain du mélangeur et, par conséquent, affecte le signal post-effet. Pour éviter toute confusion, un petit point sous le curseur de volume du mélangeur indique le réglage réel du volume modulé.
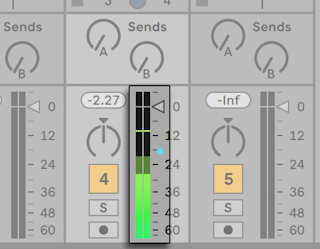
Lorsque vous montez ou descendez le curseur de volume, vous pouvez voir que le point se déplace également.
La modulation des commandes de départ de la piste est tout aussi simple. La modulation est toujours un pourcentage relatif : l’enveloppe du clip ne peut pas ouvrir le départ plus que le bouton de départ (Send) lui-même, mais elle peut réduire la valeur de départ à moins l’infini (en dB).
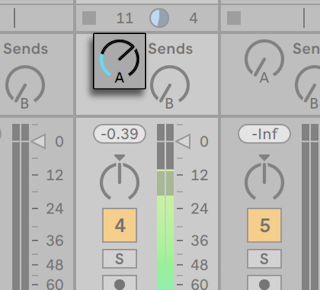
22.3.2 Modulation du panoramique
L’enveloppe de modulation de panoramique affecte l’étage de panoramique du mélangeur de façon relative : la position du bouton de panoramique détermine l’intensité de la modulation. Lorsque le bouton de panoramique est en position centrale, la modulation par l’enveloppe du clip peut aller des positions extrêmes gauche et droite ; le taux de modulation est automatiquement réduit lorsque vous déplacez le bouton de panoramique vers la gauche ou la droite. Lorsque le bouton de panoramique est tourné à fond à gauche, par exemple, l’enveloppe de modulation de panoramique du clip n’a aucun effet.
22.3.3 Modulation des commandes de périphérique
Tous les périphériques d’une piste de clip sont listés dans le sélecteur de périphérique. La modulation des paramètres de périphérique fonctionne comme celle des commandes de mélangeur. Lorsque vous modulez des commandes de périphériques, il est important de garder à l’esprit l’interaction entre les enveloppes de modulation et d’automation : contrairement à un preset de périphérique (voir Emploi des périphériques de Live), l’enveloppe de clip ne peut pas définir les valeurs des commandes de périphériques, il ne peut que les modifier par rapport à leur réglage actuel.
22.4 Enveloppes de clip pour contrôleur MIDI
Que vous travailliez avec un nouveau clip MIDI ayant été directement enregistré dans Live, ou avec un venant de vos fichiers, Live vous permet d’éditer et de créer des données de contrôleur MIDI pour le clip sous la forme d’enveloppes de clip.
Choisissez « MIDI Ctrl » dans le sélecteur de périphérique d’un clip MIDI et utilisez le sélecteur de commande situé en à côté pour choisir un contrôleur MIDI spécifique. Vous pouvez créer de nouvelles enveloppes de clip pour n’importe lequel des contrôleurs référencés en dessinant des pas ou des points de ligne brisée. Vous pouvez aussi éditer les représentations d’enveloppe de clip pour des données de contrôleur importées comme partie de vos fichiers MIDI ou créées pendant l’enregistrement de nouveaux clips : les noms des contrôleurs ayant déjà des enveloppes de clip apparaissent avec une LED adjacente dans le sélecteur de commande.
Live prend en charge la plupart des numéros de contrôleur MIDI jusqu’à 119, auxquels vous avez accès via la barre de défilement sur le côté droit du menu. Notez que les périphériques auxquels vous envoyez vos messages de commande MIDI peuvent ne pas respecter les conventions d’affectation MIDI de contrôle, auquel cas le « Pitch Bend » ou le « panoramique », par exemple, ne donneront pas toujours les résultats sous-entendus par leur nom.
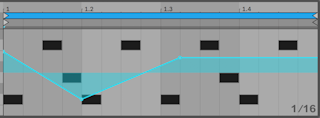
De nombreuses techniques décrites en section suivante, concernant le découplage d’une enveloppe de clip du clip qui lui est associé, peuvent être adaptées à emploi avec les enveloppes de clip pour contrôleur MIDI.
22.5 Découplage des clips et de leurs enveloppes
Une enveloppe de clip peut posséder ses propres réglages locaux de boucle/région. La possibilité de découpler l’enveloppe de « son » clip crée une multitude d’options de création très intéressantes. Nous en évoquerons certaines à la fin de ce chapitre.
22.5.1 Programmation d’un fondu sortant pour un Set Live
Commençons par un exemple simple. Supposez que vous soyez en train de préparer un Set Live avec un fondu sortant programmé sur huit mesures et commençant au lancement d’un clip audio spécifique — mais tout ce dont vous disposez est d’une boucle d’une mesure.

- Sélectionnez l’enveloppe de gain de clip ou de volume de piste (Track Volume) dans le mélangeur (Mixer), et découplez-la de l’échantillon.
- Les repères de boucle de l’enveloppe de clip apparaissent maintenant colorés, pour indiquer que cette enveloppe possède à présent ses propres réglages locaux de boucle/région. Les réglages de boucle/région de l’onglet Enveloppes « prennent vie ». Si vous commutez le bouton Loop de l’enveloppe, vous pouvez constater que le bouton Loop de l’onglet/panneau Clip n’est pas affecté. L’échantillon tourne en boucle bien que l’enveloppe ne soit lue qu’une seule fois.
- Saisissez « 8 » dans la case de longueur de boucle d’enveloppe la plus à gauche.
- Zoomez au minimum sur l’affichage de l’enveloppe en cliquant sur la règle temporelle de l’enveloppe et en tirant vers le haut.
- Insérez un point de jonction à la fin de la région et tirez vers le bas.
Lorsque vous lisez le clip, vous pouvez entendre le fondu sortant sur huit mesures pour la boucle d’une mesure qui est répétée.
22.5.2 Création de boucles longues à partir de boucles courtes
Allons un peu plus loin. Pour une autre partie de votre Set, vous souhaitez utiliser la même boucle d’une mesure — parce qu’elle sonne très bien — mais son caractère répétitif vous ennuie. Vous souhaitez allonger la boucle.
Nous partirons du clip que nous venons de configurer pour obtenir un fondu sortant sur huit mesures. Activez le bouton de boucle (Loop) de l’enveloppe de volume du clip. Pour le moment, lorsque vous lisez le clip, vous pouvez entendre le fondu sortant sur huit mesures en répétition. Vous pouvez dessiner ou éditer n’importe qu’elle enveloppe pour qu’elle vienne se superposer à la boucle. Bien entendu, ceci ne fonctionne pas seulement pour le volume, mais pour tous les autres réglages ; et si nous utilisions un balayage de filtre toutes les quatre mesures ?
Notez que vous pouvez créer autant de temps que vous le souhaitez dans l’éditeur d’enveloppe, en tirant les poignées de boucle au-delà des limites d’affichage, ou en saisissant les valeurs sous forme numérique dans les commandes de région/boucle.
Vous pouvez sélectionner une longueur de boucle arbitraire pour chaque enveloppe, y compris des longueurs de type 3.2.1. Il est facile d’imaginer l’extrême complexité (et la confusion !) créée par l’utilisation de telles longueurs d’enveloppes dans un même clip.

Pour pouvoir contrôler cette complexité, il est important d’avoir un point de référence commun. Le marqueur de début identifie le point duquel démarre la lecture de l’échantillon ou de l’enveloppe lorsque le clip commence.
Notez que les marqueurs de début/fin et l’accolade de boucle sont sujets à la quantification par la grille à zoom adaptatif (voir Emploi de la grille d’édition), ainsi que la courbe d’enveloppe.
22.5.3 Imposition de patterns rythmiques aux échantillons
Jusqu’à maintenant, nous avons parlé d’imposer des enveloppes longues à des boucles courtes. Il y a aussi des applications très intéressantes qui fonctionnent de façon inverse. Imaginez un échantillon de morceau long de plusieurs minutes. Cet échantillon pourrait être lu par un clip ayant une boucle d’enveloppe de volume d’une mesure. La boucle d’enveloppe de volume fonctionne maintenant comme un pattern qui « fait des trous » de façon répétée dans la musique, comme pour, par exemple, supprimer le troisième temps de chaque mesure. Vous trouverez certainement d’autres paramètres qu’il serait intéressant de moduler avec un tel pattern.
22.5.4 Enveloppes de clip en tant que LFO
Si vous aimez la synthèse sonore, vous pouvez comparer une enveloppe de clip avec boucle locale à un LFO. Ce LFO tourne en synchronisation avec le tempo du projet, mais il est également possible de régler une durée de boucle qui désynchronise l’enveloppe. En masquant la grille, vous pouvez régler les points de début et de fin de boucle d’enveloppe de clip indépendamment de la grille de quantification sur le temps.
Astuce : les poignées d’étirement/déformation (voir Étirement et déformation des enveloppes) et les formes d’automation (voir Insertion de formes d’automation) offrent des possibilités de conception de formes créatives de LFO.
22.5.5 Warp d’enveloppes couplées
En mode couplé (Linked), les enveloppes de clip répondent aux changements des marqueurs Warp du clip. Cela signifie que le déplacement d’un marqueur Warp allongera ou raccourcira en conséquence l’enveloppe du clip. De plus, les marqueurs Warp peuvent être ajustés dans l’éditeur d’enveloppe.
