5 Gestion des fichiers et des Sets
Divers types de fichiers sont employés pour faire de la musique avec Live, de ceux contenant du MIDI (voir Fichiers MIDI) et de l’audio (voir Utilisation d’Ableton Cloud), à des fichiers plus spécifiques du programme comme les Clips Live (voir Clips Live) et les Sets Live (voir Sets Live). Ce chapitre expliquera tout ce que vous devez savoir sur le travail avec chacun de ces types de fichier dans Live. Toutefois, nous devons d’abord étudier le navigateur de Live, au travers desquels la plupart des fichiers arrivent dans le programme.
5.2 Utilisation d’Ableton Cloud
Ableton Cloud est un service disponible pour Ableton Note et Ableton Live (à partir de la version 11.2.5). Le Cloud envoie directement les Sets de Note au navigateur de Live et sur les appareils iOS, et peut stocker jusqu’à cinq Sets.
Pour activer la fonctionnalité Cloud, ouvrez les Préférences de Live, allez dans l’onglet Library, et basculez l’option Afficher le Cloud sur On.
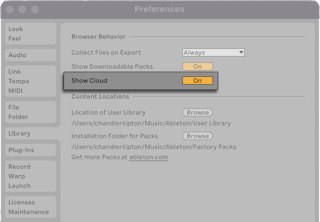
Après activation, un libellé Cloud apparaît dans la section Places du navigateur de Live, ainsi qu’un message vous invitant à vous connecter à ableton.com. Cliquez sur le bouton Se connecter pour lancer un navigateur web dans lequel vous serez invité à vous connecter à votre compte utilisateur ableton.com.
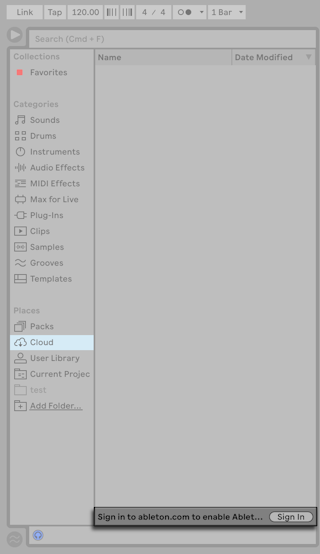
Après activation d’Ableton Cloud pour votre compte utilisateur Ableton, tous les Sets de Note qui y ont été téléchargés apparaîtront dans le navigateur de Live.
Veuillez noter que les samples d’usine et importés pour les Sets transférés sont stockés dans la bibliothèque utilisateur de Live, qui doit être définie et accessible lorsque vous utilisez le Cloud. Si vous ouvrez un Set transféré et constatez que des samples sont manquants, vérifiez que votre bibliothèque utilisateur a bien un emplacement personnalisé défini, tel qu’un disque dur externe. Pour retrouver les samples, assurez-vous que tout emplacement personnalisé pour la bibliothèque utilisateur est accessible. Nous suggérons également d’utiliser, lors de la sauvegarde de Sets transférés, la commande Réunir et sauvegarder de Live dans le menu Fichier. Elle rassemblera tous les fichiers externes du Set dans un même dossier Projet.
5.3 Fichiers échantillons
Un échantillon ou sample est un fichier qui contient des données audio. Live peut lire à la fois des formats de fichiers non compressés (WAV, AIF et Sound Designer II pour Mac) et des formats de fichiers compressés (MP3, AAC, Ogg Vorbis, Ogg FLAC et FLAC). (Veuillez noter que ces formats de fichier ne sont pas tous lisibles dans l’édition Lite).
Remarque sur l’emploi de fichiers à débit binaire variable ou VBR (Variable Bit Rate) : veuillez installer QuickTime pour le décodage s’il n’est pas déjà dans votre système. Il peut être téléchargé depuis le site web Apple (voir https://www.apple.com/quicktime/download).
Étant donné que Live lit les échantillons directement depuis le disque dur, vous pouvez travailler avec un nombre important d’échantillons (de grande taille) sans avoir de problèmes de limite de mémoire RAM. Notez toutefois que vous pouvez rencontrer des problèmes de débit de disque si ce dernier est presque plein, et/ou (sur des systèmes Windows) s’il est très fragmenté. La vitesse de rotation du disque dur peut aussi agir sur ses performances. Référez-vous à la section sur la gestion de la charge du disque (voir Gestion de la charge du disque dur) pour plus d’informations.
Live peut panacher des échantillons non compressés de n’importe quelle durée, fréquence d’échantillonnage ou résolution, mono ou stéréo, avant conversion. Pour lire un échantillon compressé, Live décode l’échantillon et inscrit le résultat dans un fichier échantillon temporaire non compressé. Cela se fait habituellement suffisamment vite pour que vous puissiez reproduire immédiatement l’échantillon, sans attendre la fin du processus de décodage.
Note : lors de l’ajout d’un long échantillon à un projet, Live peut vous indiquer qu’il ne peut pas lire l’échantillon avant de l’avoir analysé. Veuillez lire la section sur l’analyse (voir Fichiers d’analyse (.asd)) pour une explication.
5.3.1 Le cache de décodage
Pour économiser les ressources de calcul, Live conserve les fichiers décodés d’échantillons compressés dans le cache. Effectuer une maintenance du cache n’est normalement pas nécessaire, car Live supprime automatiquement les anciens fichiers pour faire de la place aux nouveaux. Vous pouvez toutefois imposer des limites à la taille du cache en section Cache de décodage de l’onglet Fichiers/Dossiers des Préférences. Le cache ne grossira pas au delà du réglage Taille maximale de cache, et laissera toujours un Espace libre minimal sur le disque dur. Presser le bouton Purger voisin supprimera tous les fichiers non employés par le Set Live actuel.
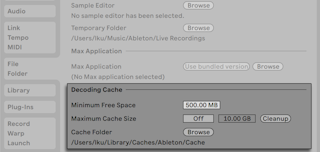
5.3.2 Fichiers d’analyse (.asd)
Un fichier d’analyse est un petit fichier créé par Live lorsqu’un échantillon est amené dans le programme pour la première fois. Ces données permettent d’optimiser la qualité du time stretch, d’accélérer l’affichage de la forme d’onde et de détecter automatiquement le tempo d’échantillons longs (voir Synchronisation de passages longs).
lors de l’ajout d’un long échantillon à un projet, Live peut vous indiquer qu’il ne peut pas lire l’échantillon avant de l’avoir analysé. Cela ne se produira pas si l’échantillon a déjà été analysé (c’est-à-dire si Live trouve un fichier d’analyse pour cet échantillon), ou si la préférence Auto-Warp échantillons longs (voir Déformation temporelle (« Warp ») des échantillons) a été désactivée dans les Préférences Record/Warp/Launch.
Un fichier d’analyse peut aussi conserver les réglages de clip par défaut pour l’échantillon :
Cliquez sur le bouton Save de la fenêtre Clip (voir Sauvegarde des réglages par défaut du clip audio avec l’échantillon) pour sauvegarder les réglages actuels du clip avec le fichier d’analyse de l’échantillon. La prochaine fois que l’échantillon sera déposé dans Live, il apparaîtra avec ses réglages de clip intacts. C’est particulièrement utile pour conserver les marqueurs Warp avec l’échantillon. Conserver les réglages de clip par défaut avec le fichier d’analyse est différent de sauvegarder le clip comme Clip Live.
Bien que les fichiers d’analyse soient un moyen pratique de conserver des informations par défaut sur les réglages d’un échantillon particulier, gardez à l’esprit que vous pouvez utiliser des réglages différents pour chaque clip d’un Set Live — même si ces clips se réfèrent au même échantillon du disque. Mais si vous déposez une nouvelle version de l’échantillon dans un Set Live, Live utilisera les réglages conservés dans le fichier d’analyse du nouveau clip créé.
Le fichier d’analyse reprend le nom de l’échantillon avec l’extension « .asd ». Live place ce fichier d’analyse dans le même dossier que l’échantillon.
 Les échantillons ayant un fichier .asd s’affichent ainsi dans le navigateur.
Les échantillons ayant un fichier .asd s’affichent ainsi dans le navigateur.
 Les échantillons sans fichier .asd s’affichent ainsi.
Les échantillons sans fichier .asd s’affichent ainsi.
Les fichiers d’analyse eux-mêmes n’apparaissent pas dans le navigateur de Live.
Sachez qu’il est possible de désactiver la création des fichiers d’analyse en décochant l’option Créer fichier d’analyse de la fenêtre Préférences, onglet File/Folder. En l’absence de fichier .asd, Live peut recréer la totalité des données (exceptés les réglages de clip par défaut), toutefois cela prendra plus de temps pour les échantillons longs.
5.3.3 Exportation audio et vidéo
La commande Exporter Audio/Vidéo du menu Fichier vous permet d’exporter la sortie audio de Live sous forme de nouveaux échantillons. Les fichiers obtenus peuvent servir à graver un CD audio pour l’écoute ou un CD de données pour la sauvegarde de votre travail ou l’emploi dans d’autres applications audio numériques. Si votre Set comprend de la vidéo, vous pouvez aussi employer la commande Exporter Audio/Vidéo pour l’exporter comme un nouveau fichier vidéo, qui sera créé dans le même répertoire que les fichiers audio convertis. (Note : l’exportation vidéo n’est pas disponible dans les éditions Lite ou Intro.) Vous pouvez aussi envoyer directement vos fichiers audio exportés à votre compte SoundCloud.
5.3.3.1 Options de sélection
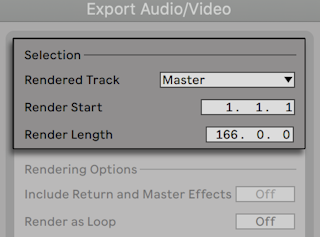
Le sélecteur de piste à convertir de la fenêtre Exporter offre plusieurs options quant au signal audio à exporter :
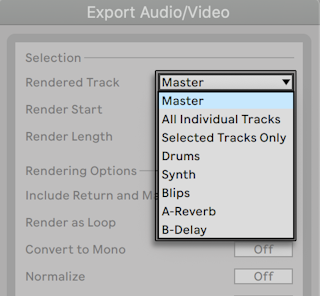
- Master — signal post-fader en sortie Master de Live. Si vous écoutez la sortie Master, vous pouvez être sûr que le fichier converti contiendra exactement ce que vous entendez.
- Toutes les pistes individuelles — signal post-fader en sortie individuelle de chaque piste, y compris les pistes de retour et les pistes MIDI avec des instruments. Live créera un échantillon séparé pour chaque piste. Tous les échantillons auront la même longueur, ce qui facilite leur alignement dans d’autres programmes multipistes.
- Uniquement les pistes sélectionnées — cette option est identique à l’option Toutes les pistes individuelles, sauf que seules sont converties les pistes qui ont été sélectionnées avant l’ouverture de la fenêtre Exporter.
- (une seule piste) — signal post-fader en sortie de la piste sélectionnée.
Les autres champs de sélection déterminent le point temporel de départ et la longueur des données exportées :
- Début de la conversion — règle l’endroit auquel commencera la conversion.
- Longueur de conversion — détermine la longueur de l’échantillon converti.
Astuce — un moyen rapide de régler à la fois les valeurs de début et de longueur d’exportation consiste à sélectionner une zone temporelle dans l’écran Arrangement avant de faire appel à la commande Exporter Audio/Vidéo. Mais n’oubliez pas — un fichier audio converti ne contient que ce que vous entendiez avant la conversion. Ainsi, par exemple, si vous reproduisez une certaine combinaison de clips d’écran Session et de données d’Arrangement, c’est ce qui sera capturé dans votre fichier de conversion — quel que soit l’écran actif lors de la conversion.
5.3.3.2 Options d’exportation
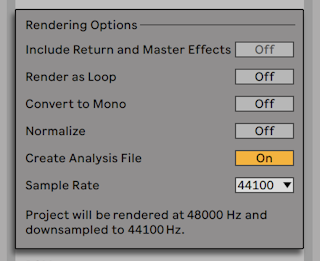
La fenêtre de dialogue Exporter offre plusieurs options de conversion audio :
- Inclure effets de retour et de Master –Si cette option est activée, Live convertira individuellement chaque piste sélectionnée avec toutes les pistes de retour qu’elle utilise, ainsi qu’avec les effets utilisés sur la piste Master.C’est particulièrement utile lors de la conversion de matériel pour une prestation live, ou lors de la fourniture de sous-groupes à un ingénieur de mixage ou à un artiste pour le remixage. C’est particulièrement utile lors de la conversion de matériel pour une prestation live, ou lors de la fourniture de sous-groupes (« stems ») à un ingénieur de mixage ou à un artiste pour le remixage.
- Convertir en boucle — Lorsque cette option est choisie, Live crée un échantillon pouvant être employé comme boucle. Supposons que votre Set Live utilise un effet de retard (Delay). Si l’option Convertir en boucle est activée, Live va effectuer deux fois le processus de conversion : la première passe n’écrira pas vraiment les échantillons sur le disque, mais ajoutera l’effet de retard spécifié ; au cours de la seconde passe, l’audio est écrit sur le disque, incluant les échos de l’effet de retard résultant de la première passe. Au cours de la seconde passe, l’audio est écrit sur le disque, incluant les échos de l’effet de retard résultant de la première passe.
- Convertir en mono — Si cette option est activée, Live crée un fichier mono à la place d’un fichier stéréo.
- Normaliser — Lorsque cette option est activée, l’échantillon exporté est normalisé (le niveau est amplifié dans tout le fichier de sorte que le pic de signal le plus élevé atteigne le niveau maximum permis par la réserve dynamique).
- Créer fichier d’analyse — Lorsque cette option est activée, Live crée un fichier .asd contenant les résultats de l’analyse de l’échantillon exporté. Si vous avez l’intention d’exploiter le nouvel échantillon dans Live, nous vous conseillons de cocher cette option.
- Fréquence d’échantillonnage — Notez que votre choix de fréquence d’échantillonnage fonctionne comme suit : si vous sélectionnez une fréquence d’échantillonnage supérieure ou égale à celle que vous utilisez dans votre projet (réglée en onglet Audio des Préférences de Live), Live exporte en une seule étape à la fréquence d’échantillonnage que vous avez choisie dans la fenêtre Exporter. Si vous exportez à une fréquence d’échantillonnage inférieure à celle de votre projet actuel, Live exporte d’abord à la fréquence d’échantillonnage actuelle du projet puis sous-échantillonne le fichier dans une seconde étape au moyen d’un processus de haute qualité. Notez que cela peut prendre un certain temps.
- Envoyer versSoundCloud — Lorsque cette option est activée, une application d’assistance se lance pour vous permettre d’envoyer votre fichier audio exporté vers SoundCloud.
5.3.3.3 Options d’encodage
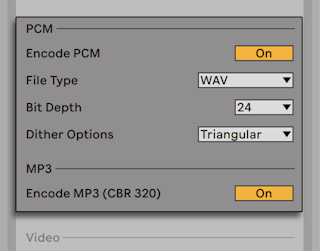
- Encoder en PCM — Lorsque cette option est activée, un fichier audio sans perte est créé.
- Type de fichier — Les formats WAV, AIFF et FLAC sont disponibles pour l’exportation en PCM.
- Résolution,Options de dithering — Si vous convertissez à une résolution inférieure à 32 bits, choisissez un des modes de dithering. Le dithering ajoute une petite quantité de bruit à l’audio converti, mais minimise les artéfacts créés par la réduction de résolution. Par défaut, Triangular (triangulaire) est sélectionné, et c’est le mode « le plus sûr » à utiliser au cas où vous devriez apporter un traitement supplémentaire à votre fichier. Le mode Rectangular (rectangulaire) introduit encore moins de bruit de dithering, mais aux dépens d’une erreur de quantification supplémentaire. Les trois modes Pow-r offrent des quantités successivement plus élevées de dithering, mais avec le bruit repoussé au-dessus de la plage audible. Notez que le dithering est une procédure qui ne doit être appliquée qu’une fois à un fichier audio donné. Si vous envisagez de traiter ultérieurement votre fichier converti, il vaut mieux le convertir en 32 bits pour éviter d’avoir recours au dithering à ce niveau. En particulier, les modes Pow-r ne doivent jamais être employés sur des données qui seront envoyées à une étape ultérieure de mastering — ils ne sont destinés qu’à une sortie finale. (Veuillez noter que les modes Pow-r ne sont pas disponibles dans les éditions Intro et Lite.)
- Encoder en MP3 — Lorsque cette option est activée, un fichier MP3 à débit binaire constant (CBR) de 320 kbit/s est créé. Il est possible d’exporter simultanément en PCM et en MP3. Si aucune option n’est activée, le bouton Exporter est désactivé.
5.3.3.4 Options de conversion vidéo
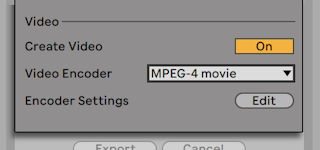
(Note : la conversion vidéo n’est pas disponible dans les éditions Intro et Lite.)
En plus des réglages de conversion audio, Le dialogue Exporter offre des options supplémentaires pour la conversion vidéo :
- Créer vidéo — Si cette option est activée, un fichier vidéo sera créé dans le même répertoire que votre audio converti. Notez que cette option ne s’active que si vous avez des clips vidéo en écran Arrangement. De plus, il n’est pas possible de ne convertir qu’un fichier vidéo — activer la conversion vidéo produit toujours la vidéo en plus de l’audio converti.
- Encodeur vidéo — Ce sélecteur vous permet de choisir l’encodeur devant servir à la conversion vidéo. Les choix proposés ici dépendent des encodeurs que vous avez installés.
- Réglages de l’encodeur vidéo — Ce bouton ouvre la fenêtre des réglages de l’encodeur sélectionné. Notez que les options de réglage varieront avec l’encodeur choisi. Certains encodeurs n’ont pas d’options réglables par l’utilisateur. Dans ce cas, le bouton Éditer sera désactivé.
Après avoir fait vos sélections et cliqué sur Exporter pour lancer le processus de conversion, la conversion audio commencera. Une fois la conversion audio terminée, c’est la vidéo qui sera convertie. Notez qu’en fonction de l’encodeur utilisé, la conversion vidéo peut se faire en plusieurs passes. Live affichera une barre de progression vous indiquant l’état du processus.
A moins d’avoir spécifié une taille de fenêtre ou un rapport d’image particuliers dans les réglages de l’encodeur, le fichier vidéo converti sera reproduit exactement comme il apparaissait durant la lecture en temps réel dans Live. Le fichier vidéo contiendra aussi l’audio converti.
Pour plus d’informations sur le travail avec la vidéo dans Live, voir le chapitre sur la vidéo (voir Travail avec la vidéo).
5.3.3.5 Conversion en temps réel
Normalement, la conversion ne se fait pas en temps réel. Mais si votre Set contient un External Audio Effect (voir External Audio Effect) ou un External Instrument (voir External Instrument) s’adressant à un périphérique d’effet ou synthétiseur physique externe, le processus de conversion est un peu différent. Dans ce cas, la conversion de sortie master se fait en temps réel. Si vous convertissez des pistes individuellement, toutes les pistes dont le parcours de signal ne passe jamais par un appareil externe n’ont pas à être converties en temps réel. Par contre, toutes les pistes faisant appel à ces appareils sont converties en temps réel. Live inspecte automatiquement le trajet du signal de chaque piste et détecte si la conversion en temps réel est nécessaire. Il vous sera alors proposé plusieurs options lors du lancement de la conversion :
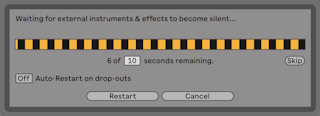
- Sauter — Par défaut, Live attendra dix secondes avant de lancer une conversion en temps réel. Cela doit permettre à tout son venant des périphériques externes de s’évanouir, mais s’il vous faut plus longtemps (par exemple pour attendre la fin d’une longue queue de reverb), vous pouvez augmenter le temps d’attente en saisissant une nouvelle valeur dans le champ des secondes. D’un autre côté, si vous êtes sûr que vos périphériques externes ne produisent aucun son, vous pouvez accélérer le processus en cliquant sur « Sauter », ce qui lancera immédiatement la conversion.
Une fois que la conversion a commencé, la boîte de dialogue change pour afficher une barre de progression de l’enregistrement :
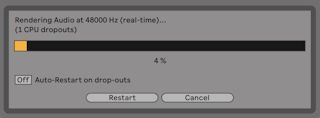
- Auto-redémarrage en cas de perte de signal — La conversion en temps réel nécessite plus de puissance de calcul que la conversion ordinaire, et dans certains cas des pertes de signal (petits blancs ou défauts de l’audio appelés « drop-outs ») peuvent survenir. Live les détecte, et la conversion recommence du début si l’option d’auto-redémarrage est activée.
- Redémarrer — relance manuellement le processus de conversion.
- Annuler — stoppe le processus de conversion et supprime le fichier de conversion partielle.
Le nombre de tentatives de conversion (s’il y en a plusieurs) sera aussi indiqué dans la boîte de dialogue. Si vous constatez que des pertes de signal et des redémarrages surviennent toujours, vous devez fermer les autres applications en service pour allouer plus de puissance de traitement à la conversion. Veuillez lire le chapitre sur les ressources audio informatiques (voir Ressources audio et stratégies informatiques) pour plus de conseils sur l’amélioration des performances.
5.4 Fichiers MIDI
Un fichier MIDI contient des commandes qui demandent à des synthétiseurs ou instruments compatibles MIDI, tels que Simpler de Live, de produire une action musicale spécifique. Les fichiers MIDI sont exportés par des séquenceurs MIDI physiques et logiciels. L’importation de fichiers MIDI dans Live fonctionne différemment de celle des échantillons : les données de fichier MIDI sont incorporées dans le Set Live, et les clips MIDI qui en résultent perdent toute référence au fichier d’origine. Les fichiers MIDI apparaissent avec une icône spéciale dans le navigateur.
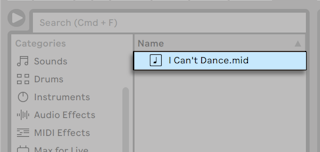
Vous pouvez importer des fichiers MIDI au moyen du navigateur ou de la commande Importer fichier MIDI… du menu Créer. Notez que lorsque vous utilisez la commande Importer fichier MIDI… en écran Arrangement, le fichier est inséré à l’endroit où se trouve le marqueur d’insertion. Lorsque vous utilisez la commande en écran Session, le fichier est inséré dans l’emplacement de clip actuellement sélectionné.
5.4.1 Exportation de fichiers MIDI
Les clips MIDI de Live peuvent être exportés comme fichiers Standard MIDI Files (SMF). Pour exporter un clip MIDI, utilisez la commande Exporter Clip MIDI sélectionné du menu Fichier. Cette commande ouvrira un dialogue de sauvegarde de fichier, vous permettant de choisir l’emplacement de votre nouveau fichier MIDI.
Exporter un fichier MIDI est différent de sauvegarder le clip comme Clip Live.
5.5 Clips Live
Les clips audio ou MIDI peuvent être individuellement exportés sur disque au format Clip Live pour facilement les récupérer et les réutiliser dans n’importe quel projet. Comme ils ne contiennent que les références aux échantillons du disque (et non les données audio elles-mêmes), les Clips Live sont très petits, ce qui facilite le développement et l’entretien de votre propre collection.
Pour sauvegarder sur disque un clip du Set Live ouvert, faites-le simplement glisser dans la section Places du navigateur et déposez-le dans Current Project (projet actuel) ou n’importe quel dossier utilisateur. Pour les clips audio, Live gérera la copie de l’échantillon du clip à ce nouvel emplacement en se basant sur le réglage du sélecteur Collecter fichiers à l’exportation (voir Collection des fichiers à l’exportation). Vous pouvez alors saisir un nouveau nom pour le clip ou confirmer celui suggéré par Live avec Entrée.
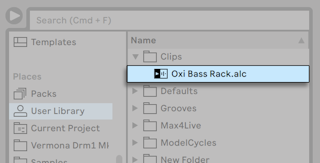
Les Clips Live sont un remarquable moyen de conserver vos idées pour une utilisation ou un développement ultérieurs, car ils sauvegardent non seulement le clip d’origine, avec tous ses réglages de clip et d’enveloppe, mais aussi les périphériques d’origine de la piste. Afin de recréer la chaîne de périphériques d’un Clip Live, faites-le glisser dans une piste ne contenant ni clips ni périphériques, ou dans l’espace sans pistes de l’écran Session ou Arrangement. Notez que les Clips Live importés dans des pistes où se trouvent déjà des périphériques ou des clips apparaîtront avec leurs réglages de clip mais pas leurs périphériques. Vous pouvez par exemple déposer un Clip Live de ligne de basse sur une piste existante qui pilote un instrument de type basse plutôt que de créer une nouvelle piste.
Les clips appartenant à n’importe quel Set Live déjà enregistré sur disque sont aussi des Clips Live. Veuillez consulter la section sur la fusion de Sets (voir Fusion de Sets) pour en savoir plus à ce sujet.
Notez que conserver les réglages de clip par défaut avec un fichier d’analyse d’échantillon n’est pas pareil que sauvegarder un Clip Live. Le clip par défaut du fichier .asd associe à l’échantillon des valeurs sensibles par défaut (réglages de warp, gain et hauteur) pour qu’il soit joué d’une façon définie quand il est ajouté à un Set. Les Clips Live, au contraire, sont stockés sur disque comme des idées musicales indépendantes. Par exemple, vous pouvez créer plusieurs variations du même clip audio en utilisant des réglages différents de warp, hauteur, enveloppe et effet, et toutes les stocker comme des Clips Live séparés. Dans le navigateur, vous pouvez alors trier et pré-écouter indépendamment ces clips, même s’ils se réfèrent tous au même échantillon source.
5.6 Sets Live
Le type de document que vous créez et sur lequel vous travaillez dans Live se nomme un Set Live. Les Sets doivent être sauvegardés dans des projets, pour que Live puisse suivre et gérer tous les composants divers du Set Live : Clips Live, presets de périphérique, tout échantillon employé, etc.
5.6.1 Création, ouverture et sauvegarde de Sets
Utilisez la commande Nouveau Set Live du menu Fichier pour créer de nouveaux Sets Live, et la commande Ouvrir Set Live ou Ouvrir Set Récent pour ouvrir ceux existants. Dans le navigateur, vous pouvez double-cliquer ou presser Entrée sur un Set Live pour l’ouvrir.
La commande Sauver Set Live du menu Fichier sauvegarde le Set Live actuel exactement tel qu’il est, en incluant tous les clips et réglages.
Vous pouvez employer la commande Sauver Set Live sous pour sauvegarder le Set Live actuel sous un autre nom et/ou dans un autre répertoire, ou la commande Sauver une copie pour créer une copie du Set Live actuel sous un nouveau nom et/ou dans un autre répertoire.
5.6.2 Fusion de Sets
Live facilite la fusion de Sets, ce qui peut s’avérer pratique pour réunir des versions ou morceaux différents. Pour ajouter toutes les pistes (exceptées les pistes de retour) d’un Set Live dans un autre, faites glisser le Set du navigateur dans le Set actuel, et déposez-le sur la barre de titre de n’importe quelle piste ou dans la zone située à côté ou au-dessous des pistes. Les pistes du Set déposé seront complètement reconstruites, y compris les clips des écrans Session et Arrangement, leurs périphériques et leurs automations.

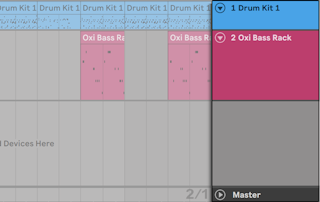
Si vous préférez importer individuellement des pistes d’un Set, vous pouvez déployer le Set Live dans le navigateur comme si c’était un dossier.
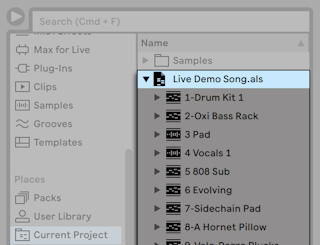
Vous pouvez maintenant faire glisser individuellement les pistes et les déposer comme indiqué au début de cette section. Tous les grooves (voir Emploi des grooves) sauvegardés avec votre Set sont aussi disponibles comme un dossier dans le Set déployé.
Si vous souhaitez uniquement la chaîne de périphériques (par exemple, un périphérique et ses effets audio ou MIDI) d’un autre Set, vous pouvez faire glisser l’icône Devices (Périphériques) du Set depuis le navigateur.
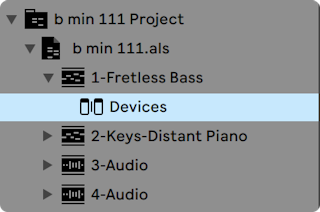
Vous pouvez également faire glisser des pistes de groupe (voir Pistes de groupe) et des pistes de groupe imbriquées depuis le navigateur de Live. Les pistes de groupe peuvent être déployées dans le navigateur, ce qui vous permet de charger individuellement une piste particulière de celles-ci.
En plus du déploiement des Sets, vous pouvez encore déployer les pistes de ces Sets pour accéder individuellement aux clips d’écran Session qui ont été employés sur la piste :
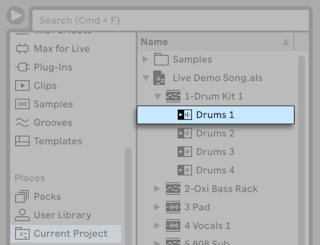
Vous pouvez parcourir, pré-écouter et importer les clips d’écran Session du Set comme s’ils avaient été enregistrés en tant que Clips Live individuels. Cela signifie donc que tout Set Live peut servir de réservoir de sons à tout autre, ouvrant la porte à des réutilisations et mélanges créatifs.
5.6.3 Exportation de clips de Session comme nouveaux Sets
Vous pouvez exporter une sélection de clips d’écran Session comme un nouveau Set Live en la faisant glisser dans le navigateur. Pour exporter un Set, cliquez d’abord puis faites glisser, ou utilisez les modificateurs Shift ou CTRL(Win) / ALT(Mac) pour sélectionner plusieurs clips en écran Session. Ensuite, faites simplement glisser les clips sur Current Project (projet actuel) ou n’importe quel dossier utilisateur, où vous pourrez soit confirmer le nom suggéré par Live soit saisir le nom de votre choix.
5.6.4 Modèles de Sets
Utilisez la commande Sauvegarder Set Live comme Set par défaut dans le menu Fichier pour sauvegarder le Set Live actuel comme modèle par défaut. Live affectera alors les réglages en vigueur comme réglages par défaut de tout nouveau Set Live. Cette fonction permet de prédéfinir :
- votre configuration d’entrée/sortie multicanal ;
- des périphériques presets, comme les effets EQ et Compressor par exemple, sur chaque piste ;
- des affectations des touches de clavier d’ordinateur (voir Télécommande par le clavier de l’ordinateur).
- des affectations MIDI (voir Télécommande par MIDI).
Notez que tout Set Live du navigateur de Live peut être choisi comme Set Live par défaut avec l’option Définir comme Set Live par défaut du menu contextuel.
En plus de ce modèle « master » par défaut, vous pouvez créer des modèles de Set supplémentaires pour différents types de projet, chacun avec sa propre configuration unique de pistes, périphériques, etc. Pour cela, sauvegardez le Set Live actuel à l’aide de la commande Sauvegarder Set Live comme modèle… dans le menu Fichier. Tout Set sauvegardé comme modèle apparaîtra dans la catégorie Modèles du navigateur et dans le dossier Templates (modèles) de la bibliothèque utilisateur. (Notez que le dossier Templates de la bibliothèque utilisateur est automatiquement créé la première fois qu’un modèle de Set est sauvegardé.) Ces Sets fonctionneront comme des modèles : ils se chargeront avec la configuration que vous avez sauvegardée, mais sous le nom Untitled.als (« sans titre »), pour l’utilisation comme nouveau Set.
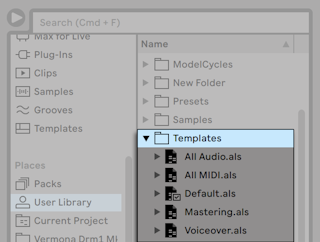
5.6.5 Visualisation et changement des références de fichier de Set Live
Pour visualiser une liste des fichiers auxquels fait référence le Set Live actuel, choisissez la commande Gérer Fichiers dans le menu Fichier, cliquez sur le bouton Gérer le Set, puis sur le bouton Voir fichiers. Live affichera une ligne pour chaque fichier utilisé par le Set Live. Pour lister tous les clips ou instruments du Set Live où le fichier est utilisé, cliquez sur le triangle de déploiement de la ligne. Voici ce que vous pouvez faire :
- Remplacer un fichier — Faire glisser un fichier depuis le navigateur et le déposer sur un élément de la liste force le Set Live à faire référence au nouveau fichier et non plus à l’ancien. Pour les échantillons employés dans des clips audio, Live conserve les propriétés du clip; les marqueurs Warp sont conservés si le nouvel échantillon a une durée égale ou supérieure à celle de l’ancien, sinon ils sont supprimés. Veuillez noter que remplacer un échantillon changera tous les clips de votre Set qui y font appel.
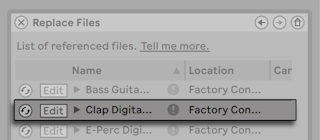
- Remplacer à chaud les fichiers — A l’aide du bouton Remplacement à chaud situé à gauche de chaque rubrique, vous pouvez rapidement passer en revue les alternatives au fichier servant actuellement de référence. C’est comme d’y faire glisser des fichiers, mais en plus rapide.
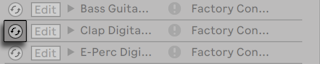
- Éditer un échantillon référencé — à l’aide d’une application externe (qui peut être choisie dans l’onglet File/Folder des Préférences). Cliquer sur le bouton Edit ouvrira l’échantillon référencé dans l’application externe. L’échantillon restera non relié (« offline ») tant que le bouton Edit restera activé. Pour les échantillons utilisés dans des clips audio, le jeu actuel de marqueurs Warp n’est conservé que si la longueur de l’échantillon reste inchangée. Notez que le bouton Edit n’est disponible que pour les échantillons, pas pour les autres types de fichiers tels que les périphériques Max for Live (voir Max for Live).
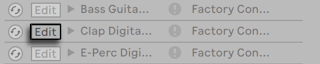
- Voir l’emplacement d’un fichier — La colonne Emplacement indique si un fichier est manquant (voir Repérage des fichiers manquants), ou s’il réside dans votre bibliothèque personnelle, un Projet ou ailleurs (« externe »). Quand elle est déployée, la rubrique affiche les endroits spécifiques du Set où est employé le fichier.
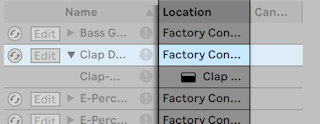
5.7 Projets Live
Un Projet Live est un dossier contenant des fichiers relatifs à Live qui doivent rester ensemble. Imaginez, par exemple, le travail sur un morceau de musique : vous partez d’un Set Live vide ; vous enregistrez de l’audio et créez ainsi de nouveaux fichiers échantillons ; vous déposez des échantillons venant de collections ; vous sauvegardez différentes versions du Set Live en cours de route afin de pouvoir revenir en arrière et comparer. Sans doute sauvegardez-vous aussi des Clips Live ou des presets de périphériques qui « appartiennent » à ce morceau de musique en particulier. Le dossier projet de ce Projet Live conservera tous les fichiers relatifs à ce morceau de musique — et le Gestionnaire de fichiers de Live vous fournit les outils dont vous avez besoin pour les gérer (voir Gestion des fichiers dans un Projet).
5.7.1 Projets et Sets Live
Quand vous sauvegardez un Set Live sous un nouveau nom ou dans un nouveau dossier, Live crée un nouveau dossier projet et y range le Set Live — à moins que vous ne sauvegardiez le Set Live dans un Projet Live existant. Voyons un exemple illustrant ce processus :
Nous avons enregistré de l’audio dans un nouveau Set Live. Nous sauvegardons maintenant le Set Live sous le nom « Tango » sur le bureau. Le bureau est disponible dans le navigateur car nous l’avons précédemment ajouté comme dossier utilisateur. Voici le résultat tel qu’affiché par le navigateur Live :
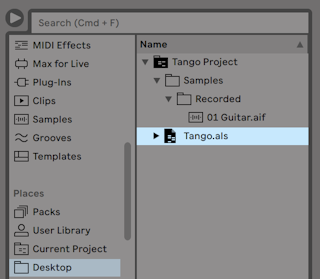
Le dossier projet (« Tango Project ») contient le Set Live (« Tango.als ») et un dossier Samples (« échantillons »), contenant à son tour un dossier Recorded (« enregistré ») hébergeant deux échantillons. Notez que le projet actuel est aussi indiqué dans la barre de titre de la fenêtre de l’application Live.
Ensuite, nous enregistrons une autre piste dans notre Projet. Nous sauvegardons la version modifiée du Set Live sous un nouveau nom pour ne pas perdre la version précédente. Après avoir accepté la suggestion par défaut de la commande Sauver sous, nous sauvegardons la nouvelle version du morceau dans le dossier Tango Project.
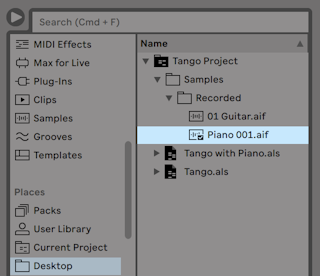
Le Projet Tango contient maintenant deux Sets Live, et son dossier Samples/Recorded contient les échantillons employés par les deux.
Et maintenant quelque chose de complètement différent : nous choisissons la commande Nouveau Set Live du menu Fichier et enregistrons un morceau de samba. Comme cela n’a rien à voir avec nos interprétations de tango, nous décidons de le sauvegarder en dehors du dossier Tango Project, disons sur le bureau. Live crée un nouveau dossier projet intitulé Samba Project à côté de Tango Project.
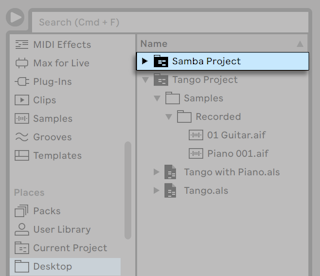
Jusqu’à présent nous avons vu comment créer des Projets Live et y sauvegarder des versions de Sets Live. Comment ouvrir un Projet ? Simplement en ouvrant n’importe lequel des Sets Live qu’il contient. Double-cliquer sur « Tango with Piano.als » ouvre ce Set et le Projet associé — comme affiché dans la barre de titre de Live.
Supposons que, au cours de notre travail sur « Tango with Piano.als », nous dérivions dans une autre direction : le morceau évolue vers quelque chose de totalement différent, et nous ressentons qu’il doit avoir son propre Projet. Il suffit alors de « Sauver sous… » un nouveau nom et dans un autre endroit hors du Projet actuel, disons sur le bureau :
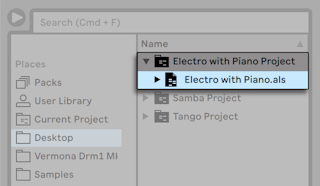
Notez que le nouveau dossier projet n’a pas (encore) de dossier Samples. « Electro with Piano.als » fait toujours référence à l’échantillon de piano du Projet Tango d’origine. Il n’y a rien de mal à cela sauf si vous déplacez ou supprimez le Projet Tango ; il manquera alors des échantillons à « Electro with Piano.als ». Vous pouvez empêcher cela en réunissant les fichiers externes (voir Réunion des fichiers externes). Même après coup, les outils de Live pour rechercher les fichiers manquants (voir Repérage des fichiers manquants) peuvent aider à résoudre ce problème.
Il n’est en fait pas nécessaire de conserver un Set Live de Projet au niveau exactement inférieur au Projet lui-même. Dans un dossier de Projet, vous pouvez créer n’importe quel nombre de sous-dossiers et déplacer des fichiers pour les organiser comme bon vous semble, bien que vous puissiez avoir à utiliser le Gestionnaire de fichiers pour « indiquer » au Projet les changements que vous avez faits (voir Comment sauvegarder des presets dans mon Projet actuel ?).
En général, Live fera ce qu’il peut pour empêcher des situations telles que des Sets Live orphelins (sans Projet), qui risquent d’embrouiller à la fois l’utilisateur et les outils de gestion de fichiers de Live. Il ne peut toutefois contrôler les situations dans lesquelles les Sets ou fichiers ont été dérangés via l’Explorateur (Windows)/Finder (Mac) et s’en retrouvent désorganisés.
Note pour les utilisateurs de versions plus anciennes de Live : Live ne permet pas de remplacer des Sets Live créés par des versions plus anciennes pour éviter les problèmes de compatibilité. À la place, il vous sera demandé de « Sauver sous… ». Faire cela assurera que les Sets Live nouvellement sauvés résideront dans des dossiers projet.
5.7.2 Projets et presets
Par défaut, les nouveaux presets d’instrument et d’effet sont conservés dans votre projet actuel. Il peut cependant être parfois plus intéressant de sauvegarder un preset dans un autre dossier ou dans votre bibliothèque personnelle, pour que vous puissiez y accéder depuis d’autres projets. Vous pouvez faire glisser un preset d’un dossier à l’autre après l’avoir sauvegardé (voir Sauvegarde de presets), ou simplement faire glisser la barre de titre du périphérique sur un dossier dans la barre latérale, attendre que le panneau de contenu s’ouvre pour l’y déposer, l’ajoutant ainsi au dossier.
Lors de la sauvegarde à un nouvel emplacement de presets qui contiennent des échantillons, Live peut ou non copier les échantillons selon le réglage du sélecteur Collecter fichiers à l’exportation dans l’onglet Library des Préférences. Vous pouvez alors saisir un nouveau nom pour le périphérique ou confirmer celui suggéré par Live avec Entrée.
5.7.3 Gestion des fichiers dans un Projet
Le Gestionnaire de fichiers de Live offre plusieurs outils pratiques pour gérer les Projets. Une fois que vous avez ouvert un Set Live qui fait partie du Projet que vous voulez gérer, choisissez la commande Gérer Fichiers du menu Fichier puis cliquez sur le bouton Gérer le Projet. Le Gestionnaire de fichiers vous présentera une vue générale du contenu et des outils du Projet pour :
- repérer les fichiers manquant au Projet ;
- réunir les fichiers externes dans le Projet (voir Réunion des fichiers externes) ;
- lister les fichiers inutilisés du Projet (voir Détection des fichiers inutilisés) ;
- mettre un Projet au format Pack (voir Compactage de Projets en Packs Live.
5.8 Repérage des fichiers manquants
Si vous chargez un Set Live, un Clip Live ou un preset se référant à des fichiers absents de leur emplacement référencé, la barre de statut de Live (située en bas de l’écran principal) affiche un message d’alerte. Les clips et slots d’échantillon d’instrument qui se réfèrent à des échantillons manquants seront marqués « Offline », et Live produira du silence à la place des échantillons manquants.
Le Gestionnaire de fichiers de Live offre des outils pour réparer ces liens rompus. Cliquez sur le message de la barre de statut pour y accéder. (C’est en réalité un raccourci pour choisir la commande Gérer fichiers du menu Fichier, cliquer sur le bouton Gérer Set, puis cliquer sur le bouton Repérer qui se trouve dans la section Fichiers manquants.) Le Gestionnaire de fichiers vous présentera une liste des fichiers manquants et des commandes associées.
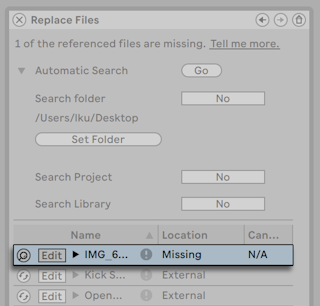
5.8.1 Réparation manuelle
Pour réparer manuellement une référence de fichier qui n’est plus valable, repérez le fichier manquant dans le navigateur, faites-le glisser sur le Gestionnaire de fichiers et déposez-le sur la ligne correspondante dans la liste des fichiers manquants. Notez que Live ne vérifiera pas si le fichier que vous proposez est bien celui qui manquait.
5.8.2 Réparation automatique
Live offre une fonction pratique de recherche automatique pour réparer les références aux fichiers. Pour lancer Live à la recherche, cliquez sur le bouton Cherch. de la section Recherche automatique. Pour révéler les options détaillées servant à guider la fonction de recherche automatique, cliquez sur le bouton voisin de forme triangulaire.
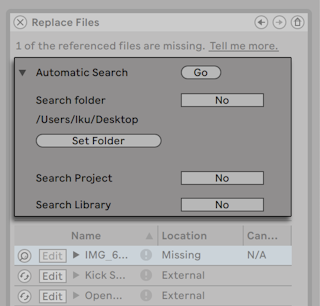
- Examiner dossier — recherche dans un dossier défini par l’utilisateur, ainsi que dans tout sous-dossier. Pour sélectionner ce dossier, cliquez sur le bouton associé Choisir dossier.
- Examiner Projet — recherche dans le dossier projet de ce Set.
- Examiner Bibliothèque — recherche dans la Bibliothèque de Live.
Pour chaque fichier manquant, la fonction de recherche automatique peut trouver n’importe quel nombre de candidats. Envisageons les cas suivants :
- Pas de candidat trouvé — vous pouvez choisir un autre dossier et réessayer, ou repérer manuellement l’échantillon.
- Un candidat trouvé — Live accepte le candidat et considère le problème résolu.
- Plusieurs candidats trouvés — Live nécessite votre assistance : cliquez sur le bouton Remplacement à chaud (c’est-à-dire l’élément le plus à gauche de chaque ligne dans la liste des fichiers manquants) pour que le navigateur présente les candidats en mode de remplacement à chaud. Vous pouvez maintenant double-cliquer sur les candidats dans le navigateur pour les charger, pendant que la musique joue si vous le voulez.
5.9 Réunion des fichiers externes
Pour éviter à un Set Live de contenir des références de fichiers périmées, Live dispose de l’option de réunir (c’est-à-dire copier) ces fichiers dans le dossier projet du Set. Cela s’accomplit via le Gestionnaire de fichiers :
- Choisissez la commande Gérer fichiers dans le menu Fichier
- Cliquez sur le bouton Gérer Set
- Dépliez la section Fichiers externes à l’aide du bouton de déploiement à forme triangulaire.
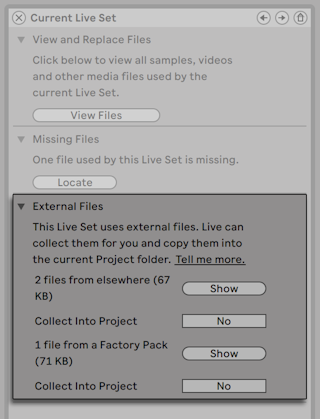
Séparément par emplacement (autres projets, la bibliothèque utilisateur, installation par les Packs d’origine, et ailleurs — collections d’échantillons sur disques externes, par exemple), le Gestionnaire de fichiers fournit :
- Un décompte des fichiers et l’espace disque qu’ils occupent ;
- Un bouton Afficher qui liste les fichiers dans le navigateur ;
- Un commutateur Oui/Non pour activer ou non la réunion des échantillons.
Note : n’oubliez pas de confirmer vos choix en cliquant sur le bouton Réunir & Sauvegarder du Gestionnaire de fichiers !
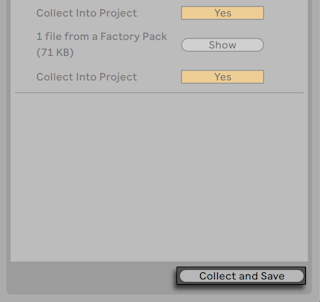
La commande Réunir et sauvegarder du menu Fichier est un raccourci qui réunit et sauvegarde tous les fichiers externes auxquels fait référence le Set actuel, y compris ceux de la bibliothèque de base de Live ou d’autres Packs installés. Notez que cela peut entraîner beaucoup de copies, particulièrement si votre Set Live utilise de grandes collections de multiéchantillons !
5.9.1 Collection des fichiers à l’exportation
Quand vous sauvegardez des Clips Live, presets de périphérique ou pistes en les faisant glisser dans le navigateur, Live gère la copie des fichiers qui leur sont associés en fonction du réglage du sélecteur Collecter fichiers à l’exportation dans l’onglet Library des Préférences. Ce sélecteur offre les options suivantes :
- Toujours, le réglage par défaut, copiera les fichiers dans le même dossier que le clip, preset ou piste sans notification.
- Quand Demander est sélectionné, Live propose une boîte de dialogue avec des options pour la copie de fichiers.
- Jamais signifie que les fichiers ne seront pas copiés lors de la sauvegarde.
5.10 Repérage et réunion couplés
Plutôt que d’avoir à régler des problèmes quand vous êtes en phase créative, vous préférerez dédier du temps au rangement pour résoudre tous les problèmes d’un coup. A l’aide du Gestionnaire de fichiers de Live, vous pouvez trouver les fichiers manquants et réunir les fichiers externes non seulement pour le Set Live actuel mais aussi pour :
- La bibliothèque utilisateur — choisissez la commande Gérer Fichiers du menu Fichier ; puis cliquez sur le bouton Gérer la Bibliothèque utilisateur.
- Le Projet Live actuel — choisissez la commande Gérer Fichiers du menu Fichier ; puis cliquez sur le bouton Gérer le Projet.
- Tout Projet Live — clic droit(Win) / CTRL-clic(Mac) sur un Projet dans le panneau de contenu du navigateur, et choisissez la commande Gérer Projet.
- Toute sélection de Sets Live, Clips Live, presets Live — clic droit(Win) / CTRL-clic(Mac) sur les éléments correspondants dans le navigateur, et choisissez la commande Gérer fichiers.
N’oubliez pas de cliquer sur le bouton Réunir & Sauvegarder en bas du Gestionnaire de fichiers quand vous avez terminé. Sinon, vos changements ne seront pas pris en compte.
5.11 Détection des fichiers inutilisés
Le Gestionnaire de fichiers de Live peut détecter pour vous dans un Projet les fichiers inutilisés. Vous pouvez les inspecter et décider de les supprimer individuellement ou collectivement. Quand vous recherchez les fichiers « inutilisés », Live inspecte chaque fichier d’un dossier Projet, vérifiant s’il est référencé par un des Sets Live, des Clips Live ou des presets de périphérique dans le Projet. Si ce n’est pas le cas, le fichier est considéré comme inutilisé — même si d’autres Projets ou programmes l’utilisent encore.
Pour trouver les fichiers inutilisés dans le Projet actuellement ouvert, choisissez la commande Gérer Fichiers dans le menu Fichier, cliquez sur le bouton Gérer le Projet, puis cliquez sur le bouton de forme triangulaire situé près de « Fichiers inutilisés » afin de déplier le résumé et de faire apparaître le bouton Afficher. Cliquer sur le bouton Afficher liste les fichiers inutilisés dans le navigateur ; de là, vous pouvez pré-écouter les échantillons (voir Pré-écoute de fichiers) et les supprimer si vous le désirez.
Notez que vous pouvez aussi trouver les fichiers inutilisés de la bibliothèque : choisissez la commande Gérer Fichiers du menu Fichier, puis cliquez sur le bouton Gérer la Bibliothèque, et consultez la section Fichiers inutilisés.
Dernière chose, mais pas la moindre, vous pouvez trouver les échantillons inutilisés de tous les Projets présents dans un dossier spécifique (et dans ses sous-dossiers) : clic droit(Win) / CTRL-clic(Mac) sur un dossier dans le navigateur et choisissez la commande Gérer Projets, puis consultez la section Fichiers inutilisés. Live inspecte individuellement chaque Projet et peut décréter un fichier inutilisé même si d’autres Projets du même dossier l’utilisent. Pour éviter les pertes, vous pouvez d’abord réunir les fichiers dans leurs Projets respectifs puis purger les Projets de leurs fichiers inutilisés.
5.12 Compactage de Projets en Packs Live
Le Gestionnaire de fichiers de Live propose l’option de compacter un Projet Live au format Pack pour un archivage et un transfert pratiques. Pour faire cela, choisissez la commande Gérer Fichiers du menu Fichier, cliquez sur le bouton Gérer le Projet, puis cliquez sur le bouton triangulaire de déploiement en face de « Compactage ». Cliquez sur le bouton Créer Pack afin d’ouvrir une fenêtre de dialogue pour sélection de fichier où vous pouvez spécifier le nom et l’emplacement d’un nouveau fichier Pack. Créer un nouveau Pack depuis un Projet n’affecte pas le Projet. Si vous voulez que le Projet soit supprimé, vous pouvez le supprimer avec le navigateur.
Live emploie des techniques de compression sans perte pour minimiser la taille de fichier des Packs. Selon les données audio d’un Projet, cela fait gagner jusqu’à 50 pour cent de taille de fichier.
Pour décompacter un Pack (c’est-à-dire pour restaurer le Projet Live d’origine), double-cliquez sur le fichier Pack (.alp), faites-le glisser dans la fenêtre principale de Live ou ouvrez-le via la commande Installer Pack du menu Fichier.
5.13 FAQ sur la gestion de fichiers
5.13.2 Comment sauvegarder des presets dans mon Projet actuel ?
Vous pouvez sauvegarder directement les presets dans le Projet actuel en les faisant glisser depuis la barre de titre du périphérique et en les déposant sur l’intitulé Current Project (Projet actuel) dans le navigateur. Vous pouvez alors utiliser les outils de gestion de fichiers, réunir tous les échantillons référencés, etc.
5.13.3 Puis-je travailler sur plusieurs versions d’un Set ?
Si vous voulez travailler sur différentes versions du même Set Live, sauvegardez-les dans le même Projet. Ce sera généralement le Projet qui a été créé quand vous avez sauvegardé la première version du Set Live. Si un Projet contient plusieurs Sets Live, il ne réunira qu’une copie des échantillons employés par les diverses versions, ce qui fait gagner de l’espace disque et aide à l’organisation.
5.13.4 Où dois-je sauvegarder mes Sets Live ?
Vous pouvez sauvegarder les Sets Live n’importe où, mais les sauvegarder dans des dossiers de Projet existants peut causer des problèmes, et cela doit être réservé à des cas particuliers. De même, vous ne devez sauvegarder un Set Live dans un Projet existant que s’il a un rapport avec le Projet — par exemple, une autre version d’un morceau déjà contenu dans le Projet.
5.13.5 Puis-je utiliser ma propre structure de dossiers dans un dossier Projet ?
Vous pouvez organiser vos fichiers comme vous le voulez dans un Projet, mais vous devrez utiliser le Gestionnaire de fichiers pour réassocier les fichiers que vous avez déplacés :
- Dans le navigateur de Live ou via votre système d’exploitation, réorganisez les fichiers et dossiers dans votre dossier Projet.
- Dans le navigateur, accédez au dossier Projet et choisissez Gérer Projet via le menu contextuel obtenu par clic droit(Win) / CTRL-clic(Mac).
- Si vous avez déplacé des échantillons employés par le Projet, la section Echantillons manquants du Gestionnaire de fichiers l’indiquera. Cliquez sur le bouton Localiser pour rechercher ces échantillons.
- Si vous savez que tous vos échantillons se trouvent dans le dossier Projet, déployez Recherche automatique. Puis activez les options Examiner Projet et Réexamen des dossiers. Enfin, cliquez sur Cherch.
- Une fois la recherche terminée, cliquez sur Réunir & Sauvegarder en bas du Gestionnaire de fichiers pour mettre le Projet à jour.
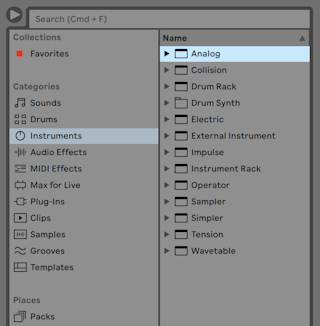
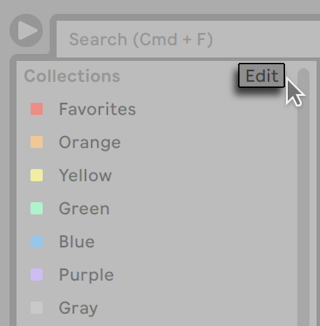
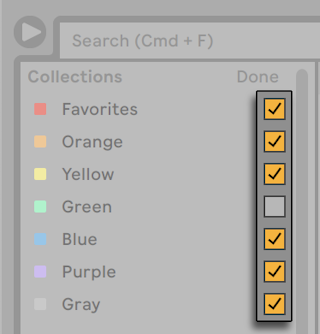
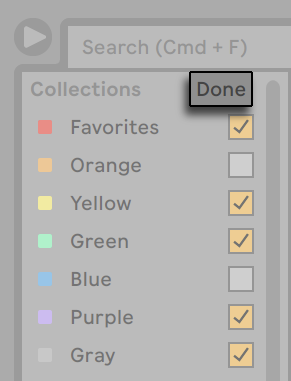
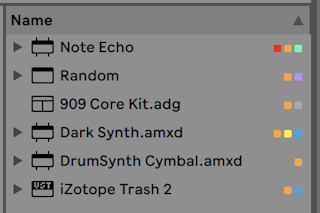
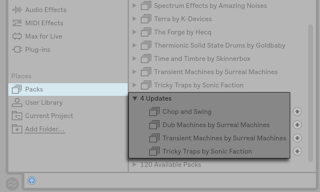
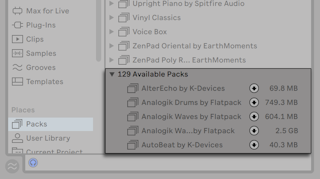

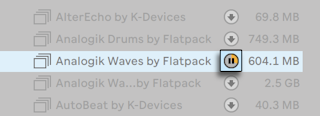
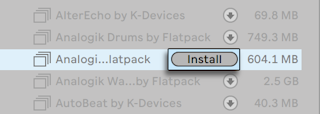
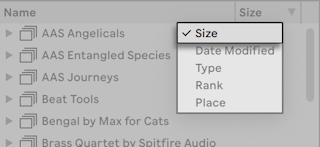
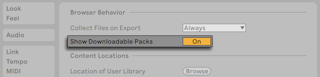
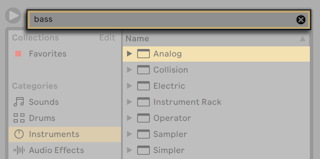
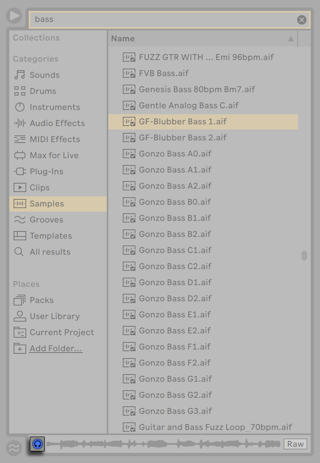
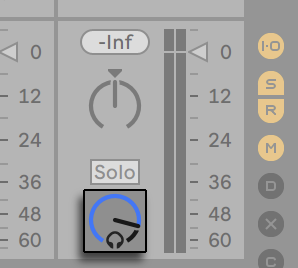
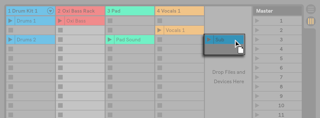

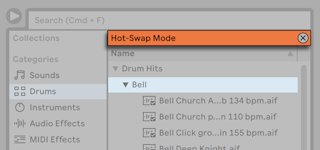
5.13.1 Comment créer un Projet ?
Un Projet est automatiquement créé quand vous sauvegardez un Set Live, sauf quand vous le sauvegardez dans un Projet existant déjà.