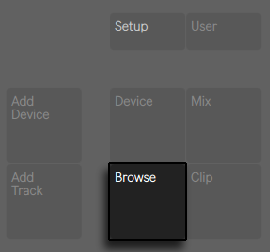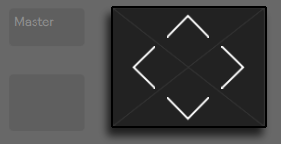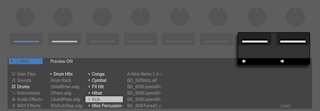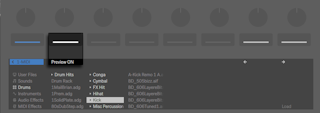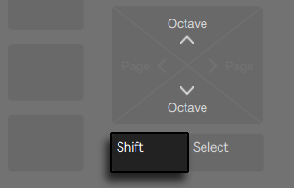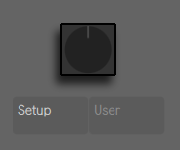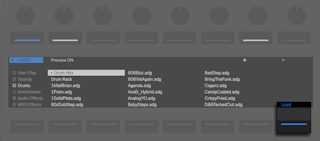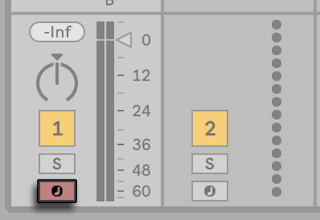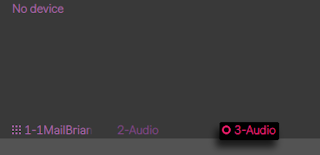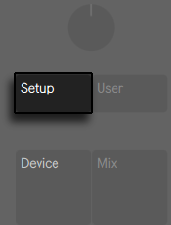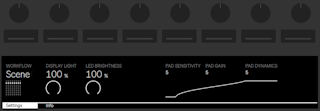31 Emploi du Push 2
Le Push 2 d’Ableton est un instrument pour la création de morceaux qui procure un contrôle manuel de la mélodie et des harmonies, des rythmes, des échantillons, des sons et de la structure du morceau. En studio, le Push 2 vous permet de rapidement créer des clips qui occupent l’écran Session de Live alors que vous travaillez exclusivement depuis le contrôleur physique. Sur scène, le Push 2 est un instrument performant pour le jeu en temps réel, le séquençage pas à pas et le lancement de clip.
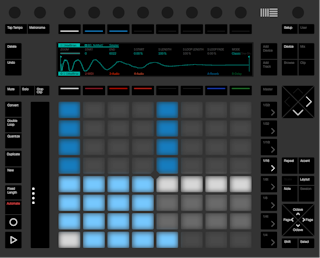
Une grande partie du comportement du Push 2 dépend du mode dans lequel il est, ainsi que du type de piste qui est sélectionné. Pour vous aider à apprendre à travailler avec le Push 2, ce chapitre vous guidera au travers de quelques flux de production fondamentaux, puis passera en revue les commandes du Push 2.
Il existe aussi un certain nombre de vidéos pour vous aider à la prise en main du Push 2. Elles sont disponibles sur https://www.ableton.com/learn-push/
31.1 Configuration
Après le branchement à l’alimentation incluse et la connexion du câble USB à votre ordinateur, allumez le Push 2 au moyen de son interrupteur d’alimentation à l’arrière. À partir de là, la configuration du Push 2 est pratiquement automatique. Tant que Live est ouvert, le Push 2 est automatiquement détecté dès sa connexion à un port USB de votre ordinateur. Après connexion, le Push 2 peut être utilisé presque immédiatement. Il n’est pas nécessaire d’installer des pilotes et le Push 2 n’a pas à être configuré manuellement dans les Préférences de Live.
De temps en temps, Ableton publiera des mises à jour du micrologiciel interne (firmware) du Push 2 qui seront incluses dans les mises à jour de Live. À la première utilisation de Push 2 après avoir installé une nouvelle version de Live, il peut vous être demandé de mettre à jour le firmware. Le Push 2 vous guidera tout au long de ce processus.
31.3 Lecture et programmation de rythmes
Pour créer des rythmes avec le Push 2, assurez-vous d’abord que le mode Note est activé.
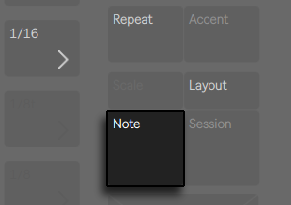
Puis utilisez le mode Browse pour accéder à la section Drums (batteries) du navigateur et chargez un des presets de Rack de batterie (Drum Rack) de la bibliothèque de Live.
Quand on travaille avec une piste MIDI contenant un Rack de batterie, la grille de 8x8 pads du Push 2 peut être configurée de différentes façons, selon le statut du bouton Layout. Presser ce bouton passe en revue les trois modes.
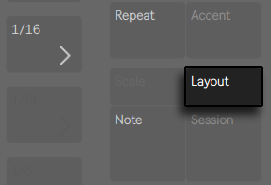
31.3.1 Sélecteur de boucle
Quand l’agencement sélecteur de boucle est activé, les pads sont divisés en trois sections, vous permettant de simultanément jouer, séquencer pas à pas et ajuster la longueur de votre clip.
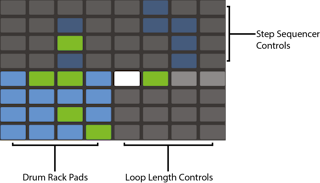
Les 16 pads du Rack de batterie sont agencés, comme le Rack de batterie de Live, selon le classique arrangement 4x4 permettant le jeu en temps réel. Les commandes de l’écran et les pads du Rack de batterie correspondent à la couleur de la piste, avec de subtiles variations qui vous aident à comprendre ce qui se passe. Les couleurs de pad du Rack de batterie ont la signification suivante :
- Couleur de la piste — ce pad contient un son.
- Version plus claire de la couleur de la piste — ce pad est vide.
- Vert — ce pad est en cours de lecture.
- Blanc — ce pad est sélectionné.
- Bleu foncé — ce pad est mis en solo.
- Gris — le son de ce pad est coupé.
Pour travailler avec des Racks de batterie contenant un grand nombre de pads, utilisez le ruban tactile ou les boutons Octave Up (haut) et Octave Down (bas) du Push 2 pour monter/descendre de 16 pads. Maintenez Shift en pressant le ruban tactile ou les boutons Octave pour ne vous déplacer que d’une seule rangée.
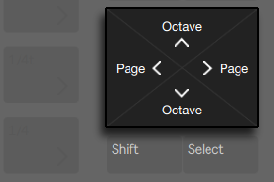
Maintenir le bouton Note pressé vous donne momentanément accès à l’agencement à 16 dynamiques (voir Mode 16 dynamiques). Vous pouvez également verrouiller l’autre agencement en maintenant Shift et en pressant le bouton Layout. Pour déverrouiller l’agencement à 16 dynamiques, pressez à nouveau le bouton Layout.
31.3.2 Mode 16 dynamiques
Pressez le bouton Layout pour passer en agencement à 16 dynamiques. Dans ce mode, les 16 pads en bas à droite représentent 16 dynamiques différentes pour le pad de Rack de batterie sélectionné. Tapez un des pads de dynamique pour programmer des pas ayant cette dynamique.
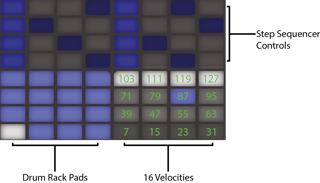
Maintenir le bouton Layout pressé vous donne momentanément accès aux commandes de longueur de boucle (voir ‘Réglage de la longueur de boucle’). Vous pouvez également verrouiller les commandes de longueur de boucle en maintenant Shift et en pressant le bouton Layout. Pour déverrouiller les pads de longueur de boucle, pressez à nouveau le bouton Layout.
31.3.3 Mode 64 pads
Vous pouvez aussi utiliser la totalité de la grille de pads 8x8 pour jouer de la batterie en temps réel. C’est utile pour travailler avec de très grands kits de batterie, comme ceux créés par découpage de rythmes (voir ‘Découper en nouvelle piste MIDI’). Pour basculer en mode 64 pads, pressez à nouveau le bouton Layout.
Note : lorsque vous allez et venez entre les mode 64 pads, agencement sélecteur de boucle ou 16 dynamiques, les 16 pads disponibles pour le séquençage pas à pas ne changent pas automatiquement. Vous pouvez avoir à utiliser le ruban tactile ou les boutons Octave pour voir les 16 pads vous voulez.
Maintenir le bouton Layout pressé vous donne momentanément accès aux commandes de longueur de boucle (voir ‘Réglage de la longueur de boucle’). Vous pouvez également verrouiller les commandes de longueur de boucle en maintenant Shift et en pressant le bouton Layout. Pour déverrouiller les pads de longueur de boucle, pressez à nouveau le bouton Layout.
31.3.4 Chargement de sons individuels de batterie
Le mode Browse peut aussi servir à charger ou remplacer individuellement des pads dans un rack de batterie (Drum Rack). Pour faire alterner la navigation entre Racks de batterie et pads individuels, assurez-vous que vous êtes en mode Device en pressant le bouton Device. Cela permet d’afficher les périphériques présents sur la piste.
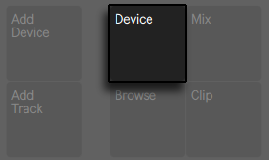
Par défaut, le Rack de batterie est sélectionné. Pour sélectionner à la place un pad individuel, tapez sur ce pad, puis pressez le second bouton au-dessus de l’écran (l’icône carrée en face du nom représente un pad). (L’icône carrée en face du nom représente un pad)
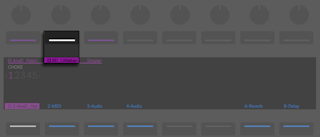
Maintenant, revenir en mode Browse vous permettra de charger ou de remplacer le son du seul pad sélectionné. (Le pad sélectionné clignotera.) Une fois en mode Browse, taper d’autres pads les sélectionnera en vue de parcourir des sons pour eux, ce qui vous permet de rapidement charger ou remplacer plusieurs sons dans le Rack de batterie chargé.
Après chargement de l’élément sélectionné, le bouton Load est rebaptisé Load Next (charger le suivant). Presser à nouveau ce bouton chargera l’élément suivant dans la liste, ce qui vous permet de rapidement essayer des presets ou des échantillons dans le contexte de votre morceau. Vous pouvez aussi charger l’élément précédent dans la liste avec le bouton Load Previous (charger le précédent).
En particulier, lors d’une prestation, vous pouvez souhaiter sélectionner un pad sans le déclencher. Pour cela, pressez et maintenez le bouton Select tout en tapant un pad de batterie ou un des 16 pads de dynamique.
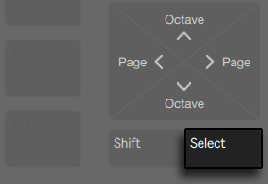
Vous pouvez également sélectionner sans déclencher en pressant le bouton de la piste du Rack de batterie sous l’écran. Cela déploiera le Rack de batterie et permettra la sélection individuelle des pads au moyen des autres boutons situés sous l’écran. Vous pouvez passer au pad précédent ou suivant avec les boutons flèches gauche et droite.
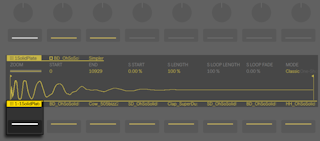
31.3.4.1 Options supplémentaires de pad
Pour copier un pad à un autre endroit dans votre Rack de batterie, maintenez le bouton Duplicate et pressez le pad que vous souhaitez copier.
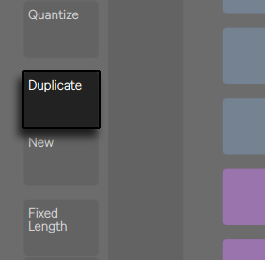
Tout en gardant Duplicate pressé, pressez le pad dans lequel vous souhaitez coller celui que vous avez copié. Notez que cette action remplacera les périphériques du pad de destination (et donc sa sonorité) mais ne remplacera pas les notes existantes déjà enregistrées pour ce pad.
Lorsqu’un seul pad est sélectionné, vous pouvez choisir son affectation à un groupe d’exclusion (voir ‘Section d’entrée/sortie (I-O)’) avec le premier encodeur ou le transposer avec le second encodeur.
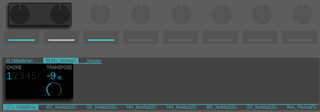
Pour le travail avec une batterie, les pads du Push 2 peuvent être colorés individuellement. Pour changer la couleur d’un pad, maintenez Shift et tapez sur le pad. Puis tapez sur un des pads du cercle extérieur afin de choisir cette couleur pour le pad sélectionné.
Note : vos couleurs de pad personnalisées seront sauvegardées et rechargées avec votre Set Live, mais ne seront pas visibles dans Live. Elles n’apparaissent que sur le Push 2.
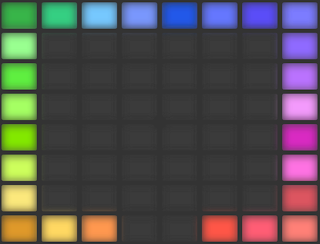
31.3.5 Séquençage de beats pas à pas
Taper un pad le sélectionne et l’active pour le séquençage pas à pas.
Pour enregistrer des notes avec le séquenceur pas à pas, tapez les pads dans les commandes de séquenceur pas à pas afin de placer des notes là où vous les voulez dans le clip. Le clip commencera à jouer dès que vous taperez un pas. Par défaut, chaque pad de séquenceur pas à pas correspond à une double-croche, mais vous pouvez changer la taille de pas au moyen des boutons de scène/grille.
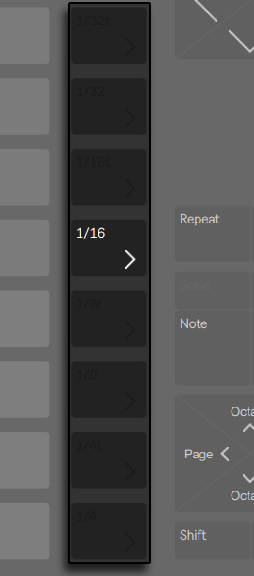
Réglez le tempo avec l’encodeur Tempo. Chaque clic de l’encodeur fait changer le tempo d’un battement par minute (BPM). Maintenir Shift pendant ce réglage fera varier le tempo par paliers de 0,1 BPM.
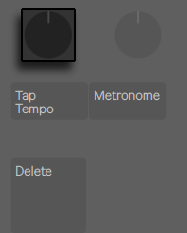
Quand le clip est lu, le pas actuellement joué est indiqué par le déplacement du pad vert dans la section séquenceur pas à pas (quand l’enregistrement est activé, le pad qui se déplace est de couleur rouge). (Quand l’enregistrement est activé, le pad qui se déplace est de couleur rouge.) Taper un pas contenant déjà une note supprimera cette note. Maintenez pressé le bouton Mute en tapant un pas pour désactiver ce dernier sans le supprimer. Maintenez pressé le bouton Solo en tapant un pad pour mettre ce son en solo.
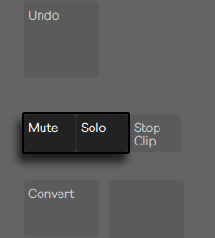
Vous pouvez aussi régler la dynamique et le micro-timing de notes individuelles, comme décrit dans la section sur l’automation de séquençage pas à pas (voir ‘Automation en séquençage pas à pas’).
Pour supprimer l’ensemble du pattern, pressez le bouton Delete. Pour supprimer toutes les notes associées à un même pad, maintenez pressé Delete pendant que vous tapez ce pad. Pour supprimer toutes les notes associées à un même pad, maintenez pressé Delete pendant que vous tapez ce pad (maintenir Delete pendant que l’on presse un pad où aucune note n’est enregistrée dans le pattern actuel supprime tous les périphériques de ce pad).
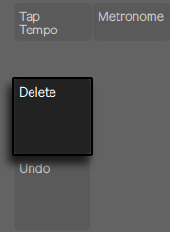
Les couleurs de pad ont la signification suivante dans la section séquenceur pas à pas :
- Gris — ce pas ne contient pas de note.
- Couleur du clip — ce pas contient une note. Les dynamiques plus élevées sont indiquées par des pads plus lumineux.
- Version plus claire de la couleur du clip — ce pas contient une note, mais le son de la note est coupé.
- Éteint — les deux colonnes de pads de droite s’éteindront si des triolets sont choisis comme taille de pas. Dans ce cas, ces pads ne sont pas actifs ; seuls les six premiers pads de chaque rangée peuvent être utilisés.
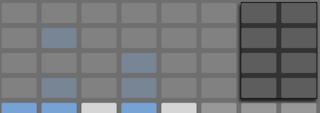
Pour des informations détaillées sur les pads de réglage de longueur de boucle, voir la section intitulée Réglage de la longueur de boucle (voir ‘Réglage de la longueur de boucle’).
31.3.6 Enregistrement en temps réel
Les patterns de batterie peuvent aussi être enregistrés en temps réel en jouant sur les pads du Rack de batterie. Suivez ces étapes pour enregistrer en temps réel :
- Si vous souhaitez enregistrer avec une piste de clics, pressez le bouton Metronome afin d’activer le clic intégré à Live. Pour régler le volume du métronome, maintenez le bouton Shift pressé tout en tournant l’encodeur de volume principal (Master). (Astuce : comme pour tous les boutons du Push 2 qui activent ou désactivent quelque chose, quand le métronome est activé, son bouton clignote.)
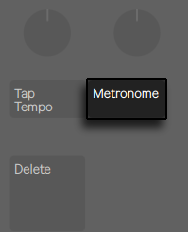
- Puis pressez le bouton Record pour commencer l’enregistrement
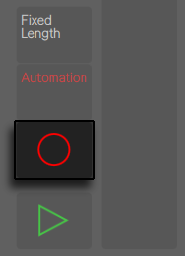
Si vous avez activé un décompte d’enregistrement dans Live (voir Enregistrement avec décompte), vous verrez une barre de compte à rebours bouger en haut de l’écran du Push 2 et clignoter au tempo. Cela peut être utile comme référence visuelle afin de savoir quand commencer à jouer.

Maintenant, tous les pads de Rack de batterie dont vous jouerez seront enregistrés dans le clip. Presser à nouveau Record arrêtera l’enregistrement mais pas la lecture du clip. Presser Record une troisième fois activera le mode de superposition (overdub), qui vous permet d’enregistrer dans le clip pendant qu’il est lu. Les pressions suivantes continueront de faire alterner entre lecture et superposition d’enregistrement. Durant la lecture, une petite barre de progression apparaîtra à l’écran pour afficher la position de lecture de chaque clip lu.
Les pads sont sensible à la dynamique, mais si vous souhaitez temporairement ignorer la dynamique, pressez le bouton Accent. Lorsqu’Accent est activé, toutes les notes jouées manuellement ou par la séquence pas à pas le seront à la dynamique maximale (127), quelle que soit la force réellement appliquée aux pads.
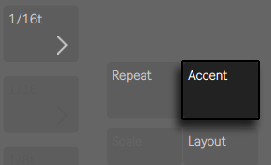
Astuce : si vous pressez et relâchez rapidement Accent, le bouton reste activé. Si vous le maintenez pressé, le bouton se désactive quand vous le relâchez, permettant un contrôle momentané de l’accentuation des notes.
En mode 16 dynamiques, vous pouvez taper un des 16 pads de dynamique pour enregistrer avec cette dynamique le son sélectionné. Notez qu’Accent supplante ce comportement.
Presser New arrête la lecture du clip sélectionné et prépare Live à l’enregistrement d’un nouveau clip dans la piste actuellement sélectionnée. Cela vous permet de vous exercer avant d’enregistrer une nouvelle idée. Par défaut, presser New duplique aussi tous les clips joués sur les autres pistes dans une nouvelle scène et continue de les lire de façon transparente. Ce comportement peut être modifié en changeant le mode de flux de production (Workflow) dans le menu de configuration (Setup) du Push 2 (voir Menu de configuration (Setup)).
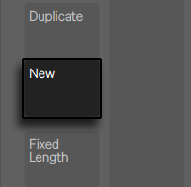
31.3.7 Enregistrement à durée fixe
Pressez le bouton Fixed Length (durée fixe) pour prédéterminer la taille des futurs nouveaux clips.
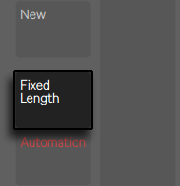
Maintenez pressé le bouton Fixed Length pour établir la durée d’enregistrement.
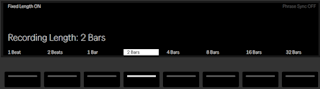
Quand Fixed Length est désactivé, les nouveaux clips continuent d’enregistrer jusqu’à ce que vous pressiez le bouton Record, New ou Play/Stop.
Par défaut, lancer un enregistrement avec Fixed Length activé créera un clip vide de la longueur sélectionnée, puis l’enregistrement démarrera depuis le début du clip, conformément à la quantification globale de déclenchement de Live. Si Phrase Sync est activé, le Push 2 traite la longueur choisie comme une phrase musicale, et commence l’enregistrement dans le clip depuis la position qui correspond à celle dans une phrase de cette longueur. Par exemple, avec une longueur fixe de 4 mesures et Phrase Sync activé, lancer un enregistrement quand le transport global de Live en est à la mesure 7 crée un clip vide de quatre mesures et commence l’enregistrement à la troisième mesure de ce clip.
Astuce : activer Fixed Length pendant l’enregistrement désactivera l’enregistrement et bouclera les dernières mesures du clip, selon le réglage de durée fixe (Fixed Length).
31.4 Options supplémentaires d’enregistrement
31.4.1 Enregistrement avec répétition
Avec le bouton Repeat du Push 2 activé, vous pouvez maintenir un pad pressé pour jouer ou enregistrer un flux continu de notes à intervalles réguliers. C’est utile pour enregistrer par exemple des patterns réguliers de charleston. Faire varier la pression de votre doigt sur le pad change le volume des notes répétées.
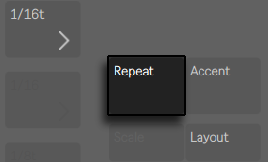
La cadence de répétition se règle avec les boutons Scène/Grille. Notez bien que le Push 2 « mémorise » l’état et le réglage du bouton Repeat pour chaque piste. Astuce : si vous pressez et relâchez rapidement le bouton Repeat, il reste activé. Si vous le maintenez pressé, le bouton se désactive quand vous le relâchez, permettant un contrôle momentané de la répétition de notes.
Montez le bouton rotatif Swing pour appliquer du swing aux notes ainsi répétées. Quand vous touchez l’encodeur, l’écran affiche l’ampleur du swing.
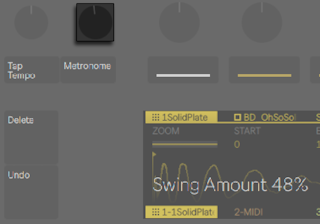
31.4.2 Quantification
Presser le bouton Quantize (quantifier) du Push 2 recalera les notes sur la grille dans le clip sélectionné.
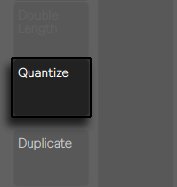
Maintenez Quantize pressé pour changer les options de quantification :

Swing Amount détermine l’ampleur du swing qui sera appliqué aux notes quantifiées. Notez que l’ampleur du Swing peut être réglée depuis l’encodeur 1 ou depuis le bouton rotatif dédié au Swing.
Quantize To règle la valeur de note la plus note la plus proche sur laquelle seront quantifiées les notes, tandis que Quantize Amount détermine l’ampleur du déplacement de ces notes par rapport à leur position d’origine.
Quantize en pressant le bouton correspondant au-dessus de l’écran pour automatiquement quantifier les notes au moment de l’enregistrement. Réglez la valeur de quantification à l’enregistrement avec l’encodeur 5. Quantize est activé et Swing monté, les notes automatiquement quantifiées notes ne se verront pas appliquer de swing.
Quand vous travaillez avec une batterie, maintenez pressé Quantize et pressez un pad du Rack de batterie pour ne quantifier que ces notes de batterie dans le clip actuel.
31.4.3 Enregistrement d’Arrangement
Quand l’écran Arrangement de Live (voir Écran Arrangement) est actuellement sélectionné dans le logiciel, presser Enregistrement active et désactive l’enregistrement d’Arrangement. Quand l’enregistrement d’Arrangement est activé, toutes vos actions sur le Push 2 sont enregistrées dans l’écran Arrangement.
Vous pouvez aussi déclencher l’enregistrement d’Arrangement quand l’écran Session de Live est sélectionné en maintenant Shift et en pressant Enregistrement. Notez que ce comportement est inversé quand c’est l’écran Arrangement qui est sélectionné ; maintenir Shift et presser Enregistrement fait alors passer en enregistrement de Session.
31.5 Jeu de mélodies et d’harmonies
Après avoir travaillé sur un rythme, vous voudrez créer d’autres éléments comme une ligne de basse, des parties harmoniques, etc. Si vous avez déjà d’autres pistes dans votre Set, vous pouvez basculer de l’une à l’autre avec les boutons situés sous l’écran ou les boutons flèches gauche et droite.
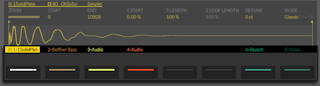
Ou bien, vous pouvez ajouter une nouvelle piste en pressant le bouton Add Track (ajouter une piste).
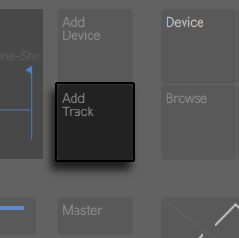
Ajouter une piste fait passer le Push 2 en mode Browse, vous permettant de choisir le type de piste que vous souhaiteriez ajouter (MIDI, audio ou retour) et éventuellement de charger en même temps un périphérique dans la nouvelle piste.

Notez que si vous pressez le bouton Add Track alors qu’une piste appartenant à une piste de groupe est sélectionnée, toute nouvelle piste sera insérée dans cette piste de groupe.
Après avoir créé une piste, vous pouvez changer sa couleur. Pour cela, maintenez Shift et pressez sous l’écran le bouton de la piste. Puis tapez sur un des pads du cercle extérieur afin de choisir cette couleur pour la piste sélectionnée.
Si vous travaillez avec une piste MIDI contenant un instrument, la grille de 8x8 pads du Push 2 se configure automatiquement pour jouer les notes. Par défaut, chaque note de la grille est en tonalité de do majeur. Le pad en bas à gauche joue la note do1 (mais vous pouvez aussi changer d’octave avec les boutons Octave Up et Down). Quand on monte, chaque nouveau pad est une quarte plus haut. Quand on se déplace vers la droite, chaque nouveau pad est la note suivante dans la gamme de do majeur.
Jouez une gamme majeure en jouant les trois premiers pads de la première rangée, puis les trois premiers pads de la rangée immédiatement supérieure. Continuez jusqu’à ce que vous atteigniez le prochain do :
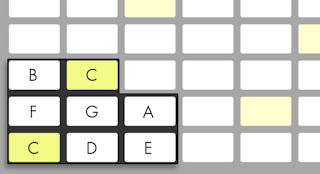
Les couleurs de pad vous aident à vous y retrouver quand vous jouez :
- Couleur de la piste — cette note est la fondamentale de la tonalité (do).
- Blanc — cette note est dans la gamme, mais ce n’est pas la fondamentale.
- Vert — la note actuellement jouée (les autres pads virent aussi au vert s’ils font jouer la même note).
- Rouge — la note actuellement jouée durant l’enregistrement.
Pour jouer des triades, essayez le doigté suivant n’importe où sur la grille :
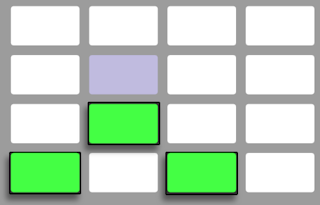
Maintenir le bouton Layout pressé vous donne momentanément accès aux commandes de longueur de boucle (voir ‘Réglage de la longueur de boucle’). Vous pouvez également verrouiller les commandes de longueur de boucle en maintenant Shift et en pressant le bouton Layout. Pour déverrouiller les pads de longueur de boucle, pressez à nouveau le bouton Layout.
31.5.1 Jeu dans d’autres tonalités
Pressez le bouton Scale du Push 2 pour changer la tonalité et/ou la gamme sélectionnées.
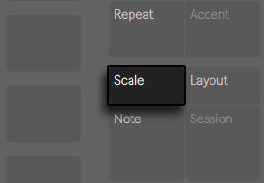
à l’aide des boutons situés au-dessus et au-dessous de l’écran, vous pouvez changer la tonalité jouée par la grille de pads. La tonalité actuellement sélectionnée s’affiche en blanc, tandis que les autres options de tonalité apparaissent en gris :
Par défaut, les pads et options de sélection de gamme indiquent des gammes majeures. Vous pouvez opter pour divers autres types de gamme à l’aide des encodeurs 2 à 7. Le type de gamme sélectionné est surligné.
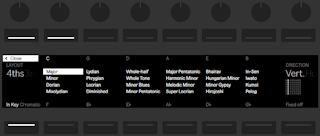
En plus de pouvoir changer la tonalité, vous pouvez aussi changer l’agencement de la grille de plusieurs façons.
Les commandes Layout (encodeur 1) et Direction (encodeur 8) servent ensemble à déterminer l’orientation de la grille de pads. Les réglages par défaut sont « 4ths » pour Layout (agencement) et « Vert. » pour Direction. Dans cette configuration, chaque pad est une quarte plus haut que le pad situé juste sous lui. Faire passer Layout sur « 3rds » signifie que chaque pad est maintenant une tierce plus haut que le pad situé juste sous lui. L’agencement « Sequent » place toutes les notes séquentiellement dans l’ordre. Cet agencement est utile si vous avez besoin d’avoir à disposition une très grande plage de notes, car elle ne contient pas de doublons.
Régler la commande Direction sur « Horiz. » fait pivoter la grille des pads de 90 degrés. Par exemple, avec Layout sur « 4ths », chaque pad est une quarte plus haut que le pad situé à sa gauche.
Fixed Off/On : le bouton le plus à droite sous l’écran commute on/off le mode Fixed. Quand le mode Fixed est en service, les notes gardent les mêmes positions sur la grille de pads quand vous changez de tonalité ; le pad inférieur gauche produit toujours un do (sauf dans les tonalités qui n’en contiennent pas, auquel cas le pad inférieur gauche fait jouer la note la plus proche dans la tonalité). Quand le mode Fixed est désactivé (off), les notes se décalent sur la grille des pads pour que le pad inférieur gauche fasse toujours jouer la tonique de la tonalité sélectionnée.
In Key/Chromatic : le bouton en bas à gauche de l’écran fait alterner entre In Key et Chromatic. avec In Key sélectionné, la grille des pads est « repliée » de façon à ce que seules les notes comprises dans la tonalité soient disponibles. En mode Chromatic, la grille des pads contient toutes les notes. Les notes appartenant à la tonalité sont allumées, tandis que les autres sont éteintes.
Les options de gamme (Scale) sont sauvegardées avec le Set, et Push 2 rétablit ces réglages quand on recharge le Set. Astuce : si vous avez des réglages particuliers de tonalité et de gamme que vous voulez utiliser tout le temps, vous pouvez les enregistrer dans votre Set par défaut (voir Modèles de Sets). Tout nouveau Set créé après cela sera ainsi réglé pour travailler avec le Push 2.
Toutes les options d’enregistrement en temps réel disponibles pour la batterie (voir Enregistrement en temps réel) le sont aussi pour les mélodies et les harmonies, y compris le bouton Accent, l’enregistrement à durée fixe (voir Enregistrement à durée fixe), l’enregistrement avec répétition (voir Enregistrement avec répétition), et la quantification (voir Quantification). Mais pour une édition détaillée, vous travaillerez avec le séquenceur mélodique décrit dans la section suivante.
(Astuce : il existe une possibilité d’édition en mode Note en temps réel : pour rapidement supprimer toutes les notes de même hauteur dans la boucle actuelle, maintenez pressé Delete et tapez le pad correspondant.)
31.6 Mélodies et harmonies en séquençage pas à pas
En plus de lire et d’enregistrer en temps réel, vous pouvez aussi séquencer pas à pas vos mélodies et harmonies. Pour passer au séquenceur mélodique, pressez le bouton Layout. Cela configurera comme suit la grille de 8x8 pads :
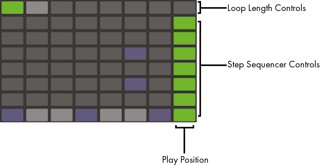
Lors de l’utilisation du séquenceur mélodique, les huit rangées de pads vous permettent de placer des notes dans le clip. Vous pouvez régler la longueur de la boucle et accéder à d’autres pages de séquençage pas à pas grâce aux pads de longueur de boucle (voir Réglage de la longueur de boucle). Les pads de longueur de boucle sont momentanément accessibles dans la rangée du haut si l’on maintient pressé le bouton Layout.
Vous pouvez également verrouiller les pads de longueur de boucle. Pour cela, maintenez Shift et tapez le bouton Layout. (Notez que le Push mémorise cet état verrouillé/déverrouillé pour chaque piste.) Pour déverrouiller les pads de longueur de boucle, pressez à nouveau le bouton Layout.
Avec In Key sélectionné, chaque rangée correspond à une des hauteurs disponibles dans la gamme actuellement sélectionnée. Avec Chromatic sélectionné, les notes appartenant à la tonalité sont allumées, tandis que les autres sont éteintes. La rangée blanche (qui est par défaut la rangée du bas) indique la tonique de la tonalité sélectionnée. Chaque colonne de pads représente un pas à la résolution établie par les boutons Scène/Grille.
Comme en agencement de jeu en temps réel, presser le bouton Octave Up ou Down décale la plage des notes disponibles. Vous pouvez aussi utiliser le ruban tactile pour changer la plage. Maintenez le bouton Shift pressé pendant que vous utilisez le ruban tactile pour transposer la gamme par octaves. Maintenez le bouton Shift pressé pendant que vous pressez les boutons Octave pour transposer par paliers d’une note dans la gamme. L’écran affiche brièvement la plage disponible pendant que vous faites le réglage.
De plus, les voyants vivement éclairés du ruban tactile indiquent la plage de notes actuellement disponible, tandis que les voyants faiblement éclairés du ruban tactile indiquent que le clip contient des notes appartenant à la plage de notes correspondante.
Presser encore une fois Layout fait passer en agencement Melodic Sequencer + 32 Notes (voir Séquenceur mélodique + 32 notes (Melodic Sequencer + 32 Notes)).
Astuce : en plus d’ajouter et de retirer des notes, vous pouvez aussi régler la dynamique et le micro-timing des notes, comme décrit dans la section sur l’automation de séquençage pas à pas (voir Automation en séquençage pas à pas).
31.6.1 Réglage de la longueur de boucle
Les commandes de longueur de boucle vous permettent de régler la longueur de la boucle d’un clip et de déterminer quelle partie de celui-ci vous pouvez voir et éditer dans les séquenceurs pas à pas, mélodique et de batterie. Chaque pad de longueur de boucle correspond à une page de pas, et la longueur d’une page dépend de la résolution des pas. Quand on travaille avec la batterie à la résolution par défaut (double-croche), deux pages de pas sont disponibles à la fois, pour un total de deux mesures. Dans l’agencement séquenceur mélodique, une page de huit pas est disponible à la fois, pour un total de deux temps. Pour changer la longueur de boucle, maintenez un pad et tapez un autre pad (ou, pour régler la longueur de boucle sur exactement une page, tapez deux fois rapidement sur le pad correspondant).
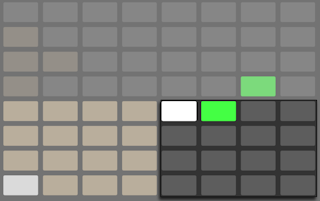
Notez que la page que vous voyez n’est pas nécessairement la page que vous entendez. Quand vous réglez la longueur de boucle, les pages s’actualisent pour que la position de lecture actuelle (telle qu’indiquée par le déplacement du pad vert dans la section du séquenceur pas à pas) reste toujours visible. Mais dans certains cas, vous pouvez vouloir désactiver ce comportement de suivi automatique. Par exemple, vous pouvez vouloir éditer une simple page d’une boucle plus longue tout en laissant la boucle se lire sur la longueur que vous avez fixée. Pour cela, tapez une seule fois sur le pad qui correspond à cette page. Cela « verrouillera » l’affichage sur cette page sans changer la longueur de la boucle. Vous pouvez également naviguer vers la page précédente ou suivante en pressant les boutons Page gauche/Page droite.
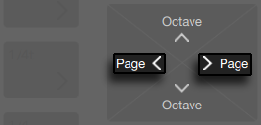
Pour ensuite réactiver le suivi automatique, resélectionnez simplement la boucle actuelle. (Notez qu’une simple frappe de page extérieure à la boucle actuelle amènera immédiatement la boucle sur cette page.) Vous pouvez également réactiver le suivi automatique en maintenant l’un ou l’autre des boutons Page gauche/Page droite.
Les couleurs de pad ont la signification suivante dans la section longueur de boucle :
- Éteint — cette page est extérieure à la boucle.
- Gris — cette page est dans la boucle, mais n’est pas actuellement visible dans la section du séquenceur pas à pas.
- Blanc — cette page est visible dans la section du séquenceur pas à pas, mais elle n’est pas actuellement lue.
- Vert — c’est la page actuellement lue.
- Rouge — c’est la page actuellement enregistrée.
Si vous avez besoin d’accéder fréquemment aux pads de longueur de boucle, vous pouvez les verrouiller. Pour cela, maintenez Shift et tapez le bouton Layout. (Notez que le Push mémorise cet état verrouillé/déverrouillé pour chaque piste.) Pour déverrouiller les pads de longueur de boucle, pressez à nouveau le bouton Layout. Vous pouvez également naviguer vers la page précédente ou suivante en pressant les boutons Page gauche/Page droite.
Pour dupliquer le contenu d’une page séquenceur, maintenez Duplicate, pressez le pad de longueur de boucle pour la page que vous souhaitez dupliquer, puis pressez le pad de longueur de boucle pour la page de destination. Notez que cela ne supprimera pas les notes existantes dans la page de destination, mais leur ajoutera les notes copiées par dessus. Pour d’abord supprimer les notes, maintenez Delete et tapez le pad de longueur de boucle pour cette page.
31.7 Séquenceur mélodique + 32 notes (Melodic Sequencer + 32 Notes)
L’agencement Melodic Sequencer + 32 Notes combine des possibilités à la fois de séquençage pas à pas et de jeu en temps réel. Donnant accès à plusieurs octaves et pas sur une même page, cet agencement est idéal pour trouver les accords et les harmonies d’une séquence. Il est aussi bien adapté aux phrases plus longues.
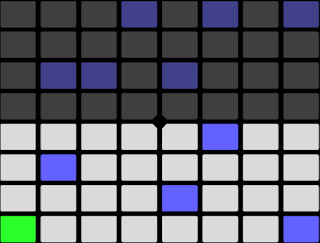
31.7.1 32 notes
La moitié inférieure de la grille de pads vous permet de jouer des notes en temps réel, et de les sélectionner pour des séquences en pas à pas. Chaque pad correspond à une des hauteurs de note disponibles dans la gamme actuellement sélectionnée. Presser un pad sélectionnera et fera jouer la note. Les notes sélectionnées sont représentées par une version plus claire de la couleur de la piste.
Astuce : pour sélectionner un pad sans le faire jouer, maintenez pressé le bouton Select pendant que vous tapez le pad.
Les couleurs de pad ont la signification suivante :
- Couleur de la piste — cette note est la fondamentale de la gamme.
- Version plus claire de la couleur de la piste — ce pad est sélectionné.
- Vert — ce pad est en cours de lecture.
- Blanc — cette note est dans la gamme, mais ce n’est pas la fondamentale.
Presser le bouton Octave Up ou Down décale la plage des notes disponibles. Maintenir le bouton Shift pressé pendant que vous utilisez le ruban tactile transpose la plage par octaves. Vous pouvez maintenir le bouton Shift pressé pendant que vous pressez les boutons Octave pour transposer par paliers d’une note dans la gamme. L’écran affiche brièvement la plage disponible pendant que vous faites le réglage.
Comme dans l’agencement à 64 notes, les notes de la moitié inférieure de la grille de pads peuvent être configurées au moyen du menu Scale (voir Jeu dans d’autres tonalités).
31.7.2 Séquenceur
Taper un pas dans la moitié supérieure de la grille de pads ajoute toutes les notes sélectionnées à ce pas. Les pas contenant des notes sont allumées dans la couleur du clip.
Maintenir un pas vous permet d’afficher les notes qu’il contient avec une version plus claire de la couleur de la piste dans la moitié inférieure de la grille de pads. Taper n’importe laquelle des notes sélectionnées la supprime de ce pas.
Maintenir plusieurs pas ajoutera les notes sélectionnées à tous ces pas. Pendant que vous maintenez Duplicate, vous pouvez presser un pas pour copier les notes de ce pas puis presser un autre pas pour les coller ailleurs dans le séquenceur pas à pas.
Les couleurs de pad ont la signification suivante dans le séquenceur pas à pas :
- Couleur du clip — ce pas contient une note.
- Vert — ce pas est en cours de lecture.
- Blanc — ce pas est sélectionné.
- Gris clair — ce pas contient une note, mais le son de la note est coupé.
- Gris — ce pad est vide.
- Éteint — les deux colonnes de pads de droite s’éteindront si des triolets sont choisis comme taille de pas. Dans ce cas, ces pads ne sont pas actifs ; seuls les six premiers pads de chaque rangée peuvent être utilisés.
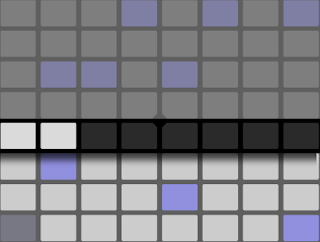
Vous pouvez régler la longueur de la boucle et accéder à d’autres pages de séquençage pas à pas grâce aux pads de longueur de boucle (voir Réglage de la longueur de boucle). Les pads de longueur de boucle sont momentanément accessibles dans la cinquième rangée si l’on maintient pressé le bouton Layout.
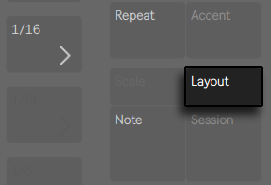
Vous pouvez également verrouiller les pads de longueur de boucle. Pour cela, maintenez Shift et tapez le bouton Layout. (Notez que le Push mémorise cet état verrouillé/déverrouillé pour chaque piste.) Pour déverrouiller les pads de longueur de boucle, pressez à nouveau le bouton Layout. Vous pouvez également naviguer vers la page précédente ou suivante en pressant les boutons Page gauche/Page droite.
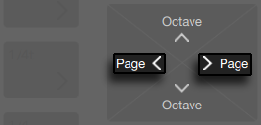
Pour dupliquer le contenu d’une page séquenceur, maintenez Duplicate, pressez le pad de longueur de boucle pour la page que vous souhaitez dupliquer, puis pressez le pad de longueur de boucle pour la page de destination. Notez que cela ne supprimera pas les notes existantes dans la page de destination, mais leur ajoutera les notes copiées par dessus. Pour d’abord supprimer les notes, maintenez Delete et tapez le pad de longueur de boucle pour cette page.
31.8 Travail avec des échantillons
Le Push 2 vous permet de faire jouer de diverses façons des échantillons depuis les pads, avec un contrôle détaillé mais simple sur les paramètres de l’échantillon directement à partir des encodeurs et de l’écran. L’instrument qui est à la base de la possibilité de lecture d’échantillon du Push 2, c’est Simpler, et nous vous recommandons de lire le chapitre décrivant en détail Simpler (voir Simpler) pour en savoir plus sur ses fonctionnalités.
Pour commencer à travailler avec un échantillon, vous pouvez soit ajouter une nouvelle piste MIDI, soit presser Browse pour passer en mode Browse sur une piste MIDI existante. Bien que vous puissiez charger un Simpler vide sur une piste, vous ne pouvez pas en jouer tant qu’il ne contient pas d’échantillon. L’écran de Push 2 vous informe que votre Simpler est vide et suggère que vous recherchiez un échantillon :

Après le chargement d’un échantillon et le passage en affichage de périphérique, vous pouvez voir la forme d’onde de l’échantillon dans l’écran du Push 2, avec un certain nombre de paramètres qui vous permettent de rapidement régler la façon dont l’échantillon est lu. C’est la banque de commandes principale de Simpler.

Par défaut, Simpler réglera automatiquement certains paramètres en fonction de la longueur de l’échantillon chargé. Par exemple, les échantillons courts seront joués une fois après leur déclenchement, tandis que les échantillons longs seront réglés pour être bouclés et traités par Warp. Les échantillons modifiés par Warp seront lus au tempo de votre Set, quelle que soit la note que vous jouez. Faire glisser un clip avec Warp dans Simpler depuis une piste audio, le navigateur ou votre bureau conserve les réglages et marqueurs Warp qui étaient dans le clip d’origine. Pour plus d’informations sur le Warp, consultez le chapitre Clips audio, tempo et suivi rythmique (voir Clips audio, tempo et suivi rythmique).
Le paramètre le plus important pour déterminer comment Simpler traitera les échantillons est la commande Mode, qui sert à choisir l’un des trois modes de lecture de Simpler.

- Le mode Classic est le mode par défaut lors de l’utilisation de Simpler ; il est optimisé pour la création d’instruments mélodiques et harmoniques « conventionnels » au moyen d’échantillons à hauteur définie. Il dispose d’une enveloppe ADSR complète et autorise le bouclage qui permet aux échantillons de perdurer aussi longtemps qu’une note est tenue. Le mode Classic est par défaut polyphonique, et la grille de pads utilise dans ce mode le même agencement que celui employé pour faire jouer d’autres instruments à hauteur définie.
- Le mode 1-Shot est exclusivement dédié à la lecture monophonique, et est optimisé pour l’emploi de frappes de batterie non bouclées ou de courtes phrases échantillonnées. Ce mode a des commandes d’enveloppe simplifiées et ne permet pas le bouclage. Par défaut, l’ensemble de l’échantillon est lu lorsqu’une note est déclenchée, quel que soit le temps de maintien de la note. En mode One-Shot (1-Shot sur l’écran de l’ordinateur), la grille de pads utilise également l’agencement mélodique.
- Le mode Slice découpe automatiquement l’échantillon de façon non destructive afin que les tranches obtenues puissent être jouées depuis les pads. Vous pouvez créer et déplacer manuellement des tranches, ou choisir parmi différentes options de création automatique de tranches par Simpler. Ce mode est idéal pour travailler avec des breaks rythmiques.
31.8.1 Mode de lecture Classic

En mode Classic, les diverses commandes de position d’échantillon font changer la portion de l’échantillon que vous faites jouer. Par exemple, si vous chargez un break de batterie qui commence par un silence, vous pouvez lancer la lecture à partir du point où se termine le silence. La commande Start définit dans l’échantillon la position absolue à partir de laquelle la lecture peut commencer, tandis que la commande End définit le point auquel la lecture peut s’arrêter ; ces paramètres définissent la région de l’échantillon sur laquelle on peut travailler. S Start et S Length sont le début et la longueur représentés en pourcentage de la longueur totale de l’échantillon déterminée par Start et End. Par exemple, frapper un pad après avoir réglé S Start sur 50 % et S Length sur 25 % fera jouer le troisième quart (50-75 %) de la région comprise entre les valeurs Start et End. S Loop Length détermine la proportion de l’échantillon disponible (là aussi déterminé par les valeurs Start et End) qui sera bouclée. Notez que ce paramètre n’agit que si Loop est activé.
Réglez l’encodeur Zoom pour zoomer sur une portion de la forme d’onde. L’écran affiche une représentation de la totalité de l’échantillon, ainsi que la région actuellement active. Tourner l’encodeur Zoom dans le sens horaire donne un zoom avant. La partie spécifique de l’échantillon sur laquelle vous zoomez est déterminée par la dernière commande de position d’échantillon utilisée (Start, End, S Start, S Length, or S Loop Length).
Presser le bouton situé au dessus de l’écran de Simpler ouvre le mode d’édition. En mode d’édition, les boutons situés sous l’écran sélectionnent d’autres pages de paramètres et les boutons au-dessus de l’écran commutent certains paramètres sur on ou off. Presser à nouveau le bouton situé au dessus de l’écran de Simpler fait quitter le mode d’édition.
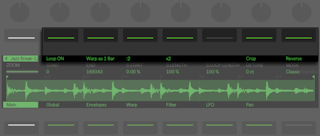
Presser le bouton Loop On/Off détermine si l’échantillon sera ou non bouclé en cas de maintien d’un pad. Le bouton Warp comme… ajuste le time-stretch de l’échantillon entre les points définis par les valeurs Start et End pour que cette région tienne précisément dans le nombre de mesures spécifié. Live estime au mieux cette valeur d’après la longueur de l’échantillon, mais en cas d’erreur, vous pouvez utiliser les boutons ÷2 ou ×2 pour respectivement doubler la vitesse de lecture ou la réduire de moitié.
Recadrer enlève les portions de l’échantillon qui sont à l’extérieur des points de début et de fin, tandis qu’Inverser fait jouer la totalité de l’échantillon à l’envers. Notez que ni Recadrer ni Inverser ne sont des opérations destructives ; elles créent une copie de l’échantillon et appliquent le processus à la copie, de sorte que votre échantillon d’origine reste intact.
31.8.2 Mode 1-Shot
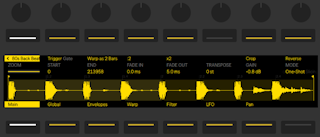
En mode Slice, les commandes Zoom, Start et End fonctionnent de la même manière qu’en mode Classic et en mode One-Shot, tout comme les boutons Warp as… (Warp comme), ÷2, ×2, et Reverse (Inverser).
Avec Trigger (déclencheur) activé, l’échantillon continue d’être joué même après relâchement du pad ; le temps de maintien du pad n’a aucune importance lorsque Trigger est activé. Vous pouvez façonner le volume de l’échantillon au moyen des encodeurs de fondu Fade In et Fade Out. Le fondu d’entrée Fade In détermine le temps nécessaire à l’échantillon pour atteindre son volume maximal à partir du moment où le pad est frappé, tandis que le fondu de sortie Fade out spécifie l’intervalle de temps précédant la fin de la région de l’échantillon durant lequel le volume va décliner. (Note : pour arrêter immédiatement un échantillon lu en mode 1-shot, maintenez Shift et pressez le bouton Play/Stop.)
Avec Gate activé, le fondu de sortie de l’échantillon commence dès que vous relâchez le pad. La durée du fondu de sortie détermine le temps nécessaire au volume pour décliner jusqu’au silence après que la note ait été relâchée.
L’encodeur Transpose permet de transposer l’échantillon vers le haut ou le bas de jusqu’à 48 demi-tons (4 octaves). Notez que lors de la transposition, le timbre de l’échantillon peut considérablement changer en fonction du mode de Warp que vous avez sélectionné. L’encodeur Gain règle le volume général de l’instrument Simpler.
31.8.2.1 Lecture Legato
Les modes Classic et 1-Shot offrent un moyen unique de changer la hauteur d’un échantillon à la volée, sans changer sa position de lecture. (Il s’agit essentiellement d’une version jouable du mode Legato des clips (voir Mode Legato).) Pour activer cette fonctionnalité :
- En mode d’édition, pressez le deuxième bouton sous l’écran pour afficher la banque des paramètres globaux.
- Réglez le paramètre Glide Mode sur Glide.
- Réglez le paramètre Voices sur 1. (Notez que ce paramètre n’est disponible qu’en mode Classic. En mode 1-Shot, la lecture est toujours monophonique.)
Maintenant, quand vous jouez legato avec les pads, l’échantillon se transpose sans changer de position de lecture. Pour de meilleurs résultats, assurez-vous que le Warp est activé (dans la banque des paramètres Warp). C’est le mode de Warp Complex Pro qui à tendance à mieux sonner lors de la transposition, mais essayez les divers modes de Warp pour voir celui qui fonctionne le mieux avec votre échantillon particulier.
31.8.3 Mode Slice
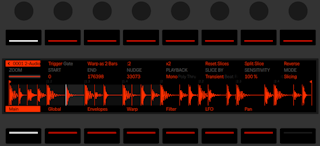
En mode Slicing, les commandes Zoom, Start et End fonctionnent de la même manière qu’en mode Classic et en mode One-Shot, tout comme les boutons Warp as… (Warp comme), ÷2, ×2, et Reverse (Inverser).
Le sélecteur Slice By détermine la façon spécifique dont seront créées les tranches :
- Transient - Les tranches sont automatiquement placées sur les transitoires de l’échantillon. L’encodeur Sensitivity détermine la sensibilité de Simpler vis-à-vis du niveau des transitoires de l’échantillon, et par conséquent le nombre de tranches qui seront automatiquement créées. Des valeurs élevées entraînent plus de tranches, jusqu’à un maximum de 64 tranches.
- Beat - Les tranches sont placées sur les divisions rythmiques musicales. L’encodeur Division choisit la division rythmique à laquelle Simpler découpera la région de l’échantillon.
- Region - Les tranches sont placées à intervalles de temps réguliers. L’encodeur Regions choisit le nombre de tranches de même longueur qui seront créées.
- Manual - Quand Manual est sélectionné, aucune tranche n’est placée automatiquement. À la place, des tranches sont créées manuellement en activant la découpe par pad et en tapant sur des pads vides pendant la lecture de l’échantillon. Pour créer des tranches manuelles :
- Tapez un pad qui contient une tranche pour commencer la lecture à partir de cette tranche.
- Lorsque l’échantillon atteint le point au niveau duquel vous souhaitez créer une nouvelle tranche (une frappe de batterie, par exemple), tapez sur n’importe quel pad vide.
- Une tranche sera créée à cet endroit et elle sera assignée à un pad. Tout pad déjà assigné après ce point sera décalé « plus haut » dans la grille des pads.
- Une fois l’échantillon découpé comme vous le souhaitez, désactivez Pad Slicing.
Dans tous les modes de découpe, les tranches sont réparties de gauche à droite par groupes de quatre à partir du pad en bas à gauche. Chaque groupe de quatre tranches supplémentaire est placé sur les quatre pads voisins du dessus. Quand la moitié gauche de la grille de pads a été utilisée, les tranches suivantes sont affectées à la rangée du bas sur le côté droit de la grille de pads, là aussi en montant par groupes de quatre.
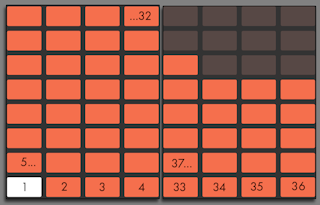
Par défaut, en mode Slicing, la grille de pads utilise l’agencement de batterie à 64 pads. Presser le bouton Layout fait passer en revue les modes 64 pads, sélecteur de boucle et 16 dynamiques.
L’encodeur Playback détermine combien de tranches peuvent être déclenchées simultanément. Mono est monophonique ; un seul pad peut être joué ou séquencé à la fois. Avec un réglage Poly, plusieurs pads peuvent être déclenchés en même temps. Avec un réglage sur Through (« jusqu’à la fin »), la lecture est monophonique, mais le déclenchement d’une tranche entraîne la lecture du reste de la région de l’échantillon.
Le sélecteur Trigger/Gate reprend le concept du mode de lecture One-Shot, mais ce que vous entendez réellement dépend du mode de lecture (Playback) sélectionné.
Nudge vous permet d’ajuster la position de chaque marqueur de tranche. C’est particulièrement utile pour affiner les découpes que vous avez effectuées en mode manuel. Pour une plus grande précision de recalage, tapez le pad que vous souhaitez régler et utiliser l’encodeur Zoom pour y regarder de plus près. Maintenez Shift pressé tout en utilisant Nudge pour des ajustements extrêmement précis.
Split Slice crée une nouvelle tranche au milieu de la tranche actuellement sélectionnée. C’est aussi utile en mode manuel, en conjonction avec Nudge, pour affiner les découpes que vous avez effectuées avec la découpe par pad.
Pour supprimer une tranche (créée manuellement ou automatiquement), maintenez Delete et tapez le pad correspondant.
31.10 Travail avec des instruments et des effets
Presser le bouton Device fait passer le Push 2 en mode Device (périphérique), qui permet d’utiliser les encodeurs pour contrôler les paramètres des périphériques de Live et des plug-ins tiers.
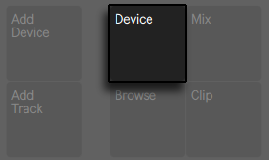
En mode Device, les boutons du dessus de l’écran sélectionnent les périphériques dans la piste actuellement sélectionnée, permettant l’édition de leurs paramètres. Le périphérique actuellement sélectionné est surligné dans l’écran.
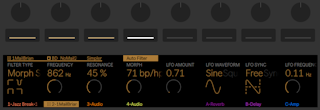
Quand un périphérique est sélectionné, presser à nouveau son bouton au-dessus de l’écran ouvre le mode d’édition. En mode d’édition, les boutons sous l’écran sélectionnent des pages de paramètres supplémentaires pour le périphérique sélectionné.
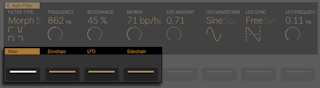
En mode édition, presser le bouton le plus à gauche au-dessus de l’écran vous ramène au niveau supérieur du mode Device.
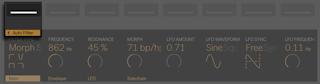
Certains périphériques, comme l’instrument Operator de Live (voir Operator), ont plus de huit pages de paramètres. Lorsque vous travaillez avec ces périphériques en mode d’édition, le bouton le plus à droite sous l’écran affiche une flèche. Pressez ce bouton pour faire défiler jusqu’aux pages supplémentaires (puis pressez le bouton le plus à gauche sous l’écran pour revenir).
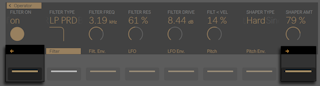
31.10.1 Ajout, suppression et réorganisation des périphériques
Pour charger des périphériques supplémentaires tels que des effets MIDI ou audio dans une piste, pressez le bouton Add Device (Ajouter un périphérique). Cela ouvrira le navigateur et affichera tous les types de périphériques qui peuvent être chargés dans la piste actuelle.
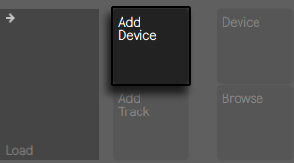
(Note : vous pouvez également charger un instrument au moyen du bouton Add Device), mais sachez que cela se fait exactement comme en mode Browse : vous remplacerez l’instrument qui est déjà sur la piste.)
Comme en mode Browse, utilisez les encodeurs ou les boutons flèches pour naviguer entre les périphériques dans le navigateur, et chargez le périphérique ou preset sélectionné avec le bouton Load. Les périphériques se chargent à la droite du dernier périphérique sélectionné, mais les effets MIDI seront toujours placés avant l’instrument dans la piste et les effets audio toujours après.
Pour supprimer un périphérique, maintenez le bouton Delete et pressez au-dessus de l’écran le bouton correspondant au périphérique.
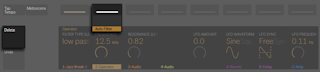
Pour désactiver un périphérique (sans le supprimer), maintenez le bouton Mute et pressez au-dessus de l’écran le bouton correspondant au périphérique. Les périphériques désactivés (et tous leurs paramètres) s’affichent sont grisés dans l’écran.
Pour réactiver un périphérique désactivé, maintenez Mute et pressez à nouveau au-dessus de l’écran le bouton correspondant au périphérique.
Maintenir un moment le bouton Mute le verrouille. Vous pouvez alors relâcher Mute et activer/désactiver les périphériques rien qu’en pressant le bouton leur correspondant au-dessus de l’écran. Pressez à nouveau Mute pour le déverrouiller.
Pour déplacer un effet MIDI ou audio ailleurs dans la chaîne de périphériques de la piste, maintenez au-dessus de l’écran le bouton correspondant à l’effet. Puis utilisez l’un des huit encodeurs pour faire glisser l’appareil sur sa nouvelle position et relâchez le bouton au-dessus de l’écran.
31.10.2 Travail avec les Racks
Les Racks d’instruments, de batterie et d’effets (voir Racks d’instruments, de batterie et d’effets) permettent de faire tenir plusieurs chaînes de périphériques dans un même périphérique. Dans l’écran du Push 2, les Racks ont des icônes spéciales qui les distinguent des périphériques ordinaires.
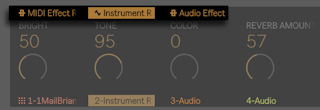
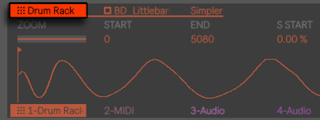
Pour ouvrir un Rack, sélectionnez-le à l’aide du bouton lui correspondant au-dessus de l’écran. Puis pressez de nouveau ce bouton. Le Rack se déploiera, révélant les périphériques de la chaîne actuellement sélectionnée. Un Rack déployé apparaît à l’écran avec un soulignement qui s’étend jusqu’au dernier des périphériques qu’il comprend. Chaque pression du bouton du Rack sélectionné au-dessus de l’écran l’ouvre ou le ferme (notez que les Racks de batterie ne peuvent pas être repliés ou déployés directement depuis le Push 2. (Notez que les Racks de batterie ne peuvent pas être repliés ou déployés directement depuis le Push 2. Ils apparaîtront repliés ou déployés dans l’écran du Push 2 selon la façon dont ils ont été réglés dans Live).
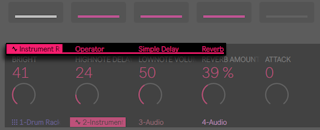
Lorsque le Rack lui-même est sélectionné, les huit encodeurs contrôlent les macros du rack (voir Emploi des macro-commandes). Une fois qu’un Rack est ouvert, vous pouvez sélectionner un des périphériques qu’il contient en pressant le bouton correspondant au-dessus de l’écran. Quand un autre périphérique a été sélectionné, les encodeurs contrôlent les paramètres de celui-ci.
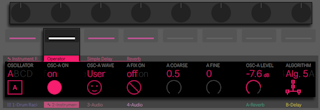
Pour accéder aux périphériques d’autres chaînes dans un Rack multichaîne, maintenez le bouton du Rack au-dessus de l’écran. Les chaînes du Rack s’afficheront en bas de l’écran en vue d’être sélectionnées avec les boutons correspondants sous l’écran.
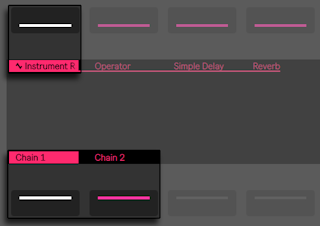
31.11 Contrôle et mixage de pistes
Pour contrôler les volumes, les panoramiques, ou les départs avec les encodeurs, pressez le bouton Mix.
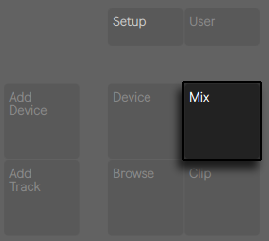
Chaque pression du bouton Mix permet d’alterner entre le mode de mixage des pistes et le mode de mixage global. En mode de mixage des pistes, les deux premiers boutons au-dessus de l’écran permettent de choisir entre les paramètres de mixage pour la piste sélectionnée et les options de routage d’entrée et de sortie pour cette piste. Les boutons sous l’écran servent à sélectionner la piste. Avec Mix sélectionné, les encodeurs règlent le volume, le panoramique, et les niveaux d’envoi pour la piste actuellement sélectionnée.
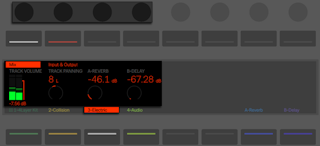
(Astuce : maintenez Shift pendant que vous tournez les encodeurs pour un contrôle plus fin.)
Si votre Set contient plus de six pistes de retour, les deux boutons les plus à droite au-dessus de l’écran se transforment en flèches qui vous permettent de passer aux autres paramètres disponibles à gauche ou à droite.
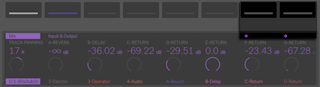
Avec Input & Output sélectionné, toutes les options de routage et d’écoute de la piste peuvent être réglées au moyen des encodeurs.

En mode de mixage global, les encodeurs règlent soit le volume, soit le panoramique, soit les niveaux d’envoi pour les huit pistes visibles. Sélectionnez le paramètre à contrôler avec les boutons au-dessus de l’écran.
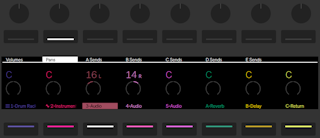
Si votre Set contient plus de six pistes de retour, le bouton le plus à droite au-dessus de l’écran se transforme en flèche qui vous permet de passer aux autres départs disponibles à droite. Volumes et panoramiques restent toujours visibles.
Si votre Set contient plus de huit pistes, les boutons flèches gauche et droite permettent de passer aux autres pistes visibles à gauche ou à droite.
Pressez le bouton Master pour sélectionner la piste Master. Pressez à nouveau Master pour revenir à la piste précédemment sélectionnée.
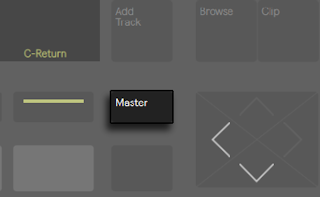
Notez que si le mode de panoramique stéréo séparé (voir Le mélangeur de Live) est activé en mode de mixage global, l’écran affichera la valeur de panoramique actuelle, mais la molette de panoramique sera désactivée. En mode de mixage des pistes, l’écran affiche soit la commande de panoramique soit les curseurs de panoramique stéréo, selon le mode de panoramique actif.
31.11.1 Mixage de Racks et de pistes de groupe
Dans l’écran du Push 2, les pistes de groupe et celles qui contiennent des Racks d’instruments ou de batterie ont des icônes spéciales qui les distinguent.
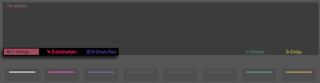
Ces pistes peuvent être déployées, vous permettant d’utiliser les modes de mixage pour contrôler les pistes et les chaînes qu’elles contiennent. Pour déployer l’une de ces pistes, sélectionnez-la à l’aide du bouton correspondant sous l’écran. Puis pressez de nouveau ce bouton. La piste de groupe ou le Rack se déploiera, révélant les pistes ou chaînes contenues. Une piste déployée apparaît à l’écran avec un soulignement qui s’étend jusqu’à la dernière des pistes ou chaînes qu’elle comprend. Chaque pression, sous l’écran, du bouton d’une piste sélectionnée la fait alterner entre un état ouvert et un état fermé.
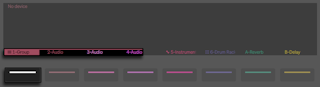
Utilisez les boutons flèches gauche et droite pour accéder à d’autres chaînes ou pistes qui peuvent être sorties de l’écran après le déploiement. Astuce : lorsque vous travaillez avec un Rack de batterie déployé, maintenez Select et tapez sur un pad pour y accéder dans le mélangeur. Cela peut faciliter le mixage d’un grand Rack de batterie.
31.12 Enregistrement d’automation
Les changements que vous apportez aux paramètres de périphérique et de mélangeur peuvent être enregistrés dans vos clips comme une automation, pour que le son change dans le temps quand le clip est lu. Pour enregistrer une automation, pressez le bouton Automation du Push 2 de façon à ce qu’il vire au rouge.
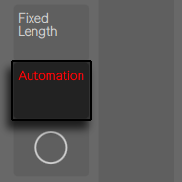
Cela commute le bouton d’armement d’automation de Session de Live, vous permettant d’enregistrer les changements que vous faites au moyen des encodeurs du Push 2 comme partie du clip. Quand vous avez fini d’enregistrer les changements de paramètre, pressez à nouveau le bouton Automation pour le désactiver. Afin de supprimer les changements que vous avez enregistrés pour un paramètre particulier, maintenez le bouton Delete (supprimer) pressé et touchez l’encodeur correspondant. S’il n’y a pas eu d’automation enregistrée pour un paramètre, maintenir le bouton Delete pressé pendant que vous touchez un encodeur ramène le paramètre à sa valeur par défaut.
Les paramètres automatisés apparaissent avec un point blanc dans l’écran. Les paramètres que vous avez supplantés (par réglage manuel hors enregistrement) afficheront un point gris.

Pour rétablir l’automation que vous avez manuellement supplantée, maintenez Shift et pressez le bouton Automation.
31.13 Séquençage pas-à-pas de l’automation
Dans les séquenceurs de batterie et mélodiques pas à pas, il est possible d’automatiser les paramètres pour le pas sélectionné.
Les paramètres disponibles changeront selon le mode d’affichage dans lequel vous vous trouvez actuellement.
En mode Clip, maintenez un ou plusieurs pas pour accéder aux paramètres de notes spécifiques (voir Paramètres spécifiques d’une note).
En mode Device ou en mode Mix, maintenez un ou plusieurs pas pour créer ou éditer une automation de périphérique ou de mélangeur ne concernant que le ou les pas sélectionnés. Pendant que vous maintenez un pas et manipulez un encodeur, la valeur d’automation du paramètre correspondant est réglée spécifiquement pour le temps représenté par ce pas. Notez qu’une automation par pas peut être créée pour n’importe quel pas, même si celui-ci ne contient pas de notes.
31.14 Mode clip
Pressez le bouton Clip pour passer en mode Clip, où vous pouvez ajuster différents paramètres du clip sélectionné.
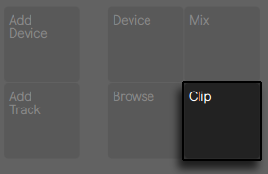
Lorsque vous travaillez avec une piste audio, si aucun clip n’est sélectionné, Push vous demande de charger un échantillon.
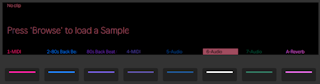
Les couleurs de l’écran reflètent la couleur du clip, et le nom du clip est surligné dans le coin supérieur gauche. Certains paramètres réglables changent en fonction du type de clip sélectionné.
Dans les pistes MIDI contenant des Racks de batterie, les notes sont affichées dans leurs couleurs de pads respectives. Dans toutes les pistes MIDI, la dynamique de chaque note est indiquée par son opacité.
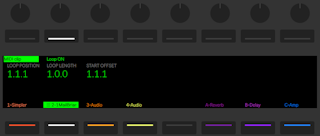
Lors de la lecture d’un clip sur la piste sélectionnée, l’écran suit la position du clip dans le morceau et défile automatiquement.
Pour les clips audio comme pour les clips MIDI, le deuxième bouton au-dessus de l’écran permet d’activer/désactiver le bouclage (Loop). Avec Loop ON, vous pouvez définir la position de la boucle, c’est-à-dire l’endroit dans le clip où la boucle démarrera. Loop Length (longueur de boucle) détermine combien de mesures et/ou de temps dure la boucle, à partir de sa position. Start Offset (décalage du début) vous permet de faire commencer la lecture en un autre point de la boucle que la position de début de boucle. Si Loop Position est réglé comme Start Offset, changer la position de la boucle entraînera parallèlement le déplacement de Start Offset Avec Loop OFF, vous pouvez contrôler la position du début (Start) et celle de la fin (End). Avec Loop OFF, vous pouvez contrôler la position du début (Start) et celle de la fin (End). C’est la région ainsi délimitée qui sera lue (une fois) lorsque le clip sera lancé.
Maintenez Shift tout en réglant n’importe laquelle de ces commandes pour un réglage à la double-croche.
Vous pouvez effectuer un zoom avant ou arrière sur l’échantillon avec le premier encodeur. La position sur laquelle vous zoomerez est centrée autour du dernier encodeur de position que vous avez touché (Start, Length, Loop, etc.).
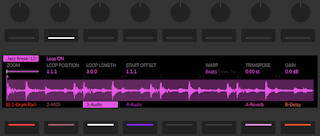
Lorsque vous travaillez avec un clip audio, vous pouvez également définir le mode de Warp, le gain et la transposition de ce clip. Maintenez Shift tout en réglant Transpose pour régler la transposition par centièmes de demi-ton plutôt que par demi-tons. (Note : cela règle le paramètre Detune dans la fenêtre de clip de Live.)
31.14.1 Utilisation de pistes MIDI en mode Clip
Lorsque vous travaillez avec des pistes MIDI en mode Clip, vous pouvez visualiser et affiner les données MIDI jouées ou séquencées sur le Push 2.
L’affichage changera en fonction de l’agencement de pads actuellement sélectionné.
En plus des commandes Zoom, Start, End et Loop disponibles en mode Clip (voir Mode clip), tous les agencements de pads offrent une commande Crop supplémentaire qui vous permet de supprimer les parties qui tombent en dehors de la boucle sélectionnée.
31.14.2 Agencements de jeu en temps réel
Lors de l’enregistrement de votre jeu en temps réel au moyen des agencements 64 notes, 64 pads ou 64 tranches, l’affichage du mode Clip vous permet de voir les notes MIDI reçues, et il s’ajuste pour que toutes les notes existantes soient visibles en même temps à l’écran (notez que cet affichage « replié » est également utilisé en mode Session (voir Contrôle de l’écran Session de Live)).

31.14.3 Agencements de séquençage
Dans les agencements de séquenceurs pas à pas de batterie et mélodique, un cadre blanc semi-transparent indique la zone séquençable. Il représente la zone des pads dans laquelle vous pouvez ajouter, supprimer ou ajuster des notes.

Chaque zone séquençable correspond à une page de pas. Un cadre à l’extrême gauche de l’écran représente l’ambitus de la zone séquençable.
Quand des notes sont ajoutées, des lignes s’affichent à l’extrême gauche de l’écran. Ces lignes indiquent les plages qui contiennent des notes. Vous pouvez utiliser ces lignes d’indication pour trouver et modifier rapidement des notes, sans regarder l’écran de votre ordinateur.
Les plages dont la densité de notes est plus élevée sont représentées par des lignes plus épaisses.

31.14.3.1 Séquenceur mélodique (Melodic Sequencer)
L’agencement séquenceur mélodique possède une plage de huit notes sur chaque page. La zone séquençable peut être déplacée horizontalement grâce aux pads de longueur de boucle ou aux boutons Page Gauche/Droite, ou verticalement avec les boutons Octave Sup/Inf ou le ruban tactile.
31.14.3.2 Séquenceur mélodique + 32 notes (Melodic Sequencer + 32 Notes)
Dans cet agencement, l’affichage s’adapte pour contenir toutes les notes du clip. Si une ou plusieurs notes existant dans le clip sont sélectionnées, leur zone séquençable est surlignée dans l’écran. Cela permet de localiser et de modifier plus rapidement les pas contenant la ou les notes sélectionnées. La zone séquençable peut être déplacée horizontalement grâce aux boutons Page Gauche/Droite ou aux pads de longueur de boucle, qui sont momentanément accessibles dans la cinquième rangée si l’on maintient pressé le bouton Layout.
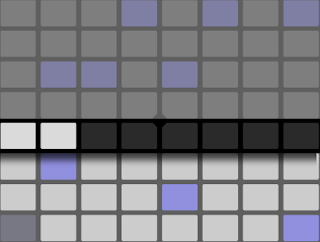
Sélecteur de boucle de batterie/slicing et 16 dynamiques
Les agencements Sélecteur de boucle et 16 dynamiques n’affichent que le pad sélectionné. La zone séquençable peut être déplacée horizontalement grâce aux pads de longueur de boucle ou aux boutons Page Gauche/Droite, ou verticalement en sélectionnant un autre pad.
31.14.4 Paramètres spécifiques d’une note
Lorsque vous travaillez dans un quelconque agencement de séquençage en mode Clip, vous pouvez régler les paramètres de note pour chaque pas. Pour accéder à ces réglages, il suffit de maintenir un pas. L’écran zoomera sur la page contenant ce pas, et fera basculer les commandes sur les réglages de note du pas. Les notes figurant dans le pas sélectionné seront surlignées.

Vous pouvez alors régler les encodeurs correspondants pour :
- faire avancer ou reculer (Nudge) des notes dans le temps. La valeur représente le pourcentage de décalage de la note par rapport à la ligne de grille antérieure. (Des valeurs négatives indiquent que la note survient avant la ligne de grille.)
- régler grossièrement la longueur (Length) des notes sélectionnées.
- régler finement la longueur des notes sélectionnées.
- changer la dynamique (Velocity) des notes sélectionnées.
Vous pouvez aussi régler ces paramètres spécifiques de note pour plusieurs pas d’un coup. Pour cela, maintenez pressés tous les pads que vous souhaitez régler, puis manipulez les encodeurs. L’écran présentera la plage des valeurs pour les pas sélectionnés.
Astuce : vous pouvez aussi créer des notes avec les valeurs de décalage, de longueur et de dynamique que vous désirez en maintenant un pas vide et en manipulant n’importe lequel de ces encodeurs.
Quand vous travaillez avec la batterie, vous pouvez régler décalage, longueur et dynamique pour chaque note jouée par un pad particulier en maintenant pressé le bouton Select, en pressant le pad, puis en réglant les encodeurs.
31.15 Contrôle de l’écran Session de Live
Pressez le bouton Session du Push 2 pour passer du mode Note au mode Session. (Maintenez pressé le bouton Session pour temporairement basculer en mode Session. Relâcher le bouton vous ramènera au mode Note. De même, maintenir pressé Note en mode Session Mode vous fera temporairement basculer en mode Note.)
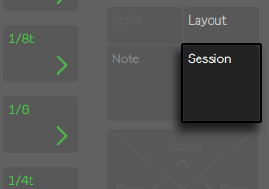
En mode Session, la grille de 8x8 pads lance maintenant les clips et les boutons Scène/Grille lancent les scènes. Presser un pad déclenche le clip occupant l’emplacement correspondant dans l’écran Session de Live. Si la piste est sélectionnée, presser le bouton enregistre un nouveau clip.
Les pads s’allument dans des couleurs différentes pour que vous sachiez ce qui se passe :
- La couleur de tous les clips en lecture ou à l’arrêt se reflète dans les pads.
- La couleur des clips en lecture clignote.
- Les clips en enregistrement clignotent alternativement entre le rouge et leur couleur.
Les couleurs de clip peuvent être changées en mode Session. Pour cela, maintenez Shift et pressez un pad qui contient un clip. Puis tapez sur un des pads du cercle extérieur afin de choisir cette couleur pour le clip sélectionné.
Presser les boutons Mute ou Solo sert respectivement à couper ou à mettre en solo la piste actuellement sélectionnée. Maintenez Mute ou Solo et pressez sous l’écran le bouton de n’importe quelle piste pour la couper ou la mettre en solo. Maintenir un moment le bouton Mute ou Solo le verrouille. Vous pouvez alors relâcher le bouton et activer/désactiver sa fonction sur les pistes rien qu’en pressant le bouton leur correspondant au-dessous de l’écran. Pressez à nouveau Mute ou Solo pour le déverrouiller.
Presser le bouton Stop Clip arrête la lecture du clip en cours dans la piste actuellement sélectionnée. Maintenez Stop Clip et pressez sous l’écran le bouton de n’importe quelle piste pour arrêter le clip lu sur cette piste.
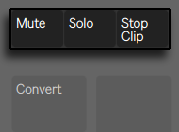
Maintenir un moment le bouton Stop Clip le verrouille. Vous pouvez alors relâcher le bouton Stop Clip et arrêter les clips rien qu’en pressant sous l’écran le bouton de la piste que vous souhaitez arrêter. Quand Stop Clip est verrouillé, les boutons sous l’écran clignotent pour toutes les pistes contenant des clips en cours de lecture. Pressez à nouveau Stop Clip pour le déverrouiller.
Pour stopper tous les clips, maintenez Shift et pressez Stop Clip.
Le Push 2 vous indique ce qui se passe dans le logiciel, mais ce qui est important, c’est que le logiciel reflète aussi ce qui se passe sur le matériel. Les slots de clip actuellement contrôlés par la grille de pads du Push 2 sont indiqués dans Live par un liseré de couleur.
Maintenez pressé le bouton Duplicate et pressez un clip pour le copier. Gardez Duplicate pressé et tapez un autre slot de clip pour y coller le clip.
Les flèches et le bouton Shift étendent la portée de la grille de huit par huit.
- Presser les boutons flèche Haut ou Bas vous fait monter ou descendre d’une scène à la fois. Presser les boutons Octave Up ou Down vous fait monter ou descendre de huit scènes à la fois.
- Les boutons flèches gauche et droite vous font vous déplacer d’une piste à la fois à gauche ou à droite. Les boutons Page gauche et droite vous font vous déplacer de huit pistes à la fois.
Pendant le travail en mode Session quand le mode Clip est en vigueur, l’écran est « replié », ce qui signifie que toutes les notes d’un clip tiennent à tout moment dans l’écran. Être en mesure de voir toutes les notes d’un clip vous permet de rapidement l’identifier avant de le lancer. (Note : pour sélectionner un clip sans le lancer, maintenez pressé le bouton Select pendant que vous tapez le pad contenant ce clip.)
Pendant l’enregistrement MIDI depuis une source externe (telle qu’un séquenceur MIDI ou un clavier MIDI), l’affichage replié vous permet de voir toutes les notes reçues.
En mode Session, maintenir le bouton Layout vous donne momentanément accès à la vue d’ensemble de la Session (Session Overview), qui est expliquée plus en détail ci-dessous.
31.15.1 Vue d’ensemble de Session (Session Overview)
La vue d’ensemble de Session du Push 2 vous permet de naviguer rapidement dans de grands Sets Live sans regarder l’écran de votre ordinateur.
Maintenir le bouton Layout vous donne momentanément accès à la vue d’ensemble de la Session (Session Overview), dans laquelle la grille de pads effectue un zoom arrière pour dévoiler une vue d’ensemble de votre écran Session. Vous pouvez également verrouiller la vue d’ensemble de Session en maintenant Shift et en pressant le bouton Layout. Pour déverrouiller la vue d’ensemble de Session, pressez à nouveau le bouton Layout.
En vue d’ensemble de Session, chaque pad représente un bloc de clips de huit scènes par huit pistes, ce qui vous donne une matrice de 64 scènes par 64 pistes. Appuyez sur un pad pour vous focaliser sur la section lui correspondant dans l’écran Session. Par exemple, presser le pad à l’intersection de la rangée trois et de la colonne un appelle l’affichage des scènes 17-24 et des pistes 1-8. De plus, chaque bouton de lancement de scène représente un bloc de 64 scènes (si elles existent dans votre Set).
En mode Vue d’ensemble de Session, le codage couleur est un peu différent :
- Blanc : indique le bloc de clips actuellement sélectionné, qui sera entouré d’un liseré coloré dans le logiciel.
- Vert : des clips sont en lecture dans ce bloc de clips (bien que cela puisse ne pas être le bloc de clips sélectionné).
- Pas de couleur : il n’y a pas de pistes ni de scènes dans cette plage.
31.17 Référence des commandes du Push 2
La fonction de chaque bouton et commande est expliquée ci-dessous.
Tap Tempo — Quand vous pressez le bouton Tap Tempo sur chaque temps, le tempo du Set Live suit votre battue. Si le bouton « Lancer lecture avec battue du tempo » est activé dans l’onglet Record/Warp/Launch des Préférences de Live, la battue du tempo peut aussi vous servir de précompte : si vous travaillez avec une signature rythmique 4:4, il suffit de quatre temps battus pour lancer la lecture du morceau au tempo ainsi défini. L’encodeur au-dessus du bouton règle le tempo de Live par paliers d’un BPM. Maintenir Shift pendant ce réglage fera varier le tempo par paliers de 0,1 BPM.
Metronome — Met en ou hors service le métronome de Live. L’encodeur de droite règle l’ampleur du swing appliqué à la quantification, à la quantification d’enregistrement ou quand on presse Repeat.
Delete — En mode Note, ce bouton supprime le clip sélectionné. Lorsque vous travaillez avec un Rack de batterie, maintenez Delete et pressez un pad pour supprimer les notes de ce pad dans le clip (ou le pad lui-même s’il n’y a pas de notes enregistrées). En mode Session, maintenez Delete et pressez un clip pour supprimer ce clip. Maintenez Delete et sélectionnez un périphérique ou une piste avec les boutons au-dessus et au-dessous de l’écran pour supprimer ce périphérique ou cette piste. Maintenez Delete et touchez un encodeur pour supprimer l’automation contrôlée par cet encodeur. S’il n’y a pas eu d’automation enregistrée pour un paramètre donné, maintenir le bouton Delete pressé pendant que vous touchez l’encodeur correspondant ramène ce paramètre à sa valeur par défaut. Dans le mode Slicing de Simple, maintenez Delete et tapez sur un pad pour supprimer la tranche correspondante. Si l’écran Arrangement est actuellement sélectionné dans Live, presser Delete supprime le clip actuellement sélectionné dans l’Arrangement.
Undo — Annule la dernière action. Pour rétablir l’action, maintenez Shift pendant que vous pressez Undo. Notez que le bouton Undo du Push 2 applique la fonction Annuler de Live, donc il annulera les actions effectuées dans votre Set Live même si elles ne sont pas le fruit de la manipulation du Push 2.
Mute - Coupe la piste actuellement sélectionnée. Maintenez Mute pendant que vous pressez sous l’écran le bouton d’une autre piste pour couper cette piste. Maintenez Mute pendant que vous pressez un pad de Rack de batterie pour couper ce pad. Maintenez Mute pendant que vous pressez un pas du séquenceur pas à pas pour désactiver ce pas. Maintenez Mute pendant que vous pressez au-dessus de l’écran le bouton d’un périphérique pour couper ce dernier. Maintenir un moment le bouton Mute le verrouille. Vous pouvez alors relâcher Mute et activer/désactiver les pistes rien qu’en pressant le bouton leur correspondant au-dessus ou au-dessous de l’écran. Pressez à nouveau Mute pour le déverrouiller.
Solo — Met en solo la piste actuellement sélectionnée. Maintenez Solo pendant que vous pressez sous l’écran le bouton d’une autre piste pour mettre cette piste en solo. Maintenez Solo pendant que vous pressez un pad de Rack de batterie pour mettre ce pad en solo. Maintenir un moment le bouton Solo le verrouille. Vous pouvez alors relâcher Solo et activer/désactiver le solo d’une piste rien qu’en pressant le bouton lui correspondant au-dessous de l’écran. Pressez à nouveau Solo pour le déverrouiller.
Stop Clip — Arrête la lecture du clip dans la piste actuellement sélectionnée. Maintenez Stop Clip et pressez sous l’écran le bouton de n’importe quelle piste pour arrêter le clip lu sur cette piste. Pendant que Stop Clip est maintenu, les boutons sous l’écran clignotent pour toutes les pistes contenant un clip en cours de lecture. Pressez à nouveau Stop Clip pour le déverrouiller. Maintenez Shift et pressez Stop Clip pour arrêter tous les clips.
Convert — Convertit l’instrument ou clip actuel dans un autre format. Les détails de la conversion dépendent de ce qui est sélectionné quand vous pressez Convert :
- Quand on travaille avec un Simpler en mode Classic ou 1-Shot (voir Travail avec des échantillons), presser Convert crée une nouvelle piste MIDI contenant un Rack de batterie, avec une copie de Simpler sur le premier pad. Tous les autres périphériques qui étaient dans la piste d’origine seront également copiés dans la nouvelle piste.
- Quand on travaille avec un Simpler en mode Slicing, presser Convert remplace le Simpler sur la même piste par un Rack de batterie qui contient toutes les tranches affectées à des pads individuels.
- Quand on travaille avec un Rack de batterie, presser Convert crée une nouvelle piste MIDI contenant tous les périphériques qui étaient sur le pad sélectionné.
- Quand on travaille avec un clip audio, presser Convert vous permet de choisir entre :
- créer une nouvelle piste MIDI contenant un Simpler ou une nouvelle piste MIDI contenant un Rack de batterie, avec l’échantillon chargé dans un Simpler sur le premier pad. Les marqueurs Warp et les réglages connexes seront préservés dans le nouveau Simpler, comme tous les autres périphériques qui se trouvaient dans la piste d’origine.
- convertir en une nouvelle piste MIDI une harmonie (voir Convertir les harmonies en nouvelle piste MIDI), une mélodie (voir Convertir la mélodie en nouvelle piste MIDI) ou une batterie (voir Convertir la batterie en nouvelle piste MIDI).
Double Loop — Double le matériel contenu dans la boucle, ainsi que la longueur de la boucle.
Quantize — Pressez-le et relâchez-le pour quantifier les notes sélectionnées (ou toutes les notes du clip s’il n’y a pas de sélection). Maintenez Quantize et pressez un pad pour quantifier les notes de ce pad. Pour les clips audio, Quantize affectera les transitoires. Maintenez Quantize pressé pour accéder aux réglages de quantification. Après avoir changé ces réglages, pressez une fois le bouton pour sortir puis pressez-le et relâchez-le pour appliquer vos changements.
Duplicate — En Workflow Scene, Duplicate crée une nouvelle scène contenant tous les clips actuellement lus. En Workflow Clip, Duplicate crée une copie du clip actuellement sélectionné dans le slot de clip suivant, tout en continuant la reproduction de tous les clips actuellement lus dans les autres pistes. Maintenez Duplicate tout en pressant un pad de Rack de batterie pour copier le pad et le coller à un nouvel endroit dans le Rack de batterie. Maintenez Duplicate pendant que vous pressez un bouton de sélection de piste pour dupliquer cette piste. En mode Session, maintenez Duplicate et pressez un clip pour le copier. Gardez Duplicate pressé et tapez un autre slot de clip pour y coller le clip.
New — Presser New arrête le clip sélectionné et prépare Live à l’enregistrement d’un nouveau matériel. Cela vous permet de vous exercer avant de faire un nouvel enregistrement.
Fixed Length — Quand Fixed Length est activé, tous les nouveaux clips créés auront un nombre de mesures fixe. Quand il est désactivé, les nouveaux clips continuent d’enregistrer jusqu’à ce que vous pressiez le bouton Record, New ou Play/Stop. Maintenez-le pressé, puis utilisez les boutons sous l’écran pour spécifier la longueur fixe d’enregistrement. Astuce : activer Fixed Length pendant l’enregistrement désactivera l’enregistrement et bouclera les dernières mesures du clip, selon le réglage de durée fixe (Fixed Length).
Automation — Commute le bouton Enregistrement d’automation de Live. Quand il est activé, vos changements de paramètres sont enregistrés dans les clips lus en écran Session. Maintenez Shift et pressez Automation pour rétablir toute automation que vous avez supplantée. Maintenez Delete et pressez le bouton Automation pour supprimer toute automation dans un clip.
Record — Avec l’écran Session sélectionné dans Live, pressez le bouton Record pour commencer l’enregistrement d’un clip de Session. Presser à nouveau Record arrêtera l’enregistrement mais pas la lecture du clip. Presser Record une troisième fois activera le mode de superposition (overdub), qui vous permet d’enregistrer dans le clip pendant qu’il est lu. Maintenez Record et pressez sous l’écran le bouton d’une piste pour l’armer manuellement. Avec l’écran Arrangement sélectionné dans Live, presser le bouton Record active et désactive l’enregistrement d’Arrangement. Vous pouvez aussi déclencher l’enregistrement d’Arrangement quand l’écran Session de Live est sélectionné en maintenant Shift et en pressant Enregistrement. Notez que ce comportement est inversé quand c’est l’écran Arrangement qui est sélectionné ; maintenir Shift et presser Enregistrement fait alors passer en enregistrement de Session.
Play/Stop — Commute le bouton de lecture dans la barre de transport de Live. En étant déjà à l’arrêt, maintenez Shift en pressant Play/Stop pour ramener la tête de lecture de Live sur 1.1.1 sans lancer la lecture.
Touch Strip — Quand une piste d’instrument est sélectionnée, le ruban tactile (Touch Strip) règle la variation de la molette de hauteur (pitch bend) ou de modulation lors du jeu en temps réel, ou la plage de notes disponible lors du séquençage pas à pas. Le pitch bend est choisi par défaut quand une piste d’instrument est sélectionnée. Pour modifier la fonctionnalité du ruban tactile, maintenez enfoncé le bouton Select et touchez le ruban. Chaque fois que vous le touchez, vous faites alterner sa fonction entre pitch bend et molette de modulation. L’écran affichera brièvement le mode actuel chaque fois que vous en changez. Notez que les fonctions pitch bend et molette de modulation ne sont disponibles que lorsque vous jouez d’instruments en temps réel, et non pas lors de l’utilisation du séquenceur mélodique. Quand une piste de Rack de batterie est sélectionnée, le ruban tactile sélectionne la banque du Rack de batterie.
Encodeurs et boutons d’écran — Les encodeurs et les deux rangées de huit boutons au-dessus et en dessous de l’écran changent de fonction selon divers facteurs, dont le type de piste sélectionné, le mode actuel, etc. Dans tous les modes, l’encodeur le plus à droite contrôle le volume de la piste Master (ou le volume de pré-écoute si Shift est maintenu pressé). Maintenir Shift pendant le réglage de n’importe lequel des encodeurs vous permet de régler plus finement le paramètre actuellement contrôlé par cet encodeur.
Add Effect — Ouvre le mode Browse pour ajouter un nouveau périphérique à la piste actuellement sélectionné. Les périphériques se chargent à la droite du dernier périphérique sélectionné, mais les effets MIDI seront toujours placés avant l’instrument dans la piste et les effets audio toujours après.
Add Track — Fait passer le Push 2 en mode Browse, vous permettant de choisir le type de piste que vous souhaiteriez ajouter (MIDI, audio ou retour) et éventuellement de charger en même temps un périphérique dans la nouvelle piste. Si vous pressez le bouton Add Track alors qu’une piste appartenant à une piste de groupe est sélectionnée, toute nouvelle piste sera insérée dans cette piste de groupe.
Master — Pressez le bouton Master pour sélectionner la piste Master. Pressez à nouveau Master pour revenir à la piste précédemment sélectionnée.
Boutons de scène/grille — Ces boutons changent aussi de fonctionnalité selon que le mode Session ou Note est sélectionné. En mode Session, ces boutons lancent les scènes de l’écran Session. (Astuce : maintenez le bouton Select pendant que vous pressez un bouton Scene pour sélectionner la scène sans la lancer.) Quand le mode Note est sélectionné, les boutons de scène/grille déterminent la résolution rythmique de la grille du séquenceur pas à pas et la résolution rythmique des notes répétées (quand Repeat est activé).
Setup — Pressez-le pour régler la luminosité, la sensibilité de réponse à la dynamique du Push 2 et d’autres paramètres (voir Menu de configuration (Setup)).
User — Toutes les fonctionnalités intégrées du Push 2 peuvent être désactivées en mode User (« utilisateur »). Cela permet de reprogrammer le Push 2 pour contrôler d’autres fonctions dans Live ou dans un autre logiciel (Astuce : les encodeurs relatifs du Push 2 fonctionnent mieux en mode « Relatif (Comp. à 2) ». Pour être sûr que ce mode est sélectionné, tournez lentement l’encodeur vers la gauche pendant l’affectation.)
Device — Pressez-le pour faire passer le Push 2 en mode Device (périphérique), qui vous permet d’utiliser les encodeurs et les boutons entourant l’écran pour contrôler les paramètres des périphériques de Live et des plug-ins tiers (voir Travail avec des instruments et des effets). Depuis un autre mode, maintenez-le pour basculer temporairement en mode Device. Relâcher le bouton vous ramènera au mode précédent.
Browse — Pressez-le pour passer en mode Browse, dans lequel vous pouvez charger des instruments et effets sur les pistes. (Voir Navigation et chargement des sons.)
Mix — Chaque pression du bouton Mix permet d’alterner entre le mode de mixage des pistes et le mode de mixage global. En mode de mixage des pistes, les encodeurs règlent le volume, le panoramique, et les niveaux d’envoi pour la piste actuellement sélectionnée. Les boutons sous l’écran servent à sélectionner la piste (voir Contrôle et mixage de pistes). Depuis un autre mode, maintenez-le pour basculer temporairement en mode de mixage. Relâcher le bouton vous ramènera au mode précédent.
Clip — Pressez-le pour passer en mode Clip, où vous pouvez ajuster différents paramètres du clip sélectionné (voir Mode clip). Depuis un autre mode, maintenez-le pour basculer temporairement en mode Clip. Relâcher le bouton vous ramènera au mode précédent.
Boutons flèches — Vous permettent de vous déplacer dans votre Set Live (en mode Session) et dans les pistes ou scènes/clips (en mode Note). En mode Browse, utilisez les flèches pour vous déplacer entre les colonnes des éléments du navigateur.
Repeat — Quand Repeat est activé, maintenir un pad enfoncé redéclenche la note. Les boutons Scène/Grille changent la valeur rythmique de la note répétée. Maintenez Repeat pour temporairement l’activer.
Accent — Quand Accent est activé, toutes les notes reçues (qu’elles soient séquencées pas à pas ou jouées en temps réel) sont jouées à pleine dynamique. Maintenez pressé Accent pour temporairement l’activer.
Scale — Quand le mode Note est activé et une piste d’instrument sélectionnée, presser ce bouton vous permet de sélectionner la gamme qui sera jouée sur les pads. Notez que ce bouton n’a pas d’effet quand une piste de Rack de batterie est sélectionnée ou en mode Session.
- Fixed On/Off : quand le mode Fixed est en service, les notes gardent les mêmes positions sur la grille de pads quand vous changez de tonalité ; le pad inférieur gauche produit toujours un do (sauf dans les tonalités qui n’en contiennent pas, auquel cas le pad inférieur gauche fait jouer la note la plus proche dans la tonalité). Quand le mode Fixed est désactivé (off), les notes se décalent sur la grille des pads pour que le pad inférieur gauche fasse toujours jouer la tonique de la tonalité sélectionnée.
- In Key/Chromatic : avec In Key sélectionné, la grille des pads est « repliée » de façon à ce que seules les notes comprises dans la tonalité soient disponibles. En mode Chromatic, la grille des pads contient toutes les notes. Les notes appartenant à la tonalité sont allumées, tandis que les autres sont éteintes.
- Sélection de gamme (Scale) : à l’aide des boutons situés au-dessus et au-dessous de l’écran, vous pouvez changer la tonalité jouée par la grille de pads. Vous pouvez opter pour divers types de gamme à l’aide des encodeurs 2 à 7.
Layout — Pressez-le pour changer l’agencement de la grille de pads. En mode Session, Layout commute on/off la vue d’ensemble de Session (voir Vue d’ensemble de Session (Session Overview)). En mode Note, les options d’agencement du bouton Layout dépendent du type de la piste actuellement sélectionnée et du mode actuel.
- Piste MIDI contenant un instrument — Fait alterner entre l’activation de la grille de pads pour le jeu de notes en temps réel et le séquençage mélodique pas à pas.
- Piste MIDI contenant un Rack de batterie (ou un Simpler en mode Slicing) — Fait alterner entre la grille de pads à trois sections (lecture en temps réel, séquençage pas à pas et longueur de boucle) et l’agencement à 64 pads.
Note — Pressez-le pour passer en mode Note. Quand il est activé, les pads changent de fonctionnalité en fonction du type de la piste actuellement sélectionnée. En mode Session, maintenez Note pour basculer temporairement en mode Note. Relâcher le bouton vous ramènera au mode Session.
- Piste MIDI contenant un instrument — Les pads font jouer les notes (ou les tranches d’un échantillon, en cas d’utilisation de Simpler en mode Slicing). Presser Layout fait alterner entre jeu en temps réel et séquençage pas à pas.
- Piste MIDI contenant un Rack de batterie — Avec l’agencement sélecteur de boucle sélectionné, la grille des pads est divisée ; les 16 pads en bas à gauche font jouer le Rack de batterie, les 16 pads en bas à droite règlent la longueur de boucle du clip, et les quatre rangées du haut contrôlent le séquenceur pas à pas. Pressez Layout pour passer en agencement à 16 dynamiques. là, les 16 pads en bas à droite représentent 16 dynamiques différentes pour le pad de Rack de batterie sélectionné. Pressez à nouveau Layout pour passer en agencement 64 pads, ce qui vous permet de jouer de la batterie sur la totalité de la grille de 8x8 pads.
Session — Pressez-le pour passer en mode Session. Quand il est activé, la grille des pads change pour lancer les clips dans l’écran Session de Live. En mode Note, maintenez Session pour basculer temporairement en mode Session. Relâcher le bouton vous ramènera au mode Note.
Octave Up/Down — Si une piste d’instrument est sélectionnée, ces boutons décalent les pads d’une octave vers le haut (Up) ou vers le bas (Down). Si un Rack de batterie est sélectionné, ces boutons décalent la vue d’ensemble des pads du Rack de batterie de 16 pads vers le haut (Up) ou vers le bas (Down). En mode Session, ces boutons décalent le contrôle de l’écran Session de huit scènes vers le haut (Up) ou vers le bas (Down). Ces boutons seront éteints si aucune octave supplémentaire n’est disponible.
Page gauche/droite — Lorsque vous travaillez avec les séquenceurs pas à pas mélodique ou de batterie, ces boutons permettent d’accéder à la page de pas précédente ou à la suivante. En mode Session, ces boutons décalent le contrôle de l’écran Session de huit scènes vers la gauche ou la droite.
Shift — Maintenez Shift pendant que vous pressez d’autres boutons pour accéder à des fonctionnalités supplémentaires. Maintenez Shift pendant que vous tournez les encodeurs pour une résolution plus fine.
Select — En mode Session, maintenez Select et pressez un clip pour sélectionner le clip sans le lancer. Cela affichera aussi le nom du clip dans l’écran. En mode Note, maintenez Select et pressez un pad de Rack de batterie pour le sélectionner sans déclencher le pad.
31.17.0.1 Pédales commutateurs
Deux prises à l’arrière du Push 2 vous permettent de brancher des pédales commutateurs fugitives (sans enclenchement). La pédale commutateur 1 fonctionne comme pédale de sustain. La pédale commutateur 2 vous donne le contrôle au pied de la fonctionnalité d’enregistrement du Push 2. Une simple tape sur la pédale commute le bouton d’enregistrement (Record), faisant ainsi alterner le clip actuel entre enregistrement/superposition et lecture. Une double tape rapide sur la pédale commutateur revient à presser le bouton New.
Notez que certaines pédales commutateurs peuvent fonctionner « à l’envers » ; par exemple, les notes peuvent n’être tenues que si la pédale n’est pas enfoncée. La polarité de la pédale commutateur peut généralement être corrigée en branchant la pédale commutateur à sa prise alors que vous l’enfoncez, mais nous recommandons l’emploi de pédales commutateurs disposant d’un inverseur de polarité.