19 Travail avec des instruments et des effets
Chaque piste de Live peut accueillir plusieurs périphériques. Ces périphériques peuvent être de trois sortes différentes :
- Les effets MIDI agissent sur les signaux MIDI, et ne peuvent être placés que dans des pistes MIDI.
- Les effets audio agissent sur les signaux audio, et peuvent être placés dans les pistes audio. Ils peuvent aussi être placés dans des pistes MIDI, tant qu’ils sont en « aval » d’un instrument.
- Les instruments sont des périphériques résidant dans les pistes MIDI, recevant du MIDI et produisant du son.
C’est au niveau de la fenêtre Périphériques que s’insèrent, se consultent et se règlent les périphériques de la piste sélectionnée. Pour sélectionner une piste et ouvrir la fenêtre Périphériques afin d’accéder à ses périphériques, double-cliquez sur le nom de la piste. La fenêtre Périphériques s’affiche au bas de la fenêtre de Live.

Pour gagner de la place en fenêtre Périphériques, un périphérique peut être replié en double-cliquant sur sa barre de titre ou en choisissant Replier dans son menu contextuel obtenu par clic droit(Win) / CTRL-clic(Mac).
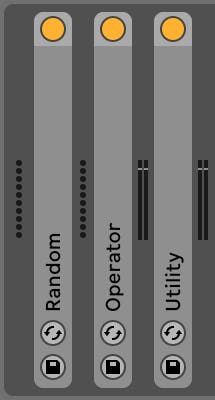
Pour apprendre à connaître et à faire fonctionner un périphérique particulier, consultez Référence des effets audio de Live (voir Référence des effets audio de Live), Référence des effets MIDI de Live (voir Référence des effets MIDI de Live) ou Référence des instruments de Live (voir Référence des instruments de Live).
Pour apprendre à créer et à utiliser des groupages personnalisés d’instruments et d’effets, consultez le chapitre Racks d’instruments, de batterie et d’effets (voir Racks d’instruments, de batterie et d’effets).
Prenez les périphériques « en main » en télécommandant leurs paramètres par MIDI ou par les touches (voir Télécommande par MIDI et par touche).
19.1 Emploi des périphériques de Live
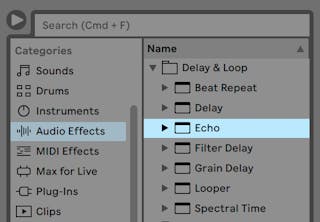
Les périphériques intégrés à Live sont accessibles depuis le navigateur. Vous noterez que les synthés, effets audio et effets MIDI ont leurs propres dossiers dans la barre latérale du navigateur.
La façon la plus simple de placer un périphérique dans une piste consiste à double-cliquer dessus dans le navigateur, ce qui crée une nouvelle piste pour héberger le périphérique. Sinon, sélectionnez une piste de destination en cliquant sur elle, puis sélectionnez un périphérique ou un preset dans le navigateur et pressez Entrée pour l’ajouter à la piste sélectionnée.
Vous pouvez aussi faire glisser des périphériques dans les pistes ou dans les zones de dépôt des écrans Session et Arrangement, ou encore en fenêtre Périphériques. Déposer un échantillon dans la fenêtre Périphériques d’une piste MIDI crée un instrument Simpler dans lequel est chargé cet échantillon.
Note : si vous utilisez un signal externe pour entrer dans votre piste de Live avec les réglages par défaut, le bouton Armement de la piste dans le mélangeur doit être activé afin d’entendre l’entrée au travers des périphériques de la chaîne de périphériques de votre piste. Sur des pistes MIDI, cela s’active normalement de façon automatique quand vous insérez un instrument.
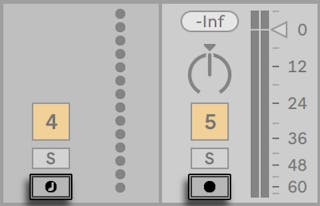
C’est ainsi que vous jouerez d’instruments en direct au travers des effets d’une piste, par exemple, ou utiliserez un clavier MIDI pour piloter l’instrument d’une piste. Notez que vous pouvez facilement passer de cette configuration à l’enregistrement de nouveaux clips pour utilisation ultérieure dans Live (voir Enregistrement de nouveaux clips). Si vous avez d’autres préférence pour l’écoute de contrôle, veuillez lire la section Monitoring (voir Monitoring) pour apprendre comment faire ces réglages.
Pour insérer un nouveau périphérique dans la piste, il suffit de l’y déposer ou de double-cliquer sur son nom pour le mettre à la suite dans la chaîne de périphériques. Les signaux voyagent toujours de gauche à droite dans une chaîne de périphériques.
Vous pouvez déposer des effets audio en tout point d’une chaîne de périphériques de piste audio, en gardant à l’esprit que l’ordre des effets détermine le son obtenu. C’est aussi vrai pour une chaîne de périphériques de piste MIDI.
Si vous déposez un instrument dans la chaîne de périphériques d’une piste MIDI, sachez que les signaux en aval (à droite) de l’instrument sont des signaux audio, utilisables seulement par des effets audio. Les signaux en amont (à gauche) de l’instrument sont des signaux MIDI, utilisables seulement par des effets MIDI. Cela signifie qu’il est possible pour la chaîne de périphériques d’une piste MIDI de contenir les trois types de périphériques : d’abord les effets MIDI, puis un instrument, et enfin les effets audio.

Pour supprimer un périphérique de la chaîne, cliquez sur sa barre de titre et pressez la touche Retour arrière ou Suppr de votre ordinateur, ou sélectionnez Supprimer dans le menu Édition. Pour changer l’ordre des périphériques, tirez un périphérique par sa barre de titre et déposez-le à côté de n’importe quel autre périphérique en fenêtre Périphériques. Les périphériques peuvent être carrément déplacés dans d’autres pistes en les faisant glisser de la fenêtre Périphériques dans les écrans Session ou Arrangement.
Les commandes du menu Édition comme Couper, Copier, Coller et Dupliquer peuvent être employées sur les périphériques. Les périphériques collés sont insérés juste avant le périphérique sélectionné. Vous pouvez les coller à la fin d’une chaîne de périphériques en cliquant dans l’espace situé après le dernier périphérique, ou en utilisant la touche flèche droite pour y amener la sélection. Généralement, les périphériques peuvent être placés, réordonnés et supprimés sans interrompre le flux audio.
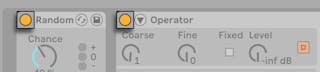
Les périphériques s’activent et se coupent à l’aide de leur bouton d’activation. Désactiver un périphérique revient à le supprimer temporairement : le signal reste non traité et le périphérique ne consomme plus de ressources du processeur (CPU). Les périphériques de Live ne sollicitent généralement pas le processeur à moins d’être actifs. Pour plus de renseignements à ce sujet, veuillez vous reporter à la section relative à la charge du processeur (voir Gestion de la charge de CPU (processeur)). La commande Geler Piste qui y est évoquée est particulièrement utile lors du travail avec des périphériques gourmands en ressources.
Les périphériques des pistes de Live ont des indicateurs de niveau d’entrée et de sortie. Ces indicateurs sont utiles pour identifier les périphériques problématiques dans la chaîne de périphériques : la faiblesse ou l’absence de signal sera révélée par les indicateurs de niveau, et les réglages du périphérique concerné peuvent alors être ajustés, ou sinon le périphérique peut être désactivé ou supprimé.

Notez qu’aucun écrêtage ne peut se produire entre périphériques car il existe une marge quasiment illimitée. De l’écrêtage peut survenir quand un signal trop puissant est envoyé à une sortie physique ou enregistré dans un fichier échantillon.
D’autres informations sur les types de piste de Live peuvent être trouvées dans le chapitre Routage et entrées/sorties (voir Routage et entrées/sorties), incluant des informations sur l’emploi de pistes de retour pour répartir l’effet d’un même périphérique entre plusieurs pistes. Après avoir lu ce qui concerne l’emploi des périphériques dans Live, il peut être intéressant de regarder aussi les enveloppes de clip (voir Enveloppes de clip), qui peuvent automatiser ou moduler des paramètres individuels de périphérique pour chaque clip.
19.1.1 Presets de périphérique Live
Chaque périphérique de Live peut mémoriser et récupérer ses réglages de paramètres sous forme de presets. Chaque périphérique apparaît dans le panneau de contenu du navigateur comme un dossier qui peut être ouvert pour révéler ses presets.
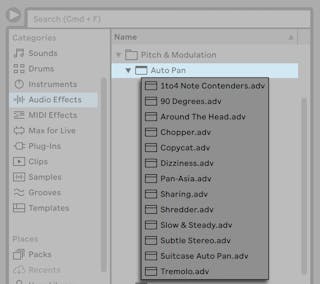
Vous pouvez rapidement parcourir et charger les presets à l’aide du clavier de l’ordinateur :
- Faites défiler vers le haut et le bas avec les touches flèches haut et bas.
- Fermez et ouvrez les dossiers de périphérique avec les touches flèches gauche et droite.
- Pressez Entrée pour charger un périphérique ou un preset.
Presser Q ou cliquer sur le bouton Remplacement à chaud de presets d’un périphérique couple temporairement le navigateur à un périphérique et révèle ses presets. Avec le navigateur et le périphérique ainsi couplés, vous pouvez rapidement parcourir, charger et écouter différents presets. En mode Remplacement à chaud, les périphériques et presets sont automatiquement chargés quand on les sélectionne dans le navigateur. Pour charger les réglages d’usine par défaut du périphérique, sélectionnez le dossier contenant ses presets (c’est-à-dire celui qui porte le nom du périphérique) dans le navigateur.
Notez que presser Q pour passer en mode Remplacement à chaud remplacera le dernier périphérique sélectionné sur une piste donnée. Si aucun périphérique n’est sélectionné, le remplacement touchera le premier effet audio (sur les pistes audio) ou l’instrument (sur les pistes MIDI).

Le lien entre le navigateur et le périphérique sera rompu si une autre fenêtre est sélectionnée, ou si la touche Q ou le bouton Remplacement à chaud est de nouveau pressé. Le remplacement à chaud de preset peut aussi être annulé par pression de la touche Échap ou avec le bouton de fermeture dans la barre Mode remplacement à chaud en haut du navigateur.
Notez que si l’importation au moyen du navigateur est la méthode recommandée, les presets peuvent aussi être directement déposés dans Live depuis l’Explorateur (Windows)/Finder (Mac).
19.1.1.1 Sauvegarde de presets
Vous pouvez créer et sauvegarder n’importe quel nombre de vos propres presets dans la bibliothèque utilisateur du navigateur de fichiers.

Cliquez sur le bouton Sauvegarder Preset pour enregistrer les réglages actuels d’un périphérique (y compris votre propre texte d’info) comme un nouveau preset. Vous serez redirigé vers le navigateur où vous pourrez presser Entrée afin d’utiliser le nom suggéré par Live ou saisir celui de votre choix. Pour annuler la sauvegarde de preset, pressez la touche Échap. Vous pouvez aussi sauvegarder des presets dans des dossiers spécifiques en section Emplacements du navigateur (comme votre dossier de projet en cours) en faisant glisser la barre de titre du périphérique pour la déposer à l’emplacement de votre choix dans le navigateur.
Pour des informations détaillées sur ce que peut faire le navigateur, veuillez vous reporter au chapitre Gestion des fichiers et des Sets (voir Gestion des fichiers et des Sets). Pour en savoir plus sur la façon de mémoriser des presets propres à un projet, consultez la section appropriée (voir Projets et presets).
19.1.1.2 Presets par défaut
Les presets sauvegardés dans les dossiers Defaults de votre bibliothèque utilisateur se chargeront à la place des réglages génériques des périphériques. Il existe aussi des dossiers Defaults qui vous permettent de :
- personnaliser la façon dont Live répond aux diverses actions de l’utilisateur, comme le dépôt ou le découpage d’échantillon, et la conversion d’audio en MIDI.
- forcer les nouvelles pistes audio et MIDI créées à charger certains périphériques, en place et complets avec des réglages de paramètres personnalisés.
- charger des plug-ins VST et Audio Units avec un ensemble particulier de paramètres déjà configurés dans le panneau de Live .
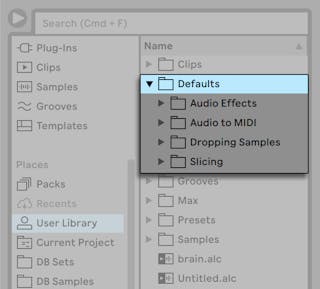
Pour sauvegarder les réglages actuels d’un périphérique Live comme preset par défaut, ouvrez le menu contextuel par clic droit(Win) / CTRL-clic(Mac) sur l’en-tête du périphérique et sélectionnez « Sauvegarder comme Preset par défaut ». Cela fonctionne avec tous les instruments, effets MIDI et effets audio de Live (y compris les divers types de Racks (voir Racks d’instruments, de batterie et d’effets)). Si vous avez déjà sauvegardé un preset par défaut pour un périphérique particulier, Live vous interrogera avant de le remplacer.
Pour créer un preset de configuration par défaut pour un plug-in VST ou Audio Unit :
- Chargez le plug-in sélectionné dans une piste
- En mode de configuration de plug-in (voir Mode de configuration de plug-in) , établissez l’ensemble de paramètres souhaité
- Ouvrez le menu contextuel par clic droit(Win) / CTRL-clic(Mac) sur l’en-tête de piste et sélectionnez « Sauvegarder comme configuration par défaut »
Si vous avez installé des versions Audio Units et VST d’un même plug-in, vous pouvez créer des presets de configuration par défaut distincts pour chaque type. Notez que les presets par défaut pour les plug-ins ne contiennent pas les réglages des paramètres configurés ; seule la configuration des paramètres au sein du panneau de Live est sauvegardée.
Pour créer des presets par défaut destinés aux pistes MIDI et audio :
- Chargez le ou les périphérique(s) que vous voulez par défaut sur une piste (ou pas de périphériques, si vous souhaitez que votre piste par défaut soit vide)
- Réglez les paramètres de périphérique comme vous le désirez
- Ouvrez le menu contextuel par clic droit(Win) / CTRL-clic(Mac) sur l’en-tête de piste et sélectionnez « Sauvegarder comme piste audio/MIDI par défaut »
Pour spécifier le comportement de Live lors du dépôt d’un échantillon sur un Rack de batterie ou sur la fenêtre Périphériques d’une piste MIDI :
- Créez un Simpler ou Sampler vide
- Réglez les paramètres comme vous le désirez
- Faites glisser le périphérique édité sur le dossier « On Drum Rack » ou « On Track View », qui se trouve dans les dossiers Defaults/Dropping Samples de votre bibliothèque personnelle. Les réglages par défaut de pad de Rack de batterie (Drum Rack) peuvent aussi être sauvegardés par une option du menu contextuel obtenu par clic droit(Win) / CTRL-clic(Mac) sur un pad de Rack de batterie
Pour régler le comportement de Live lors du découpage d’un fichier audio :
- Créez un Rack de batterie vide
- Ajoutez au Rack de batterie un Simpler ou Sampler vide pour créer une seule chaîne
- Ajoutez n’importe quels effets MIDI ou audio supplémentaires à cette chaîne
- Réglez les paramètres de n’importe lesquels des périphériques
- Assignez les macro-commandes (voir Emploi des macro-commandes) à n’importe lesquelles des commandes des périphériques de la chaîne
- Faites glisser le Rack de batterie entier dans le dossier Defaults/Slicing de votre bibliothèque personnelle.
Vous pouvez créer plusieurs presets de découpage et choisir parmi eux dans le sélecteur Preset de découpage en fenêtre de dialogue de découpage.
Notez que ce découpage n’est pas disponible dans les éditions Intro et Lite.
Pour créer des presets par défaut destinés à la conversion de batterie, d’harmonies ou de mélodie en MIDI (voir Convertir les harmonies en nouvelle piste MIDI) :
- Créez une piste MIDI contenant l’instrument que vous souhaitez utiliser par défaut pour un type de conversion particulier (notez que les presets par défaut pour la conversion de batterie contiennent un Rack de batterie) (Notez que les presets par défaut pour la conversion de batterie contiennent un Rack de batterie)
- Ajoutez n’importe quels effets MIDI ou audio supplémentaires à la piste
- Réglez les paramètres de n’importe lesquels des périphériques
- Si vous utilisez plusieurs périphériques, regroupez-les dans un Rack
- Tirez la totalité du Rack sur le dossier approprié dans Defaults/Audio to MIDI dans votre bibliothèque utilisateur
En plus de ces presets « master » par défaut, vous pouvez aussi créer des presets par défaut qui ne sont destinés qu’à un projet. Cela peut être utile si, par exemple, vous utilisez des configurations de pistes ou de périphériques spéciales pour un Set particulier, et souhaitez créer des variations du Set ayant également accès à ces presets, mais sans écraser les presets par défaut plus généralistes que vous utilisez pour vos autres types de travaux. Pour créer des presets par défaut propres à un projet :
- Recréez le dossier Defaults et tous les sous-dossiers souhaités dans le dossier du projet.
- Selon les types de réglages par défaut propres au projet avec lesquels vous souhaitez travailler, réglez les paramètres de périphérique correspondants, les pistes, etc.
- Sauvegardez le périphérique ou la piste dans le dossier approprié du dossier Defaults propre à votre projet.
Maintenant, chaque fois que vous chargerez un Set à partir de ce projet, les presets par défaut que vous avez sauvegardés dans les dossiers de ce projet seront utilisés à la place de ceux qui se trouvent dans la bibliothèque utilisateur. Notez que les options de sauvegarde des presets par défaut du menu contextuel obtenu par clic droit(Win) / CTRL-clic(Mac) les sauvegardent dans votre bibliothèque utilisateur principale, et ne peuvent donc pas être utilisées pour sauvegarder des réglages par défaut propres au projet.
19.2 Utilisation de plug-ins
La collection de périphériques que vous pouvez employer dans Live peut être étendue par des plug-ins. Live accepte les plug-ins au format VST de Steinberg Media, ainsi qu’au format Audio Units (AU) (macOS seulement), en particulier :
- VST2
- VST3 (Live 10.1 et plus)
- Audio Units 2
- Audio Units 3 (Live 11.2 et plus)
Le travail avec des plug-ins VST et Audio Units est très comparable au travail avec les périphériques de Live. Les instruments VST et AU ne peuvent être placés que dans des pistes MIDI de Live et, comme les instruments Live, ils reçoivent du MIDI et produisent des signaux audio. Les plug-ins d’effet audio ne peuvent être placés que dans des pistes audio ou à la suite d’instruments. Veuillez consulter la section précédente, Emploi des périphériques de Live (voir Emploi des périphériques de Live) pour des détails.
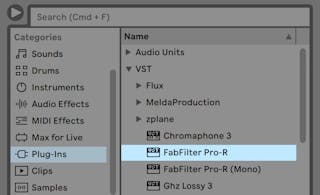
Les plug-ins Audio Units et VST se parcourent et s’importent dans la rubrique Plug-ins du navigateur. Les plug-ins d’instruments peuvent être différenciés des plug-ins d’effets dans le navigateur, car ils apparaissent avec une icône de clavier.
Notez que les presets de plug-in ne sont disponibles dans le navigateur que pour les plug-ins Audio Units. Dans certains cas, les presets d’usine pour Audio Units n’apparaîtront dans le navigateur qu’une fois le périphérique placé dans une piste et son bouton Remplacement à chaud activé.
Note : la première fois que vous lancez Live, aucun plug-in n’apparaît dans la rubrique Plug-Ins, car vous devez d’abord « activer » vos sources de plug-ins. Activer vos sources de plug-ins indique à Live quels plug-ins vous voulez employer et où ils sont situés dans votre ordinateur. Vous trouverez des informations sur l’activation (et la désactivation) des sources de plug-ins plus loin dans ce chapitre, dans les sections sur le dossier des plug-ins VST (voir Le dossier des plug-ins VST) et les plug-ins Audio Units (voir Plug-ins Audio Units).
Note pour les utilisateurs de « Mac Intel® » : les ordinateurs Mac Intel® ne peuvent pas faire fonctionner de façon native les plug-ins VST ou AU qui ont été écrits pour la plate-forme PowerPC. Seuls des plug-ins de type Universal ou Intel® peuvent être employés dans Live.
Si vous installez/désinstallez un plug-in pendant que le programme fonctionne, Live ne détecte pas vos changements et ne les affiche pas dans le navigateur avant le prochain lancement du programme. Utilisez le bouton Examen dans les Préférences Plug-Ins pour réexaminer vos plug-ins pendant que Live fonctionne afin que les périphériques nouvellement installés deviennent immédiatement disponibles dans le navigateur.
Vous pouvez aussi les réexaminer si vous pensez que votre base de données de plug-ins a été altérée. Tenir le modificateur ALT(Win) / ALT(Mac) enfoncé pendant que vous pressez Examen supprimera toute votre base de données de plug-ins et lancera un recensement propre de vos plug-ins.
19.2.1 Plug-ins en fenêtre Périphériques

Une fois qu’un plug-in a été glissé du navigateur sur une piste, il apparaît dans la fenêtre Périphériques. Pour les plug-ins ayant jusqu’à 64 paramètres modifiables, un panneau Live représente tous ces paramètres sous formes de curseurs horizontaux. Les plug-ins qui contiennent plus de 64 paramètres s’ouvriront avec un panneau vide, que vous pouvez ensuite configurer pour qu’il affiche les paramètres auxquels vous voulez accéder. L’interface d’origine du plug-in peut être ouverte dans une fenêtre à part (voir Affichage des panneaux de plug-in dans des fenêtres séparées).
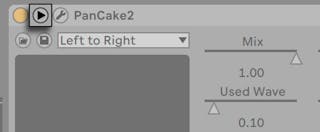
Vous pouvez afficher ou masquer les paramètres du plug-in en cliquant sur le bouton  dans la barre de titre du plug-in.
dans la barre de titre du plug-in.
Le champ de contrôle X-Y peut servir à contrôler deux paramètres de plug-in à la fois et est donc particulièrement adapté au contrôle en direct. Vous pouvez affecter deux paramètres de plug-ins au graphique X-Y de l’interface Live au moyen du menu déroulant placé juste en dessous du graphique.
19.2.1.1 Affichage des panneaux de plug-in dans des fenêtres séparées
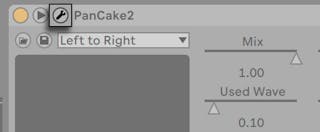
Le bouton Afficher/Masquer fenêtre de plug-in ouvre une fenêtre flottante affichant l’interface d’origine du plug-in VST ou Audio Units. Toute modification des paramètres depuis cette fenêtre flottante a le même effet que depuis l’interface de Live et vice versa.
Il existe dans les Préférences Plug-Ins quelques réglages importants pour travailler avec les fenêtres de plug-in :
- Si elle est activée, la préférence Auto-ouverture Fenêtre de Plug-in garantit que les fenêtres des plug-ins chargés dans des pistes depuis le navigateur s’ouvrent automatiquement.
- Si l’option Multiples Fenêtres de Plug-in est activée dans les Préférences de plug-in, vous pouvez ouvrir simultanément n’importe quel nombre de fenêtres de plug-ins. Même avec cette option désactivée, vous pouvez tenir enfoncée la touche de modification CTRL(Win) / CMD(Mac) lors de l’ouverture d’une nouvelle fenêtre de plug-in pour empêcher la fermeture de la ou des fenêtres précédentes.
- Avec la préférence Auto-masquage Fenêtres de Plug-in, vous pouvez choisir que Live n’affiche que les fenêtres de plug-ins appartenant à la piste actuellement sélectionnée.
Vous pouvez employer la commande Fenêtres Plug-in du menu Affichage ou le raccourci-clavier CTRLALTP(Win) / CMDALTP(Mac) pour afficher et masquer les fenêtres de vos plug-ins ouverts. Notez que le nom de la piste à laquelle appartient le plug-in est affiché dans la barre de titre de la fenêtre du plug-in.
19.2.1.2 Mode de configuration de plug-in
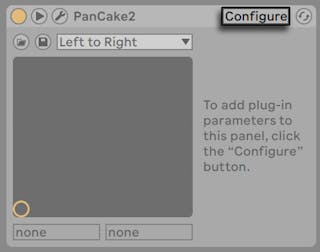
Le mode de configuration vous permet de personnaliser le panneau de Live pour n’afficher du plug-in que les paramètres dont l’accès vous est nécessaire. Pour cela :
- Passez en mode de configuration en pressant le bouton « Configure » dans l’en-tête du périphérique.
- Cliquez sur un paramètre dans la fenêtre du plug-in pour l’ajouter au panneau de Live (pour certains plug-ins, il peut être nécessaire de changer la valeur du paramètre. (Pour certains plug-ins, il peut être nécessaire de changer la valeur du paramètre. De plus, certains plug-ins ne « publient » pas tous leurs paramètres pour Live. Ces paramètres non publiés ne peuvent pas être ajoutés au panneau de Live).
En mode de configuration, les paramètres du panneau de Live peuvent être réordonnés ou déplacés en les faisant glisser et en les déposant à un nouvel endroit. Les paramètres peuvent être supprimés en pressant la touche Suppr. Si vous essayez de supprimer un paramètre auquel sont affectées des données d’automation, enveloppes de clip, ou affectations de MIDI, touche ou macro, Live vous préviendra avant de poursuivre.
Les paramètres que vous assignez sont propres à chaque occurrence d’un plug-in donné dans votre Set, et sont sauvegardés avec le Set. Si vous voulez sauvegarder une configuration utilisant un ensemble de paramètres particulier, vous pouvez créer un Rack (voir Racks d’instruments, de batterie et d’effets) contenant le plug-in configuré. Les Racks peuvent ensuite être sauvegardés dans votre bibliothèque personnelle afin de pouvoir être chargés dans d’autres Sets. Vous pouvez également sauvegarder une configuration de paramètres particulière comme preset par défaut (voir Presets par défaut) .
Certains plug-ins n’ont pas de fenêtre propre et n’affichent leurs paramètres que dans le panneau de Live. Pour ces plug-ins, il n’est pas possible de supprimer des paramètres en mode de configuration (mais ils peuvent cependant être déplacés et réordonnés).
Il existe plusieurs façons d’ajouter des paramètres de plug-in au panneau de Live sans passer en mode de configuration :
- Régler un paramètre dans la fenêtre flottante du plug-in crée des entrées temporaires pour ce paramètre dans l’enveloppe de clip et dans les sélecteurs d’automation, ainsi que dans les sélecteurs du champ X-Y du panneau. Ces entrées sont effacées quand vous réglez un autre paramètre. Pour rendre ces entrées permanentes (et donc les ajouter au panneau de Live), éditez l’automation ou l’enveloppe de clip du paramètre, sélectionnez un autre paramètre dans les sélecteurs d’automation ou d’enveloppe de clip ou sélectionnez le paramètre temporaire dans un des sélecteurs de champ X-Y.
- Quand durant l’enregistrement un paramètre est changé dans la fenêtre flottante d’un plug-in, des données d’automation sont automatiquement enregistrées. Après arrêt de l’enregistrement, les paramètres automatisés sont automatiquement ajoutés aux panneaux de Live pour tout plug-in ainsi réglé.
- En mode d’affectation MIDI, de touche ou de macro, régler n’importe quel paramètre dans la fenêtre du plug-in le crée dans le panneau de Live. La nouvelle entrée du panneau est automatiquement sélectionnée, vous permettant de l’affecter immédiatement.
Une fois qu’un plug-in a été placé dans une piste et que vous avez (éventuellement) configuré ses paramètres dans le panneau de Live, vous pouvez l’utiliser comme un périphérique de Live :
- Vous pouvez associer des messages de contrôleur MIDI à tous les paramètres du panneau de Live.
- Vous pouvez faire glisser ou copier le périphérique en différentes positions dans la chaîne de périphériques ou sur d’autres pistes, selon les règles des effets audio et instruments.
- Vous pouvez automatiser ou moduler ses paramètres continus avec des enveloppes de clip.
- Vous pouvez employer les multiples fonctionnalités d’entrée/sortie de certains plug-ins en les affectant comme source ou destination dans la configuration de routage des pistes. Consultez le chapitre Routage et entrées/sorties (voir Routage et entrées/sorties) pour des détails.
- Vous pouvez créer votre propre texte d’info pour le plug-in.
19.2.2 Paramètres de circuit de déclenchement (Sidechain)
Normalement, le signal à traiter et la source d’entrée qui déclenche le plug-in sont un seul et même signal. Mais en utilisant un circuit de déclenchement ou sidechain, il est possible d’appliquer à un signal un traitement basé sur un autre signal. Dans les périphériques plug-in qui prennent en charge une sidechain, vous pouvez accéder aux paramètres de cette sidechain sur le côté gauche du périphérique.
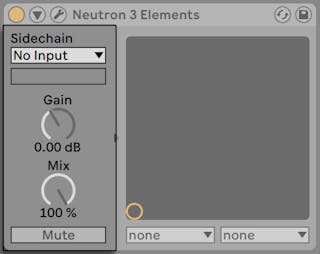
Les sélecteurs vous permettent de choisir n’importe quel point de routage interne de Live. Cela amène la source sélectionnée à agir comme déclencheur de l’effet à la place du signal qui doit être traité.
La commande Gain règle le niveau de l’entrée du circuit de déclenchement (sidechain) externe tandis que la commande Mix vous permet d’employer comme déclencheur un mélange du signal de sidechain et du signal d’origine. Avec Mix à 100 %, le déclenchement du périphérique est le fait exclusif de la source de sidechain. À 0 %, la sidechain est court-circuitée. Notez qu’augmenter le gain n’augmente pas le volume du signal source dans le mixage. L’audio de la sidechain n’est qu’un déclencheur pour l’effet et n’est jamais entendu.
Le bouton Mute vous permet d’écouter uniquement la sortie du périphérique plug-in, en contournant l’entrée de la source de sidechain.
19.3 Plug-ins VST
19.3.1 Le dossier des plug-ins VST
Quand vous lancez Live pour la première fois, vous devez activer vos sources de plug-ins VST avant de travailler avec les plug-ins VST. Selon votre plateforme informatique, vous pouvez aussi devoir indiquer à Live l’emplacement du dossier de plug-ins VST contenant les périphériques que vous voulez employer. Pour configurer vos sources VST, pressez le bouton Activer dans le panneau Plug-ins du navigateur, ou ouvrez les Préférences Plug-Ins en pressant CTRL,(Win) / CMD,(Mac). Vous y trouverez la section Sources de Plug-ins.
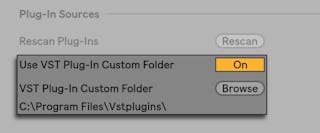
Pour Windows, procédez comme suit :
- Utilisez le paramètre Dossier VST personnalisé pour indiquer à Live l’emplacement de vos plug-ins VST : Cliquez sur le bouton Cherch pour ouvrir un dialogue de recherche de dossier afin de localiser et de sélectionner le dossier approprié.
- Une fois que le dossier VST a été sélectionné et que Live l’a analysé, le chemin d’accès s’affiche. Notez que, sous Windows, Live peut avoir trouvé un chemin dans le registre sans qu’il soit besoin de chercher.
- Assurez-vous que l’option Choisir dossier VST personnalisé est réglée sur « On », afin que votre dossier sélectionné soit une source active de plug-ins VST dans Live. Notez que vous pouvez choisir de ne pas employer vos plug-ins VST dans Live en réglant cette option sur Off.
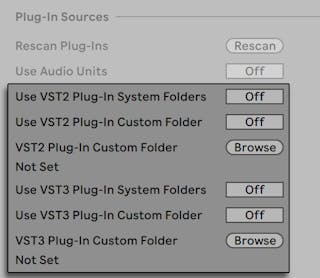
Configurez vos plug-ins VST sous macOS comme suit :
- Vos plug-ins VST seront normalement installés dans le dossier suivant de vos répertoires home et local : /Bibliothèque/Audio/Plug-Ins/VST. Vous pouvez commuter on ou off l’utilisation de ces plug-ins par Live avec l’option Utiliser les plug-ins VST dans le dossier Système.
- Vous pouvez avoir un autre dossier dans lequel stocker vos plug-ins VST (peut-être ceux que vous n’employez qu’avec Live). Vous pouvez utiliser les plug-ins VST de ce dossier en plus, ou à la place, de ceux du dossier Système. Pour indiquer à Live l’emplacement de ce dossier, cliquez sur le bouton Cherch à côté de l’entrée Dossier des Plug-ins VST pour ouvrir un dialogue de recherche de dossier afin de localiser et sélectionner le dossier approprié.
- Notez que vous pouvez désactiver vos plug-ins VST dans ce dossier à l’aide de l’option Choisir dossier VST personnalisé.
Une fois que vous avez configuré vos Préférences Plug-Ins, le navigateur affiche tous les plug-ins qu’il trouve dans le ou les dossiers de plug-ins VST ainsi que dans tout sous-dossier.
Il est aussi possible d’utiliser des plug-ins VST conservés dans des dossiers différents sur votre ordinateur. Pour cela, créez un alias macOS ou Windows du dossier où sont stockés les plug-ins VST supplémentaires et placez cet alias dans le dossier VST personnalisé (ou dans le dossier système VST Plug-In sous macOS) sélectionné dans les Préférences Plug-Ins de Live. L’alias peut pointer sur un autre disque dur ou partition de votre ordinateur. Live examinera le dossier de plug-ins VST choisi ainsi que tout dossier y ayant un alias.
Certains plug-ins VST contiennent des erreurs ou ne sont pas compatibles avec Live. Durant le processus d’examen, ils peuvent entraîner un blocage du programme. Quand Live sera relancé, un dialogue apparaîtra pour vous indiquer le plug-in qui a causé le problème. Selon ce que Live détecte à propos du plug-in, vous pouvez avoir à choisir entre refaire un examen ou rendre inaccessible le plug-in posant problème. Si vous choisissez de le ré-examiner et s’il bloque une seconde fois le programme, Live l’écarte automatiquement, ce qui signifie qu’il n’apparaîtra plus dans le navigateur et ne sera plus recensé jusqu’à ce qu’il soit réinstallé.
19.3.2 Presets et banques VST
Chaque occurrence d’un plug-in VST « possède » une banque de presets. Un preset est un jeu complet de valeurs pour les réglages du plug-in.
Pour sélectionner un preset dans la banque du plug-in, utilisez le sélecteur situé sous la barre de titre. Le nombre de presets par banque est fixe. Vous travaillez toujours « dans » le preset actuellement sélectionné, c’est-à-dire que toutes les modifications apportées aux réglages du plug-in entrent dans la composition du preset sélectionné.
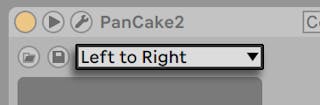
Sachez que les presets de VST sont différents des presets de périphériques Live : les presets d’un périphérique de Live sont partagés par toutes les occurrences et tous les Sets Live, tandis que les presets VST « appartiennent » à cette seule occurrence du plug-in VST.
Pour renommer le preset actuel, sélectionnez la barre de titre du périphérique VST et exécutez la commande Renommer du menu Édition. Saisissez ensuite le nouveau nom du preset et validez en appuyant sur Entrée.
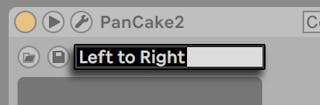
Les presets et les banques de VST peuvent être importés depuis des fichiers. Cliquer sur le bouton Charger Preset ou Banque d’un VST ouvre une fenêtre de dialogue standard d’ouverture de fichier pour rechercher le fichier désiré.
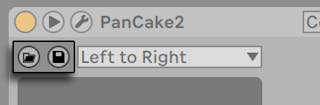
Windows uniquement : indiquez dans le filtre Type de fichier de la fenêtre de dialogue Windows si vous souhaitez trouver des presets de VST (fichiers de programme VST) ou des banques de VST.
Pour sauvegarder le preset sélectionné sous la forme d’un fichier, cliquez sur le bouton Sauvegarder Preset ou Banque du VST pour afficher une fenêtre standard de gestion des fichiers ; sélectionnez « Preset VST » dans le menu Format (Macintosh)/dans le menu Type de fichier (Windows) ; sélectionnez un dossier et un nom. Pour sauvegarder la totalité de la banque comme un fichier, procédez comme expliqué précédemment mais en sélectionnant « Banque VST » comme type/format de fichier.
19.4 Plug-ins Audio Units
Les plug-ins Audio Units ne sont disponibles que sous macOS. Dans la plupart des cas, ils fonctionnent exactement comme les plug-ins VST.

Quand vous lancez Live pour la première fois, les plug-ins Audio Units n’apparaissent pas dans le navigateur. Pour activer vos Audio Units comme source de plug-ins, veuillez presser le bouton Activer dans la rubrique Plug-ins du navigateur, ou allez dans les Préférences Plug-Ins en pressant CTRL,(Win) / CMD,(Mac). Vous y trouverez la section Sources de Plug-ins. Valider l’option Utiliser Audio Units active les plug-ins Audio Units pour qu’ils apparaissent dans le navigateur de Live.
Notez que vous pourrez toujours désactiver cette option ultérieurement si vous décidez de ne pas utiliser les Audio Units.
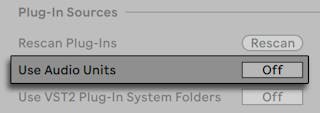
Les plug-ins Audio Units ont quelquefois une fonction qui permet de choisir entre différents modes pour le périphérique. Vous pouvez par exemple avoir le choix entre différents niveaux de rendu d’une reverb. Les sélecteurs de ces modes ne sont accessibles que par l’interface d’origine du plug-in, qui s’ouvre à l’aide du bouton Afficher/Masquer fenêtre du plug-in.
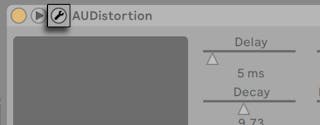
Les Audio Units ont des presets qui fonctionnent comme ceux des effets de Live. Toutefois, certains presets AU ne peuvent pas être déplacés dans des emplacements différents du navigateur, car ils sont réservés à la lecture.
Les Presets Audio Units ont une extension prédéfinie .au et sont stockés dans le dossier suivant en fonction du nom de leur fabricant :
Home/Bibliothèque/Audio/Presets/Nom du fabricant/Nom du plug-in
19.5 Compensation de retard de périphérique
Live compense automatiquement les retards causés par les plug-ins d’instruments et d’effets Live, y compris ceux des pistes de retour. Ces retards peuvent venir du temps pris par les périphériques pour traiter un signal entrant et produire le résultat. L’algorithme de compensation garde les pistes de Live synchrones, tout en minimisant le retard entre les actions de l’utilisateur et le résultat audible.
La compensation de retard de périphérique est activée par défaut et ne doit normalement pas être réglée de quelque façon que ce soit. Toutefois, les Sets Live qui ont été créés avec Live 4 ou antérieur s’ouvriront sans compensation de retard. Pour activer (ou désactiver) manuellement la compensation de retard, utilisez l’option Compensation de retard du menu Options.
Quand la Compensation de retard est activée, l’option Latence réduite au monitoring est disponible dans le menu Options. Cette option commute on/off la compensation de latence pour les pistes dont le monitoring d’entrée est activé. Quand elle est activée, les pistes dont l’entrée est écoutée auront la plus basse latence possible, aux dépens éventuels de leur synchro avec certaines autres pistes de votre Set (comme les pistes de retour, dont le retard est toujours compensé). Si elle est désactivée, toutes les pistes sont synchrones, mais celles avec écoute d’entrée peuvent avoir une plus grande latence.
Notez que les effets synchronisés sur le tempo et autres périphériques qui tirent des informations de timing de l’horloge interne de Live peuvent sonner de façon décalée s’ils sont placés dans une chaîne de périphériques située après des périphériques occasionnant un retard.
Des réglages inhabituellement hauts des retards individuels de piste (voir Retards de piste) ou des latences rapportées de plug-ins peuvent causer des ralentissements notables dans le logiciel. Si vous rencontrez des difficultés relatives à la latence lors de l’enregistrement et du jeu d’instruments, vous pouvez essayer de désactiver la compensation de retard de périphérique, toutefois ce n’est normalement pas recommandé. Vous pouvez aussi constater que régler les retards individuels des pistes est dans ce cas utile, mais veuillez noter que les commandes Track Delay ne sont pas disponibles quand la compensation de retard de périphérique est désactivée.
Notez que la compensation de retard de périphérique peut, selon le nombre de pistes et de périphériques employés, augmenter la charge de travail du processeur (CPU).