1. Einleitung
Ableton Push ist ein ausdrucksstarkes Instrument zum Musikmachen, mit dem du Melodien, Akkorde, Beats und Samples bearbeiten kannst und komplette Songs erschaffst. Als Standalone-Instrument genutzt, kannst du dich mit Push im Studio oder unterwegs ganz auf das Songschreiben konzentrieren. Nahtlos kannst du deine Live-Sets an Push übergeben und umgekehrt.
Push funktioniert außerdem als Schnittstelle, an der du mehrere akustische und elektronische Instrumente gleichzeitig aufnehmen und steuern kannst. Auf der Bühne eignet sich Push als Instrument für Echtzeitspiel, Step-Sequencing und zum Starten von Clips.
Du kannst dieses Handbuch verwenden, um mit den grundlegenden Workflows von Push vertraut zu werden oder um die Funktionen und Bedienelemente von Push nachzuschlagen. Hier findest du verschiedene Videos, die dich bei den ersten Schritten unterstützen: https://www.ableton.com/learn-push/
1.1 Was ist enthalten?
Push bringt ein Netzteil, ein USB-C-Kabel, eine Erste-Schritte-Anleitung, eine Info-Broschüre zu Sicherheit und Garantiebestimmungen sowie ein Poster mit.
Alle technischen Daten zu Push findest du auf dieser Seite: https://www.ableton.com/push/tech-specs/
1.2 Hardware-Übersicht
1.2.1 Bedienelemente

1.2.2 Anschlüsse

Audio-Ausgänge: 2 x 6,35 mm symmetrische Klinkenbuchsen
Audio-Eingänge: 2 x 6,35 mm symmetrische Klinkenbuchsen. Der Pegel lässt sich von Line (symmetrisch) auf Instrument (unsymmetrisch) umstellen.
ADAT In und Out: erweitert Push um bis zu 10 Inputs und 12 Outputs
MIDI In und Out: Anschluss für MIDI-Kabel via Breakout-Kabel mit 3,5 mm
USB-A: Anschluss für MIDI-Controller oder class-compliant MIDI-Interfaces
Stromzufuhr: DC 20V 3A für Strombetrieb und zum Aufladen des Akkus
USB-C: zur Bedienung von Live durch Push
Dynamische Ports: wahlweise als Pedal-Eingang oder CV-Ausgang nutzbar Mithilfe von Breakout-Kabeln sind bis zu vier CV-Ausgänge möglich.
Kopfhörer: 1 x 6,35 mm Klinkenbuchse stereo
Netzschalter: zum Ein- und Ausschalten
1.3 Push-Konfigurationen
Push ist in zwei Ausführungen erhältlich. Die erste Konfiguation beinhaltet einen Prozessor, einen Akku und eine SSD, so dass du Push als Standalone-Instrument verwenden kannst. Die zweite enthält diese Komponenten nicht, deshalb muss Push an einen Computer angeschlossen werden, um mit Live Musik zu machen.
Ein Upgrade-Kit mit allen Komponenten für Push als Standalone wird ab Ende 2023 im Ableton Shop erhältlich sein, damit du Push auch nachträglich erweitern kannst.
Was die Funktionen betrifft, besteht kein Unterschied zwischen einem Push mit Prozessor und einem Push ohne. Der einzige Unterschied ist, dass Geräte mit Prozessor nicht mit einem Computer verbunden sein müssen, um Musik zu machen.
Der Kürze halber beziehen wir uns in diesem Handbuch einfach auf Push, ohne zwischen Standalone- und prozessorlosen Geräten zu trennen – es sei denn, es ist notwendig.
2. Einrichten
Push lässt sich entweder einzeln im Standalone-Modus oder an einen Computer angeschlossen im Control-Modus betreiben.
Ist das Netzteil mit Strom verbunden, kannst du Push mit dem gelben Schalter auf der Rückseite einschalten.
Beim ersten Hochfahren startet Push im Standalone-Modus. Nun führt dich ein kurzes Start-Tutorial durch die neuen Funktionen von Push.
Wenn du Push ausschalten willst, halte den Hauptschalter drei Sekunden lang gedrückt.
Sollten Probleme mit Push auftreten, kannst du den Hauptschalter 10 Sekunden lang gedrückt halten, um das Ausschalten zu erzwingen.
2.1 Push mit dem Computer verbinden
Schalte Push ein und schließe das Gerät mithilfe des USB-C-Kabels an den Rechner an. Im Control-Modus ist das Netzteil nicht notwendig, aber du kannst es anschließen, um das Gerät zu einem späteren Zeitpunkt im Standalone-Modus zu verwenden.
Drücke den Setup-Button:

Im Status-Tab kannst du erkennen, ob sich Push gerade im Standalone- oder im Control-Modus befindet. Drücke den leuchtenden Button über dem Display, um in den Control-Modus zu wechseln. Öffne dann Live auf dem Computer, falls noch nicht geschehen.

Push wird von Live automatisch als Bedienoberfläche erkannt. Push 3 wird ab Live 11.3 unterstützt.
2.2 Setup-Menü
Im Setup-Menü nimmst du verschiedene Hardware-Einstellungen vor, verbindest das Gerät mit dem WLAN, aktualisierst Pushs Software und mehr.
2.2.1 Status

Wie oben beschrieben kannst du im Status-Tab sehen, welcher Betriebs-Modus bei Push gerade aktiv ist und kannst ihn ändern.
Unter dem Eintrag für den Standalone-/Control-Modus kannst du den Akkustand ablesen. Wird Push gerade geladen, zeigt das Batterie-Symbol dies an.
Im Normalfall hält der Akku zum Musikmachen etwa 2,5 Stunden. Fällt der Ladestand des Akkus unter 7 %, erscheint auf Pushs Display unabhängig von der aktuellen Anzeige das Batteriesymbol. Entlädt sich der Akku vollständig, während du Push noch verwendest, wird das aktuelle Set automatisch gespeichert und das Gerät fährt sicher herunter.
Für Standalone-Geräte kannst du hier auch den verfügbaren Speicherplatz auf der SSD einsehen.
Mit Display Light passt du die Helligkeit von Pushs Display an, während du mit LED Brightness die Helligkeit der Pads und Buttons bestimmst. Für beide Optionen sind 100 % voreingestellt (unsere Empfehlung).
Als Workflow kannst du Scene oder Clip einstellen. Diese Option bestimmt, wie sich Szenen und Clips verhalten, wenn du Duplicate oder New drückst oder auf dem Steuerkreuz die Pfeile nach oben und unten verwendest.
Was du am besten auswählst, hängt davon ab, wie du deine musikalischen Ideen organisieren möchtest. Im Scene-Workflow (voreingestellt), sind musikalische Ideen als navigierbare Szenen organisiert. Im Clip-Workflow konzentrierst du dich nur auf aktuell ausgewählte Clips.
Im Scene-Workflow:
Duplicate erzeugt eine neue Szene mit allen Clips, die gerade laufen und die Wiedergabe geht direkt darin über. Es handelt sich um dieselbe Funktion wie Szene einfangen und erzeugen im Erzeugen-Menü von Live.
New erzeugt ebenfalls eine neue Szene mit allen derzeit laufenden Clips, bis auf den Clip in der aktuellen Spur. Stattdessen entsteht ein leerer Clip-Slot in der Spur und du kannst einen neuen Einfall festhalten.
Die Pfeile hoch und runter verschieben die Auswahl um eine Szene nach oben oder unten. Die Mitte des Steuerkreuzes triggert die ausgewählte Szene. Den ausgewählten Clip triggerst du, indem du Shift gedrückt hältst und dann die Mitte des Steuerkreuzes drückst.
Im Clip-Workflow:
Duplicate erzeugt eine Kopie des aktuell gewählten Clips im nächsten Clip-Slot, während die Wiedergabe von Clips in allen anderen Spuren weiterläuft. Du kannst auch bei gehaltenem Shift-Taster Duplicate drücken und so eine neue Szene mit allen spielenden Clips erzeugen.
New legt einen leeren Clip-Slot in der selektierten Spur an. Auf Clips in anderen Spuren wirkt sich dies nicht aus.
Die Pfeile hoch und runter verschieben die Auswahl um eine Szene nach oben oder unten. Die Mitte des Steuerkreuzes triggert den ausgewählten Clip. Die ausgewählte Szene startest du, indem du Shift gedrückt hältst und dann die Mitte des Steuerkreuzes drückst. Auf Clips in anderen Spuren wirkt sich dies nicht aus.
Exclusive Arm bestimmt, ob mehrere Spuren gleichzeitig aufnahmebereit sein können oder nicht. Ist On eingestellt, kann immer nur eine Spur scharf geschaltet werden. Ist Off eingestellt, können mehrere Spuren scharf geschaltet werden.
Du kannst Link aktivieren und Push mit anderen Link-fähigen Anwendungen verbinden und synchronisieren.
Bei eingeschaltetem Play Sync gelten alle Start- und Stopp-Befehle gleichermaßen für alle verbundenen Apps, in denen Start Sync Stop aktiviert ist.
2.2.2 Expression

In diesem Tab kannst du das Verhalten des notenspezifischen Pitchbend (Note Pitch Bend) festlegen und einen von drei Expression-Modi wählen: MPE, Poly Aftertouch und Mono Aftertouch.
Das notenspezifische Pitchbend ist automatisch für alle Live-Devices eingeschaltet, die solche Daten empfangen können. Verfügt ein Device nicht über notenspezifisches Pitchbend, kannst du mit dem Finger waagerecht über ein Pad gleiten, um Noten erneut auszulösen (Glissando). Du kannst diese automatische Funktion mithilfe des Drehreglers über Note Pitch Bend ein- oder ausschalten. Ist On eingestellt, ist das notenspezifische Pitchbend immer an. Ist Off eingestellt, ist das notenspezifische Pitchbend immer aus.
Die Pads sind so vorkonfiguriert, dass sie MPE-Daten (MIDI Polyphonic Expression) verarbeiten. Wenn du für jede Note nur die Aftertouch-Daten senden möchtest, so dass die Variationen im Fingerdruck für jedes Pad einzeln erfasst werden, kannst du Poly Aftertouch verwenden. Wenn du möchtest, dass alle Noten auf den gleichen Fingerdruck reagieren, kannst du Mono Aftertouch verwenden.
Für MPE-Daten stehen folgende Optionen zur Verfügung:
In Tune Location: Ist hier die Option Finger gewählt, kannst du mit dem Finger das Pad berühren und so die Null-Position des Pitchbend bestimmen. Wenn du zum Beispiel den Finger rechts auf dem Pad platzierst, bleibt die Tonhöhe so lange bestehen, bis du den Finger waagerecht bewegst und damit das Pitchbend aktivierst.
Ist unter In Tune Location die Option Pad ausgewählt, bestimmt die Position deines Fingers auf dem Pad den Pitchbend-Wert, wobei Null in der Pad-Mitte liegt.
In Tune Width: Dieser Parameter bestimmt, wie schnell die Pitchbend-Änderungen ansprechen, wenn du den Finger waagerecht über das Pad bewegst. Der mögliche Bereich liegt zwischen 0 und 20 mm. Wenn du einen geringen Wert einstellst, wie 3 mm, dann ändert sich die Tonhöhe schneller, wenn du mit dem Finger über das Pad fährst. Ein höherer Wert, wie 15 mm, bedeutet, dass sich die Tonhöhe nur allmählich ändert, wenn du mit dem Finger über das Pad fährst.
Slide Height: Mit Slide Height kannst du für Pads den Wertebereich auf der senkrechten Achse zwischen 10 und 16 mm festlegen.
2.2.3 Sensitivity

Mithilfe der entsprechenden Drehregler kannst du einstellen, wie empfindlich die Pads auf die eingehende Anschlagsstärke (Velocity) der Noten reagieren, so dass sich Unterschiede im Fingerdruck verschieden auswirken können.
Threshold: Der Schwellenwert bestimmt, wieviel Kraft notwendig ist, um ein Pad zu triggern. Bei geringen Werten aktiviert bereits ein sanfter Druck das Pad, bei höheren Werten ist mehr Kraft erforderlich.
Drive: Die Verzerrung verschiebt alle Werte der Velocity-Kurve zu den Extremwerten. Mit hohen Drive-Werten erreichst du schneller hohe Anschlagsstärken. Geringe Werte bedeuten, dass du nur selten hohe Velocity-Werte erreichst, es sei denn, du schlägst die Pads sehr fest an.
Compand: Mit Compand kannst du die Velocity-Werte gleichzeitig strecken und komprimieren. Bei Werten über Null verschiebt Compand diese zur oberen oder unteren Grenze der Velocity-Kurve, so dass die Noten entweder laut oder leise klingen. Compand-Werte unter Null verschieben die Anschlagsstärke in den mittleren Bereich.
Range: Dieser Bereich definiert, wieviel Druck auf ein Pad notwendig ist, um die volle Anschlagsstärke zu erreichen. Die anderen Sensitivity-Parameter sind diesem Wertebereich untergeordnet.
Mit den Parametern Drive und Compand lassen sich komplexere Verläufe für die Velocity-Kurve erstellen, die interessant für verschiedene Spielweisen sind.
2.2.4 Audio-Tab

Im Audio-Reiter kannst du die Einstellungen für Pushs eingebautes Audio-Interface festlegen.
Du kannst eine Samplingrate zwischen 44.100 und 96.000 Hz wählen und als Puffergröße 128 bis 2048 Samples bestimmen.
Die Puffergröße kann die Latenz beeinflussen; eine geringe Puffergröße bewirkt weniger Latenz und eine größere Puffergröße eine höhere Latenz. Wir empfehlen, die voreingestellten 128 Samples beizubehalten. Wenn du Aussetzer oder Knackser hörst, kannst du versuchen, die Puffergöße zu erhöhen, aber bitte bedenke, dass hierdurch zusätzliche Latenz entstehen kann.
Für jeden Audio-Eingang sind drei Arten von Eingangs-Pegeln möglich:
Line: +4 dBu nominal, +18 dBu maximal, Vorverstärkung 0 dB
Instrument: -2 dBu, +12 dBu maximal, Vorverstärkung +6 dB
High: -22 dBu, -8 dBu maximal, Vorverstärkung +26 dB
Der Line-Pegel ist symmetrisch, während Instrument und High unsymmetrisch sind.
Der eingehende Signalpegel wird neben dem gewählten Vorverstärker-Typ angezeigt.
Standardmäßig verwendet die Master-Spur die Ausgänge 1 und 2, die auf Kopfhörer und Lautsprecher geroutet sind. Mit dem Drehregler über Outputs kannst du beeinflussen, wie die digitalen Ausgänge von Live auf die analogen Ausgänge von Push geroutet werden. Hierdurch kannst du die Ausgänge 3 und 4 auch für Kopfhörer verwenden oder externe Effekte einbinden.
Alle Line-Ausgänge von Push sind symmetrisch.
Eine Auflistung aller technischen Spezifikationen von Pushs Audio-Interface findest du hier.
2.2.5 MIDI-Tab

Im MIDI-Reiter kannst du die Ports für Track, Remote, Sync und MPE für externe MIDI-Geräte aktivieren.
Geräte mit class-compliant MIDI-Interfaces kannst du über den USB-A-Anschluss mit Push verbinden oder du schließt MIDI-Kabel an die Buchsen für MIDI In bzw. MIDI Out an, um MIDI-Daten mit externen Geräten auszutauschen.
Im MIDI-Tab kannst auf die Einstellungen für Eingänge und Ausgänge der angeschlossenen MIDI-Geräte zugreifen:
Track: erlaubt Push das Senden und Empfangen von MIDI-Noten und MIDI-CC-Daten.
Remote: erlaubt die Fernsteuerung durch einen MIDI-Controller.
Sync: erlaubt Push das Senden und Empfangen von MIDI-Clock-Daten.
MPE: erlaubt Push das Empfangen von MPE-Daten von angeschlossenen MPE-Geräten.
Pushs MIDI-Ein- und Ausgänge sind vorkonfiguriert für das Empfangen und Senden von MIDI-Noten. Wenn du an die USB-A-Buchse ein MIDI-Gerät anschließt, muss die Option Track für Input und Output eingeschaltet sein.
Alle Bedienoberflächen, die Live nativ unterstützen, werden auch von Push im Standalone-Modus erkannt.
2.2.6 Pedals- & CV-Tab

An Pushs Buchsen Pedal 1 und 2 kannst du Fußschalter und Expression-Pedale anschließen.
Die Pedal-Buchsen können außerden CV-, Trigger-, Clock- und Gate-Daten an Modular-Geräte senden. Der CV-Ausgang ist zunächst deaktiviert, aber du kannst CV Out mithilfe der beiden Drehregler über den Pedal-Anzeigen einschalten.
Beide Pedal-Buchsen sind stereo, so dass ein Y-Kabel von männlichem TRS auf zwei weibliche TS verwendet werden kann und insgesamt vier CV-Ausgänge verfügbar sind. Auch einige ADAT-Extender lassen sich mit CV verwenden.
Die Spannung beträgt 0 bis 10 V, die effektive Auflösung 12 Bit und der Frequenzbereich DC bis 20 kHz.
Beim Verwenden von CV belegt Pedal 1 die Ausgänge 5 und 6 von Push und Pedal 2 die Ausgänge 7 und 8.
2.2.7 Wi-Fi-Tab

Im Wi-Fi-Reiter kannst du Push mit einem WLAN verbinden, um Link zu aktivieren und um Packs und Software-Updates für Push ohne einen Computer zu laden. Außerdem kannst du so Dateien von Push auf einen Computer übertragen.
Mit dem Button links über dem Display schaltest du Wi-Fi ein oder aus. Ist Wi-Fi eingeschaltet, erscheint eine Liste verfügbarer Netzwerke, die du mithilfe des ersten Drehreglers auswählen kannst. Betätige den Display-Button oberhalb von Connect, um die Verbindung herzustellen. Danach wirst du aufgefordert, das WLAN-Passwort einzugeben.
Navigiere mit dem Jogwheel oder dem Steuerkreuz durch den vorhandenen Zeichensatz. Um ein Zeichen auszuwählen, drücke auf das Jogwheel oder in die Mitte des Steuerkreuzes. Du kannst das Jogwheel auch seitlich antippen, um den Cursor zu bewegen. Drücke den Button über dem X oben im Display, um die Passworteingabe zu verlassen; den Button über Delete zum Löschen oder den Button unter Space zum Bearbeiten der Eingabe. Wenn du fertig mit der Passwort-Eingabe bist, verwende den Button über Done.
Sobald eine WLAN-Verbindung besteht, erscheint der Name des Netzwerks grün. Solange die Wi-Fi-Funktion im Wi-Fi-Tab aktiv ist, verbindet sich Push beim Neustart automatisch mit diesem Netzwerk.
Du kannst ein bereits verbundenes Netzwerk entfernen, indem du den Shift-Taster gedrückt hältst, denn dadurch verwandelt sich die Connect-Option in Forget.
2.2.8 Software-Tab

Im Software-Reiter kannst du das anonyme Senden von Absturzberichten und Statistiken aktivieren, deine Live-Lizenz für Push im Standalone-Modus autorisieren, Pushs Software aktualisieren, Absturzberichte von Push herunterladen und Push auf die Werkseinstellungen zurücksetzen.
2.2.8.1 Send Stats & Reports
Wenn du diese Option aktivierst, werden Absturzberichte (nur für Standalone-Modus) und Statistiken an Ableton übermittelt. Die Daten sind anonym und beinhalten keinerlei persönliche Angaben zu deiner Lizenz oder zu deinem Account.
2.2.8.2 Live-Lizenz für Push als Standalone autorisieren
Push wird mit Live Intro geliefert, aber du kannst mit Push im Standalone-Modus auch jede andere Live-Edition autorisieren.
Drücke hierfür den Button über der Authorize-Option und öffne den Dialog mit folgender URL: http://push.local/authorize
Gib diese URL in die Browserzeile eines Computers oder Mobilgeräts ein; hierbei musst du mit demselben WLAN verbunden sein wie Push.
Auf Push erscheint nun ein sechsstelliger Code. Trage ihn auf der Website ein, um die Autorisierung fortzusetzen.

Nach der Eingabe des Codes wirst du zu ableton.com weitergeleitet. Melde dich dort mit deinem Account an und wähle die Live-Lizenz aus, die du autorisieren möchtest.

Wenn du eine Lizenz für Live Standard oder Suite autorisierst, muss das Gerät eventuell neu gestartet werden, um den Vorgang abzuschließen.
Nach der Autorisierung wird die aktualisierte Live-Lizenz gemeinsam mit dem verwendeten Account im Software-Reiter angezeigt. Nun kannst du auf alle zugehörigen Live-Funktionen zugreifen und alle Packs herunterladen, die zu deinem Account gehören.
Bei Bedarf kannst du jederzeit weitere Live-Lizenzen anhand dieser Schritte autorisieren.
2.2.8.3 Pushs Software aktualisieren
Im Standalone-Modus beruht Push auf einer eigenen Software, die regelmäßig neue Funktionen und Updates erhält. Dieses Softwarepaket beinhaltet auch die Firmware für das Gerät. Wenn ein Software-Update verfügbar ist, erscheint ein Sternchen hinter „Software” und ein Dialog zeigt dir die neueste Version an. Drücke den Button über Update, um die aktuelle Software herunterzuladen. Während des Updates muss Push mit Strom versorgt werden.

Während das Update installiert wird, ist ein Fortschrittsbalken zu sehen. Du kannst den Vorgang bei Bedarf abbrechen, indem du den leuchtenden Cancel-Button rechts unter dem Display verwendest. Sobald das Update fertig installiert ist, muss das Gerät neu gestartet werden, um die Änderungen zu übernehmen.
2.2.8.4 Advanced Options
Wenn du im Software-Reiter bist und den Shift-Taster drückst, kannst du auf erweiterte Optionen zugreifen.

Der Button über Legal öffnet ein Dialogfenster zu folgender URL: http://push.local/legal
Gib diese URL in die Browserzeile eines Computers oder Mobilgeräts ein; hierbei musst du mit demselben WLAN verbunden sein wie Push. Nun kannst du zwei Rechtsdokumente abrufen: Lizenzinformationen zu Drittanbietern, die Enbenutzer-Lizenzvereinbarung sowie URLs und Logos von Drittanbietern.

Diese Dokumente sind rein informativ und müssen nicht heruntergeladen oder gespeichert werden.
Der Button über Crash Info führt zu einem Dialog mit folgender URL: http://push.local/crash
Gib diese URL in die Browserzeile eines Computers oder Mobilgeräts ein; hierbei musst du mit demselben WLAN verbunden sein wie Push. Nun kannst du die Absturzberichte herunterladen, die Push im Standalone-Modus erzeugt hat.
Wenn du die URL aufgerufen hast, gehe zum Button unter Done. Push zeigt jetzt einen sechsstelligen Code an, den du auf der Website eingibst, um den Download der Berichte zu starten. Der Download umfasst die zuletzt generierten Absturzberichte.

Als nächstes kannst du die zip-Datei an den Technischen Support von Ableton schicken, um Fehler beheben zu lassen.
Mit dem Button über Reset Push kannst du Push auf die Werkseinstellungen zurücksetzen. Deine Nutzungsdaten, Sets und die Autorisierung werden dann gelöscht. Dieser Vorgang kann etwas dauern, bitte schließe vor dem Reset die Stromversorgung an.
3. Schnittstellen
Bei Pushs Design steht die Konnektivität im Vordergrund. Durch das eingebaute Audio-Interface, seine Anschlüsse für verschiedene Geräte und seine Link-Fähigkeit bildet Push den Knotenpunkt für dein gesamtes Musik-Setup.
3.1 Audio-Schnittstelle
Pushs eingebautes Audio-Interface lässt sich auch für Live verwenden.
Hierfür verbindest du Push über das USB-C-Kabel mit deinem Rechner und öffnest Lives Audio-Einstellungen. Nun kannst du Push als Eingangs- oder Ausgangs-Gerät auswählen.

3.1.1 Anschluss von Lautsprechern und Kopfhörern
Du kannst deine Studio-Monitore über die Buchsen Out 1 und 2 anschließen. Verwende Out 1 für den linken Lautsprecher und Out 2 für den rechten.
Schließe deinen Kopfhörer über die Headphones-Buchse an.
Bei den Anschlüssen für Out und Headphones handelt es sich um 6,35-mm-Klinkenbuchsen.
3.1.2 Anpassen des Ausgangspegels
Du kannst die Ausgangspegel von Main-Output (Out 1 und 2), Kopfhörer-Ausgang, Master-Spur und Vorhören (Cue) mithilfe des Volume-Drehreglers links vom Push-Display ändern. Beim ersten Einschalten von Push ist standardmäßig die Lautstärke des Main-Outputs ausgewählt.

Durch Drücken des Encoders blätterst du durch die anderen Volume-Optionen. Durch Antippen des Volume-Drehreglers siehst du, welche Option gerade eingestellt ist. Um den Pegel kleinschrittig anzupassen, kannst du Shift gedrückt halten und den Volume-Drehregler betätigen.
3.2 Hardware-Schnittstellen
Push bietet dir mehrere Hardware-Anschlüsse, damit du deine Lieblingsgeräte verbinden und gemeinsam mit Push verwenden kannst.
3.2.1 Verbinden mit MIDI-Geräten
Du kannst class-compliant MIDI-Geräte per USB-MIDI-Kabel an den USB-A-Port anschließen oder MIDI-TRS-A-Kabel (3,5 mm) mit den Ports für MIDI In und Out verbinden.
3.2.2 Verbinden von Pedalen und CV Out
Über die Buchsen Pedal 1 und 2 kannst du Fußpedale an Push anschließen. Mit diesen Anschlüssen können außerdem CV-Daten an Modulargeräte gesendet werden.
Mit Pedal 1 kannst du Pushs Aufnahmefunktionen per Fuß steuern. Einmaliges Drücken auf den Fußtaster schaltet die Record-Taste um, wechselt also zwischen Aufnahme/Overdub und Wiedergabe des aktuellen Clips. Schnelles zweifaches Drücken des Fußschalters entspricht dem Drücken des New-Tasters. Pedal 2 dient als Sustain-Pedal.
Allerdings verhalten sich einige Fußschalter “umgekehrt”; das heißt die Noten werden genau dann gehalten, wenn das Sustain-Pedal nicht heruntergedrückt wird. Die Fußschalter-Polarität kann normalerweise korrigiert werden, indem der Fußschalter gedrückt gehalten an die Buchse angeschlossen wird. Wir empfehlen jedoch Fußschalter mit einem außen angebrachten Polaritäts-Schalter.
Beide Pedal-Buchsen sind stereo, so dass ein Y-Kabel von männlichem TRS auf zwei weibliche TS verwendet werden kann und insgesamt vier CV-Ausgänge verfügbar sind.
Beim Verwenden von CV belegt Pedal 1 die Ausgänge 5 und 6 von Push und Pedal 2 die Ausgänge 7 und 8.
3.2.3 Verbinden mit ADAT
An die optischen Schnittstellen lassen sich Audio-Interfaces und ADAT-Kabel anschließen. Damit stehen dir 8 zusätzliche Ein- und Ausgänge zur Verfügung, so dass du mehr als zwei Audiosignale gleichzeitig aufnehmen oder Multikanal-Installationen bedienen kannst und vieles mehr.
Wenn du ADAT verwendest, kannst du über die Einstellungen im Spur-Mix-Modus auf die Ein- und Ausgangskanäle 9 bis 16 zugreifen.
3.3 Link mit Push verwenden
Ableton Link ist eine Technologie, die mehrere Geräte über ein geteiltes Netzwerk im selben Timing hält. Link ist Bestandteil von Push, Live und Note sowie einer stetig wachsenden Zahl von iOS-Apps. Jede Link-fähige Anwendung kann synchron zu einer anderen Link-fähigen Software spielen, sobald beide mit demselben Netzwerk verbunden sind.
Um Link in Push einzurichten, muss das Gerät mit demselben Netzwerk verbunden sein, wie alle weiteren Geräte, mit denen du synchron sein willst. Das kann entweder ein lokales Netzwerk oder eine Ad-hoc-Verbindung (Computer zu Computer) sein. Aktiviere nun die Option Link im Status-Reiter des Setup-Menüs. Bei eingeschaltetem Play Sync gelten alle Start- und Stopp-Befehle gleichermaßen für alle verbundenen Apps, in denen Start Sync Stop aktiviert ist.

Die erste App oder Live-Instanz, die einer Link-Session beitritt, bestimmt das Tempo für alle anderen. Alle Link-fähigen Anwendungen oder Live-Instanzen können jederzeit das Tempo ändern und die anderen folgen. Versuchen mehrere Personen gleichzeitig, das Tempo zu ändern, versuchen alle anderen zu folgen, aber die letzte Tempoänderung „gewinnt”.
Die Tempoänderungen von Teilnehmenden einer Link-Session überschreiben alle Tempo-Automationen in deinem Set.
Übrigens lässt sich das Vorzählen des Metronoms auch bei aktivem Link verwenden.
Im Normalfall lässt sich Link problemlos aktivieren und liefert eine weitreichende, funktionierende Synchronisation. Sollten Probleme auftreten, empfehlen wir dir diese Fehlerbehebung für Link.
4. Erstellen eines Live-Sets
Du kannst direkt auf der Hardware ein komplettes Live-Set produzieren, angefangen beim Hinzufügen von Spuren und Devices bis hin zu Tempo- und Taktart-Einstellungen.
4.1 Verwenden des Browsers
Um neue Spuren zu erstellen und Devices zu laden, drücke den Add-Taster rechts vom Display und rufe den Browse-Modus auf.

Im Display siehst du nun das Menü zum Einfügen von Devices und Spuren. Mit dem Jogwheel oder dem Steuerkreuz kannst du durch die Menüs navigieren und etwas auswählen.

Wähle Device aus, um alle Inhalte anzuzeigen, die für deinen Account verfügbar sind, wie Packs, die User Library und der Ordner Current Project (hierin sind alle aufgenommenen Samples aus dem Set enthalten).

Du kannst mithife des Jogwheels oder mit dem Steuerkreuz durch die Menüs blättern. Drücke auf das Jogwheel oder in die Mitte des Steuerkreuzes, um ein Device auszuwählen. Wenn du dich in einem Untermenü befindest, kannst du das Jogwheel von rechts antippen, um ins vorherige Menü zu gelangen.
Wählst du MIDI, Audio oder Return Track aus, kannst du eine vorgefertigte Spur anlegen oder dir für jeden Spurtyp die passenden Sounds und Devices aussuchen.

Im Track-Menü hast du dieselben Optionen zur Navigation wie oben beschrieben: Per Jogwheel oder Steuerkreuz navigierst du und wählst Devices aus und per Jogwheel bewegst du dich durch die Menüs und Untermenüs.
Zum Navigieren und Umschalten zwischen den Untermenüs kannst du auch den Drehregler ganz links verwenden.

Du verlässt das Browse-Menü wieder, wenn du den Button über dem X drückst, das in der linken Ecke des Displays erscheint.
Zunächst ist das Vorhören (Preview) von Devices ausgeschaltet, aber du kannst es oberhalb des Displays mithilfe des zweiten Buttons von links aktivieren.

Bei eingeschaltetem Preview hörst du von den Devices aus der Core-Library und von offiziellen Live Packs einen Klangausschnitt, während du die Preset-Liste durchblätterst.
4.1.1 Collections
Analog zu Lives Sammlungen kannst du Presets, Samples und Sets mithilfe von Labels unter Collections organisieren.
Drücke hierfür den Display-Button über Favorites und lege ein markiertes Device unter Favorites ab oder entferne es.

Um in die anderen Kategorien von Collections zu gelangen, kannst du den Drehregler über Favorites verwenden.

Im Device-Menü findest du alle Kategorien von Collections in einer Übersicht.


4.2 Arbeiten mit Devices und Spuren
Wähle im Browse-Modus per Jogwheel oder Steuerkreuz ein Device aus und setze es mit Add in die Spur ein.

Verwende den Display-Button über dem Titel des Device, um alle verfügbaren Parameter anzuzeigen.

Du kannst die einzelnen Tabs öffnen, indem du die jeweiligen Buttons unterhalb des Displays drückst.
Um in der Spur weitere Devices einzusetzen, verwendest du wieder den Add-Button, um zurück in den Browse-Modus zu gelangen. In MIDI-Spuren werden die MIDI-Effekte vor das Instrument bzw. vor das Instrument- oder Drum-Rack gesetzt und Audio-Effekte dahinter. In Audio-Spuren kannst du ausschließlich Audio-Effekte einsetzen.
Um ein Gerät zu löschen, drückst du bei gehaltenem Delete-Taster den Display-Taster über dem Titel des Device.
Du kannst ein Gerät stummschalten, indem du bei gehaltenem Mute-Taster den Display-Taster über dem Titel des Device drückst. Das bietet sich an, wenn du nur ein bestimmtes Device stummschalten willst und nicht die gesamte Spur. Ist ein Device stummgeschaltet, erscheinen seine Parameter in der Anzeige grau. Um das Device wieder hörbar zu machen, drücke bei gehaltenem Mute-Taster erneut den Button über dem Titel des Device.

Um einen MIDI- oder Audio-Effekt an eine andere Position in der Effekt-Kette einer Spur zu verschieben, hältst du den Taster mit dem Titel des Device gedrückt, verwendest einen beliebigen Drehregler, um das Device neu zu platzieren und lässt dann den Taster los.

4.2.1 Hot-Swap-Modus
Um ein Device in einer Spur auszutauschen, öffne den Swap-Modus mithilfe des Hot-Swap-Buttons.

Was du im Display siehst, hängt davon ab, aus welcher Browserkategorie das zuvor verwendete Device stammt. War das selektierte Device zum Beispiel ein Bass-Preset von Drift, dann erscheint der Ordner für die Bass-Presets von Drift.
Wie auch im Browse-Modus kannst du per Jogwheel oder Steuerkreuz durch die Devices blättern und sie auswählen. Anders als im Browse-Modus beendet das Auswählen eines Device jedoch nicht automatisch den Swap-Modus und wechselt zurück in die Device-Ansicht. Das heißt du kannst weitere Sounds auswählen und ausprobieren, bis du das Gesuchte findest. Neben Jogwheel und Steuerkreuz kannst du auch mit den Buttons Load Next und Load Previous zwischen den Devices umherschalten und musst sie nicht erst einzeln in der Liste auswählen.
Wenn im Hot-Swap-Modus ein Device angewählt ist, kannst du auf den Pads die neuen Sounds ausprobieren. Du kannst aber auch Preview aktivieren und so für jedes Device ein Klangbeispiel anhören, während du durch die Liste scrollst.
Wenn du ein neues Device anwählst oder die Buttons Load Next oder Load Previous verwendest, wird das Device automatisch in die Spur gesetzt und ersetzt das vorherige. Um das ursprüngliche Device zurück in die Spur zu setzen, kannst du es im Device-Menü erneut selektieren.
Zum Verlassen des Hot-Swap-Modus drückst du erneut den Swap-Button oder den Button oberhalb des angezeigten Device-Titels.
4.2.2 Spur-Optionen
Zusätzliche Optionen für eine Spur sind verfügbar, wenn du bei gedrücktem Shift-Button den Button unterhalb des angezeigten Spurtitels verwendest.

Mit den entsprechenden Buttons unterhalb der Anzeige kanst du die Optionen aufrufen. Mit Rename kannst du eine Spur umbenennen.
Du kannst Spuren gruppieren, indem du Select gedrückt hältst und für jede zu gruppierende Spur den entsprechenden Display-Button drückst. Halte als nächstes Shift gedrückt, gehe auf einen der unteren Display-Buttons der selektierten Spuren und wähle Group.
Mit der Option Freeze (Einfrieren) kannst du bei rechenintensiven Spuren die CPU-Last senken. Wird eine Spur eingefroren, entsteht für jeden Clip in der Spur eine Sampledatei. Statt das Device und die Clip-Einstellungen in Echtzeit zu berechnen, werden diese Sampledateien während der Wiedergabe verwendet.
Flatten (als Audio fixieren) ersetzt alle vorhandenen Clips und Devices in einer Spur durch die Sampledateien, die durch Einfrieren entstanden sind. Wichtig zu beachten ist, dass du nach dem Einfrieren genau das hörst, was sich ergibt, wenn du die Spur als Audio fixierst. Wenn du also im Device noch Parameter ändern willst, musst du dies tun, bevor du auf Flatten gehst.
Du kannst eine andere Spurfarbe festlegen, indem du eine der verfügbaren Farben auf den Pads auswählst.

4.3 Arbeiten mit Racks
Mit Instrument-, Drum- und Effekt-Racks kannst du mehrere Device-Ketten in einem Device zusammenfassen. Auf dem Display von Push haben Racks besondere Symbole, die sie von Einzel-Devices unterscheiden.


Um ein Instrument-Rack aufzuklappen und seine Devices anzuzeigen, wähle es mit dem Display-Button aus und drücke den Button dann erneut. Das Rack klappt aus und zeigt die Devices in der aktuell gewählten Kette an. Ist ein Rack aufgeklappt, erscheint eine Linie, die bis zum Ende der eingekapselten Devices reicht.

Um ein Drum-Rack aufzuklappen und seine Devices anzuzeigen, wähle es mit dem Display-Button aus und drücke den Button dann erneut.

Du kannst für jedes Device den Display-Button verwenden, um seine Parameter zu öffnen. Ist ein Device angewählt, kannst du mithilfe der Drehregler die entsprechenden Parameter anpassen.

Enthält ein Instrument-Rack mehrere Ketten, halte den Display-Button oberhalb des Racktitels gedrückt, so dass alle Ketten unterhalb des Displays erscheinen.

Eine Kette auswählen kannst du mit den zugehörigen unteren Display-Buttons und so auf die Parameter zugreifen.
4.4 Tempo und Taktart
Mit dem Drehregler Swing and Tempo kannst du den Swing-Anteil und das Tempo deines Sets ändern.

Tippe den Drehregler an, um zu sehen, ob gerade Swing oder Tempo eingestellt ist und drücke zum Umschalten. Durch Drehen beeinflusst du den Swinganteil oder legst das Tempo fest. Mit dem Drehregler kannst du das Tempo in einzelnen BPM-Schritten anpassen. Um das Tempo in Schritten von 0,1 BPM anzupassen, halte Shift gedrückt und betätige dann den Drehregler.
Der Regler stellt den Swinganteil von quantisierten oder sich wiederholenden Noten (Repeat) in Schritten von 1 % ein, im Bereich von 0 bis 100 %.


Das Tempo kannst du auch einstellen, wenn du im gewünschten Tempo auf den Button Tap Tempo drückst.

Halte den Metronome-Button gedrückt, um auf die Metronom- und Taktarteinstellungen in deinem Set zuzugreifen.


Du kannst die Dauer des Vorzählens für das Metronom durch den entsprechenden Drehregler beeinflussen. Als Metronom-Sound kannst du Classic, Click oder Wood festlegen.
Der Parameter Rhythm bestimmt, in welcher Taktunterteilung das Metronom tickt. Bei der Standardeinstellung Auto folgt das Ticken dem Taktnenner.
Die Taktart für das Set legen die beiden entsprechenden Drehregler fest.
5. Verwalten von Sets, Projekten, Presets und Packs
Im Standalone-Modus kannst du Sets erstellen, sichern, betrachten und öffnen sowie Sets zwischen Live und Push hin und her übertragen, so dass deine Arbeit im Studio und unterwegs kontinuierlich im Fluss bleibt. Du kannst außerdem Packs herunterladen und Presets in deiner User-Library ablegen, während du im Standalone-Modus bist.
5.1 Arbeiten mit Sets und Projekten
Die Art des Dokuments, das du mit Push erstellst und bearbeitest, bezeichnet man als Live-Set. Du kannst dir ein Live-Set als einzelnen Song oder als Projekt vorstellen. Live-Sets werden innerhalb von Projekt-Ordnern abgelegt und mit ihnen alle Bestandteile des Sets: Clips, Device-Presets, Samples usw.
Wenn du Push zum ersten Mal einschaltest, wird automatisch ein neues, leeres Set erstellt.

Ein neues Set kannst du auch mithilfe des Set-Buttons erstellen und dann den Display-Button über + New Set drücken.

Alternativ dazu kannst du den Session-Button unterhalb des Steuerkreuzes gedrückt halten und den New-Button drücken, um ein neues Set zu erstellen.

5.1.1 Sichern von Sets
Wenn du dich im Standalone-Modus befindest, speicherst du mit dem Save-Button das aktuelle Set direkt auf Pushs Festplatte.

Wenn du ein neues Live-Set sicherst, entsteht ein Projektordner, der das Set und alle von dir referenzierten Samples beinhaltet. Das Set bzw. der Projektordner werden automatisch benannt. Aber deine Sets und Projekte kannst du jederzeit umbenennen.
Hinweis: Push sammelt keine Samples aus Ableton Packs oder aus der Core Library. Wenn du mit Push erstellte Sets in Live öffnest, müssen dieselben Dateiinhalte für Packs und Live auf allen hierfür verwendeten Computern installiert sein.
5.1.2 Neue Version eines Sets sichern
Um ein neues Set im selben Projektordner wie dein letztes Set abzulegen, halte Shift gedrückt und drücke Save. So kannst du neue Varianten eines Sets erstellen, die nur wenig Platz auf Pushs Festplatte einnehmen, weil die Samples für alle Varianten im selben Projektordner gespeichert sind.

5.1.3 Set als neues Projekt sichern
Wenn du dein Set in einem neuen Projektordner speichern willst, halte Duplicate gedrückt und drücke dann Save. Das ist nützlich, wenn du deine aktuelle Arbeit als Ausgangspunkt für ein neues Stück nehmen willst oder wenn du bestimmte Spuren aus einem Set in ein anderes übertragen möchtest. Alle referenzierten Samples und Aufnahmen werden dann in den neuen Projektordner kopiert.

5.1.4 Ansehen und Öffnen von Sets
Drücke den Sets-Button, um im Standalone-Modus deine gespeicherten Sets anzuzeigen. Befindest du dich im Control-Modus, erscheinen nach dem Drücken des Buttons deine zuletzt geöffneten Live-Sets sowie alle in deinen Packs enthaltenen Demo-Sets.

Durch Sets kannst du dich genauso bewegen wie du durch die Device-Liste navigierst, wenn du dich im Browse-Modus befindest.

Du kannst mit dem Jogwheel durch die Sets blättern oder sie mit den Pfeiltasten einzeln durchgehen.

Markiere das Set, das du öffnen willst und drücke auf das Jogwheel oder in die Mitte des Steuerkreuzes, um es zu laden.
5.1.5 Sortierung von Sets
Standardmäßig steht das zuletzt geänderte Set ganz oben in der Liste. Mit dem dritten Drehregler kannst du auswählen, ob die Sets nach Datum oder Name angezeigt werden. Drücke den Button direkt unter dem Drehregler, um aufsteigend oder absteigend zu sortieren.

5.2 Sichern von Device-Presets
Du kannst eigene Presets in der User-Library von Push speichern, um aus anderen Sets darauf zuzugreifen.
Mit dem Device-Button öffnest du den Device-Modus.

Drücke bei gehaltenem Save-Button auf den Button oberhalb eines Device oder Racks, um es als Preset in der User-Library abzulegen.

Presets erhalten automatisch die Bezeichnung des Devices, worin sie erstellt wurden und werden im selben Ordner wie das ursprüngliche Device abgelegt. Alle folgenden neuen Presets in diesem Device erhalten als Namens-Endung eine weitere „-1”.
So greifst du mit Push auf deine User-Library zu:
- Mit Add rechts vom Display öffnest du den Browse-Modus.

- Im Display siehst du nun die Option zum Hinzufügen von Devices und Spuren. Wähle Device aus, indem du auf das Jogwheel oder in die Mitte des Steuerkreuzes drückst.

- Gehe per Jogwheel oder Steuerkreuz zur User-Library.

- Wähle die User-Library aus, indem du auf das Jogwheel oder in die Mitte des Steuerkreuzes drückst.

5.3 Inhalte löschen oder umbenennen
Alle Inhalte, die du mit Push erstellst und speicherst, kannst du löschen oder umbenennen.
Markiere zunächst im Browse-Modus oder in der Set-Übersicht das Device oder das Set, das du ändern möchtest. Tippe nun das Jogwheel von links an, um das Kontextmenü für diesen Eintrag anzuzeigen. Drehe am Jogwheel und markiere so die Option Delete (Löschen) oder Rename (Umbenennen). Drücke auf das Jogwheel, um die Auswahl zu bestätigen. Du verlässt das Menü wieder, wenn du den Button über dem X drückst, das in der linken oberen Ecke des Displays erscheint.

Wenn du Delete gewählt hast, kannst du die Datei durch erneutes Drücken des Jogwheels permanent löschen oder den Vorgang abbrechen, indem du den Button über dem X drückst, das ganz links oben im Display steht.

Wenn du Rename ausgewählt hast, kannst du mit dem Jogwheel oder dem Steuerkreuz durch den vorhandenen Zeichensatz navigieren. Um ein Zeichen auszuwählen, drücke auf das Jogwheel oder in die Mitte des Steuerkreuzes. Du kannst das Jogwheel auch seitlich antippen, um den Cursor zu bewegen. Drücke den Button über dem X oben im Display, um den Texteingabe zu verlassen; den Button über Delete zum Löschen oder den Button unter Space zum Bearbeiten der Eingabe. Wenn du fertig mit der Eingabe des Dateinamens bist, verwende den Button über Done.

5.4 Installieren und Verwalten von Packs
Alle Live Packs, die mit deiner Live-Lizenz verknüpft sind, kannst du herunterladen, installieren und im Standalone-Modus nutzen. Voraussetzung hierfür ist, dass du mit dem WLAN verbunden bist. Mehr hierüber erfährst du im Abschnitt Wi-Fi im Kapitel Setup.
5.4.1 Packs installieren
Um direkt auf deine Packs zuzugreifen, kannst du den Add-Button verwenden und dann den Button oberhalb des Wortes Packs im Display.

Nun erscheint eine Liste aller Packs, die derzeit auf Push installiert sind, sowie alle Packs, die zum Download bereitstehen. Zur Installation eines Packs navigierst du per Jogwheel oder Steuerkreuz zu Available Packs und bestätigst die Auswahl.

Die Seite Available Packs zeigt dir alle Packs, die Teil deiner autorisierten Live-Lizenz sind.

Zum Herunterladen eines Packs kannst du es mit dem Jogwheel oder mit dem Steuerkreuz auswählen. Wenn du den Download anhalten willst, drücke erneut das Jogwheel oder das Steuerkreuz.
Sobald ein Pack heruntergeladen wurde, drücke erneut das Jogwheel oder die Mitte des Steuerkreuzes, um es zu installieren. Du kannst die Installation abbrechen, wenn du rechts unten den Display-Button unter Cancel verwendest.
5.4.2 Packs verwalten
Zum Löschen eines nicht installierten Pack-Downloads markierst du das Pack mit dem Jogwheel und tippst das Rad von links an. Nun erscheint die Option Delete Download und du kannst den Download durch Drücken des Jogwheels entfernen oder durch Drücken des Display-Buttons über X (oben links) den Vorgang abbrechen.

Um ein Pack zu deinstallieren, markiere es mit dem Jogwheel und tippe das Rad von links an. Nun erscheint die Option Uninstall und du kannst das Pack durch Drücken des Jogwheels deinstallieren oder durch Drücken des Display-Buttons über X (oben links) den Vorgang abbrechen.

5.5 Kontinuität von Push und Live
Du kannst deine Songs fortlaufend auf Push und Live weiterentwickeln, denn jedes Sets, das du im Standalone-Modus auf Push entwickelst, kannst du auf dem Rechner öffnen oder auf ihn übertragen. Ebenso kannst du Sets zurück auf Push übertragen und deine Arbeit außerhalb des Studios fortsetzen; vorausgesetzt du verwendest native Devices, hast alle Spuren mit Plugins eingefroren und alle Samples im Projektordner abgelegt.
5.5.1 Push mit Live koppeln
Überprüfe zunächst, ob sich Push im Standalone-Modus befindet und mit dem demselben Netzwerk wie der Computer verbunden ist. In Lives Voreinstellungen unter Library steht die Option Push anzeigen standardmäßig auf An.

In Lives Browser ist dann unter Orte das Push-Symbol sichtbar.

Per Klick auf das Symbol erscheinen alle verfügbaren Push-Geräte in deiner Nähe. Auch die Namen der Geräte werden hier angezeigt. Werden mehrere Pushs in der Nähe aufgelistet, findest du den genauen Geräte-Namen als „Push xxx-xxx” im Status-Tab des Setup-Menüs von Push. So kannst du genau bestimmen, welches Gerät gekoppelt wird. Klicke auf Connect, um Push mit Live zu verbinden.

Push zeigt jetzt einen sechsstelligen Code an; gib diesen im Dialogfeld von Live ein und setze mit OK den Koppelungsvorgang fort. Alternativ dazu kannst du mit Cancel den Vorgang abbrechen.
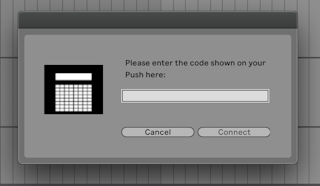
Sobald du Push erfolgreich mit Live gekoppelt hast, erscheinen alle deine Sets, die du im Standalone-Modus oder in der User-Library gespeichert hast, in Lives Browser. So lange Push mit Live gekoppelt ist, kannst du alle neuen oder im Standalone-Modus geänderten Sets in Lives Browser sehen. Verlasse hierfür das Push-Symbol unter Orte und gehe dann wieder zurück, um die Dateiliste zu aktualisieren.
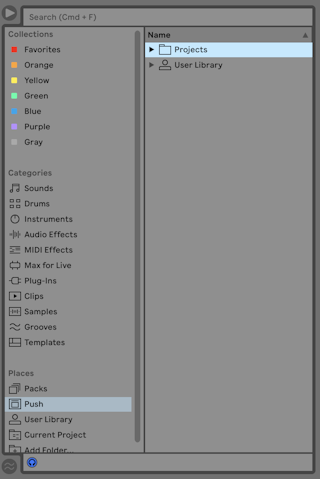
Du kannst die Koppelung von Push und deinem Computer aufheben, indem du per Rechtsklick auf das Push-Symbol unter Orte gehst und Trennen auswählst.

5.5.2 Sets von Push in Live öffnen
Um ein Set von Push herunterzuladen und zu öffnen, klappe den Ordner Projects auf, der sich im Abschnitt Push in Lives Browser befindet. Klappe nun einen einzelnen Projektordner auf, um die Inhalte darin zu sehen und doppelklicke dann auf die ALS-Datei, die du öffnen möchtest.
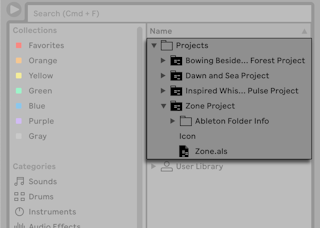
Alle Inhalte des Projektordners werden in einen temporären Speicher geladen und das Set wird als aktuelles Projekt geöffnet. Sobald ein Set in Live geöffnet wurde, wird eine separate Kopie von dem auf Push gespeicherten Set angelegt. Daraus folgt, dass ein Set, das du in Live bearbeitest und dann sicherst, nicht automatisch die Änderungen für das Set auf Push übernimmt, sondern manuell zurückübertragen werden muss.
Du kannst das Set lokal speichern. Gehe hierfür in Live zum Datei-Menü und auf Live-Set sichern. Nun sollst du ein Verzeichnis angeben, worin der Projektordner mit dem Set und den zugehörigen Dateien gespeichert wird.
5.5.3 Dateien von Live zu Push übertragen
Um Sets zu Push zu übertragen, ziehe bitte den gesamten lokalen Projektordner (nicht nur die ALS-Datei) auf den Projektordner, der unter Push in Lives Browser zu finden ist. Du kannst die Projektordner auch direkt auf das Push-Symbol unter Orte ziehen.

Der nun erscheinende Dialog weist dich darauf hin, bitte alle Spuren mit Plugins einzufrieren und vor dem Set-Transfer den Befehl Alles sammeln und sichern in Lives Datei-Menü auszuführen. Wenn du bereit bist, klicke Weiter, um die Übertragung zu starten.

Um einzelne Samples und Presets in die User-Library auf Push zu verschieben, kannst du sie auf das Push-Symbol ziehen oder in den darin vorhandenen Ordner User Library.
5.5.4 Dateien verwalten
Es ist möglich, in Lives Browser die Dateien unter dem Push-Symbol zu verwalten und zwar genauso, wie du dort mit lokalen Dateien umgehen würdest. Du kannst:
Dateien durch Ziehen verschieben.
Dateien löschen, indem du sie auswählst und dann per [Rechtsklick](Win) / [CTRL-Klick](Mac) im Kontextmenü auf Löschen gehst oder die Löschen-Taste auf der Tastatur verwendest.
Dateien umbenennen, indem du sie auswählst und dann per [Rechtsklick](Win) / [CTRL-Klick](Mac) im Kontextmenü den Befehl Umbenennen aufrufst oder das Tastaturkürzel CTRL-R(Win) / CMD-R(Mac) verwendest.
Einen neuen Ordner innerhalb eines vorhandenen Ordners erstellen, wenn du per [Rechtsklick](Win) / [CTRL-Klick](Mac) in seinem Kontextmenü den Befehl „Neuer Ordner” auswählst.
6. Spielen und Programmieren von Beats
Mit den verschiedenen Layouts des 8x8-Grids kannst du Beats spielen, einen Stepsequencer programmieren oder deine Drum-Sounds und -Rhythmen bearbeiten.
Um mit Push Beats zu erstellen, musst du zunächst per Note-Taster den Noten-Modus aktivieren.
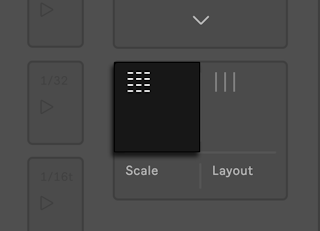
Füge nun ein Drum-Kit in einer MIDI-Spur ein, indem du mit dem Add-Button rechts neben dem Display den Browse-Modus aufrufst.

Drücke auf das Jogwheel oder in die Mitte des Steuerkreuzes, um ein Device auszuwählen.

Per Jogwheel oder Steuerkreuz blätterst du durch die Kategorie Drums und wählst durch Drücken ein Device aus. Navigiere so weiter und lade eines der Drum-Rack-Presets.

Für die Arbeit mit Drum-Racks kann auf Pushs 8x8-Grid eines von drei Layouts eingestellt werden: Loop Selector, 16 Velocities und 64 Pads. Durch mehrmaliges Drücken des Layout-Buttons kannst du zwischen den Optionen umschalten.

6.1 Loop-Selector-Layout
Ist das Loop-Selector-Layout aktiviert, sind die Pads in drei Bereiche unterteilt, so dass du gleichzeitig spielen, Schritte in den Step-Sequencer eingeben und die Clip-Länge einstellen kannst.

Die 16 Drum-Rack-Pads befinden sich auf dem Grid unten links als 4x4-Anordnung und erlauben das Spielen in Echtzeit.
Die Optionen im Display erscheinen in derselben Farbe wie die Spur, während die unterschiedlichen Farben der Pads im Drum-Rack folgendermaßen kodiert sind:
Spur-Farbe: dieses Pad enthält einen Sound
Grau: dieses Pad ist leer
Grün: dieses Pad erklingt gerade
Weiß: dieses Pad ist selektiert
Dunkelblau: dieses Pad ist solo geschaltet
abgeschattete Spurfarbe: diese Pad ist stumm
Wenn deine Drum-Racks mehr als 16 Pads enthalten, kannst du die Auswahl nach oben oder unten verschieben, indem du den Touch-Strip oder die Taster Octave Up und Octave Down benutzt.

Um die Auswahl Reihe für Reihe zu verschieben, kannst du Shift gedrückt halten und dann den Touch-Strip oder die Octave-Taster verwenden.

Um Steps in einer Sequenz zu platzieren, drücke ein Drum-Rack-Pad an der Stelle im Sequencer, wo du den Step einsetzen möchtest. Sobald sich ein neuer Step im Sequencer befindet, startet die Wiedergabe.

Ein Pattern baust du auf, wenn du der Sequenz mehrere Drum-Rack-Pads als Steps hinzufügst.
Um Steps im Sequencer zu platzieren, ohne den Sound des Drum-Rack-Pads abzuspielen, halte Select gedrückt und drücke dann das Pad, das sequenziert werden soll.
Ein Step lässt sich wieder löschen, wenn du das entsprechende Pad im Sequencer drückst. Um alle Steps eines einzelnen Drum-Rack-Pads zu löschen, halte beim Antippen des Pads den Taster Delete gedrückt.
Möchtest du alle im Loop platzierten Steps sichtbar machen, drücke den Clip-Button und öffne so die Clip-Ansicht.


In der Clip-Ansicht kannst du außerdem verschiedene Optionen zum Bearbeiten aufrufen, indem du ein Pad oder eine Pad-Gruppe gedrückt hältst. Mithilfe der Drehregler kannst du Nudge (Verschieben), Length (Länge), Velocity (Anschlagsstärke) und andere Parameter anpassen.
Mit den Loop-Length-Optionen, unten rechts neben dem Pad-Grid, kannst du die Loop-Länge einstellen und festlegen, welchen Loopabschnitt du im Melodic- bzw. Drum-Sequencer sehen und bearbeiten kannst.
Jedes Loop-Length-Pad entspricht einer Seite mit Steps, wobei die Länge einer Seite von der gewählten Step-Auflösung abhängt. Beim Arbeiten in der Standard-Auflösung von 1/16-Noten, sind jeweils zwei Seiten mit Schritten verfügbar, für insgesamt zwei Takte.
Zum Ändern der Looplänge hältst du ein Loop-Length-Pad gedrückt und tippst dann auf das Pad, wo der Loop enden soll. Du kannst die Looplänge auch auf eine ganze Seite ausdehnen, indem du das Loop-Length-Pad mit der gewünschten Länge doppelt antippst.
Bitte beachte, dass die Seite, die du siehst, nicht zwangsläufig diejenige ist, die du hörst. Wenn du die Looplängen festlegst, aktualisieren sich die Seiten, so dass die momentane Abspielposition immer sichtbar ist, angezeigt durch ein grünes Lauflicht auf den Pads.
In einigen Fällen möchtest du dieses automatische Folgen vielleicht deaktivieren. Zum Beispiel, um eine einzelne Seite eines längeren Loops zu editieren, während der Loop in der Gesamtlänge weiterläuft. Hierfür tippst du auf das Pad, das der Seite entspricht. So fixierst du die Seitenansicht, ohne dass die Looplänge geändert werden muss. Du kannst auch zur vorherigen oder nächsten Seite blättern, indem du die Page-Left/Right-Taster verwendest.
Langes Drücken von Layout ermöglicht dir vorübergehend den Zugriff auf das 16-Velocities-Layout. Hierdurch kannst du die Pads rechts unten auf dem Grid verwenden, um den Velocity-Wert für ein Drum-Pad festzulegen. Du kannst dieses Layout auch als statisch festlegen, indem du Shift hältst, bevor du die Layout-Taste drückst. Um das 16-Velocities-Layout wieder zu lösen, drücke erneut den Layout-Button.
6.2 16-Velocities-Layout
Das 16-Velocities-Layout ähnelt dem Loop-Selector-Layout insofern, als du mit den Drum-Rack-Pads die Steps im Sequencer aufnehmen kannst. Allerdings werden die Loop-Längen-Parameter unten rechts auf dem Grid durch Velocity-Pads ersetzt.
Drücke den Layout-Button und schalte so auf das 16-Velocities-Layout um. In diesem Modus stehen die 16 Pads unten rechts für 16 verschiedene Velocity-Stufen (Anschlagsstärke) des aktiven Drum-Rack-Pads.
Du kannst die Velocity-Pads in Echtzeit spielen. Du kannst sie auch gemeinsam mit der Repeat-Funktion verwenden und so den Notenwiederholungen unterschiedliche Lautstärken verleihen. Velocity-Pads lassen sich auch im Stepsequencer einspielen, dadurch werden Noten mit der gewählten Velocity der Sequenz hinzugefügt. Du kannst den Velocity-Wert von vorhandenen Steps ändern, wenn du die jeweiligen Pads im Sequencer-Bereich gedrückt hältst und dann ein Velocity-Pad auswählst.

Langes Drücken des Layout-Buttons verschafft dir vorübergehend Zugriff auf die Loop-Längen-Parameter, so dass du die Loop-Länge des Clips einstellen kannst. Du kannst die Looplängen-Parameter auch festlegen, indem du Shift hältst und die Layout-Taste drückst. Um den Looplängen-Modus der Pads wieder zu lösen, drücke erneut den Layout-Button.
6.3 64-Pads-Layout
Du kannst auch die gesamte 8x8-Pad-Matrix verwenden, um Drums in Echtzeit zu spielen. Für alle klingenden Zellen der Drum-Racks steht dir dann die entsprechende Anzahl an Pads auf dem Grid zur Verfügung, insgesamt also bis zu 64 Stück. Das bietet sich bei der Arbeit mit sehr großen Drumkits an, die zum Beispiel durch Slicing entstehen. Um in den 64-Pad-Modus zu gelangen, drücke mehrfach den Layout-Button.

Hinweis: Beim Wechsel zwischen 64-Pad-Modus und Loop-Selector- oder 16-Velocities-Layout verschieben sich die 16 Pads fürs Step-Sequencing nicht automatisch mit. Gegebenenfalls musst du mithilfe des Touchstrip oder der Octave-Up/Down-Taster die gewünschten 16 Pads sichtbar machen.
Bei gedrücktem Layout-Button kannst du vorübergehend auf die Looplängen-Parameter in der oberen Reihe des Grids zugreifen. Du kannst die Looplängen-Parameter auch festlegen, indem du Shift hältst und die Layout-Taste drückst. Um den Looplängen-Modus der Pads wieder zu lösen, drücke erneut den Layout-Button.
6.4 Einzelne Drums laden
Wenn du in den Hot-Swap-Modus wechselst, kannst du einzelne Pads in einem geladenen Drum-Rack austauschen. Hierfür muss die Drum-Rack-Spur per unterem Display-Button ausgewählt sein, damit du die Devices aus diesem Rack in der Anzeige siehst.
Zunächst ist das gesamte Drum-Rack ausgewählt. Um stattdessen ein einzelnes Pad auszuwählen, tippe das Pad auf dem Grid an. Mit dem entsprechenden Display-Button oben kannst du zwischen den Device-Parametern, der Choke-Gruppe und den Transpositions-Einstellungen umschalten. Das rechteckige Symbol neben der Device-Bezeichnung repräsentiert ein Pad.

Wenn du nun per Swap-Button in den Hot-Swap-Modus wechselst, kannst du den Sound des selektierten Pads ersetzen oder einen neuen hinzufügen. Das ausgewählte Pad auf dem Grid zeigt durch Blinken an, dass es bereit ist, ausgetauscht zu werden.
Im Hot-Swap-Modus wird automatisch die Kategorie des Original-Samples ausgewählt. Wenn du beispielsweise ein Drum-Rack-Pad mit einem Kick-Sample auswählst, erscheint die Kategorie mit Kicks, sobald du auf Swap gehst. Du kannst genauso auf ein anderes Pad im Grid tippen und im Rack auswählen; die Kategorie aktualisiert sich dementsprechend.
Zum Navigieren und Auswählen kannst du neben Jogwheel und Steuerkreuz auch mit den Buttons Load Next und Load Previous zwischen den Devices umherschalten und musst sie nicht erst einzeln in der Liste auswählen.
Auf der Bühne möchtest du vielleicht ein Pad selektieren ohne es zu triggern. Halte hierfür den Select-Button gedrückt, während du ein Drum-Pad auf dem Grid spielst oder im 16-Velocities-Layout eines der 16 Velocity-Pads drückst.

Selektieren ohne triggern funktioniert auch, wenn du den unteren Display-Button in der Spur mit dem Drum-Rack drückst. So klappt das Drum-Rack auf und die einzelnen Pads lassen sich mit den anderen unteren Display-Buttons anwählen. Zum vorherigen und zum nächsten Pad bewegst du dich mithilfe der Pfeiltasten links und rechts auf dem Steuerkreuz.

6.4.1 Zusätzliche Pad-Optionen
Um Devices von einem Drum-Rack-Pad zum anderen zu kopieren, halte Duplicate gedrückt und drücke das zu kopierende Pad. Halte Duplicate weiter gedrückt und drücke das Ziel-Pad, um die kopierten Devices einzufügen. Hinweis: Hierdurch werden zwar die Devices auf dem Ziel-Pad (also auch der Sound) ersetzt, aber nicht die Noten, die bereits für das Pad aufgenommen sind.

Ist ein einzelnes Pad ausgewählt, kannst du mit dem entsprechenden oberen Display-Button zwischen den Device-Parametern, der Choke-Gruppe und den Transpositions-Einstellungen umschalten. Die zugewiesene Choke-Gruppe kannst du mit dem ersten Drehregler ändern und die Tonhöhe mit dem zweiten.

Beim Arbeiten mit Drums kannst du den Pads von Push individuelle Farben geben. Halte Shift gedrückt und tippe ein Pad an, um seine Farbe zu ändern. Berühre eines der Pads im äußeren Ring, um die Farbe für das selektierte Pad festzulegen.
Hinweis: Deine Farbzuweisungen werden zwar zusammen mit dem Live-Set gesichert und wieder geladen, sie sind aber nicht in Live sichtbar, sondern nur auf den Pads von Push.

6.5 Step-Sequencing von Beats
Tippe auf ein Pad, um es für das Stepsequencing im Loop-Selector oder im 16-Velocities-Layout zu aktivieren.
Um Noten zu sequenzieren, verwendest du die Pads im Stepsequencer-Bereich und fügst die Noten vom Drum-Rack-Pad nach Belieben in einen Clip ein.

Zunächst entspricht jedes Step-Sequencer-Pad einer 16tel-Note, aber du kannst den Step-Abstand mit den Scenes-Buttons anpassen.

Während der Wiedergabe wird der aktuelle Schritt durch ein durchlaufendes grünes Pad im Step-Sequencer-Bereich angezeigt. Ist Record aktiviert, bewegt sich ein rotes Licht durch die Pads. Das Antippen eines Steps im Sequencer löscht den Step. Du kannst den Mute-Button beim Antippen eines Steps gedrückt halten, um ihn stummzuschalten. Halte die Solo-Tase gedrückt und wähle dann ein Pad an, um es solo zu hören.

Die Anschlagsstärke (Velocity) sowie das Microtiming von Noten kannst du individuell festlegen, wie im Abschnitt Automation im Step-Sequencer beschrieben.
Um das gesamte Sequencer-Pattern zu löschen, drücke den Delete-Button. Um alle Steps eines einzelnen Drum-Rack-Pads zu löschen, halte beim Antippen des Pads den Taster Delete gedrückt. Wenn du Delete gedrückt hältst und auf ein Pad gehst, für das im aktuellen Pattern keine Steps aufgezeichnet sind, löschst du alle Devices von diesem Pad.

Die Pad-Farben im Stepsequencer-Bereich bedeuten:
Grau: dieser Step enthält keine Note
Clip-Farbe: dieses Pad enthält eine Note, hellere Pads entsprechen höheren Velocities
aufgehellte Clipfarbe: dieser Step enthält eine Note, die stumm ist
unbeleuchtet: die beiden rechten Pad-Spalten sind unbeleuchtet, wenn der Step-Abstand triolisch ist. In diesem Fall sind diese Pads inaktiv und nur die ersten sechs Pads jeder Reihe sind als Steps verwendbar.
6.6 Beats mit Ausdruck spielen
Ab Live 11.3.2 sind MPE-Drum-Kits enthalten, die speziell auf Pushs MPE-fähiges Grid zugeschnitten sind und dieses optimal nutzen. Die Drum-Kits MPE-Analog Kit and MPE-Synth Lab Kit sind Teil der Core-Library, darüber hinaus findest du in den Packs Session Drums Club und Session Drums Studio weitere MPE-fähige Drum-Kits.
Sehen wir uns zum Beispiel das Pack Session Drums Club an. Öffne den Browse-Modus mit dem Add-Button. Drücke den Display-Button über Packs und wähle Available Packs. Navigiere zum Pack Session Drums Club und folge den Schritten zur Installation. Nach der Installation werden die Inhalte des Packs automatisch angezeigt.

Gehe zur Kategorie Drums und wähle dort MPE Kits. Nun siehst du alle Drum-Racks mit MPE-Mappings.

Selektiere und lade ein Preset deiner Wahl. Du wirst feststellen, dass das Pad-Grid je nach Inhalt des Drum-Racks ein bestimmtes Farbschema aufweist. Pads mit Kickdrums und Toms haben dieselbe Farbe wie die Spur, während Pads mit Snares, Hihats und anderer Percussion in den Abstufungen der Spurfarbe variieren. So siehst du auf einen Blick, auf welchen Pads ähnliche Elemente liegen.
MPE-fähige Kits lassen sich in der Dimension Slide unterschiedlich artikulieren. Du kannst die Pads wie bei jedem anderen Drum-Rack spielen. Aber anstatt auf jedem Pad dasselbe Sample zu triggern, kannst du mit dem Finger auch oben oder unten auf speziell konfigurierte Pads tippen, um Variationen zu spielen.
Zum Beispiel enthält das Snare & Press Pad im Preset MPE Kit-Dark Plate Reverb zwei Elemente, einen Snare-Schlag und einen Snare-Press. Wenn du das Pad mittig anschlägst, hörst du beide Sounds gleichzeitig. Wenn du im unteren Bereich des Pads zu spielen beginnst, hörst du nur den Snare-Schlag und je weiter du hinauf gehst, desto stärker hörst du den Snare-Press-Sound. Wenn du das Pad Hihat Closed auf der Y-Achse spielst, öffnet sich das Hihat-Pedal, von fest geschlossenem Pedal unten auf dem Pad bis hin zu halboffen oben.
Während manche MPE-Kits auf fein abgestufte Artikulationen ausgelegt sind, bieten andere eher dramatische und experimentelle Mappings, so dass eine breite Palette für expressives Spielen entsteht.
7. Spielen und Programmieren von Melodien und Akkorden
Die Pads von Push wurden so entwickelt, dass sie feine Artikulationen beim Musizieren abbilden. So kannst du deine Melodien und Akkorden direkt lebendiger machen und variieren, wenn du MPE oder Aftertouch einsetzt.
Wenn eine MIDI-Spur mit einem Instrument selektiert ist, wird das 8x8-Grid automatisch für das Spielen von Noten in der 64-Pad-Anordnung optimiert. Zunächst ist jede Note im Grid Teil der C-Dur-Tonleiter. Das Pad links unten spielt C1. Nach oben wird jedes Pad um eine Quarte erhöht. Nach rechts entspricht jedes Pad dem darauffolgenden Ton der C-Dur-Skala.

Mit den Buttons Octave Up und Octave Down kannst du die Oktaven verschieben.

Zum Spielen von Dreiklängen kannst du folgendes Griffmuster auf dem Grid ausprobieren:

7.1 Tonarten ändern
Du kannst den Scale-Button drücken, um Tonart und Skala zu ändern.

Im Display siehst du nun die vorhandenen Tonarten und Skalen. Mit den Display-Buttons oben und unten wählst du die Tonart aus. Per Drehregler oder Steuerkreuz bestimmst du die Skala.

Der Drehregler ganz links ändert das Grid-Layout der Pads:
4ths: Das nächste Pad in derselben Spalte hat den Abstand von einer Quarte.
3rds: Das nächste Pad in derselben Spalte hat den Abstand von einer Terz.
Sequential: Das nächste Pad in derselben Zeile entspricht der ausgewählten Skala.
Der Display-Button unten links wechselt zwischen tonarttreuem (In Key) und chromatischem Modus (Chromatic). Ist In Key eingestellt, sind auf den Pads nur die Töne verfügbar, die zur gewählten Tonart gehören. Ist Chromatic eingestellt, sind alle Töne verfügbar und die Pads, deren Töne nicht zur Tonleiter gehören, leuchten nicht.
Mit dem Display-Button unten rechts schaltest du Fixed ein und aus. Mit Fixed on bleiben die Noten auf dem Grid verankert, wenn du die Tonart änderst, das heißt das Pad links unten spielt immer C (sollte die Tonart kein C enthalten, spielt das Pad den nächstliegenden Ton). Fixed off bedeutet, dass sich die Noten im Grid verschieben, so dass das Pad links unten immer den Grundton der gewählten Tonart spielt.
Die Skalen-Optionen werden zusammen mit dem Set gespeichert und Push ruft diese Einstellungen auf, sobald das Set wieder geladen wird.
7.2 Melodien und Akkorde dynamisch spielen
Für die Pads auf Push sind drei Optionen für expressives Spielen verfügbar: MPE, Poly Aftertouch und Mono Aftertouch. Sie lassen sich im Expression-Tab des Setup-Menüs aufrufen.
Die Pads sind für MPE vorkonfiguriert, so dass du mit jedem Pad drei Expression-Dimensionen verwenden kannst: Pressure, Slide und notenspezifisches Pitchbend.
Pressure: bezieht sich auf den Fingerdruck nach dem ersten Anschlagen der Taste, gewöhnlich als Aftertouch bezeichnet. Du kannst ein Pad spielen, diese Note halten und dann den Fingerdruck ändern, um den Sound zu modulieren. Hierfür werden Pressure-Daten innerhalb von MPE-fähigen Devices zu verschiedenen Modulationszielen geroutet, etwa zum Filter-Cutoff oder zum Resonanzfilter.
Slide: verarbeitet die senkrechten Bewegungen des Fingers auf dem Pad. Du kannst ein Pad spielen, diese Note halten und dann den Finger nach oben oder unten bewegen, um den Sound zu modulieren. Du kannst das Pad an verschiedenen Punkten der Y-Achse anschlagen und so jeweils unterschiedliche Klänge erzielen. Die Slide-Modulationsdaten können mit mehreren Zielen in MPE-fähigen Devices verknüpft werden.
Per-note pitch bend: bezieht sich auf waagerechte Fingerbewegungen auf dem Pad, die für jede einzelne Note Pitchbend-Daten hervorbringen. In Live-Devices wird dieser Parameter üblicherweise als NotePB bezeichnet. Du kannst ein Pad spielen, diese Note halten und dann den Finger nach links oder rechts bewegen, um die Tonhöhe zu modulieren. Je nach Einstellungen unter In-Tune Width kann das Pitchbend extrem oder subtil ausfallen und es lassen sich sogar Vibrato-Effekte erzeugen. Du kannst die Tonhöhe (Pitch) auch von einem Pad zum anderen gleiten lassen, ähnlich wie bei einem Gitarrengriffbrett. Wenn die Option In Key eingestellt ist, bleibt das Pitchbend immer innerhalb der Tonart. Ist als Skalen-Option Chromatic eingestellt, bewegt sich das Pitchbend in Halbtonschritten. Das notenspezifische Pitchbend ist von vornherein für alle Live-Devices eingeschaltet, die solche Daten empfangen können. Verfügt ein Device nicht über notenspezifisches Pitchbend, kannst du mit dem Finger waagerecht über ein Pad gleiten, um Noten erneut auszulösen (Glissando).
Experimentiere beim Spielen mit diesen drei Dimensionen und kombiniere sie miteinander, um eine breite Palette an ausdrucksvollen und überraschenden Sounds zu gestalten.
Die Core Library enthält außerdem viele MPE-fähige Instrumente und Effekte, so dass du die Expressivität der Pads voll ausschöpfen kannst. Drift, der neue Synthesizer seit Live 11.3, verfügt beispielsweise über mehrere Modulations-Routings, die in der Lage sind, Pressure-, Slide- und notenspezifische Pitchbend-Daten zu empfangen. Weitere Optionen für noch mehr Ausdruck findest du in MPE Control, einem MIDI-Effekt, der die Kurvenverläufe von eingehenden MPE-Daten formt und somit die Reaktion eines Device-Parameters auf MPE-Daten beeinflusst.
7.3 Step-Sequencing von Melodien und Akkorden
Zusätzlich zum Spielen und Aufnehmen in Echtzeit kannst du Melodien und Akkorde auch schrittweise in den Sequencer eingeben. Drücke den Layout-Button und wechsele zum Melodic Sequencer.

Im Melodic Sequencer kannst du die Noten auf allen acht Pad-Zeilen platzieren. Mit den Loop-Length-Parametern kannst du die Loop-Länge ändern und zusätzliche Stepsequencer-Optionen aufrufen.
Ist als Skalen-Option In Key ausgewählt, entsprechen die Pad-Reihen der Tonfolge in der gewählten Tonart. Ist als Skalen-Option Chromatic eingestellt, leuchten die Noten, die zur Tonart gehören, während alle tonartfremden Noten nicht leuchten. Der Grundton befindet sich auf der weißen Reihe unten auf dem Pad-Grid.
Jede Pad-Spalte steht für einen Step in der Auflösung, die mit den Scenes-Tastern eingestellt wurde.

Drücken eines Pads in einer Spalte fügt dem entsprechenden Step eine Note hinzu und startet die Wiedergabe, falls der Transport noch nicht läuft. Der Stepsequencer bewegt sich während der Wiedergabe von links nach rechts. Während ein Clip läuft, geben grüne Lauflichter die Wiedergabeposition an und bewegen sich währenddessen durch Steps und Seiten. Während einer Aufnahme sind die Lauflichter rot.
Jeder Step kann mehr als eine Note abspielen. Du kannst weitere Pads in der Spalte drücken und sie so dem Step zuweisen. Selektierte Noten werden durch eine aufgehellte Clipfarbe kenntlich gemacht.
Du kannst Noten löschen, wenn du das jeweilige Pad drückst. Wenn du einen Clip und damit das gesamte Pattern und alle Steps von allen Seiten löschen willst, drücke den Delete-Button. Damit ein Pad stummgeschaltet, aber nicht gelöscht wird, kannst du bei gedrücktem Mute-Button das zugehörige Pad selektieren.
Wenn du alle Noten aus der Sequenz in der Clip-Ansicht betrachten möchtest, drücke den Clip-Button.


In der Clip-Ansicht kannst du außerdem verschiedene Optionen zum Bearbeiten aufrufen, indem du ein Pad oder eine Pad-Gruppe gedrückt hältst. Mithilfe der Drehregler kannst du Nudge (Verschieben), Length (Länge), Velocity (Anschlagsstärke) und andere Parameter anpassen.

Genau wie bei der 64-Pad-Anordnung kann mit den Tasten Octave Up und Octave Down der verfügbare Notenbereich um eine Oktave verschoben werden. Wenn du den Bereich in der Tonart stattdessen notenweise verschieben möchtest, halte Shift gedrückt und drücke dann Octave Up oder Down. Während du nach oben oder unten verschiebst, erscheint der aktuelle Bereich im Display.
Alternativ dazu kannst du den Oktavbereich auch per Touchstrip ändern. Hältst du Shift gedrückt und gleitest auf dem Touchstrip mit dem Finger nach oben oder unten, wechselst du zwischen den Oktaven. Hältst du Shift nicht gedrückt, bewegst du dich mit dem Touchstrip zwischen den Noten der Tonleiter.
7.3.1 Steuerunfg der Loop-Länge (Loop Length)
Mit den Loop-Length-Optionen kannst du die Loop-Länge einstellen und festlegen, welchen Loopabschnitt du im Melodic-Step-Sequencer sehen und bearbeiten kannst.
Bei gedrücktem Layout-Button erscheinen in der oberen Grid-Zeile vorübergehend die Loop-Length-Pads. Um den Loop Selector zu fixieren, halte Shift gedrückt und gehe dann auf Layout. Um die Fixierung des Loop Selector zu lösen, drücke den Layout-Button erneut. Ob Loop Selector fixiert oder gelöst ist, wird für jede Spur separat gespeichert.
Jedes Loop-Length-Pad entspricht einer Seite mit Steps, wobei die Länge einer Seite von der gewählten Step-Auflösung abhängt. Im Melodic-Sequencer-Layout ist jeweils eine Seite mit acht Schritten verfügbar, für insgesamt zwei Takte.
Zum Ändern der Looplänge hältst du ein Loop-Length-Pad gedrückt und tippst dann auf das Pad, wo der Loop enden soll. Du kannst die Looplänge auch auf eine ganze Seite ausdehnen, indem du das Loop-Length-Pad mit der gewünschten Länge doppelt antippst.
Bitte beachte, dass die Seite, die du siehst, nicht zwangsläufig diejenige ist, die du hörst. Wenn du die Looplängen festlegst, aktualisieren sich die Seiten, so dass die momentane Abspielposition immer sichtbar ist, angezeigt durch ein grünes Lauflicht auf den Pads.
In einigen Fällen möchtest du dieses automatische Folgen vielleicht deaktivieren. Zum Beispiel, um eine einzelne Seite eines längeren Loops zu editieren, während der Loop in der Gesamtlänge weiterläuft. Tippe hierzu auf das Loop-Length-Pad, das der Seite entspricht. So fixierst du die Seitenansicht, ohne dass die Looplänge geändert werden muss. Du kannst auch zur vorherigen oder nächsten Seite blättern, indem du die Page-Left- und Page-Right-Taster verwendest.

Um das automatische Folgen wieder zu aktivieren, wähle den Loop erneut aus, indem du die Loop-Length-Pads für Start und Ende des Clips drückst. (Beachte bitte, dass das einmalige Drücken einer Seite, die sich außerhalb des aktuellen Loops befindet, den Loop sofort auf diese Seite setzt.) Bei Bedarf kannst du das automatische Folgen wieder einschalten, indem du den Button Page Left oder Page Right gedrückt hältst.
Die Pad-Farben im Loop-Length-Bereich bedeuten:
Unbeleuchtet: diese Seite liegt außerhalb des Loops.
Grau: diese Seite ist Teil des Loops, wird aber zurzeit nicht im Step-Sequencer-Bereich angezeigt.
Weiß: diese Seite wird im Step-Sequencer-Bereich angezeigt, aber zurzeit nicht abgespielt.
Grün: diese Seite erklingt gerade.
Rot: diese Seite zeichnet gerade auf.
Um eine Seite mit Steps zu kopieren, halte Duplicate gedrückt und gehe zum Loop-Length-Pad für die zu kopierende Seite. Drücke dann das Loop-Length-Pad für die Zielseite. Allerdings werden hierdurch die auf der Zielseite vorhandenen Steps nicht gelöscht, sondern die kopierten Steps werden zusätzlich eingefügt. Wenn du alle Steps von einer Seite löschen willst, bevor du kopierte Steps einfügst, halte Delete gedrückt und tippe auf das Loop-Length-Pad für diese Seite.
7.4 Der Melodic Sequencer + 32 Töne
Das Layout Melodic + 32 Notes kombiniert Step-Sequencing mit Echtzeitspiel zu einer Pad-Anordnung. Auf nur einer Seite greifst du mit diesem Layout sowohl auf mehrere Oktaven als auch auf Steps zu – ideal zum Sequenzieren von Akkorden und Drums. Auch zum Sequenzieren von längeren Phrasen ist es geeignet.

Ist als Anordnung der Pads der Melodic Sequencer eingestellt, wechselst du per Layout-Button zum Layout Melodic Sequencer + 32 Notes. Ist als Pad-Anordnung 64 Notes eingestellt, drücke den Layout-Button doppelt.
7.4.1 Layout mit 32 Tönen
In der unteren Hälfte des Pad-Grids kannst du Noten in Echtzeit spielen und für das Step-Sequencing auswählen. Jedes Pad entspricht eine der vorhandenen Töne der aktuelle gewählten Tonleiter. Das Drücken eines Pads selektiert und spielt die Note. Um ein Pad zu selektieren, ohne es auszulösen, kannst du beim Auswählen den Select-Button gedrückt halten.
Die Pad-Farben zeigen jeweils:
Spurfarbe: das ist der Grundton der Tonart.
Aufgehellte Spurfarbe: dieses Pad ist selektiert.
Grün: dieses Pad spielt aktuell.
Weiß: diese Note ist in der Tonart enthalten, jedoch kein Grundton.
Die Buttons Octave Up und Down verschieben den verfügbaren Notenbereich oktavenweise. Wenn du den Bereich in der Tonart stattdessen notenweise verschieben möchtest, halte Shift gedrückt und drücke dann Octave Up oder Down. Während du nach oben oder unten verschiebst, erscheint der aktuelle Bereich im Display.
Alternativ dazu kannst du den Oktavbereich auch per Touchstrip ändern. Hältst du Shift gedrückt und gleitest auf dem Touchstrip mit dem Finger nach oben oder unten, wechselst du zwischen den Oktaven. Hältst du Shift nicht gedrückt, bewegst du dich mit dem Touchstrip zwischen den Noten der Tonleiter.
Analog zum 64-Notes-Layout kann für die Noten in der unteren Grid-Hälfte eine Tonart oder eine Skala eingestellt werden, mithilfe der In-Key- oder Chromatic-Modi.
7.4.2 Sequencer
Das Antippen (und damit Auswählen) eines Steps in der oberen Hälfte der Pad-Matrix fügt alle selektierten Noten diesem Step hinzu. Das Halten mehrerer Steps fügt zuvor selektierte Noten in allen Steps ein. Steps, die Noten enthalten, leuchten in der Farbe des Clips.
Das Halten eines Steps macht alle Noten sichtbar, die sich darin befinden. Die Noten werden etwas heller als die Spurfarbe in der unteren Hälfte der Pad-Grids angezeigt. Das Antippen einer gewählten Note entfernt diese aus dem Step.
Um Noten von einem Step in einen anderen zu kopieren, halte Duplicate gedrückt, drücke den zu duplizierenden Step und dann den Ziel-Step.
Die Pad-Farben im Step-Sequenzer zeigen an:
Clip-Farbe: dieser Step enthält eine Note.
Grün: dieser Step spielt aktuell.
Weiß: dieser Step ist selektiert.
Hellgrau: dieser Step enthält eine Note, ist jedoch stummgeschaltet.
Grau: dieses Pad ist leer.
Unbeleuchtet: die beiden rechten Pad-Spalten sind unbeleuchtet, wenn der Step-Abstand triolisch ist. In diesem Fall sind diese Pads inaktiv und nur die ersten sechs Pads in jeder Reihe sind als Steps verwendbar.
Mit den Loop-Length-Parametern kannst du die Loop-Länge ändern und zusätzliche Stepsequencer-Seiten aufrufen. Bei gedrücktem Layout-Button kannst du vorübergehend in der fünften Zeile des Grids auf die Loop-Length-Pads zugreifen. Um den Loop Selector zu fixieren, halte Shift gedrückt und gehe dann auf Layout. Um die Fixierung des Loop Selector zu lösen, drücke den Layout-Button erneut. Ob Loop Selector fixiert oder gelöst ist, wird für jede Spur separat gespeichert.
Um eine Seite mit Steps zu kopieren, halte Duplicate gedrückt und gehe zum Loop-Length-Pad für die zu kopierende Seite. Drücke dann das Loop-Length-Pad für die Zielseite. Allerdings werden hierdurch die auf der Zielseite vorhandenen Steps nicht gelöscht, sondern die kopierten Steps werden zusätzlich eingefügt. Wenn du alle Steps von einer Seite löschen willst, bevor du kopierte Steps einfügst, halte Delete gedrückt und tippe auf das Loop-Length-Pad für diese Seite.
8. MIDI aufzeichnen
Mit Push kannst du direkt die MIDI-Signale von darauf gespielten Software-Instrumenten oder von externen MIDI-Instrumenten aufnehmen. Für die Aufnahme stehen mehrere Optionen zur Auswahl, wie Aufzeichnen mit fester Länge (Fixed Length), mit Wiederholungen (Repeat), die Quantisierung während oder nach der Aufnahme (Quantize) und sogar das nachträgliche Festhalten von Beats und Melodien ohne Record zu drücken (Capture). So kannst du mit Push auf vielen Ebenen kreativ werden.
Wenn du im Note-Modus arbeitest, werden MIDI-Spuren automatisch aufnahmebereit geschaltet. Im Session-Pad-Modus musst du die Spuren manuell aufnahmebereit schalten. Halte hierfür den Display-Button der Spur lange gedrückt oder wähle mit gehaltenem Record-Button den Display-Button der Spur. Neben der Spurbezeichnung erscheint nun ein Kreis, um die Aufnahmebereitschaft anzuzeigen.

8.1 Echtzeit-Aufnahme
In einer aufnahmebereiten Spur kannst du Noten in Echtzeit aufnehmen, wenn du den Record-Button drückst und dann auf den Pads spielst.

Wenn du zum Klick aufnehmen willst, drücke den Metronom-Button. Der Taster pulsiert, wenn das Metronom aktiv ist. Du kannst die Metronom-Lautstärke anpassen, wenn du den Volume-Drehregler verwendest und dort die Option Cue Volume wählst.

Drücke den Record-Button, um die Aufnahme zu starten. Wenn du in den Metronome-Einstellungen das Vorzählen aktiviert hast, bewegt sich in der Anzeige oben ein Querbalken, der temposynchron blinkt.

Während des Vorzählens blinkt Record und wird durchgehend rot, wenn die Aufnahme läuft.
Alle Noten, die du auf den Pads spielst, werden in der selektierten Spur aufgezeichnet. Erneutes Drücken von Record beendet das Aufzeichnen und spielt den Clip direkt ab. Wird Record ein drittes Mal gedrückt, aktiviert dies den Overdub-Modus, so dass du während der Wiedergabe weitere Noten in den Clip aufzeichnen kannst. Wiederholtes Drücken schaltet zwischen Wiedergabe und Overdub um. Während der Wiedergabe erscheint im Display unterhalb des Spurnamens ein kleiner Fortschrittsbalken, der für jeden spielenden Clip die Wiedergabeposition anzeigt.
Die Pads verfügen über Anschlagsdynamik, wenn du die Velocity-Werte jedoch vorübergehend überschreiben möchtest, drücke den Accent-Button. Bei eingeschaltetem Accent erhalten alle gespielten oder per Step-Sequencing eingegebenen Noten die höchste Velocity (127), unabhängig davon, wie stark du die Pads tatsächlich anschlägst.

Wenn du Accent nur kurz drückst, bleibt die Funktion eingeschaltet. Hältst du den Button gedrückt, schaltet er sich beim Loslassen aus, so dass du Noten vorübergehend betonen kannst.
Bitte beachte, dass Accent die Velocity-Pads des Drum-Sequencers im 16-Velocities-Layout überschreibt.
Drücken von New beendet die Wiedergabe des selektierten Clips und legt einen leeren Clip-Slot an, damit du in der Spur einen neuen Clip aufnehmen kannst. New erzeugt standardmäßig eine neue Szene mit Duplikaten aller Clips von allen Spuren und spielt diese dann direkt ab, falls der Transport eingeschaltet ist (Szenen-Workflow). Dieser Ablauf lässt sich ändern, so dass durch Drücken von New nur ein leerer Clip-Slot in der selektierten Spur entsteht und andere Clips davon nicht betroffen sind. Wechsle hierfür über das Setup-Menü in den Modus Clip Workflow.

8.2 Aufnahmen mit fester Länge (Fixed Length)
Mit dem Button Fixed Length gibst du neuen Clips eine feste Länge vor.

Halte Fixed Length gedrückt, um die Aufnahmelänge einzustellen.

Ist Fixed Length aus, werden Clips so lange aufgenommen, bis du den Record-, New- oder Play/Stop-Button drückst.
Ist Fixed Length an, wird ein leerer Clip mit der ausgewählten Länge erzeugt und die Aufnahme startet am Clip-Anfang, entsprechend der globalen Start-Quantisierung von Push. Ist Phrase Sync aktiviert, behandelt Push die gewählte Länge als musikalische Phrase und startet die Aufnahme an der Stelle im Clip, die der Position innerhalb der Phrase mit dieser Länge entspricht. Angenommen es ist eine feste Länge von 4 Takten ausgewählt, Phrase Sync ist an und der globale Transport ist bei Takt 7, dann entsteht ein leerer Clip von 4 Takten und die Aufnahme darin beginnt im dritten Takt.
Tipp: Das Aktivieren von Fixed Length während der Aufnahme beendet das Aufnehmen und loopt die letzten Takte des Clips, abhängig von der Fixed-Length-Einstellung.
8.3 Aufnehmen mit Repeat-Funktion
Drücken des Repeat-Buttons aktiviert die Repeat-Intervals-Buttons, mit denen die Wiederholungsrate der Noten eingestellt wird. Der Repeat-Button pulsiert, wenn er aktiv ist und der Button mit der aktuellen Wiederholungsrate leuchtet grün.

Ist eine Wiederholungsrate ausgewählt, kannst du ein Pad gedrückt halten, um eine durchgehende Notenfolge aus gleichen Notenwerten aufzunehmen. Dies erleichtert zum Beispiel das Aufnehmen von gleichmäßigen Hihat-Patterns. Durch Änderungen im Fingerdruck beeinflusst du die Lautstärke der Notenwiederholungen.
Bitte beachte, dass Push für jede Spur den Status und die Einstellungen des Repeat-Buttons gesondert speichert. Wenn du Repeat nur kurz drückst, bleibt die Funktion eingeschaltet. Wenn du den Button lange hältst, schaltet er sich beim Loslassen aus, so dass du die Repeat-Funktion nur vorübergehend verwenden kannst.
Mit dem Drehregler Swing and Tempo stellst du den Swing-Anteil für die Notenwiederholungen ein. Durch Berühren des Drehreglers erscheint in der Anzeige der Swing-Anteil.

8.4 Capture-Funktion für MIDI
Neben regulären MIDI-Aufnahmen kannst du auch die Pads spielen und daraufhin den Capture-Button drücken, um die Noten festzuhalten, die du gerade auf einer aufnahmebereiten Spur gespielt hast und musst nicht zuvor Record drücken.

Sobald du den Taster drückst, werden die festgehaltenen Noten in einem neuen MIDI-Clip gespeichert und sofort wiedergegeben. Push erkennt das Song-Tempo und passt es an, setzt geeignete Loop-Grenzen und platziert die gespielten Noten auf den Zählzeiten im Grid. Die festgehaltenen Noten kannst du anschließend in der Clip-Ansicht bearbeiten.
8.5 Quantisieren
Durch Drücken der Quantize-Taste rasten die Noten im gewählten Clip auf den Zählzeiten ein.

Halte Quantize gedrückt, um die Quantisierungs-Optionen aufzurufen und zu ändern:

Swing Amount bestimmt die Intensität, mit der Swing auf quantisierte Noten angewendet wird. Die Swing-Intensität lässt sich mit dem ersten Drehregler oder direkt mit dem Drehregler Swing and Tempo einstellen.
Quantize To bestimmt den nächstliegenden Notenwert, auf den die Noten quantisiert werden, während Quantize Amount festlegt, wie streng die Noten quantisiert werden.
Um Noten während der Aufnahme automatisch zu quantisieren, kannst du die Option Rec. Quantize auf On setzen, indem du den entsprechenden oberen Display-Button verwendest. Den Notenwert stellst du mit dem Drehregler Quantize To ein. Hinweis: Ist Quantize aktiv, wirkt sich eine Änderung des Swing-Anteils während der Aufnahme nicht auf die automatisch quantisierten Noten aus.
Um beim Arbeiten mit Drums nur die Noten eines einzelnen Pads im aktuellen Clip zu quantisieren, halte Quantize gedrückt und gehe dann zum gewünschten Drum-Rack-Pad.
8.6 Arrangement-Aufnahme
Befindet sich Push im Control-Modus und gleichzeitig steht in Live die Arrangement-Ansicht im Fokus, dann startet der Record-Button von Push die Aufnahme ins Arrangement oder beendet sie. Ist die Arrangement-Aufnahme eingeschaltet, werden alle deine Aktionen mit Push in die Arrangement-Ansicht aufgezeichnet.
Du kannst die Arrangement-Aufnahme auch auslösen, wenn sich Live in der Session-Ansicht befindet. Halte hierfür Shift gedrückt und drücke dann Record. Dieses Verhalten gilt anders herum auch für die Arrangement-Ansicht: Bei gedrücktem Shift-Button auf Record zu gehen, startet die Session-Aufnahme.
9. Clip-Ansicht
Mit dem Clip-Button öffnest du die Clip-Ansicht. Dort kannst du die MIDI- oder Audio-Clips editieren und verschiedene Clip-Parameter anpassen. Einige der einstellbaren Parameter hängen davon ab, ob es sich um einen MIDI- oder einen Audio-Clip handelt.

Wenn Sie auf einer Audio-Spur arbeiten und kein Clip ausgewählt ist, fragt Sie Push, ob Sie ein Sample laden möchten.

Die Bezeichnung des Clips erscheint oben links in der Ecke des Displays. Ist der Clip nicht benannt, erscheint dort als Bezeichnung „MIDI Clip” oder „Audio Clip”. Ist kein Clip ausgewählt, zeigt das Display „No Clip”.
Die Elemente im Display, etwa Parameter-Bezeichnungen, Noten oder Wellenform-Farben sowie die Display-Buttons oben, spiegeln die Farbe des selektierten Clips wider. Standardmäßig entsprechen neue Clips der Spurfarbe. Änderst du die Spurfarbe, werden die Clipfarben darin allerdings nicht automatisch aktualisiert. Du kannst die Clipfarben im Session-Pad-Modus ändern.

In MIDI-Spuren, die Drum-Racks enthalten, entsprechen die Noten in der Clip-Ansicht farblich den jeweiligen Drum-Rack-Pads. Du kannst zum Beispiel jedem Pad eine andere Farbe zuweisen und sofort im Clip erkennen, welche Note zu welchem Drum-Rack-Pad gehört. Die Pad-Farben sind jedoch nur auf Push sichtbar und nicht in Live (auch nicht im Control-Modus).
Die Velocity von Noten wird bei allen MIDI-Spuren durch die Farbintensität angezeigt.

Während der Wiedergabe, folgt die Anzeige der Song-Position des Clips und scrollt automatisch. Für Spuren, in denen gerade ein Clip läuft, erscheint unter der Spurbezeichnung ein Balken, der die Abspielposition wiedergibt.

Sowohl in MIDI- als auch in Audio-Clips schaltet der zweite obere Display-Button das Loopen ein oder aus und macht die Optionen für Loop-Parameter sichtbar. Ist Loop an, kannst du folgende Parameter einstellen:
Loop Position: legt fest, an welcher Stelle im Clip der Loop startet.
Loop Length: bestimmt, wie viele Takte oder Beats der Loop lang ist, ausgehend von der Loop-Position.
Start Offset: ermöglicht die Wiedergabe ab einem anderen Punkt im Loop, anstelle der Startposition des Loops. Befinden sich Loop Position und Start Offset an derselben Stelle, bewegen sich beide Werte, wenn die Loop-Position geändert wird.
Ist Loop aus, kannst du die Start- und End-Position des Clips festlegen. Das ist die Region, die beim Clip-Start (einmal) wiedergegeben wird. Hältst du Shift beim Einstellen der genannten Loop-Parameter gedrückt, kannst du die Änderungen in Sechzehntel-Auflösung vornehmen.
Wenn du mit einem Audio-Clip arbeitest, kannst du den Warp-Modus einschalten und anpassen und außerdem die Parameter für Gain und Transpose ändern. Halten Sie Shift beim Einstellen von Transpose, um in Cent anstatt in Halbttonschritten einzustellen. Hinweis: Befindet sich Push im Control-Modus, beeinflusst der Transpose-Button auch die Pitch-Parameter in Lives Clip-Ansicht.
Mit dem ersten Drehregler kannst du in das Sample hinein- oder herauszoomen. Die Linie unter Zoom stellt den gesamten Clip dar und der im Display angezeigte Clip-Abschnitt ist hervorgehoben. Die Stelle, an der der Zoom ansetzt, hängt vom zuletzt verwendeten Positions-Drehregler ab (Start, Lenght, Loop etc.). Verwendest du die anderen Positions-Drehregler, bewegt sich der Fokus der Zoom-Funktion zur entsprechenden Stelle.

9.1 Layouts für Echtzeitspiel
Während du in Echtzeit etwas mit den 64-Pads aufnimmst (Noten, Drum-Pads oder Slices), siehst du in der Clip-Ansicht die eingehenden MIDI-Noten. Diese Ansicht erweitert sich fortlaufend, sodass alle vorhandenen Noten gleichzeitig zu sehen sind.
9.2 Sequencing-Layouts
Beim Verwenden des Drum- oder des Melodic-Sequencers erscheint in der Clip-Ansicht ein weiß gefärbter Balken, der den sequenzierbaren Clip-Bereich anzeigt. Die Box im Display repräsentiert den Bereich der Pads, in dem Sie Noten hinzufügen, löschen oder ändern können.

Jeder Sequencing-Bereich entspricht somit einer Seite mit Schritten. Ein Rähmchen ganz links im Display gibt an, welcher Notenbereich im Display zu sehen ist.
Werden Noten hinzugefügt, erscheinen am linken Display-Rand Linien, welche die Tonhöhen-Bereiche angeben, in denen sich Noten befinden. Sie können die Linien verwenden, um schnell Noten zu finden und zu editieren, ohne auf den Computer-Monitor schauen zu müssen.
Tonhöhenumfänge mit einer höheren Dichte an Noten, werden durch dickere Linien repräsentiert.

9.3 MIDI-Clips bearbeiten
Du kannst MIDI-Clips und einzelne Noten direkt auf Push bearbeiten, indem du die Drehregler, die oberen Display-Buttons und das Jogwheel verwendest. Du kannst auch den Edit-Modus für Noten verwenden, um einzelne MIDI-Noten zu bearbeiten.
Um einen MIDI-Clip zu bearbeiten, wähle zunächst eine MIDI-Spur mit den unteren Display-Buttons aus und drücke den Clip-Button zum Öffnen der Clip-Ansicht.

Wenn du in dieser Spur einen Clip aus einer anderen Szene bearbeiten möchtest, verwende auf dem Steuerkreuz die Pfeiltasten hoch und runter. So greifst du vorübergehend auf den Session-Screen-Modus zu und kannst zu diesem Clip navigieren. Außerdem kannst du mit den Pfeiltasten links und rechts zwischen den Spuren wechseln.

Die Clip-Ansicht zeigt die Parameter Loop und Crop an, die sich auf den gesamten MIDI-Clip auswirken.

Drücken des zweiten Display-Buttons oben aktiviert oder deaktiviert die Loop-Parameter und bestimmt, ob der Clip während der Spurwiedergabe geloopt wird oder nicht. Ist Loop an, kannst du mit den Drehreglern folgende Loop-Parameter einstellen:
Mit Loop Position kannst du den Startpunkt eines Loops im Clip bestimmen.
Mit Loop Length legst du die Loop-Länge in Takten/Beats fest, ausgehend von der Loop-Position.
Start Offset ermöglicht die Wiedergabe ab einer anderen Stelle im Loop, anstelle der Startposition des Loops. Stehen Loop Position und Start Offset an derselben Position, führt das Verschieben der Loop-Position dazu, dass der Start-Offset mitverschoben wird.
Hinweis: Du kannst die oben genannten Parameter auch kleinschrittig anpassen, indem du Shift gedrückt hältst, während du die Drehregler bedienst.
Ist Loop aus, kannst du mit den Positionsmarkern für Start und End den Bereich festlegen, der beim Starten des Clips (einmal) abgespielt wird. Mit diesen Markern kannst du außerdem den Clip kürzen. Stelle mit den entsprechenden Drehreglern die gewünschte Clip-Länge ein und drücke anschließend den dritten Display-Button oben, um die Bereiche des Clips abzuschneiden, die sich außerhalb des Start- und Endpunkts befinden.
9.3.1 Noten-Edit-Modus
Du kannst eine oder mehrere Noten in einem MIDI-Clip auswählen und sie im Modus Note Edit ändern oder löschen.
Den Edit-Modus für Noten erreichst du, indem du rechts den oberen Display-Button über Edit verwendest.

Im Display erscheinen dann die Parameter zum Ändern der ausgewählten Noten anstelle der Optionen zur Clip-Bearbeitung. Wenn du zum Bearbeiten von Noten direkt in den Note-Edit-Modus gehen möchtest, kannst du statt Edit-Button auch das Jogwheel drücken oder daran drehen.
9.3.1.1 Hervorheben vs. Selektieren von Noten
Im Note-Edit-Modus wird die Note, die bereit zum Bearbeiten ist, immer durch einen weißen Rahmen und ein Blinken hervorgehoben.

Du kannst die Parameter der hervorgehobenen Note bearbeiten, indem du folgende Drehregler verwendest:
Position: verschiebt die Note in Sechzehntel-Schritten nach hinten oder nach vorn.
Nudge: zeigt an, um wieviel Prozent eine Note von ihrer aktuellen Position abweicht (definiert als nächstgelegenes Sechzehntel). Wird die Note nach rechts bewegt, nimmt die Prozentzahl zu, nach rechts nimmt sie ab.
Length: passt die grobe Länge einer Note an.
Pitch: kann zum Transponieren einer Note eingesetzt werden. Pitch ist in Spuren, die ein Drum-Rack enthalten, nicht verfügbar.
Drum Pad: bewegt die selektierte Note auf ein anderes Pad im Drum-Rack. Die Option Drum Pad ist nur in Spuren mit Drum-Rack verfügbar.
Velocity: erlaubt das Einstellen der Noten-Velocity auf einen Wert von 0 bis 127. Die Farbe einer Note hängt von der Velocity-Einstellung ab: Noten mit höherer Velocity erscheinen voller, während Noten mit geringer Velocity blasser erscheinen.
Vel Range: definiert einen Bereich, aus dem ein Velocity-Wert zufällig einer spielenden Note zugewiesen wird.
Probability: legt anhand der in Prozent gewählten Wahrscheinlichkeit fest, ob eine Note wiedergegeben wird.
Drehe am Jogwheel, um weitere Noten hervorzuheben. Du bewegst dich nacheinander durch die Noten, je nachdem, wo sie sich im Clip befinden.
Wenn du mehrere Noten gleichzeitig bearbeiten willst, etwa um einen Akkord zu ändern, musst du jede Note einzeln selektieren.

Um mehrere Noten zu selektieren, hebst du zunächst eine hervor und drückst dann auf das Jogwheel, um sie zu selektieren. Dadurch wird die Note nun weiß angezeigt. Nun kannst du durch Drehen am Jogwheel eine weitere Note hervorheben, deiner Auswahl hinzufügen und mit den Drehreglern die Parameter für alle gleichzeitig bearbeiten. Besitzen die Noten in der Auswahl unterschiedliche Parameterwerte, erscheint in der Anzeige ein Bereich für diese Parameter. Die Werte werden im Verhältnis zum ursprünglichen Bereich angepasst.

So kannst du beliebig viele Noten auswählen und mit den Encodern gebündelt bearbeiten. Bitte beachte: Wenn du eine weitere Note hervorhebst, ohne sie der Auswahl hinzuzufügen, betreffen die Änderungen, die du mit Encodern vornimmst, nur die hervorgehobene Note und nicht deine Auswahl.
Wenn du direkt alle Noten auswählen möchtest, verwende den Button Select All über dem Display. Um die Auswahl aller Noten zu widerrufen, verwende Deselect All.
Wenn du hervorgehobene oder selektierte Noten löschen möchtest, verwende den Button Delete.

9.3.2 Noten im Stepsequencer bearbeiten
In der Clip-Ansicht kannst du Noten auch editieren, während du das Stepsequencer-Layout verwendest. Hältst du einen oder mehrere Steps gedrückt, vergrößert das Display den Clipabschnitt mit den selektierten Steps und zeigt die bearbeitbaren Step-Parameter an. Noten innerhalb der Auswahl werden hervorgehoben.

Du wirst bemerken, dass die Parameter beim Bearbeiten von Steps etwas anders sind als die beim Bearbeiten von einzelnen Noten.
Um diese Parameter für mehrere Steps gleichzeitig zu ändern, kannst du alle gewünschten Steps gedrückt halten und die Encoder verwenden. Unterscheiden sich die Parameterwerte der selektierten Steps voneinander, erscheint im Display ein Wertebereich für die Step-Auswahl.
Arbeitest du im Drum-Sequencer, kannst du die Parameter für alle Steps einstellen, die von einem bestimmten Drum-Pad stammen. Wähle hierfür bei gedrücktem Select-Button das jeweilige Pad aus und stelle die Drehregler ein.

10. Erstellen von Audio-Aufnahmen
In Push integriert ist ein hochwertiges Audio-Interface mit symmetrischen 6,35-mm-Klinkeneingängen. Hierüber kannst du Audiosignale von Mikrofon, GItarre oder Synthesizer direkt in Clips aufnehmen und sie samplen, editieren oder warpen.
10.1 Einrichten einer Audiospur
Überprüfe bitte Folgendes, um eine Audiospur zum Aufnehmen von Instrumenten einzurichten:
Die Spur ist aufnahmebereit.
In der Spur ist der korrekte Eingangskanal ausgewählt und das Eingangs-Monitoring steht auf „Auto”.
Für die Spur ist die notwendige Vorverstärkung (Input-Gain) eingestellt.
Die Audiospuren sind so vorkonfiguriert, dass sie das Audiosignal am Input 1 von Push empfangen. Im Standalone-Modus steht das Input-Monitoring automatisch auf Auto und die Spur bleibt so lange aufnahmebereit, wie sie ausgewählt ist.
Verwende ein Instrumenten-, Klinken- oder Mikrofon-Kabel, um dein Instrument oder dein Mikrofon an Pushs Klinkeneingang anzuschließen. Falls dein Instrument in Stereo aufgenommen werden kann, verwende In 1 für den linken Kanal und In 2 für den rechten.
10.1.1 Spuren aufnahmebereit schalten (Arming)
Um ein Tonsignal aufnehmen zu können, muss die Audiospur aufnahmebereit sein.
Verwendest du das Noten-Modus-Layout, kannst du eine Spur mit ihrem unteren Display-Button aufnahmebereit schalten. Auch im Standalone-Modus werden MIDI- und Audiospuren auf diese Weise aufnahmebereit geschaltet, während im Control-Modus nur die ausgewählten MIDI-Spuren automatisch aufnahmebereit sind.
Im Session-Pad-Modus musst du die Spur manuell aufnahmebereit schalten, indem du du entweder den Display-Button unter dem Spurtitel lange drückst oder den Record-Button gedrückt hältst und dann den unteren Display-Button der Spur drückst.
Bei aufnahmebereiten Spuren erscheint ein Kreissymbol vor dem Spurtitel.

Um mehrere Spuren gleichzeitig aufnahmebereit zu schalten, muss die Option Exclusive Arm im Status-Tab des Setup-Menüs auf Off stehen. Halte dann den Record-Button gedrückt und drücke für alle Spuren, die aufnahmebereit werden sollen, den unteren Display-Button.
10.1.2 Eingangskanal einer Spur wählen
Um den Eingangkanal (Input Channel) für deine Spur zu bestimmen, drücke den Button Mix.

Mit dem Mix-Button kannst du auf zwei Modi zugreifen. Der erste Modus heißt Global Mix. Hier werden für alle Spuren die Einstellungen für Volume, Pan und Sends angezeigt.

Drücke den Mix-Button erneut, um den Modus Track Mix zu sehen, worin für die selektierte Spur die Lautstärke sowie die Einstellungen für Eingang und Ausgang angezeigt werden. Drücke den Display-Button über Input & Output, um einen Eingangstyp und einen Eingangskanal auszuwählen.

Wie oben erwähnt, ist als Eingang standardmäßig Kanal 1 ausgewählt. Du kannst dies in Kanal 2 oder 1/2 umändern, wenn du für ein Stereoinstrument beide Eingänge verwendest. Ist ein ADAT-Extender angeschlossen, kannst du zusätzlich die Kanäle 9 bis 16 verwenden. Verwendest du Push im Control-Modus gemeinsam mit einem externen Audio-Interface, stimmen die angezeigten Eingänge mit denen überein, die für das Interface verfügbar sind.
Mit dem Drehregler über Input Type kannst du den Eingangstyp deiner Spur auswählen. Voreingestellt ist hier Ext. In, wenn du den Standalone-Modus oder ein externes Audio-Interface plus Control-Modus verwendest. Mit dem Drehregler über Input Channel wählst du den Kanal aus, den du verwenden möchtest.
Du kannst den Drehregler über Input & Output verwenden, um in die Output-Einstellungen zu wechseln und bei Bedarf ebenfalls per Drehregler einen anderen Ausgangstyp auswählen. Voreingestellt ist die Master-Spur.

10.1.3 Spuren abhören (Monitoring)
Für das Eingang-Monitoring von Audiospuren ist Auto voreingestellt, das heißt du hörst das eingehende Audiosignal, wenn die Spur aufnahmebereit ist, aber auch Clips, die abgespielt werden.
Wenn du den Eingang einer Spur durchgehend abhören möchtest, unabhängig davon, ob die Spur aufnahmebereit ist oder Clips laufen, dann stelle das Monitoring mithilfe des Drehreglers über Mix auf In.
Du kannst das Monitoring auf Off setzen, wenn du den Eingang über eine externe Anwendung abhörst oder wenn du während der Aufnahme das Signal nicht hören möchtest.
Wenn du ein Mikrofonsignal aufnimmst und das Monitoring auf Auto oder In steht, setze am besten Kopfhörer auf, um Rückkopplungen zu vermeiden.
10.1.4 Input-Gain (Eingangsverstärkung)
Für optimale Aufnahmen sollte das lauteste Signal weder übersteuert noch verzerrt sein. Hierfür solltest du aufmerksam verfolgen, wie eingehende Audiosignale klingen und den Eingangspegel auf Push überwachen. Bist du dir nicht sicher, ob ein Signal übersteuert oder verzerrt ist, kannst du dir mehr Spielraum (Headroom) verschaffen, indem du den Referenzpegel absenkst. Du kannst ihn im Audio-Tab des Setup-Menüs unter Preamp Type einstellen.

Mit den Drehreglern über den beiden Preamp-Type-Einträgen wählst du jeweils den Eingang aus, dessen Verstärkung du ändern willst.
Line: ideal für Line-Level-Equipment wie Synthesizer und Drum-Machines.
Instrument: am besten geeignet für Instrumente wie Gitarre und Bass.
High: passend für Equipment, das einen hohen Input-Gain für eine angemessene Aufname benötigt, etwa für dynamische Mikrofone. Bitte beachte, dass sich keine Phantomspeisung für Kondensatormikrofone zuschalten lässt.
Wenn du ein Stereo-Instrument verwendest, schließe es an beide Eingänge von Push an und drücke im Audio-Tab den Display-Button oben für die Option Link 1 & 2. Dadurch wird sichergestellt, dass die Referenzpegel für beide Eingangskanäle gleich sind.
Wenn du einen Vorverstärker (Preamp Type) wählst, drehe dein Instrument zunächst so laut auf, dass es nicht verzerrt. Für Instrumente wie Gitarre oder Line-Level-Synth bedeutet dies, die Lautstärke komplett aufzudrehen. Spiele nun dein Instrument und beobachte den Eingangspegel auf Pushs Display, um sicher zu sein, dass der Pegel nicht am Anschlag ist, wenn dein Instrument am lautesten ist. Falls du Übersteuerungen oder Verzerrungen hörst oder der Eingangspegel den Anschlag der Anzeige erreicht, probiere einen Preamp-Typ mit einem geringeren Referenzpegel aus.
Hast du den richtigen Vorverstärker für dein Instrument gefunden, aber der Headroom ist noch nicht ausgeschöpft, kannst du das Signal mithilfe des digitalen Gain minimal verstärken. Du kannst den Drehregler oberhalb der Preamp-Typen verwenden und bis zu +20 dB dazugeben. Aber Vorsicht ist geboten, weil ein Signal mit zuviel extra Gain übersteuern kann. Bitte achte daher auf die Pegelanzeige, damit der Pegel nicht bis ganz oben steigt.
10.2 Audio-Clips aufnehmen
Wenn deine Audiospur aufnahmebereit und richtig konfiguriert ist, solltest du das eingehende Signal hören können, während du auf deinem Instrument spielst oder das Mikrofon verwendest.
Um einen Clip mit einem beliebigen Layout im Noten-Modus aufzunehmen, drücke den Record-Taster. Ist der Transport aktiv, startet die Aufnahme mit Beginn des nächsten Takts. Um die Aufnahme zu beenden, drücke erneut Record.
Im Session-Pad-Modus kannst du jedes Pad mit einem leeren Clip drücken, um einen neuen Clip aufzunehmen. Die Pads mit leeren Clip-Slots erscheinen rot, während Clip-Slots mit darinliegenden Clips dieselbe Farbe wie die Spur erhalten. Drücke das Pad erneut, um die Aufnahme zu beenden.
Du kannst den Audio-Effekt Tuner in deiner Effektkette in der Audiospur einsetzen, um die eingehenden Noten zu beobachten und dein Instrument zu stimmen. Tuner verfügt über eine neue Visualisierung, die speziell für Push optimiert wurde.

10.3 Audio-Clips warpen
In der Clip-Ansicht kannst du Clips bearbeiten und warpen. Drücke zum Öffnen der Clip-Ansicht den Clip-Button.

Ist ein Audio-Clip ausgewählt, sind standardmäßig die Parameter Loop und Warp sichtbar.

Du kannst den Display-Button über Loop drücken, um das Loopen für den Clip ein- oder auszuschalten. Wird ein Clip geloopt, kannst du mit den jeweiligen Drehreglern die Parameter Loop Position, Loop Length, und Start Offset einstellen. Wird ein Clip gerade nicht geloopt, kannst du die Start- und End-Positionen ändern.
Um das Warpen eines Clips ein- oder auszuschalten, drücke den Display-Button über Warp.
Ist Warp aus, wird das Sample im Originaltempo der Aufnahme abgespielt, unabhängig vom aktuellen Settempo. Dies ist nützlich für Samples, die keine innere rhythmische Struktur haben, wie Percussion-Klänge, Atmosphären, Sound-Effekte, Sprache etc.
Ist Warp an, wird auf das Sample ein Timestretching angewandt, damit es im selben Tempo wie das Set wiedergegeben wird. Das funktioniert am besten bei Samples mit rhythmischem Charakter, etwa Loops, Musikaufnahmen oder komplette Songs.
Als Warp-Modus kannst du Beats, Tone, Texture, Repitch, Complex und Pro (aka Complex Pro) einstellen, wenn du den Drehregler über Warp verwendest.
Die Warp-Modi verwenden unterschiedliche Varianten eines granularen Resynthese-Verfahrens. Granulare Resynthese erzielt Zeitstauchungen und Dehnungen durch das Wiederholen beziehungsweise Überspringen von kleinen Abschnitten des Samples (den “Grains”). Die Modi unterscheiden sich in der Auswahl der Grains, aber auch in den Einzelheiten der Interpolation zwischen den Grains, wodurch jeder Modus einen etwas anderen Charakter erhält.
Beats Mode: funktioniert am besten bei sehr rhythmischem Klangmaterial (etwa bei Drumloops und bei einem Großteil elektronischer Tanzmusik). Die Granulation ist hier darauf optimiert, die Klangqualität der Transienten im Audiomaterial zu erhalten.
Tones Mode: bietet sich für Material mit einer mehr oder weniger klaren Tonalität an, etwa für Gesang, monophone Instrumente und Basslines.
Texture Mode: zu empfehlen bei Klangtexturen mit schwer definierbarer Tonhöhe (beispielsweise bei polyphoner Orchestermusik, Geräuschen, atmosphärischen Flächen etc.). Diese Variante bietet auch ein großes Potenzial für kreative Klangmanipulationen.
Re-Pitch Mode: ändert die Wiedergabegeschwindigkeit, um den gewünschten Anteil an Timestretching zu erzielen.
Complex Mode: wurde speziell für gemischtes Material entwickelt und kombiniert die Eigenschaften der anderen Warp-Modi; er eignet sich für ganze Musikstücke, die üblicherweise sowohl Beats als auch Melodien und Texturen enthalten.
Complex Pro Mode: verwendet den Complex Mode mit abgewandeltem Algorithmus und erzielt mitunter noch bessere Ergebnisse (jedoch steigt die CPU-Last). Complex Pro funktioniert am besten bei polyphonen Texturen oder kompletten Tracks.
Du kannst mit dem Drehregler über Transpose das Audiosignal um -48 bis +48 Halbtöne transponieren. Halte Shift gedrückt und drehe am Transpose-Regler, um die Tonhöhe in Cent-Schritten zu ändern. Mit dem Drehregler über Gain stellst du die Lautstärke von -inf bis +24 dB ein.
Drücke den Display-Button über Edit, um weitere Clip- und Warp-Parameter sichtbar zu machen oder gehe per Jogwheel direkt in den Edit-Modus.

Verwende das Jogwheel, um den Startpunkt der Audiodatei zu setzen und drücke anschließend den Display-Button über Set 1.1.1, um die Startposition dorthin zu verschieben.
Drücke den Display-Button über „Warp to Grid”, um den Clip so zu warpen, dass das Tempo der Audioaufnahme mit dem Set-Tempo übereinstimmt. Dies eignet sich für das Samplen einer externen Quelle, falls das Tempo der Aufnahme vom Set-Tempo abweicht. Nach dem Warpen bleiben die Loop-Einstellungen für den Clip erhalten.
Wenn du fertig bist, drücke den Display-Button über Done, um zurück zu den Loop-Parametern des Clips zu wechseln.
10.4 Audio nach MIDI konvertieren
Der Taster Convert bietet dir mehrere Optionen, um einen Audio-Clip auf eine MIDI-Spur zu konvertieren.


Audio in Simpler zu konvertieren, legt den Audio-Clip in einem neu erstellten Simpler ab.
Audio in ein Drum-Pad zu konvertieren, legt den Audio-Clip in einem neu erstellten Drum-Rack auf dem ersten Pad ab.
Außerdem kannst du ein Audiosignal in MIDI-Noten konvertieren, indem du die Optionen für Audio-to-MIDI verwendest: Harmony-MIDI, Melody-MIDI oder Drums-MIDI.
Harmony-MIDI Dieser Befehl identifiziert die Tonhöhen in einem polyphonen Audioclip und wandelt sie in MIDI-Noten um. Das Audiosignal wird durch ein Instrument-Rack mit einem Piano-Sound ersetzt (per Hot-Swap-Modus austauschbar durch ein Instrument deiner Wahl). Die besten Ergebnisse erzielt die Option bei Harmonie-Instrumenten wie Gitarre und Klavier.
Melody-MIDI: Dieser Befehl erkennt die Tonhöhen in einem monophonen Audio-Clip und wandelt sie in MIDI-Noten um. Das Audiosignal wird durch einen Synth in einem Instrument-Rack ersetzt (per Hot-Swap-Modus austauschbar durch ein anderes Instrument). Diese Option eignet sich am besten für Gesang oder Samples von Solo-Instrumenten.
Drums-MIDI: Dieser Befehl extrahiert die Rhythmen von perkussiven Audiosignalen und wandelt sie in MIDI-Noten um. Aus dem Audio-Clip wird ein Drum-Rack mit einem 606 Core Kit (per Hot-Swap-Modus austauschbar durch ein anderes Drum-Set). Diese Option bietet sich vor allem für Aufnahmen von Breakbeats oder Beatboxing an.
Hinweis: In der Edition Live Intro stehen diese Audio-nach-MIDI-Optionen nicht zur Verfügung.
11. Arbeiten mit Samples
Das Instrument Simpler macht die Pads von Push auf vielfältige Weise spielbar, denn es stehen umfassende, aber einfach zu bedienende Sample-Parameter in drei Modi zu Verfügung.
Wechsele in den Browse-Modus, um einen leeren Simpler in einer MIDI-Spur einzufügen.

Du kannst den Hot-Swap-Modus öffnen, um nach verfügbaren Simpler-Presets und Samples aus der Core-Library zu suchen. Um alle Samples anzuzeigen, auch die aus Packs, navigiere bitte zum Ordner Samples in der Kategorie Device.

Sobald du ein Sample im Swap-Modus selektiert und geladen hast, kehrst du automatisch zur Device-Ansicht zurück. Im Display erscheint nun die Sample-Wellenform, zusammen mit einigen Parametern, um die Wiedergabe des Samples direkt anzupassen. Das ist die Haupt-Bank mit Simplers Parametern.

Wenn du ein Preset gewählt hast, aber die Wellenform nicht sichtbar ist, befindet sich Simpler möglicherweise innerhalb eines Instrument-Racks.

Du kannst die Device-Kette aufklappen, um Simpler anzuzeigen und die Sample-Wellenform anzupassen.
Für Simpler sind drei Modi möglich: Classic, One-Shot oder Slicing. Die jeweils verfügbaren Sample-Parameter entsprechen dem gewählten Modus. Mit dem Drehregler über Mode kannst du den Modus deiner Wahl einstellen.

Classic-Playback-Modus ist in Simpler voreingestellt und optimal für das Erstellen von Melodie- und Harmonie-Instrumenten, die Samples mit unterschiedlichen Tonhöhen einsetzen. Der Modus bietet eine ADSR-Hüllkurve und unterstützt das Loopen, so dass ein Sample solange loopt, wie du die Note gedrückt hältst. Der Classic-Modus ist standardmäßig polyphon und die Pad-Matrix verwendet bei diesem Modus das gleiche Layout wie beim Spielen anderer tonaler Instrumente.
One-Shot-Playback-Modus ist optimal für die monophone Wiedergabe von One-Shot-Drum-Samples oder kurze gesampelte Phrasen geeignet. Dieser Modus besitzt vereinfachte Hüllkurven-Parameter und unterstützt kein Looping. Sobald eine Note getriggert wird, läuft immer das gesamte Sample durch, unabhängig davon, wie lange du die Note hältst. Sowohl im Classic- als auch im One-Shot-Modus verwendet das Grid das 64-Pads-Layout.
Slicing-Playback-Modus zerteilt das Sample automatisch nicht-destruktiv, sodass die einzelnen Slices auf den Pads gespielt werden können. Du kannst Slices manuell erzeugen und verschieben oder aus verschiedenen Optionen wählen, wie Simpler die Slices erzeugen soll. Dieser Modus ist optimal für die Arbeit mit rhythmischen Breaks geeignet. Das Pad-Grid zeigt im Slicing-Modus alle spielbaren Pads und somit die Anzahl der Slices im Sample an.
11.1 Classic-Playback-Modus

Im Classic-Modus kannst du mit dem Drehregler über Zoom die Wellenform in der Simpler-Anzeige vergößern oder verkleinern. Dies kann hilfreich sein, um die Start- oder End-Position eines Loops in der Wellenform transientengenau zu bestimmen.
Der Start Parameter bestimmt die absolute Position im Sample von der die Wiedergabe starten könnte, während der End-Parameter bestimmt, wo die Wiedergabe stoppen könnte; beide Parameter definieren die Region des Samples, mit der gearbeitet werden kann.
Die Parameter S Start und Length sind als Prozentwert der gesamten Sample-Länge angegeben, wie über Start und End definiert. Spielst du z.B. ein Pad, nachdem du S Start auf 50 % und Length auf 25 % gesetzt hast, wird das dritte Viertel (50 - 75 %) der Region zwischen den Start- und End-Werten gespielt.
Loop Length bestimmt, wie groß der Loop-Bereich des Samples ist (ebenfalls über Start- und End-Wert definiert). Loop Fade legt den Crossfade-Anteil des Loops fest. Bitte beachte, dass beide Parameter nur bei eingeschaltetem Loop aktiv sind.
Du kannst den oberen Display-Button von Simpler drücken, um in den Edit-Modus für das Device zu gelangen. Im Edit-Modus kannst du mit den unteren Display-Buttons zusätzliche Parameter-Seiten aufrufen und mit den oberen Display-Buttons bestimmte Einstellungen ein- oder ausschalten. Wenn du Simplers obere Display-Taste erneut drückst, verlässt du den Edit-Modus.

Die Loop On/Off-Taste bestimmt, ob das Sample loopt, wenn ein Pad gehalten wird, oder nicht. Der Button „Warp as…” stellt das Warping zwischen den Start- und End-Werten so ein, dass das Sample genau in der angegebenen Dauer wiedergegeben wird. Die Werte sollten sich auf die Sample-Länge beziehen, sollte aber etwas falsch klingen, kannst du die Optionen :2 oder x2 nutzen, um die Wiedergabegeschwindigkeit zu verdoppeln bzw. zu halbieren.
Crop entfernt die Bereiche des Samples, die außerhalb der eingestellten Start- und Endpunkte liegen und Reverse spielt das gesamte Sample rückwärts ab. Hinweis: Stutzen (Crop) sowie Umkehren (Reverse) sind nicht-destruktiv; das heißt sie erzeugen eine Kopie des Samples und verarbeiten diese Kopie, sodass dein Original-Sample unverändert bleibt.
11.2 One-Shot-Modus

Im One-Shot-Modus funktionieren die Zoom-, Start- und End-Parameter genau wie im Classic-Modus. Dasselbe gilt für den Taster Warp as… sowie :2, x2, Crop und Reverse.
Die Optionen für Trigger und Gate bestimmen, wie ein Sample ausklingt, nachdem das Pad losgelassen wurde.
Ist Trigger aktiviert, spielt das Sample auch nach dem Loslassen des Pads weiter, das heißt, wie lange du das Pad gedrückt hältst, macht keinen Unterschied.
Ist Gate aktiviert, klingt das Sample aus (Fade Out), sobald du das Pad loslässt.
Fade In bestimmt, wie lange es dauert, bis das Sample nach dem Anschlagen eines Pads seine maximale Lautstärke erreicht, während Fade Out die Zeit angibt, die vom Beginn des Ausklingens bis zur Stille vergeht. Mit diesen Parametern kannst du den Lautstärkeverlauf des Samples anpassen.
Der Transpose-Drehregler ermöglicht Ihnen das Sample um 48 Halbtöne (vier Oktaven) nach oben oder unten zu transponieren. Du wirst bemerken, dass sich die Klangfarbe des Samples beim Transponieren erheblich ändern kann und abhängig von deinem eingestellten Warp-Modus ist. Der Gain-Drehregler bestimmt die Gesamtlautstärke des Simpler-Instruments.
11.3 Legato-Wiedergabe
In den Modi Classic und One-Shot kannst du Samples während der Wiedergabe transponieren, ohne dabei die Abspielposition zu ändern. Im Grunde handelt es sich dabei um eine spielbare Variante von Lives Legato-Modus für Clips. So aktivierst du die Legato-Wiedergabe:
Öffne Simplers gesamte Parameter-Bank, indem du den entsprechendenden Display-Button in der Device-Ansicht verwendest.
Drücke im Edit-Modus unten den zweiten Display-Button, um die Global-Parameter-Bank zu sehen.
Stellen Sie den Glide-Mode-Parameter auf Glide.
Stellen Sie den Voices-Parameter auf 1. Dieser Parameter ist nur im Classic-Modus verfügbar. Im One-Shot-Modus ist die Wiedergabe immer monophon.

Wenn Sie die Pads nun legato spielen, transponiert das Sample ohne Änderung der aktuellen Wiedergabe-Position.
Für bestmögliche Ergebnisse sollte Warp eingeschaltet sein (in der Warp-Parameter-Bank). Complex Pro führt in der Regel zu den besten Ergebnissen beim Transponieren, aber du kannst auch ausprobieren, wie sich die anderen Warp-Modi auf das Klangergebnis auswirken.
11.4 Slicing-Optionen

Im Slicing-Modus arbeiten die Zoom-, Start- und End-Parameter genau wie im Classic- und One-Shot-Modus, ebenso die Buttons Warp as..., :2, x2 und Reverse.
Im Slice-By-Menü legen Sie die Methode fest, wie Slices erzeugt werden:
Transient: Slices werden automatisch an den Transienten im Sample gesetzt. Der Sensitivity-Drehregler bestimmt, wie empfindlich Simpler auf Transienten und relativen Pegelspitzen im Sample reagiert und damit, wie viele Slices erzeugt werden. Höhere Werte ergeben mehr Slices, es sind maximal 64 Slices möglich.
Beat: Slices werden so gesetzt, dass sie musikalisch zu den Zählzeiten passen. Der Division-Drehregler wählt die Taktunterteilung, mit der Sampler die Slices im Sample setzt.
Region: Slices werden in gleichmäßigen Zeitabschnitten gesetzt. Der Regions-Drehregler legt die Anzahl gleichmäßiger Zeitabschnitte fest, die erzeugt werden.
Manual: Ist Manual ausgewählt, werden Slices nicht automatisch gesetzt. Stattdessen erzeugst du die Slices manuell, indem du die Funktion Pad Slicing aktivierst und bei laufender Sample-Wiedergabe leere Pads anschlägst. Um manuell Slices zu erzeugen:
Tippen Sie ein Pad an, das eine Slice enthält, um die Wiedergabe von dieser Slice aus zu starten.
Wenn das Sample den Punkt erreicht, an dem Sie eine zusätzliche Slice erzeugen möchten (z.B. bei einem Drum-Hit), drücken Sie ein leeres Pad.
Es wird dann eine Slice an diesen Punkt gesetzt und dem Pad zugewiesen. Alle Pads, die nach diesem Punkt zugewiesen waren, verschieben sich dadurch auf dem Grid weiter nach hinten bzw. oben.
Sobald der Loop alle gewünschten Slices hat, kannst du Pad Slicing ausschalten.
Bei allen Slicing-Modi werden Slices in Vierergruppen von links nach rechts verteilt, ausgehend vom Pad unten links. Die jeweils nächsten vier Slices werden immer auf die folgenden vier Pads nach oben gesetzt. Ist die linke Hälfte der Pad-Matrix belegt, werden die Slices weiter auf der rechten Seite verteilt, wieder in Vierergruppen von unten nach oben.

Auf dem Grid können im Slicing-Modus standardmäßig 64 Slices angeordnet werden. Du kannst per Layout-Button zwischen den Layouts 64 Pads, Loop Selector und 16 Velocities umschalten.
Die Option Playback bestimmt, wie viele Slices sich gleichzeitig triggern lassen. Mono ist monophon; zur gleichen Zeit kann immer nur ein Pad live oder über Sequencer gespielt werden. Auf Poly gestellt, können mehrere Pads zusammen getriggert werden. Auf Through gestellt, ist die Wiedergabe monophon, bei jedem Triggern einer Slice, wird diese jedoch bis zum Ende der Sample-Region weitergespielt.
Die Trigger/Gate-Optionen sind analog zum One-Shot-Modus, aber was du tatsächlich hörst, hängt davon ab, welcher Playback-Modus gewählt ist.
Nudge ermöglicht Ihnen, die Position jedes Slice-Markers einzustellen. Das ist besonders beim Feineinstellen von Slices nützlich, die Sie im Manual-Modus erzeugt haben. Tippe auf das Pad, das du verschieben möchtest und vergrößere den Slice-Bereich mit dem Zoom-Regler, um ihn genauer zu betrachten. Bei gedrücktem Shift-Button kannst du mit dem Nudge-Drehregler in kleineren Schritten vorgehen.
Split Slice erzeugt eine neue Slice in der Mitte der aktuell gewählten Slice. Dies ist auch im Manual-Modus im Zusammenhang mit Nudge nützlich, um Slices, die mit Pad Slicing erzeugt wurden, fein einzustellen.
Um eine Slice zu löschen (eine entweder manuell oder automatisch erzeugte), halte Delete gedrückt gehe zum entsprechenden Pad.
12. Externe Instrumente aufnehmen und steuern
Mit Push lassen sich externe Synthesizer und Drummachines aufnehmen, abhören und steuern, wenn man MIDI-Ausgänge und Audio-Eingänge kombiniert. Am einfachsten ist es, wenn du hierzu das Device External Instrument verwendest und dadurch MIDI- und Audio-Signale nach Bedarf einspeisen und abnehmen kannst.
12.1 Externe Instrumente verwenden
Um deine gespielten Instrumente hören zu können, brauchst du neben einer aufnahmebereiten MIDI-Spur, in dem sich das Device External Instrument befindet, auch passend konfigurierte Ein- und Ausgänge.
Schließe zunächst dein Instrument an Push an, entweder über die Ports MIDI In oder MIDI Out oder über USB-A.
Pushs MIDI-Eingang (MIDI In) und MIDI-Ausgang (MIDI Out) sind vorkonfiguriert für das Empfangen und Senden von MIDI-Noten. Hast du dein Instrument via USB-A-Port angeschlossen, überprüfe bitte im MIDI-Tab von Pushs Setup-Menü, ob die jeweligen Ports für Eingang (Input) und Ausgang (Output) passend konfiguriert sind.
Drücke hierfür den Setup-Button und dann den MIDI-Tab. Mit dem Drehregler über I/O kannst du zwischen den Ports für Input und Output wechseln. Außerdem siehst du nun folgende Optionen für die MIDI-Ports, die du mit dem jeweiligen Display-Button ein- und ausschalten kannst: Track, Remote, Sync und MPE (nur Input).
Track: erlaubt Push das Senden und Empfangen von MIDI-Noten und MIDI-CC-Daten. Aktiviere die Option Track für den Input und für den Output des MIDI-Ports, damit Push mit deinem Instrument MIDI-Daten austauschen kann.
Sync: erlaubt Push das Senden und Empfangen von MIDI-Clock-Daten. Aktiviere Sync für den Input des MIDI-Ports, um Push mit einem externen Sequencer, einer Drummachine oder einer Groovebox zu synchronisieren. Oder aktiviere Sync für den Output des MIDI-Ports, um per MIDI-Clock einen externen Sequencer, eine Drummachine oder eine Groovebox mit Push zu synchronisieren. Hinweis: Wenn du Sync verwendest, dürfen Input und Output niemals gleichzeitig für dasselbe Gerät aktiv sein, weil dies zu MIDI-Feedback-Schleifen führen kann.
Remote: erlaubt die Fernsteuerung durch einen MIDI-Controller.
MPE: erlaubt Push das Empfangen von MPE-Daten aus MPE-fähigen Geräten.
Alle Bedienoberflächen, die Live nativ unterstützen, werden auch von Push im Standalone-Modus erkannt.
Wichtig ist es zu überprüfen, ob beim Verwenden des External Instruments die Option Track für Input und Output des MIDI-Ports aktiviert ist.
War das Konfigurieren erfolgreich, siehst du beim Spielen von MIDI-Noten auf deinem Instrument die entsprechenden Pads auf Push grün aufleuchten.
Verbinde nun ein Klinkenkabel von deinem Instrument zu einem Eingang (In) von Push, um die Audio-Konfigurationen vorzunehmen. Falls dein Instrument in Stereo aufgenommen werden kann, verwende In 1 für den linken Kanal und In 2 für den rechten.
Setze abschließend ein External Instrument als Device in eine MIDI-Spur, drücke hierfür den Add-Button und öffne den Browse-Modus.


Mit den Drehregler ganz links kannst du bestimmen, zu welchem Device die MIDI-Daten geroutet werden. Ist dein Instrument per USB-A mit Push verbunden, erscheint es in dieser Liste der verfügbaren Devices. Ist dein Instrument über Pushs MIDI-Out-Port verbunden, kannst du den Eintrag Push 3 MIDI Out auswählen.
Die meisten MIDI-fähigen Geräte empfangen Noten auf Channel 1, du kannst aber auch den Drehregler über Channel verwenden, um einen anderen MIDI-Channel für den Eingang festzulegen.
Mit Audio From wählst du den Audio-Eingang aus, über den dein Instrument mit Push verbunden ist.
Dein Instrument muss durch den Input-Gain ausreichend vorverstärkt werden. Überprüfen kannst du dies im Audio-Tab von Pushs Setup-Menü. Mit dem Gain-Regler im External Instrument kannst du für zusätzlichen Gain sorgen.
Wenn du nun Noten auf deinem Instrument oder auf Pushs Pads spielst, hörst du das Tonsignal von der Spur mit dem External Instrument. Falls notwendig, kannst du die Audio-Latenz mit dem Drehregler über Latency verringern.
External Instrument funktioniert wie jedes andere Software-Instrument, das heißt du kannst in der Spur MIDI- und Audio-Effekte einfügen, die sich auf den Klang deines Hardware-Instruments auswirken.
Wenn du mit dem External Instrument einen Clip aufnimmst, entstehen im Clip MIDI-Noten und solange dein Instrument mit Push verbunden ist, hörst du ein Audiosignal.
Möchtest du dein Instrument in einer anderen Spur festhalten oder es von Push trennen und trotzdem den Sound hören, dann friere die Spur ein. Drücke Shift, den unteren Display-Button für die Spur und dann Freeze.
So entsteht für jeden Clip in dieser Spur eine Sampledatei. Statt das Device und die Clip-Einstellungen in Echtzeit zu berechnen, werden diese Sampledateien während der Wiedergabe verwendet.
Eingefrorene Spuren kannst du auch als Audio fixieren und dadurch die Original-Clips und Devices durch Sample-Dateien ersetzen. Drücke Shift, den unteren Display-Button der Spur und wähle dann Flatten.
12.2 Modulargeräte per CV steuern
Mit Push kannst du die Audiosignale von CV-fähigen Instrumenten steuern und aufnehmen, z.B. von einem Modularsystem. Dafür kannst du die Presets aus dem vorinstallierten Pack CV Tools Intro verwenden.
Zunächst musst du CV Out aktivieren, denn es ist standardmäßig aus, um keine Geräte zu beschädigen, die versehentlich an Pedal 1 oder 2 angeschlossen werden könnten, etwa Kopfhörer oder Lautsprecher.
Drücke den Setup-Button und gehe zum Tab Pedals & CV. Hier kannst du mit den zugehörigen Drehreglern den CV Output für einen oder für beide Buchsen einschalten.

Beide Pedal-Buchsen sind stereo, so dass ein Y-Kabel von männlichem TRS auf zwei weibliche TS verwendet werden kann und insgesamt vier CV-Ausgänge verfügbar sind.
Beim Verwenden von CV belegt Pedal 1 die Ausgänge 5 und 6 von Push und Pedal 2 die Ausgänge 7 und 8.
Ist CV Out eingeschaltet und du hast dein Y-Kabel an die CV-Eingänge deines Geräts und an Pushs Pedal-Buchsen angeschlossen, kannst du eine MIDI-Spur mit einem CV-Instrument-Preset aus dem Pack CV Tools Intro anlegen.
Rufe im Browse-Modus das Pack CV Tools Intro auf und wähle von den Presets für Push 3 eines aus, das am besten zum Setup deines Modularsystems passt.


Durch ihr Design funktionieren die Presets für Push 3, ohne dass viele Anpassungen nötig sind. Dennoch empfehlen wir dir, den Kurs zu dem Pack in der Hilfe-Ansicht von Live zu lesen, um die Konzepte hinter den Einstellungen und Optionen besser zu verstehen.
13. Automatisieren von Parametern
Alle Änderungen, die du während der Wiedergabe am Device und an den Mixer-Parametern vornimmst, kannst du mit Push direkt als Automation in deine Clips aufnehmen. Dadurch werden die aufgenommenen Änderungen auf den Clip angewendet und werden bei jedem Abspielen wiedergegeben, ohne dass du die Parameter während der Wiedergabe händisch steuern musst.
13.1 Automationen aufzeichnen
Mit dem Taster Automate schaltet du das Aufnehmen von Automationsdaten ein und aus. Der Button leuchtet rot, wenn die Funktion aktiv ist und weiß, wenn sie aus ist.

Schalte Automate ein, um die Automatisierung aufzuzeichnen. Befindet sich Push im Control-Modus, schaltet der Automate-Taster auch die Aufnahmebereitschaft für die Automation in Lives Session-Ansicht ein. Wähle in der Device-Ansicht die Spur mit dem Clip aus, den du automatisieren willst und drücke dann Record. Während du die Parameter im Device änderst, wird dies als Automation im Clip aufgezeichnet.

Wenn du das Aufnehmen der Parameter-Änderungen beenden willst, die Wiedergabe aber weiterlaufen soll, drücke erneut Record. Wenn du die Aufnahme und die Wiedergabe beenden möchtest, drücke Play.
Um die aufgenommenen Automationsdaten für einen bestimmten Parameter zu löschen, halte Delete gedrückt und tippe auf den entsprechenden Drehregler. Sollte für einen Parameter keine Automation vorhanden sein, setzt das Halten von Delete und Berühren eines Drehreglers den Parameter auf seinen Anfangswert zurück.
Automatisierte Parameter werden mit einem weißen Punkt neben ihrer Bezeichnung im Display angezeigt. Wenn du einen automatisierten Parameter nachträglich änderst, wird die Automation für diesen Parameter überschrieben und der weiße Punkt neben dem Parameter wird grau.

Um die gesamte, von dir manuell überschriebene Automation wiederherzustellen, drücke bei gehaltenem Shift-Button den Automate-Button.
13.2 Automationen im Stepsequencer
Du kannst Automationsdaten auch aufzeichnen, wenn du den Drum- oder den Melodic-Step-Sequencer verwendest. Je nach Anzeigemodus stehen für die ausgewählten Schritte unterschiedliche Parameter zur Verfügung:
In der Device-Ansicht kannst du verschiedene Parameter automatisieren.
In der Mix-Ansicht kannst du Mixer-Automationsdaten erzeugen und bearbeiten.

Du kannst mehrere Steps gedrückt halten und für diese Auswahl die Automationsdaten gleichzeitig aufnehmen. Hältst du einen Step gedrückt und passt den Drehregler an, wird die entsprechende Parameter-Automation gezielt für die Position und Dauer dieses Schrittes eingestellt. Hinweis: Die Automation kann für jeden beliebigen Step erzeugt werden, auch wenn dieser keine Noten enthält.
14. Spur-Parameter und Mixing
Wenn du an einem Set arbeitest, möchtest du vielleicht den Fokus auf eine einzelne Spur legen und genauer erfahren, wie sich ein bestimmtes Element zum Rest des Sets verhält und daraufhin Änderungen vornehmen.
Mit den Tastern Stop Clip, Mute und Solo kannst du ausgewählte Spuren stoppen, stummschalten oder solo schalten.

Wähle eine Spur aus und drücke einen der drei Buttons, um den Modus auf diese Spur anzuwenden. Du kannst diese Aktion auch für eine andere Spur ausführen und dennoch in der aktuellen Spur bleiben. Halte hierfür den Button für die gewünschte Aktion gedrückt und drücke den unteren Display-Button einer anderen Spur.
Die Buttons Stop Clip, Mute und Solo zeigen Ihre Aktivität in den Spuren auf unterschiedliche Weise an. Ist der Stop-Clip-Button gedrückt, erscheinen für alle Spuren mit angehaltenen Clips die unteren Display-Buttons gedimmt. Ist eine Spur stummgeschaltet, leuchtet der Mute-Button, wenn die Spur ausgewählt wird. Außerdem wird der untere Display-Button gedimmt und die Parameter im Display sind ausgegraut. Ist eine sologeschaltete Spur ausgewählt, leuchtet der Solo-Button, während für alle anderen Spuren die unteren Display-Buttons gedimmt sind und die Parameter ausgegraut.
14.1 Spur-Parameter sperren
Im Normalfall wählst du durch Drücken eines unteren Display-Buttons eine Spur aus, aber mit dem Lock-Button kannst du diese unteren Display-Buttons auch mit bestimmten Aktionen verknüpfen, etwa den Clip in der Spur anhalten, ihn stumm oder auf Solo schalten.

Halte Lock gedrückt und nutze den Button Stop Clip, Mute oder Solo, um diese Aktion einem unteren Display-Button zuzuweisen. Der Lock-Button und der gewählte Aktions-Button beginnen nun zu blinken und wenn du den unteren Display-Button einer Spur drückst, wird die gewählte Aktion auf diese Spur angewendet. Wenn du beispielsweise den Mute-Button mit Lock zuweist, musst du nur den unteren Display-Button drücken, um diese Spur stummzuschalten.

Drücke erneut den Lock-Button oder den selektierten Aktions-Button, um die Verknüpfung zu lösen.
14.2 Mixing
Um bei einer Spur Lautstärke, Panning oder Sends per Drehregler zu steuern, drücke die Mix-Taste.

Der Mix-Button schaltet zwischen Global-Mix-Modus und Spur-Mix-Modus um.
14.2.1 Global-Mix-Modus
Im Global-Mix-Modus stellen die Drehregler die Lautstärke, das Stereo-Panorama oder die Send-Pegel für die acht sichtbaren Spuren ein. Du kannst den zu steuernden Parameter mit der oberen Display-Taste aufrufen.

Enthält dein Set mehr als sechs Return-Spuren, erscheinen oben rechts im Display Pfeile und du kannst mit den beiden Display-Buttons ganz rechts durch die Sends blättern und ihre Parameter per Drehregler ändern. Volumes und Pans bleiben dabei immer sichtbar.
Du kannst die unteren Display-Buttons oder die Pfeiltasten auf dem Steuerkreuz verwenden, um eine Spur zum Bearbeiten auszuwählen. Enthält dein Set mehr als acht Spuren, kannst du mit den Pfeiltasten links und rechts weitere Spuren sichtbar machen und dorthin navigieren.
Drücke den Master-Button, um die Master-Spur auszuwählen.

In den Einstellungen für Master Track Mix kannst du die Lautstärke und das Panorama mit dem ersten und zweiten Drehregler jeweils anpassen. Befindet sich Push im Control-Modus und in Lives Mixer wird der Modus Split Stereo Pan eingeschaltet, erscheinen im Display die Optionen für linken und rechten Panning-Kanal getrennt und nicht als ein Master-Panning-Parameter.
Um den Ausgangskanal für den Master und das Vorhören (Cue) festzulegen, drücke den Display-Button über Input & Output.

Drücke Master erneut, um zur vorherigen Spur zurückzukehren.
14.2.2 Spur-Mix-Modus
Drücke den Mix-Button erneut, um in den Spur-Mix-Modus zu gelangen. In diesem Modus kannst du mit den oberen Display-Buttons zwischen Mix und Input & Output der Spur wählen. Über Mix kannst du die Parameter der Spur abmischen, über Input & Output legst du die Signalwege für Spureingang und -ausgang fest. Du kannst die unteren Display-Buttons oder die Pfeiltasten auf dem Steuerkreuz verwenden, um zwischen Spuren zu wechseln. Ist Mix selektiert, stellen die Drehregler die Lautstärke, das Panning und die Send-Pegel für die aktuell gewählte Spur ein. Hältst du Shift beim Drehen gedrückt, kannst du die Parameter-Werte feiner abstufen.

Enthält dein Set mehr als sechs Return-Spuren, erscheinen oben rechts im Display Pfeile und du kannst mit den beiden Display-Buttons oben rechts durch die Spuren blättern.

Ist Input & Output selektiert, kannst du mit den Drehreglern die Routing- und Abhör-Optionen der Spur einstellen.

Mit dem ersten Drehregler kannst du die Spur-Einstellungen für das Monitoring vornehmen oder es ganz ausschalten.
Drehen am zweiten Regler bewirkt ein Umschalten zwischen Eingangs- und Ausgangsoptionen.
Ist Input ausgewählt, kannst du mit dem dritten Drehregler den Eingangstyp und mit dem vierten Drehregler den Eingangskanal für die Spur auswählen. Ist als Eingangstyp eine andere Spur eingestellt, kann das empfangene Signal mit dem letzten Drehregler auf Pre FX, Post FX oder Post Mixer gesetzt werden.

Für die Ausgänge kannst du in den Output-Einstellungen mit den jeweiligen Drehreglern den Ausgangstyp und den Ausgangskanal festlegen.
14.3 Mixing von Racks und Gruppenspuren
Spuren mit Instrument- oder Drum-Racks unterscheiden sich optisch durch das Symbol neben dem Spur-Titel.

Diese Arten von Devices lassen sich aufklappen und gestatten so den Zugriff auf die Mix-Modi von einzelnen Ketten. Auf diese Weise kannst du auch Gruppen-Spuren aufklappen und ihre Spuren einzeln abmischen.
Um ein Rack oder eine Spur-Gruppe auszuklappen, verwende zum Auswählen den unteren Display-Button. Drücke den Button erneut. Die Spur-Gruppe bzw. das Rack klappt sich aus und zeigt die enthaltenen Spuren und Ketten an. Eine ausgeklappte Spur erscheint im Display unterstrichen, die Linie reicht bis zum Ende der enthaltenen Spuren und Ketten. Jedes Drücken des unteren Display-Buttons einer gewählten Spur klappt diese Spur ein und aus.

Mit den Pfeiltasten links und rechts auf dem Steuerkreuz navigierst du zu den Ketten und Spuren, die möglicherweise nach dem Ausklappen noch nicht zu sehen sind. Halte beim Arbeiten mit einem ausgeklappten Drum-Rack den Button Select gedrückt und drücke ein Pad, um zu diesem Pad im Mixer zu springen. Dies kann das Mischen großer Drum-Racks erleichtern.
15. Die Session-Ansicht
Die Session-Ansicht gibt dir einen Überblick über alle Spuren und Clips in deinem Set. Du kannst direkt Clips und Szenen starten sowie Clips aus unterschiedlichen Szenen zu neuen Szenen zusammensetzen. Somit eignet sich die Session-Ansicht hervorragend für die Bühne und zum Skizzieren von Songteilen.
Die Session-Ansicht lässt sich mit Push auf zwei Arten aufrufen: als Session-Screen-Modus und als Session-Pad-Modus. Im Session-Screen-Modus siehst du alle deine Clips und Szenen im Display, während du im Session-Pad-Modus die Clips mit den Pads starten kannst.

In beiden Modi zeigt die Session-Ansicht dieselben Spuren und Clips an. Wenn du etwa zu einer bestimmten Szene im Session-Screen-Modus navigierst, siehst du dieselben Clips auf den Pads, wenn du den Session-Pad-Modus aufrufst.

Verwendest du Push im Control-Modus, siehst du einen farbigen Rahmen um die Szenen, die sich momentan im Fokus befinden. Dieser Rahmen wird auch als Session-Ring bezeichnet.
In der Session-Ansicht kannst du einzelne Clips oder komplette Szenen abspielen, während du am Set arbeitest, oder die Clips zu neuen Song-Abschnitten und Variationen umarrangieren sowie Clips während einer Performance live starten.
Neben dem Starten einzelner Clips oder Szenen kannst du in beiden Modi die Clips und Spuren stoppen, stummschalten oder solo schalten, indem du die Buttons Stop Clip, Mute oder Solo verwendest. Diese Aktionen kannst du auch ausführen, wenn du den jeweiligen Button drückst und den unteren Display-Button für die Spur verwendest.

Um alle Clips zu stoppen, halte Shift gedrückt und gehe dann auf Stop Clip.
15.1 Session-Display-Modus
Im Session-Screen-Modus kannst du über Pushs Display auf alle deine Clips und Szenen zugreifen. So kannst du Szenen und Clips direkt vom Display triggern und gleichzeitig im Note-Modus auf den Pads spielen.
Um den Session-Screen-Modus zu verwenden, drücke den Session-Button über dem Jogwheel.

Du kannst mithife des Jogwheels oder mit dem Steuerkreuz durch Clips, Szenen und Spuren navigieren. Um in eine andere Spur zu wechseln, tippe das Jogwheel seitlich an oder verwende die Pfeiltasten auf dem Steuerkreuz. Drehe am Jogwheel oder drücke auf dem Steuerkreuz die Pfeile nach oben oder unten, um eine andere Szene auszuwählen. Drücken auf das Jogwheel oder auf die Steuerkreuz-Mitte startet die ausgewählte Szene. Wenn deine Szenen in Live benannt sind (im Control-Modus oder in einem Live-Set, das auf Push übertragen wurde), kannst du das Jogwheel antippen, um die Szenentitel zu lesen.
Mit den oberen Display-Buttons startest du die einzelnen Clips in einer Szene. Wird eine Szene gerade wiedergegeben, zeigt der ausgewählte Clip durch grünes Blinken an, dass er wartet und synchron zu den bereits spielenden Clips starten wird.

Wenn du in Session-Screen-Mode bist und in einer aufnahmebereiten Spur einen leeren Clip-Slot auswählst, leuchtet der zugehörige Display-Button rot auf.
Du kannst den Session-Screen-Modus auch aufrufen, um einzelne Clips auszuwählen und in der Clip-Ansicht zu bearbeiten oder um andere Aktionen auszuführen. Beispielsweise kannst du mit dem Jogwheel oder dem Steuerkreuz einen bestimmten Clip auswählen und ihn löschen, indem du bei gedrücktem Delete-Button zum oberen Display-Button des Clips gehst. Um einen Clip zu kopieren, wähle ihn zunächst aus, halte Duplicate gedrückt und drücke oben den entsprechenden Display-Button. Halte Duplicate weiter gedrückt, wähle einen neuen Clip-Slot aus und drücke den oberen Display-Button für die zugehörige Spur, um den Clip dort einzufügen.
Außerdem ist es im Session-Screen-Modus möglich, Samples direkt auszutauschen. Navigiere dazu zu dem Clip, der das Sample enthält, das du ersetzen möchtest, drücke den Swap-Button, um in den Hot-Swap-Modus zu wechseln und wähle ein anderes Sample aus.

15.2 Session-Pad-Modus
Im Session-Pad-Modus kannst du mit den Pads auf einfache Weise Clips und Szenen starten. Jede Pad-Spalte steht für eine Spur und jedes Pad in einer Spalte steht für einen Clip. In einer Spur kann immer nur ein Clip abgespielt werden und du kanns die Clips von den Spuren in beliebiger Reihenfolge starten.
Drücke den Session-Button unterhalb des Steuerkreuzes und öffne so den Session-Pad-Modus.

Tipp: Wenn du im Note-Modus bist, halte die Session-Taste gedrückt, um nur vorübergehend in den Session-Pad-Modus umzuschalten. Beim Loslassen der Taste gehst du wieder zurück in den Note-Modus. Analog dazu schaltest du mit gedrücktem Note-Button vorübergehend in den Note-Modus, während du im Session-Modus bist.
Im Session-Pad-Modus kannst du dich per Steuerkreuz durch die Szenen und Spuren bewegen: die Pfeiltasten links und rechts blättern durch die Spuren, während die Pfeiltasten nach oben und unten durch die Szenen scrollen. Es ist auch möglich, acht Spuren oder acht Szenen weiterzugehen, indem du die Buttons für Page beziehungsweise Octave verwendest. Allerdings wirkt sich die Navigation nur auf die Anzeige der Clips aus und wählt sie nicht aus.
Du kannst einzelne Clips triggern, indem du die Pads drückst oder ganze Szenen abspielen, indem du die Szenen-Buttons rechts daneben oder das Jogwheel drückst. Um einen Clip in einer Spur zu stoppen, drücke ein leeres Pad in dieser Spur.
Die Farben der Pads signalisieren jeweils:
Clip-Farbe: Dieser Slot enthält einen Clip. Zum Ändern der Clip-Farbe kannst du Shift gedrückt halten und das Pad mit dem Clip wählen. Drücke dann auf eines der Pads im äußeren Ring, um die Farbe für den gewählten Clip zu bestimmen.
Grün blinkend: Dieser Clip ist bereit zum automatischen Starten.
Farblos: ein leerer Clip-Slot.
Um einen Clip zu kopieren, halte Duplicate gedrückt, drücke das zu kopierende Pad und dann das Pad, worin der Clip eingefügt werden soll.
15.3 Session-Übersicht
Die Session-Übersicht lässt dich schnell durch große Sets navigieren.
Wenn du im Session-Pad-Modus den Layout-Button gedrückt hältst, kannst du vorübergehend auf die Session-Übersicht zugreifen, die dir einen Überblick über alle Clips und Spuren in deinem Set verschafft. Du kannst die Session-Übersicht auch verankern, indem du den Shift-Button hältst und dann den Layout-Button drückst. Um die Session-Übersicht wieder zu verlassen, drücke erneut die Layout-Taste.
In der Session-Übersicht steht jedes Pad für einen Block mit acht Szenen mal acht Clips, das Grid stellt somit insgesamt 64 Szenen x 64 Spuren dar. Drücke ein Pad, um auf den gewünschten Bereich der Session-Übersicht zu fokussieren. Wenn du beispielsweise das Pad in der dritten Reihe der ersten Spalte drückst, fokussierst du auf die Szenen 17 bis 24 und die Spuren 1 bis 8. Darüber hinaus steht jeder Scene-Button für einen Block mit 64 Szenen (falls diese in deinem Set vorhanden sind).

In der Session-Übersicht bedeuten die Farbcodes der Pads folgendes:
Weiß: zeigt den momentan ausgewählten Block von Clips an. Verwendest du Push im Control-Modus, erscheint diese Clip-Auswahl in Live farbig eingerahmt, als so genannter Session-Ring.
Grün: In diesem Block werden Clips abgespielt (auch wenn dieser Block mit Clips gerade nicht ausgewählt ist).
Farblos: Dieser Block enthält keine Spuren oder Szenen.
16. Verzeichnis der Funktionen
Nachfolgend wird die Funktion jeder Taste und jedes Parameters erklärt.
Sets-Button – zeigt deine Set-Bibliothek an sowie die Sets, die im Standalone-Modus erstellt wurden. Hier kannst du auch ein neues Set erstellen.
Setup-Button – Das Setup-Menü beinhaltet die Einstellungen für Pushs Pads, das Audio-Interface, Software-Autorisierungen und mehr.
Learn – Hier kannst du Kurse abrufen, um die neuen Funktionen von Push kennenzulernen. Mit dem QR-Code kannst du Links zu weiterem Lernmaterial aufrufen, etwa zu Video-Tutorials oder zum Handbuch. Im Laufe der Zeit kommen hier weitere Kurse und Tutorials hinzu.
Volume-Drehregler – passt die Lautstärke für den Main-Ausgang, den Kopfhörer-Ausgang, die Master-Spur und das Vorhören (Cue) an. Durch Tippen auf den Drehregler siehst du, welche Volume-Option ausgewählt ist. Durch Drücken des Drehreglers schaltest du zwischen den Volume-Optionen um. Drehen am Regler passt die Lautstärke in einzelnen Dezibel-Schritten an. Hältst du Shift gedrückt und drehst am Regler, passt du die Lautstärke in 0,1 Dezibel-Schritten an.
Undo – macht die zuletzt ausgeführte Aktion rückgängig. Halte Shift gedrückt und drücke dann Undo, um die Aktion wiederherzustellen. Im Control-Modus wirkt sich Undo auch auf Aktionen in Live aus, auch wenn du diese nicht mit Push vorgenommen hast.
Save – speichert den aktuellen Stand deines Sets.
Lock-Button – Halte Lock gedrückt und nutze die Buttons Stop Clip, Mute oder Solo, um diese Aktion einem unteren Display-Button zuzuweisen. Wenn du beispielsweise den Solo-Button mit Lock zuweist, musst du nur den unteren Display-Button drücken, um diese Spur solo zu schalten. Um eine Aktion wieder zu lösen, drücke den Button für die Aktion erneut.
Stop-Clip-Button – Drücke diesen Button, um den ausgewählten laufenden Clip zu stoppen. Halte Stop Clip gedrückt und gehe zum Display-Button unten, um die Wiedergabe des Clips auf der gewählten Spur zu stoppen. Ist der Stop-Clip-Button gedrückt, erscheinen für alle Spuren mit angehaltenen Clips die unteren Display-Buttons weiß.
Mute-Button – schaltet die aktuell gewählte Spur stumm. Gehe bei gedrücktem Mute-Button zum unteren Display-Button einer Spur, um diese Spur stumm zu schalten. Halten Sie Mute, während Sie ein Drum-Rack-Pad drücken, um dieses Pad stumm zu schalten. Halten Sie Mute, während Sie einen Schritt im Step-Sequenzer drücken,um diesen Schritt zu deaktivieren. Halten Sie Mute, während Sie die obere Display-Taste eines Geräts drücken, um das Gerät zu deaktivieren.
Solo-Button – schaltet die aktuell gewählte Spur solo. Halten Sie Solo, während Sie die untere Display-Taste einer anderen Spur drücken, um diese Spur solo zu schalten. Halten Sie Solo, während Sie ein Drum-Rack-Pad drücken, um dieses Pad solo zu schalten.
Swing-and-Tempo-Regler – Drehregler zum Einstellen des Set-Tempos oder der Swing-Intensität für quantisierte und sich wiederholende Noten. Durch Tippen auf den Drehregler siehst du, ob Tempo oder Swing ausgewählt ist. Drücken schaltet zwischen Tempo und Swing um. Ist Tempo eingestellt, wird das Tempo durch Drehen am Regler in einzelnen BPM-Schritten eingestellt. Um das Tempo in Schritten von 0,1 BPM anzupassen, halte Shift gedrückt und drehe dann am Regler. Ist Swing eingestellt, wird der Swinganteil mit dem Regler in Schritten von 1 % eingestellt, im Bereich von 0 bis 100 %.
Tap Tempo – Drücke diesen Button wiederholt, um dein Set-Tempo festzulegen. Wenn du mit einem 4/4-Taktmaß arbeitest, startet die Wiedergabe nach vier Taps im gewünschten Tempo.
Metronome-Button – schaltet Lives Metronom ein oder aus. Langes Drücken öffnet weitere Optionen für das Metronom.
Quantize — Drücke hier, um die selektierten Noten zu quantisieren (oder alle Noten im Clip, falls keine ausgewählt sind). Halten Sie Quantize und drücken ein Drum-Pad, um die Noten dieses Pads zu quantisieren. Bei Audio-Clips beeinflusst das Quantisieren die Transienten. Halte Quantize gedrückt, um die Quantisierungs-Einstellungen zu öffnen.
Fixed Length – schaltet Fixed Length ein und aus. Ist die Funktion an, sind alle neu erzeugten Clips ein feste Anzahl von Takten lang. Ist die Funktion aus, werden neue Clips so lange weiter aufgenommen, bis du New, Record oder Play drückst. Halte Fixed Length gedrückt, um die Aufnahmedauer für Clips einzustellen oder aktiviere Phrase Sync.
Automate – schaltet die Aufnahme für Automationen ein oder aus. Der Automations-Button leuchtet rot, wenn er eingeschaltet ist und weiß, wenn er aus ist. Ist er aktiv, werden alle Änderungen, die du per Drehregler an den Parametern vornimmst, im Clip aufgezeichnet. Automatisierte Parameter erhalten einen weißen Punkt neben ihrer Bezeichung in der Device-Ansicht. Parameter mit überschriebener Automation erhalten dort einen grauen Punkt. Bei gedrücktem Shift-Button führt das Drücken der Automation dazu, dass eine überschriebene Automation reaktiviert wird. Halten Sie Delete und drücken die Automation-Taste, um die gesamte Automation eines Clips zu löschen.
New – stoppt den ausgewählten Clip und erzeugt einen leeren Clip-Slot in der Spur, damit du neues Material aufnehmen kannst.
Capture-Button – hält nachträglich alle MIDI-Noten fest, die du auf den Pads gespielt hast, ohne dass du sie aktiv in einen neuen Clip aufnimmst. Damit Capture funktioniert, muss eine Spur aufnahmebereit sein.
Record-Button – Drücken startet eine Aufnahme und erneutes Drücken stoppt sie, während die Wiedergabe weiterläuft. Wird Record ein drittes Mal gedrückt, aktiviert dies den Overdub-Modus, so dass du während der Wiedergabe weitere Noten in den Clip aufzeichnen kannst. Halten Sie Record und drücken eine der unteren Display-Tasten für eine Spur, um sie manuell aufnahmebereit zu schalten. Bist du im Control-Modus und hast in Live die Arrangement-Ansicht im Fokus, schaltet Record die Arrangement-Aufnahme ein und aus. Du kannst die Arrangement-Aufnahme auch auslösen, wenn sich Live in der Session-Ansicht befindet. Halte hierfür Shift gedrückt und drücke dann Record. Dieses Verhalten gilt anders herum auch für die Arrangement-Ansicht: Bei gedrücktem Shift-Button auf Record zu gehen, startet die Session-Aufnahme.
Play-Button – schaltet die Wiedergabe ein und aus.
Touch-Strip – Ist eine MIDI-Spur ausgewählt, steuert der Touch-Strip beim Spielen in Echtzeit das Pitchbend oder das Modulationsrad oder bei der Step-Sequencer-Eingabe den verfügbaren Notenbereich. Für Instrument-Spuren ist die Pitchbend-Funktion voreingestellt. Du kannst Select gedrückt halten und den Touchstrip berühren, um zwischen Pitchbend und Modulationsrad zu wechseln. Im melodischen Step-Sequencer sind Pitchbend und Modulationsrad nicht verfügbar. Ist eine Drum-Rack-Spur ausgewählt, wählt der Touch-Strip die Drum-Rack-Bank.
Drehregler – Die acht Drehregler (Encoder) haben je nachdem, welcher Modus im Fokus ist, verschiedene Funktionen, unter anderem Parameter-Änderungen, Auswahl und Navigation, Bearbeiten von Clips und Noten. Allgemein gilt: Wenn ein Parameter oder eine Option im Display erscheint, dann wirkt sich der Drehregler oben darauf aus.
Display-Buttons oben und unten – Wie die Drehregler haben auch die Display-Buttons verschiedene Funktionen, je nach aktueller Ansicht. Dazu zählen unter anderem Spur-Auswahl, Zugriff auf Parameter-Bänke und Editing-Optionen sowie die Auswahl und Aufnahmebereitschaft von Spuren.
Display – zeigt zu jeder Zeit an, welchen Fokus Push gerade hat.
Pad-Grid – Das Grid mit 8 mal 8 Pads ist vollständig MPE-fähig. Du kannst im 64-Notes-Layout die Noten direkt auf den Pads spielen oder mithilfe des Melodic- oder Drum-Step-Sequencers aufzeichnen.
Scenes & Repeat Intervals – Die Szenen- und Notenwert-Buttons haben abhängig vom aktuellen Modus unterschiedliche Funktionen. Im Note-Modus kannst du mit den Notenwert-Buttons die Taktunterteilungen für Step-Sequencer und Grid einstellen oder in Kombination mit dem Repeat-Button die Noten mit unterschiedlichen Notenwerten wiederholen lassen. Im Session-Modus kannst du mit den Scenes-Tastern die Szenen starten.
Master-Spur-Buttons – Durch Drücken erscheint im Display die Master-Spur. Drücke den Button erneut, um zur vorherigen Ansicht zurückzukehren.
Swap-Button – öffnet den Hot-Swap-Modus zum Suchen und Laden neuer Devices in einer Spur. Drücke den Swap-Button erneut, um zur vorherigen Ansicht zurückzukehren.
Add-Button – öffnet den Browse-Modus zum Auswählen neuer Spuren, Instrumente und Effekte und macht Packs, die User-Library sowie deine Sammlungen zugänglich.
Device-Button – öffnet die Device-Ansicht zum Anzeigen und Ändern der Device-Parameter in der gewählten Spur.
Mix-Button – Einmaliges Drücken öffnet den Global-Mix-Modus zum Anzeigen der Einstellungen für Lautstärke, Panning und Sends in jeder Spur. Erneutes Drücken öffnet den Track-Mix-Modus und zeigt die Einstellungen für Monitoring und Eingänge und Ausgänge der gewählten Spur an.
Clip-Button – öffnet die Clip-Ansicht zum Einstellen der Loop-Optionen von Clips und um MIDI-Noten einzeln zu bearbeiten.
Session-Screen-Modus-Button – öffnet die Session-Ansicht im Display und zeigt dort Clips und Szenen an. Navigiere per Jogwheel oder Steuerkreuz zwischen Szenen und Clips. Du startest Szenen, indem du auf das Jogwheel oder in die Mitte des Steuerkreuzes drückst. Du startest einzelne Clips, indem du bei gedrücktem Shift-Button das Jogwheel oder die Mitte des Steuerkreuzes drückst.
Jogwheel – Verwende das Jogwheel zum Navigieren und Auswählen. Du kannst am Jogwheel drehen, um zu navigieren, es drücken, um etwas auszuwählen oder von rechts antippen, um von einem Untermenü in ein übergeordnetes Menü zurückzukehren. Tippe das Jogwheel von links an, um ein ausgewähltes Device oder Set umzubenennen. Um den Cursor während der Texteingabe zu steuern, tippe das Jogwheel von links oder rechts an.
Steuerkreuz – Ähnlich dem Jogwheel kannst du mit dem Steuerkreuz navigieren und auswählen. Verwende zum Navigieren die Pfeiltasten nach oben und unten und nach links und rechts und bestätige mit der Mitte eine Auswahl.
Note-Button – öffnet den Note-Modus zum Spielen der Pads und um per Layout-Button eine Pad-Anordnung für das Grid auszuwählen.
Session-Modus-Button – öffnet den Session-Pad-Modus und zeigt die Clips auf dem Pad-Grid in der Session-Ansicht an, um sie zu starten oder neu aufzunehmen.
Scale – wählt im Note-Modus ein Tonart und eine Tonleiter für dein Set aus. Die Skalen-Einstellungen werden zusammen mit dem Set gespeichert und Push ruft sie erneut auf, sobald das Set geladen wird.
Layout – Drücke im Note-Modus Layout, um zwischen den Anordnungen des Pad-Grids zu wechseln. Ist eine MIDI-Spur mit einem Melodie-Instrument ausgewählt, kannst du zwischen den Layouts 64 Notes, Melodic Sequencer sowie Melodic Sequencer + 32 Notes umschalten. Ist eine MIDI-Spur mit einem Drum-Rack ausgewählt, kannst du zwischen den Layouts 64 Pads, Loop Selector sowie 16 Velocities umschalten.
Repeat – Wird im Note-Modus Repeat gedrückt, aktiviert dies die Notenwert-Buttons (Repeat Intervals) und die Noten wiederholen sich automatisch mit den gewählten Notenwerten, wenn du ein Pad gedrückt hältst. Halte Repeat gedrückt, um die Repeat-Intervals-Buttons vorübergehend zu aktivieren.
Accent – Mit Accent werden alle eingehenden MIDI-Noten mit voller Anschlagsstärke (Velocity) gespielt. Analog zum Repeat-Button kannst du Accent gedrückt halten, um die Option nur vorübergehend zu aktivieren.
Double Loop – verdoppelt das im Loop enthaltene Material sowie die Länge des Loops.
Duplicate – Im Szenen-Workflow erzeugt Duplicate eine neue Szene, die alle zurzeit spielenden Clips enthält. Im Clip-Workflow erzeugt Duplicate eine Kopie des aktuell gewählten Clips im nächsten Clip-Slot, während die Wiedergabe aller anderen zurzeit spielenden Clips auf den anderen Spuren weiterläuft. Halte Duplicate gedrückt und drücke ein Drum-Rack-Pad, um das Pad zu kopieren und an einer anderen Stelle im Drum-Rack einzufügen. Halte Duplicate gedrückt und drücke den Display-Button einer Spur, um die Spur zu kopieren. Im Session-Modus kannst du Duplicate gedrückt halten und einen Clip zum Kopieren auswählen, den du durch Tippen in einen anderen Clip-Slot einfügst.
Convert – Abhängig vom gewählten Device und dessen Modus hat der Convert-Button folgende Auswirkungen:
Verwendest du Simpler im Classic- oder im One-Shot-Modus, erzeugt Convert ein neues Drum-Rack mit Simplern auf dem ersten Pad. Alle bereits vorhandenen Devices in dieser Spur, etwa Audio-Effekte, werden Teil dieser neuen Device-Kette.
Wenn du Simpler im Slicing-Modus verwendest, erzeugt Convert ein Drum-Rack und verteilt alle Slices auf einzelne Pads.
Verwendest du ein Drum-Rack, erzeugt Convert einen neuen Simpler (oder einen Sampler bei entsprechenden Rack-Inhalten), mit allen Devices, die sich zuvor auf dem Pad befanden.
Verwendest du eine Audio-Spur und drückst Convert, kannst du wählen, ob du das Signal in einen neuen Simpler oder in ein Drum-Rack umwandeln möchtest oder du wählst eine Audio-zu-MIDI-Option: Harmony-MIDI, Melody-MIDI oder Drums-MIDI.
Delete – löscht im Note-Modus den ausgewählten Clip. Beim Arbeiten mit einem Drum-Rack halten Delete gedrückt und wähle ein Pad aus, um die Noten in diesem Clip zu löschen (oder auch das Pad selbst, wenn keine Noten vorliegen). Halte im Session-Modus Delete gedrückt und drücke dann auf einen Clip, um ihn zu löschen. Um ein Gerät oder eine Spur zu löschen, halte Delete gedrückt und wähle mit den oberen und unteren Display-Tasten das Gerät oder die Spur aus. Um die Automationsdaten eines Drehreglers zu löschen, halte Delete gedrückt und berühre den entsprechenden Drehregler. Sollte für diesen Parameter keine Automation aufgezeichnet sein, setzt das Halten von Delete und Berühren eines Drehreglers den Parameter auf seinen Anfangswert zurück. Um eine Slice im Slicing-Modus von Simpler zu löschen, halte Delete gedrückt und tippe auf das Pad. Befindest du dich im Control-Modus und in Live ist die Arrangement-Ansicht im Fokus, löscht das Drücken von Delete den ausgewählten Clip im Arrangement.
Octave Up/Down – Ist eine Instrument-Spur selektiert, verschieben diese Buttons die Pads um eine Oktave nach oben oder unten. Ist ein Drum-Rack selektiert, verschieben diese Tasten die Pad-Übersicht des Drum-Racks um 16 Pads nach oben oder unten. Im Session-Modus verschieben die Tasten die Steuerung der Session-Ansicht um acht Szenen nach oben oder unten. Sollten keine Oktaven mehr verfügbar sein, leuchten die Tasten nicht.
Page Left/Right – Beim Arbeiten mit dem Drum- oder dem Melodic-Step-Sequencer blätterst du mit diesen Buttons durch die Step-Seiten. Im Session-Modus verschieben diese Buttons die Session-Ansicht um acht Spuren nach links oder rechts.
Shift – Kombinierst du den gedrückten Shift-Button mit anderen Buttons, erhältst du Zugriff auf weitere Funktionen. Halten von Shift beim Drehen der Regler ermöglicht feinere Auflösungen.
Select – Halte Select im Session-Pad-Modus gedrückt und wähle dadurch einen Clip aus, ohne ihn zu starten. Hierdurch erscheint auch der Clip-Name im Display. Um ein Drum-Rack-Pad auszuwählen ohne es zu triggern, halte im Note-Modus Select gedrückt und tippe auf das Pad.