Lektion 3: Eine Mashup-Performance durchführen

Lektionsübersicht
In Lektion 3 entwickeln die Schüler:innen ihre eigene Mashup-Performance für einen rasterbasierten MIDI-Controller, wie Ableton Push, Novation Launchpad oder Akai APC40. Im Anschluss nehmen sie ein Video ihrer Performance mit einer Nahaufnahme-Webcam oder einer Handykamera auf.
Lernziele
- Kreativität/Musikalität - Gestaltung von Klangkombinationen und musikalischer Form
- Kritisches Denken - Verständnis und praktische Verwendung von Audio-Clips in Live
- Technische Kompetenz - Verständnis im Einsatz von Audio- und Videotechnik
Vorbereitung (10-15 Min.)
- Laden sie das Mashup-Performance Live-Set und das Mashup-Performance Beispiel-Video herunter und machen Sie sich damit vertraut
- Legen Sie fest, wie Sie Video- und Audiodaten von Mashup-Performances der Schüler:innen aufnehmen werden
- Stellen Sie den Schüler:innen die Mashup-Performance-Checkliste und die Anleitung zum Arbeiten mit Clips für Fortgeschrittene zur Verfügung
Durchführung im Unterricht (90-150 Min.)
- Schritt 1: Einführung - erklären Sie die Aufgabe mithilfe von einigen Videobeispielen von Mashup-Performances (5-10 Min.)
- Schritt 2: Einführung durch die Lehrenden - Erläuterung weiterführender Arbeitsweisen mit Clips anhand des Mashup-Performance Live-Set (10-15 Min.)
- Schritt 3: Praktische Aufgabe - Schüler:innen folgen der Anleitung zum Arbeiten mit Clips für Fortgeschrittene und verwenden die Mashup-Performance-Checkliste, um ein Clip-basiertes Live-Set für die Performance einzurichten (30-40 Min.)*
- Schritt 4: Praktische Aufgabe - Schüler:innen erarbeiten und proben ihre eigene Mashup-Performance (30-40 Min.)
- Schritt 5: Ergebnissicherung - Schüler:inne halten ihre Mashup-Performance auf Video fest (10-20 Min.) ^
Optionen:
* Die Schüler:innen können Audiomaterial verwenden, das sie in anderen Lektionen entwickelt haben; oder sie nehmen das mitgelieferte Mashup-Performance-Set.
^ Sie können die Audio- und Videodokumentation auf verschiedene Arten aufzeichnen, je nachdem, welche technischen Mittel zur Verfügung stehen. Alternativ können Sie die Schüler:innen dazu animieren, ihre Mashup-Performance vor der Klasse aufzuführen.

Einführung: Mashup-Performance
Mashup-Performances unter Verwendung von rasterbasierten Controllern sind seit 2011 auf Youtube zu sehen. Diese Art der Aufführung ist zum Verständnis für Schüler:innen mit unterschiedlichen technischen Erfahrungen und Fähigkeiten sehr anschaulich und leicht zugänglich.
Madeons Pop Culture
Eine klassische Mashup-Performance mit getriggerten Audioclips. Sie zeigt verschiedene Teile von 39 Songs, die in Ableton Live über ein Novation Launchpad getriggert werden.
Frage: Welche Parts können Sie erkennen, die gespielt werden, wenn ein Pad gedrückt wird?
“Don’t hold back, just push things forward”
Dieses Live-Mashup zeigt mit einem APC40-Controller von Akai eine einfache Clip- und Szenen-getriggerte Performance. Das verwendete Audiomaterial stammt aus den Soundtracks verschiedener Filme und ist jeweils an das Bild einer Szene gekoppelt.
Frage: Können Sie erkennen, wann das Starten von einzelnen Clips und das Starten von ganzen Szenen erfolgt?
Pad-Kultur
Dieser Artikel von Novation erläutert den Erfolg und die Entwicklung von Mashup-Performances auf YouTube – von getriggerten Audio-Clips bis hin zu aufwendigen Lichtshows.

Praktische Aufgabe: Entwicklung einer Mashup-Performance
In dieser Aufgabe nutzen die Schüler:innen die beschriebenen Techniken und Strategien, um ihr eigenes Live-Set für eine Mashup-Performance zu erstellen. Die Mashup-Performance soll eingeübt und auf Video aufgezeichnet werden.
Schritte:
- Verwenden der Techniken aus der Anleitung: Arbeiten mit Clips für Fortgeschrittene
- Sehen Sie sich das Mashup-Performance Beispiel-Video an und lassen sich für das Einrichten eines Live-Sets zur eigenen Performance inspirieren.
- Verwenden Sie die in der Mashup-Performance-Checkliste vorgeschlagenen Ideen, um ein Live-Set für die Performance zu entwickeln.
- Üben Sie die Mashup-Performance und halten Sie diese per Video fest.
Arbeiten mit Clips für Fortgeschrittene
Um die Möglichkeiten einer Clip-getriggerten Performance voll auszuschöpfen, ist es hilfreich, einige weiterführende Funktionen von Audio-Clips kennenzulernen.
In dieser Anleitung erhalten die Schüler:innen die nötigen Kenntnisse über Warp- und Launch-Modi und Looping, um eine Clip-basierte Performance zu planen.
Anleitung: Arbeiten mit Clips für Fortgeschrittene
Mashup-Performance-Checkliste
Wenn Schüler:innen ein Live-Set für die Mashup-Performance entwickeln, benötigen sie möglicherweise einige Orientierungshilfen. Diese Anleitung führt durch bewährte Verfahren zum Einrichten von Clips in einer Mashup-Performance.
Arbeitsblatt: Mashup-Performance-Checkliste
Tipp: Das verlinkte Mashup-Video-Beispiel zeigt eine Performance, die auf diesen Strategien aufbaut.
Mashup-Performance - Live-Set
Mit vorgefertigtem Audiomaterial können die Schüler:innen direkt in den kreativen Prozess der Aufführung eines Mashups einsteigen.
Das Live-Set kann als Vorlage für die Erstellung einer eigenen Mashup-Performance verwendet werden. Es enthält Clips aus den mitgelieferten Songs, die in einer für eine Performance gut spielbaren Weise angeordnet sind.
Herunterladen: Mashup-Performance - Live-Set *

- Clips mit bereits gewarpten und geloopten Teilen der Songs
- Clips von One-Shot-Elementen
- Effekt-Anwendungen in jeder Spur zur Nutzung in der Performance
- Übersicht über den Inhalt des Live-Sets
* Die herunterladbaren Audiodateien wurden von Ableton lizenziert, damit sie von Lehrenden und Schüler:innen in diesem Projekt verwendet werden können.
Mashup-Performance - Beispiel-Video
Das Video zeigt die Performance eines Mashups mit Ableton Push und dem bereitgestellten Live-Set. Es zeigt Push aus der Vogelperspektive über einen Bildschirmausschnitt von Lives Session-Ansicht.
Hauptmerkmale:
- Clips auf der linken Seite sind in der Regel Teile von Songs
- Clips auf der rechten Seite sind in der Regel One-Shots oder Clips mit Effekt
- Verwendung von Clip- und Szenen-Triggering
- Nutzung der Effekt-Anwendung "Auto-Filter" in jeder Audio-Spur
- Verwendung der Preset-Voreinstellung "Fade to Grey" auf der Master-Spur (zu finden im Ordner "Performance & DJ Audio Effect Rack")
Anschauen: Mashup-Performance - Beispiel-Video

Tipp für den Unterricht: Mashup-Performances auf Video festhalten
Madeons Video Pop Culture ist dunkel, körnig und im DIY-Stil, dennoch ist die Nahaufnahme seiner Hände, die die Clips auslösen, fesselnd und es macht Spaß zuzusehen.
Die Erstellung einer Nahaufnahme oder eines Videos aus der Vogelperspektive von der Mashup-Performance ist eine großartige Möglichkeit das Projekt zum Abschluss zu bringen.
Im Folgenden finden Sie zwei Optionen für die Video- und Audioaufnahme.
Option 1: Verwenden Sie ein Mobiltelefon, um die Performance zu dokumentieren
Mit diesem pragmatischen Ansatz können die Schüler:innen ihre eigene Performance mit einem auf den Controller gerichteten Mobiltelefon aufzeichnen.
Kamera-App

Verwenden Sie die Kamera-App auf einem Smartphone, um ein Video von der Aufführung aufzuzeichnen.
Die Mikrofonqualität des Smartphones ist nicht ideal für die Aufnahme von Audio, kann aber ausreichende Ergebnisse liefern.
Audio and Video kombinieren
Für eine bessere Audioqualität sollten Sie die Mashup-Performance in Lives Arrangement-Ansicht aufnehmen.
Wenn Sie Live 11* haben, können Sie das Video direkt in Live importieren in und es hier synchronisieren.
Andernfalls exportieren Sie das Audio und synchronisieren es mit einer einfachen Videobearbeitungssoftware.
* Ab Ableton Live 11 ist es auch mit der Intro-Edition möglich, Videodateien zu importieren. In Live 10 ist dies nur mit der Standard- oder Suite-Edition möglich.
Option 2: Aufzeichnung von Auftritten mit einem separaten Computer
Der separate Computer für die Videoaufnahme wird am Arbeitsplatz der Lehrenden mit einer Webcam für die Videoaufnahme und einer Audioschnittstelle für die Audioaufnahme eingerichtet.
Dies ist eine hervorragende Option zur gleichzeitigen Aufnahme von Video und Audio in guter Qualität, ohne dass eine Nachbearbeitung erforderlich ist.
Diagramm zum Signalfluss
Verwenden Sie einen separaten Computer als Videoaufnahmegerät für alle Schüler:innen.
Schließen Sie ein Audio-Interface an den separaten Computer für die Videoaufnahme an.
Verbinden Sie den Audioausgang des Computers für die Mashup-Performance mit dem Eingang des Audio-Interfaces des separaten Computers zur Videoaufnahme.
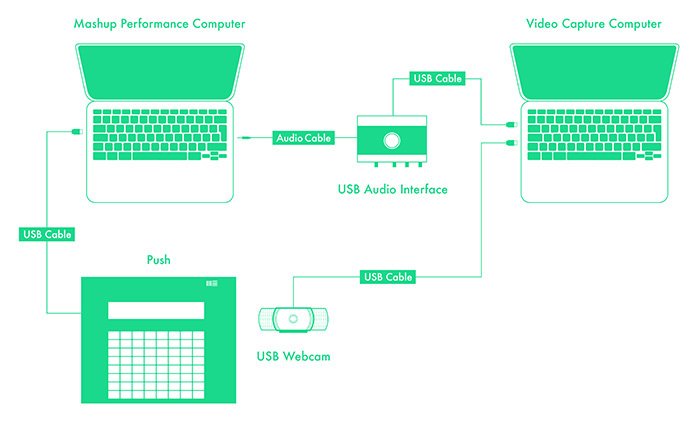
Verwendung von QuickTime
Öffnen Sie QuickTime am Computer für die Videoaufzeichnung.
Wählen Sie im Menü Ablage den Eintrag Neue Filmaufnahme.
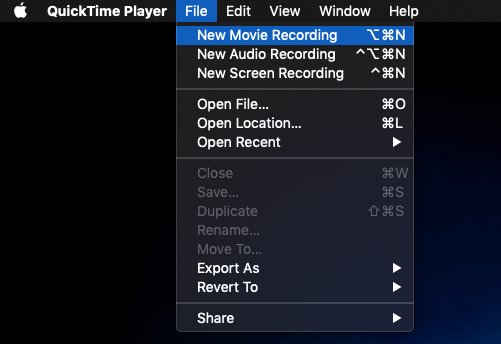
Öffnen Sie das Auswahlmenü mit der Aufnahmetaste.
Wählen Sie die Kameraquelle aus.
Wählen Sie das Audio-Interface als Mikrofonquelle.
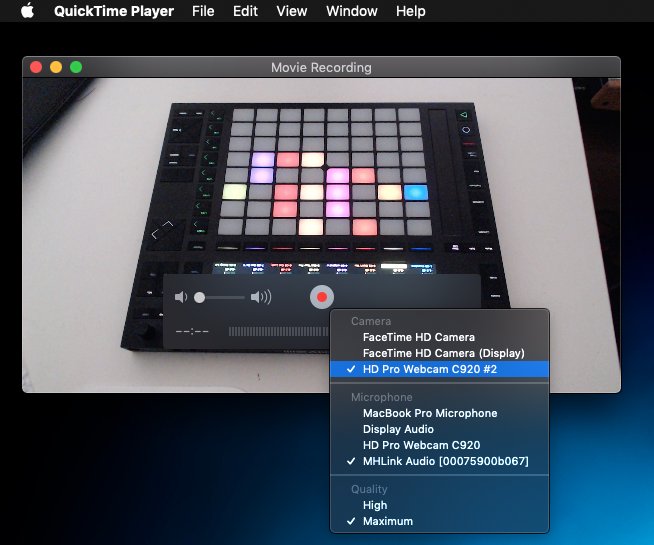
Hinweis: Die Schüler:innen werden sich während der Aufnahme selbst hören wollen, daher sollten Sie entweder einen Kopfhörerverteiler verwenden oder den Monitor-Ausgang des Audio-Interfaces nutzen.
Drücken Sie die Aufnahmetaste von QuickTime und nehmen Sie die Performance auf.
Hier erfahren Sie mehr über die Nutzung von QuickTime.
Hinweis: Windows-Benutzer können QuickTime herunterladen oder die eigene Kamera-App verwenden, um die gleichen Ergebnisse zu erzielen.
