30. 与 Push 1 协同工作
Ableton Push 1 是一款音乐创作乐器,无论是旋律写作,和声编写,Beats(节拍)制作,音色设计,亦或是构架你的编曲结构,这一切都可以囊括在你手中尽情发挥。 在工作室中,你可以通过 Push 1 硬件在 Live 的 Session 界面下快速创建 Clips。 在演出的时候,Push 1 的 Clip 触发功能可以让它成为强大的表演工具。
Push 1 由多个不同的控制组件构成,如下图所示。
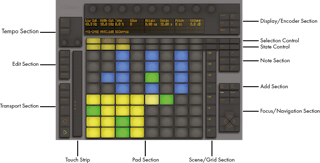
Push 1 的功能取决于模式的选择,这很像在选择轨道类型。 为了便于你更好的了解如何使用 Push 1 来进行创作,本章将结合 Push 1 控制参考,向你介绍采用 Push 2 进行创作的基础制作流程。
在 Ableton 的 Push 1 频道里同时提供很多关于 Push 2 的创作视频,它们可以帮助你第一时间快速上手 Push 2。 你可以通过点击此链接直接进入 https://www.ableton.com/learn-push/
30.1 设置
Push 1 会自动进行硬件配置。 当 Push 1 与你的电脑通过 USB 连接线进行连接后,随着 Live 的启动,Push 2 将会被自动检测识别。 一旦识别完成,Push 1 即可使用。 当然,Push 1 也无需安装任何驱动,更无需在 Live 的【偏好设置】里对它进行额外的手动配置。
30.2 浏览与加载音色
无需通过 Live 的浏览菜单,你可以直接使用 Push 1 浏览并完成音色的加载。 这可以在 Push 1 的 Borwse(浏览)模式下完成。
按下 Push 1 的 Browse(浏览)键:
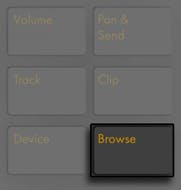
在 Browse(浏览)模式下,你可以在 Push 的显示窗口内看到来自 Live 浏览菜单中的音色与效果器(查看了解浏览器的结构和文件层次)。 它们在不同列中被分别显示。 最左侧的一列显示的是装置或乐器的类目标签。 之后右边的一列显示的是当前类目标签下的子文件夹(如果存在子文件夹的话)。 按下 In(前进)与 Out(后退)按钮即可进一步进行 “进入” 或 “返回” 操作,从而查看子文件下或当前类目下的预设。
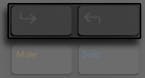
通过对【选区控制】界面上排按键(显示屏下方的第一排按键)的操作,即可对导航栏中每列内的 “选中光标” 进行上移操作。 通过对【选区控制】界面下排按键(显示屏下方的第二排按键)的操作,即可对导航栏中每列内的 “选中光标”进行下移操作。 每当浏览菜单中有采样或 Live 自带的官方预设,以及音色被选中时,你都可以试听到它们的效果。 按下右边的绿色按钮即可对当前装置的预设进行加载。 按下左边的绿色按钮即可加载当前装置的默认预设。

你可以通过相应的按钮快速查看文件夹或子文件夹中的内容。 按住 Shift 按钮并按下【up】或【down】按钮即可跳转上一页或下一页浏览全页内容。
当按下【load】按钮,装置或预设被加载后,按键指示灯将变为琥珀色。 这表示已选择的装置或预设已被载入;如果你想对已加载的装置或预设进行替换,在重新选择装置或预设的时候,加载按键的指示灯将会再次变为绿色。 Tip(提示):当按下琥珀色的加载按钮后,Push 将会加载菜单栏中当前预设或装置的下一个与之对应的内容,这便于你对于预设或装置的体验可进行快速的尝试。
在 Browse(浏览)模式下你所看到的显示状态取决于你最终所选择的装置。 如果你选择的装置是乐器,Browse(浏览)模式将会以乐器的方式来显示。 如果你选择的装置是效果器,你将在 Browse(浏览)模式下的显示屏幕内看到效果器的参量信息。 当选择的是一个空白的 MIDI 轨道时,屏幕内将显示可用的音色,乐器,鼓组,效果器, Max for Live (装置Max for Live),以及 VST 插件与 Audio Units 乐器(查看使用插件)。 若果有包含在文件夹内的项目被加载,则该文件夹在 Push 1 上也会在特定的时间内被显示。 例如,一个 Samples(采样)文件夹(也就是你存放自己采样素材的文件夹)本身是不会在屏幕中显示的,但当你从浏览菜单中选中一个采样素材并将其添加到 Drum Rack(鼓组机架)(查看加载单独的鼓音色)中的一个打击垫上时,Samples(采样)文件夹将在一定时间内被显示。
30.3 播放与编辑节拍
要想采用 Push 1 进行节奏创作,则首先需要启用 Note(音符)模式。

通过 Browse(浏览)模式从 Live 的资源库中加载一个 Drum Rack(鼓组机架)预设。
当 Drum Rack(鼓组机架)在 MIDI 轨道中被创建时,Push 1 的 8x8 pad(打击垫)将会按照【Note】按键的设置状态,以不同的方式进行配置 分别多次按下【Layout】按钮按钮,它将会在三种模式中循环切换。
30.3.1 循环选择器
当 “循环选择器” 布局模式被选择后,打击垫将被分割成 “演奏”,“音序器”,“Clip 长度选区” 三个不同的区域。
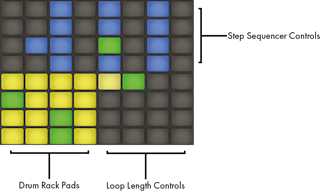
与 Live 中的 Drum Rack(鼓组机架)一样,Push 2 的打击垫将会按照经典 4x4 打击垫排列的方式进行配置,使你可以进行实时的演奏。 Drum Rack(鼓组机架)中的打击垫都伴随着用于提醒的颜色显示:
- 当打击垫为亮黄色时 — 表示打击垫内已含有音色。
- 当打击垫为暗黄色时 — 表示打击垫内为空(没有音色)。
- 当打击垫为绿色时 — 表示当前的打击垫正在被触发播放。
- 当打击垫为浅蓝色时 — 表示打击垫是被选中的。
- 当打击垫为深蓝色时 — 表示打击垫是被独奏的。
- 当打击垫为橙色时 — 表示打击垫已被静音。
当你的 Drum Rack(鼓组机架)里为打击垫分配了大量的音色时,使用 Push 1 的【触摸条或者】按【Octave Up】与【Octave Down】按钮可实现对 16 个打击垫所包含的音色进行 “上移/下移” 切换。 持续按住【Shift】按钮并使用【触摸条】或者同时按下【Octave】按钮可对单独一行的打击垫进行音色更换移动的操作。
按住 Note(音符)按键一段时间,将会进入“十六级力度” 布局(查看十六级力度模式)。 你可以通过按【Shift】与【Note】按钮将它锁定,从而进行布局的交替切换。 想要解锁 “十六级力度” 模式的布局,再次按下 Note(音符)按钮即可完成。
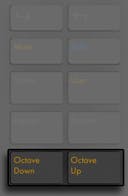
30.3.2 十六级力度模式
按下【Layout】按键将 Push 的界面布局切换为 “十六级力度” 布局模式。 在此模式下,右下角的 16 个打击垫将表示着当前 Drum Rack(鼓组机架)中打击垫的力度,共有 16 种不同的力度可以被选择。 点击一个力度打击垫即可为音序器中每一个步进上的音色设置对应的力度。
按住 Note(音符)按钮一会儿,将进入对 Loop 长度控制的设置(查看调节循环的长度)。 你可以通过按【Shift】与【Note】按钮将它锁定。 想要解锁 Loop 长度控制的打击垫布局,再次按下 Note(音符)按键即可完成。
30.3.3 64 全打击垫 模式
除了 “循环选择器” 与 “十六级力度” 的布局模式外,你还可以使用 8x8 打击垫模式来进行鼓组乐器的实时演奏。 这种布局模式常用于使用了大量音色的鼓组中,例如在进行切片创作时,这种模式就十分契合(查看切片到新的 MIDI 轨道)。 按下【Note】按钮约一秒中,即可将布局状态切换为 “64 全打击垫” 模式。 再次按下 Note(音符)按键,界面将切换回 “循环选择器” 布局模式,这便于你快速的查看步进音序器的状态。 在 “64 全打击垫” 模式中,打击垫颜色状态的指示与三种布局模式下打击垫颜色的指示提醒标识一致。
注意:在三种布局模式之间进行切换时,对于步进音序器而言,它所包含的 16 pads(打击垫)内的音色是不会被自动改变的。 想要切换查看它其中 16 个打击垫内其他音色的步进情况,你可以通过滑动触摸条或按【Octave】按钮的方式来执行该操作。
按住 Note(音符)按钮一会儿,将进入对 Loop 长度控制的设置(查看调节循环的长度)。 你可以通过按【Shift】与【Note】按钮将它锁定。 想要解锁 Loop 长度控制的打击垫布局,再次按下 Note(音符)按键即可完成。
30.3.4 加载单独的鼓音色
在 Browse(浏览)模式下,你可以在已加载的 Drum Rack(鼓组机架)中加载和替换打击垫的音色。 按下【Device】按钮,即可显示当前装置下的轨道,同时显示界面将切换显示为独立打击垫。

在默认状态下,Drum Rack(鼓组机架)是被选中的,并在屏幕中会给予显示。 按下一个已经被添加了音色的打击垫,将其作为准备更换音色的目标打击垫,然后在按下屏幕中对应打击垫音色名下方的【选区确认】按钮。

现在,再次进入 Browse(浏览)模式,选择准备进行加载的新音色,它将会被替换或覆盖到已选中的打击垫上 现在,再次进入 Browse(浏览)模式,选择准备进行加载的新音色,它将会被替换或覆盖到已选中的打击垫上 一旦进入 Browse(浏览)模式,并在此模式下点击选中其他的打击垫,你将可以快速为已加载的 Drum Rack(鼓组机架)添加或替换多种音色的。
30.3.4.1 打击垫的附加操作功能
想要将当前 Drum Rack(鼓组机架)中的打击垫音色复制到其他的打击垫上,按住【Duplicate】按钮并选中你要进行拷贝的打击垫,然后仍然按住【Duplicate】按钮并点击目标打击垫,即可完成打击垫音色的复制。 此时继续保持按住【Duplicate】按钮,然后选择你所希望被粘贴的目标打击垫,即可完成对之前打击垫在新打击垫位置上的复制操作。 需要注意的是,此复制操作仅对打击垫的音色会进行复制,而并非将之前打击垫内已录制的音符信息一同复制。
30.3.5 步进输入节拍
点击打击垫即可打开对应打击垫音色的步进音序器。 (提示:按住【Select】按钮并选中一个打击垫,即可停止对选中的打击垫进行播放。)

点击步进音序器控制区上的打击垫,即可为当前的 Clip 创建并录制音序音符。 一旦你点击创建了步进,Clip 即开始播放。 在默认情况下,步进音序器中的每一个步进打击垫均表示着一个16 分音符的时长,通过对 Scene/Grid(场景/网格)模式的选择,你可以改变每个步进打击垫所对应的间隔时值。

当 Clip 播放时,步进音序器上随之移动的绿色打击垫则表示着当前音序器中音符所在的步进位置 (在录音状态下,对应的步进打击垫将会以红色显示。) 再次点击已写入的步进打击垫,即可删除音符。 按住【Mute】按钮,并点击一个音序器内的步进打击垫,即可在不删除的情况下,将当前步进静音。 按住【Solo】按钮,并点击一个音序器内的步进打击垫即可对当前的打击垫步进进行独奏操作。
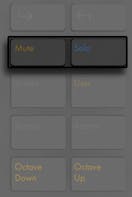
你也可以为步进音序器中的每个打击垫进行音符 velocity(力度)与 micro-timing(间隔时间微调)的独立调节,为音序器写入自动化(查看步进音序器的自动化)。
想要删除某个打击垫上音序器中的全部音序音符,只需按住【Delete】按钮,然后选择需要被执行的目标打击垫对其执行点击操作即可。 (注意:此项操作仅会删除当前 Loop 中的音符。)
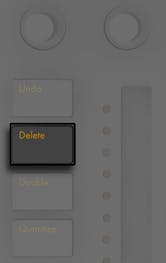
步进音序器中打击垫的颜色分别有着不同的提示功能:
- 当打击垫处于未亮灯状态时 — 表示着当前打击垫为空(不含有音符)。
- 当打击垫为蓝色时 — 表示着当前打击垫步进内含有音符。 当打击垫为深蓝色时 — 表示着当前打击垫内音符的力度是较高的。
- 当打击垫为暗黄色时 — 表示着当前打击垫内含有音符,但是这个音符是被静音的。
- 当打击垫为浅红色时 — 如果步进模式被选择为 Triplets(三连音)模式,则最右侧两列的打击垫将会变为浅红色。 在这种情况下,最右边两列的打击垫是不被激活的;只有每行的前六个音序打击垫在音序器中会起作用。
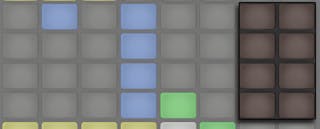
想要了更多关于对 Loop 长度调节的细节内容,请查看【Loop 长度选区】的部分(查看调节循环的长度)。
30.3.6 实时录制
Drum Rack(鼓组机架)中打击垫所制作的节奏片段是可以通过演奏的方式被实时录制的。 通过以下操作你可以实现实时录制:
- 如果你想在有节拍器的情况下来进行录音,按下【Metronome】按键,它将开启 Live 中内置的节拍器

- 按下【录音】按钮即可开始录制
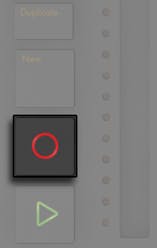
现在,你在 Drum Rack(鼓组机架)打击垫上所演奏的任何信息均或被录制成 Clip。 再次按下【录音】按钮录音将会停止,但 Clip 仍然会处于播放状态。 此时如果你再按一次【录音】按钮,“叠录” 模式将被启动,这可以让你在 Clip 播放的情况下进行叠录。 之后对录音按钮的启动或停止操作,系统将会依据操作情况在播放与叠录状态之间进行切换。
按下【New】按钮,将会停止当前正在进行播放的 Clip,并同时为 Live 在当前轨道内新建一个 Clip 以备录音。 这对新想法的记录可以起到有效的帮助作用。 在默认情况下,执行完新建操作后,其他轨道的 Clips 也会被同时复制到一个新的 Scene(场景)中,并进行无缝衔接的持续播放。 这种情况是可以被更改的,在 Push 的 Use preferences(用户偏好设置)内为 Workflow(工作流)模式进行更改即可(查看设置用户偏好设置)。

30.3.7 在固定长度下录音
按下【Fixed Length】按钮即可为新建的 Clips 预设相应的时长。
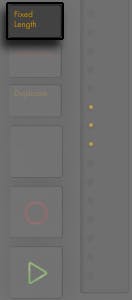
持续按住【Fixed Length】按键来设置录音时长。

当【Fixed Length】被关闭后,新建的 Clips 将不会有录音时长的限制,只有在你进行按下【录音】按钮,【New】按钮, 或【播放/停止】按钮操作时录制才会被停止。
提示:Fixed Length(固定长度)的设置情况也决定了 Clip 在录制结束后, Loop 的循环小节数。
30.4 一些辅助录音的操作方式
30.4.1 使用 Repeat(重播)模式进行录音
当 Push 1 的 Repeat(重播)按钮被激活后,按下一个打击垫,此时将会播放或录制连续重复的具有节奏性的音符。 这个功能常用来制作 hi-hat(踩镲)节奏。 通过手指改变所按打击垫的压力,即可改变重播音符的力度。

重播速率则可以通过【场景/网格】按钮进行设置。 需要注意的是,Push 1 将会 “记住” 重播按钮的状态,并会将其应用到其他的轨道上。
提示:如果你快速的按下并松开【Repeat】按钮,按钮仍然会处于被激活的状态。 如果你持续按住它一段时间然后在松开按钮,激活状态将被关闭,这可以对重播的音符进行瞬时播放控制。
随着【Swing】旋钮被开启,重播的音符将会被加入摇摆节奏的感觉。 当你转动【摇摆控制】旋钮时,在显示屏幕中将可以看到对应的 Swing(摇摆)量。
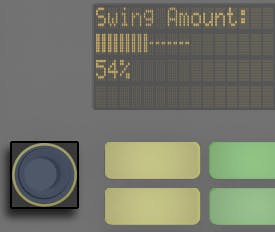
30.4.2 量化
按下 Push 1 的 Quantize(量化)按钮后,Clip 中的音符将会被量化吸附到相应的网格上。
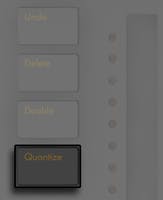
持续按住【Quantize】按钮将可对量化模式进行设置:
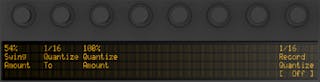
Swing(摇摆)值则决定了对所量化的音符加入摇摆节奏感的摇摆量。 需要注意的是,此处 Swing(摇摆)量的数值可以通过【1号调节旋钮】或 Swing(摇摆)旋钮进行调节。
Quantize(量化)百分比的多少则决定了,被量化的音符在被吸附到最近网格时,距离它们原始位置所发生的位移比。
当 Record Quantize(录制量化)状态被激活后,音符将会在实时录制的过程中被量化,通过调节【8号调节旋钮】,即可设置录音量化状态下的音符量化比。 需要注意的是,Record Quantization(录制量化)的激活状态是与 Live 菜单栏中【编辑】页签下的选项同步对应的,这项操作在 Live 里或是在 Push 1 上都可以被执行。
在对鼓组乐器进行创作时,持续按下【Quantize】按钮,并选择 Drum Rack 里其中任意的一个包含音符的打击垫,即可对当下 Clip 中所对应的音符进行量化。
30.5 演奏旋律与和弦
在对节奏部分进行完创作后,你可能会在新的轨道创作贝斯走向,和声等其他乐器声部上的创作。 按下【Add Track】按钮即可为你的 Live 工程加入一轨 MIDI 轨道。

(提示:持续按住【Add Track】按钮,即可为新增的轨道进行轨道模式的选择,即在 Audio 音频,MIDI 轨道与 Return 返送轨道的轨道模式间进行选择。)
在 Push 1 的 Browse(浏览)模式下,你可以通过 “新增轨道” 的操作来加载乐器。 在乐器被加载后,启动 Note(音符)模式。
需要注意的是,如果在编组轨道中进行了 “新增轨道” 的操作,则新添加的轨道将会被编组在当前的编组轨道中。
当使用对已包含乐器的 MIDI 轨道进行创作时,Push 1 的 8x8 打击垫将自动进行对演奏音符的配置。 在默认情况下,打击垫上的每一音符均为 C 自然大调中的调内音。 左下角打击垫的音高为 C1(通过对八度按钮的上移与下移操作,可以改变此打击垫上音高的八度)。 之后上方每一行相邻打击垫的音高则以四度上行的方式进行排列。 而每一行中,靠右相邻的两个打击垫的音高则依次以 C 自然大调的上行顺接音阶进行排列。
通过按下第一行打击垫的前三个音符并持续上行对新一行打击垫中的前三个音进行演奏,即可得到一条自然大调的音阶的旋律。 保持此类演奏方式继续上行至新一行的打击垫并持续演奏,你将会到达高音 C 所在打击垫的位置 :
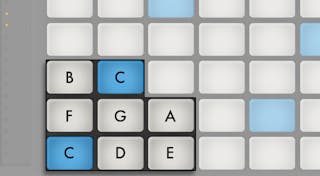
音符打击垫的颜色指示可以很好的在演奏过程中帮助到你:
- 当音符打击垫为蓝色时 — 打击垫音符的音高将为音阶的根音(默认状态下为 C 自然大调的根音 C。)
- 当打击垫为白色时 — 表示打击垫所对应的音符为当前音阶中除根音以外的调内音。
- 当音符打击垫为绿色时 — 表示当前音符是被演奏的(如果所演奏的音符在 Push 的其他打击垫上也为同样的音,则这些打击垫的颜色同样会变为绿色。)
- 当音符打击垫为红色时 — 打击垫所演奏的音符正在处于录音状态。
试着使用以下所显示的打击垫网格图形在 Push 2 上进行三个音的同时弹奏,这可以让你演奏出三和弦效果:
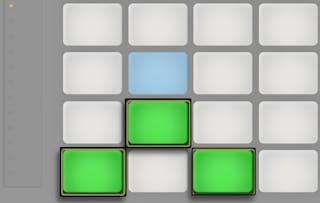
按住【Note】按键一段时间,将进入对 “Loop 长度选区” 的设置(查看调节循环的长度),它将会在第一排的打击垫上进行显示。 你也可以通过【Shift】与【Note】按钮将它锁定。 想要解锁 Loop 长度控制的打击垫布局,再次按下 Note(音符)按键即可完成。
30.5.1 在其他调式中演奏
按下 Push 1 的【Scales】按钮即可对调式或音阶进行选择更改。

对过参照屏幕内的显示信息,并通过【选区与状态控制】按钮进行选择,你可以完成对打击垫在演奏时调式的修改。 屏幕中被箭头标记的选项即为当前所选择的调式:
在默认情况下,打击垫与音阶的操作指示均为自然大调。 你可以通过旋转最左边的第一个【调节旋钮】,或操作选择最左边的两个【调节按键】,以对多种不同的音阶类型进行选择。 被选中的音阶类型也会伴随箭头标识以显示当前音阶所处的被选状态。

除了对调式可以进行更改以外,最右边的两个【调节按键】还可以让你更改打击垫网格内音阶的布局。
Fixed Y/N:当 Fixed 模式启用后,改变调式不会影响打击垫网格内的音符位置;左下角底端的打击垫音符将始终是 C(除非音阶中不包含 C,这样的情况下左下角底端的打击垫会设置调式中最接近的音。) 当 Fixed 模式关闭后,由于打击垫网格的音符会随调式的变化而改变,左下角打击垫的音符将始终为当下所选调式的根音。 当 Fixed 模式关闭后,由于打击垫网格的音符会随调式的变化而改变,左下角打击垫的音符将始终为当下所选调式的根音。
In Key/Chromatic:当 In Key(仅为调内音)被选中后,打击垫网格中的音符会产生一种 “缩近” 的状态,即打击垫内的音符均为当前调式上的调内音。 当 Chromatic(含调外音)模式被切换后,打击垫上的音符呈现状态将会包含十二平均律中全部的音。 需要注意的是,此时包含在调内音的打击垫,它们都将处于亮光状态,而对于不在当前调内的调外音打击垫而言,它们则均处于未亮光的状态。
在 Scales(音阶)模式中,持续按住【Shift】按钮将可以对音符的布局状态进行更多的选择。

“4th” 与 “3rd “表示打击垫网格之间音符的音程关系,^ 与 > 符号则表示来打击垫网格按音程关系所进行的排列分布的相邻方式。 例如,默认状态下打击垫网格的音符分布状态为 “4th ^”。 这表示在音程关系上,每一横排的音符比它低一横排的音符高 4 度。 “4th >” 在音程关系上也是 4 度,但它的排列关系则是以打击垫网格音符依次向右 4 度递增的方式来排列的;即每一右列音符的音高都比它相邻左边一列音符的音高高 4 度。 “Sequent”(序列)模式则会将全部的音符进行排列。 这个选项在对于需要使用大跨度音程的音符进行演奏时是经常会使用到的,在这种音阶布局模式下,将不会出现重复的音符。
在你对 Scales(音阶)模式(即对调式、音阶、仅为调内音/包含调外音,以及固定模式)进行完选择后,你最后一次的操作行为将会被保存到工程中。 在你再次加载工程时,Push 1 将调用你之前最后一次设置的音阶模式进行对打击垫网格音阶分布的配置。
所有用于鼓组乐器(查看实时录制)实时录音的操作功能,在旋律与和声演奏的实时录制中也一样可以被使用,即 Fixed length(固定长度)(查看在固定长度下录音),音符重复(查看使用 Repeat 模式进行录音),以及量化(查看量化)功能。 而对于 “旋律步进音序器” 细节上的编辑使用操作,将在下一个部分中会进行详细的说明。
(提示:在实时演奏的过程中,你可以在 Note 模式下进行以下操作来快速删除当前 Loop 里同一音高的全部音符:持续按下【Delete】按钮,并选中需要执行此项操作的对应打击垫即可。)
30.6 在步进音序器中进行旋律与和声的编写创作
在步进音序器中你除了可以进行演奏和实时录音外,你还可以用它来进行旋律与和声的编写创作。 按下【Note 】模式按钮一段时间,即可激活 “旋律步进音序器”。 8x8 的打击垫网格将会被设置成可进行移动的音序器:
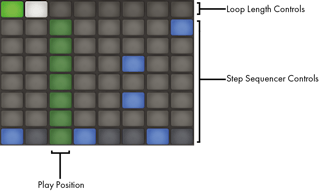
当 “旋律步进音序器” 被激活后,八个横排上的打击垫即可用来编辑 Clip 中音符的位置。 通过对【Loop 长度选区(查看调节循环的长度)】的设置,可以让你进入相应的音序器页面,查看并调节其 Loop 的长度。 当持续按住【Note】按键,最顶行的打击垫即可作为 “Loop 长度选区” 对 Loop 的时长进行设置。
你也可以将【Loop 长度选区】进行锁定。 按住【Shift】按钮并按下【Note】按钮即可完成锁定。 (需要注意的是,Push 1 将会记住每一轨的 “锁定/取消锁定” 状态。) 想要解锁 Loop 长度控制的打击垫布局,再次按下 Note(音符)按键即可完成。
在 In Key(调内音)模式下,每一行中的音符均为当前音阶中的调内音。 而在 Chromatic(调外音)的模式下,包含在调内音的打击垫,将处于亮光状态,不在当前调内的调外音打击垫则均处于未亮光的状态。 横排中的浅蓝色打击垫则表示其音符为当前调式音阶中的根音(默认情况下,最下放的第一横排打击垫即为浅蓝色)。 依据【场景/网格】中对步进类型设置的状态,打击垫的每一列表示着音序器的每一个步进。
在实时演奏的过程中,可通过【Octave Up】与【Octave Down】按钮来改变音符的音区范围。 当然你也可以通过使用【触摸条】来改变音区的范围。 (提示:按住【Shift】按钮时使用【触摸条】或【Octave】按钮,即可实现对音区范围的微调。) 完成音区调节后,或在进行实时演奏与音序布局的切换时,屏幕内将会简要显示当前音符的音区范围。 完成音区调节后,或在进行实时演奏与音序布局的切换时,屏幕内将会简要显示当前音符的音区范围。
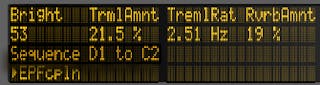
此外,【触摸条】指示灯亮度较强的区域表示当前正在使用的音区范围,而亮度较弱的区域则表示为在当前 Clip 中对应音区内所包含的音符。
再次按下【Note】按钮,界面将被切换为 “旋律音序器 + 32 音符布局” 模式(查看旋律音序器 + 32 音符布局)。
提示:在此模式下,除了可以对音符进行编写与删除外,你还可以对音符的 velocity(力度)与 micro-timing(间隔时间)进行调节,具体的操作方式已在【步进音序器的自动化】内容里进行了详细的说明(查看步进音序器的自动化)。
30.6.1 调节循环的长度
你可以根据自己的需要对 Clip 中的 Loop 长度进行设置,这有助于你在 “旋律与鼓机音序器” 中对音序进行查看与编辑。 每一个【Loop 长度选区】都对应着步进音序中的一个页面,而在每个页面的步进音序部分则决定了对相应步进进行的编辑状态。 当在默认以 16 分音符为单位音序进行鼓机音序创作时,两个激活的步进页面所构成的整体音序时长为两小节。 而在 “旋律步进音序器” 模式下,八个激活的步进则构成了一个音序页面,它的整体时长为两拍。 持续按住一个长度选区内的打击垫,然后再按下一个选区内其他的打击垫(或者如果想设置一个完整的音序页面,快速连按两次同一个选区内的打击垫)即可对循环的长度进行改变。
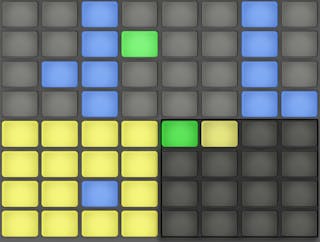
需要注意的是,你看到的当前步进音序页面,不一定对应着你所听到的步进音序。 在设置 Loop 长度时,步进音序页面会根据当前的播放位置而更新显示状态(音序器中移动的绿色打击垫将作为音序步进的显示提示)。 但在很多时候,你可能不希望音序页面一直处于跟随状态。 例如,在一个较长 Loop 被播放的情况下,你可能想对其中某一个步进页面的步进音符进行编辑。 为此,按下对应步进音序页面的打击垫即可。 这将 “锁定” 当前音序页面而不会改变 Loop 的长度。 想要重新启动自动音序跟随显示,对当前播放的 Loop 进行重新选取即可完成操作 (需要注意的是,若选中当前 Loop 选区以外的打击垫,并进入其对应的音序页面,Loop 将会被按照当前音序页面的状态而改变)。
在 Loop 长度选区内的打击垫,其颜色具有以下提示作用:
- 当打击垫处于未亮灯状态时 — 打击垫为非 Loop 内的步进音序页面的操作入口。
- 当打击垫处于白色时 — 表示它所对应的步进音序是被包含在当前 Loop 里的,但不会对正在播放的音序步进进行显示。
- 当打击垫处于暗黄色时 — 表示其所对应的步进音序页面是可被显示的,但并不处于当前播放的位置。
- 当打击垫处于绿色时 — 则表示当前打击垫所对应的步进音序页面处于正在播放的状态。
如果你总是需要对【Loop 长度选区】的打击垫进行设置,你可以将控制选区的打击垫进行锁定。 按住【Shift】按钮并按下【Note】按钮即可完成锁定。 (需要注意的是,Push 1 将会记住每一轨的 “锁定/取消锁定” 状态。) 想要解锁 Loop 长度控制的打击垫布局,再次按下 Note(音符)按键即可完成。
如果想要复制音序器页面内的某个内容,持续按住【Duplicate】按钮,然后在【Loop 长度选区控制】的打击垫中,选择想要复制的打击垫,然后在选区内选择一个需要进行粘贴的目标打击垫,即可完成复制。 需要注意的是,此项复制行为不会覆盖目标音序页面内已存在的音序音符,而是在其基础上增补被复制的音序音符。 如果想先对音序内的音符进行整体删除操作,持续按住【Delete】键,然后选中【Loop 长度选区】内所需要执行音序删除的打击垫即可。
30.7 旋律音序器 + 32 音符布局
“旋律音序器 + 32 音符布局” 模式同时包含了 “步进音序器” 与 “实时演奏打击垫” 两种布局结构。 之所以有这种模式的布局设计,主要是为了便于在音序器中进行和弦与多旋律音序的写作,对于每个音序页面,都可以访问多个八度音阶。 在这个模式下同样适合对长乐段的编辑创作。
30.7.1 32 音符布局
在此模式下,全部打击垫操作区域中,打击垫操作区一半以下位置的 32 个打击垫格子不仅可以进行实时演奏,选中它们时还可以进入对应音序器的步进编辑页面。 每个打击垫所对应音符的音高,均为当前音阶中的调内音。 按下打击垫即可进行音符的弹奏。 所被弹奏的打击垫会基于当前轨道的颜色发光。
提示:如果仅想选中目标打击垫但不触发它的弹奏音符,按住【Select】按钮并选中目标打击垫即可。
在 32 键位音符的打击垫布局状态时,其打击垫的颜色具有以下提示作用:
- 当打击垫为蓝色时 — 打击垫所对应的音符为当前音阶中的根音。
- 当打击垫为蓝绿色时 — 表示当前的打击垫是被选中的。
- 当打击垫为绿色时 — 表示当前的打击垫是正在被播放的。
- 当打击垫为白色时 — 表示打击垫所对应的音符为当前音阶中除根音以外的调内音。
通过对【Octave】按钮的操作,可以对打击垫音符的音区范围进行调节。 持续按住 Shift 按钮并移动【触摸条】即可完成对打击垫音符的八度移动控制。 当然你也可以通过持续按住【Shift】按钮并使用【Octave】按钮操作,为某个打击垫的音符在当前音阶中进行音高调节。 在你操作的时候,显示屏幕内会对使用的音区范围进行显示。
与 “64 键位音符布局” 模式一样,在 “32 键位音符布局” 模式下,它的音符打击垫也是可以进行 音阶设置的(查看在其他调式中演奏)。
30.7.2 音序器
在打击垫区域上半部分点击任意打击垫,将会为当前步进添加所选中的音符。 包含音符信息的步进打击垫将显示为蓝色。
持续按住某个步进打击垫时,你将可以查看到当前步进下所对应的音符打击垫,所对应的音符打击垫将在音符打击垫区以蓝绿色显示。 对音符打击垫区的打击垫进行任意的选择,步进将会发生移动。
持续按住多个步进打击垫并选中某个音符打击垫,音符信息将被写入到对应的步进打击垫内。 持续按住【Duplicate】按钮,并选中一个包含音符的音序步进打击垫以执行拷贝操作,随后选择一个目标音序步进打击垫执行粘贴,即可完成在音序器中步进音符的复制操作。 需要注意的是,此项复制行为不会覆盖目标音序页面内已存在的音序音符,而是在其基础上增补被复制的音序音符。 如果想先对音序内的音符进行整体删除操作,持续按住【Delete】键,然后选中【Loop 长度选区】内所需要执行音序删除的打击垫即可。
步进音序器中打击垫的颜色分别有着不同的提示功能:
- 当打击垫为蓝色时 — 表示着当前打击垫步进内含有音符。
- 当打击垫为绿色时 — 表示当前的打击垫步进正在播放。
- 当打击垫为白色时 — 表示当前的打击垫步进被选中。
- 当打击垫为暗黄色时 — 表示着当前打击垫步进内含有音符,但是这个音符是被静音的。
- 当打击垫为灰色时 — 表示当前的打击垫步内不含有音符。
- 当打击垫为浅红色时 — 如果步进模式被选择为 “三连音” 模式,则最右侧两列的打击垫将会变为浅红色。 在这种情况下,最右边两列的打击垫是不被激活的;只有每行的前六个音序打击垫在音序器中会起作用。
当在默认以 16 分音符为单位音序进行音序器上的旋律创作时,两个激活的步进页面所构成的整体音序时长则为两小节。 通过对【Loop 长度选区(查看调节循环的长度)】的设置,可以让你进入相应的音序器页面,查看并调节其 Loop 的长度。 当持续按住【Note】按键,第五行打击垫即可作为 “Loop 长度选区” 对 Loop 的时长进行设置。
你也可以将【Loop 长度选区】进行锁定。 按住【Shift】按钮并按下【Note】按钮即可完成锁定。 (需要注意的是,Push 1 将会记住每一轨的 “锁定/取消锁定” 状态。) 想要解锁 Loop 长度控制的打击垫布局,再次按下 Note(音符)按键即可完成。
如果想要复制音序器页面内的某个内容,持续按住【Duplicate】按钮,然后在【Loop 长度选区控制】的打击垫中,选择想要复制的打击垫,然后在选区内选择一个需要进行粘贴的目标打击垫,即可完成复制。 需要注意的是,此项复制行为不会覆盖目标音序页面内已存在的音序音符,而是在其基础上增补被复制的音序音符。 如果想先对音序内的音符进行整体删除操作,持续按住【Delete】键,然后选中【Loop 长度选区】内所需要执行音序删除的打击垫即可。
30.8 Note(音符)模式下的导航操作
到目前为止,你已经创建了一些轨道,你可以继续进行更多轨道的添加。 但随着音乐创作的展开,你可能需要在已建立的乐器和装置轨道间进行不断的移动操作。 这可以通过【方向键】来完成。

【左/右方向键】可以进行轨道间的导航移动操作。 需要注意的是,当通过方向键移动到 MIDI 轨时,轨道的【预备录制】开关是被自动开启的,这有助于你可以马上对当前轨道进行演奏。 在 Live 中,当轨道的【预备录制】按钮被启动时,按键将会变为粉红色用于作为 “预录/演奏”状态已被开启的激活提示。

【上/下方向键】的导航方式则是由 Push 中 User preferences(用户偏好设置)(查看设置用户偏好设置)内的 Workflow(工作流)模式决定的。 它在两种模式中,【上/下方向】按钮都可对 Scene(场景)进行纵向移动导航操作。 在 “场景工作流” 模式下,当进行 “上下导航操作” 后,对应场景内的 Clip 将会被全部触发。 在 “Clip 工作流” 模式时,当进行上下导航操作后,只有对应场景中被选择的 Clip 才会被触发播放。 而在其他轨道内所包含的 Clips 将不会受到影响。
在 Note(音符)模式下进行【上/下方向】按钮的导航移动操作时,无论之前其他轨道中的 Clips 是否在播放,它都会在进行导航操作移动的过程中,触发当前轨道下所经过的 Clip 并覆盖之前 Clip 的播放状态。 需要注意的是,如果在 Live 中把 Clips 的播放方式设置为【Legato】模式(查看连奏模式)的话,导航按钮在上/下移动后的操作结果将同样会遵循上述状态来执行。
30.9 对 Live 中的乐器与效果器进行控制
按下 Push 1 上的【Device】键即可进入 Device(装置)模式,在装置模式下,Push 1 的【调节旋钮】将可以对 Live 的装置进行参数控制。

在 Device(装置)模式下,“选区控制”界面上的按钮可对所选装置进行 “开启” 或 “关闭” 操作。 在显示屏幕中将会有箭头标识来表示当前已选的装置。

你可以通过【In】与【Out】按钮对无法及时使用的额外装置和参数进行导航移动。
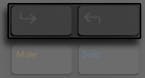
通过这些按钮,你可以进入到以下视窗:
- 附加的参数库(用于多个参数库的效果器)控制视窗。
- 在 “机架” 内包含了多装置链的附加装置链。
30.10 用 Push 1 混音
想要通过【调节旋钮】来对八个轨道上 volumes(音量),pans(声像)或 Sends(返送)的大小进行控制,只需按下 Push 1 上对应的控制参量名按键,即可完成对调节旋钮的参数控制配置。 按住【Shift】并对【调节旋钮】进行调节,即可实现对应参数的微调操作。
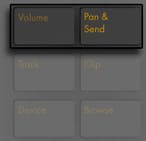
在 Volume(音量)模式下,【调节旋钮】将会对每个轨道的音量进行控制。
反复按下几次【Pan & Send】按钮,配置状态将在 “声像” 与 “返送” 模式之间进行来回切换,而被设置的 “声像状态” 与 “返送量” 并不会因为在你 Live 演出时,由于模式上的切换而改变已被控制的效果。
按下 Push 1 上的【Track】按钮,即可激活 Track(轨道)模式。

在 Track(轨道)模式中,【调节旋钮】将对被选中轨道的 volume(音量),pan(声像)以及六个 sends(返送)参数进行调节控制。 按下 “选区控制” 界面上的第一排控制按钮,将可在 Track(轨道)模式下选择想要进行控制的轨道。

按下【Master】按钮即可对 “总轨道” 进行选中。
(提示:若按住 “编组轨道” 下选取控制区域上的相应按键,则组轨道将会展开或收起其中所包含的子轨道。)
需要注意的是,在 Pan & Send(声像 & 发送)模式中,如果启动了【分离立体声声像】模式(查看 Live 调音台),显示屏幕内仅会以数值的方式来显示当前轨道的声像值。 在 Track(轨道)模式下,屏幕内将会对每个轨道的 “声像控制” 或 “立体声声像” 滑杆进行显示,而显示的状态则取决于被选择使用的声像模式。
30.11 录制自动化控制
通过对 “自动化” 的录制,可让播放的 Clip 对其装置和调音台的参数自动进行实时的变化。 按下 Push 1 上的【Automation】按钮,即可开启自动化录音功能。

这将会激活 Live Session 界面中的【预备录制自动化】按钮,之后你可以通过 Push 1 的【调节旋钮】在录音过程中去录制 Clip 上相应控制的变化。 当需要录制的参数变化信息已被录制完成,再次按下【Automation】按钮即可关闭对自动化录制功能的激活状态。 按住【Delete】按键并对相应的【调节旋钮】进行旋转操作,即可删除对应旋钮上所录制的参数变化信息。 如果调节旋钮中并没有被录制的参数信息,在进行完按住【Delete】按钮并对相应的【调节旋钮】旋转操作后,则调节旋钮将会对其参数进行默认赋值。
在显示屏幕中,被自动化录制过的参数,将在其对应的参数名旁以 “�”符号来显示表示。 如果对应的参数是被覆盖的(即手动调节了参数且没有录制),则其参数在屏幕内对应的数值将被包含在方视窗号内予以显示。
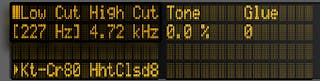
持续按住【Shift】按钮并按下【Automation】按钮,即可重新激活已手动覆盖的参数自动化控制。
30.12 步进音序器的自动化
无论是 “鼓机音序器” 还是 “旋律音序器”,它们都可以对所选择的步进进行自动化参数设置。
对应参数的激活变化取决于你当前所处的显示模式,在下面的部分中会进行具体的说明。
30.12.1 单独音符参数设置
当处于 Clip 模式下使用步进音序器布局时,你可以对个步进中的每个音符进行参数设置。 只需按住想执行以上操作的目标步进打击垫,即可进入其对应的设置界面。 屏幕内的显示内容将切换为当前步进打击垫所包含对应音符的各调节参量。

你可以通过使用【调节旋钮】控制以下对应音符的参数:
- 当前时间的位置下,向前或向后对音符进行微移。 所对应的百分比数值则代表了当前音符距离前方网格线的位移偏移量。 (负数则意味着当前音符的时间点出现在网格线之前的位置上。)
- 对所选中的音符可进行粗略的 Length(时值)调节。
- 对所选中的音符可进行 Length(时值)微调。
- 对所选中的音符进行 Velocity(力度)调节。
你也可以为多个步进打击垫内的音符同时进行单独音符参数设置。 持续按住你希望被操作的目标步进打击垫,然后对【调节旋钮】进行调节即可。 此时,屏幕内将会显示被选中步进打击垫的参数范围信息。

提示:你也可以按照自己对 Nudge(微移), Length(时值), 以及 Velocity(力度)的需要,持续按住空白的步进为其创建相应的音符参数,并可以通过【调节旋钮】对参数进行调节。
当在使用鼓机音序器进行创作时,持续按住【Select】按键并按下演奏打击垫区域内任意的一个音符打击垫,之后对【调节旋钮】进行调节操作,则可以为此打击垫内的鼓音色进行 nudge(微移), length(时值), 以及 velocity(力度)的参数设置,这个功能对在演奏打击垫区域内的每一个音符打击垫都具有同样的作用。

在 “鼓机音序器” 和 “旋律音序器” 两种模式下,都可以对已被写入的步进音符(包括单独音符参数设置)进行复制操作。 持续按下【Duplicate】按钮,选中你所希望拷贝的步进。 然后选中你所需要进行粘贴的目标步进打击垫,松开【Duplicate】按钮,即可完成对之前步进的复制操作。
30.12.2 单个步进的自动化参数设置
在 Device(装置)模式或 Volume(音量)模式下,只需持续按住一个或多个步进打击垫,即可为所选步进的装置或调音台的参数创建或编辑自动化控制。 持续按下一个步进按钮并对其调整【调节旋钮】,对应的自动化参数信息将会依据此步进所进行的播放时序而被设置。 需要注意的是,单个步进的自动化参数设置可以在任何步进状态下被创建,即使所对应的步进中不含有音符内容。
30.13 控制 Live 的 Session 界面
按下 Push 1 上的【Session】按钮,界面将从 Note(音符)模式切换成 Session 模式。 (持续按住【Session】将会临时切换到 Session 模式。 而此时松开按钮将会返回到 Note(音符)模式。 同样的,在 Session 模式下如果持续按住【Note】按钮,界面也将临时切换。)

在 Session 模式中,8x8 打击垫格子将会变成 Clips 的触发播放器,而【Scene/Grid】按钮触发相应的场景。 按下打击垫即可触发 Live 中 Session 界面内相应的 Clip。 如果是在选中轨道的情况下,按下一个新的按钮将会创建一个新的 Clip。
Session 模式下的打击垫也都有着不同的颜色指示,这将有助于你对打击垫的操作:
- Live 工程中所有未被播放的 Clips,在打击垫上将会对应显示。
- 正在播放的 Clips,其打击垫颜色将在绿色与白色间闪烁变化。
- 正在录音的 Clips,其打击垫颜色将在红色与白色间闪烁变化。
按下 “状态控制” 区域中对应轨道下的控制按钮,即可停止轨道下的音乐。

要同时停止所有轨道下的 Clips 播放,请按住【Shift】按钮,然后在按下【Stop】按钮即可。
Push 1 不仅可以用来控制软件中所要进行的事情,更重要的是,你可以通过它很直观的了解到软件中正在发生的一切。 Push 1 网格所控制的 Clip 插槽,在 Live 里将会同时伴随着一个有颜色的 Clip 边视窗。
使用 Push 的【方向键】与【Shift】按钮将可以扩展 8x8 打击垫格子的操作区间。
- 按【上/下方向】按钮即可对当前状态进行场景的切换移动。 按住【Shift】并进行【左/右方向键】操作,即可实现跨越八个间隔的轨道移动切换。 (提示:你也可以通过使用 Octave 八度按键来实现跨越八个间隔的场景移动。)
- 按下【左/右方向键】,即可在当前状态下进行轨道间的切换移动。 按住 Shift 按钮再按左右方向键可以一次性移动 8 个轨道。
30.13.1 Session 界面概览
通过 Push 1 的 Session 界面概览,可以让你无需电脑屏幕就能对庞大的 Live 工程进行快速的导航操作。 按住【Shift】按钮,打击垫网格将会以缩进的方式对 Session 界面进行概览显示。 在 Session 界面概览中,由 “横向八个场景选区” 与 “纵向八个轨道选区” 构成了 “播放块”,每个打击垫对应着 “播放块” 里的 Clips,以此提供了 64 个场景与 64 个轨道的控制矩阵。 点击一个打击垫即可聚焦于它所对应的概览状态。 例如,按住【Shift】并按下第三行中的打击垫,它们所对应行将是聚焦在 17-24 场景与 1-8 轨道上的。 此外,保持按住【Shift】的状态,每一个场景中的按钮将会表示为 64 个场景中的一个场景块(如果它们是在你工程里被建立的话)。
在 Session 界面概览中,打击垫的不同颜色也具有相应的状态表示:
- 当为琥珀色时,表示当前所选择的 Clips 播放块为软件中颜色边视窗包围的相应播放块。
- 当为绿色时,表示播放块中的 Clips 是正在被播放的(而被播放的播放块可以不一定为已选定的)。
- 当为红色时,表示在当前区间内没有 Clips 播放。
- 没有任何颜色:表示当前区域内没有轨道或场景。
30.14 设置用户偏好设置
按住【User】按键一段时间,即可进入 Push 1 的设置界面,这里可以调整 velocity(力度),aftertouch(触后)等参数。


打击垫 Threshold(阀值)可用于设置打击垫在被触发或演奏时所需的打击触发力度。 此数值越大,则表示你需要用越大的弹奏力度才可以触发或启动打击垫。 需要注意的是,当数值设置的很低时,由于触发设置过于 “粘手”,这可能很容易让你误触到其它打击垫,造成意外触发的情况。
Velocity Curve(力度曲线)则表示打击垫被打击时,力度与灵敏度之间的反应状态,你可以在线性到不同的对数曲线之间进行选择。 对数值越高,则表示在对打击垫进行演奏或触发打击时,可控制的动态范围就越大。 高对数值设置适合较轻的演奏或触发方式。 下图显示了所对应的各种速率曲线,横轴表示为打击垫的打击力度,纵轴表示为对应的反应速率。
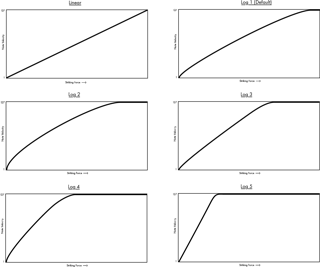
对 “工作流” 的设置则决定了当 Push 1 执行 Duplicate(重复复制),New(新建 Clip),以及上/下导航命令时所采取的对应行为。 你可根据自己制作音乐的需求与习惯来选择适合自己的模式。 在 “场景工作流” 模式下(默认模式),音乐想法可以被构建并且可按照场景进行导览。 在 “Clip 工作流” 模式下,你所进行的创作仅会执行在当前被选择的 Clip 上。
在 “场景工作流” 模式中:
- 当进行 Duplicate(重复复制)操作时,将会创建一个包含当前所有播放 Clips 的新场景,并在创建的同时进行无缝切换和播放。 这与在 Live 的【创建】菜单中执行【捕捉与插入场景】(查看编辑场景)的命令具有同样的效果。
- New(新建)与 Duplicate(重复复制)的执行方式是一样的,只是它不会重复复制当前被选择的 Clip 而已。 它会创建一个空白的 Clip 插槽,允许你在当前轨道内进行新的创作。
- 【上/下方向键】的操作依然是进行单一场景移动的导航。 在导航操作移动到一个目标场景时,它将会无缝的进行切换并播放目标场景内被包含的 Clips。
在 “Clip 工作流” 模式中:
- 当执行 Duplicate(重复复制)操作时,将会对当前选中的 Clip 进行复制,并在其下方的 Clip 插槽内进行粘贴,而此时其他轨道正在播放的 Clips 将依旧保持当前的播放状态。 【Duplicate】按钮 — 在 “场景工作流” 模式下,它将会创建一个包含当前所有播放 Clips 的新场景。
- 进行 New(新建)操作,将会在当前选择的轨道下创建一个新的空白 Clip 插槽。 而在其他轨道内所包含的 Clips 将不会受到影响。
- 【上/下方向键】的操作依然是进行单一场景移动的导航。 在导航操作移动到一个新的场景时,它将会无缝的进行切换,并在新的场景下播放当前所选轨道内的 Clip。 而在其他轨道内所包含的 Clips 将不会受到影响。
Aftertouch Threshold(触后阀值)决定 Push 可进行触后控制的最低门限输入值(0-127)。 低于输入值以下,则触后控制无效;而当输入值高于门限值时,触后控制将在对应的触后区间内进行相应的缩放。 例如,如果你设置的 Aftertouch Threshold(触后阀值)值为 120,而你实际的演奏的触后值为 119,那么将没有任何触后控制效果产生。 但如果你的输入值在 120 到 127 之间,那么触后的输出效果将在 0 到 127 间按以下方式进行缩放:
120 -> 0
121 -> 18
122 -> 36
123 -> 54
124 -> 72
125 -> 90
126 -> 108
127 -> 127
30.15 Push 1 控制参考
以下为各区域与控制的功能描述。
30.15.0.1 “聚焦/导航” 区域
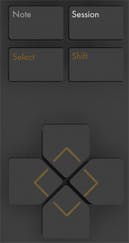
Note(音符)模式 — 当被选择后,打击垫会基于当前轨道类型而自行配置相应的功能。
- 当所选择的轨道为包含来乐曲的 MIDI 轨道时 — 打击垫将可以用于演奏音符。 此时若多次按下【Note】按钮,模式将在 “实时演奏” 与 “旋律步进音序器” 状态之间进行切换。
- 当轨道为包含 Drum Rack(鼓组机架)的 MIDI 轨道时 — 打击垫是被分区的;左下角的 16 个打击垫为 Drum Rack(鼓组机架),右下角的 16 个打击垫为 “Loop 循环长度选区”,而上四行的打击垫区域作为步进音序器的步进格。 此时若再次按下【Note】模式键,打击垫将会切换为 “64 全打击垫” 模式,这可以让你用全部 8x8 打击垫(即 64 个打击垫)来进行鼓乐器的演奏。
Session 模式 — 选择后,打击垫区则被用于触发 Session 界面的 Clips。
Shift 按键 — 持续按住它并按下其他 Push 上的按键即可启动对应按键的辅助命令功能。
Arrow Keys(方向键)— 可对你的 Live 工程进行导航移动操作(在 Session 模式下),也可在轨道或场景/Clips 间进行导航操作(在音符模式下)。
【Select】按钮 — 在 Session 模式中,按下【Select】按钮并按下一个 Clip 即可对其选中而不进行触发。 同时在屏幕中也会显示出对应的 Clip 是名字。 在 Note(音符)模式下,持续按住 Select(选择)按钮并按下 Drum Rack(鼓组机架)中的一个打击垫,打击垫中对应的音符将被选中,但不会被触发。
30.15.0.2 【增加】区域

它可以为你的 Live 工程增加新的装置或轨道。
【Add Effect】按键 — 进入 Browse(浏览)模式,在当前所选装置的右边为其增加一个新的装置。 按住【Shift】按钮并按下【Add Effect】按钮,即可在当前已选装置的左侧新增一个装置。 提示:如果想要进行一个 MIDI 效果器的添加,则首先在轨道里选中相应的乐器。 然后按住【Shift】,之后按下【Add Effect】按钮即可。
【Add Track】按钮 — 它将会在当前已选中的轨道的右边创建一个新的 MIDI 轨道。 按住【Add Track】即可加载不同类型的轨道(音频轨道,MIDI 轨道或返送轨道)。 如果在编组轨道中进行了 “新增轨道” 的操作,则新添加的轨道将会被编组在当前的编组轨道中。
30.15.0.3 “音符” 区域
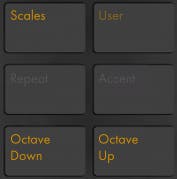
这个按钮将调节 Push 1 上音符的演奏方式。
【Scales】按钮 — 在 Note(音符)模式下选择一个乐器轨道时,按下【Scales】按钮将可对打击垫进行不同音阶的配置选择。 需要注意的是,【Scales】按钮对于 Drum Rack(鼓组机架)轨道或在 Session 模式下是不起作用的。
- Fixed Y/N:当 Fixed 模式启用后,改变调式不会影响打击垫网格内的音符位置;左下角底端的打击垫音符将始终是 C(除非音阶中不包含 C,这样的情况下左下角的打击垫会设置成调式中最接近的音。) 当 Fixed 模式关闭后,由于打击垫网格的音符会随调式的变化而改变,左下角打击垫的音符将始终为当下所选调式的根音。 当 Fixed 模式关闭后,由于打击垫网格的音符会随调式的变化而改变,左下角打击垫的音符将始终为当下所选调式的根音。
- In Key/Chromatic(仅为调内音/包含调外音):当 In Key(仅为调内音)被选中后,打击垫网格中的音符会产生一种 “缩近” 的状态,即打击垫内的音符均为当前调式上的调内音。 当 Chromatic(含调外音)模式被切换后,打击垫上的音符呈现状态将会包含十二平均律中全部的音。 需要注意的是,此时包含在调内音的打击垫,它们都将处于亮光状态,而对于不在当前调内的调外音打击垫而言,它们则均处于未亮光的状态。
- Scale 选择:通过左手边的【上/下方向键】即可对音阶的类型进行选择。
【User】按钮 — 可以通过对 User(用户)模式的选择,对 Push 1 全部的内置功能进行禁用。 这可以允许 Push 1 在 Live 或其他软件中,实现在辅助功能控制上的重新编配。 持续按下【User】按钮,即可访问相应的配置操作菜单。 (提示:Push 1 的【调节旋钮】在 “Relative (2’s Comp.) 模式下具备最佳性能。 为确保这个模式被选中,在进行映射时,缓慢的向左旋转【调节旋钮】。)
【Repeat】按钮 — 当被激活后,持续按住一个打击垫,打击垫中所包含的音符将被重播。 通过对【场景/网格】按钮的选择,即可改变重播音符时所对应的不同节奏型。
【Accent】按钮 — 当被激活后,输入的音符(无论是在步进音序器中或是在进行实时演奏)将会以 “全力度” 的方式进行播放。 按住【Accent】按钮,其状态可被临时的激活。
【Octave Up/Down】按钮 — 在有乐器轨道被选中的情况下,八度按键将可以对打击垫进行八个跨度上移或下移的导航移动。 如果选中的轨道为 Drum Rack(鼓组机架)轨道,八度按钮将对 16 个打击垫进行整体音符选区的上移/下移。 在 Session 模式时,它们将控制着 Session 界面中跨八个场景的移动导航。 如果音符或选区中已到达了八度区间的尽头,则对应按钮的提示灯将处于熄灭的状态。
30.15.0.4 “状态控制” 区域

在轨道上进行创作时,状态控制区域上左侧的八个按键,可以为其所对应的轨道进行 Clips 的 stop(停播),mute(静音),solo(独奏)控制,而控制类型的设定则是取决于最右侧的三个 “类型选择” 按键来决定。 对于在 Devices(装置)模式下而言,状态控制区域上靠左侧的八个按键则控制着对应装置的激活与关闭状态。 当然它们在其他模式中(音阶选择等)也具有其他的附加功能。
提示:按住【Shift】按钮并按下【Stop】按钮,即可对全部的 Clips 进行停播操作。
30.15.0.5 “选区控制” 区域

它们与 “显示屏幕/调节旋钮” 区域的按键在功能上相联动。对于【调节旋钮】而言,编辑后的参数将会与其对应,并显示在屏幕内。 通过【In】与【Out】按钮,你可以对宏机架中的装置或装置中的参数库进行多于八个以上的参数设置访问。 在 Browse(浏览)模式下,【In】与【Out】按钮可以在屏幕内进行导航操作,你可以用它们快速的访问更深的子文件夹或查看大量的预设。
30.15.0.6 “显示屏幕/调节旋钮” 区域

位于屏幕右侧的六个操作按钮决定了【调节旋钮】的编辑模式。 对于任何模式而言,自左往右的第九个调节旋钮都控制的是总轨道的音量(按住【Shift】控制的则是 “预选听” 音量)。 按住【Shift】按钮并调节前八个【调节旋钮】可以对旋钮对应的参数进行微调。 需要注意的是,你可以对不同的编辑模式进行临时的切换,这只需要按住对应的编辑模式按键即可。 松开按钮后,模式将会被切换到之前的相应状态。

在 Volume(音量)模式中,【调节旋钮】控制八个被选择轨道的音量。

在 Pan & Send(声像 & 发送)模式中,首次按下按钮时,其参量信息将以 Pan(声像)来作为控制。 再次按下按钮时,其参量信息将以 sends(返送)来作为控制。

在 Track(轨道)模式中,【调节旋钮】将对被选中轨道的 volume(音量),pan(声像)以及六个 sends(返送)参数进行调节控制。 通过这八个选区内的按键,你可以进行 Clip 轨道的选择。 按下【Master】按钮即可对 “总轨道” 进行选中。
在 Clip 模式中,【调节旋钮】可以对被选中的 Clip 进行多参数的调节控制。 所对应的参数取决于所选 Clip 的类型:

- Loop 开始点(或是 Clip 开始,如果 “循环状态” 关闭的话)
- Position(位置)
- Loop 长度(或 Clip 结束点,如果 “循环状态” 关闭的话)
- Loop 开/关

- Loop 开始点(或是 Clip 开始,如果 “循环状态” 关闭的话)
- Position(位置)
- Loop 长度(或 Clip 结束点,如果 “循环状态” 关闭的话)
- Loop 开/关
- Warp 模式
- 音高微调
- 移调
- 增益


30.15.0.7 “速度” 控制区域
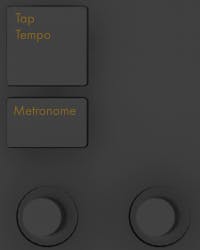
【Tap Tempo】按键 — 当你每按下一次按键时,Live 工程将会按照节拍进行速度探测。 在 Live 的【偏好设置】中的【Record/Warp/Launch】栏目里,如果激活了【点按测速后开始播放】按钮选项的话,则可以让你在通过对按键进行一定数量的敲击后启动播放:如果你所设置的拍号为 4/4 拍,播放功能将在你按下四次速度探测按键后被启动。
【Metronome】按键 — 它将可以打开或关闭 Live 的节拍器。
其下方靠左边的调节旋钮则可以对 Live 的 BPM 速度进行调节。 按下【Shift】按钮并对此旋钮进行调节,则对应的 BPM 速度变量将以 0.1 的幅度而改变。
它右侧的调节旋钮可以对各节拍的 Swing(摇摆)节奏量进行控制,可作用在对 Quantizing(量化),Record Quantizing(录音量化)或 Repeat(重播)的操作上。
30.15.0.8 “编辑” 区域
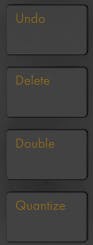
【Undo】按钮 — 按下后将返回到之前一步的操作状态。 按住【Shift】按钮即可执行【重做】命令。 需要注意的是,Push 1 的【Undo】功能和 Live 上的【撤销】功能一致。 即使你没有在 Push 1 上执行【Undo】命令,而是在 Live 上进行了【撤销】操作,执行命令同样也会反应在 Push 2 上。
【Delete】按钮 — 在 Note(音符)模式下,它将可以用于删除被选择的 Clip。 在 Session 模式中,持续按下【Delete】按钮,之后选中一个 Clip 即可完成对选中 Clip 的删除。 持续按住 Delete(删除)键,并通过 Push 1 的 Selection Control(选区控制)区域中的按键选择相应的 device(装置)或轨道,在执行完选择操作后,相应的装置或轨道将会被删除。 持续按住【Delete】键并且对【调节旋钮】进行旋转操作,则对应调节旋钮上的 “自动化控制信息” 将被删除。 如果【调节旋钮】内没有包含被录制的自动化信息,那么在持续按下【Delete】按钮并对其进行旋转操作后,调节旋钮将会对其参数进行默认赋值。
Quantize(量化)按键 — 按下后再抬起按键,则会对所选中的音符进行量化操作(如果没有音符被选择,那么 Clip 内的所有音符都将会被量化)。 按住【Quantize】按钮并按下鼓类乐器的演奏打击垫,所对应的打击垫内包含的全部音符都将被量化处理。 对于音频 Clips 而言,量化操作将会对它的瞬态产生影响。 按住【Quantize】按钮将可进入量化设置界面。 在更改完相应的量化设置后,先按一次进行退出,然后再按下并松开按钮,即可应用设置的变更。
【Double】按钮 — 执行此操作后,Loop 内的全部内容都将会以多出一倍的量被新增。
30.15.0.9 “走带” 区域
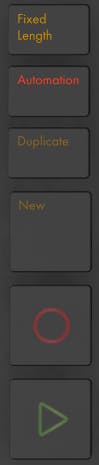
【Fixed Length】按钮 — 当按键被激活时,新创建的 Clips 将会包含一个固定的小节长度。 当【Fixed Length】被关闭后,新建的 Clips 将不会有录音时长的限制,只有在你进行按下【录音】按钮,【New】按钮, 或【播放/停止】按钮操作时录制才会被停止。 按住按钮,然后操作屏幕下方对应的按钮,即可对录音所需的固定长度进行选择。 提示:【Fixed Length】被激活后,其所有对应设置的长度决定了:当 Clip 录制结束后,Loop 的循环小节数。
【Automation】按钮 — 它将激活 Live 的 Automation Record(自动化录音)按键。 当处于激活状态时,你所进行的参数变化操作将会被录制到正在 Session 界面正在播放的 Clips 里。 持续按住【Shift】并按下【Automation】按钮,即可进行对已有的自动化进行自动化覆盖操作。 按住【Delete】按钮并按下【Automate】按钮,即可删除当前 Clip 内所包含的全部自动化信息。
【Duplicate】按键 — 在 “场景工作流” 模式下,它将会创建一个包含了当前正在播放全部 Clips 新的场景。 而在 “Clip 工作流” 模式下,当进行 Duplicate(重复复制)操作时,将会对当前已选中的 Clip 在其下方的 Clip 插槽内进行复制的创建,而此时其他轨道正在播放的 Clips 将依旧持续保持当前播放的状态。 按住【Duplicate】按钮并按下 Drum Rack(鼓组机架)内的一个打击垫,即可对其打击垫进行拷贝并可将其粘贴到此 Drum Rack(鼓组机架)中的新键位上。
【New】按钮 — 按下此按钮后,之前被选中播放的 Clip 将会被停止,新的 Clip 将会被创建并进入预备录制状态。 这允许你在新的录制之前进行充分的练习。 当 MIDI 轨道的【预备录制】按钮开启后,按住【录音】按钮并按下【New】按钮,即可为新创建的 Clip 进行【捕捉 MIDI】(查看捕捉 MIDI)的操作。
【录音】按钮 — 按下【录音】按钮即可开始录制。 再次按下【录音】按钮录音将会停止,但 Clip 仍然会处于播放状态。 此时如果你再按一次【录音】按钮,“叠录” 模式将被启动,这可以让你在 Clip 播放的情况下进行叠录。
【播放/停止】按钮 — 按下后将启动 Live 走带条中的【播放/停止】按钮。 按住【Shift】按钮再按【播放/停止】按钮,即会使 Live 播放位置回到 1.1.1 而不会开始播放。
30.15.0.10 触摸条

当与被选中的乐器轨道配合使用时,触摸条可以用来调节实时演奏中音符的 “弯音” 或作为 “调制轮” 使用。 当与被选中的 Drum Rack(鼓组机架)轨道配合使用时,触摸条可用于调节其中的库,从而切换演奏打击垫区域内的声音组。
当乐器轨道被选中时,默认情况下将应用 “弯音”。 想要改变触摸条的功能,只需按住【Select】按钮然后点击一下触摸条即可。 多次进行点击操作,它的功能模式将在 “弯音” 与 “调制轮” 间交替切换。 显示屏幕内也将出现短暂的模式更改提示。 需要注意的是,“弯音”与 “调制轮” 的功能仅对于实时演奏时的乐器起作用,它们将不会在 “旋律步进音序器” 上发生作用。
30.15.0.11 “打击垫” 区域

“打击垫” 区域的功能取决于其所被选择的模式,即 Note(音符)与 Session 模式。 Session 模式 — 选择后,打击垫区则被用于触发 Session 界面的 Clips。 在 Note(音符)模式下,打击垫将根据当前所在轨道的不同类型而具有不同的功能。
- 当所选择的轨道为包含来乐曲的 MIDI 轨道时 — 打击垫将可以用于演奏音符。 此时若多次按下【Note】按钮,模式将在 “实时演奏” 与 “旋律步进音序器” 状态之间进行切换。
- 当轨道为包含 Drum Rack(鼓组机架)的 MIDI 轨道时 — 打击垫是被分区的;左下角的 16 个打击垫为 Drum Rack(鼓组机架),右下角的 16 个打击垫为 “Loop 循环长度选区”,而上四行的打击垫区域作为步进音序器的步进格。 此时若再次按下【Note】模式键,打击垫将会切换为 “64 全打击垫” 模式,这可以让你用全部 8x8 打击垫(即 64 个打击垫)来进行鼓乐器的演奏。
30.15.0.12 “场景/网格” 区域

这些按钮的功能也取决于用户对 Session 模式或 Note(音符)模式的选择。 在 Session 模式下,按钮将触发 Session 界面下所对应的场景。 (提示:按住【Select】按钮,并按下一个【Scene】按钮,即可选中目标场景,但不执行触发播放操作。) 当选择 Note(音符)模式时,【场景/网格】按钮则决定了步进音序器网格的音符时值,以及重复播放音符(当 Repeat 重播功能被激活时)的音符时值。
30.15.0.13 脚踏板
在 Push 1 的背面有两个踏板接口,允许用户自行连接踏板。 Footswitch 1(一号踏板接口)为延音踏板接口。 Footswitch 2(二号踏板接口)为开关踏板接口,你可以用它来启动 Push 1 的录音功能,从而将双手解放出来。 只需轻踩下你的开关踏板,录音将可启动,再次踩下,录音即可停止。对于当前相应的 Clip 而言,它将是在 “录音/叠录”与 “播放” 状态之间进行交替切换的。 如果快速对踏板进行两次轻踩,这将与你在 Push 2 上按下【New】按钮所执行的操作命令产生同样的效果。
需要注意的是,踏板的操作状态可能会是 “反相” 的。 例如,在你没有踩下延音踏板的情况下,音符却保持着延音的状态。 这是由于不同踏板间开关极性的不同而导致的,我们建议选择可调节极性开关的物理踏板来连接 Push,从而保证你更舒适的控制。