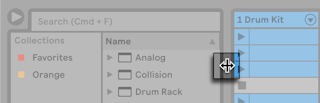2 第一步
2.1 学习 Live
Live 附带一套可以协助你逐步学习软件重要功能的交互课程。 这些课程有序的放置在目录下,可以直接在程序的帮助选项中打开。 我们强烈建议你观看这些课程。 许多用户告诉我们,这些课程帮助他们很快地熟悉了这个软件。
我们还建议你阅读手册中的 Live Concepts 章节(查看 Live 的概念), Concepts 章节中概括了什么是 Live 以及它能做些什么, 因此不论对于初学者还是有经验的用户来说都是十分值得阅读的。 本手册中的其他章节,为 Live Concepts 阐述的内容提供了更深度的参考。
2.1.1 使用帮助页和索引
Live 的【帮助页】会把你鼠标所在位置的功能和名称展示给你。 对一些特定的项目,你也可以输入自己的文字,它会将其显示在【帮助页】中。
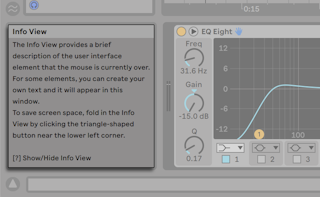
如果你需要有关特定用户界面元素或主题的更多信息,请参阅此参考手册。 索引放在了手册末尾,它包含所有用户界面元素的名称,这可以引导你进入相关的章节。
2.2 设定偏好设置
你可以在 Live 的偏好设置中找到各种设置选项,在这里你可以切换 Live 的外观,工作方式,以及音频接口与外部的连接配置。 这个视窗位于【偏好设置】菜单下,Windows 用户中可以在 Options 菜单中找到,MacOS 用户可以在 Live 菜单中找到。 偏好设置也可以使用 “CTRL + ,” (Win)或 “CMD + ,”(Mac)的快捷键操作来访问此选项。
Live 的【偏好设置】分列在几个选项卡上:
2.2.1 Look | Feel
在 Look/Feel 选项卡中,你可以设置 Live 界面及交互的相关设置。 其中包括语言,交互行为,轨道和 clip 颜色,以及其他自定义显示设置。
- 语言和行为区域包括了语言选项,“不要再次显示”警告。 Arrangement 界面(查看 Navigation)和 clips(查看 Clip Region/Loop and Display)的跟随行为,用户界面标签,Arrangement 界面(查看 Transport)的跳转区,Clips(查看 Clip 区域/循环显示),以及数位板模式。 在 Windows 系统中,还有其他的选项,包括允许系统睡眠,多个 LIve 程序,用于高分辨率屏幕的 HiDPI 模式。
- 轨道和 Clip 颜色区域包含了自动轨道颜色分配选项,clip 颜色分配以及适用于色盲人群的减少自动颜色数量选项。
- 显示自定义区域包含了主题皮肤设置,全局缩放滑块,以及其他视觉相关设置,例如亮度、颜色强度、色调、网格线强度。 在 Windows 上,这部分还包含了用于高分辨率屏幕的 HiDPI 设置。
2.2.2 音频
Audio 偏好设置用于设置音频接口,以调整 Live 与外部建立的音频链接。 这包括访问单独的输入/输出设备,采样率和延迟设置,以及测试音频接口和校准部分。
在 macOS 中,你可以在 Live 的音频输入输出偏好设置中选择“使用系统设备”选项,使得 Live 的输入输出和系统设置的输入输出保持一致。 这样你就保证 Live 和系统使用的都是同样的输入输出设备。
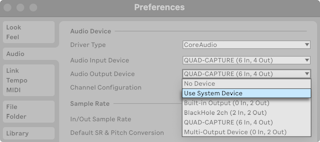
请花点儿时间观看程序内置的 “设置音频 I/O” 教程,该课程将指导你完成设置和优化任何系统设置所需的步骤。 要访问该课程,请使用【帮助页】中的【帮助】命令。
2.2.3 Link | Tempo | MIDI
Link/Tempo/MIDI 偏好设置用于帮助 Live 识别外部设备,它可用于三个不同的目的:
- 通过 Ableton Link、MIDI、速度跟随功能与外部装置进行同步。 请查阅章节【使用 Link、速度跟随功能、MIDI 保持同步】(查看使用 Link、速度跟随功能、MIDI 保持同步)了解更多.
- 演奏 MIDI 音符。 要了解如何将外部装置接入到 Live 进行 MIDI 输入,或如何将 MIDI 发送到外部装置,请参考【信号输入/输出和路由】章节(查看外部 MIDI 输入/输出)。
- 外部控制部分界面。 这部分内容会在 MIDI 和键盘外部控制章节中详细介绍 (查看 MIDI 和键盘外部控制)。
2.2.4 File | Folder
File Folder 偏好设置用于配置数据处理方式,自定义 Max for Live 路径(Max for Live),以及 Live 的解码缓存(查看管理文件和 Sets)。
2.2.5 库
【Library】偏好设置允许你对安装后的文件指定的存放路径,其中包括 Packs 和你的用户库, 以及在保存工程时是否留存采样素材和自带文件(查看在导出时收集文件)。
2.2.6 插件
Plug-Ins 偏好设置用于设定 Live 使用插件的文件夹,以及插件的窗口显示方式(查看使用插件)。
2.2.7 Record | Warp | Launch
Record Warp Launch 偏好设置可以自定义新建 Live Sets 的默认状态(查看 Live Sets),包括其组件 (查看 Clip 视窗),以及
新录音的设置(查看录制新的 Clip)。
2.2.8 Licenses | Maintenance
Licenses Maintenance 偏好设置用于管理授权,自动更新以及使用数据(查看 Live 授权)。
2.3 Live 主界面
你在 Live 中的大部分工作都在 Live 的主界面中进行。 这个主界面包含多个界面,每个界面控制一个特定的 Live Set,也可以看作是你在 Live 中创建和处理的文件类型。 如果你有多台显示器 (或是一台大尺寸的显示器),你可以同时打开两个窗口以同时显示 Live 的所有界面。
每个屏幕边界处的选择按钮都能调出特定界面;例如,单击此按钮可打开和关闭 Live 的浏览器:
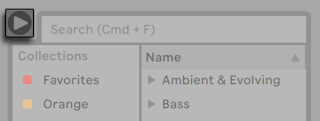
你可以通过在【查看】下选择【全屏】指令使 Live 在全屏模式下运行。 也可以通过 F11(Win)/ CTRLCMDF(Mac) 快捷键切换全屏模式。 在 Windows 和 OS X 10.9 之前的版本上,你可以通过单击屏幕右下角出现的按钮来退出全屏模式。

当使用 OS X 10.9 或更高版本时,Live 通过操作系统的本机全屏功能来实现全屏显示。 你可以通过单击右上角的箭头来打开【全屏显示模式】。
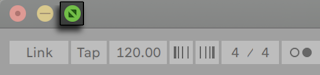
在 OS X 10.9 或更高版本系统上处于 “全屏显示模式”时,将鼠标指针移至屏幕顶部,将显示 Live 菜单。 你可以通过单击右上角的箭头来打开【全屏显示模式】。
通过 CTRLShiftW(Win)/ CMDShiftW(Mac) 或在【界面】菜单中启用【第二视窗选项】,将打开第二个视窗,该视窗将显示 Live 的另一个界面。
如果 Live 的浏览器已打开,则可以通过拖动来调整主视窗的横向大小。