9 音频 Clips,速度,Warping
与存储在磁带上或传统数字音频工作站中的音乐不同,Live 中的音乐始终保持“弹性”。 在采样从硬盘读取时,Live 有 time-warping 音频的功能,以使采样能于当前 Live Set 的速度同步。 这种方式不会影响音高,音高可以独立更改。 因此,对不同来源的音频进行混合和同步非常容易。
9.1 速度
9.1.1 设置速度

使用控制栏的【速度】设置,你可以随时更改 Live Set 的播放速度。 你甚至可以在乐曲的时间线上通过【自动化曲线】(查看编辑速度自动化)使速度平滑地过渡或者突然变化。 为了在表演中获得最大的速度控制,你可以分别将(查看MIDI 和键盘外部控制)两个 MIDI 控制器通道映射到小数点两侧的【速度】参数。 将一个旋钮设置为控制 BPM 中的【粗调速度】,而另一个旋钮控制以 BPM 的百分之一为单位的【精细速度】,以提供足够的精度来适应现场表演或其它未同步的音源。
你可以使用一个外部的音序器(或鼓机) 与 Live 一同播放,或使 Live 跟着音序器播放。 相应的设置在【Link/Tempo/MIDI】偏好设置中。 详细信息请参见有关同步的(查看使用 Link、速度跟随功能、MIDI 保持同步)章节。
9.1.2 手动点按测速

你可以在任何时候使用 Live 的【点按测速】来设定速度。 当你每次敲击控制栏的【Tap】按钮时,Live Set 的速度将会跟随你的敲击。

你也可以将【Tap】的按钮分配到某个计算机键盘的按键上,而不使用鼠标。 单击控制栏上的【KEY】开关以进入键映射模式; 然后选择【Tap】按钮; 按下你想用来敲击的键; 再次单击【KEY】开关以退出键映射模式。 分配将立即生效。 你也可以通过类似的方式将【Tap】按钮分配给 MIDI 音符或控制器(如脚踏开关)。 尽管 Live 会立即响应你的敲击,但它还是会施加一定程度的惯性以防止软件运行缓慢。 Live 连续收到的点按越多,它就能越准确地得出所需的速度。
在 Live 的【偏好设置】中的【Record/Warp/Launch】栏目里,如果激活了【点按测速后开始播放】按钮选项的话,则可以让你在通过对按键进行一定数量的敲击后启动播放:如果你所设置的拍号为 4/4 拍,播放功能将在你按下四次速度探测按键后被启动。 通过点按测速使 Live 播放,会自动调整通过 Ableton Link(查看配置 Link)链接的所有应用程序的播放位置。 这样可以确保这些应用程序之间保持速度同步,并保持在音乐段落中的位置正确。
9.1.3 微调速度

虽然 Live 可以很容易地使用 Link 或与外部 MIDI 装置同步(查看使用 Link、速度跟随功能、MIDI 保持同步),但是你可能会遇到需要与一些无法锁定速度的音源进行同步,例如现场演奏或黑胶唱片机。 只要 Set 的速度与非同步素材的速度基本相同,你就可以使用【Phase Nudge Up / Down】按钮来临时加快或减慢 Live 的播放速度以匹配你听到的声音。 与【Tap】按钮一样,将这些按钮映射到 MIDI 控制器时可以更方便地使用。
9.2 Time-Warping 采样
Live 以选定的节奏同步播放任何采样的功能是一项独特而重要的能力。 此外,你可以 “Warp” 乐曲的节奏型,改变它的 “感觉”,甚至将音符移至其它位置。
音频 Clip 的 Warping 属性在音频选项卡/面板中设置(查看音频选项卡/面板),该选项卡属于 Clip 视窗的子部分。
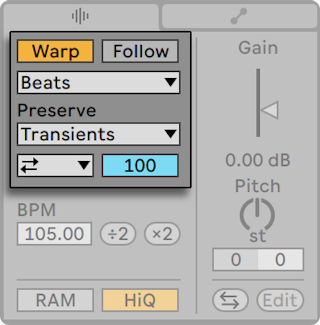
在这里最重要的控制是【Warp】开关,用于打开或关闭音频 Clip 的 Warping。 Live【偏好设置】中设置的【Warp 部分】将确定新 Clip 的默认 Warp 设置,但你也可以在每个 Clip 中更改它们。
当【Warp】开关关闭时,Live 将以其原始的“正常”速度播放采样,而与当前 Live Set 的速度无关。 这对于没有节奏的采样很有用:敲击声、氛围、音效、讲话声等。 打开【Warp】开关,以播放具有节奏感的采样(例如采样 Loops、音乐录音、完整的音乐片段等),并与当前乐曲的节奏速度同步。
要设定 Live 对新采样的预设,请使用 Live 偏好设置中的【Record/Warp/Launch】选项卡。 如果启用了【自动 Warp 长采样】偏好设置,则 Live 将假定采样中包含需要与 Live Set 节奏同步的音乐。 如果你希望长采样以它原本的样子在 Live 中播放,请取消此偏好设置。
9.2.1 速度主导/跟随
Arrangement 界面中的所有 Warped Clips 都有一个额外选项:它们可以通过切换【Leader/Follower】开关将其定义为主导速度。 可以将任意数量的 Clips 设置为【主节奏】,但实际上一次只能有一个 Clip 能成为真正的主节奏。 这种效果将始终授予 Arrangement 界面中当前播放的最底部的 Clip。
当前为主节奏的 Clip 将以 Warping 关闭的状态播放,但有一个重要的区别是 — Live Set 中其余的部分将被 Warp 以使它们与当前的主节奏同步。
这是通过在主节奏 Clip 的有效时间范围内在【总轨道】中添加【速度自动化曲线】来实现的。 你将注意到 Live 控制栏中的【Tempo】参数在这种状态下被禁用。 这是因为所有速度控制都移交给了主节奏 Clip。
当切换 Clip 的【Leader/Follower】开关时,或删除设置为主节奏的 Clip 时,将删除总轨道速度自动化曲线,并将适当的速度恢复到该区域。 如果你想保持生成的速度自动化曲线以继续使用它,请在控制栏的【速度】字段上打开 right-click(Win) / CTRL-click(Mac) 右键菜单,然后选择【取消速度同步自动化】命令。 然后,所有片段都将设置为【跟随】,但速度自动化曲线将保持不变。
请注意,当启用 Live 的【EXT】开关时(查看使外部的 MIDI 设备与 Live 同步),【Leader/Follower】开关无效,并且显示为禁用)。
9.2.2 Warp 标记
将一个采样视为一根需要要固定到(音乐时间) 标尺上的橡皮筋。 在 Live 中,这些引脚被称为【Warp 标记】。 【Warp 标记】将采样中特定的点锁定到【时间标尺】中的特定位置。 你可以使用任意数量的【Warp 标记】来创建乐曲中从节奏到音乐性的任意映射。
通过双击采样的上半部分,可在 Clip 视窗的【采样编辑器中】设置【Warp 标记】。 它们可以使用方向键将它们拖动或移动到不同的时间点。 【Warp 标记】也可以通过双击它们或在选择它们后按计算机键盘的 Backspace 或 Delete 键来删除。

当你在一个 Clip 上工作时,你可以使 Live 自动滚动采样编辑器来随航播放。 使用控制栏的【Follow】开关激活此功能。 (注意:如果你在【采样编辑器】中进行编辑,跟随将暂停。 当你停止或重开播放,在【Arrangement 区域】或【Clip 跳转区域】中点击时,【跟随】将重新启动。
拖动 Clip 视窗和 Session 界面轨道区域之间的分隔线也可以有效地垂直调整采样编辑器的大小。

9.2.2.1 瞬态与伪 Warp 标记
当你首次将采样加载到 Live 时,Live 会自动分析音频并找到其中的【瞬态】。 这些是音频中音符或事件开始的点,通常是适合放置【Warp 标记】的地方。 在放大采样编辑器后,【瞬态】会以小标记的形式显示在顶部。
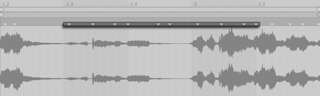
当你将鼠标悬停在【瞬态标记】上时,会出现临时的“伪” Warp 标记。 它们的形状与常规的【Warp 标记】相同,但它们是灰色的。 双击或拖动【伪 Warp 标记】,将创建一个真正的【Warp 标记】,或者,如果当前 Clip 中之后都没有【Warp 标记】,则此标记将更改 Clip 的速度。 在瞬态标记上创建【Warp 标记】时,按住 CTRL(Win) / CMD(Mac) 也会在相邻的瞬态处创建【Warp 标记】。 在【伪 Warp 标记】上点击时按住 Shift 键可将【瞬态】拖动到新的位置。 当在【Warp 标记】创建之后,按住 Shift 并拖动【Warp 标记】将移动下方的波形,而不是标记本身。
你还可以选择一个时间范围,并通过【创建】菜单的【插入 Warp 标记】命令在该范围内的所有【瞬态标记】上创建【Warp 标记】。 如果在所选的时间选区中没有【瞬态标记】,则将在选区结束的位置创建一个【Warp 标记】。
虽然 Live 在通常情况下可以很好地将【瞬态标记】放置在正确的位置,但是你也可以通过【创建】菜单中的相应命令来手动删除和创建【瞬态标记】。
9.2.2.2 保存 Warp 标记
【Warp 标记】将自动与 Live Set 一起保存,但是你可能还希望将它们与采样文件一起保存,以便在将采样拖入 Live 时可以重新构建它们。 若想这样操作,请点击 Clip 视窗的【保存】按钮(查看保存采样默认的 Clip 设置)。
注意,如果采样具有一组保存的【Warp 标记】(查看分析.asd 文件),则 Auto-Warp(自动 Warp)将不起作用。 在这种情况下,你可以使用本节中描述的 鼠标右键(Win) / CTRL-鼠标左键(Mac) 右键菜单命令中的任何一个命令来启动自动 Warp。
9.2.3 使用 Warp 标记
在以下各节中,我们将介绍一些 Time-Warping 采样的应用。 当然,Warping 是 Clips 的一种可选属性。
9.2.3.1 同步直接的 Loop
当你导入一个清晰的正确切片的长度为1,2,4 或 8 小节的 Loop 采样时,Live 通常会做出正确的设置来匹配所选节奏同步播放 Loop。 它创建两个【Warp 标记】,一个在采样的开头,一个在结尾。

【Seg. 【Seg. BPM 中显示出 Live 对该 Loop 速度的识别结果; 如果你知道该 Loop 的速度,则可以在此输入。 有时,Live 对原始速度的识别是错误的,可能是一半或两倍。 如果是这样,请分别单击【×2】和【÷2】按钮来进行更正。 当按【÷2】时,采样将以两倍的速度播放,因为你更改了 Live 对采样速度的描述,这是所需时间拉伸因子的参考依据。
请注意,你可以微调【Seg. BPM】的值,通过:
- 在音频选项卡/面板中调整其参数滑块
- 或者,在 Arrangement 中,拖动 Clip 的边缘时按住 Shift
9.2.3.2 同步未切片的 Loop
当你将尚未编辑为正确切片的 Loop 导入时,Live 将不同步播放该 Loop。 假设在第一个节拍之前,采样开始处有一段静音。 你可以通过在音频的开始处放置一个【Warp 标记】并拖动它以使其与时间线中第一小节的开头对齐来轻松地纠正此问题。 同样,你可以通过在采样的右边缘放置一个【Warp 标记】来消除 Loop 结束后的静音。
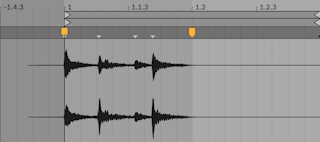
9.2.3.3 同步长度为奇数的 Loop
如果你导入的采样包含一个 7 小节的 Loop,Live 最初会假定该 Loop 的长度为 8 小节(或 4 小节,具体取决于其长度),然后非同步播放。 为了使其正确地播放,采样末尾的标记必须位于第 8 小节的开头,而不是第 9 小节。 要解决此问题,只需将结束标记拖到正确的位置即可。
如果 Live 最初猜测的是 4 小节的 Loop,则一开始可能看不到第 8 小节。 在这种情况下,你可以将最后的【Warp 标记】向右拖动,直到显示第 8 小节为止。
9.2.3.4 掌控 律动
现在,你可以通过在 Clip 内或【瞬态标记】的位置上双击来创建任意数量的【Warp 标记】。 拖入“平直的” Loop 采样,设置一些【Warp 标记】,然后将它们四处移动看看会发生什么。 Warp 标记有两个作用:
- 提供采样中音乐时间流的 “正确” 解释;
- 弄乱采样中的时间流。
如果一段打击乐音频 Loop 中的某个事件有延迟,只需将【Warp 标记】固定在其上,然后将标记拖动到正确的节拍位置即可。 你可能还希望固定相邻的事件,以避免影响采样中的相邻区域。

通过 Warp 标记“去除”采样本身的律动是一种有趣而创新的方法,特别是与 Live 人为实时地在 Clip 上施加 Groove(律动)的功能结合在一起时(查看使用律动)。
9.2.3.5 同步较长的片段
Live 的 Auto-Warp(自动 Warp) 算法使更长的采样和整首歌曲可以轻松地匹配到你的工程中。 你可以使用浏览器或创建菜单中的“导入音频文件”命令来导入较长的采样,例如 MP3, AAC, Ogg Vorbis, Ogg FLAC 和 FLAC 格式的文件。 (请注意,并非所有这些文件格式都可以在 Intro 和 Lite 版本中播放。
注意,当在 Arrangement 界面中使用“导入音频文件”命令时,文件会被放置在插入标记的位置。 在 Session 界面使用该命令时,文件将插入到当前选定的 Clip 插槽中。
当你拖到 Live 中的音频文件太长而无法证明是 Loop 或 One-Shot 时,Live 默认情况下会自动对采样进行 Warp 处理(你也可以在【Record/Warp/Launch】偏好设置中进行更改) 。
注意,为使自动 Warping 起作用,首次导入到程序中的文件将需要进行首次分析过程,并且无法立即用于播放或编辑。
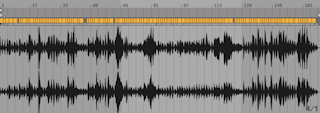
当 Auto-Warp 做出正确的识别,Clip 就可以与 Live Set 的速度完美同步地播放了。 但是,如果 Auto-Warp 无法完全满足你的要求,则你可以手动调整其结果。 本节的其余部分将重点介绍各种引导 Live 的 Auto-Warping 的方法。 请记住,在你 Warp 较长的片段时,控制栏中的【节拍器】可能会派上用场。

Auto-Warp 可能会正确地识别速度,但会识别错误的重拍。 要解决此问题,你可以执行以下任一操作:
- 按住 Shift 键,拖动第一个【Warp 标记】。 这将允许你调整【Warp 标记】下波形的位置。
- 放大并在重拍出创建【Warp 标记】。 然后将其拖动到时间线中第一小节的开头;
- 在开始标记处打开右键菜单 right-click(Win) / CTRL-click(Mac),选择【设置 1.1.1 到此处】命令。
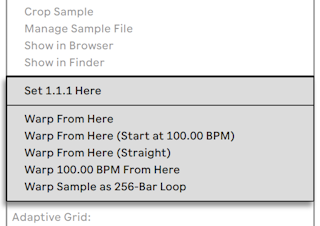
当导入完美切片的 Loop 后,Auto-Warp 也相对简单。 你可以使用【把采样当作 …. 个小节的 Loop 来 Warp】命令告诉 Auto-Warp 相应地工作依据。 Live 将提出一个对当前 Live Set 的速度来说最为合适的 Loop 长度。 例如,降低 Live Set 的速度会使 Live 假定 Loop 为 90 BPM 时的 8 小节长度,而不是 180 BPM 时的 16 小节。
你也可以指定 Auto-Warp 对采样中选定的部分进行处理。 例如,你想 Warp 并循环播放一首完整的歌曲中的某段节拍,这将非常有用。 为此,请先在样本编辑器的背景中拖选一段要进行 Warp 的部分。 然后使用【把采样当作 …. 个小节的 Loop 来 Warp】命令。 Live 将对正确的 Loop 长度进行最佳识别,设置【Loop 标记】,然后 Warp 该选区以使其与时间同步。
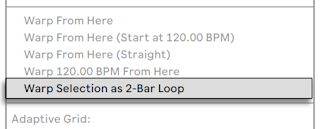
有时需要更精确地控制 Auto-Warp。 使 Clip 在 Warp 时考虑更多细节的最好方法是分节进行,从左到右逐节进行。 你可以通过双击每个已经正确 Warp 部分的右侧来设置 Warp 标记,将其 “固定”。 使用 Clip 的【Loop 区间标记】和【开始/结束标记】的快捷方式可以大大加快此过程(查看Clip 增益和音高)。
你可能还会发现通过按住 Shift 或 CTRL(Win) / CMD(Mac) 来选择多个【Warp 标记】来同时移动非常便捷。
四个【从这里开始 Warp】命令提供了多种方法来将 Warp 标记重置到所选网格标记或 Warp 标记的右侧,而使左侧的 Warp 标记保持不变。 这些命令也可以从开始标记中获得。
- 【从这里开始 Warp】在选定标记右侧的素材上运行自动 Warp 算法。
- 【从这里开始 Warp (从 … 开始)】引导 Auto-Warp 使用当前 Live Set 的速度为速度跟踪的起点。 方法如下:
- 禁用 Clip 的 Warp 开关,使其不进行 Warp。
- 使用控制栏的【点按测速】按钮来敲击,从而将 Live Set 的速度设置为与 Clip 的速度匹配;
再次打开 Warp,然后使用【从这里开始 Warp (从… 开始)】命令,Auto-Warp 将以你点按的速度为参考。
- 【从这里开始 Warp (无速度变化)】告诉 Auto-Warp,这是一个没有速度变化的 Clip (在电子乐作品中很常见)。 然后,Auto-Warp 将设置一个从其对文件原始速度的识别得出的 Warp 标记。
- Warp … Warp … 以… BPM 进行 Warp* 也将只设置单个 Warp 标记,但是在这种情况下,Auto-Warp 会强制将该 Clip 理解为其已经与 Live Set 的速度完全匹配。 如果你碰巧知道一个电子音乐作品的确切 BPM 值,并且可以在 Warp 前将其输入到控制栏中,则这个方法很有用。
9.2.3.6 多 Clip Warping
当多选相同长度多 Clips 时,在一个 Clip 中添加或更改【Warp 标记】将作用于所有的 Clips。 在多个轨道具有相同节奏,并且你希望以相同方式更改每段录音时间的情况下,这个方法会非常方便。 一种常见的情况是对乐队的表演进行多轨录音时,乐手们在彼此之间同步演奏,但是总体速度在某种程度上是不稳定的。
9.2.4 量化音频
在上一节中,你学习了如何通过沿时间轴手动拖动【Warp 标记】来调整音频文件中事件的时间位置。 但是也可以使用【量化】命令将整个采样自动吸附到对应网格上。 为此,请在采样编辑器的背景中单击,然后从【编辑】菜单中选择【量化】命令,或使用 CTRL(Win) / CMD(Mac) 快捷键。 这将使用默认设置或你在之前应用的设置进行量化。
要调整量化参数,请从【编辑】菜单中打开【量化设置】对话视窗。
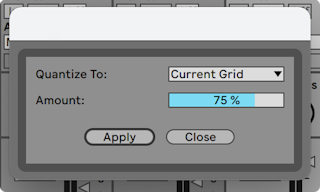
使用此处的选项,你可以选择当前的网格大小或特定的值进行量化。 你还可以通过调整【强度】的值来使 “量化” 的感觉不那么强烈,该控件将通过量化百分比使 Warp 标记进行相应的移动。
9.3 获得更好的音频拉伸质量
Live 提供了许多时间拉伸模式来适应各种音频素材。 每个 Clip 的时间拉伸模式和相关参数会在 Clip 视窗的【音频选项卡/面板】中。
Warp 模式对应着不同种类的粒子再合成技术。 粒子再合成通过重复和跳过部分采样 (“粒子”) 来实现时间压缩和扩展。 Warp 模式在粒子的选择以及粒子之间的重叠和交叉淡化的细节方面有所不同。
让我们研究一下哪种 Warp 模式最适合哪种类型的信号,以及如何调整 Warping 参数以实现“干净”的拉伸。 通过“误用”这些控件以实现有趣的叠频效果来代替精确拉伸也会很有趣。
9.3.1 Beats 模式
节奏模式最适用于以节奏为主的素材(例如,鼓 Loop 以及大多数电子舞曲)。 粒子的处理以保留音频素材中的瞬态为优化目标。
使用【Preserve】在 Warp 时保留样本中的划分边界。 为了获得最准确的结果,尤其是打击乐素材,请选择【Transients】。 此设置使用分析出的(或用户创建的) 瞬态位置来确定 Warping 行为。 若要保留特定的节奏分区而不管采样的内容如何,请选择某一种固定的音符时值。 对于一些有趣的节奏叠频效果,请结合音高移调并选择较大的音符值。
【瞬态循环模式】选项为 Clip 的瞬态设置循环属性:
 【Loop Off】— 瞬态节点之间的每个音频片段都播放到尽头,然后停止。 每段音频的结束点与下一个瞬态之间剩余的时间会产生一段静音。
【Loop Off】— 瞬态节点之间的每个音频片段都播放到尽头,然后停止。 每段音频的结束点与下一个瞬态之间剩余的时间会产生一段静音。
 【Loop Forward】— 在瞬态节点之间的每个音频片段都播放到尽头。 然后,播放会跳回到片段中间附近的过零点,并继续循环播放,直到下一个瞬态出现。
【Loop Forward】— 在瞬态节点之间的每个音频片段都播放到尽头。 然后,播放会跳回到片段中间附近的过零点,并继续循环播放,直到下一个瞬态出现。
 【Loop Back-and-Forth】— 在瞬态节点之间的每个音频片段都播放到尽头。 然后,播放将反向进行,直到在片段的中部附近达到过零点停止,然后再次倒转向片段的尾部播放。 这种模式一直持续到下一个瞬态为止。 此模式与【Preserve Transients】选项一起使用通常可以在减慢速度的情况下产生非常好的质量。
【Loop Back-and-Forth】— 在瞬态节点之间的每个音频片段都播放到尽头。 然后,播放将反向进行,直到在片段的中部附近达到过零点停止,然后再次倒转向片段的尾部播放。 这种模式一直持续到下一个瞬态为止。 此模式与【Preserve Transients】选项一起使用通常可以在减慢速度的情况下产生非常好的质量。
【瞬态包络】滑块则是将音量渐变应用于音频的每个片段。 当值为100 时,没有渐变。 值为0时,每个片段的音量衰减非常快。 较长的包络时间可以帮助平滑片段末的喀哒声,而较短的时间可以用于施加有更有节奏性的 Gate(门限)效果。
9.3.2 Tones 模式
音调模式非常适合拉伸音调结构清晰的素材,例如人声,单声道乐器和贝斯走向。
【Grain Size】提供对所用平均粒子大小的粗略控制。 实际粒子的大小以信号为依据。 对于具有清晰音调轮廓的信号,较小的粒子效果比较好。 较大的粒子有助于避免在音高轮廓不清楚时可能出现的叠频,折衷可以听到重复的声音。
9.3.3 Texture 模式
【Texture】模式适合使用在音高轮廓模糊的声音纹理上(例如,管弦乐团的音乐,噪声,大气音效铺垫等)。 它还提供了丰富的以创造性方式处理各种声音的潜力。
【Grain Size】控件决定所使用的粒子大小,但与 Tones Mode 不同,播放音频时 Live 将固定使用此设置,而不会去考虑信号的特征(例如是否为旋律)。
【Fluctuation】将在处理时加入随机效果。 数值越大,随机度越高。
9.3.4 Re-Pitch 模式
在【Re-Pitch】模式下,Live 不会对音乐进行真正对时间拉伸或挤压。 而是调整播放速率来改变音高以适应所需的拉伸量。 换句话说,为了将播放速度提高两倍,Live 会将其调高一个八度。 这就如同 DJ 对拍时的调速方法,它使用变速转盘同步两个轨道,或者类似于传统采样器中的采样在移调后所产生的变化。
【Transpose】和【Detune】控件在 Re-Pitch 模式下不起作用。
9.3.5 Complex 模式
【Complex】模式是一种结合了其他多种 Warp 模式特点的 Warp 方法。 适用于一些复合信号; 它非常适合用来对整首歌曲进行 Warp 处理,通常包含节拍,音调和纹理。
复杂模式会占用大量 CPU 的性能,它所需的 CPU 资源大约是其它 Warp 模式的十倍。 因此,你可以将使用复杂模式的轨道(查看轨道冻结)冻结,或将处理结果录制(查看录制新的 Clip)为新的 Clip 作为替代。
9.3.6 Complex Pro 模式
【Complex Pro】模式使用了【Complex】模式算法的变体,并且效果也许会更出色 (但同时也增加了 CPU 使用率。 ) 与【Complex】模式一样,【Complex Pro】模式对于声音变化丰富的音乐素材或一整段歌曲都比较适用。
【Formants】滑块用来调节在移调时对音频共振峰的补偿。 在 100% 时,原始的共振峰将被保留,这可以使你在保留原始音频质感的同时进行大幅度的移调。 请注意,如果采样没有经过移调,则此滑块无效。
【Envelope】滑块会影响音频的频谱特性。 默认设置于 128,基本适用于大多数音频。 对于将音高调整至非常高的采样,使用较低的【Envelope 值】可能会获得更好的结果。 同样地,移调至非常低的音频在高【Envelope 值】的情况下听起来更好。
9.3.7 REX 模式
【REX】模式在许多方面与其它的 Warp 模式不同。 最值得注意的是,它不会在 Clip 视窗的音频选项卡/面板中作为选项提供,而是在加载 REX 格式文件时自动启用。 与 Propellerhead Software 的 ReCycle 程序相关联的 REX 文件中包含了速度和时间信息,并且和其它音频文件一样与 Live Set 的速度同步。
尽管 REX 文件是音频文件,但可以通过【切片到新的 MIDI 轨道】命令(查看切片到新的 MIDI 轨道)快速将它们转换为可演奏的乐器,该命令可在【创建】菜单或 right-click(Win) / CTRL-click(Mac) 右键菜单中找到。
【Warp 标记】和参数,以及影响 Warp 属性的【Envelope】(查看 Clip 包络)和【Clip 微调】(查看 Clip 偏移和微调)参数都不适用于 REX 文件。
请注意:Intro 和 Lite 版本中不支持 REX 格式的文件。