26 Live 乐器参考
Live 内置一系列为你量身打造的乐器供你来选择。 【使用乐器和效果器】的那一章(查看使用乐器与效果器)阐述了在 Live 中使用乐器的相关基础知识。
26.1 Analog
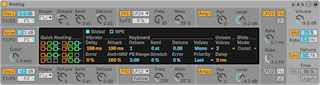
(注意:在 Intro, Lite 和 Standard 版本中不包含 Analog 这款合成器。)
Analog 是一款虚拟的模拟合成器,是与 Applied Acoustics Systems 联合开发的。 关于这款合成器,我们并没有尝试去模仿特定的经典模拟合成器,而是将一些传奇合成器的不同功能组合在一起,来组成一个现代化的合成器。 Analog 通过物理建模来模仿合成器中不同的组件,从而来生成声音。 这种技术可以通过使用物理定律来再现物体所产生的声音。 在 Analog 合成器当中,通过物理建模,可以实时计算和描述模拟电路工作时的数学方程。 Analog 不使用任何采样和波表,每一个参数的改变都会通过 CPU 的实时计算来改变声音。 这种声音合成方法可以确保无与伦比的音质、真实感、温暖感以及演奏的动态。
26.1.1 架构和界面
Analog 的信号流如下图所示:
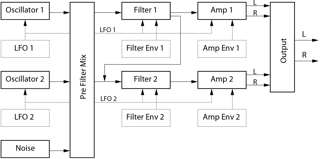
合成器的主要声源是两个振荡器和一个噪声发生器。 这些信号源可以独立地路由到两个不同的多模滤波器,其中每个滤波器都连接到放大器。 此外,信号流会以串联或并联的方式通过滤波器。
Analog 还具有两个低频振荡器(LFO),可以用来调制振荡器、滤波器和放大器。 此外,每个滤波器和放大器都有自己的包络发生器。
Analog 的界面由两部分组成:显示区域和环绕在四周的控制区域。 “控制区域” 包含了各个部分最重要的参数,而 Display 界面显示的内容会根据选中不同的部分而进行改变,从而显示一些可视化的参数以及所选部分的其他参数。 除了合成器的模块以外,还有一个【Global】部分,其中包含了一些通用的参数,如合成器的 volume(音量)、vibrato(颤音)和 polyphony(复音)。以及 MPE 部分,控制压力、滑动、单音弯音,使得 Analog 也能支持 MPE 信息。
26.1.2 振荡器

Analog 当中的两个振荡器都是使用了物理建模技术来捕捉经典硬件振荡器的特性。 因为它们使用了物理建模而不是波表,所以它们有效避免了混叠的发生。
每个振荡器都可以各自通过 “控制区域” 当中标记为【Osc 1】或【Osc 2】的开关来打开或关闭,振荡器的输出电平由开关右侧的滑块进行调节。
【F1/F2】滑块控制着振荡器输出到两个滤波器中的平衡比。 当这个滑块位于中心位置时,两个滤波器会接收到等量的信号。 如果将其设置到最低或者最高时,那么信号就会只发送到【Filter 1】或【Filter 2】中了。
“塑形选择器” 可以选择振荡器的波形。 里面可供选择的选项包括正弦波、锯齿波、矩形波和白噪声。 当选中矩形波时,显示区中的【Pulse Width】参数就可以使用了,它可以为你改变波形的占空比。 低的宽度值会生成非常窄的波形,听起来非常的紧。 当设置为 100% 时,波形会变成完美的方波,此时只产生奇次谐波。 脉冲宽度也可以被 LFO 调制,在【Width】后面的【LFO】滑块那里设置调制量。 需要注意的是,这个参数只有在启用相应的 LFO 时才会启用。
“控制区域” 中的 Octave(八度),Semi(半音)和 Detune(失谐)旋钮可以用作粗调和微调。 【Octave】以八度为单位来对振荡器进行移调,而【Semi】会以半音为单位向上或向下进行移调。 【Detune】旋钮以 1 音分为单位进行调整(最多向上或向下调整三个半音,也就是 300 音分)。
振荡器的音调可以通过显示区域中的【Pitch Mod】和【Pitch Env】参数进行调制。 【LFO】滑块可以设置 LFO 对音高的调制量。 同样,只有当【LFO】打开时才会启用这个参数。 在这里,还可以通过 MIDI 音符音高的变化来重新调整振荡器的音准,而【Key】这个参数就是用来调整控制的程度。 【默认值 100%】表示振荡器的音调和传统的十二平均律是一样的。 设置较高或者较低的值会改变键盘上音符之间的频率差距。 当设置为 0% 时,无论弹奏什么音符,振荡器都不会改变音调。 为了听到这么做之后产生的效果,我们可以将其中一个振荡器保持在 100 %,并将另一个振荡器设置为稍微不同的参数。 然后在中央 C 附近演奏音阶,C3 不论 Key 设置如何都会始终触发相同的频率,但是随着演奏的音符离 C3 越来越远,两个振荡器产生的频率差也会越来越大。
【Pitch Env】会为音调施加一个斜坡,可以随时间来调制振荡器的音高。 【Initial】表示的是振荡器的起始音高,而【Time】调节音高滑动到最终值所需的时间。 你可以通过右侧的滑块或拖拽包络图像中的断点来调整这两个参数。
显示区域中的【Sub/Sync】参数允许你切换使用 sub-oscillator(低音振荡器)或是 hard synchronization(硬同步)模式。 当这里设置为【Sub】时,【Level】滑块就会控制着附加振荡器的输出电平,其音调为低于主振荡器的一个八度。 当主振荡器设置为矩形波或锯齿波时,低音振荡器会产生方波;当主振荡器设置为正弦波时,低音振荡器会产生正弦波。 请注意,当主振荡器设置为白噪声时,低音振荡器就会被禁用。
当这里设置为【Sync】时,振荡器波形的相位就会被一个内部的振荡器强制重制,该内部振荡器的频率由【Ratio】滑块来设置。 在 0% 时,“内部振荡器” 和 “发声振荡器” 的频率是相同的,因此同步无效。 当你增加【Ratio】,内部振荡器的频率就会增加,从而改变发声振荡器的谐波含量。 如果想要获得最大的模拟效果,可以尝试将调制轮或其他的 MIDI 控制信号映射到 Sync ratio 上。
26.1.3 Noise Generator(噪声振荡器)

Noise generator 可以产生白噪声,并内置一个 “-6dB/倍频程” 的低通滤波器。 这个振荡器可以通过 “控制区域” 中的【Noise】开关来打开或关闭。 其输出电平由这个激活器右侧的滑块来进行调整。
【F1/F2】滑块控制噪声振荡器输出到两个滤波器中的平衡比。 当这个滑块位于中心位置时,两个滤波器会接收到等量的信号。 如果将其设置到最低或者最高时,那么信号就会只发送到【Filter 1】或【Filter 2】中了。
【Color】旋钮控制内部低通滤波器的频率。 值越高,产生的高频内容就会越多。
请注意,Noise 只有 “控制区域” 的参数,因此调整这部分时不会改变显示区域的内容。
26.1.4 滤波器

Analog 中的两个多模滤波器配备了灵活的跳线架构、多个饱和失真的选项和各种调制的可能性。 与振荡器一样,每个滤波器中所有的参数都可以独立设置。
控制区域中的【Fil 1】和【Fil 2】开关可以打开或关闭相应的滤波器。 滤波器激活器旁边的选择器中可以选择可用的滤波器类型,其中的选项分别是二阶和四阶的 low-pass(低通)、band-pass(带通)、notch(陷波)、high-pass(高通)和 formant(共振峰)滤波器。
使用控制区域中的【Freq】旋钮可以调节滤波器的谐振频率,使用【Reso】可以调节谐振量。 当选择共振峰滤波器时,【Reso】会控制声音在元音之间循环。
两个滤波器的选择器下方都有一个附加的控件,但是稍有不同。 在【Filter 1】中,【To F2】滑块允许调整【Filter 1】发送到【Filter 2】中的输出量。 【Filter 2】的选择器下方的【Follow】开关可以让滤波器的【cutoff】跟随【Filter 1】的【cutoff】。 如果该选项启用的话,【Filter 2】的【cutoff】旋钮将控制两个 cutoff 之间的偏移量。 在【Follow】启用的状态下,如果【Analog】中的任何调制源控制着【Filter 1】的【cutoff】,那么【Filter 2】也会受到影响。
除了包络控制(查看包络)外,Filters 的显示区域还包含各种调制参数和过载的相关选择器。 Cutoff 阻断频率和谐振分别受 LFO、音高和滤波器包络调制,他们可以通过【Freq Mod】和【Res Mod】部分的滑块进行设置。 正调制值将会增加阻断频率和谐振的量,而负值将会降低它们。
显示区域中的【Drive】选择器可以选择应用于滤波器输出的饱和失真类型。 其中三个【Sym】的选项代表着会对滤波器施加对称失真,也就是说正值和负值的饱和方式是相同的。 【Asym】将会产生不对称失真。 对于这两种模式类型来说,较高的数值将会导致更多的失真。 如果在选择器中选择【Off】,则会完全关闭失真。 你可以尝试各种选项,来了解他们如何影响输入信号的。
26.1.5 Amplifiers(放大器)

信号经过滤波器之后,会被路由到放大器,放大器进一步通过音量包络和调整声像来对声音进行整形。 每个放大器的每个参数都可以进行独立设置。
控制区域中的【Amp 1】和【Amp 2】开关可以打开和关闭相应的放大器,输出电平则由【Level】旋钮进行控制。 【Pan】旋钮可以调整放大器输出的信号在立体声场中的位置。
除了包络控制外,amplifier 的显示区域还包含各种调制的参数。 【Pan】和【Level】可以分别通过【Pan Mod】和【Level Mod】部分中的滑块来受到 LFO、note pitch(音高)和音量包络的调制。 注意,当使用【音高】作为【Level】的调制源时,无论调制量的多少,中央 C 的 Level 是永远不变的。 调制量为正值时,更高的音符会产生更大的音量。
26.1.6 包络

除了振荡器部分的 “音高包络” 外,Analog 还为每个滤波器和放大器都配备了独立的包络。 四个包络都具有相同的参数,并完整地显示载显示区域。 每个包络都是按照标准的 ADSR(attack(启动)、decay(衰减)、sustain(延音)、release(释放))进行设计的,同时还具备力度调制和循环的功能。
起始时间由【Attack】滑块设置。 同时也可以通过设置【Att < Vel】滑块来让力度控制【Attack】。 当你增加【Att < Vel】的值时,随着力度增强,起始时间会逐渐变短。
通过【Decay】滑块来设置起始阶段后包络达到延音音量所需的时间。
【Sustain】滑块用来设置包络从 decay(衰减)阶段结束到松开按键之间的音量。 如果将它的值调整到最低,那么延音阶段就会消失。 如果将它调整到最高,那么衰减阶段就会失效。
整体的包络音量可以通过 Env < Vel 来为其添加一个力度调制。
【S.Time】可以让延音产生一些音量动态,即使一个音已经到达了延音阶段,也可以让其音量有一个降低的过程。 较低的值会使得延音音量更快地降低。
最后,【Release】参数控制了释放时间。 这个时间讲的是松开按键后包络达到零时所需的时间。
【Slope】可以在【linear】和【exponential】之间切换包络线段的形状。 这种改变也会在包络的可视化图像当中呈现。
通常,每个新音符的触发都会从各自包络的 attack(启动)阶段开始。 如果启用【Legato】,在一个音符已经被按下时,之后演奏新音符的包络位置将会和第一个音符同步。
启用【Free】模式时,包络会旁通延音阶段,直接从 dacay(衰减)阶段衔接至 release(释放)阶段。 这种行为有时会被称作为 “trigger(触发)” 模式,因为它所产生的音符具有相同的经过时间,与你按下键盘多久是无关的。 【Free】模式对于制作打击乐的声音来说是一个很理想的选择。
【Loop】选择器当中提供了多个选项,用于在按下按键时重复播放包络中的某些部分。 选择【Off】时,包络会在所有的阶段只播放一次,而不会进行循环。
选择【AD-R】后,包络会像往常一样从 attack(启动)和 decay 阶段开始,但是不会到达延音阶段,取而代之的是 attack(启动)和 decay(衰减)阶段将会一直重复,直到松开按键,到达 release(释放)阶段。 【ADR-R】模式也是类似的,只不过如果按键没有松开,包络循环也会包含 release(释放)的部分。
请注意,在【AD-R】和【ADR-R】模式下,启用【Free】状态将会使得音符听上去像被永久按下一样。
【ADS-R】模式在按下键盘的过程中不会循环任何包络中的阶段,但是在当松开键盘时,会再次播放 attack(启动)和 release(释放)阶段。 在这个模式下设置较短的 attack(启动)和 release(释放),可以模拟出带有可闻制音的乐器。
26.1.7 包络
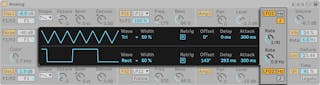
【Analog】中的两个【LFO】可以用作振荡器、滤波器和放大器的调制源。 和其他部分一样,每个【LFO】都有可独立调整的参数。
“控制区域” 中的【LFO 1】和【LFO 2】开关可以打开或关闭相应的 LFO,【Rate】旋钮可以设置 LFO 的速度。 此按钮旁边的开关可以切换【Rate】是以赫兹为单位还是与工程的速度同步节拍。
【Display】中的【Wave】选择器用来选择 LFO 的波形。 可供选择的有 sine(正弦波)、triangle(三角波)、rectangle(矩形波)和两种噪波。 第一种噪波类型在几个随机值之间进行步进,而第二种噪波类型会在其之间使用平滑的斜坡。 选择【Tri】或【Rect】后,【Width】滑块就会允许你调整波形的脉冲宽度。 选择【Tri】后,较低的【Width】会将波形移动成向上的锯齿状,而较低的值会生成向下的锯齿状。 当设置为【50%】时,波形会呈现为完美的三角波。 波形设置为【Rect】时,发生的现象和上面的相似。 设置为 50% 时波形会呈现完美的方波,而较低和较高的值会走向两个极端,生成较窄的脉冲波或较宽的脉冲波。 请注意,当 LFO 的波形设置为正弦波或噪波时,【Width】是禁用的。
【Delay】滑块是用来设置音符开始后到 LFO 开始工作所需要的时间,【Attack】用来设置 LFO 达到最完整幅度所需要的时间。
启用【Retrig】按钮后,每次触发音符时,LFO 都会在其初始相位位置重新开始。 【Offset】滑块用来调整 LFO 波形的相位。
26.1.8 全局参数

全局显示区域和控制区域里的参数可以调整【Analog】对 MIDI 信号的响应方式,以及对颤音和滑音等功能的调整。
控制区域当中的【Volume】可以调节合成器的总输出。 这里是合成器的总轨电平,可以激励或衰减放大器部分的输出。
【Vib】开关用来打开或关闭颤音效果,旁边的百分比滑块可以用来调节颤音的幅度。 Analog 的颤音效果本质是用到了一个额外的 LFO,之后硬连线到了两个振荡器的音高上。 【Rate】滑块用来设置颤音的速度。
当颤音效果器打开后,可以在显示区域启用四个额外的【Vibrato】参数。 【Delay】滑块用来设置音符开始后到颤音开始所需的时间,【Attack】用来设置颤音达到最大强度所需的时间。 【Error】滑块为每一个复音的颤音的 Rate、Amount、Delay 和 Attack(启动)参数都添加一定量的随机偏差。 【Amt < MW】滑块可以调整在推动调制轮时,对于颤音效果大小的影响度。 这个参数是作用于显示区域中的颤音百分比滑块。
控制区域中的【Uni】开关可以开启齐奏效果,从而为每个弹奏的音符叠加更多的复音。 开关旁边的【Detune】滑块可调整每个堆叠复音的失谐量。
当 “齐奏” 效果开启时,显示区域中两个额外的 “齐奏” 参数就会启用。 【Voices】选择器可以选择堆叠两个或四个复音,【Delay】滑块可以增加每个堆叠复音激活前的延迟时间。
【Gli】开关可以打开或关闭滑音效果。 这可以为不同音符之间创造一些滑音,而不是立刻改变。 【Legato】启用后,只有在释放第一个音符之前弹奏第二个音符时才会出现滑音。 【Time】滑块用来设置滑音的速度。
打开【滑音】效果后,【display】界面中就会启用额外的【Glide Mode】选择器。 选择【Const】模式时,无论音符间隔多少,滑音的时间都是恒定的。 选择【Prop】模式会使滑音的时间与音符的间隔大小成比例。 较大间隔的滑音将会比较小间隔的慢。
显示区域左侧的四个【Quick Routing】按钮可以让我们更加快速地选择常用的路由方式。 左上方的选项为并联的路由结构,每个振荡器都为其提供了专属的滤波器和放大器。 右上角的选项与之前的类似,只不过两个振荡器可以分别在两个滤波器之间平均分配输出。 左下方的选项将两个振荡器都送入【Filter 1】和【Amp 1】,并旁通【Filter 2】和【Amp 2】。 最后,右下角的选项为一个串联的路由结构,两个振荡器都送入【Filter 1】,之后【Filter】被全部送入到【Filter 2】和【Amp 2】中。
请注意,【Quick Routing】不会对振荡器的音量、音调和波形等参数有任何的影响,它们只会调整振荡器到滤波器以及后续到放大器之间的路由。
在显示区域中显示着【Keyboard】的部分包含了所有 Analog 的调音和复音的相关参数。 Octave ,Semi 和 Detune 参数可对频率做粗调和微调。 【Octave】以八度为单位来对合成器进行移调,而【Semi】会以半音为单位向上或向下进行移调。 Detune 参数以音分为单位调整(最多向上或向下 50 音分)。
PB Range 设置弯音轮音高范围,以半音为单位。
【Stretch】用来模仿一种被称为 stretch tuning(拉伸调音)的技术,这种调音方式经常用于电钢琴和原生钢琴。 当设置为【0%】时,【Analog】将会以平均律播放,这意味着如果当上方音符的基频恰好是下方音符的两倍时,那么两个音符相差八度。 增加【Stretch】的值会提升较高音符的音高,同时降低较低音符的音高。 这样可以做出更加完美的声音。 使用负值的【Stretch】时,较高的音符会稍稍降低一些,但较低的音符则会升高一些。
【Error】滑块会为每个音符进行微调,添加一些随机量。
【Voices】选择器用来设置可用的复音,【Priority】决定了当复音数超过了最大值时,将会舍弃哪些音符。 当【Priority】设置为【High】时,那么高于当前持续播放的新音符将享有优先权,那么将会从最低的音符开始切断。 设置为【Low】时则是相反的。 如果【Priority】设置为【Last】,则会优先考虑最新播放的音符,并且必要时切除最旧的音符。
26.1.9 MPE 信号

在全局区域打开 MPE 开关即可调整 MPE 信号:压力、滑动、单音弯音,可用于进一步控制 Analog 的音色。
你可以使用 Pressure 下方菜单选择压力信息的调制目的地。 右侧的百分比决定了压力信息的调制量。
而 Slide 下方的菜单用于选择滑动信息的调制目的地,右侧百分比决定了调制量。
Pressure 和 Slide 旁分别有 LED 灯显示接收到的信号。
Note PB 参数设置单音弯音的范围,以半音为单位。
26.2 Collision
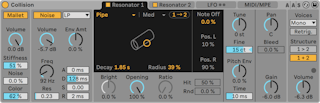
(注意:在 Intro,Lite 和 Sandard 版本中不包含 Collision 这款合成器。)
Collision 是一款可以模拟打击乐器特征的合成器。 Collision 是与 Applied Acoustics Systems 联合研发的,它使用物理建模技术对真实(或虚构)物体的各种声音和共鸣成分进行建模。
26.2.1 架构和界面
Collision 的声音是由一组叫做 Mallet(槌)和 Noise(噪声)的振荡器发出的,并提供一对相互独立(或连接在一起)的立体声 resonators(共振器) 虽然振荡器部分产生的声音很基础,不过对声音特征影响最大的其实是 resonator(谐振)参数。 虽然振荡器部分产生的声音很基础,不过对声音特征影响最大的其实是 resonator(谐振)参数。
请注意,如果关闭了 Mallet 和 Noise 部分,那么 Collision 将不会发出声音。
Collision 的界面被划分为几个区域和选项卡。 Mallet 和 Noise 区域包含了槌与噪声振荡器参数。 Resonator 1 和 Resonator 2 选项卡包含了两个共振器的单独参数。
LFO 选项卡包含两个独立的低频震荡器(LFO),每个低频震荡器都可以调制多个参数。 同样,MIDI/MPE 选项卡允许将 MIDI 的弯音轮,调制轮和触后信息,以及 MPE 信息路由到多个目的地。
MIDI/MPE 选项卡右侧是全局参数,包括复音数、音符重新触发、共振器结构、输出电平。
注意:禁用未使用的区域和选项卡可以节省 CPU 资源。
26.2.2 Mallet 部分

【Mallet】部分模拟出了槌状物体打击表面的状态。 这些参数用来调整槌的物理属性。
你可以点击 Mallet 按钮切换开关。
Volume 控制槌击的整体输出电平。 Volume 参数可以使用 MIDI 选项卡中的 Key 和 Vel 滑块调制。
Stiffness 可以调节槌的硬度。 设置的较低时,槌会比较软,这会导致声音损失一些高频并且会让音头较长且不明显。 随着将【Stiffness】增大,音头的时间会减少,且高频会增加。 同时,也可以通过 MIDI 选项卡中的 Key 和 Vel 滑块来调制此参数。
Noise 设置每次槌击打时产生的噪音。 这可以有效的模拟毡制槌头的 “粗糙感” 。 Noise 参数可以使用 MIDI 选项卡中的 Key 和 Vel 滑块调制。
Color 旋钮可以设置噪声的频率。 值越高,噪声中的低频就会越少。 如果将【Noise】设置为【0】,那么此参数就会失效。
26.2.3 Noise 区域

像【Mallet】一样,【Noise】部分可用来创造【Collision】的基础碰撞的声音。 Noise 振荡器可以产生白噪声,并将其输入到多种模式滤波器和专属的包络发生器中。 Noise 部分可以取代 Mallet 部分进行使用,也可以和 Mallet 部分结合起来使用。
你可以点击 Noise 按钮切换开关。
Noise 按钮旁的下拉菜单是噪声滤波器的类型。 你可以选择 LP 低通、HP 高通、BP 带通、或 LP+HP。 滤波器截止频率和共振峰可以通过 Freq 旋钮和 Res 滑块调整。
在 BP 模式下,Res 滑块用来调整共振峰,而在 LP+HP 模式下,该滑块用来调整带宽。 滤波器的截止频率也可以被音高、力度和包络发生器调制,只需通过调整 MIDI 选项卡的 Key 、Vel 滑块或 Env Amt 旋钮。
Volume 用来控制 Noise 部分的整体输出电平,并且可以调整 MIDI 选项卡中的 Key 和 Vel 滑块,通过音高和力度进行调制。
Env Amt 旋钮使用标准的 ADSR(起始、衰减、保持、释放)产生的包络来调制。
通过【A】滑块设置起始时间,用来表示【Noise】用多快的时间能够到达满音量,而通过调整【D】滑块来设置起始阶段之后达到延音电平所需的时间。
【S】滑块用来设置从 decay(衰减)阶段结束到松开按键之间的音量。 当这个滑块设置为【0】时,将不会存在延音阶段。 如果设置为【100】时,则 decay(衰减)阶段则会失效。
最后,使用【R】滑块可以来设置释放时间。 这个时间讲的是松开按键后包络达到零时所需的时间。
Freq 旋钮设置滤波器的中心频率或截止频率。 Res 滑块设置 LP、HP、BP 滤波器类型的共振峰,对 LP+HP 类型设置其带宽。
26.2.4 Resonator 选项卡

【Collision】大部分的声音特性都是由两个【Resonator】中的参数来决定的。 每个共振器都可以通过选项卡的按钮开关。 请注意,如果两个【Resonator】都关闭的话,就不会产生声音了。
在共振器选项卡的下方,你可以看到共振器类型下拉菜单:
- Beam 模拟不同材料和尺寸的横梁的共振特性。
- Marimba 是 Beam 模型的特殊变体,它再现了马林巴琴板的调音特性,马林巴琴板是通过琴板下方的拱形凹槽进行音色调整的,这种方式使得马林巴琴音色听起来很圆润。
- String 模仿了由不同材质和大小的琴弦产生的声音。
- Membrane 是可变大小和结构的矩形膜(如鼓皮)的模型。
- Plate 模仿了不同材质和尺寸的矩形板(一个平坦的表面)发出的声音。
- Pipe 模仿了一个圆柱形的管子,该管子一端完全打开,另一端具有可变化的开口(通过 Opening 参数进行调整)。
- Tube 模仿了两端都是封闭的圆柱形管子。
选择一个物体会在 X-Y 控制显示器中可视化物体形象。
在共振器类型旁是共振质量菜单,从 Eco 到 High。 共振质量选择器通过减少泛音的计算数量来控制共振器的音质和 CPU 性能之间的权衡。 Eco 会使用最少的 CPU 资源,而 High 会使用更复杂的共振。 注意:Pipe 和 Tube 共振器类型没有质量菜单。
每个共振器包含了复制按钮(共振器 1 中是 1 → 2,共振器 2 中是 2 → 1),使用这些按钮可以把一个共振器的设置复制到另一个中。
使用 X-Y 控制器,你可以点击并横向拖动来改变物体的延迟时间,纵向拖动来改变 Material/Radius 参数。
延迟时间调整共振器内部的衰减制音量,也可以直接用 Decay 参数调整。
Material 滑块可调整不同频率下的制音变化。 如果设置较低的值,低频的衰减要慢于高频(用来模仿由木材、橡胶或尼龙制成的物体)。 值越高,高频的衰减越慢(用来模拟由玻璃或金属制成的物体)。
在 Pipe 和 Tube 共振器中,原本 Material 参数的位置会替代为 Radius 参数。 这个滑块可以调整管道的半径。 随着半径的增加,衰减时间和高频的延音音量都会增加。 如果设置较大的尺寸,谐振器的基频也会发生改变。
Decay 和 Material/Radius 参数可以使用 MIDI 选项卡的 Key 与 Vel 滑块调制。
额外的 Ratio 参数仅适用于 Membrane 和 Plate 共振器,它会沿着 X 和 Y 轴调整对象尺寸的比例。
【Brightness】用来控制各个频率分量的幅度。 值越高,高频分量就会越突出。 当 Resonator 选择为【Pipe】或【Tube】时,此参数不适用。
Inharm 旋钮用来调整 Resonator 谐波的音调。 当值为负时,频谱将被压缩,从而会增加更多较低频的分音。 当值为正时,频谱会拉伸,从而会增加更多上分音。 Inharm 也可以被力度调制,只需要调节 MIDI 选项卡中的 Vel 滑块。 注意:当共振器为 Pipe 或 Tube 时,此参数不适用。
Opening 可以在【Pipe】的开口和闭口之间进行任意调整。 值为 0% 时,管道一侧完全关闭,而当值为 100% 时,两端的管道口都会打开。 此参数也可以在 MIDI 选项卡中由力度调制。
Hit 滑块可调节 Resonator 中物体被敲击的位置。 当设置为 0% 时,对象将会在其中心被敲击。 值越高,敲击点越靠近边缘。 增加 Rnd 滑块的参数会增加随机 Hit 位置的程度。 注意:当共振器为 Pipe 或 Tube 时,此参数不适用。
Note Off 参数用来设置 MIDI 音符的停止播放信号使共振静音的程度。 当数值为 0% 时,音符停止功能将被忽略,并且衰减时间仅基于 Decay(衰减)参数的值。 这种声音形态类似于现实当中的槌乐器(如马林巴琴和钟琴。) 当设置为 100% 时,无论【Decay】的时值如何,音符停止播放后谐振会被立即静音。
Pos. L 和 Pos. R 滑块可以调整左右声道的谐振器上拾取振动声音的位置。 当设置为 0% 时,谐振器将会在目标对象的中心进行拾音。 较高的值会使拾音的点更靠近边缘。 当共振器选择为【Pipe】或【Tube】时,这两个参数不适用,因为它们始终在其永久开口端的中间进行拾音。
26.2.4.1 调音部分。

Tune 旋钮和 Fine 滑块可以用来粗调和微调音调。 【Tune】会以半音为单位向上或向下移调,而【Fine】会以 1 音分为单位进行调整(最大幅度为上下半个半音(50 音分))。
Tune 旋钮可以通过 MIDI 选项卡的 Key 滑块调制。 Key 滑块通过 MIDI 音符音高的变化来调制振荡器的音高。 【默认值 100%】表示共鸣器符合标准的十二平均律。 当设置为 200% 时,在键盘上每个全音之间产生的效果都会和之前半音产生的效果一样。 如果值为负,那么随着键盘弹得越高,resonator 的音高就会越低。
Pitch Env 和 Time(音高包络)参数会为 Resonator 的音高施加一个包络,这个包络会随着时间来调制共鸣器的音高。 Pitch Env(音高包络)用来设置起始音高,Time(时间)用来调整音符滑到最终值所需的时间。 起始音高还可以通过 MIDI 选项卡中的 Vel 滑块调制。
26.2.4.2 音量包络

每个 Resonator 都有自己的 Gain(电平)和 Pan(声像)参数。 Pan 也可以通过 MIDI 选项卡中的 Key 滑块调制。
【Bleed】可以将原始振荡器信号的一部分来与谐振器产生的信号进行融合。 当设置较高的值时,将会混合更多的原始信号。 当 Resonator 的微调和质量都设置的较低时,高频通常都会衰减的很快,于是【Bleed】对于保留高频来说就非常有效了。
Gain 调整选中共振器的输出电平。
26.2.5 LFO 选项卡
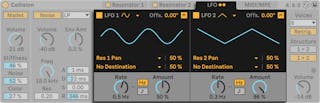
Collision 中两个独立的 LFO 可作为各种 mallet、noise 和共振器参数的调制源,目标参数可以在 Destination(调制目标)选择器中进行选择。 此外,它们还可以相互调制。
【LFO 1】和【LFO 2】开关可以打开和关闭各自的 LFO,而波形选择器可以用来确定波形。 其中选项分别为 sine(正弦波)、square(方波)、triangle(三角波)、sawtooth up(向上锯齿波)、sawtooth down(向下锯齿波)和两种类型的噪波。 第一种噪波类型在几个随机值之间进行步进,而第二种噪波类型会在其之间使用平滑的斜坡。
Offs. Offs. 滑块设置 LFO 的相位偏移。 Retrigger 启用时,触发音符可以让 LFO 重新开始,LFO 的初始相位可以通过 Offset(偏移)参数来进行调整。
每个 LFO 都可以调制两个目标,这些目标都可以在【Destination】选择器中设置。 使用 Destination 旁的百分比参数来设置 LFO 调制强度。 请注意,这些调制量是与 LFO 的 Amount 相关的。
Rate 调整 LFO 的速度,可以以赫兹为单位,也可以和速度同步以节拍为单位。 Amount 旋钮决定了 LFO 整体的强度。 Rate 可以通过 MIDI 选项卡的 Key 和 Vel 调制。
26.2.6 MIDI/MPE 选项卡
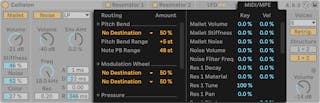
MIDI/MPE 选项卡允许进行多种内部 MIDI 的映射,包括普通 MIDI 和 MPE。 MIDI 控制器的弯音轮(或单音弯音)、调制轮、触后、滑动信息能最多映射到两个目的地,可分别调整调制强度。
槌、噪声、共振器、LFO 等可以通过 Key 音符和 Vel 力度来调制。
26.2.6.1 全局部分

全局部分包含可以控制 Collision 整体以及性能的相关参数。
Voices 下拉菜单用来设置可以同时发声的最大音符数。
当 Retrig. 激活后,如果触发正在播放的音符会重新触发它,而不是产生新的复音叠加上去。 这可以帮助节省 CPU 资源。
Structure 决定了信号与两个共振器的路由关系。
1 > 2 是串行模式,两个共振器的输出先输出到共振器 1。 共振器 1 再缩混到单声道,发送到共振器 2 以及自己的混音器(立体声)。

1 + 2 是并行模式,槌和噪声部分的输出混合后一起发送到两个共振器中。
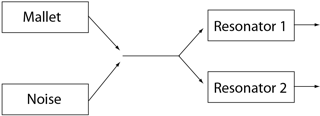
Volume 设置整体的输出电平。
26.2.7 声音设计技巧
尽管 Collision 的设计初衷是用来模拟物理世界中存在的物体的发声行为,但重要的是要记住,这些模型比物理模型具有更大的灵活性。 虽然 Collision 可以对诸如马林巴琴、颤音琴和钟琴之类的传统槌乐器进行及其逼真的模拟,但是你也可以“滥用”合成器上的参数来产生更多的声音,而这些声音是声学乐器所无法发出的。
我们接下来会列一个大纲用来阐述我们模拟一个真实乐器需要考虑的步骤,这非常有助于我们可以条理清晰地来塑造一个槌乐器(如马林巴琴),之后我们就可以一一对应到 Collision 上去进行操作:
- 一个鼓棒(Mallet)敲击一个调过音的表面(Resonator 1)。
- 被敲击表面的共振通过一个谐振管(Resonator 2)进行放大。
因此,传统的模型包含了 Mallet 激励器和两个串联(1 > 2)结构的激振器。
好了,接下来如果想做一个非现实的声音,那么就要继续往下看:
- 尝试使用 Noise 激振器(特别是具有较长的包络时间的)来创造粗糙的准颗粒纹理。 这些参数还可以用于模拟出特殊材质的声学效果,例如弯曲的颤音琴或水晶玻璃。
- 使用并联(1 + 2)结构的谐振器进行一番尝试。
- 使用 LFO 和 MIDI/MPE 控制器来调制 Collision 的参数。
注意事项:从许多方面来看,Collision 的模型都是实现真实物体的理想选择。 我们可以轻易地为输入信号施加并调整谐振,这比任何的物理谐振器都要来的轻松。 不过,一些特定参数的组合可能会导致音量的急剧变化。 所以我们在尝试制作新声音时,一定要确保将输出电平保持在较低的水平。
26.3 Drift
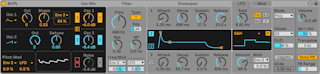
Drift 是一款灵活的减法合成器,操作直观且适合各类音色。 基于减法合成,Drift 在设计时就考虑到了尽可能少的 CPU 占用率。
Drift 的界面分为六个部分:振荡器、动态滤波器、包络、LFO、Mod 调制、全局。
26.3.1 Antialias(混叠)
减法合成器的原理是通过滤波器,对波形进行二次塑性,产生新的音色。 Drift 在此基础上增加了许多调制选项,可让你轻松制作更多样化的音色。
26.3.2 Oscillator 部分
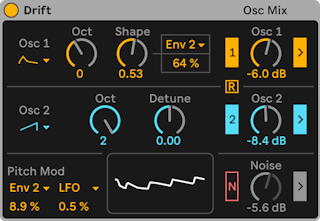
Drift 的振荡器部分拥有:两个振荡器、音高调制参数、波形显示屏、振荡器混音器、一个噪声振荡器。
26.3.2.1 振荡器 1
你可以使用 Osc 1 的菜单,选择多个精心制作的波形:Sine 正弦波、Triangle 三角波、Shark Tooth、Saturated、Saw 锯齿波、Pulse、Rectangle 方波。
Oct 旋钮以八度为单位调整振荡器 1 的音高。 Shape 旋钮可以进一步调整振荡器波形;根据选择的波形,调整效果也会不同。 你可以在下方的波形显示屏中看到调整后的波形。 也可以尝试一边演奏一边调整 Shape。
Shape 参数右侧,是它的调制源菜单,可以让你用其他信号调制 Shape 参数,让波形产生更多可能性。 你还可以使用下方的百分比参数设置波形调制的强度。
26.3.2.2 振荡器 2
使用振荡器 2 的菜单,你可以选择它的波形:Sine 正弦波、Triangle 三角波、Saturated、Saw 锯齿波、Rectangle 方波。
Oct 旋钮以八度为单位调整振荡器 2 的音高,Detune 参数则以半音为单位调整音高。
26.3.2.3 Pitch Mod 部分
Pitch Mod 部分包含了两个调制参数,同时影响两个振荡器。 你可以从下拉菜单中选择:Env 1(包络 1)、Env 2/Cyc(包络 2/循环包络)、LFO、Key(键)、Velocity(力度)、Modwheel(调制轮)、Slide(滑动)。 下方的百分比参数决定了调制信息调制振荡器音高的强度,从 -100% 到 100%。
26.3.2.4 波形显示
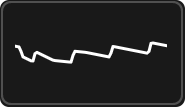
波形显示器中显示了振荡器 1 和 2 以及噪声振荡器的最终结合效果。
26.3.2.5 振荡器参数
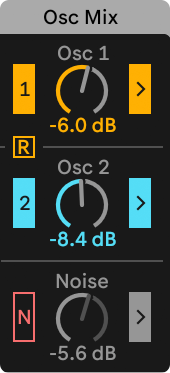
在 Drift 的 Osc Mix 振荡器混音器中,你可以单独开关振荡器 1、2 和噪声振荡器。
你也可以为振荡器 1、2 和噪声振荡器设置各自的电平。 启用了滤波器时,较高的振荡器电平会冲击滤波器,产生一种模拟设备过载的效果。
向右的小箭头决定了振荡器是否通过滤波器处理。 如果选择不通过滤波器,那么振荡器信号会直接输出。
R 按钮决定了振荡器是否重触发。 启用重触发时,每次音符演奏都会使振荡器从同一个相位开始播放;如果关闭,振荡器会自由运行。
26.3.3 Filter 部分
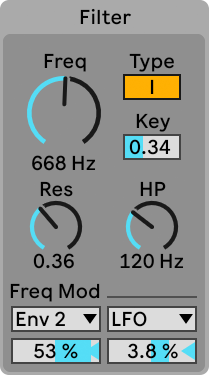
滤波器会处理振荡器发出的声音,这对音色的影响非常大。
Drift 的滤波器部分包含一个低通滤波器(可在两种模式中切换)、一个高通滤波器、共振控制参数、音符追踪功能、两个滤波频率调制器。
Freq 旋钮设置了低通滤波器的截止频率。 滤波器有两种斜率选择:Type I(12 dB/octave)和 Type II(24 dB/octave)。
Type I 使用了 DFM-1 滤波器,这种滤波器更容易产生内部失真效果,使得音色拥有轻微的温暖过载感。
Type II 使用了 Cytomic MS2 滤波器,采用 Sallen-Key 的设计,使其能产生轻微削波和有限共振。
Key 参数会使得输入的 MIDI 音符影响低通滤波器的截止频率。 如果该参数是 0.00,那么 MIDI 音符不会影响滤波器频率。 如果设置为 1.00,较低的音符会有较低的滤波器截止频率,较高的音符会有较高的滤波器截止频率。
Res 旋钮用于调整低通滤波器的共振,HP 旋钮用于调整高通滤波器的截止频率。
你也可以点击滤波器部分任意位置,使右侧的显示屏显示滤波器图形,通过其中的黄点控制滤波器。 左右拖动左侧黄点调整高通滤波器的截止频率。 拖动右侧的黄点则可以调整低通滤波器的截止频率和共振量。
你可以使用 Freq Mod 菜单选择信号源,来调制低通滤波器的截止频率。 下方的百分比参数用于设置调制的强度,范围从 -100% 到 100%。
26.3.4 包络部分
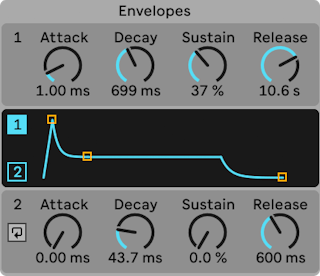
包络决定了音色从音符触发到结束的音量包络。
Drift 的包络部分包含了两个独立的包络,下方的第二个包络还可以设置为循环包络。
26.3.4.1 包络 1
你可以通过 Attack(启动), Decay(衰减), Sustain(延音),以及 Release(释放)旋钮调整,也可以直接拖动显示屏中的端点。 点按两个包络面板任意位置,会使显示屏切换显示该包络。
【Attack】用来设置从初始值到峰值所需的时间。 【Decay】用来设置从峰值到延音电平所需的时间。 【Sustain】用来设置衰减阶段结束时达到的电平,包络将保持在此值,直到音符停止。 【Release】用来设置音符结束后,淡出到完全无声的时间。
26.3.4.2 包络 2
在包络 2 中,你也可以使用 Attack(启动), Decay(衰减), Sustain(延音),以及 Release(释放)旋钮调整包络。但包络 2 在默认情况下没有映射到任何参数,而是作为一个自由的调制源,等待你手动映射。
包络 2 除了普通的 ADSR 包络外,还可以切换为循环包络,使用左侧的循环按钮切换。
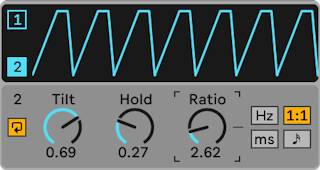
循环包络更像 LFO,不过每个 MIDI 音符都会从头触发它。
循环包络下,Tilt 旋钮调整包络中间点的位置,如果设置特别高或特别低的值,那么还会改变包络的曲线。 Hold 旋钮调整包络最高点的持续时间。
默认情况下,循环包络显示 Rate 速率参数,但也可以更改为其他模式,例如 Ratio、Time、Sync。 通过右侧的四个按钮来切换不同的模式。 Rate(Hz)以赫兹为单位,Ratio(1:1)以相对比例为参考,Time(ms)以毫秒为单位,Sync(音符图标)以节拍为单位。
26.3.5 LFO 部分
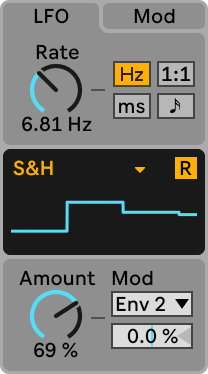
和循环包络类似,Drift 的 LFO 可以在四种模式中切换:Rate、Ratio、Time、Sync。 Rate(Hz)以赫兹为单位,Ratio(1:1)以相对比例为参考,Time(ms)以毫秒为单位,Sync(音符图标)以节拍为单位。
在 LFO 部分的显示屏中,你可以使用下拉菜单选择波形:Sine 正弦波、Triangle 三角波、Saw Up 向上锯齿波、Saw Down 向下锯齿波、Square 方波、Sample & Hold、Wander、Linear Envelope、Exponential。 最后两种 LFO 波形不会循环播放,只会单次触发。
你可以使用 R 按钮打开重触发模式。 打开时,每个音符都会使得 LFO 从初始位置开始震荡。 关闭时,LFO 会自由运动。
LFO Amount 旋钮设置 LFO 整体的调制强度。 Mod 下拉菜单用于选择调制 LFO 的信号,下方的百分比参数设置调制强度。
26.3.6 Mod 部分
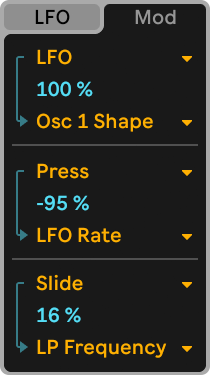
在 Mod 部分中,最多可设置三组调制。
你可以从每组上方的菜单选择调制源:Env 1(包络 1)、Env 2/Cyc(包络 2/循环包络)、LFO、Key(键)、Velocity(力度)、Modwheel(调制轮)、Pressure(压力)、Slide(滑动)。 每组下方的菜单选择调制目的地:Osc 1 Gain(振荡器 1 的增益)、Osc 1 Shape(振荡器 1 的波形)、Osc 2 Gain(振荡器 2 的增益)、Osc 2 Detune(振荡器 2 的失谐)、Noise Gain(噪声增益)、LP Frequency(低通滤波器频率)、LP Resonance(低通滤波器共振)、HP Frequency(高通滤波器频率)、LFO Rate(LFO 速率)、Cyc Env Rate(循环包络速率)、Main Volume(主音量)。
你可以使用每组中间的百分比参数,设置调制强度,范围从 -100% 到 100%。
26.3.7 全局参数
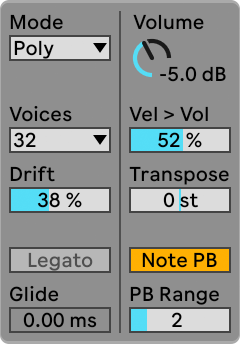
Drift 的全局控制部分可以设置乐器发声行为和性能。
Mode 菜单用于选择 Drift 的复音模式:
- Poly 为常见的复音模式。
- Mono 为常见的单音模式。 下方的百分比参数设置单音模式的音色厚度。
- Stereo 会将复音均匀地分布在立体声声场中。 下方的百分比参数设置立体声的宽度。
- Unison 会将多个音增加失谐效果(音调轻微偏移)。 下方的百分比参数设置音调偏移的强度。
Voice 菜单可以选择可同时存在的最大复音数。 某些复音模式可以利用到比当前演奏音符更多的复音数。
Drift 参数会为每个复音增加轻微的音色变化,例如音高和滤波器截止频率。 这可以让音色整体增加随机性。
如果当前复音模式为 Mono,那么可以启用 Legato,使得连续触发的音符会继承包络状态,而不是重新触发包络。 Glide 参数则是调整两个音符的滑音连接效果。
Volume 旋钮控制 Drift 的整体音量,Vel > Vol 参数决定了音符力度对音量的影响。
Transpose 参数可以调整全局移调,范围从 -48 到 +48 半音。 你可以开关 Note PB 按钮,启用或停用单音弯音。 停用单音弯音时,使用 MPE 乐器控制 Drift 就不会触发单音弯音效果。 PB Range 参数决定了全局的弯音范围,以半音为单位。
26.4 Electric
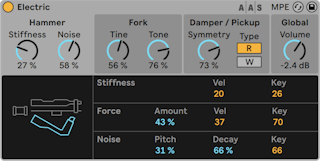
(注意:在 Intro,Lite 和 Sandard 版本中不包含 Electric 这款合成器。)
Electric 是一款和 Applied Acoustics Systems 合作开发的电钢琴音源。 它基于七十年代的经典电钢;其中的每个部件都通过最先进的物理建模技术来还原最真实的声音。
物理建模使用了一些物理定律来重现物体的发声行为。 换句话说,Electric 实时运算了描述其不同组件如何工作的数学方程式。 在 Electric 中不使用任何采样或波表,声音由 CPU 根据参数的值进行实时运算。 Electric 不仅仅是对经典乐器的简单复刻,你甚至可以将其参数调整为实际乐器无法获得的值,以获得一些真正令人惊叹的新声音,同时还能保持温暖的音质。
26.4.1 架构和界面
电钢琴的机制实际上很简单。 在键盘上演奏的音符会激活击锤敲击音叉。 然后,音叉的声音被 pickup(拾音器)的电磁线圈放大并发送到输出,这非常像电吉他的工作原理。 音叉由两部分组成,齿条(tine bar)和音条(tone bar)。 齿条为音叉中槌敲击的部分,而音条是一个金属谐振器,其大小适当以此来产生正确的音高。 一旦音叉被激活,它将会在很长一段时间内自行进行共振。 但是松开琴键后会为音叉施加一个 damper(制音器),可以更快地使其静音。
Electric 界面分为了四个主要部分:击锤,音叉,制音器/拾音器,其中设置乐器的音色;全局部分设置总体参数以及表演参数,例如弯音范围和复音。
你可以点击单独区域以在下方显示全部的相关参数(Hammer,Fork,Damper/Pickup,Global)。
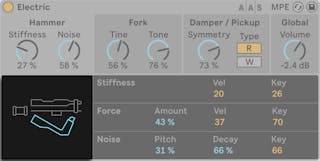
26.4.2 Hammer 槌部分
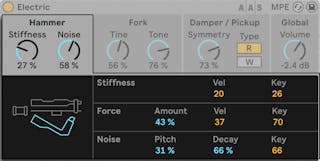
Hammer 槌部分包含与槌本身的物理属性相关的参数,同时还可以调整其如何被我们的演奏所影响。
Stiffness 旋钮设置槌子表面的硬度。 较高的值表示表面较硬,从而产生较明亮的声音。 较低的值表示表面较柔软并且产生较柔和的声音。 Stiffness 也可以由力度和音高调制,对应显示屏下方的 Vel 和 Key 滑块。
Noise 参数调整击锤打击音叉时产生噪声量。 显示屏下半部分的 Noise 区域中,Pitch 滑块设置噪声的中心频率,Decay 滑块调整噪声多久衰减到无声。 Key 滑块可以决定音高对于噪声音量影响的大小。
Force 旋钮可调节槌在音叉上撞击的强度。 较低的值会带来较软的音头,而较高值的音头更硬。 Force 也可以由力度和音符调制,分别对应 Vel 和 Key 滑块。
26.4.3 Fork 部分
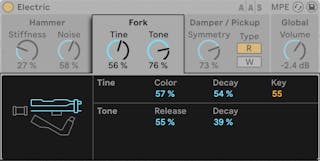
Fork 音叉部分包含 Tine 音叉和 Tone 音条的参数,是 Electric 发声的核心。
Tine 控制直接被槌击打的部分。
Color 参数用来控制 Tine 的高低频率之间的相对振幅。 较低的值会增加较低频的谐波,而较高的值会导致较高频率的谐波。
【Decay】旋钮可以调节在按住音符时声音淡出的时间。 Tine 的音量可以由音高调制(Key 参数)。
Tone 部分控制音叉的二次共振。
【Release】参数同时作用于 Tine 和 Tone,并在释放键盘后控制音叉声音的衰减时间。 Decay 参数原理和 Tine 部分的相同。
26.4.4 Damper/Pickup 部分
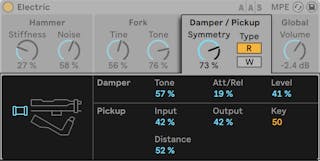
26.4.4.1 Pickup 参数
在 Electric 中,Pickup(拾音器)部分模拟了电磁线圈拾音器的工作原理来放大共振音叉的声音。
【Symmetry】和【Distance】参数可调节拾音器相对于 tine 的物理位置。 【Symmetry】模拟了拾音器的垂直运动。 50% 时,拾音器位于 tine 的正前方,因此声音更亮。 较低的值会把拾音器移向 tine 下方,较高的值移向上方。 【Distance】用来控制拾音器与 tine 的距离。 越高的值距离拾音器越大,越低的值距离越小 请注意,随着拾音器越来越接近 tine,声音过载的现象也会越来越重。
Type R/W 按钮会在两种不同类型的拾音器之间进行切换。 在【R】点亮时,Electric 会模拟动圈拾音器,而选中【W】时,会基于静电拾音器的模型。
【Input】参数用于调节音叉信号发送到拾音器的信号量,从而又会影响应用于整体信号的失真量。 【Output】参数用来控制 pickup 部分输出的信号量。 这两个参数的不同组合可以产生非常不同的结果。 例如,和低输入高输出相比,高输出低输入将会产生更清晰的声音。 可以通过【Key】滑块来使得输出电平进一步被音符音高来调制。
26.4.4.2 Damper 参数
电钢琴中的金属音叉的设计是为了在按住琴键时能够长时间的持续播放。 抑制这个持续的长度的机制叫做 damper(制音器)。 当按下一个按键时,该音符的制音器会从音叉上移开。 释放按键后,制音器会再次施加到音叉上以阻止其振动。 但是,无论是在施加制音器还是释放制音器时,制音器本身都会发出少量的声音。 Damper 制音器参数模拟其噪声。
【Tone】参数可调节制音器的硬度。 越低的值模拟越软的制音器,产生更温和的声音。 越低的值模拟越硬的制音器,产生更明亮的声音。 制音器噪声的总量通过【Level】参数进行调整。
【Att/Rel】参数用于调节施加和释放制音器的时噪声。 在 -100 时,制音器噪声只存在于音头。 在 100 时,噪音只存在于音符释放时。 0 时,音头和释放时会有同等的噪声量。
26.4.5 全局部分
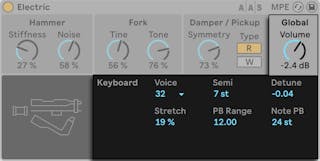
全局部分包含可以控制 Electric 整体以及性能的相关参数。
【Volume】旋钮用来控制 Electric 的整体输出电平。
【Voices】选择器用来设置可用的复音。 由于每一个复音的产生都需要占用额外的 CPU ,因此你需要在音色和性能之间找到一个良好的平衡点。
Semi 和 Detune 参数粗调或微调音高。 【Semi】将整个合成器以半音为单位上下移调,而【Detune】滑块以 1 音分为增量进行调整(最多可上下调整 50 音分)。
【Stretch】用来模仿一种被称为 “拉伸调音” 的技术,这种调音方式经常用于电钢琴和原生钢琴。 当设置为 0% 时,Electric 将会以平均律播放,这意味着如果当上方音符的基频恰好是下方音符的两倍时,那么两个音符相差八度。 但是,由于齿条和弦的实际共振方式与我们理想化物理建模出来的不同,在钢琴上以十二平均律来调整音符可能会让我们听起来是“错的”。 拉伸调音会尝试通过提高较高的音符,同时使较低的音符降低来纠正此问题。 这样可以做出更加完美的声音。 使用负值的【Stretch】时,较高的音符会稍稍降低一些,但较低的音符则会升高一些。
Pitch Bend 设置了全局的弯音范围,以半音为单位。Note PB 设置 MPE 单音弯音的弯音范围,也是以半音为单位。
26.5 External Instrument
(注意:在 Intro 和 Lite 版本中不包含 External Instrument。)
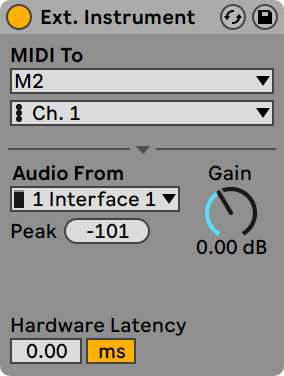
External Instrument 装置本身并不是一件乐器,而是一种用来路由的装置,可以让你轻松地将外部(硬件)合成器、多音色插件集成到你的工程中。 它发送 MIDI 信号并将音频信号返送回来。
两个【MIDI To】选择器用来选择输出端口将向哪个设备发送 MIDI 数据。 顶部的选择器可以选择物理 MIDI 端口(查看偏好设置中的【MIDI 端口列表】)或多音色插件。 如果你选择 MIDI 端口(用于连接外部合成器),那么第二个选择器里的选项将会变为 MIDI 的轨道数。
如果你的 Set 中另一个轨道包含多音色的插件,则可以在顶部的选择器中选择此轨道。 在这种情况下,第二个选择器允许你在插件中选择特定的 MIDI 通道。
Audio From 选择器提供了用于从硬件合成器、插件返回音频的选项。 如果要路由到硬件合成器,请使用这个选择器来选择音频接口上连接到合成器的输出端口。 这里可用的选项取决于你在【Audio】偏好设置中的设置。
如果你要路由到 Live Set 中另一个轨道上的多音色插件,那么【Audio From】选择器将在插件中列出辅助的输出端口。 请注意,主输出信号会在加载了乐器的轨道上播放。
【Gain】旋钮可调节从声源返回的音频电平。 调整此参数一定要小心,避免产生削波。
由于外部设备会引入 Live 无法自动检测到的延迟,因此你可以通过调整 Hardware Latency(硬件延迟)滑块来手动补偿延迟。 使用此滑块旁边的按钮,你可以以毫秒或采样为单位设置延迟补偿量。 如果你的外部设备是通过数字连接的方式连接到 Live 的话,那么你可能更需要以采样为单位进行延迟设置,以确保即使更改采样率,你指定的采样数也会得以保留。 如果你的外部设备是通过模拟连接的方式连接到 Live 的话,你可能更需要以毫秒为单位进行延迟设置,以确保在更改采样率时保留指定的时间量。 请注意,调整声音采样可以使你获得更好的控制,因此即使在使用模拟设备的情况下,你也希望 “微调” 声音采样中的延迟,以实现尽可能低的延迟。 在这种情况下,更改采样率之前,务必要将单位切换回毫秒。 Live 内部的装置产生的延迟都将自动得到补偿,因此使用 External Instrument 进行 Live 的内部路由时,将会禁用这个滑块。
注意:如果在【选项】菜单下的【延迟补偿】选项(查看装置延迟补偿)没有被选中,那么【Hardware Latency】滑块将被禁用。
有关使用 External Instrument 装置进行路由方案的更多详细信息,请参考【信号输入/输出和路由】章节(查看信号输入/输出和路由)。
26.6 Impulse
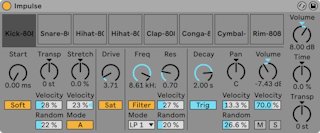
Impulse 是一款具有复杂调制功能的鼓采样器。 Impulse 的八个采样插槽中加载的鼓采样可以进行时间拉伸、滤波以及对其进行包络、饱和失真、声像和音量的调整,上述的所有参数几乎都可以进行随机化或受到音符力度的调制。
26.6.1 采样插槽
从预览器或 Session 以及 Arrangement 界面中可以将采样拖放到 Impulse 的采样插槽中。 此外,每个采样插槽都具有一个【热插拔】按钮,用于实时切换采样(查看热切换模式)。 可以使用计算机键盘的 Backspace 或 Delete 键删除加载的采样。
导入的采样会自动映射到你的 MIDI 键盘上,前提是已插入该采样并被 Live 识别到了。 键盘上的 C3 按键将触发最左边的采样,其他采样也将遵循从 C3 到 C4 的八度音阶依次排列。 当【Fold】按钮被激活时,Impulse 的八个采样插槽依然会在 MIDI 编辑器的按键音(查看编辑 MIDI 音符和力度)中出现,即使有的按键音并没有录入 MIDI 音符。 采样槽的键位映射可以通过添加一个 Pitch 装置(查看 Pitch)来进行改变,也可以通过添加一个 Scale 装置(查看 Scale)来重新编排。
八个采样中的每一个采样都有一组专属的参数,它们位于采样插槽下方的区域,在单击样本时可见。 采样参数的调整只有在你演奏新的音符后才会起效,而不会影响当前演奏的音符。 请注意,如果对 Impulse 的 Clip 包络或自动化进行参数的更改时,同样也是有新的音符开始后,才会应用之前的调整。 如果你想要在演奏音符时就实现连续实时的更改,那么可能需要使用 Simpler(查看 Simpler)。
采样插槽 8 的参数还包括位于左下角的【Link】按钮,这个按钮可以将插槽 8 与插槽 7 链接在一起。 链接两个插槽就可以让 7 开始播放的时候,停止播放 8 的播放,反之亦然。 设置此功能主要考虑到一个特殊的情况(当然也可以将其用于其他目的):模仿开镲和闭镲无法同时演奏的这种行为。
每个插槽均可使用鼠标点击悬停在其上方时出现的按键进行播放、独奏、静音或热插拔操作。
26.6.2 Start(开始),Transpose(移调)和 Stretch(拉伸)
【Start】参数规定了 Impulse 在何处开始播放采样,最多可以设置为比实际采样的开头晚 100 毫秒。 Transp(Transpose;移调)参数可以按照 +/- 48 个半音对采样进行移调,并且可以被音符的力度或随机值(在相应的范围中)调制。
【Stretch】参数的值介于 -100% 到 100% 之间。 负值将会缩短采样,正值会拉伸采样。 在这里有两种不同的拉伸算法:Mode A(模式 A)是处理低音的理想选择,比如通鼓或贝斯;而 Mode B(模式 B)处理高音会更好,比如镲片。 【Stretch】也可以通过 MIDI 音符的力度进行调制。
26.6.3 滤波器
【Filter】部分提供了广泛的滤波器类型,每种滤波器都可以通过消除某些频率而赋予采样不同的声音特性。 【Frequency】参数控制滤波器在谐波频谱中起作用的位置;【Resonance】控制该点附近的频率激励量多少。 滤波器的频率可以通过随机值或 MIDI 音符的力度进行调制。
26.6.4 Saturator 和 Envelope
Saturator(饱和失真)可以使采样更饱满,更圆滑,更模拟,并且可以根据需要打开和关闭。 【Drive】参数可以对信号进行激励并添加失真。 有趣的是,这会使大多数信号变得更响,所以应该通过降低采样的音量参数来补偿。 音调较低的声音加入极端的 Drive 设置将会产生有特色的、过载的模拟合成鼓声音。
【Decay】参数可以用来调整包络,这个参数最多可以设置为 10.0 秒。 Impulse 拥有两种衰减模式:【Trigger】模式会让采样随着音符进行衰减,【Gate】模式强制包络在开始衰减之前等待音符关闭的信息。 此模式在我们需要可变衰减长度的情况下非常有用,比如我们演奏踩镲的声音。
26.6.5 Pan(声像)和 Volume(音量)
每个采样都有 Pan(声像)和 Volume(音量)参数,分别调节立体声的位置和采样的振幅。 这两个参数都可以被调制:Pan 可以被力度或随机值调制,而 Volume 只能被力度调制。
26.6.6 全局参数
位于采样位置右侧的的参数是我们的全局参数,适用于 Impulse 内部所有的采用。 【Volume】可调节乐器的整体电平,而【Transp】可为所有采样进行移调。 【Time】参数控制采样时间的拉伸和衰减,使你可以在拉伸和缩短鼓声的过程中为其进行变形处理。
26.6.7 分配输出
当新的 Impluse 加载在轨道上时,其信号将会与其他轨道的乐器以及效果器混合在一起,馈入轨道的音频链。 通常,我们将乐器或其中单个鼓采样隔离,并将此信号发送到单独的轨道可能更有意义。 请参阅路由章节(查看截取乐器音源上的单独输出)以了解如何针对 Impulse 的整体信号或 Impulse 的单个采样插槽来实现此目的。
26.7 Operator
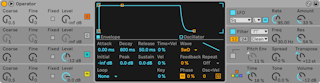
(注意:在 Intro, Lite 和 Standard 版本中不包含 Operator 这款合成器。)
Operator 是一款先进并且路由灵活的合成器,它将 “调频”(FM)的概念与经典的加法和减法合成相结合。 它使用了四个可以调制彼此频率的多波形振荡器,从数量有限的目标中产生非常复杂的音色。 Operator 包括一个滤波器部分,一个 LFO 和全局参数,以及单独的振荡器、滤波器、LFO 和音高包络。
26.7.1 总体概览
Operator 的界面由两部分组成:显示区域和环绕在四周的控制区域. “控制区域” 在视图中提供了最重要的参数,并分为八个部分。 在左侧,你会发现四个振荡器部分,在右侧从上至下分别是 LFO、滤波器部分、音高部分和全局参数。 如果你更改其中一个控制区域的参数,中间的 Display 界面将自动显示相关部分的详细信息。 比如,在创作自己的声音时你可以方便地通过控制区域立即访问所有振荡器的电平和频率,然后在其显示区域中调整每个振荡器的包络、波形和其他参数。
可以通过点击左上角的【三角】按钮来将 Operator 折叠起来。 如果你不需要调整显示区域的详细信息,这样做就会很方便。
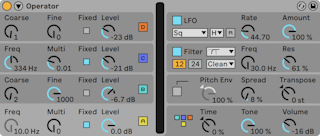
每个 Operator 的振荡器都可以直接输出其信号,也可以使用其信号调制另一个振荡器。 Operator 提供了 11 种预制算法来规定振荡器的连接方式。 通过单击全局部分的【算法】部分就可以选择算法,该部分位于全局部分的右下角。 信号将会在【算法】图标所示的振荡器之间从上到下进行路由。 就像任何其他参数一样,算法选择器可以自动或实时地映射到 MIDI 控制器上。

通常,FM 合成会使用纯正弦波,通过调制产生更复杂的波形。 但是,为了简化声音设计并创作出更多可能的声音,我们设计了 Operator 来让其产生其他的波形,包括两种噪波。 你也可以在分音编辑器中绘制自己的波形。 该合成器配有 LFO、音高包络线和滤波器部分。 请注意,许多 “经典” 的 FM 合成器根本不需要使用滤波器即可产生美妙的声音,因此我们建议先探索不使用滤波器的 FM 的可能性,然后在必要时添加它。
如果你想深入探究声音设计,Operator 足以让你研究一阵子了! 如果你想要突破常规,打造全宇宙中独一无二的声音,那么可以尝试使用 Clip 包络(查看 Clip 包络)或轨道的自动化(查看自动化与包络编辑)来调制 Operator 的参数。
26.7.2 音高包络
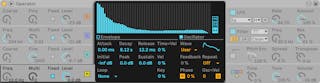
26.7.2.1 内置波形
振荡器内置有一系列的基础波形:sine(正弦波)、sawtooth(锯齿波)、square(方波)、triangle(三角波)以及 noise(噪波)。 这些波形可以在各个振荡器的 Display 界面中的 Wave(波形)选择器中进行选择。 这些波形中的第一个是纯数字的正弦波,通常是制作许多 FM 音色的首选。 我们还为 C64 合成器的忠实粉丝添加了 “Sine 4 bit” 和 “Sine 8 bit” 两种波形来实现复古的声音,而且还有 “Saw D” 和 “Square D” 数字波形,非常适合创造数字的贝斯声音。 方波、三角波和锯齿波都是通过重新合成来接近理想形状的近似值的。 名字当中包含的数字(例如 “Square 6”)表示用于重新合成的谐波数量。 较低的数字听起来可能会有些柔和,不过在演奏到较高音符的时候不太可能产生混叠。 还有两个内置的噪波。 第一个是 “Noise Looped(循环噪声)”,是一个循环的噪声采样。 要获得真正的随机噪声,可以选择 “Noise White(白噪)。”
26.7.2.2 自定义波形
波形选择器中的 “User(自定义)” 选项允许你通过绘制振荡器谐波的振幅来创建自己的波形。 你也可以选择一个内置波形,然后以相同的方式对其进行编辑。 波形选择器旁边的小显示屏可实时显示波形。
当鼠标悬停在分音编辑器上时,鼠标会变为一支铅笔。 在显示区域中绘图可以升高或降低谐波的幅度。 调整幅度时,状态栏将显示你正在调整的谐音数及其振幅。 按住 Shift 并拖动,可以限制让鼠标只在水平方向移动,这样可以使你一次只调整一个谐音的幅度。
你可以通过点击显示区域右侧的开关,在 “编辑前 16、32 或 64” 个谐音之间进行切换。 根据【Repeat】选择器中的设置,可以使波形通过淡入淡出的方式重复已绘制的分音,从而生成更高的谐波。 低重复值会产生更亮的声音,而较高的值会引入更高的滚降系数,从而更加突出基频。 当 Repeat 关闭,高于 16、32 或 64 谐音的分音将会被截断。
在分音编辑器中点击 right-click(Win) / CTRL-click(Mac) 即可叫出右键菜单,该菜单提供了 “【偶数】或【奇数】谐波” 的编辑选项。 默认情况下设置为【全部】 该菜单还提供了一个选项可以打开或关闭的【标准化】选项。 当启用时,绘制再多的谐音,振荡器的整体输出电平也会保持不变。 当禁用时,额外的谐音会提升电平。 请注意,如果禁用【标准化】,音量可能会变得很大。
你可以通过 right-click(Win) / CTRL-click(Mac) 打开分音编辑器,在出现的菜单中选择【导出 AMS】以将 .ams 格式的波形导出到用户库中的 Samples/Waveforms 文件夹。 通过将 ams 文件从浏览器拖动到任一振荡器的显示区域,可以将它们重新导入到 Operator 中。 ams 文件也可以加载到 Simpler 和 Sampler 中。
提示:内置和用户波形都可以通过 right-click(Win) / CTRL-click(Mac) 叫出的菜单,将一个振荡器复制并粘贴到另一个振荡器。
26.7.2.3 更多振荡器的参数
振荡器的频率可以通过 “控制区域” 中的【Coarse】和【Fine】参数进行调整。 振荡器的频率通常会跟随演奏音符的频率,但是对于某些声音,将一个或多个振荡器设置为固定频率可能会更有用。 这可以通过激活个别振荡器上的【Fixed】选项来实现。 这样可以实现我们在演奏不同音符的时候,我们所创造的声音只有音色会改变,而音调则保持不变。 【Fixed】模式非常有用,比如在创建鼓组的声音时。 【Fixed】模式可以产生低至 0.1 Hz 的低频。 请注意,当【Fixed】模式处于激活状态时,通过控制渔区中的【Freq】和【Multii】参数控制振荡器的频率。
Operator 里有一个特殊的【Osc < Vel】参数应用于每一个振荡器上,这个参数可以使振荡器的频率跟随音符的力度发生变化。 这个功能对于使用音序器类的声音非常有用,因此,音序器内的每一个音符力度都应当仔细调整。 相邻的【Q】按钮也是此功能的一部分。 如果这个参数激活了,那么频率将只会以整数形式进行移动,就像手动调整【Coarse】参数一样。 如果未激活量化,那么频率将以未量化的方式移动,从而会导致声音失谐或者不和谐(这也许正是你想要的…)。
振荡器的振幅取决于 “控制区域” 中振荡器内的【Level】参数以及其包络,当包络显示在显示区域时,我们就可以对它进行编辑了。 通过调整每个振荡器显示区域的 Envelope 部分里的【Vel】和【Key】参数,可以使包络受到力度和音高的调制。
可以使用显示区域的【Phase】参数来调整每一个振荡器的相位。 启用【R】按钮后,每次触发音符时,波形都会在其初始相位位置重新开始。 禁用【R】时,振荡器会自由运动。
如前所述,振荡器会随着全局部分的【算法】设置进行相互调制。 当一个振荡器调制另一个振荡器时,两个主要属性会影响结果:调制振荡器的幅度和两个振荡器之间的频率比。 任何未经其他振荡器调制的振荡器都可以通过显示区域中的【Feedback】来实现自我调制。
26.7.2.4 Antialias(混叠)
混叠失真是所有数字合成常见的现象,其导致的原因是由于数字系统有限的采样率和精度。 它主要发生在高频。 FM 合成特别容易产生这种现象,以为它可以轻松产生具有很多高频谐波的声音。 这也意味着更复杂的振荡器波形(如 “Saw 32”)比纯正弦波更容易产生 “混叠”。 “混叠” 是一把双刃剑:一方面它可以做出非常酷炫的声音;另一方面,过多混叠可能会使音色变得非常难听,因为较高音符的声音可能会因为混叠而将高频对折到任意的音符上。 Operator 可以通过开启【Antialias】模式来最大程度地减少混叠现象。 默认情况下这个模式是开启的,不过你可以在全局部分将其关闭。 全局部分的【Tone】参数甚至也还可以来控制混叠。 其效果有些类似于低通滤波器,但这取决于声音本身的性质,通常我们是无法预测到的。 如果你想了解一下混叠的声音,请将【Tone】参数调高,并演奏一些高音。 你可能会注意到某些音符听起来与其他音符完全不同。 现在,将【Tone】调低,效果就会不那么明显,但是声音会变暗。
26.7.3 两个 LFO 的【显示区域】和【控制区域】。

实际上,可以将 Operator 中的 LFO 视为第五个振荡器。 它以音频的速率进行运动,并调制其他振荡器的频率。 通过更改 LFO 的显示区域中的【Dest. A】参数可以为每个单独的振荡器(和滤波器) 打开或关闭 LFO 调制。 打开或关闭 LFO 调制。 通过调整【Dest. A】滑块可以改变 LFO 对这些目标的 调制量。 调制量。 如果不想使用 LFO,也可以将其完全关闭。
Dest. B 选择器 Dest. B 选择器 允许 LFO 调制其他的参数。 此调制量由【Dest. B】滑块 来决定。
LFO 提供了经典的 LFO 波形、采样保持(S&H)和噪波。 采样保持会使用 LFO 速率设置的随机数来生成随机的步长,这对于制作未来科幻类的声音非常实用。 噪波只是一个简单的经过带通滤波器处理过的噪声。
提示:FM 合成可用于创造美妙的打击乐声音,将 LFO 与噪波结合使用是制作踩镲和军鼓声音的关键。
LFO 的频率由控制区域中的【LFO Rate】参数控制,并且可以通过【LFO Range】选择器中的 low(低)/high(高)/sync(同步)来进行调整。 LFO 的频率可以固定或跟随音高,也可以设置为介于两者之间。 可以通过 LFO 显示界面中的【Rate < Key】参数进行调整。 启用【R】按钮后,每次触发音符时,LFO 都会在其初始相位位置重新开始。 禁用【R】时,LFO 会自由运动。
LFO 的整体强度由控制区域中的【Amount】参数设置。 此参数会同时影响【Dest. A】和【Dest. B】的范围, 也可以通过显示区域中的【Amt < Vel】参数使其被音符力度调制。 LFO 的强度还受其包络的影响。
26.7.4 包络
Operator 有七个包络:每个振荡器各一个,一个滤波器包络,一个音高包络和一个 LFO 包络。 所有包络都具备一些特殊的循环模式。 此外,滤波器和音高包络的斜率可以调整。
每个振荡器的音量包络都被六个参数所控制:三个速率和三个音量。 “速率” 表示从一个阶段的音量过渡到下一个阶段的音量所花费的时间。 例如,一般的铺底音色会以初始电平 “-inf dB”(即静音)开始,经过启动速率过渡到峰值电平,再以衰减速率从峰值过渡到延音电平,然后接收到音符关信号后,以释放速率回到 “-inf dB”。 Operator 的显示区域呈现出的包络图像可以很好的观察特定包络的实际形状,并允许你通过点击并拖动断点来直接调整曲线。 点击一下断点将会保留住这个选择,然后可以根据需要使用键盘的方向键对其进行调整。
提示:可以使用 right-click(Win) / CTRL-click(Mac) 叫出的右键菜单,将一个 Operator 中的振荡器包络复制并粘贴到另一个振荡器。
如上所述,滤波器和音高包络线还具有可调节的斜率。 点击断点之间的菱形可以调整包络线段的斜率。 正斜率值会导致包络线在开始时快速移动,然后变慢。 负的斜率值会导致包络平缓变化的时间更长,然后飞快地移动。 斜率为零表示是线性的;包络会在两个阶段之间以相同的速度进行移动。
通过 FM 合成器可以制作出壮观、无穷无尽且具有动态变化的声音,其中想要达到这样效果的关键点就是使用循环包络。 【Loop】模式可以在显示区域的左下角激活。 如果 Operator 的包络处于【Loop】模式并且音符一直按住时,包络到达 sustain(延音)阶段时会重新触发。 其运动的速率由【Loop Time】参数决定。 (请注意,Loop 模式下的包络可以实现非常快速的循环,因此可以用来实现一般包络产生不了的效果。)
Loop 模式适用于一些颗粒感或者较为实验的声音,Operator 还包括【Beat】和【Sync】模式,这为创作富有节奏感的声音提供了一种简单的方法。 如果设置为【Beat】模式,那么包络将会按照后面的【 Repeat】选择器中设置的节拍进行循环。 在【Beat】模式下,重复的时间会与歌曲的速度相联系,但是演奏的音符并不会进行量化。 如果你演奏的音符稍稍有些跑拍,那么它生成出的结果可能也会有一点点跑拍。 但是,在【Sync】模式下,第一次重复会量化到最为接近的 16 分音符上,因此,在随后的重复中都会与歌曲的节拍完美同步。 请注意,只有当歌曲正在播放时,【Sync】模式才起作用,否则它会表现得像【Beat】模式一样。
注意:为了避免返回到初始阶段,突然音量变为最小时可能会出现的可闻的爆音,所以被要求循环的包络会从其循环结尾的音量开始移动到峰值电平,以此来构成新重复的起始阶段。
还有一种叫做【Trigger】的模式,非常适合用于合成打击乐器的声音。 在此模式下,音符关信息将会被忽略。 这意味着按住音符的时间长度不会影响到声音的长度。
可以通过控制区域全局部分中的【Time】参数来统一缩放 Operator 中所有包络的比例。 请注意,【Beat】和【Sync】模式下的节拍时值不受全局时间参数的影响。 包络的速率可以被音高进一步调制,只需调整全局部分显示区域中的【Time < Key】参数就可以实现。 单个包络的速率也可以通过调节【Time < Vel】参数来使其被音符力度调制。 这些调制与循环功能结合使用可用于创造出非常非常复杂的声音…
每个单独的振荡器和 LFO 都可以打开或关闭音高调制,只需要点击 “音高包络” 显示区域中的【Destination A-D】和【LFO】按钮就可以实现。 包络对目标的调制强度可以通过调整 【Dest. A】滑块来操作,同时包络也可以通过点击【Pitch】部分控制区域里的开关进行关闭。
像 LFO 一样,音高包络也可以通过【Dest. B】选择器中的选项 来使其调制其他目标。 其调制量由【Dest. B】滑块 和【Pitch Env】的值来决定。
音高和滤波器包络都有一个名为【End】的附加参数,该参数决定了包络释放阶段将要移动到的目标值。 这条线段的速率由释放时间决定。
提示:如果音高包络仅应用于 LFO 并且开启循环模式,那么就可以让它变成另一个 LFO,来调制第一个 LFO 的速率。 而且再加上 LFO 的包络本身可以循环,因此它甚至可以作为第三个 LFO 来调制第一个的强度!
26.7.5 滤波器的显示区域和控制区域

Operator 的滤波器对于修整振荡器产生的丰富谐波非常实用。 而且,由于振荡器还为你提供了模拟合成器的经典波形,因此你可以非常轻松地用它们来构建减法合成器。
Operator 提供了多种滤波器类型,包括低通,高通,带通,陷波和特殊的变形滤波器。 每个滤波器都可以在 12 dB 和 24 dB 的斜率之间切换,此外还提供了与 Cytomic 一起开发的模拟电路建模的选项, 这是 Cytomic 模拟的一些经典合成器上的硬件滤波器。
【Clean】电路选项是一种高品质且节省 CPU 的设计,与 EQ Eight(查看EQ Eight)中使用的滤波器相同。 这适用于所有滤波器类型。
【OSR】电路选项是一个状态可变的类型,其共振受到一个独特的硬削波二极管的限制。 该模式很少应用于英式单音合成器的滤波器中,但仍可以用于所有滤波器的种类。
【MS2】电路选项采用 Sallen-Key 的设计以及柔性削峰去限制共振。 它以日本著名的模块化单音合成器为模型进行建立,可用于低通和高通滤波器。
【SMP】电路是不基于任何特定硬件的一款定制设计。 它具有【MS2】和【PRD】电路的特性,可用于低通和高通滤波器。
【PRD】电路采用了梯形滤波器的设计,没有明确的谐振限制。 它以美国传统双振荡器单音合成器中使用的滤波器为模型,可以用于低通和高通滤波器。
滤波器参数中最重要的参数就是【Frequency】和【Resonance】。 【Frequency】参数决定了滤波器在谐音频谱中起作用的位置;【Resonance】控制该点附近的频率激励量多少。
当使用除了【Clean】以外的任何电路类型的低通、高通或带通滤波器时,还有一个额外的【Drive】参数用于信号进入滤波器之前为信号添加一些增益和失真。
【Morph】滤波器具备一个额外的【Morph】参数可以控制,这个参数可以将滤波器类型从低通变为带通,再从高通变为陷波,然后再回到低通。
提示:你可以 right-click(Win) / CTRL-click(Mac) Morph 滑块,在出现的菜单当中快速将【Morph】参数调整到低通、带通、高通或陷波。
滤波器部分显示区域中的【Envelope】和【Filter】按钮可以将显示在滤波器包络及其频率响应之间进行切换。 滤波器的截止频率和谐振可以通过控制区域的旋钮或者在显示区域通过拖动频率响应的点来进行。 滤波器频率也可以被以下信号调制:
- 音符力度,通过调整滤波器显示区域的 Vel 参数。
- 音符音高,通过调整控制区域的【Freq < Key】参数。
- 滤波器包络,通过调整显示区域的【Envlope】参数。
- LFO,可以在 LFO 控制区域的 【Dest. A】“FIL” 开关,或直接在 【Dest. B】中设置为滤波器频率。
音符音高,通过调整控制区域的【Freq < Key】参数。
滤波器信号可以通过波形整形器路由,通过 “塑形选择器” 选择其曲线类型。 Shp. Drive(塑波器增益) 滑块可以激励或减弱发送到塑波器的信号电平,而干信号和已处理信号之间的总体平衡可以通过【Dry/Wet】参数进行控制。 将此设为 0% 时,波形塑波器和塑波器过载将会被旁通。
26.7.5.1 旧版滤波器
如果你打开的 Set 是用低于 9.5 版本的 Live 创建的,那么在该 Set 中 Operator 的任何参数都会以老版本的滤波器方式来呈现,以代替我们上面讨论的滤波器。 它们由 12 dB 或 24 dB 的低通、带通、高通以及陷波滤波器组成,但是并没有【Drive】参数。 带有旧版滤波器的 Operator 都会在标题栏中显示【Upgrade】按钮。 按下该按钮将永久地将滤波器切换到该 Operator 所在的新型号。 请注意,这个改变可能会使 Set 的声音听起来有所不同。
26.7.6 全局参数
全局部分包含影响 Operator 整体行为的参数。 此外,全局显示区域提供了一条全面的调制路由参数。
Operator 中最大可同时演奏的复音数(音符)可以通过全局显示区域的【Voices】参数进行调整。 理想情况下,我们都希望将此设置保持在足够高的水平,以便在播放时不会强制停止任何音符,但是考虑到 CPU 的能耗,通常设置在 6 到 12 之间更为现实。
提示:某些声音本质上应该是单音播放的,这意味着它们只需用到一个复音。 (长笛就是一个很好的例子。) 在这些情况下,你可以将复音数设置为 1 。 如果将复音数设置为 1 ,则会出现另一种效果:重叠演奏的复音将会变为连奏,这意味着将不会在复音之间重新触发包络,而只会改变音高。
在全局控制区域中还可以找到控制整个合成器音量的【Volume】参数以及【Pan】。 【Pan】还可以被音高和随机值进行调制,只需要调整与之相对应的【Pan < Key】和【Pan < Rnd】参数即可。
全局显示区域的中心位置允许进行多种内部 MIDI 的映射。 MIDI 控制器的力度、音高、触后、弯音轮和调制轮都可以分配两个不同的调制目标,并且可以通过【Amount】滑块来设置调制的强度。 请注意,尽管每个调制源都可以设置一个额外的调制目标,但是【Time < Key】以及弯音轮调制音高这两个选项是无法改变的。 有关可用调制选项的更多信息,请参见完整的参数列表(查看完整的参数列表)。
26.7.7 Glide(滑音)和 Spread(分离度)
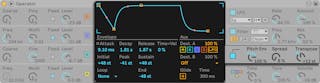
Operator 包含支持多复音滑音的功能。 启用此功能后,新音符将从上次演奏的音高开始,然后逐渐滑到自己演奏的音高。 可以使用音高部分显示区域中的【Glide Time】来开关及调整滑音。
Operator 还提供了一个特殊的【Spread】参数,通过在每个音符中使用两个复音并将其分别向左右平移来创造丰富的立体声合唱效果。 这两个复音会被失谐,通过音高控制区域中的【Spread】参数来调整失谐量。
提示:某个音符是否应用【Spread】取决于该音符在音符开信号的那一刻【Spread】参数的量。 打个比方:为了获得特殊的效果,你可以创建一个音序,其中【Spread】大多时候都为 0,而仅仅在某些音符中打开。 这些音符将会以立体声的形式播放,而其他音符将以单声道播放。 (注意:【Spread】会占用大量的 CPU。)
音高部分还包括一个全局的【Transpose】旋钮。
26.7.8 如何减少 CPU 负载
如果要节省 CPU 资源,请关闭不需要的功能或减少复音数。 如果关闭滤波器或 LFO(如果它们对声音没有帮助)则会更节省 CPU。
为了节省 CPU 资源,通常还需要将复音数减少到 6 到 12 之间,并谨慎使用【Spread】功能。 全局显示区域的 Interpolation(插值)和 Antialias(抗混叠)模式也可以关闭以节省 CPU。
请注意,关闭振荡器并不会节省 CPU。
26.7.9 最后…
正是由于我们对 FM 合成的高度关注以及对经典硬件 FM 合成器(如 Yamaha SY77,Yamaha TX81Z 和 NED Synclavier II)的热爱,才产生了 Operator。 FM 合成最初是由作曲家和计算机先驱约翰·常宁(John Chowning)在 1960 年代中期进行探索的。 1973年,他和斯坦福大学(Stanford University)一齐与雅马哈(Yamaha)建立合作关系,产生了有史以来最成功的商业乐器之一——DX7。
约翰·常宁基于合成的理论创作出了许多惊人且美妙动听的音乐,现在,你也可以通过 Live 中的 Operator 来更加轻松的探索属于自己的音乐了。
祝你乐在其中!
26.7.10 完整的参数列表
每个 Operator 参数的功能都会在接下来一一介绍。 请记住,你可以直接通过将鼠标悬停在参数上,之后阅读帮助页中显示的文本来获取对参数的解释。 此列表中的参数会根据它们在 Operator 中的位置进行分组。
26.7.10.1 全局控制区域和显示区域。
Time(时间)— 这是对所有包络速率的全局控制。
Tone(音色)— Operator 能够产生还有非常高频的音色,有时会导致混叠失真。 音色参数用来控制声音的高频内容。 较高的设置通常会更亮,但也更有可能产生混叠。
Volume(音量)— 设置合成器的总音量。
Algorithm(算法)— 一个振荡器可以调制其他的振荡器,或被其他振荡器调制,也可能两者同时发生。 算法规定了振荡器之间的连接方式,因此对所产生的声音有重大影响。
Voices(复音数)— 设置可同时发音的最大复音数。 如果需要发声的复音数超过了设置的复音数,那么最早出现的音符将会被强制停止。
Retregger(R;重新触发)— 启用后,已经发声的音符将会重新触发,而不是生成其他的复音。
Interpolation(插值)— 切换振荡器和 LFO 的插值算法。 如果关闭,某些音色听起来可能会略显粗糙,尤其是噪波。 关闭此功能可以节省一些 CPU 能耗。
Antialias(抗混叠)— 切换 Operator 的高品质高混叠模式,有助于最小化高频的混叠失真。 禁用此模式可以减少 CPU 的负载。
Time < Key(时间 < 键盘)— 包络的速率可以被音符音高所调制。 如果全局的 Time < Key 设置的比较高,那么演奏的音符越高,包络运行的也就越快。
Pitch Bend Range (PB Range;弯音轮范围) — 这个参数决定了 MIDI 弯音轮信息的作用量。
Pan(声像)— 使用此旋钮可以调整每个音符的声像。 这个参数被 Clip 包络调制会非常实用。
Pan < Key (声像 < 键盘) — 如果这个参数设置的较高,演奏较低的音符声像会相应地向左声道偏移 ,较高的音符会偏向右声道。 这对于创作类似钢琴的音色非常实用。
Pan < Random (Rnd) — 用来设置整体声像的随机变化。
26.7.10.2 调制目标
这些调制目标都可以在全局部分的 Display 界面设置为 MIDI 路由的目的地,也可用作 LFO 和音高包络的调制目标。
Off(关)— 禁用此参数的调制路由。
OSC Volume A-D(振荡器音量 A-D)— 调制所选振荡器的音量。
OSC Crossfade A/C(振荡器交叉淡化 A/C)— 根据调制源的值对振荡器 A 和 C 的音量进行交叉淡化。
OSC Crossfade B/D(振荡器交叉淡化 B/D)— 根据调制源的值对振荡器 B 和 D 的音量进行交叉淡化。
OSC Feedback(振荡器回授)— 调制所有振荡器的回授量。 请注意,回授仅应用于未经其他振荡器调制的振荡器。
OSC Fixed Frequency(振荡器固定频率)— 调整处于固定频率模式下所有振荡器的音高。
FM Drive(调频负载)— 调制正在调制其他振荡器的所有振荡器的音量,从而改变音色。
Filter Frequency(滤波器频率)— 调制滤波器的截止频率。
Filter Q (滤波器 Q 值,旧版本) — 使用旧版本的滤波器类型时,调制滤波器的谐振。
Filter Res(滤波器谐振)— 使用更新后的滤波器类型时,调整滤波器的谐振。
Filter Morph(滤波器变形)— 调整滤波器变形周期中的位置(仅对变形滤波器类型有效。)
Filter Drive(滤波器过载)— 调制负载量(选择变形滤波器时不可用。)
Filter Envelope Amount(滤波包络量)— 调整滤波器的包络强度。
Shaper Drive(塑波器过载)— 调制应用于滤波波形塑形器的增益量。
LFO Rate(LFO 速率)— 调制 LFO 的速率。
LFO Amount(LFO 调制量)— 调制 LFO 的强度。
Pitch Envelope Amount(音高包络调制量)— 调制音高包络的强度。
Volume(音量)— 调制 Operator 的全局输出音量。
Panorama(全景电位器)— 调制 Operator 的输出信号在立体声场中的位置。
Tone(音色)— 调制全局中的 Tone 参数。
Time — 调制全局部分的时间参数来调整所有的包络速率。
26.7.10.3 音高控制区域和显示区域
Pitch Envelope On(音高包络开)— 打开和关闭音高包络。 如果不需要的话请将其关闭,这可以节省一些 CPU。
Pitch Envelope Amount (Pitch Env;音高包络调制量) — 这个参数用来设置音高包络的整体强度。 值为 100% 时表示音高变化完全由音高包络水平来决定。 -100% 会使音高包络线水平的符号反转。
Spread(扩散量)— 如果打开 Spread,Operator 会在左右声道各生成一个失谐信号,频率有所不同,产生一种类似于合唱的效果,拓宽整体声场。 Spread 非常占用 CPU。
Transpose(移调)— 这是合成器的全局移调设置。 更改此参数将影响已经播放的音符。
Pitch Envelope Rates < Velocity (Time < Vel;音高包络速率 < 力度) — 这个参数会出现在滤波器、音调、LFO 和音量包络中。 因此,它在包络(查看包络显示)的部分中列出。
Glide(G;滑音)— 启用滑音后,音符将从上次演奏的音符音高滑动到现在正在演奏的音高。 请注意,如果演奏连奏音符,则所有的包络都不会重新触发。
Glide Time(Time;滑音时间)— 这是指在激活滑音时音符从上次演奏的音符音高滑动到最终音高所花费的时间。 如果未激活滑音,则此设置无效。
音高包络调制振荡器(目标 A-D)— 如果打开,则音高包络会调制相应振荡器的频率。
音高包络调制 LFO(目标 LFO)— 如果打开 LFO,则音高包络会影响 LFO 的频率。
Pitvh Envelope Amount A(音高包络调制量 A)— 设置音高包络对振荡器和 LFO 的调制强度。
Pitch Envelope Destination B(音高包络目标 B)— 设置音高包络的第二个调制目标。
Pitch Envelope Amount B(音高包络量 B)— 设置音高包络对第二个调制目标的调制强度。
26.7.10.4 滤波器的显示区域和控制区域
Filter On(滤波器开)— 开启和关闭滤波器。 如果不需要的话请将其关闭,这可以节省一些 CPU。
Filter Type(滤波器类型)— 这个选择器中包含低通、高通、带通、陷波和变形滤波器。
Circuit Type(电路类型)— 该选择中的选项包含多种模仿经典模拟合成器特性的电路类型。
Filter Frequency(Freq;滤波器频率)— 设置滤波器的中心或截止频率。 请注意,该频率也可以被音符力度和滤波器包络进行调制。
Filter Resonance(Res;滤波器谐振)— 决定低通或高通滤波器截止频率周围的谐振,以及带通和陷波滤波器的宽度。
Envelope/Filter Switches(包络/滤波器开关)— 这些开关可以使得界面在滤波器包络和频率响应之间进行切换。
Filter Frequency < Velocity(Freq < Vel;频率 < 力度)— 通过这个设置可以使得滤波器频率被音符力度调制。
Filter Frequency < Key(Freq < Key;频率 < 键盘)— 通过这个设置可以使得滤波器频率被音符音高调制。 值为 100% 时表示音符每高八度,滤波器频率就增加一倍。 此功能的中心点是 C3。
Filter Envelope Rates < Velocity (Time < Vel;滤波器包络速率 < 力度) — 这个参数会出现在滤波器、音调、LFO 和音量包络中。 因此,它在包络的部分中列出。
Filter Frequency < Envelope(Envelope;频率 < 包络)— 通过这个设置可以使得滤波器频率被滤波器包络调制。 值为 100% 时表示包络可以产生大约 9 个倍频程的频移。
Filter Drive Filter Drive (Fit. Drive;滤波器过载)— 在信号进入滤波器之前,对其施加附加的输入增益。
Morgh(变形)— 控制变形滤波器在其变形周期中的位置。
Shaper(整形器)— 此选择器可以选择滤波器的波形整形器的曲线。
Shaper Drive (Shp. Drive;塑波器过载)— 激励或减弱发送到波形整形器的信号电平。
Dry/Wet(干湿比)— 调整干信号和波形整形器处理过的信号之间的平衡。
26.7.10.5 LFO 控制区域和显示区域
LFO On(LFO 开)— 打开和关闭 LFO(低频震荡器)。 如果不需要的话请将其关闭,这可以节省一些 CPU。
LFO Waveform(LFO 波形)— 从几种典型的 LFO 波形中进行选择。 Sample and Hold(S&H;采样保持)可以创建随机的步,Noise(噪声)提供带通滤波后的噪声。 所有波形都具有频带限制,以避免不必要的爆音。
LFO Range(LFO 范围)— LFO 可覆盖的极值范围。 选择 Low(低)时,范围为 50 秒至 30 Hz,选择 Hi(高)时范围为 8 Hz 至 12 kHz。 Sync(同步)可以使 LFO 的速率同步到你的 Set 的速度。 由于 LFO 可以达到高频振动,所以 LFO 还可以用作第五个振荡器。
启用 R(重新触发)按钮后,每次触发音符时,LFO 都会在其初始相位位置重新开始。 禁用【R】时,LFO 会自由运动。
LFO Rate(Rate;LFO 速率)— 设置 LFO 的速率。 其实际频率还取决于 LFO 范围和 LFO Rate < Key(速率 < 键盘)的设置。
LFO Amount(Amount;LFO 调制量)— 设置 LFO 的整体强度。 请注意,实际效果还取决于 LFO 的包络。
LFO 调制振荡器(A-D)— 如果打开,则 LFO 会调制相应振荡器的频率。
LFO 调制滤波器的截止频率(目标 FIL)— 如果打开,LFO 会调制滤波器的截止频率。
LFO Amount A(LFO A 调制量)— 设置 LFO 对振荡器和滤波器的调制强度。
LFO Destination B(LFO B 目标)— 设置 LFO 的第二个调制目标。
LFO Amount B(LFO B 调制量)— 设置 LFO 对第二调制目标的调制强度。
LFO Envelope Rates < Velocity (Time < Vel;LFO 包络速率 < 力度) — 这个参数会出现在滤波器、音调、LFO 和音量包络中。 因此,它在包络的部分中列出。
LFO Rate < Key(Rate < Key;速率 < 键盘)— LFO 的频率可以受到音符音高的影响。 如果将其设置为 100%,键盘每上升一个八度,LFO 的频率都会翻倍,这有些类似于普通振荡器。
LFO Amount < Velocity(Amt < Vel;LFO 调制量 < 力度)— 这个参数可以调整让 LFO 的强度受音符力度调制。
26.7.10.6 振荡器 A-D 的显示区域和控制区域。
Osc On(振荡器开)— 开启和关闭振荡器。
Osc Coarse Frequency(Coarse;振荡器频率粗调)— 振荡器频率与音符音高之间的关系由 Coarse(粗调)和 Fine(微调)两个参数决定。 粗调设置以整数为比例,可以创建一些和弦关系。
Osc Fine Frequency(Fine;振荡器频率微调)— 振荡器频率与音符音高之间的关系由 Coarse(粗调)和 Fine(微调)两个参数决定。 微调设置以整数的分数为比例,可以创建一些失谐关系。
Osc Fixed Frequency(Fixed;振荡器固定频率)— 在固定模式下,振荡器不会对音符音高做出响应,而是播放固定频率。
Osc Fixed Frequency(Freq;振荡器固定频率)— 这是振荡器的频率,以赫兹为单位。 不管音符音高如何,此频率都是恒定的。
Osc Fixed Multiplier(Multi;振荡器固定倍频)— 用于调整固定频率的范围。 将该值与振荡器的【Freq】旋钮的值相乘即可得到以 Hz 为单位的实际频率。
Osc Output Level(Level;振荡器输出电平)— 设置振荡器的输出电平。 如果此振荡器正在调制另一个振荡器,则其电平将对产生的音色产生重大影响。 较高的电平通常会产生明亮和/或嘈杂的声音。
Envelope / Oscillator Switches(包络/振荡器开关)— 这些开关可以使得界面在振荡器包络和谐波分音编辑器之间进行切换。
16/32/64 —这些开关用来设置可用于用户编辑的分音数。
Osc Waveform(Wave;振荡器波形)— 从一组精心选择的波形中进行选择。 然后,你可以通过谐波分音编辑器对其进行编辑。
Osc Feedback(Feedback;振荡器回授)— 如果一个振荡器没有被另一个振荡器调制,那么它就可以对自己进行调制。 调制不仅取决于回授参数的设置,还取决于振荡器的电平和包络。 较高的回授会产生更复杂的波形。
Osc Phase(Phase;振荡器相位)— 设置振荡器的初相位。 其范围是波形的一个完整周期。
Retrigger(R;重新触发)— 启用后,每次触发音符时,LFO 都会从初始相位位置重新开始。 禁用【R】时,振荡器会自由运动。
Repeat(重复)— 根据 Repeat 选择器中的设置,可以使波形通过淡入淡出的方式重复已绘制的分音,从而生成更高的谐波。 低重复值会产生更亮的声音,而较高的值会引入更高的滚降系数,从而更加突出基频。 当 Repeat 关闭,高于 16、32 或 64 谐音的分音将会被截断。
Osc Frequency < Velocity(Osc < Vel;振荡器 < 力度)— 振荡器的频率可以被音符力度调制。 正值时,力度越大,振荡器的频率越高,负值则反之。
Osc Freq < Vel Quantized(Q;振荡器 < 力度量化)— 这可以将【Frequency < Velocity】参数的效果进行量化。 如果激活,声音效果与手动更改每个音符的粗调参数的效果相同。
Volume Envelope Rates < Velocity (Time < Vel;音量包络速率 < 力度) — 这个参数会出现在滤波器、音调、LFO 和音量包络中。 因此,它在包络的部分中列出。
Osc Output Level < Velocity(Vel;振荡器输出电平 < 力度)— 该参数决定了音符力度是如何影响振荡器音量的。 将其应用于调制振荡器会可以制作与力度相关联的音色。
Osc Output Level < Key(Key;振荡器输出音量 < 键盘)— 该参数决定了音符音高是如何影响振荡器音量的。 此功能的中心点是 C3。
26.7.10.7 包络显示
Envelope Attack Time(Attack;包络启动时间)— 设置音符从初始电平开始达到峰值电平所花费的时间。 对于振荡器的包络来说,包络中该部分的线段形状是线性的。 对于滤波器和音高包络来说,可以调整该线段的形状。
Envelope Decay Time(Decay;衰减)— 设置音符从峰值电平达到延音电平所花费的时间。 对于振荡器的包络来说,包络中该部分的线段形状是指数的。 对于滤波器和音高包络来说,可以调整该线段的形状。
Envelope Release Time(Release;包络释放时间)— 这是在收到音符关闭信号后,音量达到结束电平所花费的时间。 对于振荡器包络来说,此电平始终为 -inf dB,并且该线段的形状为指数。 对于滤波器和音高包络来说,结束电平由【End Level】参数确定,并且可以调整线段的形状。 该包络线段将从接收到音符关闭的信息开始运行,不管当前运行到包络的哪一部分。
Envelope Initial Level(Initial;包络初始电平)— 设置包络的初始值。
Envelope Peak Level(Peak;包络峰值电平)— 这是音符启动阶段结束时的峰值电平。
Envelope Sustain Level(Sustain;包络延音电平)— 这是音符衰减结束时的延音电平。 包络将一直保持在这个电平上,直到释放音符,除非包络处于【Loop】、【Sync】或【Beat】模式。
Envelope End Level(End;包络结束电平)—(仅限 LFO,滤波器和音高包络)这是在释放阶段结束时达到的电平。
Envelope Loop Mode(Loop;包络循环模式)— 如果设置为循环,则包络在衰减阶段结束后再次开始。 如果设置为 Beat(节拍)或 Sync(同步),他将在给定的节拍时值后再次开始。 在同步模式下,此行为将被量化为歌曲时间。 在【Trigger】模式下,包络将忽略音符关闭信息。
Envelope Beat/Sync Rate(Repeat;包络节拍/同步速率)— 在此节拍时值之后,只要包络仍在打开状态,就会重新触发包络。 重新触发后,包络将以给定的启动速率从当前水平移动到峰值电平。
Envelope Loop Time(Time;包络循环时间)— 如果在衰减/延音阶段结束后音符仍然打开,则包络将从其初始值重新开始。 该参数决定了从延音电平到初始值所需的时间。
Envelope Rates < Velocity(Time < Vel;包络速率 < 力度)— 通过调整这个参数可以使包络片段受到音符力度调制。 如果包络正在循环,这将非常有趣。 请注意,这种调整方式不会影响【Beat】或【Sync】模式下的节拍时值,但包络会对其自身进行分段。
滤波器和音高包络线还提供调整其包络线段斜率的参数。 正斜率值会导致包络线在开始时快速移动,然后变慢。 负的斜率值会导致包络平缓变化的时间更长,然后飞快地移动。 斜率为零表示是线性的;包络会在两个阶段之间以相同的速度进行移动。
Attack Slope(A.Slope;启动斜率)— 调整启动包络线段的形状。
Decay Slope(D.Slope;衰减斜率)— 调整衰减包络线段的形状。
Release Slope(R.Slope;释放斜率)— 调整释放包络线段的形状。
26.7.10.8 右键菜单参数。
只有通过 right-click(Win) / CTRL-click(Mac) 出现的菜单才能使用 Operator 中的某些操作和参数。 这些包括:
振荡器复制命令 — 振荡器控制区域和包络显示区域 right-click(Win) / CTRL-click(Mac) 叫出的菜单提供了在振荡器之间复制参数的选项。
包络命令 — 所有包络的显示区域 right-click(Win) / CTRL-click(Mac) 叫出的菜单中提供了用于将所有包络电平快速设置为最大值、最小值或中间值的选项。
谐波分音编辑器指令 — 谐波分音编辑器的右键菜单可以将绘制分音限制为【偶数】或【奇数】谐波,还可以使振荡器输出音量标准化。 还有一个命令可以将波形导出为 .ams 文件。
以琴键奏出 — 在滤波器的 Freq 参数 right-click(Win) / CTRL-click(Mac) 出现的菜单中,此命令通过将截止频率设置为 466 Hz 并将 Freq < Key 设置为 100% 来优化参数用于键盘跟踪。
Live 8 Legacy(旧版)模式 — 此命令位于 Operator 标题栏 right-click(Win) / CTRL-click(Mac) 的菜单中,用于当 MIDI 键盘作为调制源时切换中心点的 MIDI 音符。 启用后,E3 为中心。 禁用时,C3 为中心。 请注意,此选项只有在加载 Live 9 之前版本的 Operator 预设时才可用。
26.8 Sampler
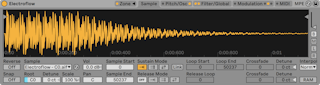
(注意:在 Intro, Lite 和 Standard 版本中不包含 Sampler 这款合成器。) Sampler 用户如果想要与所有 Live 版本的用户分享他们的预设,那么转换成 Simpler(查看Simpler)预设即可。 如果想要实现这个目的,请在 Sampler 的标题栏上 right-click(Win) / CTRL-click(Mac),然后选择【Sampler ->Simpler】指令。)
Sampler 是一款流行且强大的多重采样乐器,它充分利用了 Live 音频引擎灵活的优势。 它最初的设计就是为了能够处理数 GB 的乐器库,并且可以导入大多数常用的格式。 但是对于 Sampler 来说,播放仅仅只是个开始。 其广泛的内部调制系统可以处理声音几乎所有的方面,使其成为 Live 塑造声音不可或缺的工具。
26.8.1 Sampler 入门
开始上手 Sampler 就像从浏览器中选择预设一样简单。 与 Live 所有的装置一样,Sampler 的预设位于其名称下方列出的文件夹中。 从第三方样本库导入的预设也会在出现在这个列表里,位于 Imports(导入)文件夹。
将 Sampler 的预设加载到轨道后,请记得将轨道的【预备录制】开启(这可以使你能够听到演奏的 MIDI 音符),然后开始你的表演!
26.8.2 多重采样
在继续讲解之前,让我们先介绍一下多重采样。 此技术用于准确捕捉产生动态音色变化的乐器的复杂性。 多重采样不是依赖于简单地将单个录制好的样本进行转换,而是捕捉乐器在一定声音范围内的多个关键点。 这通常意味着需要通过不同的音调和不同的演奏音量(轻柔,中度,大声演奏等)来捕捉乐器。 多重采样的结果是所有单独记录的样本文件的集合。
例如,原声钢琴是常见的多重采样乐器。 由于钢琴的音高和动态范围非常宽,而且音色复杂,因此将一个样本移调到多个八度音阶就不会重现乐器的细节。 由于多重采样依赖于不同的声源,因此每个钢琴键可以进行三个或更多采样(柔和,中等,大声,非常大声等等),从而最大程度地发挥采样器的表现力。
Sampler 旨在让你以自己青睐的程度进行多重采样:你可以加载和演奏多重采样预设,从第三方供应商(查看导入第三方多重采样)导入多重采样,或从头开始创建自己的多重采样。 最后,你也可以完全不使用多重采样 — 将单个采样放入 Sampler 并根据需要使用其内部的调制系统。
26.8.3 标题栏选项
在深入研究 Sampler 的调制功能之前,让我们看一下 Sampler 的标题栏右键菜单。
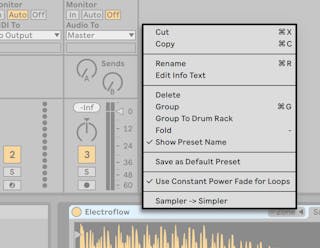
尽管【剪切】、【复制】、【重命名】、【编辑信息文本】和【删除】大家应该已经很熟悉,但是其他选项也应得到一些解释。
编组— 选择此项会将 Sampler 加载到新的乐器机架中。
折叠— 折叠采样器,以便仅显示装置标题栏。 双击装置标题栏可以快速展开。
【显示预设名称】— 默认情况下,Sampler 以采样层最上面的采样为标题。 取消选中【显示预设名称】将用 “Sampler” 替换当前标题。
【锁定到控制面板】— 将 Sampler 锁定到【Link/Tempo/MIDI】偏好设置中原生支持的控制界面,无论当前在 Live Set 中选中到何处,都可以保证在控制面板手动操作被锁定的目标。 默认情况下,当 Sampler 轨道进入【预备录制】状态时,将会自动锁定在控制界面。 被锁定的标题栏中的手性图标可以提醒用户其状态。
另存为默认预设— 将 Sampler 的当前状态保存为默认预设。
在 Loop 上使用恒定功率淡入淡出— 默认情况下,Sampler 在循环边界处使用恒定的淡入淡出。 取消选中此选项可在循环点启用线性的交叉淡化。
Sampler ->Simpler— 将 Sampler 预设转换为 Simpler 预设。
26.8.4 Sampler 的选项卡。
采样器的功能被分成几个选项卡(Zone、Sample、Pitch/Osc、Filter/Global、Modulation 和 MIDI),可以从 Sampler 的标题栏中进行访问。 除【Zone】选项卡外,点击选项卡将在下面显示其属性。 除了为了规划布局以外,每个选项卡还具有一个或多个 LED,这些 LED 指示相应区域中是否存在调制信息。 通过介绍每个选项卡,我们可以更深入地了解 Sampler。
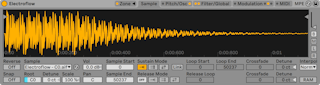
26.8.5 Zone 选项卡
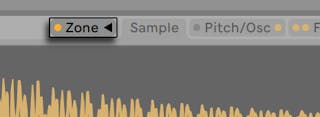
点击【Zone】选项卡可切换 Sampler 区域编辑器的显示,此处提供了一个便利的界面来映射任意数量的样本,其中可切换三种区域范围,分别为 Key Zone(键盘区域)、Velocity Zone(力度区域)和 Sample Select Editors(采样选择编辑器)。

区域编辑器将会在装置视图上方的专用视图中打开。 当与 Sampler 的其他选项卡一起使用时,此布局大大加快了多重采样的创建和编辑。
区域编辑器的左侧是采样层列表,是整理多重采样的地方。 所有属于多重采样的单个采样都会显示在此列表中,在此将它们称为层。 如果处理复杂的多重采样,那么此列表可能会变得很长。
视图的其余部分由与采样层相对应的三个编辑器之一所占据:Key Zone(键盘区域)编辑器(查看键盘区域)、Velocity Zone(力度区域)编辑器(查看力度区域)以及 Sample Select(采样选择)编辑器(查看采样选择区域)。 这些编辑器可以进行水平缩放,通过 right-clicking(Win) / CTRL-clicking(Mac) 出现的菜单中选择 “小”、“中”、“大”。
自动选择(自动)— 当 MIDI 音符进入 Sampler 之后,将会被相应得分配到各个采样层的“键盘”、“力度”和 “采样选择” 区域。 当【Auto Select】启用后,演奏音符的过程中,所有能够接收到这个输入音符的采样层都会在采样层列表中被选中。
区域淡入淡出模式(Lin/Pow)— 此按钮会在线性和恒定功率(指数)斜率之间切换所有区域的淡入淡出模式。
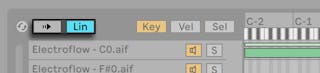
区域编辑视图(Key/Vel/Sel)— 这些按钮可以将编辑器的视图切换到 “键盘区域”、“力度区域”和 “采样选择编辑器”。
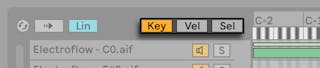
26.8.5.1 采样层列表
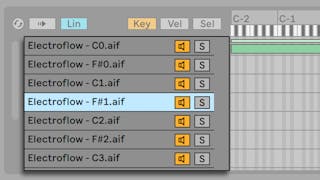
此处列出了当前加载的多重采样中包含的所有采样,每个采样都有自己的层。 对于非常大的多重采样,此列表可能长达数百层! 幸运的是,层可以被描述性地命名(例如,根据其根音)。 将鼠标悬停在列表中的某个层或区域编辑器中的上,状态栏(屏幕底部)将显示状态栏中当前采样的相关信息(屏幕底部)。 选择任何层都会将其采样加载到【Sample】选项卡中以备检查。

在采样层列表中按下 right-click(Win) / CTRL-click(Mac) 打开右键菜单,该菜单提供了一些选项可以对层进行排序和显示、在键盘上分布它们以及各种其他采样管理和一些 “管家式” 选项。
删除— 删除当前选择的采样。
重复复制— 重复复制当前选择的采样。
重命名— 重命名所选采样。
均分范围— 在编辑器的整个 MIDI 音符范围(C-2 至 G8)中平均分配采样。
【按照根音分布范围】— 对于具有不同根音的采样层,此选项会在其根音周围尽可能均匀地分布其范围,而且不会重叠。 对于共享根音的层,范围将平均分配。
小/中/大— 调整区域编辑器的缩放级别。
【在浏览器中显示】— 在浏览器中导航到选定的采样并选择它。
【管理采样】— 打开文件管理器并选择被选定的采样。
【音量标准化】— 调整 Sampler 的音量参数,以使每个选定采样的峰值电平使用掉最大的动态余量。
【标准化声像】— 调整 Sampler 的声像参数,以使每个选定的采样在整个立体声频谱上具有相等的音量。 请注意,这并不意味着会将已经处理过立体声声像的采样调整回中心位置。 Live 会智能地计算声像位置以获得均匀的立体声声场。
相同范围全选— 选择区域范围与当前所选层匹配的所有层。 该结果会根据激活的区域编辑器(Key、Velocity 和 Sample Select)而变化。
按字母顺序排序(升序和降序)— 根据名称按字母顺序排列。
按键盘排序(升序和降序)— 按升序或降序对键盘区域进行排序。
按力度排序(升序和降序)— 以升序或降序的方式对力度区域进行排序。
按选择器排序(升序和降序)— 以升序或降序的方式对采样选择区域进行排序。
26.8.5.2 键盘区域

键盘区域决定了 MIDI 音符的特定区域将会播放特定的采样。 当输入的 MIDI 音符位于采样的键盘区域时才会触发采样。 每个采样都有自己的键盘区域,范围可以从单个键到整个 127 。
一般多重采样的乐器包含许多单独的采样,会分布在许多键盘区域。 采样是在乐器可以描述周围声音特性的特定键位进行捕捉的(也就是它们的根音),在这些根音的基础上向上或向下移动几个半音可能听起来仍然是准确的。 此范围通常对应于采样的键盘区域。如果必要的话,超出此区域的范围将由其他采样来呈现。
默认情况下,新导入的采样的键盘区域覆盖整个 MIDI 音符范围。 与 Arrangement 界面当中拖动和调整 Clip 大小的方式一样,通过拖动区域的左或右边缘可以调整区域的大小,之后将它们拖动到正确的位置。
通过拖动区域的左上角或右上角,区域的两端可以在多个半音上产生淡化区域。 贯穿着整个键盘的长度,都可以轻松平滑地在相邻采样之间进行交叉淡化。 采样层列表上方的 Lin 和 Pow 表示淡化的曲线是以线性或指数的形式进行处理的。
26.8.5.3 力度区域
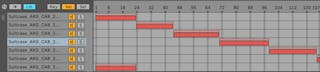
力度区域决定每个采样可响应的 MIDI 音符的力度信号(1-127)范围。 大多数乐器的音色会随着演奏强度的变化而大大改变。 因此,最好的多重采样不仅可以捕获单个音符,而且可以以不同的力度捕获每个音符。
切换到力度区域编辑器后,它会出现在采样层列表的旁边。 力度的量程为 1-127,该数字范围出现在编辑器的顶部。 力度区域编辑器的功能与键盘区域编辑器的功能相同。
26.8.5.4 采样选择区域

每个采样都具有一个采样选择区域,该区域是一个数据过滤器,与任何特定种类的 MIDI 输入无关。 采样选择区域与机架中的链选择区域(查看信号链选择区域)非常相似,在这里只有大于或等于采样选择器的采样选择值的采样才会被触发。
切换到采样选择编辑器后,它会出现在采样层列表的旁边。 【区域选择编辑器】的数值范围为 0-127,与【力度区域编辑器】相似。 值刻度上方是可拖动的指示器,称为采样选择器。
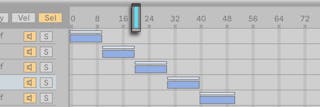
请注意,采样选择器的位置仅决定哪些采样可用于触发。 一旦采样被触发,在播放期间更改采样选择器的位置不会切换到其他采样。
26.8.6 Sample 选项卡
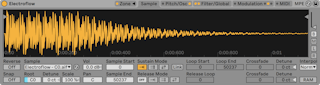
在采样选项卡中可以设置单个采样的播放方式。 此选项卡大部分专用于显示当前所选采样的波形。 将鼠标悬停在波形上,将会在状态栏(屏幕底部)中显示有关采样的相关信息。 重要的是要记住,此选项卡中的大多数值仅反应当前所选采样的状态。 采样选择器始终显示当前采样层的名称,此选择器也是编辑时在采样层之间切换的另一种方法。
提示:若要放大当前采样,请按住 CTRL(Win) / CMD(Mac) 的同时使用鼠标滚轮或触控板滚动。
Reverse — 这是一个全局的,可调节的参数,用于反转整个多重采样的播放。 与 Clip 视窗中的【Reverse】不同,这里不会生成新的采样文件。 取而代之的是,采样从【Sample End Point】开始播放,之后通过【Sustain Loop】(持续循环;如果已激活),然后到达【Sample Start Point】。
对齐— 将所有起点和终点调整到波形零交叉点(幅度为零的点),以避免咔哒声。 如果你想快速的看到其工作原理,可以在方波采样上使用【Snap】功能。 与 Simpler 一样,此对齐基于立体声采样的左声道,因此在某些情况下可能需要一点点交叉淡化才能完全消除咔哒声。
提示:你可以在 Loop 区间标记上点击 right-click(Win) / CTRL-click(Mac),然后选择 ”对齐标记“ 来对单个 Loop 施加对齐。
Sample— 显示当前采样层的名称,可用于快速选择多重采样的不同层。
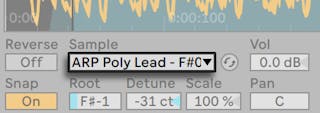
Root Key — 用来设置当前采样的根音。
Detune— 采样的音调可以在这里调整,范围为 +/- 50 音分。
Volume— 一个宽范围的音量参数,可以到从完全静音到 +24 dB 的增益变化。
Pan— 每个采样都可以各自分配到立体声场中的各个位置。
26.8.6.1 采样播放
以下的参数和全局的音量包络(在【Filter/Global】选项卡)结合,创造了 Sampler 的基本音色形态。 这些包络使用标准的 ADSR(启动、衰减、延音、释放)参数,以及其他参数:
Envelope Attack Time(Attack;包络启动时值)— 设置包络从初始电平开始达到峰值电平所花费的时间。 启动的形状可以通过 Attack Slope(A. Slop;启动斜率) 参数进行调整。 参数进行调整。
Envelope Decay Time(Decay;包络衰减时间)— 设置包络从峰值电平达到延音电平所花费的时间。 衰减的形状可以通过 Decay Slope(D. Slop;衰减斜率) 参数进行调整。 参数进行调整。
Envelope Sustain Level(Sustain;包络延音电平)— 这是包络衰减结束时的延续电平。 包络将一直保持在这个电平上,直到释放音符,除非包络处于【Loop】、【Sync】或【Beat】模式。
Envelope Release Time(Release;包络释放时间)— 这是在收到音符关闭信号后,音量达到结束电平所花费的时间。 包络在这一阶段的形状由 Release Slope(R. Slope;释放斜率) 参数决定。 参数决定。
Envelope Initial Level(Initial;包络初始电平)— 设置包络的初始值。
Envelope Peak Level (Peak;包络峰值电平) — 这是包络启动阶段结束和衰减阶段开始时的峰值电平。
Envelope End Level(End;包络结束电平)—(仅限 LFO,滤波器和音高包络)这是在释放阶段结束时达到的电平。
Envelope Rates < Velocity(Time < Vel;包络速率 < 力度)— 通过调整这个参数可以使包络片段受到音符力度调制。 如果包络正在循环,这将非常有趣。 请注意,这种调整方式不会影响【Beat】或【Sync】模式下的节拍时值,但包络会对其自身进行分段。
Envelope Loop Mode(Loop;包络循环模式)— 如果设置为循环,则包络在衰减阶段结束后再次开始。 如果设置为 Beat(节拍)或 Sync(同步),他将在给定的节拍时值后再次开始。 在同步模式下,此行为将被量化为歌曲时间。 在【Trigger】模式下,包络将忽略音符关闭信息。
Envelope Beat/Sync Rate(Repeat;包络节拍/同步速率)— 在此节拍时值之后,只要包络仍在打开状态,就会重新触发包络。 重新触发后,包络将以给定的启动速率从当前水平移动到峰值电平。
Envelope Loop Time(Time;包络循环时间)— 如果在衰减/延音阶段结束后音符仍然打开,则包络将从其初始值重新开始。 该参数决定了从延音电平到初始值所需的时间。
如上所述,Sampler 的包络还提供了调整其包络线段斜率的参数。 正斜率值会导致包络线在开始时快速移动,然后变慢。 负的斜率值会导致包络平缓变化的时间更长,然后飞快地移动。 斜率为零表示是线性的;包络会在两个阶段之间以相同的速度进行移动。
此标签页中所有基于时间的值都可以以采样或 “分:秒:毫秒” 为单位显示,可以在任何参数上点击 right-click(Win) / CTRL-click(Mac) 出现的菜单中进行切换。 在这里,“采样” 指的是数字音频中最小的可测量单位,而不是指音频文件本身,我们通常将其称为“采样”。
Sample Start— 开始播放的时间值。 如果音量包络的【Attack】参数设置为较高的值(慢启动),那么可听见的结果可能比此处显示的值晚一点开始。
Sample End— 播放结束的时间值(除非启用了循环),即使音量包络尚未结束。
Sustain Mode— 延音循环的选项可以定义循环的采样区域,当音符处于其包络的延音阶段时,将在该区域重复播放。 激活【Sustain Loop】还可以启用【Release Loop】。 这将会引入几个播放选项:
 Sustain Loop 禁用— 播放会线性播放,直到到达【采样截止】或音量包络完成其释放阶段。
Sustain Loop 禁用— 播放会线性播放,直到到达【采样截止】或音量包络完成其释放阶段。
 Sustain Loop 开启— 线性播放直到到达循环结束点,然后立即跳到循环开始点并继续循环。 如果 Release Mode(释放模式)为 OFF(关),则循环在“延音循环”内部持续进行,直到包络完成释放阶段为止。
Sustain Loop 开启— 线性播放直到到达循环结束点,然后立即跳到循环开始点并继续循环。 如果 Release Mode(释放模式)为 OFF(关),则循环在“延音循环”内部持续进行,直到包络完成释放阶段为止。
 Back-and-Forth Sustain Loop(来回延音循环)开启— 播放进行到循环结束点,然后反向播放直到达到循环开始点,然后再次进行到循环结束点。 如果【Release Mode】为【OFF】,则此模式将一直持续到包络完成释放阶段为止。
Back-and-Forth Sustain Loop(来回延音循环)开启— 播放进行到循环结束点,然后反向播放直到达到循环开始点,然后再次进行到循环结束点。 如果【Release Mode】为【OFF】,则此模式将一直持续到包络完成释放阶段为止。
Link — 启用 Link 开关会使采样起始点与循环起始点链接到一起。 请注意,【采样起始】参数不会丢失其原始值,而是会被禁用,只需点击它即可再次调用。
Loop Start — 延音循环的起点,以采样为单位。
Loop End — 延音循环的终点,以采样为单位。
Release Mode(释放模式)— 每当启用 Sustain Loop 时,也可以启用 Release Mode。
 — 音量包络的释放阶段处于激活状态,但将在 Sustain Loop 内进行,并且永远不会播放超出 Loop End 的内容。
— 音量包络的释放阶段处于激活状态,但将在 Sustain Loop 内进行,并且永远不会播放超出 Loop End 的内容。
 Release 开启— 当音量包络到达释放阶段时,将会向 Sample End 方向进行线性播放。
Release 开启— 当音量包络到达释放阶段时,将会向 Sample End 方向进行线性播放。
 Release Loop 开启(启用释放循环)— 当音量包络到达其释放阶段时,将会线性播放直到到达采样截止,然后立即跳至释放循环并继续循环直到音量包络完成释放阶段为止。
Release Loop 开启(启用释放循环)— 当音量包络到达其释放阶段时,将会线性播放直到到达采样截止,然后立即跳至释放循环并继续循环直到音量包络完成释放阶段为止。
 Back-and-Forth Release Loop(来回释放循环)开启— 当音量包络到达其释放阶段时,将会线性播放直到到达采样截止,然后反向播放直到到达 Release Loop,然后再次向采样截止进行。 这种模式一直持续到包络完成释放阶段为止。
Back-and-Forth Release Loop(来回释放循环)开启— 当音量包络到达其释放阶段时,将会线性播放直到到达采样截止,然后反向播放直到到达 Release Loop,然后再次向采样截止进行。 这种模式一直持续到包络完成释放阶段为止。
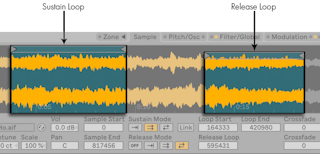
Release Loop— 设置释放循环开始的位置。 释放循环结束的点是【采样截止】。
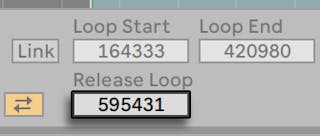
Sustain- 和 Release-Loop Crossfade(Crossfade;延音和释放循环交叉淡化)— 循环交叉淡化有助于消除循环过渡时的爆音。 默认状态下,Sampler 会在循环边界使用恒定功率淡化。 如果想要关闭【在 Loop 使用恒定功率淡入淡出】,可以在标题栏中点击 right-click(Win) / CTRL-click(Mac) 出现的菜单中将此选项关闭,即可启用线性交叉淡化。
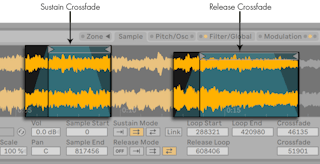
Sustain- 和 Release-Loop Detune (Detune;延音/释放循环失谐)— 由于循环也是一种振荡,因此采样的音高可以相对于循环时间发生一些偏移。 提示:这在非常短的循环中尤为明显。 通过【Detune】,这些区域内的音高可以与其余采样相匹配。
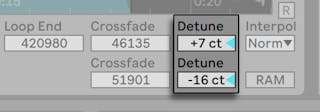
Interpolation(Interpol;插值)— 这是一个全局设置,决定了被移调参数的准确性。 请注意,将质量级别从 “Normal(正常)“、“Good(很好)” 到 “Best(最佳)” 将会对你的 CPU 要求很高。
RAM Mode (RAM;内存模式) — 这也是将整个多重采样加载到内存中的一个全局参数。 这个模式可以在调整起点和终点时提供更好的性能,但是将大量的多重采样加载到内存中,会使你的计算机快速缺失内存来完成其他任务。 无论如何,始终建议你的计算机中具有尽可能多的内存,这样可以显著提高性能。
将鼠标悬停在波形上或是 right-click(Win) / CTRL-click(Mac) 都可以提供许多编辑和查看选项。 与 “采样层” 中的右键菜单一样,“在浏览器中显示”,“管理采样”,“标准化音量” 和 “标准化声像”也可用。 此外,你可以放大或缩小播放或循环播放的区域,具体取决于选择了哪种延音和循环播放模式。
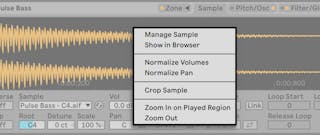
最后,【Sample】选项卡的最右边还有一些选项。
Vertical Zoom(slider;垂直变焦滑块)— 放大采样显示的波形高度。 这仅仅是为了视觉清晰,并不会以任何方式影响音频。
【B】、【M】、【L】和【R】按钮— 这些按钮分别代表 Both(双声道)、Mono(单声道)、Left(左声道)和 Right(右声道),可以让你选择显示采样的哪些通道。
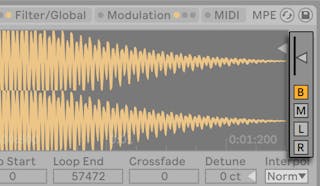
26.8.7 Pitch/Osc 选项卡
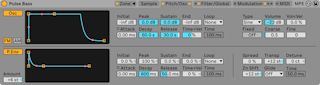
26.8.7.1 调制振荡器(Osc)
Sampler 为每一个复音都提供了一个专门的调制振荡器,可以在多重采样上执行频率或振幅调制(FM或AM)。 该振荡器功能齐全,具有 21 种波形(在类型选择器中选择),以及用于动态波形塑性的自我循环包络调制。 请注意,该振荡器仅仅用于调制,永远不会直接听到其输出。 你所听到的是其输出对多重采样影响的结果。
【FM】— 在这个模式下,调制振荡器将会调制采样的频率,从而产生更加复杂和听起来不同的波形。
【AM】— 在这个模式下,调制振荡器将调制采样的幅度。 较慢速率的调制器导致音量缓慢或快速变化,从而使得发声振荡器的频率产生复合波形。
调制振荡器的参数包括 Initial(初始)、Peak(峰值)、Sustain(延音)、End(结束)、Loop(循环)、Attack(触发)和 Time < Velocities(时间 < 力度)。 有关它们如何使用的详细信息,请参见 “采样播放” 部分(查看采样播放)。 此外,调制振荡器部分的右侧具有以下参数:
【Type】— 在此处选择调制振荡器的波形。
【Volume】— 这决定了调制振荡器对采样调制的强度。
【Vol < Vel】— 可以通过输入 MIDI 音符的力度来调制振荡器的音量参数。 这决定了调制深度。
【Fixed】— 启用时,调制振荡器的频率将被【Freq】和【Multi】参数所决定,并且不会受到输入的 MIDI 音符的影响。
Multi(乘)— 将【Fixed】设置为【On】时,将【Freq】参数乘以该值可以决定调制振荡器的固定频率。
Freq— 在 Fixed 设置为【On】时,将此频率乘以【Multi】参数,可以决定调制振荡器的固定频率。
Coarse— 调制振荡器的频率(0.125-48)的粗调。 仅在【Fixed】模式设置为【Off】时可用。
Fine— 微调调制振荡器的频率(0-1000)。 仅在【Fixed】模式设置为【Off】时可用。
26.8.7.2 音高包络
音高包络会随着时间来调制采样的音高,也可以调制【Modulation Oscillator】的音高(如果启用)。 这是一个具有 ADSR、Initial(初始)、Peak(峰值)以及 End(结束)电平的多段包络,和“采样回放”部分(查看采样播放)所描述的一样。 可以通过滑块或在包络的显示中拖动断点来调整包络参数的值。
在音高包络部分的左下角是【Amount】滑块。 这个参数以半音为单位决定了音高包络的影响极值。 其实际范围取决于包络本身的动态。
该部分的右侧包含了五个滑块和一个选择器,这六个参数是与音高包络无关的,但是可以对 Sampler 产生全局影响。
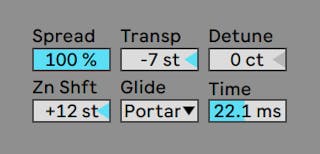
Spread — 一旦使用了该参数,每个音符都会产生两个失谐的复音。 这也会对处理器的要求加倍。
Transpose(【Transp】;移调)— 以半音为单位,对全局的移调。
Detune(失谐) — 全局的失谐量,单位为音分。
Key Zone Shift(Zn Shft;键盘区域平移)— 这只会对键盘区域编辑器内的 MIDI 音符进行移调,以便可以选择不同的采样来进行播放,但是这些音符依然会演奏与输入音符一样的音高。 这非常适合从多重采样中创造出一些有趣的 “艺术品”。
Glide(滑音)— 全局的滑音模式,与【Time】参数相结合,可以实现音高之间的平滑过渡。 “Glide” 是标准的单音滑音,而 “Portyamento” 可以实现多复音滑音的效果。
Time — 启用滑音模式后,弹奏不同的音符时,音高之间会产生一个平滑的过渡。 而这个参数则决定了过渡的长度。
26.8.8 Filter/Global 选项卡

26.8.8.1 滤波器
Sampler 中自带一个多复音的滤波器,且集成了一个具备多个种类的塑形器。 滤波器部分提供了多种滤波器类型,包括低通、高通、带通、陷波和特殊的变形滤波器。 每个滤波器都可以在 12 dB 和 24 dB 的斜率之间切换,此外还提供了与 Cytomic 一起开发的模拟电路建模的选项, 这是 Cytomic 模拟的一些经典合成器上的硬件滤波器。
【Clean】电路选项是一种高品质且节省 CPU 的设计,与 EQ Eight(查看EQ Eight)中使用的滤波器相同。 这适用于所有滤波器类型。
【OSR】电路选项是一个状态可变的类型,其共振受到一个独特的硬削波二极管的限制。 该模式很少应用于英式单音合成器的滤波器中,但仍可以用于所有滤波器的种类。
【MS2】电路选项采用 Sallen-Key 的设计以及柔性削峰去限制共振。 它以日本著名的模块化单音合成器为模型进行建立,可用于低通和高通滤波器。
【SMP】电路是不基于任何特定硬件的一款定制设计。 它具有【MS2】和【PRD】电路的特性,可用于低通和高通滤波器。
【PRD】电路采用了梯形滤波器的设计,没有明确的谐振限制。 它以美国传统双振荡器单音合成器中使用的滤波器为模型,可以用于低通和高通滤波器。
滤波器参数中最重要的参数就是【Frequency】和【Resonance】。 【Frequency】参数决定了滤波器在谐音频谱中起作用的位置;【Resonance】控制该点附近的频率激励量多少。
当使用除了【Clean】以外的任何电路类型的低通、高通或带通滤波器时,还有一个额外的【Drive】参数用于信号进入滤波器之前为信号添加一些增益和失真。
【Morph】滤波器具备一个额外的【Morph】参数可以控制,这个参数可以将滤波器类型从低通变为带通,再从高通变为陷波,然后再回到低通。
提示:你可以 right-click(Win) / CTRL-click(Mac)【Morph】滑块,在出现的右键菜单当中快速将【Morph】参数调整到低通、带通、高通或陷波。
在右侧,可以让滤波器的截止频率被一个专门的滤波器包络随时间进行调制。 该包络的工作方式与【Pitch/Osc】选项卡中的包络相似,具备 Initial(初始)、(Peak)峰值、Sustain(延音)和 End (结束) 电平、ADSR、“循环”模式和斜率点参数。 使用【F. Env】按钮可以打开/关闭该区域。 【Amount】滑块决定了滤波器的包络对滤波器的截止频率有多大影响,需要将其设置为非零值才能使包络起作用。
滤波器下方是一个整形器,可通过点击【Shaper】按钮来激活或关闭。 在【Type】选择器中为波形整形器提供了四种不同曲线:Soft(软)、Hard(硬)、Sine(正弦波)和 4bit 。 整形器的整体强度可以通过 Amount(调制量)滑块来进行控制。 此外,还可以使用整形器开关上方的按钮来调整信号流向:三角形指向上方时,信号会从整形器送到滤波器中;三角形指向下方时,信号会从滤波器送到整形器中。
26.8.8.2 旧版滤波器
如果你打开的 Set 是用低于 9.5 版本的 Live 创建的,那么在该 Set 中 Sampler 的任何参数都会以老版本的滤波器方式来呈现,以代替我们上面讨论的滤波器。 它们由 12 dB 或 24 dB 的低通、带通、高通以及陷波滤波器组成,但是并没有【Drive】参数。 如果 Sampler 中带有旧版的滤波器,则会在标题栏中显示一个【Upgrade】按钮。 如果按下这个按钮,则会永久地将滤波器切换为较新的样式。 请注意,这个改变可能会使 Set 的声音听起来有所不同。
26.8.8.3 音量包络
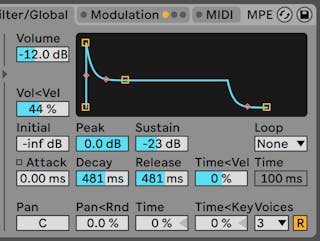
该音量包络是全局性控制功能,使用标准的 ADSR(触发、衰减、延音、释放)参数来定义 Sampler 的声音形态。 有关这些参数的详细信息,请参见 “采样播放” 部分(查看采样播放)。
也可以通过【Loop】选择器中的选项来循环此包络。 如果选择了一个循环模式,那么【Time】(或【Repeat】)滑块就会起到非常关键的作用。 对于【Loop】和【Trigger】模式来说,如果在【Decay】阶段结束后音符仍在保持,那么包络将会从其初始值重新开始。 【Time】参数决定了从延音电平到初始值所需的时间。 对于【Beat】和【Sync】模式来说,如果在【Repeat】滑块设置的时值结束后音符仍在保持,那么包络将会从其初始值重新开始。
【Pan】滑块是一个控制全局声像的参数(作用与所有样本),【Pan < Rnd】则会为全局的声像添加一些随机量。 Time(全局包络的时间)将会按比例缩小或扩展 Sampler 中所有包络的长度。 Time < Key(全局包络的时间 < 键盘)会按照输入 MIDI 音符的音高对 Sampler 中所有包络的长度进行等比例缩小或扩展。
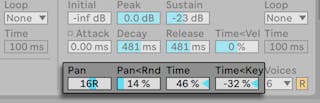
最后,【Voices】选择器使得每个 Sampler 都支持最大 32 个复音同时发声。 可以通过激活复音数选择器右侧的“重新触发”按钮(R)来启用“复音重新触发”功能。 激活后,如果播放之前已经播放过的音符时,Sampler 会重新触发它,而不是产生新的复音来供其使用。 启用【Retrigger】可以节省 CPU 的能耗,尤其是在频繁且快速地触发具有较长释放时间的音符时。
26.8.9 Modulation 选项卡
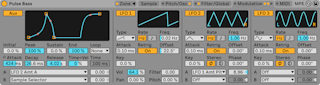
调制选项卡提供了一个额外的可循环包络,以及三个 LFO,这些所有 LFO 都可以调制多个参数,包括它们自己。 每个 LFO 都可以以自由速度运动,也可以同步到 Live Set 的速度上,LFO 2 和 3 还可以产生立体声的调制效果。
26.8.9.1 辅助包络
左侧的【Aux】包络的功能与【Pitch/Osc】选项卡中的包络非常相像,具备 Initial(初始)、(Peak)峰值、Sustain(延音)和 End (结束) 电平、ADSR、“循环”模式和斜率点参数。 该包络可以在 A 和 B 选择器中路由到 29 个目的地。 右侧的两个滑块用来设置辅助包络对目的地 A 和 B 的调制量。
26.8.9.2 LFO 1、2 和 3
【Modulation】选项卡的另外一部分包含了三个低频振荡器(LFO)。 顾名思义,Sampler 的 LFO 会对参数施加一个低频(低于 30 Hz)来调制它们。 可以通过单击【LFO 1】,【LFO 2】或【LFO 3】开关来启用其中的任意一个。
【Type】— Samler 的 LFO 具有 6 种不同的波形:正弦波、方波、三角波、向下的锯齿波、向上的锯齿波以及 S&H(采样保持)。
【Rate】— 选择【Hz】图标时,LFO 的速度会由右侧的【Freq】滑块来决定。 选择 “音符” 图标时,LFO 将与节拍时间相同步,可以在右侧的【Beats】滑块中进行调整。
【Freq】— LFO 的频率,以赫兹(每秒循环的次数)为单位,可在 0.01 到 30 Hz 之间进行调整。
【Beats】— 将 LFO 的速率与节拍时值匹配(范围从 64 分音符到 8 小节)。
LFO【Attack】— 这是 LFO 达到最大强度所需的时间。 在实际应用当中,可以使用此功能,在按住音符时逐渐引入颤音。
LFO 重新触发【Retrig】— 为 LFO 启用 Retrigger 后,每个新弹奏的 MIDI 音符都会施加重置后的 LFO,让其从从起始点或初始阶段开始运行。 如果在完成一个循环之前重新触发 LFO,就可以创造出混合的 LFO 形状。
LFO 偏移【Offset】— 控制波形的起始点,亦或是控制着 LFO 的初始相位,这使得调制点可以从周期内的不同位置任意开始激活调制。 如果在完成一个循环之前重新触发 LFO,就可以创造出混合的 LFO 形状。
LFO 速率 < 键盘(Key)— 也称为键盘跟踪,非零值会导致 LFO 的速率会随着输入 MIDI 音符的音调改变而改变。
LFO 1 具有四个模块,用于快速调节全局参数:
音量【Vol】— LFO 1 可以调节全局音量。 该滑块可以在 0-100 的范围内设置调制深度。
声像【Pan】— LFO 1 可以调节全局的声像位置。 该滑块可以在 0-100 的范围内设置调制深度。
【Filter】— LFO 1 可以调制滤波器的截止频率(“滤波器/全局”标签页中的“频率”)。 该滑块可以在 0-24 的范围内设置调制深度。
【Pitch】— LFO 1 可以调制采样的音高。 该滑块可以在 0-100 的范围内设置调制深度。

LFO 立体声模式(Stereo)— LFO 2 和 3 可以产生两种类型的立体声调制:Phase(相位)或Spin(旋转)。 在相位模式下,左右 LFO 通道会以相同的速度运行,之后使用 “相位” 参数给右通道施加一点相位偏移,来与左通道分离开。 在旋转模式下,【Spin】参数可以使 LFO 右通道的速率比左通道快最多 50%。
像辅助包络一样,LFO 2 和 3 包含 A 和 B 选择器,你可以在其中将 LFO 路由到多种目的地。

26.8.10 【MIDI】选项卡
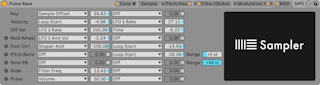
【MIDI】选项卡的参数可以将 Sampler 变成一个具有动态表现力的乐器。 MIDI 控制器的键盘、力度、释放力度、触后、调制轮、踏板和弯音轮可以分别映射到两个目标,并且在“Amount A” 和 “Amount B”滑块上设置不同的调制量。
例如,如果将【Velocity】的【Destination A】设置为【Loop Length】,并将【Amount A】设置为 100,则强力度会导致较长的循环长度,而弱力度将导致较短的循环长度。
底部的滑块为【Pitch Bend Range】(0-24步进)。 弯音轮的 14 位值范围可以被缩放,以在 Sampler 中产生多达 24 个半音的弯音效果。
最后,右侧的 Sampler 图像可以点击,点击之后就会触发滚动界面,类似电影的字幕。 这些是我们应当感谢的人!
26.8.11 导入第三方多重采样
Sampler 可以使用许多其他软件和硬件采样器创建的多重采样。 如果想要导入第三方的多重采样,可以在 Live 的浏览器中导航到该文件,然后将其拖到 Live Set 中。 这会将其导入到你的【用户库】中。
导入时,将会创建新的 Sampler 预设,你可以在浏览器的【用户库/ Sampler / Imports】下找到这些预设。
请注意,某些多重采样文件被转换为包含多个 Sampler 的 Instruments Rack(查看乐器、鼓与效果机架)预设,这其实是为了更准确地模拟原始的样本。
对于 Apple EXS24/GarageBand 和 Kontakt 以外的所有多重采样格式,Live 将会导入实际的音频数据并创建新的采样。 这意味着无论原始的多重采样文件是否仍然生效,新的采样器预设都将起作用。
(注意:若想导入 Kontakt .nki 文件,Live 只能导入由 4.2.1 或更早版本生成的 .nki 文件。)
如果要导入 Apple EXS24/GarageBand 和 Kontakt 的多重采样,Live 将会创建一个参照原始 WAV 或 AIF 文件的新的 Sampler 预设。 这意味着如果删除原始的 WAV 或 AIF 文件,会导致新的 Sampler 预设同时失效。 Live 的文件管理器提供了收集和保存这些外部采样的选项(查看收集外部文件)。
26.9 Simpler
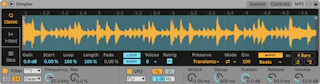
Simpler 将采样器的基本元素与一组经典的合成器参数融合在一起,从而组成了这个乐器。 Simpler 的一个复音会播放由用户定义范围的采样,然后经过包络、滤波器、LFO、音量和音高来处理。 但是与传统的采样器不同,Simpler 包含一些从 Live 的 Clip 中继承的独特功能。 具体来说,Simpler 可以在回放采样的时候用到 Live 的 Warp 技术。 被 Warp 的采样将会按照你当前工程内的速度进行播放,无论你弹奏哪个音符。 在 Simpler 中进行 warp 的方式与 Clip 中的方式几乎想通过,并且可以从音频轨、浏览器或是你的桌面中将 warp 过的 Clip 送入到 Simpler 中,且保留 warp 设置。 跟多关于 Warp 的信息可以查阅 Audio Clips(音频 Clips),Tempo(速度)与 Warping 章节(查看音频 Clips,速度,Warping)。
Simpler 的界面分为两个部分:“采样”选项卡和“控制”选项卡。 为了获得更好的界面,你可以通过单击 Simpler 标题栏中的 按钮在装置链和 Live 主窗口之间切换 Simpler 参数的位置。 在使用扩展视图时,【Control】选项卡中的参数将在 “装置视窗” 中显示。
按钮在装置链和 Live 主窗口之间切换 Simpler 参数的位置。 在使用扩展视图时,【Control】选项卡中的参数将在 “装置视窗” 中显示。
【Sample】选项卡则会以采样波形的形式显示。 可以直接从浏览器以采样的形式或从 Session 和 Arrangement 界面中以 Clip 的形式直接拖到 Simpler 中。 在后一种情况下,Simpler 将使用 Clip 的 “开始/结束” 或循环标记点标记的部分作为采样的样本部分。 将 Clip 拖到 Simpler 时,会保留 Clip 中的 warp 标记点和其他 warp 属性所做的任何调整。 可以通过拖入新采样或激活波形右下角的【热插拔】按钮来替换采样。
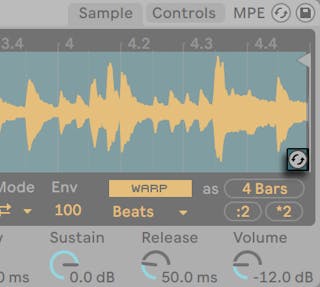
提示:若要放大采样波形,请按住 CTRL(Win) / CMD(Mac) 的同时使用鼠标滚轮或触控板滚动。
26.9.1 播放模式
Mode(模式)参数是 Simpler 最重要的一项参数,它决定了 Simpler 将以何种方式来对采样进行处理,在 Simpler 里有三种常用的采样播放模式可供你选择。 该切换开关位于【Sample】选项卡的左侧或展开的采样视图的底部。
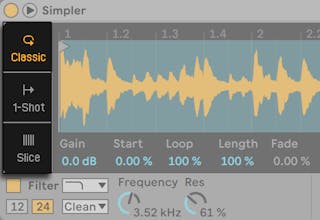
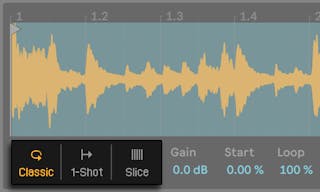
- Classic Playback Mode(经典播放模式)是作为 Simpler 的默认设置状态被使用的,它会对采样的音高进行“常规”的旋律与谐波的优化。 它具有完整的 ADSR 包络,并提供了循环功能,使得控制播放采样的音符按钮在被持续按下后,采样可以一直播放。 默认情况下,经典模式是支持多复音的。
- One-Shot Playback Mode(单次播放模式)是专门为 monophonic(单复音)播放方式设计的,它的播放方式为 one-shot(单次),为鼓音色或短采样乐段的触发进行了优化。 在此模式下提供了简单的包络功能控制,但不提供循环功能。 在默认情况下,当控制播放的音符按钮被触发后,无论音符按钮被持续按下多久,采样都将被完整播放至结束。
- Slicing Playback Mode(切片播放模式)是将采样进行非破坏性的切片,演奏半音音阶时,可对应播放不同的采样切片。 你可以手动创建并移动切片,也可以通过对调节参数的设置为采样在 Simpler 里进行自动切片的创建。 这个模式是非常适合用于碎拍鼓节奏的制作。
26.9.1.1 经典播放模式

在经典模式下,各个采样播放的范围是可以被调节的。 与之相关的参数包括【Start】和【Length】,以及出现在波形显示中的两个 “旗帜” 样式的图标。 左边的标志用来设置采样开始播放的绝对位置,【End】参数用来设置结束播放的位置。 【Start】与【Length】则控制着对于左右两个标志而言,采样总长度实际被播放的区间百分比。 例如,如果长度的值为 50%,则会播放两个标志之间一半的区域。 【Loop】滑块决定了采样用于循环部分的长短。 该参数只有在激活了【Loop】开关时,才有效。
(请注意:如果创建的循环部分太短,可能会出现爆音或粒子合成的一些特性,甚至还可能因为音频速率循环过快导致音调升高。 尽管这可能刚好时你想要的效果,但是这样会导致很高的 CPU 负载,尤其是在使用 Complex 或 Complex Pro 的 Warp 模式时。)
通常,你可能会采样较长的区域开始创作,最后可能发现仅仅需要使用采样的一小部分。 与 Live 的其他部分一样,Simpler 的波形显示可以进行缩放和平移 — 垂直拖动,或按住 CTRL(Win) / CMD(Mac) 的同时使用鼠标滚轮或触控板,可以实现缩放;水平拖动可以平移,使我们可以看到不同区域的采样。 在三种播放模式下,缩放的操作方式都是相同的。
按下【Loop On/Off】按键,当按下键盘时,采样将会根据相应的状态启动或关闭 “循环模式”。 由于波形振幅(或是响度)的不连续性,在循环采样的起点和终点之间可能会出现爆音。 【Snap】开关可以将 Simpler 的循环和范围标记点吸附到采样的过零点(振幅为零的点),以此来缓解上述问题。 注意:Snap 功能是基于立体声采样的左声道的。 因此,即使激活了 Snap,可能也无法彻底解决立体声采样中的杂音。
可以使用【Fade】参数来使得循环的结束和开始点之间平滑过渡,该参数会在两点之间进行交叉淡化。 当处理较长且复杂的采样时,该方法非常有效。
使用【Gain】滑块可以激励或降低采样的电平。 请注意,这与 Simpler 的【Volume】旋钮是不同的增益级,该参数决定了整个乐器的最终输出电平(经过 Simpler 滤波器处理后)。 此参数在所有三种播放模式下均可用。
【Voices】参数用来设置 Simpler 可以同时播放的最大复音数。 如果需要发声的复音数多于【Voices】选择器设置的数量,就会发生 “复音窃取” 现象,这时,最旧的复音将被舍弃,之后被新的复音所取代。 例如,如果你的复音数设置为 8,此时有十个复音数都在请求播放,那么最早播放的两个复音就会被删除。 (Simpler 会尽可能地减少复音窃取这个现象。)
当【Retrig】激活时,如果再次演奏相同的音符,,则会切断之前仍然处于延音状态的音符。 如果禁用【Retrig】,同一音符的多个副本就会重叠。 请注意,只有在采样具有较长的施放时间并且复音数设置为大于一的情况时,才可以听出【Retrig】的效果。
在所有三种播放模式下,Warp 的参数都时相同过的,我们会在后面进行讨论(查看 Warp 参数)。
26.9.1.2 单次播放模式

在单次播放模式下,左标志和右标志用来设置可用的播放区域,就像在经典模式下一样,但是没有【Loop】和【Length】参数。 同样也没有【Voices】参数,单次模式严格来说是单音的。
当【Trigger】开关被激活后,键盘按下时,即使之后松开键盘,采样也将依然被触发;你对打击垫所持续按下的时间,将对播放的采样不会有任何影响。
你可以通过对【Fade in】与【Fade Out】参数的调节来为采样进行音量上的塑形。 【Fade in】时长决定了在按下键盘后,采样从音量最小值到达音量最大值所需要的时间,而【Fade Out】时长则是指的是在采样结束播放之前所需要的音量衰减时间。

当【Gate】开关被激活后,随着手指对键盘的松开,被触发的采样也将是淡出播放的。 【Fade Out】时长则决定了在键盘被松开后,采样音量衰减至静音状态时所需要的时间。
【Snap】的工作方式与经典模式下的功能相似,但是只会影响开始和结束的标志(因为没有循环的设置。)
26.9.1.3 切片播放模式

在切片播放模式下(单次播放模式同样适用),左右标志用来设置可用的播放区域。
对切片模式的选择则决定了将以何种方式对采样进行切片创建:
- Transient 模式 — 切片将以采样的瞬态位置作为切分点自动创建。 【Sensitivity】滑块决定了对采样瞬态电平的灵敏度,并决定着被自动创建的切片数量。 数值越大则可被创建的切片就越多,最高可创建 64 个切片。
- Beat 模式 — 切片将以 “节拍划分/单位拍” 的方式被切分。 通过调节【Division】旋钮,采样的切片将会按照采样在 Simpler 内,对不同 “节拍划分/单位拍” 的设置来切分采样。
- Region 模式 — 切片将会按照等量的时值被分割。 通过调节【Region】选择器,采样的切片将会以相应设置的均等的长度被创建。
- Manual 模式 — 可以在采样区域中通过双击来手动创建切片。 当选择手动模式时,切片将不会被自动创建。
【Playback】选择器决定了可同时触发的切片数量。 【Mono】表示的是 monophonic(单复音);在此模式下,同时可被触发的切片数量只能为一。 当选择【Poly】时,同时可被触发的切片可以是多个的。 启用了【Poly】后,【Voices】和【Retrig】参数便可以使用,它们的作用与在经典播放模式下一样。 当设置为【Thru】的时候,播放状态将是 monophonic(单复音)的,但被触发的切片将在播放完其对应片段后,依旧通过采样中多余出来的部分,并持续进行播放至采样结束。
【Trigger/Gate】切换开关的工作方式与单次播放模式下的相同。 淡入淡出参数的作用会随着【Playback】选择器的不同选择而稍有不同。 选择【Mono】或【Poly】时,淡入淡出的时间是从每个单独切片的开始到结束进行计算的,而选中【Thru】后,则是从触发切片的位置到采样区域的结束点进行计算的。 这也就意味着在采样区域的不同位置开始触发,会导致淡入淡出时间听起来可能会有所不同。
自动创建的切片标记点在波形显示中显示为垂直的蓝线。 双击切点可以将其删除。 如果你对 Simpler 的自动切片位置不满意,可以单机并拖动切点来将其移动到新的位置。 在两个切点之间的波形上双击,可以创建手动切点,其显示为白色。 在瞬态模式下,按住 ALT(Win) / ALT(Mac) 并单击一个切点可以将切点在手动和自动之间进行切换。 在瞬态模式下手动创建的切点,无论灵敏度如何设置,都会将其保留。
26.9.2 Warp 参数
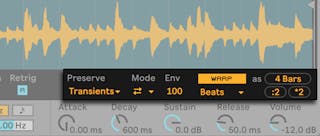
当【warp】关闭时,Simpler 就会变成一个“普通”的采样器,当你以不同的音高来播放采样时,采样会以不同的速度播放。 在某些情况下,这可能正是你想要的效果。 但是,当你使用一些本身就具备一些节奏的采样时,你可能就需要启用 Warp。 这会使得 Simpler 与你当前的歌曲速度同步来播放采样,不管你在哪个音符上演奏。
如果你对音频 Clip 中的 warp 足够熟悉,你会发现 Simpler 的 warp 模式和 Clip 的 warp 是相同的。 有关更多信息,请参考章节 “获得更好的音频拉伸质量”(查看获得更好的音频拉伸质量)。
“Warp as…”按钮调整采样区域从开始标记到结束标记范围之间的 Warp,以便在指定小节范围内准确地播放采样。 Live 会根据采样的长度为它给出一个最合理的处理值,但也有可能产生不理想的结果。 你可以使用 ÷2 或 ×2 按钮,对播放速率进行 “倍增” 或 “倍减” 操作,以得到想要的效果。
26.9.3 滤波器

Wavetable 提供了多种滤波器类型,包括低通,高通,带通,陷波和特殊的变形滤波器。 每个滤波器都可以在 12 dB 和 24 dB 的斜率之间切换,此外还提供了与 Cytomic 一起开发的模拟电路建模的选项, 这是 Cytomic 模拟的一些经典合成器上的硬件滤波器。
【Clean】电路选项是一种高品质且节省 CPU 的设计,与 EQ Eight(查看EQ Eight)中使用的滤波器相同。 这适用于所有滤波器类型。
【OSR】电路选项是一个状态可变的类型,其共振受到一个独特的硬削波二极管的限制。 该模式很少应用于英式单音合成器的滤波器中,但仍可以用于所有滤波器的种类。
【MS2】电路选项采用 Sallen-Key 的设计以及柔性削峰去限制共振。 它以日本著名的模块化单音合成器为模型进行建立,可用于低通和高通滤波器。
【SMP】电路是不基于任何特定硬件的一款定制设计。 它具有【MS2】和【PRD】电路的特性,可用于低通和高通滤波器。
【PRD】电路采用了梯形滤波器的设计,没有明确的谐振限制。 它以美国传统双振荡器单音合成器中使用的滤波器为模型,可以用于低通和高通滤波器。
滤波器参数中最重要的参数就是【Frequency】和【Resonance】。 【Frequency】参数决定了滤波器在谐音频谱中起作用的位置;【Resonance】控制该点附近的频率激励量多少。
当使用除了【Clean】以外的任何电路类型的低通、高通或带通滤波器时,还有一个额外的【Drive】参数用于信号进入滤波器之前为信号添加一些增益和失真。
【Morph】滤波器具备一个额外的【Morph】参数可以控制,这个参数可以将滤波器类型从低通变为带通,再从高通变为陷波,然后再回到低通。
提示:你可以 right-click(Win) / CTRL-click(Mac) Morph 滑块,在出现的菜单当中快速将【Morph】参数调整到低通、带通、高通或陷波。
滤波器部分显示区域的【Frequency】和【Envelope】按键可以在显示滤波器的频率响应和其包络之间进行切换。 滤波器的截止频率和谐振可以通过控制区域的旋钮或者在显示区域通过拖动频率响应的点来进行。 滤波器频率也可以被以下信号调制:
- 音符力度,通过调整滤波器显示区域的 Vel 参数。
- 音符音高,通过调整显示区域的【Key】参数。
- 滤波器包络,通过调整显示区域的【Envlope】参数。
- LFO,通过 LFO 部分的【Filter】滑块。
26.9.3.1 旧版滤波器
如果你打开的 Set 是用低于 9.5 版本的 Live 创建的,那么在该 Set 中 Simpler 的任何参数都会以老版本的滤波器方式来呈现,以代替我们上面讨论的滤波器。 它们由 12 dB 或 24 dB 的低通、带通、高通以及陷波滤波器组成,但是并没有【Drive】参数。 如果 Simpler 中带有旧版的滤波器,则会在标题栏中显示一个【Upgrade】按钮。
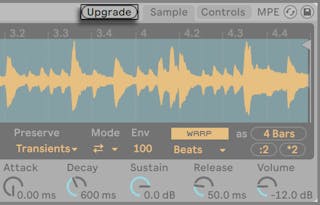
如果按下这个按钮,则会永久地将滤波器切换为较新的样式。 请注意,这个改变可能会使 Set 的声音听起来有所不同。
26.9.4 包络

与大多数合成器一样,Simpler 包含三个经典的 ADSR 包络,用于调整采样的动态响应。 振幅、滤波器和音高调制都可以通过在包络部分中,点击其相应的按键切换到各自的部分。 【Attack】参数控制弹奏音符后包络到达峰值所需的时间(以毫秒为单位)。 【Dacay】控制着包络下降到延音电平所需的时间,该电平会一直保持到释放音符为止。 【Release】时间是指音符结束后,包络从延音电平降回到零所花费的时间。 这些参数可以通过其专属的参数进行调整,也可以通过在包络的可视化图像内拖动节点来进行调整。
包络对音高和滤波器截止频率的影响程度可以使用每个部分右上角的包络调制量【Amount】参数进行设置。
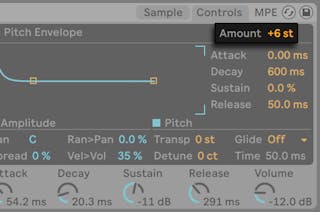
也可以通过【Loop】选择器中的选项来循环振幅包络。 对于【Loop】和【Trigger】模式来说,如果在【Decay】阶段结束后音符仍在保持,那么包络将会从其初始值重新开始。 【Time】参数决定了从延音电平到初始值所需的时间。 对于【Beat】和【Sync】模式来说,如果在【Rate】滑块设置的时值结束后音符仍在保持,那么包络将会从其初始值重新开始。
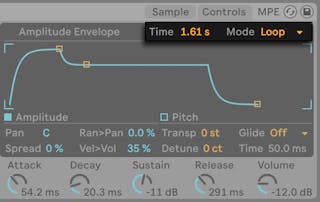
26.9.5 LFO

【LFO】部分提供正弦波、方波、三角波、向下锯齿波、向上锯齿波和随机波形。 LFO 可以在 0.01 到 30 Hz 之间的频率上自由运行,或与 Set 的速度同步。 LFO 会分别作用与 Simpler 的每个复音(或演奏的音符)上。
LFO 达到最大强度所需的时间由【Attack】参数决定。 【R】开关用来激活 “重新触发”。 启用后,每个新的音符都会将 LFO 的相位重置为【Offset】的值。 (请注意,禁用 “重新触发” 后,【Offset】参数也会失效。)
【Key】可以将 LFO 的速率根据输入音符的音高进行成比例的缩放。 较高的值会导致 “输入音符越高,则 LFO 的速率越高”。 如果将 Key 设置为零,则所有复音的 LFO 速率都相同,只是相位可能会稍有不同。
“ Volume”、“ Pitch”、“ Pan”和 “ Filter” 滑块决定了 LFO 分别调节音量、音高、声像和滤波器的程度。
26.9.6 全局参数

全景电位器由【Pan】参数决定,但是也可以通过随机值(调节【Random > Pan】滑块)或 LFO 进行进一步调制。
Simpler 还提供了一个特殊的【Spread】参数,通过在每个音符中使用两个复音并将其分别向左右平移来创造丰富的立体声合唱效果。 这两个复音会被失谐,可以通过【Spread】来调整失谐量。
提示:某个音符是否应用【Spread】取决于该音符在音符开信号的那一刻【Spread】参数的量。 打个比方:为了获得特殊的效果,你可以创建一个音序,其中【Spread】大多时候都为 0,而仅仅在某些音符中打开。 这些音符将会以立体声的形式播放,而其他音符将以单声道播放。
Simpler 的输出音量由【Volume】参数控制,同时也可以取决于音符的力度,只需要通过【Velocity > Volume】参数进行调整即可。 颤音效果可以使用【LFO】来调制音量参数来获得。
如果输入的 MIDI 音符为 C3,则 Simpler 会以原始音高来播放采样,不过【Transpose】参数可以以 +/- 48 个半音为单位进行移调。 音调也可以通过 LFO 或音高包络进行调制。 音高包络对于创建打击乐器的声音特别有用。 Simpler 也可以响应 MIDI 弯音轮的信息,其灵敏度为 +/-5 个半音。 你也可以通过 Clip 的包络和外部控制其来调制【Transpose】参数。 如果想要微调音高,可以使用【Detune】参数,该参数的调整范围为 +/- 50 音分。
Simpler 还包含滑音功能。 启用此功能后,新音符将从上次演奏的音高开始,然后逐渐滑到自己演奏的音高。 有两种滑音模式可供选择:Glide(单音模式下工作)和 Portamento(复音模式下工作)。 滑音的速度通过【Time】参数设置。
26.9.7 右键菜单选项
Simpler 具备一些功能只能在右键菜单中才能找到,可以在采样显示视窗上或 Simpler 的标题栏中 right-click(Win) / CTRL-click(Mac) 来打开右键菜单。
默认情况下,Simpler 会使用恒定功率的渐变。 如果想要关闭【在 Loop 上使用恒定功率淡入淡出】,可以在 Simpler 的标题栏中点击 right-click(Win) / CTRL-click(Mac) 出现的菜单中将此选项关闭,即可启用线性交叉淡化。 请注意,Fade 参数在启用 warp 时不可用。
在 Simpler 中创建的预设可以转换到 Sampler 中进行使用(查看 Sampler),反之亦然。 如果想要实现这个目的,请在 Simpler 的标题栏上 right-click(Win) / CTRL-click(Mac),然后选择 Simpler ->Sampler 指令。 通过这种方式,Simpler 创建的预设就可以在 Sampler 的多重采样的菜单中出现。 但是请注意,Simpler 的 warp 和切片功能在 Sampler 中不可用,如果使用了这些功能的预设出现在 Sampler 中的话,听起来会非常不同。
“管理采样” 会在 Live 的文件管理器(查看管理工程中的文件)中显示已加载的采样,而 “在浏览器中显示” 选项将会在 Live 的浏览器中显示该采样。 “在文件管理器/访达中显示” 会在计算机操作系统中的文件夹显示该采样。 请注意,如果使用从官方的 Ableton Packs 加载的采样时,此命令不可用。
“标准化音量” 可以调制加载的采样音量,使其最高的峰值可以占满所有可用的动态余量。
执行【裁剪采样】操作,将会对采样中【Start】与【End】以外的部分进行移除,而执行【反转采样】操作后,采样将会被全部反转。 需要注意的是,【裁剪采样】与【反转采样】操作都是非破坏性的;在执行时,它们会为采样创建副本文件,并对副本进行处理,所以你的源文件是不会被改变的。
在切片播放模式下,还有两个附加的右键菜单选项可以使用:【切片到鼓机架】会使得 Drum Rack 替代 Simpler,其中的每个切片都会依次分配到打击垫上。 【切割到新的 MIDI 轨道】也很相似,但是这会额外创建一个包含 Drum Rack 的轨道,而不是替换当前的 Simpler。 此外,当切片被分配到新的轨道时,还会创建一个 Clip,并按顺序播放切片。 有关切片的更多信息,请参见本主题的专属章节(查看切片到新的 MIDI 轨道)。
26.9.8 如何减少 CPU 负载
实时运算的声音合成需要大量的计算能力。 但是,仍然有办法减少 CPU 的负载。 可以执行一下操作,来节省 Simpler 所需要的 CPU 能耗。
- 在使用 warp 时请注意,Complex 和 Complex Pro 模式比其他 Warp 模式会造成更多的 CPU 能耗。
- 如果不需要的话,请关闭滤波器。
- 滤波器的 CPU 能耗与其斜率的陡峭程度有关 — 24 dB 的斜率比 12 dB 的斜率更加耗费资源。
- 关闭 LFO,可以对 CPU 产生积极的影响。
- 立体声采样比单声道采样需要更多的 CPU,因为这样会需要他们两倍的处理能力。
- 使用【Voice】参数来减少同时允许发声的复音数。
- 如果不需要,可以将【Spread】参数设置为 0%。
26.10 Tension
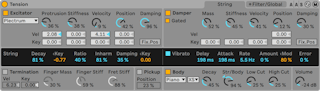
(注意:在 Intro,Lite 和 Sandard 版本中不包含 Tension 这款合成器。)
Tension 是专门用于模拟弦乐器的合成器,是与 Applied Acoustics Systems 合作开发的。 该合成器完全基于物理建模技术,不使用任何采样或波表。 取而代之的是,它通过求解数学方程式来产生声音,这些数学方程式建模了弦乐器中不同的组件以及它们之间的相互作用。 这个精致的合成引擎在演奏时会动态响应它收到的控制信号,从而再现真实弦乐器的丰富感和手感。
Tension 具有四种类型的激振器(两种锤、一种拨奏和一种弓),一个琴弦模型,一个手指与琴弦相互作用的模型,一个制音器模型以及不同类型的音板。 这些不同元素的组合可以重塑出各种各样的弦乐器。 Tension 还配备了滤波器、LFO、包络参数和 MPE 支持,将声音雕刻的可能性扩展到了 “现实世界” 的乐器无法实现的范围。 最后,Tension 提供了广泛的演奏功能,包括键盘模式、滑音、颤音和连音功能。
26.10.1 架构和界面
string(弦)的振动构成了乐器的主要发声机制。 激振器的运动会带动弦的振动,它们可以是小锤、拨奏或是一把弓。 振荡的频率由琴弦的有效长度来决定,手指与琴弦的相互作用和接触点都可以起到影响。 想要减少振荡的衰减时间,可以在琴弦上施加一个制音器。 举例来说,这和钢琴的原理一样,释放琴键和延音踏板后,毡子会施加到琴弦上。 琴弦的振动会传递到乐器的琴身上,从而进一步发出声音。 在某些乐器上,琴弦振动会通过琴桥直接传递到琴体。 而另一些乐器(例如电吉他)上,会有一个拾音器用于将琴弦震动传递到放大器。 除了这些主要部分,琴弦和琴身部分之间还包含了一个滤波器部分,可以扩展乐器发声的可能性。
Tension 的界面分为两个主要选项卡,这些选项卡又被分为几个部分。 String 选项卡包含与琴弦有关的所有基本发声组件:Exciter(激振器)、Damper(制音器)、String(琴弦)、Vibrato(颤音)、Termination(接触点)、Pickup(拾音器), 和 Body(琴身)。 Filter/Global选项卡包含滤波器部分,MPE 控制,以及有关全局性能的参数。 每个部分(String 和全局的 Keyboard 部分除外)都可以分别被启用或禁用。 关闭一些部分可以减少 CPU 的使用率。
26.10.2 String 选项卡
【String】选项卡包含与琴弦本身的物理属性以及其播放方式有关的参数。
26.10.2.1 Exciter 区域

26.10.2.2 激振器类型
可以使用不同类型的激振器来演奏建模的琴弦,以便再现不同类型的乐器和演奏技巧。
Exciter 部分可以通过其名称旁边的开关来打开和关闭。 关闭此功能后,琴弦只能通过与制音器的相互作用来激活。 如果同时禁用了 Excitator 和 Damper 部分,则无法使得弓弦处于运动状态 — 如果你发现没有任何声音发出,请检查这些部分中至少有一个是打开的。
Exciter 类型选择器提供了四种选项 - Bow(弓)、Hammer(锤)、Hammer(bouncing)(弹跳锤)以及 Plectrum(拨片)。
Bow— 这种激振器模仿的是诸如小提琴、中提琴和大提琴这类弓弦乐器。 琴弓会带动琴弦持续振荡。 弓毛在弦上的运动会产生摩擦,导致琴弦可能会夹杂一些弓毛断裂以及弓毛吸附在琴弦上的声音。 这些错综复杂的声音交杂的频率决定了基本音高。 注意,Bow 激振器模式不支持 Damping 旋钮。
Hammer — 这种激振器类型模拟的是软锤或槌的发声行为。 Hammer 模仿了位于琴弦下方的锤,并且只敲击琴弦一次。 这种类型的机制和钢琴中的一样。
Hammer(bouncing) — 这种激振器类型类似Hammer,不同之处在于这种槌击是从琴弦上方落在琴弦上,且可以在弦上弹跳多次。 这种演奏模式可以在敲击扬琴中看到。
Plectrum — 也就是我们常见的 “拨奏”,它与吉他和竖琴等乐器相关联。 可以将其视为放置在琴弦下方倾斜的物体,带动琴弦运动。
26.10.2.3 全局参数
激振器类型选择器旁边是五个参数旋钮。 前两个参数取决于选择的激振器类型,后三个参数是通用的。
Bow 参数:
- 【Force】旋钮可调节弓弦施加在琴弦上的压力大小。 当你增加这个数值时,声音会变得更加 “刺耳”。
- Friction 旋钮调整弓和弦之间的摩擦量。 较高的值会带来更快的起始时间。
Hammer / Hammer (bouncing) 参数:
- Mass 旋钮调整槌子的质量。
- Stiffness 旋钮可以调节拨片的硬度。
Plectrum 参数:
- 【Protrusion】旋钮调整的是拨片位于琴弦下方的面积大小。 较低的值会产生 “更细”、更小的声音,因为这会引入更少的接触部分来带动琴弦运动。
- Stiffness 旋钮设置槌子表面的硬度。
通用激振器参数:
- Velocity 旋钮调整激振器激振琴弦的速度。
- Position 旋钮设置激振器和琴弦接触的位置。 值为 0% 时,激振器会在其终点处接触琴弦,值为 50% 时,激振器在其中间点处触发。 当 Fix. Pos 开关打开时(详情见下文),接触点不再取决于琴弦的长度。
- Damping 旋钮设置激振器冲击力被重新吸收的量。 (注意 - 对于 Hammer (bouncing) 激振器,这和 Stiffness 参数类似,但是它控制的不是锤表面的硬度,而是锤击打时,质量所带给它的反作用力,形成的一个类似 “弹簧” 的硬度。 随着制音的增加,锤和琴弦之间相互作用的时间就会变短,通常会产生更大声、更明亮的声音。)
Fix. Pos 使接触点会固定在一个位置上,而不会随着弦的长度变化而变化。 这种工作原理与吉他类似,吉他的拾音位置基本上始终相同,无论演奏的音符是什么。 在钢琴上,激振器的位置是相对的 — 锤通常会在琴弦长度 1/7 的位置敲击琴弦 — 因此,最好将 Fix. 关闭。 关闭。
最后,这三个参数下方的【Vel】和【Key】滑块可以让这些参数分别被音符力度和音符音高来调制。
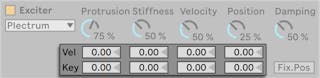
请注意,Exciter 部分的参数相互密切配合,会影响到整个乐器的发声行为。 比如有时候,你可能会发现一些设置组合会导致完全没声音。
26.10.2.4 Damper(制音器)部分

所有的弦乐器都会采用某种类型的制音机制,来使得谐振弦静音。 在钢琴中,当松开琴键时,会在琴弦上施加一个毡子。 在吉他和小提琴之类的乐器中,演奏者会为其施加制音,通过手指来阻止琴弦的振动。 制音器调节琴弦的衰减,但也会产生自己的声音,这是弦乐器音色的一个重要特征。 Damper(制音器)部分可以通过其名称旁边的开关来打开和关闭。
尽管制音器的功能是使琴弦静音而不是触发琴弦,但它有点类似于锤,并且具有一些相同的参数。
Mass(质量)旋钮用来控制制音器的表面压在琴弦上的力度。 随着值的增加,琴弦会更快地静音。
制音器材料的硬度通过【Stiffness】参数进行调整。 较低的值用来模拟柔软的材料,比如毛毡,而较高的值可以模拟金属制音器。
请注意,非常高的【Mass】和【Stiffness】数值会使制音器与琴弦连接的强度足以改变有效弦长,从而导致音调发生变化。
【Volocity】参数用来调整琴键释放时制音器施加在琴弦上的速度,以及按下琴键时制音器从琴弦上提起的速度。 使用此参数时要小心 — 很高的【Velocity】参数值可能会导致制音器非常猛烈地敲击琴弦,从而在释放琴键时会产生很大的声音。 请注意,【Gate】开关的状态决定了是否启用【Velocity】参数。 当【Gate】开关打开时,松开琴键,制音器就会施加在琴弦上。 关闭【Gate】后,制音器会始终停留在琴弦上,这也就意味着【Velocity】参数没有作用了。
Position(位置)旋钮的功能类似于 Exciter 部分中的该参数,但是这里是规定的制音器接触弦上的点。 值为 0% 时,制音器会在其终点处接触琴弦,值为 50% 时,制音器在其中间点处接触。 但是,如果开启了【Fix. Pos】, 则其工作方式就会发生些许变化。 在这种情况下,接触点会固定在一个位置上,而不会随着弦的长度变化而变化。
Mass、Stiffness、Velocity、Position 参数可以通过下方的 Vel 力度和 Key 音符进一步调制。
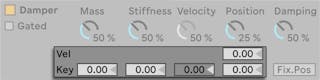
制音器机制的硬度通过【Damping】旋钮进行调整,这会影响制音器对振动的吸收量。 较低的值会导致较少的制音(较长的衰减时间。) 但是,随着【Damping】值超过 50%,就会开始变得有些难以预测。 在较高的值下,整个机制就会变得非常坚硬,以至于在琴弦上弹起来。 从而这也减少了制音器与琴弦接触的总时长,导致衰减时间的增加。 如果你想要了解此参数的发声行为,最佳的办法就是在反复敲击单个琴键时逐渐调高该旋钮。
String 部分

琴弦的震动是弦乐器声音的主要组成部分。 琴弦的有效长度也决定了我们听到声音的音高。
【Decay】滑块决定了谐振弦衰减到静音所需要的时间。 值越高,衰减时间就越长。 【Decay】旁边的【 < Key】滑块可以使音符音高来调制衰减时间。
【Ratio】滑块用来设置音符开始和释放期间,琴弦振动的衰减时间的比率。 当值为 0% 时,音符开始和释放时的衰减时间都是和【Decay】滑块设置的参数相同的。 随着【Ratio】的增加,释放时间就会减少,但是音符开始的衰减时间保持不变。
琴弦的谐振模型是谐波,也就是说琴弦的分音全部都是基频的精确倍频程。 然而,在现实世界中,弦乐或多或少会有一些失谐,并且会随着弦乐宽度的增加而增加。 【Inharm】滑块模仿了这种发声方式,导致上分音会随着值的增加而越来越不和谐。
【Damping】滑块用来调节琴弦振动中的高频成分。 较高的值会导致更多的上分音(较小的制音)。 该参数可以通过其右侧的【 < Key】滑块来让其被音符音高调制。
颤音部分

颤音部分的工作原理是使用 LFO 来调制琴弦的音高。 与 Tension 的所有参数一样,该部分中的参数可用于增强弦乐器模型的真实感 — 或创建一些之前从未听到过的声音。
Vibrato 部分可以通过其名称旁边的开关来打开和关闭。
【Delay】滑块用来设置音符开始后到颤音开始所需的时间,【Attack】用来设置颤音达到最大强度所需的时间(由 Amount 旋钮决定)。
该部分最重要的两个参数是【Rate】和【Amount】滑块。 【Rate】调整音高变化的频率,而【Amount】调整的是效果的强度(振幅)。
【 < Mod】滑块可以调整在推动调制轮时,对于颤音效果大小的影响度。 该参数的值与【Amount】旋钮相关联。
【Error】滑块通过将随即偏差引入到【Rate】、【Amount】、【Delay】和【Attack】参数中,来为颤音加入一些不可预测的因素。
26.10.2.5 Termination 部分
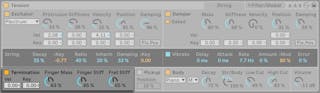
Termination(接触点)部分模拟了音品、手指和琴弦之间的相互作用。 在物理乐器上,这种相互作用改变了琴弦的有效长度,从而改变所弹奏音符的音高。
Termination 部分可以通过其名称旁边的开关来打开和关闭。
Finger Mass 参数可以通过 Vel 力度和 Key 音符滑块调制。
手指的物理参数通过 Finger Mass 和 Finger Stiff 旋钮进行调整,这两个旋钮分别设置了手指施加在线上的力度和手指的硬度。 音品的硬度通过 Fret Stiff 参数进行模拟。
26.10.2.6 Pickup 部分
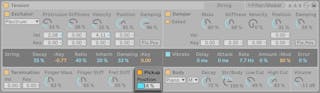
Pickup(拾音器)部分模拟了电磁拾音器,类似于电吉他或电钢琴中的拾音器。 可以通过其名称旁边的开关来打开和关闭。 这里唯一的参数是 Position 滑块,其功能与激振器和制音器控制面板中的参数类似。 值为 0% 时,拾音器位于琴弦的终点,值为 50% 时,拾音器位于琴弦中间点的下方。 较低的值通常会导致声音更亮、更细,较高的值则会具有更多饱和度和深度。
Body 部分
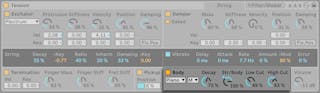
弦乐器的琴身和音板的作用主要是辐射琴弦的振动能量。 琴身还会根据自身的尺寸和形状来对这些振动进行滤波。 在某些乐器(如吉他)中,琴体还会包含一个可激励低频的腔体。
Body 部分可以通过其名称旁边的开关来打开和关闭。
琴身的类型选择器使你可以从多种经过物理乐器建模的琴身类型中进行选择。
琴身尺寸选择器可以设置共振琴身的相对尺寸,从超小(XS)到超大(XL) 通常情况下,随着琴身尺寸的增加,共振的频率也会降低。
琴体共振的衰减时间可以通过【Decay】旋钮进行调整。 值越高,衰减时间越长。
【Str/Body】旋钮可以调节 String 部分的直接输出与 Body 部分过滤后的信号之间的比例。 旋转到最右时,String 部分就会没有直接输出。 旋转到最左时,Body 部分就会被旁通掉。
你可以使用 Low Cut 和 High Cut 旋钮进一步修改琴体的频率响应。
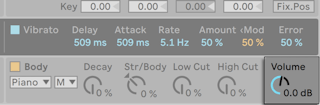
本部分右侧单独的【Volume】旋钮可设置乐器的整体输出。 此旋钮也会被复制在【Filter/Global】选项卡上。
26.10.3 Filter/Global 选项卡
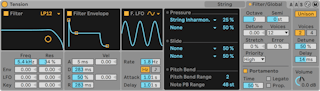
Tension 的滤波器/全局选项卡拥有自带包络的复音滤波器、LFO、MIDI 调制选项、键盘和滑音选项,以及内置的齐奏效果。

Tension 的 Filter 部分具有一个高自由度的多模滤波器、该滤波器位于 String 和 Body 部分之间。 此外,该滤波器可以通过专属的包络发生器和低频振荡器(LFO)进行调制。
请注意,整个滤波器部分可以单独开关,包括 Filter Envelops 和 Filter LFO。
滤波器的选择器允许你选择滤波器的类型。 你可以选择 2 阶和 4 阶的 low-pass(低通)、band-pass(带通)、notch(陷波)、high-pass(高通)和 formant(共振峰)滤波器滤波器。
滤波器的谐振频率通过【Freq】滑块进行调整,谐振量通过【Res】参数进行调整。 当选择 formant 共振峰滤波器时,Res 参数会控制声音在元音之间循环。 通过调整下方的滑块,使得【Freq】和【Res】参数分别被 LFO、包络和音符音高调制。 请注意,如果包络和 LFO 部分没有启用,则【LFO】和【Env】滑块无效。
Filter Envelope 部分可以通过其名称旁边的开关来打开和关闭。 这是一个标准的 ADSR 包络(启始、衰减、持续、释放),但有一些小变化:
- 起始时间用 Attack 旋钮调整,但还可以通过旋钮下方的 Vel 参数,用 MIDI 音符力度来调制。 当你增加【Vel】的数值时,随着力度增强,起始时间会逐渐变短。
- 通过【Decay】滑块来设置起始阶段后包络达到延音音量所需的时间。
- Sustain 旋钮用来设置包络从衰减阶段结束到松开按键之间的音量。 如果将它的值调整到最低,那么延音阶段就会消失。 如果将它调整到最高,那么衰减阶段就会失效。 持续电平也可以通过调整旋钮下方的 Vel 滑块来使其被 MIDI 音符力度调制。 较高的值会导致力度的增加而增加延音音量。
- Release 参数控制了释放时间。 这个时间讲的是松开按键后包络达到零时所需的时间。
LFO 部分为滤波器提供了额外的调制源。 该部分可以通过其名称旁边的开关来打开和关闭。
LFO 波形选择器用来设置 LFO 所使用的波形类型。 你可以选择正弦波、三角波、矩形波和两种随机波形。 第一种随即波形在几个随机值之间进行步进,而第二种会在其之间使用平滑的斜坡。
LFO 的速度通过【Rate】旋钮进行设置。 此旋钮下面的开关可以切换【Rate】是以赫兹为单位还是与工程的速度同步节拍。
最后,Attack 旋钮控制振荡器到达最大振幅所需的时间,Delay 旋钮控制音符开始到 LFO 启动所需的时间。
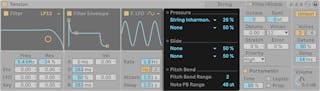
MPE 部分包含了映射压力、滑动信息以及弯音信息,包括单音弯音和全局弯音。 三个 MPE 信息拥有 LED 活动指示灯,如果 Tension 接收到了对应的 MPE 信号,则会闪烁。
对于压力和滑动信息,你可以选择两个调制目的地,然后用对应的百分比参数设置调制强度。
Pitch Bend 部分可以控制弯音,包括 MPE 的单音弯音和全局弯音。

部分包含所有 Tension 的复音、调音和 MIDI 的相关参数。
Octave ,Semi 和 Detune 参数可对频率做粗调和微调。 【Octave】以八度为单位来对合成器进行移调,而【Semi】会以半音为单位向上或向下进行移调。 Detune 参数以音分为单位调整(最多向上或向下 50 音分)。
【Voices】选择器用来设置可用的复音。
【Stretch】用来模仿一种被称为 stretch tuning(拉伸调音)的技术,这种调音方式经常用于电钢琴和原生钢琴。 当设置为 0% 时,Tension 将会以平均律播放,这意味着如果当上方音符的基频恰好是下方音符的两倍时,那么两个音符相差八度。 但是,由于齿条和弦的实际共振方式与我们理想化物理建模出来的不同,在钢琴上以十二平均律来调整音符可能会让我们听起来是“错的”。 增加【Stretch】的值会提升较高音符的音高,同时降低较低音符的音高。 这样可以做出更加完美的声音。 使用负值的【Stretch】时,较高的音符会稍稍降低一些,但较低的音符则会升高一些。
【Error】滑块会为每个音符进行微调,添加一些随机量。 如果你想重温高校乐团的经历,那就尝试把它调到非常高吧!
最后,Priority 决定了超过最大复音数时,哪个音先被切断。 当【Priority】设置为【High】时,那么高于当前持续播放的新音符将享有优先权,那么将会从最低的音符开始切断。 设置为【Low】时则相反。 Last 设置会优先考虑最新播放的音符,并且必要时切除最旧的音符。

【Portamento】部分用于在不同音符之间创造滑音,而不是立刻改变。 该效果可以通过其名称旁边的开关来打开和关闭。
【Time】滑块用来设置滑音的速度。
【Legato】启用后,只有在释放第一个音符之前弹奏第二个音符时才会出现滑音。
Prop. Prop. (Proportional) 模式会使滑音的时间与音符的间隔大小成比例。 较大间隔的滑音将会比较小间隔的慢。 禁用此开关时,无论音符间隔多少,滑音的时间都是恒定的。

Unision(齐奏)部分会为你演奏的每个音符叠加多个复音。 其名称旁边的开关可以打开或关闭该部分。
【Voices】开关可以在两个或四个堆叠的复音之间进行选择,【Detune】用来调整每个堆叠复音的调音变化量。 较低的值可以产生微弱的合唱效果,较高的值则可以用来制造近似青年管弦乐队的效果。
增加【Delay】的量,可以在激活每个堆叠的复音之间增加延迟。
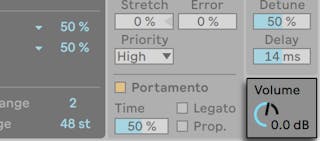
角落单独的 Volume 旋钮可设置乐器的整体输出。 此旋钮也会出现在 String 选项卡上。
26.10.4 声音设计技巧
乍一看,Tension 的模块化体系结构似乎与你在其他合成器中见到的没有太大不同,它由一些功能性的模块组成,这些模块通过信号路径馈送信息,并且可以被各种调制源调制。 但是请记住这个非常重要的事情 — Tension 的组件不是相互独立的,你对一个参数执行的操作可能会对其他地方的参数产生巨大影响。 因此,可能会经常发现一些参数组合会导致整个乐器静音。 并且也极易创建出极端的巨响,因此在设置电平时千万要小心!
在对 Tension 进行调整时,可以去想象如果每个部分真实地附加到某个物理对象上,会有什么发声行为。 例如,低速运动的琴弓可以触发未施加制音器的琴弦。 但是,如果那根琴弦受到了巨大制音的束缚,则琴弓则需要增加它的运动速度才可以发声。
为了去多了解一些可能性,可以去学习一下预制音色是如何创作的。 你很快就会意识到,Tension 不仅可以模仿弦乐,还可以做更多事情。
26.11 Wavetable

(注意:在 Intro, Lite 和 Standard 版本中不包含 Wavetable 这款合成器。)
Wavetable 这款合成器包含了两个基于波表的振荡器、两个模拟建模的滤波器以及功能强大且直观的调制系统。 它的设计初衷是无论具备多少合成经验的音乐家和声音设计师都可以使用。 它非常的简单,花费最小的功夫即可创作出出色的声音,但是随着你的深入,它提供了几乎无限的可能性。
Wavetable 的界面分为三个部分:振荡器(每个都具备自己的选项卡),两个滤波器,以及调制部分(分为三个选项卡)。 如果想要在一个视图中显示更多的参数,请点击 Wavetable 标题栏中的 按钮。 一些参数会移动到展开视图中,展开视图的大小具体取决于屏幕布局的尺寸。
按钮。 一些参数会移动到展开视图中,展开视图的大小具体取决于屏幕布局的尺寸。
26.11.1 波表合成
Wavetable 的振荡器使用一种称为波表合成的技术来产生声音。 波表,简单理解就是排列在一起的短循环采样的任意集合。 将振荡器固定在这些采样的其中之一上,弹奏音符,将会产生音色不变的稳定音调。 但是波表合成的真正强大之处在与当演奏音符时,波表在各个采样之间不断运动,导致音色发生变化。 波表合成非常适合创作随时间变化的动态声音。
26.11.2 振荡器
Wavetable 的振荡器已经被优化为最棒的音质了。 在不施加调制的情况下,振荡器的原始输出完全受到了频带的限制,在任何音高下都不会出现混叠现象。

每个振荡器都可以通过振荡器选项卡中的开关分别打开或关闭。 单击一个选项卡就会选择对应的振荡器,然后会显示其参数以进行编辑。
每个振荡器的总输出电平通过【Gain】滑块进行调整,其在立体声场中的位置可以通过【Pan】参数进行控制。 每个振荡器的粗调和微调都可以通过【Semi】和【Detune】参数进行设置。 请注意,这里的调音与全局的【Transposition】滑块相关联。
使用选择器或箭头按钮可以选择一个波表。 第一个选择器选择波表的类型,第二个选择器是从该类别中选择特定的波表。 当你选到了当前类别的末尾时,箭头按键会将波表自动切换到下一个类别中,所以你只需要使用箭头就可以连续切换波表。
你可以通过将任意 WAV 或 AIFF 文件加载为波表,以此来扩展 Wavetable 振荡器部分的声音功能。 为了实现这个功能,可以将采样从浏览器中直接拖放到波表的可视化图像中。 选择器和箭头按钮现在将会应用包含导入采样的文件夹,使你可以快速试听该文件夹中的其他采样。
Wavetable 将会自动处理导入的采样,以减少不必要的叠频。 请注意,你可以通过激活【Raw】模式开关来绕过这个处理过程。 当加载专门用于波表的文件时,Raw 模式特别有用。 但是,它也可以被 “误用” 来创建一些不可预测的、嘈杂的小杂音之类的声音。
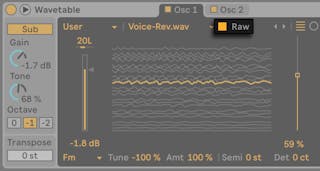
振荡器的波表显示在振荡器选项卡的中心。 在可视化图像中点击和拖动可以移动到波表的不同位置。 你还可以通过【Wave Position】滑块更改波表的位置。
可以使用两种类型的波表可视化图像,通过波表可视化开关进行切换。 两种视图表示的是相同的信息,但是以不同的方式展示。 线性视图从下到上排列波形,时间运动从左到右。 极性视图会以从内到外的形式显示波形,时间按顺时针方向运行。
尽管这里提供了很多可用的波表,但是还可以通过使用振荡器的效果来变换每个波表本身的声音。 选择器中有三个效果可以进行选择,然后通过右侧的滑块调整这些效果的参数。 振荡器的效果包括:
- FM — 将频率调制施加在振荡器上。 【Amt】滑块调整频率调制的强度,【Tune】滑块用来设置调制振荡器的频率。 当【Tune】设置为 50%(和 -50%)时,调制振荡器会比主振荡器高(或低)一个八度。 设置为 100%(和 -100%)时,调制振荡器会高(或低)出两个八度。 当位于这些值之间时,调制振荡器就处于非谐波比的状态,这种情况非常有助于产生嘈杂的泛音。
- Classic — 提供两种在经典模拟合成器中常见的调制类型。 【PW】调整波形的脉冲宽度(请注意,在硬件合成器中,通常只能调整方波的脉冲宽度。 在 Wavetable 中,你可以为所有波表调节脉冲宽度。 【Sync】会施加一个 “隐形” 的振荡器来强制重置发声振荡器相位,从而改变音色。
- Modern — 提供两个附加选项来使波形形状失真。 【Warp】与脉冲宽度相似,【Fold】会让波形折叠,导致波形失真。
请注意,当效果类型改变时,两个效果参数的值不会改变。 这样就可以在效果之间进行切换,来试验不同的处理方式在具有相同值的情况下是如何影响音色的。
26.11.3 低音振荡器

除了两个主振荡器外,Wavetable 还具备一个低音振荡器。 可以使用 Sub 开关来对其打开或关闭,使用【Gain】旋钮可以调节其输出电平。
【Tone】参数用来改变低音振荡器的音色。 值为 0% 时,振荡器会产生纯正弦波。 调高 Tone 会增加波形的谐波分量。
低音振荡器的音调由演奏的音符和全局的【Transpose】值来决定,但是你也可以使用 Octave 开关将低音振荡器的音调下调一个或两个八度。
26.11.4 滤波器
Wavetable 的滤波器对于修正振荡器和其效果产生的丰富谐波来说非常实用。 而且,由于振荡器还为你提供了模拟合成器的经典波形,因此你可以非常轻松地用它们来构建减法类型的合成器。

Wavetable 提供了多种滤波器类型,包括低通,高通,带通,陷波和特殊的变形滤波器。 每个滤波器都可以在 12 dB 和 24 dB 的斜率之间切换,此外还提供了与 Cytomic 一起开发的模拟电路建模的选项, 这是 Cytomic 模拟的一些经典合成器上的硬件滤波器。
Clean 电路选项是一种高品质且节省 CPU 的设计,与 EQ Eight 中使用的滤波器相同。 这适用于所有滤波器类型。
【OSR】电路选项是一个状态可变的类型,其共振受到一个独特的硬削波二极管的限制。 该模式很少应用于英式单音合成器的滤波器中,但仍可以用于所有滤波器的种类。
【MS2】电路选项采用 Sallen-Key 的设计以及柔性削峰去限制共振。 它以日本著名的模块化单音合成器为模型进行建立,可用于低通和高通滤波器。
【SMP】电路是不基于任何特定硬件的一款定制设计。 它具有【MS2】和【PRD】电路的特性,可用于低通和高通滤波器。
【PRD】电路采用了梯形滤波器的设计,没有明确的谐振限制。 它以美国传统双振荡器单音合成器中使用的滤波器为模型,可以用于低通和高通滤波器。
滤波器参数中最重要的参数就是【Frequency】和【Resonance】。 【Frequency】参数决定了滤波器在谐音频谱中起作用的位置;【Resonance】控制该点附近的频率激励量多少。 请注意,你可以通过在滤波器显示界面中点击并拖动任一滤波器节点来调整“截止频率”和“共振”。
当使用除了【Clean】以外的任何电路类型的低通、高通或带通滤波器时,还有一个额外的【Drive】参数用于信号进入滤波器之前为信号添加一些增益和失真。
【Morph】滤波器具备一个额外的【Morph】参数可以控制,这个参数可以将滤波器类型从低通变为带通,再从高通变为陷波,然后再回到低通。
滤波器路由可以让你以各种形式来排列滤波器,从而实现截然不同的滤波方式。 你可以从以下三种不同的路由中选择一种:
- Serial — 将所有振荡器路由到 Filter 1,并将Filter 1 路由到 Filter 2 。 【Sub】会路由到所有滤波器中。
- Parallel — 将两个主振荡器路由到 Filter 1 和 Filter 2 中。 【Sub】会路由到所有滤波器中。
- Split — 将 Oscillator 1 路由到 Filter 1,将 Oscillator 2 路由到 Filter 2。 【Sub】会平分为两半,并分别发送到两个滤波器中。 如果任一滤波器关闭,仍可听到相应振荡器的信号。 【Split】用于将两个滤波器分开,当想要创建分层的合成器声音时,这非常有用。 当主振荡器禁用但两个滤波器仍启用时,【Split】还可以为低音振荡器增加额外的控制。
26.11.5 Matrix 选项卡。
调制矩阵可以将包络和 LFO(也称为“内部调制源”)分配调制到乐器的一些参数上(或称为“调制目标”)。

调制源显示为横列,调制目标显示为纵列。 在网格内单击并拖动可以更改所选调制源施加于对应参数的调制量。
请注意,某些参数是加性调制目标,而其他的则是乘性调制目标。
加性调制会使用以下公式应用于参数上:
- 将参数的调制源输出相加。
- 调制的总和再与当前的参数值相加。
用于加性调制的调制值以 0 为中心,0 为 “中性” 值。 加性调制值可以为负或正。 可以输出负值和正值的调制源是 “双极性” 调制源。 仅输出正值的调制源是 “单极性” 调制源。
乘性调制会使用以下公式应用于参数上:
- 将参数的调制源输出相乘。
- 调制的总积再与当前的参数值相乘。
乘性调制的中性值为 1,最小值为 0。 乘性调制的参数都会在 Wavetable 说明书中记录。
单击乐器中的参数即可使其暂时出现在矩阵中。 如果将调制应用于该参数,则它就会保留在矩阵中。 如果没有应用调制,那么在点击另一个参数后,该参数就会从矩阵中消失。 请注意,【Matrix】选项卡和【MIDI】选项卡使用相同的调制目标。
提示:点击位于矩阵上方的任何调制源标题,都可以快速跳至【Mod Sources】选项卡中的相应面板。
【Time】滑块可以缩放所有调制器的时间。 负值会使包络和 LFO 变快,正值会使包络和 LFO 变慢。 使用包络或 LFO 调制该值,则不会影响到分配给该值的调制器,但是该调制器对其他调制目标的调制时间仍会缩放。
【Amount】滑块可以设置调制矩阵中所有调制源的调制量。 注意,这是一个乘性调制目标。
26.11.6 Mod Sources 选项卡
Mod Sources(调制源)选项卡可以让你调整包络和 LFO 的设置,下面将对其进行详细说明。

包络
Wavetable 的包络(Amp、Env 2 和 Env 3)可以使用【Time】和【Slope】参数进行调整,同时【Env 2】和【Env 3】还包括一个附加的【Value】参数。 请注意,你可以通过单击并拖动包络的显示来调整【Time】,【Slope】和【Value】参数。
【Attack】用来设置从初始值到峰值所需的时间。 包络在这一阶段的形状由【Attack Slope】的值进行设置。
【Decay】用来设置从峰值到延音电平所需的时间。 包络在这一阶段的形状由 Decay Slope(衰减速率)的值进行设置。
【Sustain】控制着包络自衰减结束后所保持的电平。 包络会一直保持在这个电平上直到接收到音符关的信号(除非 Loop 模式设置为 Trigger 或 Loop),一旦接收到音符关的信号,包络就会立刻进入到 Release(释放)阶段, 注意,这是一个乘性调制目标。
【Release】用来设置接收到音符关信号后音量达到【Final】数值所需的时间。 包络在这一阶段的形状由【Release Slope】的数值进行设置。
如上所述,Wavetable 的包络还提供了调整其包络线段斜率的参数。 正斜率值会导致包络线在开始时快速移动,然后变慢。 负的斜率值会导致包络平缓变化的时间更长,然后飞快地移动。 斜率为零表示是线性的;包络会在两个阶段之间以相同的速度进行移动。
【Initial】滑块用来设置触发包络时的起始值。 注意,这是一个乘性调制目标。 该参数不适用于振幅包络。
【Peak】滑块用来设置启动阶段结束和衰减阶段开始时的值。 该参数不适用于振幅包络。
【Final】滑块设置的是 Release(释放)阶段结束时的值。 该参数不适用于振幅包络。
循环模式的下拉菜单可以让你从三种模式中进行选择。
- 【None】意味着延音阶段会一直等待音符关的消息,并且不会进行循环。
- 【Trigger】会从接收到音符开消息后,将所有的阶段都播放一次。
- 【Loop】会在你按住琴键时不断循环整个包络,直至松开按键。
26.11.6.1 包络
Wavetable 包含两个 LFO,可以通过本节中介绍的参数分别进行调整。

你可以从五个 LFO 波形之中选择一个,然后使用【Shape】滑块修改所选波形的形状:
- 正弦波和锯齿波:施加递增和递减的斜率
- Triangle(三角波):对其进行变形处理,从向下的锯齿波到向上的锯齿波,值在中间时为三角波
- Square(方波):改变脉冲宽度
- Random(随机):改变极值的分布
【Sync】开关可以将 LFO 的频率设置为以赫兹为单位或与歌曲速度同步,【Rate】滑块可以设置 LFO 的频率(以赫兹为单位或以节拍时值为单位)。 请注意,你还可以通过拖动波形的显示来调整 LFO 的频率。
【Amount】调整 LFO 应用于输入信号的量。 注意,这是一个乘性调制目标。
【Offset】滑块可对 LFO 的相位进行偏移,使其从不同的值开始运行。 请注意,【Offset】不能被调制。
你可以使用【LFO Attack】滑块来调整音符触发时,LFO 淡入的时间。
启用【LFO Retrigger】开关后,每个新的音符上都会施加重置相位的 LFO。 如果在完成一个循环之前重新触发 LFO,就可以创造出混合的 LFO 形状。
26.11.7 【MIDI】选项卡
将 MIDI 分配给参数就可以将 Wavetable 变成一个具有动态演奏的乐器 在 MIDI 调制矩阵中,可以将 MIDI 的调制源分配给乐器中的多个参数(或“调制目标”)。 在 MIDI 调制矩阵中,可以将 MIDI 的调制源分配给乐器中的多个参数(或“调制目标”)。

分配【Velocity】后,Wavetable 会在该音符的持续时间内使用输入 MIDI 音符的力度值来调制目标参数。
分配【Note】后,Wavetable 会在该音符的持续时间内使用输入 MIDI 音符的音高来调制目标参数。 (提示:音高调制范围以 C3 为中心。 这意味着如果将它分配给【Filter Frequency】且设置的调制量为 100% 时,滤波器将会精确地跟踪播放的音符。)
Pitch Bend(弯音轮)、Aftertouch(触后)和 Modulation(调制轮):这些是许多 MIDI 控制器上都可以找到的硬件参数。 如果你没有这样的设备,你仍然可以通过 Clip 包络来调整这些参数(查看 MIDI 控制器 Clip 包络)。
将【Random】分配后,Wavetable 将会通过随机值来调制目标参数,该值会在每次触发音符时计算。
单击乐器中的参数即可使其暂时出现在矩阵中。 如果将调制应用于该参数,则它就会保留在矩阵中。 如果没有应用调制,那么在点击另一个参数后,该参数就会从矩阵中消失。 请注意,【Matrix】选项卡和【MIDI】选项卡使用相同的调制目标。
26.11.8 全局和齐奏参数
Wavetable 的全局参数会影响乐器的整体发声行为以及性能。

【Transpose】以半音为单位调整 Wavetable 的相对音高。
【Volume】控制着当前乐器的整体音量电平。 注意,这是一个乘性调制目标。
【Poly/Mono】开关可以在带有连奏包络的单音乐器(Mono)和复音乐器(Poly)之间切换。
【Poly】下的【Voices】下拉菜单用来设置可以同时发声的最大音符数。 请注意,仅当【Poly / Mono】开关设置为【Poly】时,【Poly Voices】才会处于激活状态。
【Glide】用来调整当两音符发生重叠时,将前面的音调滑动到后面的音调所需要的时间。 请注意,仅当【Poly / Mono】开关设置为【Mono】时,【Glide】才会处于激活状态。
使用【Unison】下拉菜单,你可以从六个同音模式中进行选择(或选择 “没有”)。 齐奏模式使用了多个具有不同相位、立体声定位和波表位置的振荡器,来使得声音更加的饱满。
- Classic:将这些振荡器以相等的间隔进行失谐,然后均匀分布在立体声的左右声道。
- Shimmer:振荡器的音高会随机发生抖动,从而产生类似混响的明亮效果。 少量的波表偏移同样也会带来额外的饱满度。
- Noise:和【Shimmer】模式一样对音调施加一些抖动,但是速度要快的多,从而产生一些嘈杂的呼吸感。 少量的波表偏移会带来额外的饱满度。
- 【Phase Sync】:和【Classic】模式一样,振荡器会产生失谐,但是在音符开始时会进行相位同步,从而产生强烈的如同移相效果器一样的扫荡效果。
- 【Position spread】:每个振荡器的波表位置都会以同一个量进行均匀的扩散。 少量的失谐会额外增加宽度。
- 【Random note】:每次音符开始时,每个振荡器的波表位置和失谐量都会随机化。
【Voices】滑块用来设置每个波表振荡器同时运行的振荡器数量。 复音数越多,声音就越丰富,复音数越少,声音越干净。
【Amount】滑块用来调整齐奏效果的强度,并且在每一种齐奏模式下都具有不同的工作方式。 注意,这是一个乘性调制目标。
26.11.9 高品质模式

你可以从 Wavetable 的 right-click(Win) / CTRL-click(Mac) 右键菜单中切换高品质(Hi-Quality)模式。
高品质模式关闭时,Wavetable 的调制每 32 个采样计算一次。 Cytomic 滤波器也会启用低功耗版本来减少 CPU 消耗。
不使用 Wavetable 的高品质模式可以最多节省 25% 的 CPU 消耗,适合较大工程或保持低延迟。
从 Live 11.1 开始,高品质模式会自动启用,包括所有核心库的预设也会启用。 但是,之前的用户预设或是 Live Set还会沿用当时的高品质模式选项,以确保声音的一致性。
注意:当高品质模式启用时,可能会有微小的音色变化。