1. Introduction
Le Push d’Ableton est un instrument de musique expressif qui vous permet de créer et d’éditer des mélodies, des harmonies, des rythmes et des samples, ainsi que des morceaux complets. Instrument autonome, le Push vous permet de rester concentré sur la création de vos morceaux, en studio ou à l’extérieur. Vous pouvez facilement envoyer vos Sets Live au Push et réciproquement.
Le Push fonctionne également comme une plateforme depuis laquelle vous pouvez contrôler et enregistrer simultanément une large gamme d’instruments acoustiques et électroniques. Sur scène, le Push est un instrument performant pour le jeu en temps réel, le séquençage pas à pas et le lancement de clip, avec ou sans ordinateur.
Vous pouvez utiliser ce mode d’emploi pour vous familiariser avec les workflows fondamentaux du Push, ou comme référence générale pour les fonctionnalités et commandes du Push. Il existe aussi un certain nombre de vidéos pour vous aider à prendre en main le Push, disponibles ici : https://www.ableton.com/learn-push/
1.1 Que contient la boîte ?
Le Push est livré avec un bloc d’alimentation, un câble USB-C, un guide de prise en main, un livret d’informations sur la sécurité et la garantie, et un poster décoratif.
Pour consulter les caractéristiques techniques complètes du Push, n’hésitez pas à vous référer à cette page : https://www.ableton.com/push/tech-specs/
1.2 Présentation du matériel
1.2.1 Commandes

1.2.2 Connexions

Sortie audio : 2 sorties audio symétriques sur jacks 6,35 mm.
Entrée audio : 2 entrées audio symétriques sur jacks 6,35 mm. Vous pouvez choisir entre niveau ligne (symétrique) et niveau instrument (asymétrique).
Entrée et sortie ADAT : étendez la connectique du Push avec jusqu’à 10 entrées et 12 sorties.
Entrée et sortie MIDI : connectez des câbles MIDI au moyen de câbles épanouis à mini-jacks 3,5 mm.
USB-A : connectez des contrôleurs MIDI ou des interfaces MIDI nativement compatibles (« class-compliant »).
Alimentation externe : CC 20 V 3 A, pour alimenter et charger le Push.
USB-C : utilisez le Push comme surface de contrôle pour Live.
Ports dynamiques : choisissez entre une entrée pour pédale et une sortie CV. Des câbles épanouis permettent jusqu’à quatre sorties CV.
Casque : 1 sortie stéréo sur jack 6,35 mm.
Interrupteur d’alimentation : appuyez dessus pour allumer et éteindre le Push.
1.3 Configurations du Push
Le Push est disponible en deux configurations. La première configuration comprend un processeur, une batterie et un disque dur SSD, ce qui permet d’utiliser le Push comme un instrument autonome. La seconde n’est pas livrée avec ces composants, et le Push doit donc être connecté à un ordinateur pour faire de la musique avec Live.
Un kit de mise à niveau contenant les composants nécessaires pour utiliser le Push de manière autonome sera disponible au T3 2023 dans la boutique en ligne d’Ableton, afin que vous puissiez faire évoluer votre Push plus tard, si nécessaire.
En termes de fonctionnalités, il n’y a pas de différence entre les unités Push avec ou sans processeur, la seule différence étant que les unités avec processeur peuvent être utilisées pour faire de la musique sans connexion à un ordinateur.
Tout au long de ce manuel, par souci de concision, nous ferons référence au Push sans faire de distinction entre unités autonomes et unités sans processeur, sauf en cas de besoin.
2. Configuration
Le Push peut être utilisé seul en mode Autonome ou être connecté à un ordinateur en mode Contrôle.
Après avoir branché le bloc d’alimentation fourni, allumez le Push avec le bouton jaune situé à l’arrière.
Le Push démarrera en mode Autonome la première fois que vous l’allumerez. Un court tutoriel intégré vous guidera dans l’utilisation de certaines nouvelles fonctionnalités du Push.
Appuyez sur l’interrupteur d’alimentation et maintenez-le enfoncé pendant trois secondes pour éteindre le Push.
Si vous rencontrez des problèmes avec le Push, appuyez sur l’interrupteur d’alimentation et maintenez-le enfoncé pendant dix secondes pour forcer le Push à s’éteindre.
2.1 Connexion du Push à un ordinateur
Allumez le Push et utilisez le câble USB-C pour le connecter à votre ordinateur. Le Push n’a pas besoin de son alimentation en mode Contrôle (Control Mode), mais si nécessaire, vous pouvez la brancher pour charger l’appareil en vue d’une utilisation autonome ultérieure.
Pressez le bouton Setup (configuration) :

Dans l’onglet Status, vous pouvez voir si Push est actuellement en mode Autonome (Standalone) ou en mode Contrôle (Control). Pressez le bouton allumé au-dessus de l’écran pour passer en mode Contrôle (Control Mode), puis ouvrez Live sur votre ordinateur s’il ne l’est pas déjà.

Le Push sera automatiquement détecté par Live comme surface de contrôle. Notez que le Push est pris en charge par Live à partir de la version 11.3 de ce dernier.
2.2 Menu de configuration (Setup)
Le menu de configuration (Setup) vous permet d’accéder à divers paramètres du matériel, de vous connecter au Wi-Fi, de mettre à jour le logiciel du Push, et bien d’autres choses encore.
2.2.1 Onglet Status

Comme indiqué précédemment, vous pouvez vérifier le mode utilisateur actuel du Push dans l’onglet Status, et en changer si nécessaire.
Sous l’indication de mode Autonome (Standalone)/Contrôle (Control), vous pouvez voir le niveau de charge de la batterie. Si le Push est en cours de recharge, cela est également indiqué dans l’icône de batterie.
En général, la batterie offre une autonomie d’environ 2,5 heures de musique. Lorsque sa charge est inférieure à 7 %, une icône de batterie s’affiche sur l’écran du Push, quelle que soit la vue dans laquelle vous vous trouvez. Si la batterie finit par se décharger en cours d’utilisation du Push, le Set actuel est automatiquement sauvegardé et l’appareil s’éteint en toute sécurité.
Vous pouvez également voir l’espace encore disponible sur le disque SSD d’une unité autonome.
Display Light règle la luminosité de l’écran du Push , tandis que LED Brightness règle la luminosité des pads et des boutons. La valeur par défaut (recommandée) pour les deux commandes est de 100 %.
Le Workflow (flux de production) peut être réglé sur Scene ou sur Clip. Cette option détermine le comportement des scènes et des clips lorsque l’on presse les boutons Duplicate et New ou les flèches haut et bas du Session D-pad.
L’option que vous choisirez dépendra de la façon dont vous aimez organiser vos idées musicales. Dans le Workflow Scene (qui est le choix par défaut), les idées musicales sont organisées et parcourues par scènes. Dans le Workflow Clip, seul le clip actuellement sélectionné est concerné.
En Workflow Scene :
Duplicate crée une nouvelle scène contenant tous les clips jouant actuellement, et fait basculer sans transition sur leur lecture. C’est la même chose que la commande Capturer et Insérer Scène du menu Créer de Live.
New crée également une nouvelle scène contenant tous les clips jouant actuellement, à l’exception du clip de la piste sélectionnée. À sa place, un slot de clip vide est préparé dans la piste pour y recevoir votre nouvelle idée.
Les flèches vers le haut et le bas font monter ou descendre d’une seule scène. Presser le bouton central du Session D-pad déclenche la scène sélectionnée. Maintenez Shift et pressez le bouton central du Session D-pad pour déclencher le clip sélectionné.
En Workflow Clip :
Duplicate crée une copie du clip actuellement sélectionné dans un nouveau slot de clip, tout en continuant la reproduction de tous les clips actuellement lus dans les autres pistes. Vous pouvez maintenir Shift et presser Duplicate pour créer une nouvelle scène contenant tous les clips actuellement lus.
New prépare un slot de clip vide dans la piste actuellement sélectionnée. Les clips des autres pistes ne sont pas affectés.
Les flèches vers le haut et le bas font monter ou descendre d’une seule scène. Presser le bouton central du Session D-pad déclenche le clip sélectionné. Maintenez Shift et pressez le bouton central du Session D-pad pour déclencher la scène sélectionnée. Les clips des autres pistes ne sont pas affectés.
L’armement exclusif détermine si plusieurs pistes peuvent ou non être armées en même temps. S’il est activé (On), il ne peut y avoir qu’une seule piste armée pour l’enregistrement. S’il est désactivé (Off), plusieurs pistes peuvent être armées.
Vous pouvez activer la synchronisation Link pour que le Push puisse se connecter et rester en mesure avec d’autres appareils utilisant Link.
Si Play Sync est activé, les commandes de démarrage (Start) et d’arrêt (Stop) seront synchronisées entre toutes les applications connectées pour lesquelles l’option Start Sync Stop est activée.
2.2.2 Onglet Expression

Dans cet onglet, vous pouvez définir le comportement du pitch bend par note, ainsi qu’alterner entre trois modes d’expression : MPE, Poly Aftertouch et Mono Aftertouch.
Le pitch bend par note est automatiquement activé pour les périphériques de Live qui peuvent recevoir de telles données. Si un appareil ne dispose pas du pitch bend par note, vous pouvez faire glisser votre doigt horizontalement sur un pad pour redéclencher les notes (glissando). Vous pouvez activer ou désactiver ce comportement automatique à l’aide de l’encodeur situé au-dessus de Note Pitch Bend. Lorsqu’il est réglé sur On, le pitch bend par note est toujours activé. Lorsqu’il est réglé sur Off, le pitch bend par note est toujours désactivé.
Par défaut, les pads sont configurés pour permettre l’envoi de données MPE (MIDI Polyphonic Expression). Si vous souhaitez n’envoyer que des messages d’aftertouch pour chaque note, mais que la pression des doigts soit prise séparément en compte pour chaque pad, utilisez Poly Aftertouch. Si vous souhaitez que toutes les notes réagissent à une seule et même pression de doigt, utilisez Mono Aftertouch.
Pour les données MPE, les options suivantes sont disponibles :
In Tune Location — Lorsqu’In Tune Location est réglé sur Finger (doigt), la position initiale de votre doigt a un pitch bend nul. Par exemple, si vous placez votre doigt sur le côté droit d’un pad, la hauteur reste juste jusqu’à ce que vous fassiez glisser votre doigt horizontalement pour déclencher le pitch bend.
Lorsqu’In Tune Location est réglé sur Pad, la position initiale de votre doigt sur le pad détermine le pitch bend initial, le centre du pad correspondant à un pitch bend nul.
In Tune Width — In Tune Width détermine par sa largeur la vitesse de changement du pitch bend lorsqu’on déplace le doigt horizontalement sur un pad. La plage possible va de 0 à 20 mm. Avec une faible largeur de plage, par exemple 3 mm, les changements de pitch bend se font plus rapidement lorsque vous déplacez votre doigt sur le pad. L’utilisation d’une largeur plus importante, par exemple de 15 mm, permet un pitch bend plus progressif lorsque vous déplacez votre doigt sur le pad.
Slide Height – Vous pouvez utiliser Slide Height pour définir la plage verticale d’action sur les pads entre 10 et 16 mm.
2.2.3 Onglet Sensitivity (sensibilité)

Vous pouvez ajuster les paramètres de sensibilité à la dynamique (vélocité) des notes entrantes afin d’obtenir diverses réponses aux différentes pressions des encodeurs correspondants.
Threshold — détermine le seuil de force à atteindre pour déclencher un pad. Avec de faibles valeurs, un toucher léger déclenche le pad, tandis que pour les valeurs plus élevées, une plus grande force est nécessaire.
Drive — pousse toutes les valeurs de la courbe de dynamique vers les extrêmes. Des valeurs élevées de Drive vous font atteindre plus rapidement des vélocités plus grandes. Avec des valeurs faibles, vous atteindrez rarement des vélocités élevées à moins de frapper très fort sur les pads.
Compand — étend et compresse simultanément la dynamique des notes. Réglé sur des valeurs supérieures à zéro, Compand pousse les notes reçues vers les limites externes de la courbe de dynamique, les faisant jouer plus fort ou plus doucement. Les valeurs de Compand inférieures à zéro poussent la vélocité des notes vers la plage centrale.
Range — détermine la plage globale de force nécessaire pour qu’un pad atteigne la vélocité maximale de la note. Les autres commandes fonctionnent de façon relative dans la plage ainsi spécifiée.
Les commandes Drive et Compand peuvent être utilisées pour créer des courbes de dynamique plus complexes, ce qui peut être utile en fonction des styles de jeu.
2.2.4 Onglet Audio

Dans l’onglet Audio, vous pouvez régler les paramètres de l’interface audio intégrée du Push.
Vous pouvez sélectionner une fréquence d’échantillonnage (Sample Rate) comprise entre 44 100 et 96 000 Hz, ainsi qu’une taille de mémoire tampon (Buffer Size) comprise entre 128 et 2048 échantillons.
La taille de la mémoire tampon peut servir à ajuster la latence ; les plus petites tailles de mémoire tampon réduisent la latence, tandis que les grandes tailles l’augmentent. Nous recommandons de laisser ce paramètre à sa valeur par défaut de 128. Si vous constatez des décrochages audio ou des grésillements, vous pouvez essayer d’augmenter la taille de la mémoire tampon, mais gardez à l’esprit que cela accroîtra également la latence.
Pour chaque entrée audio, vous avez le choix entre trois types de préampli (Preamp Type) :
Line (ligne) : niveau nominal +4 dBu, maximum +18 dBu, gain du signal 0 dB
Inst. (instrument) : −2 dBu, maximum +12 dBu, gain du signal +6 dB
High (gain élevé) : −22 dBu, maximum −8 dBu, gain du signal +26 dB
Le préampli de type Line (ligne) est symétrique, tandis que les types Inst(rument) et High sont asymétriques.
Le niveau audio entrant est affiché dans les indicateurs de niveau situés à côté du type de préampli.
Par défaut, la piste Master utilise les sorties 1 et 2 pour la sortie Master et la sortie Cue, qui sont envoyées à votre casque et à vos enceintes. Vous pouvez utiliser l’encodeur au-dessus d’Outputs pour changer la façon dont les sorties numériques de Live sont routées vers les sorties analogiques du Push. Cela vous permet d’accéder aux sorties 3 et 4 pour l’écoute de contrôle ou de créer une boucle d’effets externe.
Toutes les sorties ligne du Push sont symétriques.
Consultez ici les caractéristiques techniques complètes de l’interface audio du Push.
2.2.5 Onglet MIDI

Vous pouvez activer les ports Track (Piste), Remote (Télec.), Sync et MPE pour les appareils MIDI externes dans l’onglet MIDI.
Les appareils nativement compatibles MIDI (class-compliant) peuvent être connectés au port USB-A du Push, sinon vous pouvez brancher des câbles MIDI aux ports MIDI In ou Out pour recevoir ou envoyer des données MIDI à partir de matériel externe.
Dans l’onglet MIDI, vous pouvez accéder aux paramètres d’entrée (Input) et de sortie (Output) disponibles pour les appareils MIDI connectés :
Track – permet au Push d’envoyer ou de recevoir des messages MIDI de notes et de changement de commande (CC).
Remote – permet l’accès à distance pour un contrôleur MIDI.
Sync – permet au Push d’envoyer ou de recevoir une horloge MIDI.
MPE – permet au Push de recevoir des données MPE en provenance d’appareils compatibles MPE.
Les ports d’entrée MIDI In et de sortie MIDI Out du Push sont déjà configurés pour recevoir et envoyer des notes MIDI. Si vous utilisez un appareil MIDI au travers du port USB-A, assurez-vous que Track est activé pour l’entrée (Input) et la sortie (Output).
Notez que les surfaces de contrôle prises en charge nativement par Live seront reconnues par Push en mode Autonome.
2.2.6 Onglet Pedals & CV (pédales et CV)

Vous pouvez connecter des pédales de commutation et d’expression aux prises Pedal 1 et 2 du Push.
Les prises Pedal peuvent également envoyer des données de type CV, Trigger (déclencheur), Clock (horloge) et Gate à des équipements modulaires. Par défaut, la sortie CV est désactivée, mais vous pouvez l’activer à l’aide des encodeurs situés au-dessus des différentes entrées pour pédale dans l’écran.
Chaque prise pour pédale est stéréo et peut être utilisée avec un câble en Y, jack TRS mâle vers double jack TS femelle, pour accéder à un total de quatre sorties CV. Certains prolongateurs ADAT peuvent également être utilisés avec la tension CV.
La plage de tension va de 0 à 10 V, la résolution effective est de 12 bit et la plage de fréquence du CC est de 20 kHz.
Lors de l’utilisation d’une tension CV, Pedal 1 représente les sorties 5 et 6 du Push, tandis que Pedal 2 représente les sorties 7 et 8.
2.2.7 Onglet Wi-Fi

Dans l’onglet Wi-Fi, vous pouvez vous connecter à un réseau Wi-Fi, ce qui vous permet d’activer Link et de télécharger des Packs et des mises à jour logicielles du Push sans ordinateur, ainsi que de transférer des fichiers entre le Push et un ordinateur.
Vous pouvez utiliser le bouton d’écran supérieur de gauche pour activer ou désactiver le Wi-Fi. Lorsqu’il est activé, une liste des réseaux Wi-Fi disponibles s’affiche, et vous pouvez utiliser le premier encodeur pour en sélectionner un. Pressez le bouton d’écran Connect pour établir la connexion. Il vous sera alors demandé de saisir le mot de passe Wi-Fi.
Vous pouvez naviguer parmi les caractères disponibles à l’aide de la molette jog ou du Session D-pad. Pressez la molette jog ou le bouton central du Session D-pad pour sélectionner les caractères. Vous pouvez pousser la molette jog vers la droite ou vers la gauche pour déplacer le curseur. Vous pouvez presser le bouton d’écran au-dessus de X pour quitter l’écran de saisie du mot de passe. Pour modifier le texte saisi, vous pouvez presser le bouton d’écran au-dessus de Delete (supprimer), ou celui au-dessous de Space (espace). Pressez le bouton d’écran au-dessus de Done (terminé) lorsque vous avez fini la saisie du mot de passe.
Le nom du réseau est surligné en vert quand la connexion Wi-Fi est établie. Si le Wi-Fi est activé dans l’onglet Wi-Fi, la connexion se fait automatiquement lors du redémarrage du Push.
Vous pouvez abandonner un réseau Wi-Fi connecté en maintenant la touche Shift enfoncée. L’option Connect se transformera alors en Forget (abandonner).
2.2.8 Onglet Software (logiciel)

Dans l’onglet Software, vous pouvez activer le partage anonyme des rapports d’incidents et des statistiques, autoriser votre licence Live pour employer le Push en mode Autonome (Standalone), mettre à jour le logiciel du Push, envoyer les rapports d’incidents du Push et réinitialiser le Push pour lui faire retrouver ses réglages d’usine.
2.2.8.1 Send Stats & Reports
Si vous activez cette option, des rapports d’incidents (en utilisation autonome uniquement) et des données statistiques seront envoyées à Ableton. Ces données sont anonymes et ne contiennent aucune information personnelle concernant votre licence ou votre compte utilisateur.
2.2.8.2 Autoriser votre licence Live sur le Push
Par défaut, les unités Push sont livrées avec Live Intro, mais vous pouvez autoriser n’importe quelle édition de Live sur un Push utilisé en mode Autonome.
Pressez le bouton d’écran au-dessus d’Authorize (autoriser) pour accéder à une boîte de dialogue contenant l’URL suivante : http://push.local/authorize
Saisissez cette URL dans un navigateur de votre ordinateur ou de votre téléphone, en vous assurant que vous êtes bien connecté au même réseau Wi-Fi que le Push.
Sur le Push, un code à six chiffres s’affichera ; saisissez ce code dans la page web pour poursuivre la procédure d’autorisation.

Après avoir saisi le code, vous serez redirigé vers ableton.com où vous pourrez vous connecter à votre compte utilisateur et choisir la licence de Live que vous souhaitez autoriser.

Si vous autorisez une licence Live Standard ou Suite, il peut être nécessaire de faire redémarrer votre matériel pour terminer l’autorisation.
Après autorisation, la licence de Live mise à jour et le compte utilisateur associé seront affichés dans l’onglet Software. Vous pouvez alors profiter de toutes les fonctionnalités de Live incluses, ainsi que télécharger tous les Packs auxquels votre licence vous donne accès.
Si nécessaire, vous pouvez à tout moment autoriser une autre licence de Live en suivant les mêmes étapes.
2.2.8.3 Mise à jour du logiciel du Push
En mode Autonome, le Push utilise un logiciel spécifique auquel des fonctionnalités sont ajoutées périodiquement par des mises à jour. Le logiciel comprend également un firmware (micrologiciel interne) pour la partie matérielle. Si une mise à jour du logiciel est disponible, un astérisque s’affiche après « Software » et une boîte de dialogue indique la dernière révision. Vous pouvez presser le bouton d’écran au-dessus d’Update (mettre à jour) pour télécharger le dernier logiciel. Assurez-vous que l’alimentation électrique est connectée lors de la mise à jour.

Une barre de progression affichera l’avancée de l’installation de la mise à jour. Si nécessaire, vous pouvez interrompre le processus avant que la mise à jour ne soit terminée en utilisant le bouton allumé à droite sous l’écran. Une fois l’installation de la mise à jour terminée, l’appareil devra être redémarré pour que les changements soient appliqués.
2.2.8.4 Advanced Options (options avancées)
L’onglet Software vous donne accès à quelques options avancées en maintenant la touche Shift pressée.

Presser le bouton d’écran au-dessus de Legal Info (infos légales) affiche une boîte de dialogue contenant l’URL suivante : http://push.local/legal
Saisissez cette URL dans un navigateur de votre ordinateur ou de votre téléphone, en vous assurant que vous êtes bien connecté au même réseau Wi-Fi que le Push, pour accéder à deux documents juridiques : Third Party Licensing Information (Informations sur les licences de tiers), et End User License Agreement (Contrat de licence de l’utilisateur final) et aux URL et logos de tiers.

Ces documents sont fournis uniquement à titre de référence et ne doivent pas être téléchargés ni sauvegardés.
Presser le bouton d’écran au-dessus de Crash Info (infos d’incidents) affiche une boîte de dialogue contenant l’URL suivante : http://push.local/crash
Saisissez cette URL dans un navigateur de votre ordinateur ou de votre téléphone, en vous assurant que vous êtes bien connecté au même réseau Wi-Fi que le Push, pour envoyer les rapports d’incidents concernant les plantages survenus lors de l’utilisation de Push en mode Autonome.
Après avoir ouvert l’URL, pressez le bouton d’écran sous Done (terminé). Sur l’écran du Push s’affichera alors un code à six chiffres que vous pourrez saisir dans la page web, ce qui déclenchera l’envoi des rapports. Le téléchargement comprend les derniers rapports d’incidents générés.

Vous pouvez ensuite envoyer le dossier zippé des rapports au Support technique Ableton pour dépannage.
Presser le bouton d’écran au-dessus de Reset Push (réinitialiser le Push) rétablit les réglages d’usine par défaut du Push. Vos données d’utilisateur, de Sets et d’autorisation seront supprimés. Ce processus pouvant prendre un certain temps, assurez-vous que l’alimentation électrique est connectée avant de procéder à la réinitialisation.
3. Connectivité
Le Push a été conçu pour la connectivité. Avec une interface audio intégrée, diverses connexions physiques et la synchronisation Link, le Push est une plaque tournante pour l’ensemble de votre installation musicale.
3.1 Connectivité audio
Le Push dispose d’une interface audio intégrée qui peut également être utilisée avec Live.
Connectez le Push à votre ordinateur à l’aide du câble USB-C et ouvrez les Préférences Audio de Live. Vous pouvez y sélectionner le Push comme périphérique d’entrée ou de sortie.

3.1.1 Connexion d’enceintes et d’un casque
Vous pouvez connecter vos moniteurs de studio au Push en utilisant les prises de sortie Out 1 et 2. Utilisez Out 1 pour l’enceinte gauche et Out 2 pour l’enceinte droite.
Branchez votre casque ou vos écouteurs à la prise pour casque.
Les deux prises de sortie Out et la prise casque sont des jacks de 6,35 mm.
3.1.2 Réglage du volume
Vous pouvez régler le volume de la sortie principale (Out 1 et 2), de la sortie casque, de la piste Master et de l’écoute de contrôle (Cue) à l’aide de l’encodeur Volume situé à gauche de l’écran du Push. Lors de la première mise en marche du Push, le volume de la sortie principale est sélectionné par défaut.

Vous pouvez faire défiler les autres options de volume en pressant l’encodeur. Vous pouvez appuyer sur l’encodeur Volume pour voir sur quelle option de volume il est actuellement réglé. Maintenez le bouton Shift pressé et tournez l’encodeur Volume pour régler le volume par pas plus fins.
3.2 Connectivité matérielle
Le Push offre diverses connexions par prises physiques afin que vous puissiez facilement brancher vos équipements préférés et les utiliser avec lui.
3.2.1 Connexion des appareils MIDI
Vous pouvez connecter des appareils MIDI nativement compatibles (class-compliant) au port USB-A ou brancher une prise MIDI à 5 broches de type A aux ports d’entrée et de sortie MIDI à l’aide de câbles à mini-jack de 3,5 mm.
3.2.2 Connexion des pédales et sortie de CV
Vous pouvez utiliser les prises Pedal 1 et 2 pour connecter des pédales au Push. Ces prises peuvent également être utilisées pour envoyer des données de tension CV à des équipements modulaires.
La pédale 1 vous donne le contrôle au pied de la fonctionnalité d’enregistrement du Push. Une simple tape sur la pédale commute le bouton d’enregistrement (Record), faisant ainsi alterner le clip actuel entre enregistrement/superposition et lecture. Une double pression rapide sur la pédale revient à presser le bouton New. La pédale 2 fonctionne comme pédale de sustain.
Notez que certaines pédales commutateurs peuvent fonctionner « à l’envers » ; par exemple, les notes peuvent n’être tenues que si la pédale n’est pas enfoncée. La polarité de la pédale commutateur peut généralement être corrigée en branchant la pédale commutateur à sa prise alors que vous l’enfoncez, mais nous recommandons l’emploi de pédales commutateurs disposant d’un inverseur de polarité.
Chaque prise pour pédale est stéréo et peut être utilisée avec un câble en Y, jack TRS mâle vers double jack TS femelle, pour accéder à un total de quatre sorties CV.
Lors de l’utilisation d’une tension CV, Pedal 1 représente les sorties 5 et 6 du Push, tandis que Pedal 2 représente les sorties 7 et 8.
3.2.3 Connexion ADAT
Les interfaces audio et les prolongateurs qui prennent en charge l’ADAT peuvent être connectés aux ports optiques. Cela vous permet d’ajouter 8 entrées et sorties supplémentaires, afin d’enregistrer plus de deux sources audio simultanément, de mettre en place des installations audio multicanaux, etc.
Lorsque vous utilisez l’ADAT, vous pouvez accéder aux canaux d’entrée et de sortie 9-16 dans les réglages du mode Mixage de piste.
3.3 Utilisation de Link sur le Push
Ableton Link est une technologie qui maintient les appareils synchronisés sur un réseau filaire ou sans fil. Link est intégré à Push, à Live et à Note, ainsi qu’à un nombre croissant d’applications pour iOS. Tout logiciel compatible Link peut jouer en mesure avec n’importe quel autre logiciel compatible Link, il suffit de leur faire rejoindre le même réseau.
Pour configurer le Push en vue d’utiliser Link, assurez-vous que votre ordinateur est connecté au même réseau que les autres appareils avec lesquels vous souhaitez le synchroniser. Cela peut être un réseau local ou une connexion ad-hoc (ordinateur à ordinateur). Activez ensuite l’option Link dans l’onglet Status du menu de configuration (Setup). Si Play Sync est activé, les commandes de démarrage (Start) et d’arrêt (Stop) seront synchronisées entre toutes les applications connectées pour lesquelles l’option Start Sync Stop est activée.

La première appli ou occurrence de Live à rejoindre la session Link détermine le tempo initial pour les autres. Toute appli compatible Link ou occurrence de Live peut ensuite changer son tempo à n’importe quel moment et les autres suivront. Si plusieurs participants essaient de changer le tempo en même temps, tous les autres essaieront de suivre, mais c’est le dernier à changer le tempo qui « l’emporte ».
Les changements de tempo effectués par n’importe quel participant à une session Link supplanteront les automations de tempo de votre Set.
Notez que le décompte d’enregistrement par le métronome ne peut pas être utilisé lorsque Link est activé.
Dans la plupart des cas, Link fonctionne sans problèmes dès qu’il est activé et assure une synchronisation fiable dans toutes les conditions. Si vous rencontrez des problèmes, nous vous recommandons de consulter cette Foire aux questions sur le dépannage de Link.
4. Bâtir un Set Live
Vous pouvez créer un Set complet directement sur l’appareil, depuis l’ajout de pistes et de périphériques jusqu’au réglage du tempo et de la mesure.
4.1 Utilisation du navigateur
Pour ajouter des pistes ou parcourir et charger des périphériques, pressez le bouton Add (ajouter) à droite de l’écran pour passer en mode Browse (navigation).

Dans l’écran, vous verrez un menu permettant d’ajouter des périphériques et des pistes. Vous pouvez ensuite utiliser la molette jog ou le Session D-pad pour naviguer dans les menus et effectuer des sélections.

Si vous sélectionnez Device (périphérique), vous verrez tout le contenu disponible avec votre licence, y compris le contenu des Packs, votre bibliothèque utilisateur (personnelle) et le dossier du projet actuel (qui contiendra tous les échantillons enregistrés dans le Set).

Vous pouvez naviguer dans chaque menu à l’aide de la molette jog ou du Session D-pad. Pour sélectionner un périphérique, pressez la molette jog ou le bouton central du Session D-pad. Lorsque vous naviguez dans un sous-menu, vous pouvez pousser la molette jog vers la gauche pour revenir au menu précédent.
Sélectionner une piste MIDI, audio ou de retour vous permet d’ajouter une piste par défaut ou de parcourir les sons et les périphériques disponibles pour chaque type de piste.

Dans un menu Track (piste), vous avez les mêmes options de navigation que ci-dessus : utilisez la molette jog ou le Session D-pad pour parcourir et sélectionner les périphériques et utilisez la molette jog pour naviguer entre les menus et les sous-menus.
Lorsque vous naviguez dans les sous-menus, vous pouvez également utiliser l’encodeur le plus à gauche pour passer d’un sous-menu à l’autre.

Vous pouvez quitter le mode Browse en pressant le bouton d’écran au-dessus du X affiché côté gauche de l’écran.
Par défaut, la pré-écoute des périphériques est désactivée, mais vous pouvez l’activer en pressant le deuxième bouton d’écran supérieur en partant de la gauche.

Lorsque la pré-écoute est activée, vous entendez un extrait sonore des périphériques de la bibliothèque de base et des Packs Live officiels lorsque vous parcourez la liste des presets.
4.1.1 Collections
Comme dans Live, vous pouvez organiser les presets, les échantillons et les Sets sous différentes étiquettes en utilisant la bibliothèque Collections du Push.
Vous pouvez presser le bouton d’écran au-dessus de Favorites pour ajouter ou supprimer des périphériques surlignés sous l’intitulé Favorites.

Pour accéder aux autres étiquettes de Collections, utilisez l’encodeur au-dessus du bouton d’écran Favorites.

Vous pouvez afficher toutes les étiquettes de Collections dans le menu Devices (périphériques).


4.2 Travail avec des périphériques et des pistes
Sélectionnez un périphérique en mode Browse à l’aide de la molette jog ou du Session D-pad et ajoutez-le à une piste.

Pressez le bouton d’écran au-dessus du nom du périphérique pour afficher tous les onglets de paramètres disponibles pour ce périphérique.

Vous pouvez alors accéder aux différents onglets à l’aide des boutons d’écran inférieurs correspondants.
Pour ajouter d’autres périphériques à la piste, pressez à nouveau le bouton Add (ajouter) afin de revenir au mode Browse (navigation). Sur les pistes MIDI, les effets MIDI seront insérés avant un instrument ou un Rack d’instrument/de batterie et les effets audio après. Sur des pistes audio, vous ne pouvez ajouter que des effets audio.
Pour supprimer un périphérique, maintenez le bouton Delete enfoncé et pressez le bouton d’écran au-dessus du nom de ce périphérique.
Vous pouvez couper le son d’un périphérique en maintenant le bouton Mute enfoncé et en pressant le bouton d’écran au-dessus du nom de ce périphérique. Cela peut s’avérer utile si vous souhaitez couper le son d’un périphérique spécifique sans couper le son de toute la piste. Lorsqu’un périphérique est ainsi mis en sourdine, ses paramètres sont grisés à l’écran. Pour rétablir le son d’un périphérique, maintenez le bouton Mute enfoncé et pressez à nouveau le bouton d’écran au-dessus du nom de ce périphérique.

Pour déplacer un effet MIDI ou audio au sein de la chaîne de périphériques de la piste, maintenez pressé le bouton d’écran au-dessus du nom de l’effet, puis utilisez n’importe lequel des encodeurs pour déplacer le périphérique jusqu’à une nouvelle position avant de relâcher le bouton d’écran.

4.2.1 Mode de remplacement à chaud
Pour changer de périphérique sur une piste, passez en mode de remplacement à chaud en pressant le bouton Swap.

Ce que vous verrez à l’écran dépendra de la catégorie de navigation dont est issu le périphérique d’origine. Par exemple, si le périphérique sélectionné est un preset de basse Drift, le dossier des presets de basse Drift s’affiche.
Comme en mode Browse, vous pouvez utiliser la molette jog ou le Session D-pad pour parcourir et sélectionner des périphériques. Cependant, contrairement au mode Browse, la sélection d’un périphérique ne ferme pas automatiquement le mode Swap et ne ramène pas à la fenêtre du périphérique. Cela signifie que vous pouvez continuer à sélectionner et à essayer des sons jusqu’à ce que vous trouviez ce que vous cherchez. En plus d’utiliser la molette jog et le Session D-pad, vous pouvez également vous servir des boutons Load Next (charger le suivant) et Load Previous (charger le précédent) pour passer automatiquement d’un périphérique à l’autre sans avoir à les sélectionner individuellement au préalable.
Lorsqu’un périphérique est sélectionné en mode de remplacement à chaud, vous pouvez jouer sur les pads pour tester les nouveaux sons. Vous pouvez également activer l’option Preview pour entendre un extrait sonore de chaque périphérique lorsque vous parcourez la liste des presets.
Lorsque vous sélectionnez un nouveau périphérique ou utilisez les boutons Load Next ou Load Previous, le périphérique est automatiquement ajouté à la piste, en remplacement de celui d’origine. Pour rajouter le périphérique d’origine à la piste, vous pouvez le sélectionner à nouveau dans le menu des périphériques.
Pour quitter le mode de remplacement à chaud, pressez à nouveau le bouton Swap ou le bouton d’écran au-dessus du nom du périphérique.
4.2.2 Options de piste
Vous pouvez accéder à des options de piste supplémentaires en maintenant Shift enfoncé et en pressant le bouton d’écran sous le nom de la piste.

Utilisez les boutons d’écran inférieurs correspondants pour sélectionner une option. Rename vous permet de renommer la piste.
Vous pouvez regrouper des pistes en maintenant le bouton Select et en pressant le bouton d’écran inférieur correspondant à chaque piste que vous souhaitez dans le groupe. Maintenez ensuite le bouton Shift et pressez l’un des boutons d’écran inférieurs correspondant aux pistes sélectionnées, puis sélectionnez Group (grouper).
Vous pouvez utiliser l’option Freeze (figer ou « geler ») afin de réduire la consommation des ressources du processeur par les pistes exigeantes. Lorsqu’une piste est gelée, un fichier échantillon est créé pour chaque clip de la piste, et ces fichiers servent à la lecture, évitant ainsi de chaque fois recalculer en temps réel les paramètres des périphériques et des clips de la piste.
Flatten remplace tous les clips et périphériques d’origine de la piste par les fichiers d’échantillons créés au moyen de l’option de gel Freeze. Il est important de garder à l’esprit que ce que vous entendez après avoir gelé une piste est exactement ce que vous obtiendrez suite à la mise à plat (l’option Flatten), donc si vous souhaitez encore modifier l’un des paramètres de périphérique, veillez bien à le faire avant d’utiliser l’option Flatten.
Vous pouvez également sélectionner une nouvelle couleur pour la piste en choisissant parmi les couleurs disponibles sur les pads.

4.3 Travail avec les Racks
Les Racks d’instruments, de batterie et d’effets permettent de faire tenir plusieurs chaînes de périphériques dans un même périphérique. Dans l’écran du Push, les Racks ont des icônes spéciales qui les distinguent des périphériques individuels.


Pour déployer un Rack d’instruments et faire apparaître ses périphériques, sélectionnez-le à l’aide du bouton d’écran supérieur correspondant, puis pressez à nouveau ce bouton. Cela développe le Rack et affiche les périphériques de la chaîne actuellement sélectionnée. Lorsqu’un Rack est déployé, un trait de soulignement apparaît et s’étend jusqu’à la fin des périphériques inclus.

Pour déployer un Rack de batterie et faire apparaître les périphériques individuels de chaque pad, sélectionnez-le à l’aide du bouton d’écran inférieur correspondant, puis pressez à nouveau ce bouton.

Vous pouvez ensuite presser un bouton d’écran pour accéder aux paramètres du périphérique correspondant. Lorsqu’un périphérique est sélectionné, vous pouvez utiliser les encodeurs pour régler les paramètres correspondants.

Si un Rack d’instruments contient plusieurs chaînes, vous pouvez maintenir pressé le bouton d’écran au-dessus de ce Rack et toutes ses chaînes seront affichées en bas de l’écran.

Vous pouvez alors sélectionner une chaîne à l’aide du bouton d’écran inférieur correspondant pour accéder aux paramètres de celle-ci.
4.4 Tempo et métrique
Vous pouvez utiliser l’encodeur Swing et Tempo pour régler l’ampleur du swing et le tempo de votre Set.

Vous pouvez toucher l’encodeur pour voir s’il est actuellement réglé sur Swing ou Tempo, puis le presser pour alterner entre Swing et Tempo, et enfin le tourner pour ajuster l’amplitude du swing ou régler le tempo. Tourner l’encodeur permet de régler le tempo par paliers de 1 BPM (battement par minute). Maintenez Shift pendant que vous tournez l’encodeur pour faire varier le tempo par paliers de 0,1 BPM.
Tourner l’encodeur permet de régler le swing des notes quantifiées ou répétées de 0 % à 100 %, par paliers de 1 %.


Vous pouvez également régler le tempo en battant les temps au tempo souhaité sur le bouton Tap Tempo.

Pressez et maintenez enfoncé le bouton Metronome pour accéder aux réglages du métronome et de la mesure (signature rythmique) de votre Set.


Vous pouvez choisir la durée du décompte du métronome à l’aide de l’encodeur correspondant. Le son du métronome peut être réglé sur Classic, Click ou Wood.
Le paramètre Rhythm détermine les divisions rythmiques (valeurs de note) battues par le métronome. Avec le réglage Auto (par défaut), les battements correspondent au dénominateur du chiffrage de mesure.
Pour définir la métrique du Set, utilisez les deux encodeurs correspondants.
5. Gestion des Sets, des projets, des presets et des Packs
En mode Autonome, vous pouvez créer, sauvegarder, afficher ou ouvrir des Sets, ainsi qu’en transférer dans et depuis Live pour un flux de travail continu en ou hors du studio. Vous pouvez également télécharger des Packs et enregistrer des presets dans votre bibliothèque utilisateur en mode Autonome.
5.1 Travail avec Sets et projets
Le type de document que vous créez et sur lequel vous travaillez en utilisant le Push se nomme un Set Live. Vous pouvez le considérer comme étant un simple morceau ou projet. Les Sets Live sont sauvegardés dans des dossiers de projet, avec tous les composants du Set : clips, presets de périphériques, échantillons, etc.
Lorsque vous allumez Push pour la première fois, un nouveau Set vide est chargé par défaut.

Vous pouvez également créer un nouveau Set en pressant le bouton Sets, puis le bouton d’écran au-dessus de + New Set (ajouter un nouveau Set).

Sinon, vous pouvez également maintenir le bouton Session sous le Session D-pad pendant que vous pressez le bouton New pour créer un nouveau Set.

5.1.1 Sauvegarde des Sets
Pressez le bouton Save pour sauvegarder le Set actuel directement sur le disque dur du Push en mode Autonome.

Lorsque vous sauvegardez un nouveau Set Live, cela crée un dossier de projet qui contient le Set et tous les échantillons référencés de l’utilisateur. Le Set/dossier de projet sera nommé automatiquement. Notez que vous pouvez renommer vos Sets et vos projets en fonction de vos besoins.
Note : le Push ne collecte pas les échantillons des packs Ableton ou de la bibliothèque de base. Lorsque vous ouvrez dans Live des Sets qui ont été créés sur le Push, assurez-vous que les mêmes contenus de Packs et de Live sont installés sur l’ordinateur que vous utilisez.
5.1.2 Sauvegarder un Set en tant que nouvelle version
Pour sauvegarder un nouveau Set dans le dossier de projet où se trouve votre Set actuel, maintenez le bouton Shift pressé et appuyez sur Save. Cela vous permet de créer de nouvelles versions et variations d’un Set, sans occuper beaucoup d’espace sur le disque dur du Push, puisque les échantillons ne seront stockés que dans un seul et même dossier de projet pour toutes les variations.

5.1.3 Sauvegarder un Set en tant que nouveau projet
Pour sauvegarder votre Set dans un nouveau dossier de projet, maintenez le bouton Duplicate pressé et appuyez sur Save. Cela peut s’avérer utile lorsque vous souhaitez utiliser votre travail actuel comme point de départ d’un nouveau morceau, ou pour séparer des pistes d’un Set à l’autre. Tous les échantillons référencés et l’enregistrement seront copiés dans le nouveau dossier de projet.

5.1.4 Affichage et ouverture des Sets
Pressez le bouton Sets pour accéder aux Sets que vous avez sauvegardés en mode Autonome. Notez que si vous êtes en mode Contrôle, vous verrez les Sets récemment ouverts depuis Live et tous les Sets de démonstration inclus dans les Packs lorsque vous presserez ce bouton.

Vous pouvez naviguer dans les Sets de la même manière que dans les périphériques lorsque vous êtes en mode Browse.

Vous pouvez faire défiler les Sets au moyen de la molette jog, ou les parcourir un par un avec le Session D-pad.

Surlignez le Set que vous souhaitez ouvrir et pressez la molette jog ou le bouton central du Session D-pad pour le charger.
5.1.5 Classement des Sets
Par défaut, le dernier Set modifié est affiché en haut de la liste. Utilisez le troisième encodeur pour choisir de trier les Sets par date ou par nom (Name), et pressez le bouton d’écran situé directement sous l’encodeur pour alterner entre tri croissant et tri décroissant.

5.2 Sauvegarde de presets de périphérique
Vous pouvez enregistrer des presets personnalisés dans votre bibliothèque utilisateur (personnelle) sur le Push pour y accéder facilement depuis d’autres Sets.
Pressez le bouton Device (périphérique) pour passer en vue Device.

Maintenez le bouton Save (sauvegarder) pressé et appuyez sur le bouton d’écran au-dessus d’un périphérique ou d’un rack pour le sauvegarder en tant que preset dans votre bibliothèque utilisateur.

Les presets sont automatiquement nommés d’après le périphérique qui a servi à les créer, et sont sauvegardés dans la même catégorie de dossier que le périphérique d’origine. Tous les presets successifs créés dans le même périphérique ont un suffixe « -1 » supplémentaire ajouté à leur nom.
Pour accéder à votre bibliothèque utilisateur sur le Push :
- Pressez le bouton Add (ajouter) à droite de l’écran pour passer en mode Browse (navigation).

- Dans l’écran, vous verrez une option permettant d’ajouter des périphériques et des pistes. Pressez la molette jog ou le bouton central du Session D-pad pour sélectionner le périphérique.

- Avec la molette jog ou le Session D-pad, naviguez jusqu’à la bibliothèque utilisateur.

- Pressez la molette jog ou le bouton central du Session D-pad pour sélectionner la bibliothèque utilisateur.

5.3 Suppression et changement de nom du contenu
Le contenu que vous créez et stockez dans le Push peut être supprimé ou renommé.
Surlignez le périphérique ou le Set que vous souhaitez modifier en mode Browse ou dans la bibliothèque de Sets, puis poussez la molette jog vers la droite pour afficher le menu contextuel de cet élément. Tournez la molette jog pour surligner l’option Delete (supprimer) ou Rename (renommer), et pressez la molette jog pour sélectionner cette option. Vous pouvez quitter le menu en pressant le bouton d’écran au-dessus du X affiché dans le coin supérieur gauche de l’écran.

Lorsque vous sélectionnez Delete (supprimer), vous pouvez soit supprimer définitivement le fichier en pressant la molette jog, soit renoncer au processus en pressant le bouton d’écran au-dessus du X affiché dans le coin supérieur gauche de l’écran.

Lorsque vous sélectionnez Rename (renommer), vous pouvez naviguer parmi les caractères disponibles à l’aide de la molette jog ou du Session D-pad. Pressez la molette jog ou le bouton central du Session D-pad pour sélectionner les caractères. Vous pouvez pousser la molette jog vers la droite ou vers la gauche pour déplacer le curseur. Vous pouvez presser le bouton d’écran au-dessus de X pour quitter l’écran de changement de nom. Pour modifier le texte saisi, vous pouvez presser le bouton d’écran au-dessus de Delete (supprimer), ou celui au-dessous de Space (espace). Pressez le bouton d’écran au-dessus de Done (terminé) lorsque vous avez fini de renommer le fichier.

5.4 Installation et gestion des Packs
Vous pouvez télécharger et installer tous les Packs Live compris dans votre licence Live pour les utiliser en mode Autonome. Assurez-vous d’abord que vous êtes connecté à un réseau Wi-Fi ; voir la section Wi-Fi du chapitre Configuration pour plus de détails.
5.4.1 Installation des Packs
Pour accéder rapidement à vos Packs, pressez le bouton Add (ajouter), puis le bouton d’écran au-dessus de Packs.

Vous verrez alors une liste de tous les Packs actuellement installés dans le Push, ainsi que tous les Packs supplémentaires qui peuvent être téléchargés. Afin d’installer un Pack, commencez par utiliser la molette jog ou le Session D-pad pour atteindre et sélectionner Available Packs (Packs disponibles).

La page Available Packs affiche tous les Packs inclus avec votre licence Live autorisée.

Pour télécharger un Pack, sélectionnez-le avec la molette jog ou le Session D-Pad. Si nécessaire, pendant le téléchargement, vous pouvez presser à nouveau la molette jog ou le Session D-pad pour mettre le téléchargement en pause.
Une fois qu’un Pack a été téléchargé, vous pouvez l’installer en pressant à nouveau la molette jog ou le bouton central du Session D-pad. Vous pouvez renoncer à l’installation en pressant le bouton d’écran au-dessous de l’option Cancel (annuler) qui s’affiche dans le coin inférieur droit de l’écran.
5.4.2 Gestion des Packs
Pour supprimer un Pack téléchargé mais non installé, surlignez-le avec la molette jog et poussez celle-ci vers la droite. L’option Delete Download (supprimer le téléchargement) apparaît, et vous pouvez soit presser la molette jog pour supprimer le téléchargement, soit renoncer au processus en pressant le bouton d’écran au-dessus du X affiché dans le coin supérieur gauche de l’écran.

Pour désinstaller un Pack, surlignez-le avec la molette jog et poussez celle-ci vers la droite. L’option Uninstall (désinstaller) apparaît, et vous pouvez soit presser la molette jog pour désinstaller le Pack, soit renoncer au processus en pressant le bouton d’écran au-dessus du X affiché dans le coin supérieur gauche de l’écran.

5.5 Continuité entre Push et Live
Vous pouvez développer des morceaux en utilisant à la fois le Push et Live : tous les Sets que vous réalisez en mode Autonome sur le Push peuvent être ouverts ou transférés sur votre ordinateur. Vous pouvez également transférer des Sets vers le Push pour continuer votre travail hors de votre studio, à condition d’utiliser des périphériques natifs, de geler toute piste contenant des plug-ins, et de collecter tous vos échantillons dans le dossier du projet.
5.5.1 Appairage du Push avec Live
Assurez-vous que le Push est en mode Autonome et qu’il est connecté au même réseau Wi-Fi que votre ordinateur. Par défaut, l’option Afficher le Push est réglée sur On dans les préférences Library de Live.

Vous verrez une nouvelle rubrique Push dans la section Places du navigateur de Live.

Lorsque vous cliquez sur cette rubrique, vous voyez apparaître toutes les unités Push accessibles. Le nom de Push de l’appareil est également affiché. Si plusieurs unités Push sont accessibles, vous pouvez trouver le nom spécifique « Push xxx-xxx » du Push dans l’onglet Status de son menu Setup ; vous pouvez ainsi savoir exactement quelle unité sera appairée. Cliquez sur le bouton Connecter pour appairer le Push avec Live.

Sur le Push, un code à six chiffres s’affiche ; saisissez ce code dans la fenêtre de dialogue qui apparaît dans Live, puis pressez OK pour poursuivre le processus d’appairage. Vous pouvez également presser Cancel (annuler) pour mettre fin à la procédure.
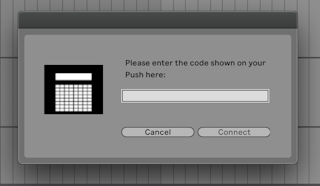
Une fois le Push bien appairé avecLive, tous vos Sets sauvegardés en mode Autonome et votre bibliothèque utilisateur apparaissent dans le navigateur de Live. Tant que le Push reste appairé avec Live, vous pouvez voir dans le navigateur de Live tous les nouveaux Sets ou les changements que vous apportez aux Sets existants en mode Autonome ; il suffit de quitter la rubrique Push dans Places, puis d’y revenir pour rafraîchir la liste des fichiers.
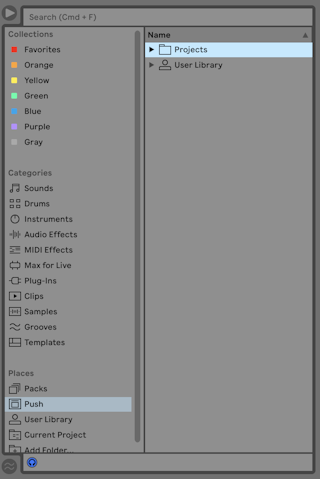
Vous pouvez désappairer le Push et votre ordinateur en cliquant avec le bouton droit de la souris sur la rubrique Push dans Places et en sélectionnant Déconnecter.

5.5.2 Ouverture des Sets de Push dans Live
Pour télécharger et ouvrir un Set du Push, déployez le dossier Projets de la rubrique Push. Déployez ensuite un dossier de projet individuel pour afficher son contenu, puis double-cliquez sur le fichier .als que vous souhaitez ouvrir.
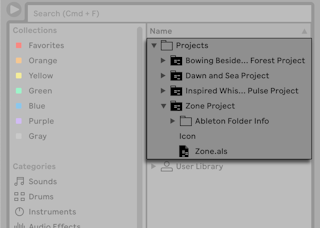
L’intégralité du contenu du dossier de projet sera téléchargé dans un emplacement temporaire et le Set sera ouvert comme projet actuel. Une fois votre Set ouvert dans Live, il devient une copie distincte de celle qui est conservée dans le Push. Cela signifie que lorsque vous modifiez puis sauvegardez le Set dans Live, ces changements ne sont pas automatiquement sauvegardés dans le Set sur le Push, mais doivent y être transférés manuellement.
Vous pouvez sauvegarder le Set localement en utilisant la commande Sauver Set Live du menu Fichier de Live. Il vous sera demandé de choisir un emplacement du répertoire, et le dossier du projet contenant le Set et les fichiers connexes y sera sauvegardé.
5.5.3 Transfert de fichiers de Live au Push
Pour transférer des Sets dans le Push, faites glisser et déposez l’ensemble du dossier de projet local (pas seulement le fichier .als) sur le dossier Projets de la rubrique Push dans le navigateur de Live. Vous pouvez également faire glisser et déposer des dossiers de projet directement sur la rubrique Push dans Places.

Une boîte de dialogue apparaîtra pour vous rappeler de geler toutes les pistes contenant des plug-ins et d’utiliser la commande Réunir et sauvegarder du menu Fichier de Live avant de transférer le Set. Vous pouvez presser Continuer lorsque vous êtes prêt à confirmer le transfert.

Vous pouvez également faire glisser et déposer individuellement des échantillons et des presets sur la rubrique Push ou dans le dossier Bibliothèque utilisateur (User Library) de celle-ci pour les envoyer dans la bibliothèque utilisateur de votre Push.
5.5.4 Gestion des fichiers
Il est également possible de gérer les fichiers de la rubrique Push avec Live, comme vous le feriez avec les fichiers locaux dans le navigateur de Live. Vous pouvez :
Déplacer un fichier par glisser-déposer.
Supprimer un fichier, d’abord en le sélectionnant, puis en utilisant la commande Supprimer du menu contextuel obtenu par [clic droit](Win) / [CTRL-clic](Mac), ou en pressant la touche Suppr de votre clavier.
Renommer un fichier, d’abord en le sélectionnant, puis en utilisant la commande Renommer du menu contextuel obtenu par [clic droit](Win) / [CTRL-clic](Mac) ou par le raccourci clavier CTRL-R(Win) / CMD-R(Mac).
Créer un nouveau dossier dans un dossier existant en utilisant la commande « Nouveau Dossier » du menu contextuel obtenu par [clic droit](Win) / [CTRL-clic](Mac) sur ce dossier.
6. Lecture et programmation de rythmes
La grille de 8x8 pads du Push peut être utilisée dans des agencements différents pour jouer et séquencer des rythmes pas à pas, ainsi que pour ajuster vos sons et rythmes de batterie.
Pour créer des rythmes à l’aide du Push, assurez-vous d’abord que vous êtes en mode Note en pressant le bouton Note.
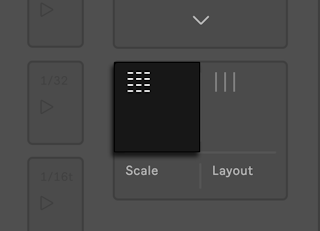
Ajoutez ensuite un kit de batterie à une piste MIDI en pressant le bouton Add (ajouter) à droite de l’écran pour passer en mode Browse (navigation).

Pressez la molette jog ou le bouton central du Session D-pad pour sélectionner Device (périphérique).

Utilisez la molette jog ou le Session D-pad pour naviguer jusqu’à la catégorie Drums, puis pressez la molette jog ou le bouton central du Session D-pad pour la sélectionner. Vous pouvez maintenant utiliser la molette jog ou le Session D-pad pour naviguer dans les presets de Rack de batterie et en charger un.

Lorsque l’on travaille avec un Rack de batterie, la grille de 8x8 pads du Push peut prendre trois agencements différents : sélecteur de boucle (Loop Selector), 16 dynamiques (16 Velocities), et 64 Pads. Vous pouvez presser le bouton Layout pour passer d’une option à l’autre et sélectionner celle voulue.

6.1 Agencement sélecteur de boucle (Loop Selector)
Quand l’agencement sélecteur de boucle est activé, les pads sont divisés en trois sections, vous permettant de simultanément jouer, séquencer pas à pas et ajuster la longueur de votre clip.

Les 16 pads du Rack de batterie se trouvent en bas à gauche de la grille de pads, dans un arrangement 4x4 permettant le jeu en temps réel.
Les commandes de l’écran correspondent à la couleur de la piste, tandis que les pads du rack de batterie apparaissent dans différentes couleurs ayant la signification suivante :
Couleur de la piste — ce pad contient un son.
Gris — ce pad est vide.
Vert — ce pad est en cours de lecture.
Blanc — ce pad est sélectionné.
Bleu foncé — ce pad est mis en solo.
Version plus foncée de la couleur de la piste — le son de ce pad est coupé.
Quand vous travaillez avec des Racks de batterie contenant un grand nombre de pads, utilisez le ruban tactile ou les boutons Octave haut et Octave bas du Push pour monter/descendre de 16 pads.

Maintenez Shift quand vous utilisez le ruban tactile ou les boutons Octave haut/bas pour ne vous déplacer que d’une seule rangée dans le Rack de batterie.

Pour ajouter des pas à une séquence, sélectionnez un pad du Rack de batterie, puis pressez les pads du séquenceur à l’endroit où vous souhaitez que les pas soient placés. Dès qu’un pas est ajouté au séquenceur, la lecture commence.

Vous pouvez créer un pattern en sélectionnant différents pads de Rack de batterie et en ajoutant des pas à la séquence.
Pour ajouter des pas au séquenceur sans déclencher le son du pad de Rack de batterie correspondant, maintenez le bouton Select pendant que vous pressez le pad que vous souhaitez séquencer.
Vous pouvez supprimer des pas en pressant les pads correspondants dans le séquenceur. Pour supprimer tous les pas appartenant à un pad spécifique de Rack de batterie, maintenez le bouton Delete pendant que vous pressez ce pad.
Si vous voulez voir tous les pas qui ont été ajoutés à la boucle, pressez le bouton Clip pour passer en vue Clip.


En vue Clip, vous pouvez également presser et maintenir un pad ou un groupe de pads dans un pas pour faire apparaître à l’écran diverses commandes d’édition, telles que Nudge, Length, Velocity, etc., que vous pouvez régler à l’aide des encodeurs.
Vous pouvez utiliser les commandes de longueur de boucle en bas à droite de la grille de pads pour définir la longueur de la boucle, ainsi que pour spécifier la partie de la boucle que vous pouvez voir et éditer dans le séquenceur pas à pas Drum (batterie).
Chaque pad de longueur de boucle correspond à une page de pas, et la longueur d’une page dépend de la résolution des pas. Quand on travaille à la résolution par défaut (double-croche), deux pages de pas sont disponibles à la fois, pour un total de deux mesures.
Pour modifier la longueur de la boucle, maintenez l’un des pads de longueur de boucle et tapez sur le pad correspondant à l’endroit où vous souhaitez que la boucle se termine. Vous pouvez également régler la longueur de la boucle sur exactement une page en double-tapant rapidement sur le pad de la longueur de boucle de votre choix.
Notez que la page que vous voyez n’est pas nécessairement celle que vous entendez. Quand vous réglez la longueur de boucle, les pages s’actualisent pour que la position de lecture actuelle (indiquée par le déplacement des pads verts) reste toujours visible.
Dans certains cas, vous souhaiterez peut-être désactiver ce comportement de suivi automatique. Par exemple, vous pouvez vouloir éditer une seule page d’une boucle plus longue tout en laissant jouer la totalité de la boucle. Pour cela, tapez une seule fois sur le pad de longueur de boucle qui correspond à cette page. Cela verrouillera l’affichage sur cette page sans changer la longueur de la boucle. Vous pouvez naviguer vers la page précédente ou suivante à l’aide des boutons Page gauche et Page droite.
Maintenir le bouton Layout pressé vous donne momentanément accès à l’agencement à 16 dynamiques (16 Velocities). Il vous permet d’utiliser les pads en bas à droite de la grille pour régler la vélocité d’un pad de batterie. Vous pouvez également verrouiller l’agencement en maintenant Shift et en pressant le bouton Layout. Pour déverrouiller l’agencement à 16 dynamiques, pressez à nouveau le bouton Layout.
6.2 Agencement à 16 dynamiques (16 Velocities)
L’agencement à 16 dynamiques (16 Velocities) est similaire à l’agencement sélecteur de boucle (Loop Selector) dans la mesure où vous pouvez séquencer des pas en utilisant les pads et le séquenceur du Rack de batterie, sauf que les commandes de longueur de boucle en bas à droite de la grille de pads sont remplacées par des pads de dynamique (vélocité).
Pressez le bouton Layout pour passer en agencement à 16 dynamiques. Dans ce mode, les 16 pads en bas à droite représentent 16 dynamiques différentes pour le pad de rack de batterie sélectionné.
Vous pouvez jouer en temps réel sur les différents pads de dynamique. Vous pouvez également en jouer en utilisant le bouton Repeat pour ajouter des notes répétées avec diverses dynamiques. Des pads de dynamique peuvent être ajoutés au séquenceur pas à pas, ce qui ajoutera à la séquence des notes ayant la dynamique sélectionnée. Vous pouvez modifier la dynamique des pas en maintenant les pads correspondants dans le séquenceur et en choisissant l’un des pads de dynamique.

Maintenir le bouton Layout pressé vous donne momentanément accès aux commandes de longueur de boucle afin de pouvoir définir ou ajuster la longueur de boucle du clip en fonction des besoins. Vous pouvez également verrouiller les commandes de longueur de boucle en maintenant Shift et en pressant le bouton Layout. Pour déverrouiller les pads de longueur de boucle, pressez à nouveau le bouton Layout.
6.3 Agencement à 64 pads (64 Pads)
Vous pouvez aussi utiliser la totalité de la grille de pads 8x8 pour jouer de la batterie en temps réel. Des pads seront disponibles sur la grille pour autant de pads de Rack de batterie qu’il y en a de remplis, jusqu’à un total de 64. C’est utile pour travailler avec de très grands kits de batterie, comme ceux créés par découpage de rythmes. Pour passer en agencement à 64 pads, pressez à nouveau le bouton Layout.

Note : lorsque vous allez et venez entre le mode 64 Pads et les agencements Loop Selector (sélecteur de boucle) ou 16 Velocities (16 dynamiques), les 16 pads disponibles pour le séquençage pas à pas ne changent pas automatiquement. Vous pouvez avoir à utiliser le ruban tactile ou les boutons Octave haut/bas pour voir les 16 pads de votre choix.
Maintenir le bouton Layout vous donne momentanément accès aux commandes de longueur de boucle sur la rangée supérieure de la grille de pads. Vous pouvez également verrouiller les commandes de longueur de boucle en maintenant Shift et en pressant le bouton Layout. Pour déverrouiller les pads de longueur de boucle, pressez à nouveau le bouton Layout.
6.4 Chargement de sons individuels de batterie
Vous pouvez passer en mode de remplacement à chaud pour charger ou remplacer individuellement des pads dans un Rack de batterie chargé. Assurez-vous que la piste du Rack de batterie est sélectionnée en pressant le bouton d’écran inférieur correspondant afin de pouvoir visualiser les périphériques du Rack à l’écran.
Par défaut, la totalité du Rack de batterie sera sélectionnée. Pour sélectionner à la place un pad individuel, tapez sur ce pad dans la grille. Vous pouvez presser le bouton d’écran supérieur immédiatement à droite du bouton de Rack de batterie pour alterner entre les paramètres du périphérique et les réglages de groupe d’exclusion et de transposition. Notez que l’icône carrée en face du nom du périphérique représente un pad.

Maintenant, lorsque vous passez en mode de remplacement à chaud en pressant le bouton Swap, vous pouvez charger ou remplacer le son du seul pad sélectionné. Le pad sélectionné clignote dans la grille afin d’indiquer qu’il est sélectionné pour le remplacement.
En mode de remplacement à chaud, la catégorie d’instrument à laquelle appartient l’échantillon d’origine est automatiquement sélectionnée. Par exemple, si vous pressez un pad du Rack de batterie contenant un échantillon de grosse caisse, vous verrez la catégorie Kick après avoir pressé Swap. Vous pouvez également taper sur un autre pad du Rack dans la grille pour le sélectionner à la place, et la catégorie d’instrument sera mise à jour en conséquence.
Outre l’utilisation de la molette jog et du Session D-pad pour naviguer et faire des sélections, vous pouvez également utiliser les boutons Load avec flèche vers le haut à gauche (charger précédent) et Load avec flèche vers le bas à droite (charger suivant) pour passer automatiquement d’un élément à l’autre sans avoir à les sélectionner individuellement au préalable.
Lors d’une prestation, vous pouvez souhaiter sélectionner un pad sans le déclencher. Pour cela, pressez et maintenez le bouton Select tout en tapant un pad de batterie sur la grille, ou un des 16 pads de dynamique si vous êtes en agencement 16 Velocities.

Vous pouvez également sélectionner sans déclencher en pressant le bouton de la piste du rack de batterie sous l’écran. Cela déploiera le Rack de batterie et permettra la sélection individuelle des pads au moyen des autres boutons situés sous l’écran. Vous pouvez passer au pad précédent ou suivant avec les boutons flèches gauche et droite du Session D-pad.

6.4.1 Options supplémentaires de pad
Pour copier les périphériques d’un pad de Rack de batterie dans un autre, maintenez le bouton Duplicate et pressez le pad que vous souhaitez copier ; puis, tout en gardant le bouton Duplicate enfoncé, pressez le pad de destination pour y coller les périphériques copiés. Notez que cette action remplacera les périphériques du pad de destination (et donc sa sonorité) mais ne remplacera pas les notes existantes déjà enregistrées pour ce pad.

Lorsqu’un seul pad est sélectionné, pressez le bouton d’écran supérieur correspondant pour alterner entre les paramètres du périphérique et les réglages de groupe d’exclusion et de transposition. Vous pouvez choisir l’affectation à un groupe d’exclusion avec le premier encodeur ou transposer le pad avec le second encodeur.

Pour le travail avec une batterie, les pads du Push peuvent être colorés individuellement. Pour changer la couleur d’un pad, maintenez Shift et tapez sur le pad. Puis tapez sur un des pads du cercle extérieur afin de choisir cette couleur pour le pad sélectionné.
Note : vos couleurs de pad personnalisées seront sauvegardées et rechargées avec votre Set Live, mais ne seront pas visibles dans Live. Elles n’apparaîtront que sur la grille de pads du Push.

6.5 Séquençage de beats pas à pas
Vous pouvez taper un pad afin de le sélectionner et de l’activer pour le séquençage pas à pas dans les agencements Loop Selector ou 16 Velocities.
Pour séquencer des notes, tapez des pads dans la zone du séquenceur pas à pas afin de placer là où vous le souhaitez dans le clip les notes des pads de Rack de batterie ainsi sélectionnés.

Par défaut, chaque pad de séquenceur pas à pas correspond à une double-croche, mais vous pouvez changer la taille du pas au moyen des boutons de scènes.

Pendant la lecture, le pas actuellement joué est indiqué par le déplacement du pad vert dans la section séquenceur pas à pas. Quand l’enregistrement est activé, le pad qui se déplace est de couleur rouge. Frapper un pas qui a été ajouté au séquenceur le supprime. Vous pouvez maintenir pressé le bouton Mute pendant que vous appuyez sur un pas pour réduire ce pas au silence. Maintenez pressé le bouton Solo en tapant un pad pour mettre ce son en solo.

Vous pouvez aussi régler la dynamique et le micro-timing individuellement pour chaque note, comme décrit dans la section sur l’automation dans un séquenceur pas à pas.
Pour supprimer la totalité du pattern séquencé, pressez le bouton Delete. Pour supprimer tous les pas appartenant à un pad spécifique de Rack de batterie, maintenez le bouton Delete pendant que vous pressez ce pad. Notez que maintenir Delete pendant que l’on presse un pad où aucune pas n’est enregistré dans le pattern actuel supprime tous les périphériques de ce pad.

Les couleurs de pad ont la signification suivante dans la zone du séquenceur pas à pas :
Gris — ce pas ne contient pas de note.
Couleur du clip — ce pas contient une note. Les dynamiques plus élevées sont indiquées par des pads plus lumineux.
Version plus claire de la couleur du clip — ce pas contient une note, mais le son de la note est coupé.
Éteint — les deux colonnes de pads de droite s’éteindront si des triolets sont choisis comme taille de pas. Dans ce cas, ces pads ne sont pas actifs ; seuls les six premiers pads de chaque rangée peuvent être utilisés.
6.6 Jouer des beats expressifs
Live 11.3.2 comprend désormais des kits de batterie MPE spécialement conçus pour tirer pleinement parti de la grille de pads compatibles MPE du Push. Les kits MPE-Analog Kit et MPE-Synth Lab Kit font partie de la bibliothèque de base (Core Library), et vous pouvez également trouver des kits MPE dans les Packs Session Drums Club et Session Drums Studio.
Prenons l’exemple du Pack Session Drums Club. Pressez le bouton Add (ajouter ou +) pour passer en mode Browse. Pressez ensuite le bouton d’écran au-dessus de Packs et sélectionnez Available Packs (Packs disponibles). Naviguez jusqu’au Pack Session Drums Club, téléchargez-le et installez-le. Après l’installation, le contenu du Pack est automatiquement affiché.

Allez dans le dossier Drums et sélectionnez MPE Kits. Vous y verrez tous les Racks de batterie qui disposent d’affectations MPE.

Sélectionnez et chargez votre preset préféré. Vous verrez que la grille des pads a un certain schéma de couleurs propre au contenu du Rack de batterie. Les pads contenant une grosse caisse ou un tom ont la couleur de la piste, tandis que les pads contenant une caisse claire, une charleston ou une autre percussion sont dans différentes nuances de la couleur de la piste. Vous pouvez ainsi voir d’un coup d’œil les pads contenant des éléments de kit similaires.
Les kits MPE ont différentes articulations affectées à la dimension Slide (glissement). Vous pouvez jouer sur les pads comme vous le feriez avec n’importe quel autre Rack de batterie, mais au lieu que chaque frappe déclenche toujours le même échantillon (sample) pour chaque pad, vous pouvez également taper plus ou moins haut ou bas sur l’axe vertical des pads spécialement configurés pour déclencher des variations d’échantillon.
Par exemple, le pad Snare & Press du preset de kit MPE Dark Plate Reverb contient deux éléments, une frappe de caisse claire normale et une frappe écrasée. Si vous tapez exactement sur le milieu du pad correspondant, vous entendrez les deux sons en même temps. Si vous tapez en commençant par le bas du pad, vous n’entendrez que la frappe de caisse claire normale, et lorsque vous irez vers le haut, vous commencerez à entendre le son de la frappe écrasée. Taper en montant verticalement sur le pad de charleston fermée (Hihat Closed) dans le même kit ouvre la pédale de charleston, en partant d’une pédale bien fermée en bas du pad, jusqu’à une pédale semi-ouverte en haut.
Certains kits MPE ont été conçus pour inclure de subtils changements d’articulation, tandis que d’autres offrent des affectations plus spectaculaires et expérimentales, ce qui ouvre un large éventail de possibilités d’expression.
7. Jeu et programmation de mélodies et d’harmonies
Les pads du Push ont été conçus pour capturer les nuances d’un jeu expressif. Cela signifie que vous pouvez facilement ajouter des variations et de la sensibilité à vos mélodies et harmonies au moyen du MPE ou de l’aftertouch.
Si vous avez sélectionné une piste MIDI contenant un instrument, la grille de 8x8 pads est automatiquement configurée pour jouer des notes. Par défaut, chaque note de la grille est en tonalité de do majeur. Le pad en bas à gauche joue la note do1. Quand on monte, chaque nouveau pad est une quarte plus haut. Quand on se déplace vers la droite, chaque nouveau pad est la note suivante dans la gamme de do majeur.

Vous pouvez passer d’une octave à l’autre à l’aide des boutons Octave haut et Octave bas.

Pour jouer des triades, essayez le doigté suivant n’importe où sur la grille :

7.1 Jeu dans d’autres tonalités
Vous pouvez presser le bouton Scale pour changer de tonalité et de gamme.

Vous verrez alors s’afficher les tonalités et les gammes disponibles. Utilisez les boutons d’écran supérieur et inférieur pour sélectionner la tonalité. Utilisez les encodeurs ou le Session D-pad pour sélectionner une gamme.

L’encodeur le plus à gauche change l’agencement de la grille de pads :
4ths – Passer au pad du dessus fait monter d’une quarte.
3rds – Passer au pad du dessus fait monter d’une tierce.
Sequential – De gauche à droite, les pads produisent la gamme sélectionnée.
Le bouton d’écran inférieur le plus à gauche fait alterner l’agencement de la grille de pads entre In Key et Chromatic. Avec In Key, seules les notes appartenant à la tonalité sélectionnée sont disponibles sur les pads. Avec Chromatic, toutes les notes peuvent être jouées ; cependant, les pads dont les notes ne font pas partie de la tonalité seront éteints.
Le bouton d’écran inférieur le plus à droite sert à activer/désactiver le mode Fixed. Fixed Y/N : quand Fixed est activé, les notes gardent leur position sur la grille de pads quand vous changez de tonalité ; par exemple, le pad inférieur gauche produit toujours un do (sauf si la tonalité n’en contient pas, auquel cas il fait jouer la note acceptable la plus proche du do). Quand Fixed est désactivé, les notes se décalent sur la grille des pads pour que le pad inférieur gauche fasse toujours jouer la tonique de la tonalité sélectionnée.
Les options de gamme (Scale) sont sauvegardées avec le Set et rétablies chaque fois qu’on charge le Set.
7.2 Jeu de mélodies et d’harmonies expressives
Il existe trois options d’expression différentes pour les pads du Push : MPE, Poly Aftertouch et Mono Aftertouch, qui peuvent être sélectionnées dans l’onglet Expression du menu Setup.
Par défaut, les pads sont configurés pour permettre le MPE, qui vous permet d’accéder à trois dimensions expressives propres à chaque pad : Pressure (pression), Slide (glissement) et Per-note pitch bend (pitch bend par note).
Pressure – se réfère à l’intensité de la pression exercée par le doigt après la frappe initiale de la note ; c’est ce qu’on appelle communément l’« aftertouch ». Vous pouvez jouer et maintenir une note sur un pad, puis faire varier la pression du doigt pour agir sur le son. Les données de pression sont alors envoyées à différentes destinations de modulation (telles que la coupure ou la résonance du filtre) dans les périphériques compatibles MPE.
Slide – se réfère au mouvement vertical du doigt sur le pad. Vous pouvez jouer et maintenir une note sur un pad, puis déplacer votre doigt vers le haut ou vers le bas pour agir sur le son. Vous pouvez également frapper un pad en différents endroits de son axe vertical pour obtenir des résultats différents à chaque frappe. Les données de modulation Slide peuvent être envoyées à différentes destinations de modulation dans les périphériques compatibles MPE.
Per-note pitch bend – se réfère au mouvement horizontal du doigt sur le pad qui déclenche des messages de pitch bend propres à chaque note. Cette option est généralement affichée sous la forme « NotePB » (pitch bend de note) dans les périphériques Live. Vous pouvez jouer et maintenir une note sur un pad, puis déplacer votre doigt vers la gauche ou la droite pour modifier la hauteur du son. En fonction du réglage d’In-Tune Width, la variation du pitch bend peut aller d’extrême à subtile, et des effets de type vibrato peuvent même être obtenus. Vous pouvez également faire varier la hauteur d’un pad à l’autre, comme sur le manche d’une guitare. Lorsque vous utilisez l’option In Key, le pitch bend reste toujours dans la tonalité. Lorsque vous utilisez l’option Chromatic, le pitch bend se fait par demi-tons. Par défaut, le pitch bend par note est automatiquement activé pour les périphériques de Live qui peuvent recevoir de telles données. Si un appareil ne dispose pas du pitch bend par note, vous pouvez faire glisser votre doigt horizontalement sur un pad pour redéclencher les notes (glissando).
Explorez et combinez ces trois dimensions quand vous jouez sur les pads pour créer un large éventail de sonorités à la fois expressives et uniques.
La bibliothèque de base contient également de nombreux instruments et effets compatibles avec le MPE que vous pouvez utiliser pour tirer pleinement parti de l’expressivité des pads. Par exemple Drift, un nouveau synthétiseur soustractif apparu dans Live 11.3, dispose de plusieurs routages de modulation qui peuvent recevoir des données de pression, de glissement et de pitch bend par note. Pour des possibilités encore plus expressives, découvrez MPE Control, un effet MIDI qui vous permet de façonner les données MPE entrantes à l’aide de courbes afin d’influencer davantage la réponse d’un paramètre de périphérique aux données de pression, de glissement et de pitch bend par note.
7.3 Séquençage pas à pas de mélodies et d’harmonies
En plus de lire et d’enregistrer des notes en temps réel, vous pouvez aussi séquencer pas à pas vos mélodies et harmonies. Pressez le bouton Layout pour passer au séquenceur mélodique (Melodic Sequencer).

Lorsque vous utilisez le séquenceur mélodique, vous pouvez placer des notes sur les huit rangées de pads. Vous pouvez régler la longueur de la boucle et accéder à d’autres options de séquençage pas à pas grâce aux commandes de longueur de boucle.
Quand l’option In Key est sélectionnée, chaque rangée de pads correspond à une des hauteurs de note disponibles dans la gamme actuellement sélectionnée. Quand l’option Chromatic est sélectionnée, les notes appartenant à la tonalité sont allumées, tandis que les autres sont éteintes. La fondamentale de la tonalité est accessible sur la ligne de pads blancs en bas de la grille.
Chaque colonne de pads représente un pas à la résolution établie par les boutons Scène.

Presser un pad dans une colonne ajoute une note au pas correspondant et lance également la lecture si le transport n’est pas déjà lancé. Le séquenceur pas à pas avance de gauche à droite pendant la lecture. Lors de la lecture d’un clip, une colonne mobile de pads verts fait office de tête de lecture et se déplace dans les pas et les pages au fur et à mesure de leur lecture. En enregistrement, la colonne mobile de pads est rouge.
Chaque pas peut déclencher plus d’une note. Vous pouvez presser des pads dans la colonne pour ajouter des notes supplémentaires au pas. Les notes sélectionnées sont représentées par une version plus claire de la couleur du clip.
Vous pouvez supprimer une note en pressant le pad lui correspondant. Pour supprimer le clip et par conséquent l’intégralité du pattern de pas sur toutes les pages, pressez le bouton Delete. Vous pouvez aussi maintenir pressé le bouton Mute pendant que vous tapez sur un pad pour réduire ce pad au silence sans le supprimer.
Vous pouvez presser le bouton Clip pour visualiser toutes les notes de la séquence en vue Clip.


En vue Clip, vous pouvez également presser et maintenir un pad ou un groupe de pads dans un pas pour faire apparaître à l’écran diverses commandes d’édition, telles que Nudge, Length, Velocity, etc., que vous pouvez régler à l’aide des encodeurs.

Comme dans l’agencement à 64 notes de la grille de pads, presser le bouton Octave haut ou bas décale d’une octave la plage de notes disponibles. Vous pouvez maintenir le bouton Shift et presser le bouton Octave haut ou bas pour décaler la plage d’une note de la gamme à la fois. La nouvelle plage s’affiche à l’écran en réponse à vos déplacements vers le haut ou vers le bas.
Vous pouvez aussi utiliser le ruban tactile pour changer la plage par octaves. Maintenez Shift et faites glisser votre doigt verticalement sur le ruban tactile pour passer d’une octave à l’autre, ou faites cela sans maintenir Shift pour passer d’une note de la gamme à l’autre.
7.3.1 Commandes de longueur de boucle
Vous pouvez utiliser les commandes de longueur de boucle pour définir la longueur de la boucle, ainsi que pour spécifier la partie de la boucle que vous pouvez voir et éditer dans le séquenceur pas à pas Melodic (mélodique).
Maintenez le bouton Layout enfoncé pour afficher momentanément les pads de longueur de boucle dans la ligne supérieure de la grille. Pour verrouiller le sélecteur de boucle en place, maintenez Shift enfoncé et pressez Layout. Pour déverrouiller le sélecteur de boucle en place, pressez à nouveau le bouton Layout. L’état verrouillé/déverrouillé est mémorisé pour chaque piste.
Chaque pad de longueur de boucle correspond à une page de pas, et la longueur d’une page dépend de la résolution des pas. Dans le séquenceur mélodique, une page de huit pas est disponible à la fois, pour un total de deux temps.
Pour modifier la longueur de la boucle, maintenez l’un des pads de longueur de boucle et tapez sur le pad correspondant à l’endroit où vous souhaitez que la boucle se termine. Vous pouvez également régler la longueur de la boucle sur exactement une page en double-tapant rapidement sur le pad de la longueur de boucle de votre choix.
Notez que la page que vous voyez n’est pas nécessairement celle que vous entendez. Quand vous réglez la longueur de boucle, les pages s’actualisent pour que la position de lecture actuelle (indiquée par le déplacement des pads verts) reste toujours visible.
Dans certains cas, vous souhaiterez peut-être désactiver ce comportement de suivi automatique. Par exemple, vous pouvez vouloir éditer une seule page d’une boucle plus longue tout en laissant jouer la totalité de la boucle. Pour cela, tapez une seule fois sur le pad de longueur de boucle qui correspond à cette page. Cela verrouillera l’affichage sur cette page sans changer la longueur de la boucle. Vous pouvez naviguer vers la page précédente ou suivante à l’aide des boutons Page gauche et Page droite.

Pour réactiver le suivi automatique, resélectionnez la boucle en pressant les premier et dernier pads de longueur de boucle que vous souhaitez inclure dans le clip. (Notez qu’une simple frappe de page extérieure à la boucle actuelle amènera immédiatement la boucle sur cette page.) Vous pouvez également réactiver le suivi automatique en maintenant le bouton Page gauche ou Page droite.
Les couleurs de pad ont la signification suivante dans la rangée longueur de boucle :
Éteint – cette page est extérieure à la boucle.
Gris – cette page est dans la boucle, mais n’est pas actuellement visible dans le séquenceur pas à pas.
Blanc – cette page est visible dans la section du séquenceur pas à pas, mais elle n’est pas actuellement lue.
Vert – cette page est en cours de lecture.
Rouge – cette page est en cours d’enregistrement.
Pour copier une page de pas, maintenez Duplicate et pressez le pad de longueur de boucle correspondant à la page que vous souhaitez dupliquer, puis pressez le pad de longueur de boucle correspondant à la page de destination de la copie. Notez que cela ne supprimera aucun pas existant dans la page de destination, mais ajoutera ceux qui seront copiés par dessus. Si vous souhaitez supprimer tous les pas d’une page avant d’y coller les pas copiés, maintenez Delete et appuyez sur le pad de longueur de boucle correspondant à cette page.
7.4 Séquenceur mélodique + 32 notes (Melodic Sequencer + 32 Notes)
L’agencement Melodic + 32 Notes combine des possibilités de séquençage pas à pas et de jeu en temps réel. Cet agencement donne accès sur une même page à plusieurs octaves et pas, ce qui le rend idéal pour séquencer des accords et des harmonies. Il est aussi bien adapté au séquençage de phrases plus longues.

Si la grille de pads est actuellement réglée sur l’agencement Melodic Sequencer, pressez le bouton Layout pour passer à l’agencement Melodic Sequencer + 32 Notes. Si la grille de pads est réglée sur l’agencement 64 Notes, pressez deux fois le bouton Layout.
7.4.1 32 notes
Vous pouvez utiliser la moitié inférieure de la grille de pads pour jouer des notes en temps réel, ainsi qu’afin de les sélectionner pour des séquences en pas à pas. Chaque pad correspond à une des hauteurs de note disponibles dans la gamme actuellement sélectionnée. Presser un pad sélectionnera et fera jouer la note. Pour sélectionner un pad sans le faire jouer, maintenez pressé le bouton Select pendant que vous tapez le pad.
Les couleurs de pad ont la signification suivante :
Couleur de la piste – c’est la fondamentale de la gamme.
Nuance plus claire de la couleur de la piste – ce pad est sélectionné.
Vert – ce pad est en cours de lecture.
Blanc – cette note est dans la gamme, mais ce n’est pas la fondamentale.
Presser le bouton Octave haut ou bas décale d’une octave la plage des notes disponibles. Vous pouvez maintenir le bouton Shift et presser le bouton Octave haut ou bas pour décaler la plage d’une note de la gamme à la fois. La nouvelle plage s’affiche à l’écran en réponse à vos déplacements vers le haut ou vers le bas.
Vous pouvez aussi utiliser le ruban tactile pour changer la plage par octaves. Maintenez Shift et faites glisser votre doigt verticalement sur le ruban tactile pour passer d’une octave à l’autre, ou faites cela sans maintenir Shift pour passer d’une note de la gamme à l’autre.
Comme dans l’agencement à 64 notes, les notes de la moitié inférieure de la grille de pads peuvent être réglées sur une tonalité ou une gamme spécifique à l’aide des modes In Key ou Chromatic.
7.4.2 Séquenceur
Taper un pas dans la moitié supérieure de la grille de pads ajoute toutes les notes sélectionnées à ce pas. Maintenir plusieurs pas ajoutera les notes sélectionnées à tous ces pas. Les pas contenant des notes sont allumées dans la couleur du clip.
Maintenir un pas vous permet d’afficher les notes qu’il contient avec une version plus claire de la couleur de la piste dans la moitié inférieure de la grille de pads. Taper n’importe lesquelles des notes sélectionnées les supprime de ce pas.
Pour copier des notes d’un pas à un autre, maintenez le bouton Duplicate et pressez le pas à dupliquer, puis celui de destination de la copie.
Les couleurs de pad ont la signification suivante dans le séquenceur pas à pas :
Couleur du clip – ce pas contient une note.
Vert – ce pas est en cours de lecture.
Blanc – le pas est sélectionné.
Gris clair – ce pas contient une note, mais le son de la note est coupé.
Gris – ce pad est vide.
Éteint – les deux colonnes de pads de droite s’éteindront si des triolets sont choisis comme taille de pas. Dans ce cas, ces pads ne sont pas actifs ; seuls les six premiers pads de chaque rangée peuvent être utilisés.
Vous pouvez régler la longueur de la boucle et accéder à d’autres pages de séquençage pas à pas au moyen des commandes de longueur de boucle. Maintenez le bouton Layout pour accéder momentanément aux pads de longueur de boucle dans la cinquième rangée de la grille de pads. Pour verrouiller le sélecteur de boucle en place, maintenez Shift enfoncé et pressez Layout. Pour déverrouiller le sélecteur de boucle en place, pressez à nouveau le bouton Layout. L’état verrouillé/déverrouillé est mémorisé pour chaque piste.
Pour copier une page de pas, maintenez Duplicate et pressez le pad de longueur de boucle correspondant à la page que vous souhaitez dupliquer, puis pressez le pad de longueur de boucle correspondant à la page de destination de la copie. Notez que cela ne supprimera aucun pas existant dans la page de destination, mais ajoutera ceux qui seront copiés par dessus. Si vous souhaitez supprimer tous les pas d’une page avant d’y coller les pas copiés, maintenez Delete et appuyez sur le pad de longueur de boucle correspondant à cette page.
8. Enregistrement MIDI
Le Push vous permet d’enregistrer des messages MIDI lorsque vous jouez des instruments directement sur lui ou lorsque vous utilisez des instruments externes. Grâce aux différentes options d’enregistrement disponibles, telles que l’enregistrement de longueur fixe ou l’enregistrement avec répétition, la quantification des notes pendant ou après l’enregistrement, et même la possibilité de capturer des rythmes et des mélodies sous forme de clips sans même presser le bouton d’enregistrement, vous pouvez utiliser le Push pour explorer librement différentes voies de création.
Lorsque vous travaillez en mode Note, les pistes MIDI sont automatiquement armées pour l’enregistrement. En mode pads de Session, vous devez armer les pistes manuellement. Pour cela, maintenez le bouton d’écran situé sous le nom de la piste, ou maintenez le bouton Record (enregistrement), et pressez le bouton d’écran inférieur correspondant à la piste. Une icône de cercle apparaîtra à côté du nom de la piste pour indiquer qu’elle est armée.

8.1 Enregistrement en temps réel
Vous pouvez enregistrer des notes en temps réel dans une piste armée en pressant le bouton Record et en jouant sur les pads.

Si vous souhaitez enregistrer avec une piste de clics, pressez le bouton Metronome. Le bouton clignote lorsque le métronome est activé. Vous pouvez régler le volume du métronome en pressant l’encodeur Volume et en sélectionnant l’option volume de l’écoute de contrôle (Cue Volume).

Pressez le bouton Record pour commencer l’enregistrement. Si vous avez activé un décompte d’enregistrement dans les paramètres du métronome, vous verrez une barre de décompte bouger en haut de l’écran et clignoter en mesure avec le tempo.

Le bouton Record clignote pendant le décompte, puis s’allume fixement en rouge lorsque l’enregistrement commence.
Toutes les notes jouées sur les pads seront alors enregistrées dans le clip sélectionné. Presser à nouveau Record arrêtera l’enregistrement mais pas la lecture du clip. Presser Record une troisième fois active le mode de superposition (overdub), qui vous permet d’enregistrer plus de notes dans le clip pendant qu’il est lu. Les pressions suivantes continueront de faire alterner entre lecture et superposition d’enregistrement. Durant la lecture, une petite barre de progression apparaîtra à l’écran sous le nom de la piste pour afficher la position de lecture de chaque clip lu.
Les pads sont sensible à la dynamique, mais si vous souhaitez temporairement ignorer la dynamique, pressez le bouton Accent. Lorsqu’Accent est activé, toutes les notes jouées manuellement ou par la séquence pas à pas le seront à la dynamique maximale (127), quelle que soit la force réellement appliquée aux pads.

Si vous pressez et relâchez rapidement Accent, le bouton reste activé. Si vous le maintenez pressé, le bouton se désactive quand vous le relâchez, permettant un contrôle momentané de l’accentuation des notes.
Notez que l’utilisation du bouton Accent supplante les pads de dynamique du séquenceur de batterie en agencement à 16 dynamiques (16 Velocities).
Presser New arrête la lecture du clip sélectionné et prépare un slot de clip vide afin que vous puissiez enregistrer un nouveau clip sur la piste. Par défaut, presser New crée une nouvelle scène avec des copies de tous les clips des autres pistes et, si le transport est en cours, continue à les lire sans interruption (Workflow Scene). Ce comportement peut être modifié de manière à ce que, lorsque vous pressez New, seul un slot de clip vide soit préparé sur la piste sélectionnée et que les autres clips ne soient pas affectés. Pour ce faire, passez en mode Workflow Clip dans le menu Setup.

8.2 Enregistrement à durée fixe
Pressez le bouton Fixed Length (durée fixe) pour prédéterminer la taille des futurs nouveaux clips.

Maintenez pressé le bouton Fixed Length pour établir la durée d’enregistrement.

Quand Fixed Length est désactivé, les nouveaux clips continuent d’être enregistrés jusqu’à ce que vous pressiez le bouton Record, New ou Play/Stop.
Lorsque Fixed Length est activé, un clip vide de la longueur sélectionnée est créé et l’enregistrement commence au début du clip, conformément à la quantification globale de déclenchement de Push. Si Phrase Sync est activé, le Push traite la longueur choisie comme une phrase musicale, et commence l’enregistrement dans le clip depuis la position qui correspond à celle dans une phrase de cette longueur. Par exemple, avec une longueur fixe de 4 mesures et Phrase Sync activé, lancer un enregistrement quand le transport en est à la mesure 7 crée un clip vide de quatre mesures et commence l’enregistrement à la troisième mesure de ce clip.
Astuce : activer Fixed Length pendant l’enregistrement désactivera l’enregistrement et bouclera les dernières mesures du clip, selon le réglage de durée fixe (Fixed Length).
8.3 Enregistrement avec répétition
Presser le bouton Repeat active les boutons d’intervalles de répétition (Repeat Intervals) qui servent à définir la vitesse de répétition pour les notes. Le bouton Repeat clignote lorsqu’il est activé, et le bouton correspondant à l’intervalle de répétition actuellement sélectionné est allumé en vert.

Quand un intervalle de répétition est sélectionné, vous pouvez maintenir un pad pressé pour jouer ou enregistrer un flux continu de notes déclenchées à intervalles réguliers. C’est utile pour enregistrer par exemple des patterns réguliers de charleston. Faire varier la pression de votre doigt sur le pad change le volume des notes répétées.
Notez bien que le Push mémorise l’état et le réglage du bouton Repeat pour chaque piste. Si vous pressez et relâchez rapidement Repeat, le bouton reste activé. Si vous le maintenez pressé, le bouton se désactive quand vous le relâchez, permettant un contrôle momentané de la répétition de notes.
Vous pouvez tourner l’encodeur Swing et Tempo pour contrôler l’ampleur du swing appliqué aux notes répétées. Quand vous appuyez sur l’encodeur, l’écran affiche l’ampleur du swing.

8.4 Capture de clips MIDI
En dehors de l’enregistrement MIDI, vous pouvez également jouer sur les pads en temps réel, puis presser le bouton Capture pour enregistrer les notes que vous venez de jouer sur une piste armée, sans qu’il soit nécessaire d’appuyer d’abord sur le bouton Record.

Une fois que vous avez pressé le bouton, les données capturées sont enregistrées dans un nouveau clip MIDI et sont immédiatement lues. Le Push détectera et réglera le tempo du morceau, fixera les limites de boucle appropriées, et placera les notes jouées sur la grille. Vous pouvez ensuite apporter d’autres modifications aux données capturées dans la vue Clip.
8.5 Quantification
Presser le bouton Quantize (quantifier) du Push recalera les notes sur la grille dans le clip sélectionné.

Maintenez le bouton Quantize pressé pour accéder aux options de quantification et les changer :

Swing Amount détermine l’ampleur du swing qui sera appliqué aux notes quantifiées. Notez que l’ampleur du Swing peut être réglée avec le premier encodeur ou à l’aide de l’encodeur Swing & Tempo dédié.
Quantize To règle la valeur de note la plus proche sur laquelle seront quantifiées les notes, tandis que Quantize Amount détermine l’ampleur (la « rigueur ») de la quantification appliquée.
Pour quantifier automatiquement les notes pendant l’enregistrement, réglez l’option Rec. Quantize sur On en pressant le bouton d’écran supérieur correspondant. Réglez la valeur de quantification à l’enregistrement Quantize To avec l’encodeur correspondant. Notez que si Rec. Quantize est activé, régler l’ampleur de Swing pendant l’enregistrement n’affectera pas les notes quantifiées automatiquement.
Quand vous travaillez avec une batterie, maintenez Quantize et pressez un pad du Rack de batterie pour ne quantifier que les notes du pad ainsi sélectionné.
8.6 Enregistrement d’Arrangement
Lors de l’utilisation du Push en mode Contrôle, si c’est l’écran Arrangement qui est sélectionné dans Live, presser le bouton Record du Push permet d’activer ou de désactiver l’enregistrement d’Arrangement. Quand l’enregistrement d’Arrangement est activé, toutes vos actions sur le Push sont enregistrées dans l’écran Arrangement.
Vous pouvez aussi déclencher l’enregistrement d’Arrangement quand l’écran Session de Live est sélectionné en maintenant Shift et en pressant Enregistrement. Notez que ce comportement est inversé quand c’est l’écran Arrangement qui est sélectionné ; maintenir Shift et presser Enregistrement fait alors passer en enregistrement de Session.
9. Vue Clip
Pressez le bouton Clip pour ouvrir la vue Clip, dans laquelle vous pouvez voir et éditer les clips MIDI ou audio, ainsi que régler divers paramètres du clip. Certains paramètres réglables changent selon que le clip sélectionné est de type audio ou MIDI.

Lorsque vous travaillez avec une piste audio, si aucun clip n’est sélectionné, Push vous demande de charger un échantillon.

Le nom du clip s’affiche dans le coin supérieur gauche de l’écran. Si le clip n’est pas encore nommé, l’écran affiche le nom « MIDI Clip » ou « Audio Clip » en fonction du type de clip. Si aucun clip n’est sélectionné, l’écran affiche « No Clip ».
Les éléments affichés tels que les noms de paramètres, les notes ou les formes d’onde, ainsi que les boutons d’écran supérieurs, reflètent la couleur d’un clip sélectionné. Par défaut, les clips nouvellement créés prennent la couleur de la piste. Notez que changer la couleur d’une piste ne change pas automatiquement celle des clips existants. Vous pouvez changer les couleurs des clips en mode pads de Session.

Dans les pistes MIDI contenant des Racks de batterie, la couleur des notes en vue Clip correspond à la couleur des pads de Rack de batterie correspondants. Par exemple, vous pouvez définir une couleur différente pour chaque pad et voir d’un coup d’œil quelles notes appartiennent à des pads spécifiques du Rack de batterie dans le clip. Notez que les couleurs des pads ne sont visibles que sur le Push et pas dans Live (même si vous utilisez le Push en mode Contrôle).
Dans toutes les pistes MIDI, la dynamique de chaque note est indiquée par son opacité.

Pendant la lecture, l’affichage suit la position du clip dans le morceau et défile automatiquement. Une barre indiquant la progression de la lecture apparaît également sous le nom des pistes qui contiennent des clips lus.

Avec les clips audio comme avec les clips MIDI, le deuxième bouton d’écran supérieur permet d’activer/désactiver le bouclage (Loop) et d’afficher les paramètres de la boucle pour les régler. Lorsque le bouclage est activé, vous pouvez régler les paramètres suivants :
Loop Position — détermine à quel endroit du clip commencera la boucle.
Loop Length — détermine la longueur de la boucle en mesures et/ou temps, à partir de son début (Loop Position).
Start Offset — vous permet de décaler le début de la lecture pour que cette dernière commence ailleurs qu’à la position de début de la boucle. Si Loop Position et Start Offset sont réglés sur la même position, les deux valeurs seront déplacées lors du réglage de la position de la boucle (Loop Position).
Lorsque le bouclage est désactivé, vous pouvez contrôler les positions de début (Start) et de fin (End) du clip. Cela délimite la région qui sera lue (une fois) lorsque le clip sera lancé. Maintenez Shift tout en réglant ces commandes ou n’importe lesquelles de celles mentionnées ci-dessus pour un réglage à la double-croche.
Lorsque vous travaillez avec un clip audio, vous pouvez également activer/désactiver et régler le mode de Warp, ainsi que régler les paramètres de gain et de transposition de ce clip. Maintenez Shift tout en réglant Transpose pour régler la transposition par centièmes de demi-ton plutôt que par demi-tons. (Remarque : quand vous utilisez le Push en mode Contrôle, le bouton Transpose du Push règle le paramètre Pitch (hauteur) de la fenêtre Clip de Live.)
Vous pouvez effectuer un zoom avant ou arrière sur le clip avec le premier encodeur. La ligne en-dessous du mot Zoom représente l’ensemble du clip, et la partie du clip affichée à l’écran est surlignée. La position sur laquelle portera le zoom dépend du dernier encodeur de position que vous avez réglé (Start, Length, Loop, etc.). Agir sur d’autres encodeurs de position déplacera la zone ciblée par la commande Zoom sur la position spécifiée par ces encodeurs.

9.1 Agencements de jeu en temps réel
Lors de l’enregistrement en temps réel de votre jeu au moyen des agencements à 64 notes, 64 pads ou 64 tranches, la vue Clip vous permet de voir les notes MIDI reçues, et elle s’étend pour que toutes les notes existantes soient visibles en même temps à l’écran.
9.2 Agencements de séquençage
Lors de l’utilisation des séquenceurs mélodique (Melodic) ou de batterie (Drum), la vue Clip affiche un cadre blanc semi-transparent pour indiquer la zone séquençable. Il représente la zone des pads dans laquelle vous pouvez ajouter, supprimer ou ajuster des notes.

Chaque zone séquençable correspond à une page de pas. Un cadre à l’extrême gauche de l’écran représente la plage de hauteur qui est affichée.
Quand des notes sont ajoutées, des lignes s’affichent à l’extrême gauche de l’écran pour indiquer les plages de hauteur contenant des notes. Vous pouvez utiliser ces lignes d’indication pour trouver et modifier rapidement des notes, sans regarder l’écran de votre ordinateur.
Les plages dont la densité de notes est plus élevée sont représentées par des lignes plus épaisses.

9.3 Édition de clips MIDI
Vous pouvez éditer des clips MIDI et des notes individuelles directement sur le Push à l’aide des encodeurs, des boutons d’écran supérieurs et de la molette jog. Vous pouvez également accéder au mode d’édition des notes pour ajuster individuellement des notes MIDI.
Pour éditer un clip MIDI, sélectionnez une piste MIDI à l’aide des boutons d’écran inférieurs puis pressez le bouton Clip pour passer en fenêtre Clip.

Si vous souhaitez éditer un autre clip d’une scène différente sur la même piste, vous pouvez utiliser les flèches haut et bas du Session D-pad pour basculer momentanément en mode d’écran Session et naviguer facilement jusqu’à ce clip. Vous pouvez également utiliser les flèches gauche et droite du Session D-pad pour passer d’une piste à l’autre.

Par défaut, la fenêtre Clip affiche les paramètres d’édition Loop (boucler) et Crop (rogner/recadrer) qui affectent l’ensemble du clip MIDI.

Une pression sur le deuxième bouton d’écran supérieur active ou désactive le paramètre Loop, qui détermine si le clip est mis en boucle ou non lors de la lecture de la piste. Lorsque Loop est activé, vous pouvez utiliser les encodeurs pour régler les paramètres de boucle suivants :
Loop Position vous permet de définir le point de départ d’une boucle dans un clip.
Loop Length définit la longueur de la boucle en mesures/temps, à partir de la position de la boucle.
Start Offset (décalage du début) vous permet de faire commencer la lecture en un autre point de la boucle que la position de début de boucle. Si Loop Position est réglé comme Start Offset, changer la position de la boucle entraînera parallèlement le déplacement de Start Offset.
Sachez que vous pouvez régler les paramètres susmentionnés par paliers plus fins en maintenant le bouton Shift pendant que vous tournez les encodeurs.
Lorsque Loop est désactivé, vous pouvez définir les marqueurs de position Start (début) et End (fin), qui déterminent la région qui sera lue (une fois) lorsque le clip sera lancé. Vous pouvez aussi utiliser ces marqueurs pour ajuster la taille du clip. Utilisez les encodeurs correspondants pour définir la taille de clip souhaitée, puis pressez le troisième bouton d’écran supérieur pour rogner le clip en supprimant ses parties qui se trouvent à l’extérieur de la zone délimitée par les points de début (Start) et de fin (End).
9.3.1 Mode d’édition des notes
Vous pouvez sélectionner une ou plusieurs notes dans un clip MIDI et modifier leurs propriétés ou les supprimer à l’aide du mode d’édition des notes.
Pour passer en mode d’édition des notes, pressez le bouton d’écran supérieur Edit (éditer) sur la droite.

L’écran affiche désormais, à la place des options d’édition du clip, des commandes qui vous permettent de modifier les notes sélectionnées. Vous pouvez aussi passer rapidement en mode d’édition des notes en pressant ou en tournant la molette jog plutôt qu’en utilisant le bouton Edit.
9.3.1.1 Différence entre surligner et sélectionner des notes
Dans le mode d’édition des notes, une note est toujours surlignée et prête à être éditée, comme l’indiquent son cadre blanc et son clignotement.

Vous pouvez alors éditer les paramètres de la note surlignée au moyen des encodeurs correspondants :
Position — déplace une note vers l’avant ou vers l’arrière par seizièmes de mesure (doubles-croches).
Nudge — représente le pourcentage de décalage de la note par rapport à sa position actuelle (correspondant à la double-croche la plus proche). Lorsque l’on déplace la note vers la droite, le pourcentage augmente alors qu’il diminue lorsque l’on la déplace vers la gauche.
Length — ajuste grossièrement la longueur (durée) d’une note.
Pitch — permet de changer la hauteur d’une note. Pitch n’est pas disponible sur les pistes contenant un Rack de batterie.
Drum Pad — permet de déplacer la note sélectionnée sur un autre pad dans un Rack de batterie. Drum Pad n’est disponible que sur les pistes contenant un Rack de batterie.
Velocity — permet de régler la dynamique (vélocité) d’une note sur une valeur comprise entre 0 et 127. La saturation de la couleur de la note change en fonction de sa dynamique : les notes dont la dynamique est plus élevée ont une couleur plus saturée que celles dont la dynamique est moindre.
Vel Range — détermine la plage dans laquelle est sélectionnée aléatoirement la valeur de dynamique d’une note jouée.
Probability — détermine en fonction du pourcentage de probabilité sélectionné si une note sera jouée.
Tournez la molette jog pour surligner d’autres notes. Cela vous fera parcourir les notes les unes après les autres dans l’ordre de leur position dans le clip.
Si vous souhaitez modifier plusieurs notes à la fois, par exemple pour agir sur un accord, vous devrez sélectionner chaque note.

Pour sélectionner plusieurs notes, surlignez une note, puis pressez la molette jog afin de la marquer comme étant sélectionnée. La note devient fixement blanche pour indiquer qu’elle est sélectionnée. Vous pouvez maintenant tourner la molette jog pour surligner une autre note et l’ajouter à votre sélection, puis éditer leurs paramètres en même temps à l’aide des encodeurs. Notez que lorsque les notes de la sélection ont des valeurs initiales de paramètre différentes, une plage est affichée pour ces paramètres. Les valeurs sont ajustées par rapport à la plage d’origine.

Vous pouvez sélectionner autant de notes que vous le souhaitez, puis utiliser les encodeurs pour les éditer toutes en même temps. Notez que si vous surlignez une autre note mais ne l’ajoutez pas à la sélection, les ajustements effectués avec les encodeurs s’appliqueront uniquement à la note surlignée et non à la sélection.
Pour sélectionner rapidement toutes les notes, pressez le bouton d’écran supérieur Select All (tout sélectionner). Pour désélectionner toutes les notes, pressez le bouton d’écran Deselect All (tout désélectionner).
Pour supprimer les notes surlignées ou sélectionnées, pressez le bouton Delete (supprimer).

9.3.2 Édition de notes dans un séquenceur pas à pas
Vous pouvez également éditer des notes tout en utilisant un agencement de séquenceur pas à pas dans la vue Clip. Lorsque vous pressez et maintenez un ou plusieurs pas, l’écran zoome sur la partie du clip qui contient les pas sélectionnés et affiche les paramètres individuels des pas qui peuvent être édités. Les notes figurant dans la sélection seront surlignées.

Vous remarquerez peut-être que les paramètres sont légèrement différents dans l’édition des pas par rapport à l’édition individuelle des notes.
Afin de régler ces paramètres pour plusieurs pas à la fois, maintenez pressés tous les pas que vous souhaitez régler, puis manipulez les encodeurs. Notez que si les pas sélectionnés ont des valeurs de paramètres différentes, une plage de valeurs est affichée à l’écran pour ces pas.
Quand vous travaillez dans le séquenceur de batterie, vous pouvez régler des paramètres pour tous les pas d’un même pad en maintenant pressé le bouton Select, en pressant ce pad, puis en tournant les encodeurs pertinents.

10. Enregistrement audio
Le Push dispose d’une interface audio intégrée de haute qualité avec deux entrées symétriques sur jacks 6,35 mm qui vous permettent d’enregistrer directement dans des clips le son de microphones, de guitares et de synthétiseurs pour l’échantillonner, l’éditer et le faire se conformer au rythme avec la fonction Warp.
10.1 Configuration d’une piste audio
Lors de la configuration d’une piste audio pour l’enregistrement d’instruments, vérifiez que les points suivants sont satisfaits :
La piste est armée pour l’enregistrement.
Le bon canal d’entrée est sélectionné pour la piste, et l’écoute de contrôle d’entrée est réglée sur « Auto ».
Le gain d’entrée nécessaire est réglé pour la piste.
Par défaut, les pistes audio sont configurées pour recevoir le signal audio de la prise d’entrée In 1 du Push. En mode Autonome, l’écoute de contrôle d’entrée est automatiquement réglée sur Auto, et la piste est armée pour l’enregistrement tant qu’elle est sélectionnée.
Utilisez un câble pour signal de niveau instrument, ligne ou microphone afin de connecter votre instrument ou votre microphone à un port d’entrée In du Push. Si un instrument peut être enregistré en stéréo, utilisez l’entrée In 1 pour le canal gauche et l’entrée In 2 pour le canal droit.
10.1.1 Armement (préparation à l’enregistrement) des pistes
Une piste audio doit être armée pour qu’un signal audio y soit enregistré.
Lorsque vous utilisez les agencements du mode Note, vous pouvez armer une piste en pressant le bouton d’écran inférieur lui correspondant. En mode Autonome, les pistes MIDI et audio peuvent être armées de cette manière, tandis qu’en mode Contrôle, seules les pistes MIDI sont automatiquement armées lorsqu’elles sont sélectionnées.
Lorsque vous utilisez le mode pads de Session, vous devez armer manuellement une piste en pressant et en maintenant enfoncé le bouton d’écran situé sous le nom de la piste, ou en maintenant le bouton Record et en pressant le bouton d’écran inférieur correspondant à la piste.
Lorsqu’une piste est armée, une icône de cercle s’affiche devant son nom.

Pour armer plusieurs pistes à la fois, assurez-vous que l’armement exclusif (Exclusive Arm) est réglé sur Off dans l’onglet Status du menu Setup, puis maintenez le bouton Record enfoncé et pressez les boutons d’écran inférieurs des pistes que vous souhaitez armer.
10.1.2 Choix d’entrée pour une piste
Pour sélectionner le canal d’entrée de votre piste, pressez le bouton Mix.

Le bouton Mix permet d’accéder à deux modes. Le premier est le mode Mixage global. Il affiche les réglages de volume, de panoramique et de départ d’effet pour chaque piste.

Pressez à nouveau le bouton Mix pour afficher le mode Mixage de piste, qui affiche les paramètres d’écoute de contrôle et d’entrée/sortie de la piste sélectionnée. Vous pouvez presser le bouton d’écran situé au-dessus de Input & Output pour sélectionner un type d’entrée et un canal.

Comme indiqué précédemment, l’entrée est réglée par défaut sur le canal 1, mais vous pouvez la régler sur le canal 2, ou sur 1 / 2 si vous utilisez les deux entrées pour un instrument stéréo. Lorsqu’une extension ADAT est connectée, vous pouvez également utiliser les canaux 9 à 16. Si vous utilisez le Push en mode Contrôle avec une interface audio externe, les entrées affichées sont celles disponibles avec cette interface.
L’encodeur situé au-dessus de Input Type (type d’entrée) vous permet de sélectionner l’entrée pour votre piste. Par défaut, le réglage est Ext. In (entrée externe) en mode Autonome ou avec une interface audio externe en mode Contrôle. Vous pouvez utiliser l’encodeur situé au-dessus d’Input Channel (canal d’entrée) pour sélectionner le canal que vous souhaitez utiliser.
Vous pouvez utiliser l’encodeur situé au-dessus d’Input & Output pour passer aux paramètres de sortie (Output) et sélectionner si nécessaire un type de sortie (Output Type) à l’aide de l’encodeur correspondant ; la sortie par défaut est la piste Master.

10.1.3 Écoute de contrôle (monitoring) des pistes
Les pistes audio ont leur monitoring d’entrée réglé par défaut sur Auto, de sorte que vous pouvez entendre le son entrant lorsque la piste est armée mais également les clips lorsqu’ils sont lus.
Si vous souhaitez pouvoir contrôler en permanence l’entrée de la piste, que la piste soit armée ou que des clips soient en cours de lecture, réglez le monitoring sur In à l’aide de l’encodeur situé au-dessus de Mix.
Vous pouvez régler le monitoring sur Off lorsque vous utilisez une application externe pour contrôler l’entrée, ou si vous ne voulez pas entendre l’entrée lors de l’enregistrement.
Si vous enregistrez un microphone avec le monitoring sur Auto ou In, il est préférable d’utiliser un casque pour éviter les risques de larsen.
10.1.4 Gain d’entrée
Pour des enregistrements optimaux, vous devez enregistrer le signal le plus fort possible, mais sans écrêtage ni distorsion. Pour ce faire, écoutez attentivement le son entrant et surveillez les indicateurs de niveau d’entrée sur le Push. Si vous avez peur que le signal souffre d’écrêtage ou de distorsion, vous pouvez vous donner plus de marge en abaissant le niveau de référence, qui se règle à l’aide des options de Preamp Type (type de préampli) dans l’onglet Audio du menu Setup.

Vous pouvez utiliser les encodeurs au-dessus des deux paramètres Preamp Type pour sélectionner le type de préampli que vous souhaitez utiliser pour chaque entrée.
Line – cette option est idéale pour les équipements de niveau ligne tels que les synthétiseurs et les boîtes à rythmes.
Instrument – c’est la meilleure option pour des instruments tels que la guitare ou la basse.
High – cette option convient bien aux équipements qui ont besoin d’un gain d’entrée important pour être correctement enregistrés, comme les microphones dynamiques. Notez qu’il n’y a pas d’alimentation fantôme pour les microphones électrostatiques (dits « à condensateur »).
Si vous employez un instrument stéréo, utilisez les deux entrées du Push et sélectionnez l’option Link 1 & 2 de l’onglet Audio à l’aide du bouton d’écran supérieur correspondant. Cela garantit des niveaux de référence identiques pour les deux canaux d’entrée.
Lorsque vous choisissez un type de préampli avec Preamp Type, montez d’abord le volume de votre instrument au maximum qu’il peut atteindre sans distorsion. Sur des instruments tels qu’une guitare ou un synthétiseur de niveau ligne, cela signifie qu’il faut monter le volume au maximum. Jouez ensuite de votre instrument et regardez les indicateurs de niveau d’entrée dans l’écran du Push pour vous assurer de l’absence d’écrêtage de niveau lorsque votre instrument est à son volume le plus fort. Si vous entendez un écrêtage ou une distorsion, ou si le niveau atteint le haut de l’indicateur d’entrée, essayez d’utiliser un autre réglage de Preamp Type, avec un niveau de référence plus bas.
Si vous avez trouvé le bon type de préampli pour votre instrument mais qu’il vous reste encore un peu de marge, vous pouvez légèrement augmenter le signal au moyen du gain numérique. Vous pouvez utiliser l’encodeur situé au-dessus de chaque paramètre Preamp Type pour ajouter jusqu’à +20 dB de gain numérique. Mais attention, trop de gain supplémentaire pouvant faire écrêter le signal, gardez un œil sur l’indicateur de niveau pour vérifier que le niveau n’atteint pas le maximum.
10.2 Enregistrement de clips audio
Si votre piste audio est armée et configurée correctement, vous devriez pouvoir entendre le signal entrant lorsque vous jouez de votre instrument ou utilisez votre microphone.
Pour enregistrer un clip dans l’un des agencements du mode Note, pressez le bouton Record. Si le transport est en cours, l’enregistrement démarre sur le prochain temps. Pour arrêter l’enregistrement, pressez à nouveau le bouton Record.
En mode pads de Session, pressez un des pads à slot de clip vide pour enregistrer dans le clip. Les pads associés à un slot de clip vide sont rouges, tandis que ceux qui contiennent déjà des clips sont de la même couleur que la piste. Pressez à nouveau le pad pour arrêter l’enregistrement.
Vous pouvez ajouter l’effet audio Tuner (accordeur) à votre chaîne de périphériques sur la piste audio pour visualiser les notes entrantes et accorder votre instrument en conséquence. Tuner dispose maintenant d’une visualisation actualisée spécialement optimisée pour le Push.

10.3 Warp de clips audio
En vue Clip, vous pouvez éditer les clips et les déformer temporellement par Warp. Pressez le bouton Clip pour passer en vue Clip.

Lorsqu’un clip audio est sélectionné, les paramètres Loop et Warp sont par défaut affichés.

Vous pouvez presser le bouton d’écran Loop pour activer ou désactiver le bouclage d’un clip. Quand un clip est bouclé, vous pouvez régler la position de la boucle (Loop Position), sa longueur (Loop Length) et le décalage de départ (Start Offset) à l’aide des encodeurs correspondants. Quand un clip n’est pas bouclé, vous pouvez régler ses positions de début (Start) et de fin (End).
Pour déformer ou non un clip par Warp, pressez le bouton d’écran au-dessus de Warp.
Lorsque Warp est désactivé, l’échantillon est lu à son tempo d’origine (tel qu’à l’enregistrement), quel que soit le tempo actuel du Set. C’est utile pour les échantillons sans structure rythmique interne : frappes de percussions, atmosphères, effets sonores, paroles, etc.
Lorsque Warp est activé, l’échantillon peut être « étiré dans le temps » afin qu’il soit lu en mesure avec le tempo du Set. Cela fonctionne mieux pour les échantillons à structure rythmique tels que des boucles, des enregistrements musicaux, des morceaux complets, etc.
Vous pouvez régler le Warp en mode Beats, Tone, Texture, Repitch, Complex ou Pro (alias Complex Pro) à l’aide de l’encodeur situé au-dessus de Warp.
Les modes Warp exploitent différentes techniques de resynthèse granulaire. La resynthèse granulaire permet d’effectuer de l’extension et de la contraction temporelles par répétition et saut de parties de l’échantillon (les « grains »). Les modes se différencient par la sélection des grains ainsi que par les détails de chevauchement et de fondu entre les grains, ce qui leur donne des caractéristiques légèrement différentes.
Mode Beats – ce mode fonctionne le mieux avec un signal dans lequel le rythme est dominant (par ex. des boucles de batterie ainsi que la majorité des morceaux de Dance Music électronique). Le processus de granulation est optimisé pour la préservation des transitoires du signal audio.
Mode Tones – ce mode convient bien pour étirer des données ayant une structure de hauteur plus ou moins claire, comme un chant, des instruments monophoniques et des lignes de basse.
Mode Texture – ce mode est optimisé pour les textures sonores à contour de hauteur ambigu (par ex., musique orchestrale polyphonique, bruit, nappes d’ambiances, etc). Il offre aussi un grand potentiel de manipulation créative de tous les types de son.
Mode RePitch – ce mode ajuste la vitesse de lecture pour créer le degré d’étirement désiré.
Mode Complex – ce mode est spécifiquement conçu pour s’accommoder de signaux composites combinant les caractéristiques couvertes par les autres modes de Warp ; il fonctionne bien pour le Warp de morceaux entiers, qui contiennent habituellement des rythmiques, des sons et des textures.
Mode Complex Pro – ce mode utilise une variation de l’algorithme du mode Complex, et peut offrir des résultats encore meilleurs (aux dépens d’un usage plus intense du processeur). Complex Pro fonctionne particulièrement bien avec les textures polyphoniques ou les morceaux entiers.
Vous pouvez utiliser l’encodeur au-dessus de Transpose pour transposer l’audio entre −48 et +48 demi-tons. Maintenez Shift et tournez la commande Transpose pour régler la transposition en centièmes de demi-ton. Utilisez l’encodeur situé au-dessus de Gain pour régler le volume audio de −inf à +24 dB.
Pressez le bouton d’écran au-dessus d’Edit pour accéder à d’autres paramètres de clip et de Warp, ou tournez la molette jog pour passer rapidement en mode d’édition.

Utilisez la molette jog pour sélectionner l’endroit où vous voulez que le clip commence dans le signal audio, puis pressez le bouton d’écran au-dessus de Set 1.1.1 pour placer la position de départ à cet endroit.
Pressez le bouton d’écran au-dessus de Warp to Grid pour déformer le clip dans le temps de façon à ce que le tempo de l’audio enregistré se cale automatiquement sur le tempo du Set. C’est utile lors de l’échantillonnage d’une source externe, car le tempo enregistré peut ne pas correspondre au tempo du Set. Les paramètres de boucle du clip sont conservés après le Warp.
Lorsque vous avez terminé l’édition, pressez le bouton d’écran au-dessus de Done (terminé) pour revenir aux paramètres de boucle du Clip.
10.4 Conversion d’audio en MIDI
Vous pouvez convertir un clip audio en piste MIDI de différentes manières en pressant le bouton Convert.


La conversion de l’audio pour Simpler ajoute le clip audio dans un nouveau périphérique Simpler.
La conversion de l’audio pour Drum Pad ajoute le clip audio sur le premier pad d’un nouveau Rack de batterie.
Vous pouvez également convertir de l’audio en notes MIDI à l’aide des méthodes audio vers MIDI : Harmony-MIDI, Melody-MIDI ou Drums-MIDI.
Harmony-MIDI – Les hauteurs des notes d’un clip audio polyphonique sont identifiées et converties en notes MIDI, et l’audio est remplacé par un Rack d’instruments contenant un preset de piano (qui peut être remplacé par n’importe quel autre instrument selon les besoins). Cette option fonctionne mieux avec des instruments harmoniques comme la guitare ou le piano.
Melody-MIDI – Les hauteurs des notes d’un clip audio monophonique sont identifiées et converties en notes MIDI, et l’audio est remplacé par un Rack d’instruments contenant un preset de synthétiseur (qui peut être remplacé par n’importe quel autre instrument si nécessaire). Cette option fonctionne mieux avec des clips vocaux ou des échantillons d’instruments joués en solo.
Drums-MIDI – Les rythmes d’un signal audio percussif sans hauteur définie sont identifiés et convertis en notes MIDI, et le son est remplacé par un Rack de batterie contenant un preset 606 Core Kit (qui peut être remplacé par n’importe quel autre kit de batterie selon les besoins). Cette option fonctionne mieux pour les breakbeats enregistrés ou les clips de beatboxing.
Notez que les options audio vers MIDI ne sont pas disponibles dans l’édition Live Intro.
11. Travail avec des échantillons
Vous pouvez jouer des échantillons de différentes manières sur les pads du Push en utilisant l’instrument Simpler, qui contient des paramètres d’échantillons détaillés mais simples d’emploi, accessibles dans trois modes différents.
Accédez au mode Browse pour ajouter un instrument Simpler vide à une piste MIDI.

Vous pouvez passer en mode de remplacement à chaud pour parcourir les presets de Simpler et les échantillons disponibles dans la bibliothèque de base (Core Library). Pour voir tous vos échantillons, y compris ceux des Packs, naviguez jusqu’au dossier Samples dans la catégorie Device.

Une fois que vous avez sélectionné et chargé un échantillon en mode de remplacement à chaud, vous revenez à la vue Device. Vous pouvez voir la forme d’onde de l’échantillon dans l’écran, avec un certain nombre de paramètres qui vous permettent de rapidement régler la façon dont l’échantillon est lu. C’est la banque de commandes principale de Simpler.

Si vous avez sélectionné un preset et que vous ne voyez pas la forme d’onde à l’écran, c’est peut-être que le Simpler se trouve à l’intérieur d’un Rack d’instruments.

Vous pouvez développer la liste des périphériques pour afficher Simpler et modifier la forme d’onde de l’échantillon.
Simpler peut être réglé dans l’un des trois modes suivants : Classic, One-Shot ou Slicing. Les paramètres de l’échantillon auxquels vous avez accès dans l’écran changent en fonction du mode sélectionné. Vous pouvez utiliser l’encodeur au-dessus de Mode pour choisir votre option préférée.

Le mode de lecture Classic est le mode d’utilisation de Simpler par défaut ; il est optimisé pour la création d’instruments mélodiques et harmoniques au moyen d’échantillons à hauteur définie. Il dispose d’une enveloppe ADSR et autorise le bouclage, vous permettant de faire jouer l’échantillon bouclé aussi longtemps qu’une note est tenue. Le mode Classic est par défaut polyphonique, et la grille de pads utilise dans ce mode le même agencement que celui employé pour faire jouer d’autres instruments à hauteur définie.
Le mode de lecture One-Shot est exclusivement dédié à la lecture monophonique, et est optimisé pour l’emploi de frappes de batterie non bouclées ou de courtes phrases échantillonnées. Ce mode a des commandes d’enveloppe simplifiées et ne permet pas le bouclage. Par défaut, l’ensemble de l’échantillon est lu lorsqu’une note est déclenchée, quel que soit le temps de maintien de la note. Comme dans le mode Classic, la grille de pads du mode One-Shot utilise l’agencement à 64 notes.
Le mode de lecture Slicing découpe automatiquement l’échantillon de façon non destructive afin que les tranches obtenues puissent être jouées depuis les pads. Vous pouvez créer et déplacer manuellement des tranches, ou choisir parmi différentes options de création automatique de tranches par Simpler. Ce mode est idéal pour travailler avec des breaks rythmiques. La grille de pads en mode Slicing n’affiche que les pads jouables correspondant aux nombre de tranches de l’échantillon.
11.1 Mode de lecture Classic

En mode Classic, vous pouvez utiliser l’encodeur au-dessus de Zoom pour effectuer un zoom avant ou arrière sur la forme d’onde dans l’affichage de Simpler. C’est utile si vous souhaitez définir la position de début ou de fin d’une boucle à un endroit précis dans les transitoires de la forme d’onde.
La commande Start définit dans l’échantillon la position absolue à partir de laquelle la lecture peut commencer, tandis que la commande End définit le point auquel la lecture peut s’arrêter ; ces paramètres définissent la région de l’échantillon sur laquelle on peut travailler.
S Start et Length sont le début et la longueur représentés en pourcentage de la longueur totale de l’échantillon déterminée par Start et End. Par exemple, frapper un pad après avoir réglé S Start sur 50 % et Length sur 25 % fera jouer le troisième quart (50-75 %) de la région comprise entre les valeurs Start et End.
Loop Length détermine la proportion de l’échantillon disponible (là aussi déterminé par les valeurs Start et End) qui sera bouclée. Loop Fade définit l’ampleur du fondu enchaîné pour la boucle. Notez que ces deux paramètres n’agissent que si Loop est activé.
Vous pouvez presser le bouton d’écran supérieur de Simpler pour accéder au mode d’édition du périphérique. En mode d’édition, vous pouvez utiliser les boutons d’écran inférieurs pour sélectionner d’autres pages de paramètres et les boutons d’écran supérieurs pour régler certains paramètres sur On ou Off. Pressez à nouveau le bouton d’écran supérieur de Simpler pour quitter le mode d’édition.

Presser le bouton Loop On/Off détermine si l’échantillon sera ou non bouclé en cas de maintien d’un pad. Le bouton Warp comme… ajuste le time-stretch de l’échantillon entre les points définis par les valeurs Start et End pour que cette région tienne précisément dans le nombre de mesures spécifié. Les valeurs doivent être basées sur la longueur de l’échantillon, mais si cela ne sonne pas correctement, vous pouvez utiliser les boutons ÷2 ou ×2 pour respectivement doubler la vitesse de lecture ou la réduire de moitié.
Recadrer enlève les portions de l’échantillon qui sont à l’extérieur des points de début et de fin, tandis qu’Inverser fait jouer la totalité de l’échantillon à l’envers. Notez que ni Crop (recadrer) ni Reverse (inverser) ne sont des opérations destructives ; elles créent une copie de l’échantillon et appliquent le processus à la copie, de sorte que le fichier de votre échantillon d’origine reste intact.
11.2 Mode 1-Shot

En mode Slice, les commandes Zoom, Start et End fonctionnent de la même manière qu’en mode Classic et en mode One-Shot, tout comme les boutons Warp as… (Warp comme), ÷2, ×2, et Reverse (Inverser).
Les options Trigger et Gate déterminent la manière dont un échantillon s’estompe après le relâchement du pad.
Si Trigger (déclencheur) est activé, l’échantillon continue d’être joué même après relâchement du pad ; le temps de maintien du pad n’a donc aucun effet.
Si Gate est activé, le fondu de sortie de l’échantillon commence dès que vous relâchez le pad.
Le fondu d’entrée Fade In détermine le temps nécessaire à l’échantillon pour atteindre son volume maximal à partir du moment où le pad est frappé, tandis que le fondu de sortie Fade out spécifie le temps nécessaire à l’échantillon pour retourner au silence. Vous pouvez utiliser ces paramètres pour façonner le volume de l’échantillon.
L’encodeur Transpose permet de transposer l’échantillon vers le haut ou le bas de jusqu’à 48 demi-tons (4 octaves). Notez que lors de la transposition, le timbre de l’échantillon peut considérablement changer en fonction du mode de Warp sélectionné dans la banque des paramètres de Warp. L’encodeur Gain règle le volume général de l’instrument Simpler.
11.3 Lecture Legato
Les modes Classic et One-Shot offrent un moyen unique de changer la hauteur d’un échantillon à la volée, sans changer sa position de lecture. Il s’agit essentiellement d’une version jouable du mode Legato de Live dans les clips. Pour activer la lecture Legato :
Ouvrez toute la banque de paramètres de Simpler en appuyant sur le bouton d’écran supérieur dans la vue Device.
Pressez le deuxième bouton d’écran inférieur pour afficher la banque des paramètres globaux (Global).
Réglez le paramètre Glide Mode sur Glide.
Réglez le paramètre Voices sur 1. Notez que ce paramètre n’est disponible qu’en mode Classic. En mode One-Shot, la lecture est toujours monophonique.

Maintenant, quand vous jouez legato avec les pads, l’échantillon se transpose sans changer de position de lecture.
Pour de meilleurs résultats, assurez-vous que le Warp est activé (dans la banque des paramètres Warp). L’utilisation de Complex Pro tend à produire les meilleurs résultats lors de la transposition, mais vous pouvez essayer les autres modes de Warp pour entendre le résultat sonore qu’ils donnent.
11.4 Mode Slice

En mode Slicing, les commandes Zoom, Start et End fonctionnent de la même manière qu’en mode Classic et en mode One-Shot, tout comme les boutons Warp as… (Warp comme), ÷2, ×2, et Reverse (Inverser).
Le sélecteur Slice By détermine la façon spécifique dont seront créées les tranches :
Transient – Les tranches sont automatiquement placées sur les transitoires de l’échantillon. L’encodeur Sensitivity détermine la sensibilité de Simpler vis-à-vis du niveau des transitoires de l’échantillon, et par conséquent le nombre de tranches qui seront créées. Des valeurs élevées entraînent plus de tranches, jusqu’à un maximum de 64 tranches.
Beat – Les tranches sont placées sur les divisions rythmiques musicales. L’encodeur Division choisit la division rythmique à laquelle Simpler découpera la région de l’échantillon.
Region – Les tranches sont placées à intervalles de temps réguliers. L’encodeur Regions choisit le nombre de tranches de même longueur qui seront créées.
Manual – Quand Manual est sélectionné, aucune tranche n’est placée automatiquement. À la place, des tranches sont créées manuellement en activant la commande Pad Slicing (découpe par pad) et en tapant aux moments voulus sur des pads vides pendant la lecture de l’échantillon. Pour créer des tranches manuelles :
Tapez un pad qui contient une tranche pour commencer la lecture à partir de cette tranche.
Lorsque l’échantillon atteint le point au niveau duquel vous souhaitez créer une nouvelle tranche (une frappe de batterie, par exemple), tapez sur n’importe quel pad vide.
Une tranche sera créée à cet endroit et elle sera assignée à un pad. Tout pad déjà assigné après ce point sera décalé plus haut dans la grille des pads.
Une fois l’échantillon découpé comme vous le souhaitez, désactivez Pad Slicing.
Dans tous les modes de découpe, les tranches sont réparties de gauche à droite par groupes de quatre à partir du pad en bas à gauche. Chaque groupe de quatre tranches supplémentaire est placé sur les quatre pads voisins du dessus. Quand la moitié gauche de la grille de pads a été utilisée, les tranches suivantes sont affectées à la rangée du bas sur le côté droit de la grille de pads, là aussi en montant par groupes de quatre.

Par défaut, en mode Slicing, la grille de pads utilise l’agencement à 64 tranches. Vous pouvez presser le bouton Layout pour passer en revue les agencements 64 Slices (64 tranches), Loop Selector (sélecteur de boucle) et 16 Velocities(16 dynamiques).
La commande de lecture (Playback) détermine combien de tranches peuvent être déclenchées simultanément. Mono est monophonique ; un seul pad peut être joué ou séquencé à la fois. Avec un réglage Poly, plusieurs pads peuvent être déclenchés en même temps. Avec un réglage sur Through (« jusqu’à la fin »), la lecture est monophonique, mais le déclenchement d’une tranche entraîne la lecture du reste de la région de l’échantillon.
Les options de Trigger/Gate fonctionnent comme en mode de lecture One-Shot, mais ce que vous entendez réellement dépend du mode de lecture (Playback) sélectionné.
Nudge vous permet d’ajuster la position de chaque marqueur de tranche. C’est particulièrement utile pour affiner les découpes que vous avez effectuées en mode manuel. Vous pouvez taper sur le pad que vous souhaitez décaler, puis utiliser l’encodeur Zoom pour zoomer sur cette zone spécifique de la tranche afin d’obtenir une plus grande précision. Maintenez Shift pendant que vous tournez l’encodeur Nudge pour effectuer des réglages par petits incréments.
Split Slice crée une nouvelle tranche au milieu de la tranche actuellement sélectionnée. C’est aussi utile en mode manuel, en conjonction avec Nudge, pour affiner les découpes que vous avez effectuées avec la découpe par pad.
Pour supprimer une tranche (qui a été créée manuellement ou automatiquement), maintenez Delete et tapez le pad correspondant.
12. Enregistrement et contrôle d’instruments externes
Le Push peut être utilisé pour enregistrer, écouter et contrôler des synthétiseurs et des boîtes à rythmes externes au moyen d’une combinaison de sorties MIDI et d’entrées audio. La méthode la plus simple pour cela consiste à utiliser le périphérique External Instrument afin de pouvoir échanger dans les deux sens du MIDI et de l’audio avec vos instruments, selon vos besoins.
12.1 Utilisation du périphérique External Instrument (instrument externe)
Pour faire jouer et entendre vos instruments, vous devez avoir une piste MIDI armée avec un périphérique External Instrument, ainsi que des entrées et sorties MIDI et audio correctement configurées.
Tout d’abord, connectez votre instrument au Push à l’aide des ports MIDI In et Out ou du port USB-A.
Les ports d’entrée MIDI In et de sortie MIDI Out du Push sont déjà configurés pour recevoir et envoyer des notes MIDI. Si votre instrument est connecté au port USB-A, assurez-vous que les ports d’entrée et de sortie correspondants sont configurés correctement dans l’onglet MIDI du menu Setup du Push.
Pour ce faire, pressez le bouton Setup, puis l’onglet MIDI. Vous pouvez utiliser l’encodeur situé au-dessus de I/O pour alterner entre les ports d’entrée (Input) et de sortie (Output). Vous verrez également les options de port MIDI suivantes qui peuvent être activées ou désactivées à l’aide des boutons d’écran supérieurs correspondants : Track, Remote, Sync et MPE (Input uniquement).
Track – permet au Push d’envoyer ou de recevoir des messages MIDI de notes et de changement de commande (CC). Activez Track pour l’entrée (Input) et la sortie (Output) du port afin que le Push puisse échanger (envoyer et recevoir) des données MIDI avec votre instrument.
Sync – permet au Push d’envoyer ou de recevoir une horloge MIDI. Activez Sync pour l’entrée (Input) du port afin de synchroniser le Push avec un séquenceur externe, une boîte à rythmes ou une groove box. Vous pouvez également activer Sync pour la sortie (Output) du port afin de synchroniser un séquenceur externe, une boîte à rythmes ou un groove box avec le Push à l’aide de l’horloge MIDI. Notez que lors de l’utilisation de la synchronisation (Sync), l’entrée et la sortie ne doivent jamais être activées simultanément pour le même appareil, car cela pourrait entraîner des boucles de réinjection MIDI.
Remote – permet l’accès à distance pour un contrôleur MIDI.
MPE – permet au Push de recevoir des données MPE en provenance d’appareils compatibles MPE.
Notez que les surfaces de contrôle prises en charge nativement par Live seront reconnues par Push en mode Autonome.
En général, quand on utilise External Instrument, la chose la plus importante à vérifier est l’activation de Track pour l’entrée et la sortie du port.
Une fois la configuration terminée, lorsque vous jouez des notes sur votre instrument, vous voyez les pads correspondants s’allumer en vert sur le Push.
Branchez ensuite un câble de niveau ligne entre votre instrument et l’un des ports d’entrée In du Push afin de pouvoir effectuer la configuration audio. Si votre instrument peut être enregistré en stéréo, utilisez l’entrée In 1 pour le canal gauche et l’entrée In 2 pour le canal droit.
Enfin, ajoutez un périphérique External Instrument à une piste MIDI en appuyant sur le bouton Add (ajouter ou +) pour passer en mode Browse (navigation).


Vous pouvez utiliser l’encodeur le plus à gauche pour sélectionner l’appareil auquel envoyer les données MIDI. Si votre instrument est connecté au port USB-A du Push, il devrait apparaître dans la liste des appareils disponibles. Si votre instrument est connecté au port MIDI Out de Push, vous pouvez sélectionner l’entrée Push 3 MIDI Out.
La plupart des appareils compatibles MIDI utilisent le canal MIDI 1 pour recevoir les notes ; toutefois, vous pouvez utiliser l’encodeur situé au-dessus de Channel (canal) pour choisir au besoin un autre canal d’entrée MIDI.
À l’aide de la commande Audio From, vous pouvez sélectionner le canal d’entrée audio du Push auquel votre instrument est branché.
Assurez-vous que vous avez un gain d’entrée suffisant pour votre instrument ; vous pouvez le vérifier dans l’onglet Audio du menu Setup du Push. Vous pouvez également ajouter, si besoin est, un gain supplémentaire à l’aide de la commande Gain d’External Instrument.
Maintenant, lorsque vous jouez des notes sur votre instrument ou que vous pressez les pads du Push, vous devriez entendre le son sur votre piste External Instrument. Si nécessaire, vous pouvez compenser toute latence audio à l’aide de l’encodeur situé au-dessus de Latency.
External Instrument fonctionne comme n’importe quel autre instrument logiciel. Vous pouvez donc ajouter des effets MIDI et audio à la piste pour affecter le son venant de votre instrument physique.
Lorsque vous enregistrez des clips à l’aide d’un instrument externe via External Instrument, les notes MIDI sont ajoutées au clip et vous entendez le signal audio de votre instrument tant qu’il est connecté au Push.
Si vous souhaitez enregistrer votre instrument sur une autre piste, ou le déconnecter tout en continuant à entendre l’audio, vous pouvez geler la piste en pressant Shift et le bouton d’écran inférieur de la piste, puis en pressant Freeze (geler).
Cela crée un fichier échantillon pour chaque clip de la piste, et ces fichiers servent à la lecture, évitant ainsi de chaque fois recalculer en temps réel les paramètres de périphérique et de clip de la piste.
Vous pouvez également écraser (Flatten) la piste gelée pour remplacer les clips et périphériques d’origine par les fichiers échantillons référencés en pressant le bouton Shift et le bouton d’écran inférieur de la piste, puis en sélectionnant Flatten.
12.2 Utilisation de la tension CV pour contrôler des synthétiseurs modulaires
Le Push peut être utilisé pour contrôler et enregistrer de l’audio à partir d’instruments compatibles CV, tels que des synthétiseurs modulaires. Pour ce faire, vous pouvez utiliser les presets du Pack CV Tools Intro préinstallé.
Vous devez d’abord activer la sortie CV Out, qui est désactivée par défaut pour ne pas risquer d’endommager des appareils qui ne sont pas destinés à être connectés aux ports Pedal 1 et 2, tels qu’un casque ou des enceintes.
Pressez le bouton Setup, puis sur l’onglet Pedals & CV. Vous pouvez alors utiliser les encodeurs correspondants afin d’activer la sortie CV Out pour un port ou pour les deux.

Chaque prise pour pédale est stéréo et peut être utilisée avec un câble en Y, jack TRS mâle vers double jack TS femelle, pour accéder à un total de quatre sorties CV.
Lors de l’utilisation d’une tension CV, Pedal 1 représente les sorties 5 et 6 du Push, tandis que Pedal 2 représente les sorties 7 et 8.
Une fois la sortie CV Out activée et après avoir connecté votre câble en Y à vos entrées CV et aux prises Pedal du Push, vous pouvez configurer une piste MIDI avec un preset CV Instrument du Pack CV Tools Intro.
Naviguez jusqu’au Pack CV Tools Intro en mode Browse et sélectionnez celui des Push 3 Presets qui convient le mieux à votre configuration modulaire.


Les Push 3 Presets sont des presets personnalisés pour le Push 3, conçus pour fonctionner sans nécessiter beaucoup d’ajustements ; cependant, nous vous conseillons de lire la leçon de la vue d’aide du Pack dans Live pour vous familiariser avec les concepts qui se cachent derrière les différents réglages et options.
13. Automation de paramètres
Les changements que vous apportez aux paramètres d’un périphérique et du mélangeur peuvent être enregistrés directement depuis le Push sous forme d’automation dans vos clips. Cela signifie que les modifications enregistrées seront appliquées à un clip et reproduites chaque fois que le clip sera lancé, sans qu’il soit nécessaire d’ajuster manuellement les paramètres au cours de la lecture.
13.1 Enregistrement d’automation
Le bouton Automate permet d’activer ou de désactiver l’enregistrement de l’automation. Lorsqu’il est activé, le bouton est rouge ; sinon, il est blanc.

Activez le bouton Automate pour enregistrer l’automation. Lorsque vous utilisez le Push en mode Contrôle, le bouton Automate change également l’état du bouton d’armement de l’automation de Session dans Live. En vue Device, sélectionnez la piste qui contient le clip que vous souhaitez automatiser, puis pressez le bouton Record. Au fur et à mesure que vous réglez différents paramètres du périphérique, l’automation est enregistrée dans le clip.

Lorsque vous avez terminé d’enregistrer les modifications des paramètres, pressez à nouveau le bouton Record pour arrêter l’enregistrement mais pas le transport, ou pressez le bouton Play pour arrêter à la fois l’enregistrement et la lecture.
Afin de supprimer l’automation que vous avez enregistrée pour un paramètre particulier, maintenez le bouton Delete (supprimer) et appuyez sur l’encodeur correspondant. S’il n’y a pas eu d’automation enregistrée pour un paramètre, maintenir le bouton Delete pressé pendant que vous appuyez sur un encodeur ramène le paramètre correspondant à sa valeur par défaut.
Les paramètres automatisés apparaissent avec un point blanc dans l’écran. Si vous réglez un paramètre après l’enregistrement de son automation, celle-ci sera annulée et le point blanc à côté du nom du paramètre deviendra gris.

Pour rétablir l’automation que vous avez manuellement supplantée, maintenez Shift et pressez le bouton Automate.
13.2 Automation dans un séquenceur pas à pas
Vous pouvez également enregistrer des automations lorsque vous utilisez les séquenceurs pas à pas de batterie et mélodiques. En fonction du mode d’affichage sélectionné, différents paramètres seront disponibles pour le ou les pas sélectionnés :
En vue Device, vous pouvez enregistrer une automation pour différents paramètres du périphérique.
En vue Mix, vous pouvez créer et modifier l’automation du mélangeur.

Vous pouvez maintenir un ou plusieurs pas et enregistrer une automatisation simultanément pour ceux-ci. Pendant que vous maintenez un pas et manipulez un encodeur, la valeur d’automation du paramètre correspondant est réglée spécifiquement pour le temps représenté par ce pas. Notez qu’une automation par pas peut être créée pour n’importe quel pas, même si celui-ci ne contient pas de notes.
14. Contrôle et mixage de pistes
Lorsque vous travaillez sur un Set, vous pouvez vouloir vous concentrer individuellement sur certaines pistes afin d’examiner de plus près la façon dont certains éléments s’intègrent au reste du set, puis procéder à des ajustements en conséquence.
Vous pouvez arrêter, réduire au silence ou mettre en solo les pistes sélectionnées en utilisant respectivement les boutons Stop Clip, Mute et Solo.

Sélectionnez une piste et pressez l’un de ces boutons pour appliquer l’action correspondante à cette piste. Vous pouvez également appliquer l’action à une autre piste sans quitter la piste actuellement sélectionnée. Pour cela, maintenez enfoncé le bouton correspondant à l’action que vous souhaitez appliquer, puis pressez le bouton d’écran inférieur d’une piste.
Les boutons Stop Clip, Mute et Solo ont des façons différentes d’indiquer que leurs actions respectives ont été appliquées aux pistes. Quand Stop Clip est maintenu, les boutons d’écran inférieurs de toutes les pistes contenant des clips arrêtés sont éteints. Si le son d’une piste est coupé, le bouton Mute s’allume lorsque cette piste est sélectionnée, tandis que son bouton d’écran inférieur est éteint et que ses commandes sont grisées à l’écran. Lors de la mise en solo d’une piste, le bouton Solo s’allume pour la piste sélectionnée et toutes les autres pistes ont des boutons d’écran inférieurs éteints et des commandes grisées.
14.1 Verrouiller les commandes de piste
En général, le fait de presser un bouton d’écran inférieur sélectionne la piste correspondante, mais vous pouvez utiliser le bouton de verrouillage Lock pour associer l’appui sur les boutons d’écran inférieurs à une action spécifique telle que l’arrêt, la coupure du son ou la mise en solo d’une piste.

Maintenez le bouton Lock et pressez le bouton Stop Clip, Mute ou Solo pour verrouiller l’une de ces actions sur les boutons d’écran inférieurs. Le bouton Lock et le bouton de l’action sélectionnée se mettront à clignoter et le fait de presser le bouton d’écran inférieur d’une piste entraînera l’application de l’action sélectionnée à la piste. Par exemple, si vous verrouillez le bouton Mute, il vous suffira de presser le bouton d’écran inférieur d’une piste pour couper le son de cette piste.

Pour déverrouiller, pressez une nouvelle fois le bouton Lock ou le bouton d’action sélectionné.
14.2 Mixage des pistes
Pour contrôler les volumes, les panoramiques, ou les départs de piste avec les encodeurs, pressez le bouton Mix.

Chaque pression du bouton Mix permet d’alterner entre le mode Mixage global et le mode Mixage de piste.
14.2.1 Mode Mixage global
En mode Mixage global, les encodeurs règlent les volumes, les panoramiques ou les niveaux de départ des huit pistes visibles. Vous pouvez sélectionner le paramètre à contrôler avec les boutons d’écran supérieurs.

Si votre Set contient six pistes de retour ou plus, le bouton d’écran supérieur le plus à droite se transforme en flèche qui vous permet de sélectionner quels départs afficher à l’écran. Volumes et panoramiques restent toujours visibles.
Vous pouvez utiliser les boutons d’écran inférieurs ou les touches flèches gauche et droite du Session D-pad pour sélectionner une piste à éditer. Si votre Set contient plus de huit pistes, les boutons flèches gauche et droite du Session D-pad permettent d’accéder aux pistes actuellement non visibles à l’écran.
Pressez le bouton Master pour sélectionner la piste Master.

Dans les paramètres Mixage de piste Master, vous pouvez régler le volume et le panoramique de la piste Master avec respectivement les premier et deuxième encodeurs. Lorsque vous utilisez le Push en mode Contrôle et que vous passez en mode de panoramique stéréo séparé dans le mélangeur de Live, l’écran affiche des options pour les canaux panoramiques gauche et droit au lieu de la commande Master Panning.
Pour définir le canal de sortie de la piste Master et de l’écoute de contrôle Cue, pressez le bouton d’écran supérieur au-dessus d’Input & Output.

Pressez à nouveau Master pour revenir à la piste précédemment sélectionnée.
14.2.2 Mode Mixage de piste
Pressez à nouveau le bouton Mix pour passer en mode Mixage de piste. Dans ce mode, utilisez les deux boutons d’écran supérieurs les plus à gauche pour choisir entre Mix, où vous pouvez régler les paramètres de mixage de la piste sélectionnée, et Input & Output, où vous pouvez choisir les options de routage d’entrée et de sortie pour la piste. Vous pouvez utiliser les boutons d’écran inférieurs ou les flèches gauche et droite du Session D-pad pour naviguer entre les pistes. Quand l’option Mix est sélectionnée, les encodeurs correspondants règlent le volume, le panoramique, et les niveaux de départ pour la piste actuellement sélectionnée. Maintenez Shift pendant que vous tournez les encodeurs pour un contrôle plus fin.

Si votre Set contient plus de six pistes de retour, des flèches apparaîtront dans le coin supérieur droit de l’écran et vous pourrez utiliser les deux boutons d’écran supérieurs les plus à droite pour vous déplacer entre les pistes.

Quand l’option Input & Output est sélectionnée, tous les choix de routage et d’écoute de la piste peuvent être faits au moyen des encodeurs.

Le premier encodeur vous permet de régler le monitoring de la piste ou de le désactiver complètement.
Tournez le deuxième encodeur pour alterner entre les réglages d’entrée et de sortie.
Quand Input est sélectionné, vous pouvez choisir le type d’entrée (Input Type) pour la piste à l’aide du troisième encodeur et le canal d’entrée (Input Channel) à l’aide du quatrième encodeur. Si le type d’entrée (Input Type) choisi est une autre piste, le signal reçu peut être pris à trois endroits différents : Pre FX, Post FX et Post Mixer, positions que vous pouvez sélectionner à l’aide du dernier encodeur.

Quand vous réglez les paramètres de sortie (Output), vous pouvez choisir le type de sortie (Output Type) et le canal de sortie (Output Channel) à l’aide des encodeurs correspondants.
14.3 Mixage de Racks et de pistes de groupe
Les pistes contenant des Racks d’instruments ou de batterie se distinguent par des icônes affichées à côté du nom de la piste.

Ces types de périphérique peuvent être déployés, vous permettant d’utiliser individuellement les modes Mixage pour les chaînes. Vous pouvez également déployer les pistes d’un groupe de cette manière et mixer individuellement les pistes incluses dans ce groupe.
Pour déployer un Rack ou une piste de groupe, sélectionnez-le à l’aide du bouton d’écran inférieur correspondant. Puis pressez de nouveau ce bouton. La piste de groupe ou le Rack se déploiera, révélant les pistes ou chaînes contenues. Une piste déployée apparaît à l’écran avec un soulignement qui s’étend jusqu’à la dernière des pistes ou chaînes qu’elle comprend. Chaque pression du bouton d’écran inférieur d’une piste sélectionnée la fait alterner entre un état ouvert et un état fermé.

Utilisez les boutons flèches gauche et droite du Session D-pad pour naviguer jusqu’aux chaînes ou pistes supplémentaires qui peuvent ne pas être visibles à l’écran lorsque la piste est déployée. Lorsque vous travaillez avec un Rack de batterie déployé, maintenez Select et tapez sur un pad pour y accéder dans le mélangeur. Cela peut faciliter le mixage d’un grand Rack de batterie.
15. Écran Session
L’écran Session vous donne une vue d’ensemble de toutes les pistes et de tous les clips de votre Set. Vous pouvez facilement lancer des clips et des scènes, ainsi que combiner des clips de différentes scènes pour en créer de nouvelles. L’écran Session est donc idéal pour le live et l’ébauche de sections de morceaux.
Sur le Push, vous pouvez accéder à l’écran Session en utilisant l’un de ses deux modes : le mode d’écran Session et le mode pads de Session. En mode d’écran Session, vous verrez tous vos clips et scènes à l’écran, tandis qu’en mode pads de Session, vous pouvez utiliser les pads pour lancer les clips.

L’écran Session affiche les mêmes pistes et clips dans les deux modes. Par exemple, si vous naviguez jusqu’à une scène spécifique en mode d’écran Session, vous verrez les mêmes clips sur les pads lorsque vous ouvrirez le mode pads de Session.

Lorsque vous utilisez le Push en mode Contrôle, vous voyez un cadre coloré autour des scènes qui sont actuellement visées ; on l’appelle le cadre de Session.
Vous pouvez utiliser l’écran Session pour faire jouer des clips individuels ou des scènes entières pendant que vous travaillez sur votre Set, ainsi que pour organiser les clips en différentes sections ou variations de morceau, et aussi pour lancer des clips pendant une prestation en live.
Outre le lancement individuel de clips ou de scènes, vous pouvez également utiliser les boutons Stop Clip, Mute et Solo dans les deux modes pour respectivement arrêter, réduire au silence et mettre en solo des pistes spécifiques. Vous pouvez également effectuer ces actions en maintenant le bouton correspondant et en pressant le bouton d’écran inférieur d’une piste.

Si vous souhaitez stopper tous les clips, maintenez Shift et pressez Stop Clip.
15.1 Mode d’écran Session
En mode d’écran Session, tous vos clips et scènes sont accessibles dans l’écran du Push. Cela vous permet de déclencher facilement des scènes et des clips à partir de l’écran tout en continuant à jouer sur les pads en mode Note.
Pour passer en mode d’écran Session, pressez le bouton Session situé au-dessus de la molette jog.

Vous pouvez naviguer dans les clips, les scènes et les pistes à l’aide de la molette jog ou du Session D-pad. Pour changer de piste, poussez la molette jog sur le côté ou utilisez les boutons flèches gauche et droite du Session D-pad. Tournez la molette jog ou pressez les boutons flèches haut et bas du Session D-pad pour passer les scènes en revue. Pressez la molette jog ou le bouton central du Session D-pad pour déclencher la scène sélectionnée. Si vous avez nommé vos scènes dans Live (soit en mode Contrôle, soit dans un Set Live transféré dans le Push), vous pouvez presser la molette jog pour voir les noms des scènes.
Utilisez les boutons d’écran supérieurs pour déclencher individuellement des clips dans une scène sélectionnée. Si la scène est en cours de lecture, le clip sélectionné clignote en vert pour indiquer qu’il est en file d’attente et qu’il sera déclenché de façon synchronisée avec la scène.

Si vous sélectionnez un emplacement de clip vide dans une piste armée en mode d’écran Session, le bouton d’écran supérieur correspondant s’allume en rouge.
Vous pouvez utiliser le mode d’écran Session pour accéder à des clips spécifiques à éditer dans la vue clip ou pour effectuer des actions sur les clips sélectionnés. Par exemple, vous pouvez utiliser la molette jog ou le Session D-pad pour sélectionner un clip spécifique, puis le supprimer en maintenant le bouton Delete et en pressant le bouton d’écran supérieur correspondant. Pour copier un clip, sélectionnez-le et maintenez le bouton Duplicate pendant que vous pressez le bouton d’écran supérieur correspondant. Continuez de maintenir le bouton Duplicate enfoncé, sélectionnez un nouveau slot de clip, puis pressez le bouton d’écran supérieur de la piste correspondant au slot nouvellement sélectionné pour y coller le clip.
Il est également possible d’échanger des échantillons de clips directement depuis le mode d’écran Session. Pour ce faire, naviguez jusqu’au clip qui contient l’échantillon que vous souhaitez échanger, pressez le bouton Swap pour entrer dans le mode de remplacement à chaud, puis sélectionnez un nouvel échantillon.

15.2 Mode pads de Session
Le mode pads de Session vous permet de lancer facilement des clips et des scènes au moyen des pads. Chaque colonne de pads représente une piste, tandis que chaque pad d’une colonne représente un clip. Un seul clip par piste peut être lu à la fois et vous pouvez lancer des clips dans n’importe quelle piste et dans n’importe quel ordre.
Pressez le bouton Session situé sous le Session D-pad pour passer en mode pads de Session.

Astuce : en mode Note, vous pouvez maintenir le bouton Session pour passer temporairement en mode Session. Relâcher le bouton ramènera le Push en mode Note. De même, maintenir pressé Note en mode Session vous fera temporairement basculer en mode Note.
En mode pads de Session, vous pouvez naviguer dans les scènes et les pistes à l’aide du Session D-pad : les boutons flèches gauche et droite permettent de passer d’une piste à l’autre, et les boutons flèches haut et bas de passer d’une scène à l’autre. Il est également possible de se déplacer de huit pistes ou scènes d’un coup, respectivement à l’aide des boutons flèches Page ou Octave. Notez que la navigation n’affecte que l’affichage des clips et non leur sélection.
Vous pouvez déclencher individuellement des clips en pressant les pads, ou des scènes entières en pressant les boutons de scène (Scenes & Repeat Intervals) correspondants, le bouton central du Session D-pad ou la molette jog. Pour arrêter un clip dans une piste donnée, pressez un pad vide dans cette piste.
Les différentes couleurs de pad ont la signification suivante :
Couleur du clip — ce slot contient un clip. Pour changer la couleur du clip, maintenez Shift et pressez un pad qui contient un clip. Puis tapez sur un des pads du cadre extérieur afin de choisir cette couleur pour le clip sélectionné.
Clignotement vert — ce clip est en attente de lancement.
Éteint — un slot de clip vide.
Vous pouvez copier un clip en maintenant le bouton Duplicate, en pressant le pad que vous souhaitez copier, puis en pressant le pad où vous souhaitez copier le clip.
15.3 Vue d’ensemble de Session (Session Overview)
La vue d’ensemble de la Session vous permet de naviguer rapidement dans les grands Sets.
En mode pads de Session, maintenir le bouton Layout vous permet d’accéder momentanément à la vue d’ensemble de la Session, qui vous donne un aperçu de tous les clips et de toutes les pistes de votre Set. Vous pouvez verrouiller la vue d’ensemble de Session en maintenant Shift et en pressant le bouton Layout. Pour déverrouiller la vue d’ensemble de Session, pressez à nouveau le bouton Layout.
En vue d’ensemble de Session, chaque pad représente un bloc de clips de huit scènes par huit pistes, ce qui vous donne une matrice de 64 scènes par 64 pistes. Pressez un pad pour vous focaliser sur la section lui correspondant dans l’écran Session. Par exemple, presser le pad à l’intersection de la rangée trois et de la colonne un appelle l’affichage des scènes 17-24 et des pistes 1-8. De plus, chaque bouton de scène (Scenes & Repeat Intervals) représente un bloc de 64 scènes (si elles existent dans votre Set).

Dans la vue d’ensemble de Session, le code couleur des pads est le suivant :
Blanc — indique le bloc de clips actuellement sélectionné. Lorsque vous utilisez le Push en mode Contrôle, la sélection est indiquée dans Live sous la forme d’une bordure colorée (le cadre de Session).
Vert — des clips sont en lecture dans ce bloc (bien que cela puisse ne pas être le bloc de clips sélectionné).
Pas de couleur — il n’y a pas de pistes ni de scènes dans cette plage.
16. Référence des commandes du Push
La fonction de chaque bouton et commande est expliquée ci-dessous.
Sets – Affiche votre bibliothèque de Sets et les Sets stockés qui ont été créés en mode Autonome. Vous pouvez également créer un nouveau Set à partir de là.
Setup – Le menu Setup contient divers réglages pour les pads du Push, l’interface audio, l’autorisation du logiciel, etc.
Learn – Ici, vous pouvez lancer des leçons pour apprendre les nouvelles fonctionnalités du Push. Vous pouvez accéder à des liens vers d’autres supports de formation, tels que des tutoriels vidéo et le mode d’emploi, à l’aide du code QR. De nouvelles leçons et de nouveaux tutoriels seront ajoutés au fil du temps.
Encodeur de volume – Permet de régler le volume de la sortie principale, de la sortie casque, de la piste Master et de l’écoute de contrôle (Cue). Touchez l’encodeur pour voir quelle option de volume est sélectionnée. Pressez l’encodeur pour passer d’une option de volume à l’autre. Tournez l’encodeur pour régler le volume par incréments de 1 dB. Maintenez Shift pendant que vous tournez l’encodeur pour faire varier le volume par incréments de 0,1 dB.
Undo – Annule la dernière action effectuée. Vous pouvez maintenir Shift et presser Undo pour rétablir l’action précédemment annulée. En mode Contrôle, l’annulation s’applique également aux actions effectuées dans Live, même si elles ne l’ont pas été depuis le Push.
Save – Sauvegarde l’état actuel du Set.
Lock – Maintenez le bouton Lock et pressez le bouton Stop Clip, Mute ou Solo pour verrouiller l’action en question sur les boutons d’écran inférieurs. Par exemple, si vous verrouillez le bouton Solo, il vous suffit de presser le bouton d’écran inférieur d’une piste pour la mettre en solo. Pour déverrouiller une action, pressez à nouveau le bouton verrouillé.
Stop Clip – Pressez ce bouton pour arrêter la lecture d’un clip sélectionné. Maintenez Stop Clip et pressez sous l’écran le bouton de n’importe quelle piste pour arrêter le clip lu sur cette piste. Quand Stop Clip est maintenu, les boutons d’écran inférieurs de toutes les pistes contenant un clip arrêté sont éteints.
Mute – Réduit au silence la piste actuellement sélectionnée. Maintenez Mute pendant que vous pressez sous l’écran le bouton d’une autre piste pour couper cette piste. Maintenez Mute pendant que vous pressez un pad de Rack de batterie pour couper ce pad. Maintenez Mute pendant que vous pressez un pas du séquenceur pas à pas pour désactiver ce pas. Maintenez Mute pendant que vous pressez au-dessus de l’écran le bouton d’un périphérique pour couper ce dernier.
Solo – Met en solo la piste actuellement sélectionnée. Maintenez Solo pendant que vous pressez sous l’écran le bouton d’une autre piste pour mettre cette piste en solo. Maintenez Solo pendant que vous pressez un pad de Rack de batterie pour mettre ce pad en solo.
Encodeur Swing & Tempo – Règle le tempo pour le Set ainsi que l’ampleur du Swing pour les notes quantifiées et répétées. Touchez l’encodeur pour voir si c’est Tempo ou Swing qui est sélectionné. Pressez l’encodeur pour alterner entre Tempo et Swing. En cas de réglage sur Tempo, tourner l’encodeur règle le tempo par paliers d’un BPM (battement par minute). Maintenez Shift pendant que vous tournez l’encodeur pour faire varier le tempo par paliers de 0,1 BPM. En cas de réglage sur Swing, tourner l’encodeur règle l’ampleur du Swing par paliers de 1 % entre 0 % et 100 %.
Tap Tempo – Battez les temps sur ce bouton en le pressant plusieurs fois pour fixer le tempo souhaité. Si vous travaillez avec une mesure 4:4, il suffit de battre quatre temps pour lancer la lecture du morceau au tempo ainsi défini.
Metronome – Pressez pour mettre en ou hors service le métronome. Maintenez ce bouton pour accéder à d’autres options du métronome.
Quantize – Pressez-le pour quantifier les notes sélectionnées (ou toutes les notes du clip si aucune n’a été sélectionnée). Maintenez Quantize et pressez un pad pour quantifier les notes de ce pad. Pour les clips audio, Quantize affectera les transitoires. Maintenez Quantize pressé pour accéder aux réglages de quantification.
Fixed Length – Permet d’activer ou de désactiver la longueur fixe. Quand Fixed Length est activé, tous les nouveaux clips créés ont un nombre de mesures fixe. Sinon, les nouveaux clips sont enregistrés en continu jusqu’à ce que vous pressiez le bouton Record, New ou Play. Maintenez pressé Fixed Length pour établir la durée d’enregistrement des clips ou activer Phrase Sync.
Automate – Permet d’activer ou de désactiver l’enregistrement d’automation. Le bouton Automate apparaît en rouge lorsqu’il est activé et sinon en blanc. Lorsqu’il est activé, toute modification de paramètre effectuée à l’aide des encodeurs est enregistrée dans le clip. Les paramètres automatisés ont un point blanc à côté de leur nom dans la vue Device, tandis que les paramètres dont l’automation a été supplantée ont à la place un point gris. Maintenez Shift et pressez Automate pour rétablir toute automation que vous avez supplantée. Maintenez Delete et pressez le bouton Automation pour supprimer toute automation dans un clip.
New – Pressez New pour arrêter le clip sélectionné et préparer un slot de clip vide dans la piste afin de pouvoir y enregistrer de nouvelles données.
Capture – Pressez le bouton Capture pour capturer toutes les notes MIDI que vous avez jouées sur les pads alors que vous n’étiez pas en train d’enregistrer dans un nouveau clip. Une piste doit être armée pour que Capture fonctionne.
Record – Pressez ce bouton pour faire démarrer l’enregistrement et pressez-le à nouveau pour arrêter l’enregistrement tout en poursuivant la lecture. Presser Record une troisième fois active le mode de superposition (overdub), qui vous permet d’enregistrer plus de notes dans le clip pendant qu’il est lu. Maintenez Record et pressez sous l’écran le bouton d’une piste pour l’armer manuellement. En mode Contrôle, avec l’écran Arrangement sélectionné dans Live, presser Record active et désactive l’enregistrement d’Arrangement. Vous pouvez aussi déclencher l’enregistrement d’Arrangement quand l’écran Session de Live est sélectionné en maintenant Shift et en pressant Enregistrement. Notez que ce comportement est inversé quand c’est l’écran Arrangement qui est sélectionné ; maintenir Shift et presser Enregistrement fait alors passer en enregistrement de Session.
Play – Permet d’activer ou de désactiver la lecture.
Touch Strip – Quand une piste MIDI est sélectionnée, le ruban tactile (Touch Strip) règle la variation de la molette de hauteur (pitch bend) ou de modulation lors du jeu en temps réel sur les pads, ou la plage de notes disponible lors du séquençage pas à pas. Le pitch bend est choisi par défaut pour les pistes d’instruments. Vous pouvez maintenir Select et toucher le ruban tactile pour alterner entre les fonctions de molette de pitch bend et de molette de modulation. Notez que les fonctions de molette de pitch bend et de modulation ne sont pas disponibles lors de l’utilisation du séquenceur mélodique (Melodic Sequencer). Quand une piste de Rack de batterie est sélectionnée, le ruban tactile sélectionne la banque du Rack de batterie.
Encodeurs – Les huit encodeurs sont utilisés pour diverses choses en fonction du mode ou de la vue en cours, comme le réglage des paramètres, la sélection et la navigation, l’édition des clips et des notes, etc. En général, si vous voyez un paramètre ou une option à l’écran, l’encodeur situé au-dessus l’affecte.
Boutons d’écran supérieurs et inférieurs – Comme les encodeurs, les boutons d’écran sont utilisés pour diverses options en fonction du mode ou de la vue dans lesquels vous vous trouvez, comme la sélection de piste, l’accès aux banques de paramètres et aux options d’édition, la sélection, l’armement de piste, etc.
Écran – L’écran affiche à chaque instant ce qui est visé sur le Push.
Grille de pads – La grille de 8x8 pads du Push est totalement compatible MPE. Vous pouvez jouer des notes directement sur les pads en agencement 64 Notes, ou séquencer les notes pas à pas à l’aide du séquenceur mélodique (Melodic) ou de batterie (Drum).
Scenes & Repeat Intervals – Ces boutons de scènes et d’intervalles de répétition ont des fonctions différentes selon le mode dans lequel vous vous trouvez. En mode Note, vous pouvez utiliser les boutons d’intervalles de répétition pour définir les divisions rythmiques du séquenceur pas à pas et de la grille, et les employer conjointement au bouton Repeat (répétition) pour ajouter des notes se répétant sur les différentes divisions de temps. En mode Session, vous pouvez utiliser les boutons de scènes pour lancer des scènes.
Master Track – Pressez ce bouton pour afficher la piste Master à l’écran. Pressez à nouveau ce bouton pour revenir à la vue précédemment sélectionnée.
Swap – Pressez ce bouton pour passer en mode de remplacement à chaud, qui permet de parcourir les périphériques et d’en charger de nouveaux sur les pistes. Pressez à nouveau Swap pour revenir à la vue précédemment sélectionnée.
Add – Pressez ce bouton pour passer en mode Browse, où vous pouvez naviguer et ajouter de nouvelles pistes, de nouveaux instruments et de nouveaux effets à votre Set, ainsi qu’accéder à vos Packs, à votre bibliothèque utilisateur et à vos étiquettes de Collections.
Device – Pressez ce bouton pour passer en vue Device, qui vous permet d’afficher et de régler les paramètres du périphérique de la piste sélectionnée.
Mix – Pressez une fois ce bouton pour passer en mode Mixage global, qui affiche les réglages de volume, de panoramique et de départ d’effet pour chaque piste. Pressez-le deux fois pour passer en mode Mixage de piste, qui affiche les paramètres d’écoute de contrôle et d’entrée/sortie pour la piste sélectionnée.
Clip – Pressez ce bouton pour accéder à la vue Clip, dans laquelle vous pouvez régler divers paramètres de bouclage pour les clips et éditer individuellement des notes MIDI.
Mode d’écran Session – Pressez ce bouton pour passer en mode d’écran Session, qui permet d’afficher vos clips en écran Session. Avec la molette jog ou le Session D-pad, naviguez entre les scènes et les clips. Pressez la molette jog ou le bouton central du Session D-pad pour déclencher des scènes. Maintenez Shift et pressez la molette jog ou le bouton central du Session D-pad pour déclencher individuellement des clips.
Jog Wheel – Utilisez cette molette jog pour la navigation et la sélection. Vous pouvez tourner la molette jog pour naviguer, la presser pour effectuer des sélections, et la pousser vers la gauche pour revenir aux menus précédents lorsque vous naviguez dans les sous-menus. Poussez la molette jog vers la droite pour renommer les périphériques ou les Sets sélectionnés. Poussez la molette jog vers la gauche ou la droite pour déplacer le curseur lors de la saisie de texte.
Session D-pad – Comme la molette jog, le Session D-pad peut être utilisé pour naviguer et effectuer des sélections. Utilisez les flèches haut, bas, gauche et droite pour naviguer, et pressez le bouton central pour effectuer des sélections.
Note – Pressez ce bouton pour accéder au mode Note, dans lequel vous pouvez jouer sur les pads ainsi que sélectionner différents agencements pour la grille de pads.
Mode Session – Pressez ce bouton pour passer en mode pads de Session, qui affiche vos clips d’écran Session sur la grille de pads pour leur lancement et leur enregistrement.
Scale – En mode Note, pressez Scale (gamme) pour sélectionner la tonalité et la gamme de votre Set. Les options de gamme (Scale) sont sauvegardées avec le Set et rétablies chaque fois qu’on charge le Set.
Layout – En mode Note, pressez Layout (agencement) pour alterner entre les différents agencements de la grille de pads. Lorsqu’une piste MIDI contenant un instrument mélodique est sélectionnée, vous pouvez alterner entre les agencements 64 Notes, Melodic Sequencer, et Melodic Sequencer + 32 Notes. Lorsqu’une piste MIDI contenant un Rack de batterie est sélectionnée, vous pouvez alterner entre les agencements 64 Pads, Loop Selector, et 16 Velocities.
Repeat – Pressez Repeat en mode Note pour activer les boutons d’intervalles de répétition (Repeat Intervals), qui vous permettent de redéclencher régulièrement des notes selon différentes divisions rythmiques lorsque vous maintenez un pad. Si vous maintenez le bouton Repeat pressé, vous pouvez temporairement activer les boutons d’intervalles de répétition (Repeat Intervals).
Accent – Si vous pressez Accent, toutes les MIDI notes reçues sont jouées avec la dynamique maximale. Comme avec le bouton Repeat, vous pouvez maintenir Accent pressé pour activer temporairement son action.
Double Loop – Double les données contenues dans la boucle, ainsi que la longueur de la boucle.
Duplicate – En Workflow Scene, Duplicate crée une nouvelle scène contenant tous les clips actuellement lus. En Workflow Clip, Duplicate crée une copie du clip actuellement sélectionné dans le slot de clip suivant, tout en continuant la reproduction de tous les clips actuellement lus dans les autres pistes. Maintenez Duplicate et pressez un pad de Rack de batterie pour copier ce pad et le coller à un nouvel endroit dans le Rack de batterie. Maintenez Duplicate pendant que vous pressez le bouton d’écran inférieur d’une piste pour dupliquer cette piste. En mode Session, vous pouvez maintenir Duplicate et presser un clip pour le copier, puis toucher un autre slot de clip pour y coller le clip copié.
Convert – Selon le périphérique sélectionné, Convert (convertir) fonctionne d’une des manières suivantes :
Lorsque vous utilisez Simpler en mode Classic ou One-Shot, presser Convert crée un nouveau Rack de batterie avec le périphérique Simpler sur le premier pad. Tous les autres périphériques présents sur la piste, tels que les effets audio, font également partie de la nouvelle chaîne de périphériques.
Lorsque vous utilisez Simpler en mode Slicing, presser Convert crée un nouveau Rack de batterie qui contient toutes les tranches affectées individuellement à des pads.
Lorsque vous utilisez un Rack de batterie, presser Convert crée un nouveau Simpler (ou Sampler selon le contenu du Rack) contenant tous les périphériques qui étaient sur le pad sélectionné.
Lorsque vous utilisez une piste audio, presser Convert vous donne la possibilité d’ajouter l’audio à un nouveau Simpler ou à un pad de batterie, ou d’utiliser les options audio vers MIDI : Harmony-MIDI, Melody-MIDI et Drums-MIDI.
Delete – En mode Note, ce bouton supprime le clip sélectionné. Lorsque vous travaillez avec un Rack de batterie, vous pouvez maintenir Delete et presser un pad pour supprimer les notes de ce pad dans le clip (ou le pad lui-même s’il n’y a pas de notes enregistrées). En mode Session, maintenez Delete et pressez un clip pour supprimer ce clip. Maintenez Delete et sélectionnez un périphérique ou une piste avec les boutons d’écran supérieurs et inférieurs pour supprimer ce périphérique ou cette piste. Maintenez Delete et touchez un encodeur pour supprimer l’automation contrôlée par cet encodeur. S’il n’y a pas eu d’automation enregistrée pour un paramètre donné, maintenir Delete pendant que vous touchez l’encodeur correspondant ramène ce paramètre à sa valeur par défaut. Dans le mode Slicing de Simpler, maintenez Delete et tapez sur un pad pour supprimer la tranche correspondante. En mode Contrôle, si l’écran Arrangement est actuellement sélectionné dans Live, presser Delete supprime le clip actuellement sélectionné dans l’Arrangement.
Octave haut/bas – Si une piste d’instrument est sélectionnée, ces boutons décalent les pads d’une octave vers le haut ou vers le bas. Si un Rack de batterie est sélectionné, ces boutons décalent la vue d’ensemble des pads du Rack de batterie de 16 pads vers le haut ou vers le bas. En mode Session, ces boutons décalent le contrôle de l’écran Session de huit scènes vers le haut ou vers le bas. Ces boutons seront éteints si aucune octave supplémentaire n’est disponible.
Page gauche/droite – Lorsque vous travaillez avec les séquenceurs pas à pas mélodique (Melodic) ou de batterie (Drum), ces boutons permettent d’accéder à la page de pas précédente ou suivante. En mode Session, ces boutons décalent le contrôle de l’écran Session de huit pistes vers la gauche ou la droite.
Shift – Maintenez Shift pendant que vous pressez d’autres boutons pour accéder à des fonctionnalités supplémentaires. Maintenez Shift pendant que vous tournez les encodeurs pour une résolution plus fine.
Select – En mode pads de Session, maintenez Select et pressez un clip pour sélectionner ce clip sans le lancer. Cela affichera aussi le nom du clip dans l’écran. En mode Note, maintenez Select et pressez un pad de Rack de batterie pour sélectionner ce pad sans le déclencher.