23. ビデオを使用する
Liveは、そのフレキシブルなアーキテクチャーにより、ビデオに合わせた音楽製作にも最適なツールとなっています。 ビデオクリップをトリムして選択範囲を指定してから、ワープマーカーを使ってビデオと共に音楽をアレンジメントビューに配列することができます。 その後、オーディオファイルと共に編集したビデオファイルを書き出すことができます(「オーディオとビデオをエクスポートする」参照)。
ビデオ操作を始める前に、テンポコントロールとワーピングの章(「オーディオクリップ、テンポ、ワープ」参照)をお読みになり、その概念に少し慣れておくことをおすすめします。
Liveと外部ビデオ機器の同期について、詳しくは同期の章(「Link、テンポフォロワー、MIDIによる同期」参照)をご参照ください。
(注:ビデオはLiteエディションでは使用できません。
23.1 ビデオをインポートする
Liveは、AppleのQuicktime形式(.mov)のムービーをインポートし、ビデオクリップとして使用できます。 ムービーファイルはLiveのブラウザー内に表示され、Liveセットにドラッグしてインポートできます。
Liveには、アレンジメントビューに置かれたビデオクリップのビデオのみ表示されますのでご注意ください。 セッションビューにロードされたムービーファイルは、オーディオクリップとして取り扱われます。
23.2 Liveでのビデオの外観
23.2.1 アレンジメントビューでのビデオクリップ
アレンジメントビューでのビデオクリップは、タイトルバーに「スプロケット穴」が表示される以外、オーディオクリップと同じように表示されます。
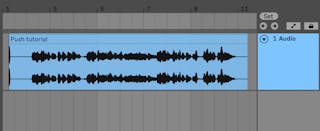
ほとんどの場合、アレンジメントビューでのビデオクリップは、オーディオクリップと同様に扱うことができます。 例えば、左右隅をドラッグして、クリップをトリムすることができます。 しかしながら、編集コマンドの中には、ビデオクリップに適用すると、ビデオクリップがオーディオクリップ(ビデオコンポーネントを持たないクリップ)に差し替えてしまうものもあります。 差し替えはアプリケーション内部でのみ起こるもので、オリジナルのムービーファイルが変更されることはありません。 このような現象が起こるコマンドは、結合、リバース、クロップです。
23.2.2 ビデオウィンドウ

ビデオウィンドウは個別に開かれるウィンドウで、Liveのメインウィンドウ上に常時表示されます。 ウィンドウは任意の位置へドラッグすることができ、Liveの下に隠れてしまうことはありません。 表示メニューのコマンドを使って、表示と非表示を切り替えることができます。 ビデオウィンドウは、右下隅をドラッグしてウィンドウサイズを変更することができます。 このウィンドウのサイズと位置はセットにより指定されず、ビデオを再び開くと復元されます。 ビデオウィンドウをダブルクリックし、ビデオをフルスクリーンで表示することができます(状況に応じて別のモニターに表示することも可能です)。 [元のサイズへ戻すには、ビデオウィンドウのAlt(Win)/Alt(Mac)キーを押したままダブルクリックします。
23.2.2.1 部分トラックを伴うムービー
Quicktime形式の場合、オーディオとビデオのコンポーネントがムービー全体の長さに達していなくてもかまいません。 ビデオのギャップの場合、Liveのビデオウィンドウにブラックスクリーンが表示されます。 オーディオのギャップの場合、無音になります。
23.2.3 クリップビュー
Liveのクリップビューにあるテンポリーダーは、サウンドトラック作曲家にとって大変便利な機能です。 ビデオに合わせて音楽製作を行う場合、ビデオクリップは通常テンポリーダーとして、オーディオクリップはテンポフォロワーとして設定されます。 その結果、これらのクリップは、アレンジメントビューのクリップのワーププロパティデフォルトとなります。 この場合、ワープマーカーをビデオクリップに追加すると、音楽が同期する「再生位置」が設定されます。 クリップをテンポリーダーに設定するには、ビデオクリップのワープスイッチが有効になっている必要がありますのでご注意ください。

テンポコントロールとワーピングの章(「オーディオクリップ、テンポ、ワープ」参照)の説明にもあるとおり、複数のアレンジメントクリップのテンポリーダーオプションを有効にしても、実際に動作するのは、一番下にある現在再生されているクリップのテンポリーダーだけとなります。
つまり、現在テンポリーダーでないビデオクリップをワープし、その結果としてビデオウィンドウ内にワープされたビデオを出力することができます。
23.2.3.1 ワープマーカー
ビデオクリップに付属するワープマーカーをドラッグすると、ビデオウィンドウの表示がビデオフレームに合わせて更新されます。 そのため、音楽の任意の位置を、ビデオクリップの任意の位置に簡単に合わせることができます。
Liveでは、ムービーファイルに埋め込まれたQuicktimeマーカーが表示されるので、ワープマーカーを設定する際にキューのグラフィック表示として活用することができます。
23.3 サウンドをビデオに合わせる
Liveでは、ビデオを使った作業に簡単に取り掛かることができます。 それでは、ビデオの編集またはヒットポイントに音楽を合わせる、一般的な例で見ていきましょう。
- Liveのアレンジメントビューが表示されていることを確認します。 1台のモニターでLiveをご使用の場合、ご使用のコンピューターのキーボードのTabキーを使って、セッションビューとアレンジメントビューを切り替えることができます。
- LiveのブラウザーからQuicktimeムービーをドラッグし、アレンジメントビューのオーディオトラックにドロップします。 ビデオウィンドウが開き、ムービーファイルのビデオコンポーネントが表示されます。 (ウィンドウは任意の位置へ移動することができます。
- ビデオクリップがロードされたら、オーディオクリップをアレンジメントビューにドロップします。 クリップに対して新規トラックが自動的に作成されます。 トラック名の左にあるボタンをクリックし、トラックを2つとも展開します。
- ビデオクリップのタイトルバーをダブルクリックし、クリップをクリップビューに表示します。 オーディオタブ/パネルでワープボタンが選択されていることを確認します。 アレンジメントビュー内のワープされたクリップを、テンポリーダーまたはフォロワーに設定することができます。 リーダー/フォロワースイッチを[Leader]に設定すると、Liveセット内の他のクリップがビデオクリップのテンポ(ビデオクリップの再生速度など)に適応します。
- ここで、ワープマーカーをビデオクリップに加えてから好きなように調節します。 ワープマーカーの位置により、音楽とビデオの同期ポイントが定義されます。 アレンジメントビューに表示されたビデオクリップの波形は、変更に合わせて更新されます。
- 必要に応じて、アレンジメントループ(「アレンジメントループ」参照)をオンにし、楽曲の一部分に焦点を合わせることもできます。
- 作業が終わったら、Liveの[ファイル]メニューから「オーディオ/ビデオをエクスポート」コマンドを選択します。 すべてのオーディオはミックスダウンされ、単一のオーディオファイルとして保存されます。 このコマンドを使ってビデオファイルをエクスポートすることもできます。
23.4 ビデオのトリミングのテクニック
一般的に、作曲家は、音楽が入る部分の前に数秒分の空白が挿入されたムービーファイルを受け取ります。 このプリロール(「2ビープ」)は、ミキシングエンジニアにとっては同期参照として機能します。 エンジニアは、作曲家のオーディオファイルにも同じプリロールを挿入するよう要求します。 しかし、音楽制作を行う場合、このプリロールは作曲家にとって厄介な問題となります。 作曲家が作業をする場合、ムービーアクションがソングタイムの 1.1.1 と SMPTE タイムの00:00:00:00からスタートする方が自然です。 このような場合、以下のような手順でビデオクリップをトリミングし、対応することが可能です。
- まず、ムービーファイルをアレンジメントの開始部分(1.1.1)へドロップします。
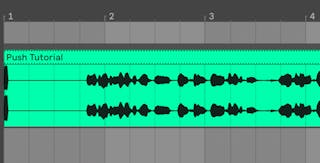
- 次に、ビデオクリップのタイトルバーをダブルクリックし、クリップの内容をクリップビューに表示します。 スタートマーカーを右へドラッグし、ビデオクリップがアクションの開始部分でスタートするようにします。
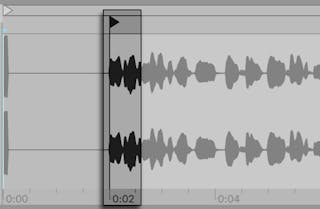
- これで、アクションと作曲される音楽が 1.1.1 /00.00.00.00 からスタートするようになりました。 制作が完了し、ディスクに書き出す準備ができたら、プリロールを再び元に戻す必要があります。
- アレンジメントビューで、すべてのマテリアルを選択([編集]メニュー/[すべて選択])してから、数秒分右へドラッグします。
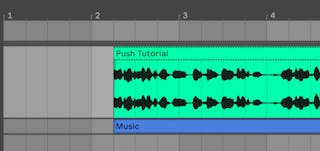
- ここで、ビデオクリップのタイトルバーをクリック(その他すべての選択を解除)してから、ビデオクリップの左端を左へドラッグし、プリロールが再び現れるようにします。
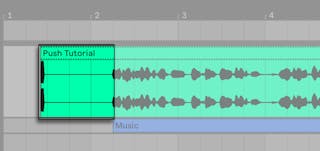
[オーディオ/ビデオをエクスポート]コマンドは、アレンジメントの選択部分に合わせてサンプルファイルを生成します。 この場合、ビデオクリップが選択されたままなので、サンプルファイルは、プリロールを含むオリジナルのムービーファイルとまったく同じ長さで書き出されます。