5. ファイルとセットを管理する
Liveを使った音楽制作には、MIDI(「MIDIファイル」参照)やオーディオ(「Ableton Cloudを使用する」参照)を含むファイルから、Liveクリップ(「Liveクリップ」参照)やLiveセット(「Liveセット」参照)のようなプログラムを特定したファイルなど、さまざまなタイプのファイルが使用されています。 この章では、Liveで使用される各ファイルタイプについて説明していきます。 各ファイルタイプについて見ていく前に、まず、Liveのブラウザーについて触れておきましょう。
5.1 ブラウザーを使用する
Liveのブラウザーでは、プログラムとともにインストールされているサウンドの主要ライブラリ、Ableton Packとしてインストールした追加サウンド、保存したプリセットとサンプル、Abletonまたはサードパーティ製デバイス、サンプルやトラックを含むハードディスク上の任意のフォルダーなどのアセットのライブラリにアクセスできます。
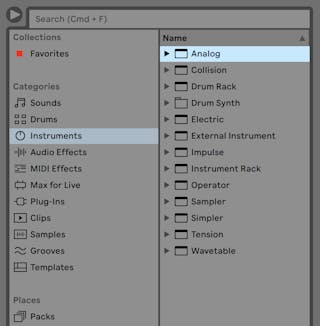
ブラウザーディスプレイは、左右のセクションに分かれており、それぞれサイドバーとコンテンツパネルと呼ばれます。 セクションのサイズを変更するには、境界線を水平にドラッグします。
5.1.1 ブラウザー階層について
ブラウザー操作では、サイドバーで[コレクション]、 [カテゴリ]、[場所]のいずれかのセクションからラベルを選択してから、コンテンツパネルに表示される項目を選択します。
5.1.1.1 コレクション
[コレクション]ラベルはそれぞれ独自に割り当て可能な色があり、ブラウザーのコンテンツパネルに表示される(フォルダーを含む)アイテムをタグ付けするのに使用できます。 ラベル(「タグ」)を使用すると、(お気に入りアイテムや利用回数の多いアイテムなど)特定のブラウザーアイテムを素早く整理してアクセスできるようになります。
右クリック(Win)/Ctrl-クリック(Mac)コンテキストメニューから、または、テンキーショートカット1~7を使用して、[コレクション]ラベルを割り当てることができます。 色割り当てをリセットするには0を使用します。
[コレクション]ラベルは、選択対象内の複数のブラウザーアイテムに割り当てることもできます。 さらに、さまざまなアイテム「タイプ」に色ラベルを割り当てることができます。 たとえば、ドラムサウンド、MIDIエフェクト、プラグインに同じ色ラベルを割り当てることができます。
サイドバーの[コレクション]ラベルをクリックすると、その色でタグ付けされているすべてのアイテムが表示されます。 [コレクション]ラベルに表示されるフォルダーを展開すると内容を表示させることができます。
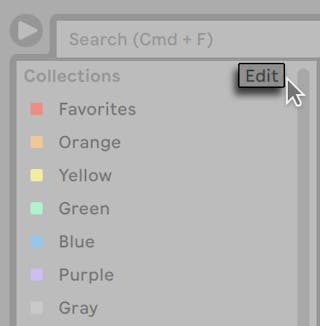
各ラベルは、右クリック(Win)/Ctrl-クリック(Mac)コンテキストメニューから、またはCtrl+R(Win)/Cmd+R(Mac)を押して名前を変更できます。 [コレクション]ヘッダーの横の[編集]ボタンをクリックして、各ラベル横の[ラベルを表示/非表示]オプションにチェックマークを入れて、どのラベルがブラウザーで表示されるかどうかを選択できます。
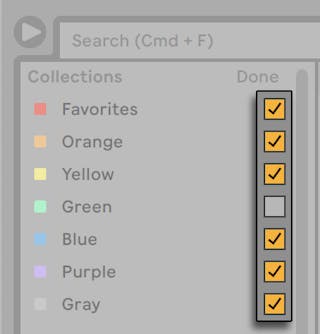
編集モードを終了するには、[完了]ボタンを押します。
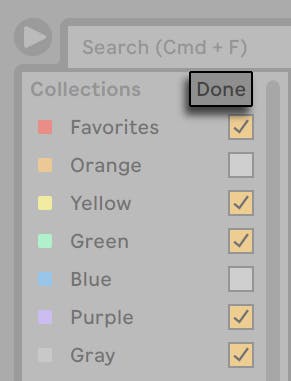
非表示で割り当てられていない色をブラウザーアイテムに割り当てると、この色の[コレクション]ラベルがサイドバーに自動的に表示されます。 ただし、割り当てが削除されても、表示の色ラベルは自動で非表示にはなりません。
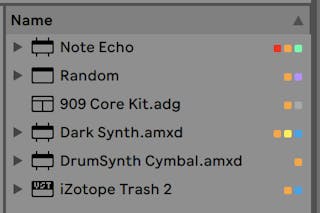
コンテンツパネルでは、四角形のアイコンは各アイテムに割り当てられている対応する色を示しています。 複数の色を1つのアイテムに割り当てることはできますが、コンテンツパネルに3種類以上の色は表示されません。
5.1.1.2 カテゴリ
[カテゴリ]ラベルには、選択した種類の項目が、ライブラリ内のロケーションに関係なくすべて表示されます。 このセクションを使用して、インストールしたインストゥルメントとサウンドのすべてを探すことができます。 [カテゴリ]セクションは次のように分類されています。
- サウンド — Instrument Rack(「インストゥルメント、ドラム、エフェクトのラック」参照)とインストゥルメントプリセットすべて。(デバイス名ではなく)生み出すサウンドの種類別に分類されています。
- ドラム — ドラムプリセットすべて。 フルのドラムキット(Drum Rackとして選択可能)と、個別のドラムヒット(Instrument Rackとして選択可能)があります。
- インストゥルメント — Instrument Rackおよび「未加工の」Liveインストゥルメントとプリセットすべて。 (サウンドの種類ではなく)デバイス名別に分類されています。
- オーディオエフェクト — Audio Effect Rackすべて、および「未加工の」Liveオーディオエフェクトデバイスとプリセット。
- MIDIエフェクト — MIDI Effect Rackすべて、および「未加工の」LiveMIDIエフェクトデバイスとプリセット。
- Max for Live — Max for Live(「Max for Live」参照)デバイスとプリセットすべて、およびこれらのデバイスで構築されたラック。[Audio Effect]、[Instrument]、[MIDI Effect]の各フォルダーに分類されています。
- プラグイン — サードパーティ製のVSTおよび/またはAudio Unitsプラグイン(「プラグインを使用する」参照)。
- クリップ — Liveクリップすべて。
- サンプル — 未加工オーディオサンプルすべて。
- グルーヴ — グルーヴ(「グルーヴ」参照)すべて。
- テンプレート — テンプレートLiveセット(「テンプレートセット」参照)すべて。
- すべての結果 — このセクションは、検索フィールドに検索文字列を入力すると表示されます。 ここには、ブラウザーの各セクションに対する検索結果が単一のリストとして表示されます。
5.1.1.3 ロケーション
[ロケーション]ラベルには、ハードディスク上のフォルダの内容が表示されます。 このセクションは、独自に追加したフォルダーやアドオンのPackなど、特定の場所にアクセスしたい場合に使用します。 [ロケーション]セクションの内容はライブラリの設定により異なりますが、必ず含まれるものには次があります。
- [Packs] — Liveと一緒にインストールされているPackすべてと、独自にインストールしたPackすべて。 各Packはコンテンツパネルにフォルダーとして表示されます。 フォルダーは、展開してPackのコンテンツを表示させることができます。 Packによりインストールされるプリセット、サンプル、Liveクリップも、それぞれ適切なカテゴリラベルに表示されます。 [Packs]ラベルはまた、インストールされテイルPackのアップデート、および、インストール可能な追加Packも表示します。 詳しくは、「ブラウザーからPackをダウンロード、インストールする」(「ブラウザーからPackをダウンロード、インストールする」参照)をご参照ください。
- [User Library] — [User Library]はデフォルトの保存先で、デフォルトプリセット、グルーヴ、独自に作成したRackとデバイスプリセット、独自のサンプル、Liveクリップなどが保存されます。 ユーザーライブラリに保存したファイルも、適切なカテゴリラベルに表示されます。
- 現在のプロジェクト — 現在アクティブなプロジェクト(「Liveプロジェクト」参照)に含まれるファイルすべて。 保存していないLiveセットで作業中の場合、現在のプロジェクトとは一時的なロケーションを示します。
- Liveのブラウザーに独自に追加した、ハードディスク上の任意のフォルダー。
Liveブラウザー内をファイルからファイルに移動するには、マウスまたはコンピューターのキーボードを使用します。
- ブラウザー内の上下スクロールは、上下矢印キーまたはマウスホイールを使用するか、Ctrl+Alt(Win)/Cmd+Alt(Mac)キーを押したままドラッグします。
- フォルダーを開閉したり、サイドバーとコンテンツパネルの間を移動するには、左右矢印キーを使用します。
デフォルトでは、新しいフォルダーを開くと直前に開いたフォルダーが閉じます。 この動作は、Ctrl(Win)/Cmd(Mac)キーを押したまま新しいフォルダーを開くことで一時的に無効にできます。
5.1.2 ブラウザーからPackをダウンロード、インストールする
ブラウザーの[Pack]ラベルは、Liveと一緒にインストールされているPackすべてと、独自にインストールしたPackすべてを表示します。
インストールされているPackに対する既存のアップデートを確認するには、[Pack]ラベルを選択し、[アップデート]セクションを展開表示させます。
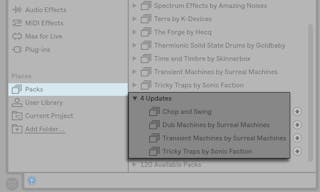
所有してはいるが、インストールはしていないPackを表示させることもできます。 未インストールのPackは、[Pack]ラベルの[使用可能なPack]に表示されます。
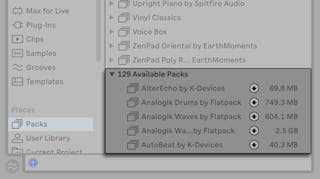
[アップデート]または[使用可能なPack]に表示されるPackはいずれも、横のダウンロードアイコンを押すとダウンロードできます。
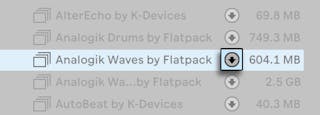
Packのダウンロード中、ダウンロードアイコンは一時停止アイコンに変化し、Packのダウンロードの進捗を示します。
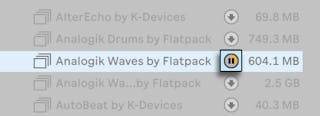
必要に応じて、ダウンロードを一時停止して後で再開することができます。 ダウンロードを一時停止するには、一時停止アイコンを押します。 ダウンロードが一時停止している場合、一時停止アイコンはダウンロードアイコンに変わります。
一時停止中のダウンロードを再開するには、ダウンロードアイコンをもう一度押します。
(注:複数のPackを同時にダウンロードすることができます。 また、複数のPackのダウンロードを同時に一時停止、再開することもできます。 )
ダウンロードが完了したら、[インストール]ボタンを押してPackをインストールできます。
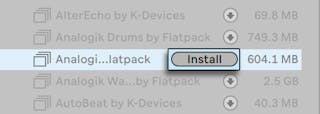
[インストール]ボタンを押すと、処理の進行状態を示すバーがLiveに表示されます。
Packのダウンロード、ダウンロードの一時停止/再開/キャンセル、Packのインストールは、Packを右クリック(Win)/Ctrl-クリック(Mac)すると表示されるコンテキストメニューでそれぞれのコマンドを選択することで実行できます。
Packのダウンロードとインストール前に、Packのサイズを知っておく必要がある場合があります。 たとえば、ハードディスクの空き容量に余裕がない場合などです。 [アップデート]と[使用可能なPack]のセクションに表示される全てのPackのサイズが表示されるよう、ブラウザーを設定できます。 これを行うには、ブラウザーのコンテンツパネルの[名前]ヘッダーを右クリック(Win)/Ctrl-クリック(Mac)し、コンテキストメニューの[サイズ]オプションを選択します。
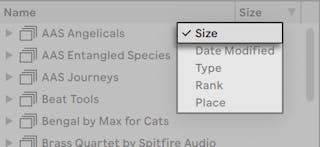
インストールされているPackを削除するには、右クリック(Win)/Ctrl-クリック(Mac)のコンテキストメニューから行います。 削除されたPackは[使用可能なPack]のリストに表示されます。
Live環境設定で、ブラウザーの[アップデート]および[使用可能なPack]に表示されるようにするかしないかを設定することができます。 これを行うには、[Library]環境設定の[ダウンロード可能なPackを表示]トグルを[オン]に切り替えます。
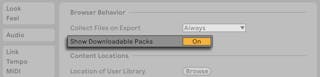
5.1.3 ユーザーフォルダー
Liveのブラウザーを使用すれば、コンピューター上のどこにインストールされているかに関係なく、クリエイティブツールを使用できます。 たとえば、1つまたは複数の外付けハードディスクに大型のサンプルコレクションを保存している場合も、ブラウザーを使用すればこれらのコンテンツにアクセスでき、一定のロケーションに集めておく必要がありません。
Liveで独自のフォルダーを使用する場合は、まずこのフォルダーをブラウザーに追加しておく必要があります。 エクスプローラー(Windows)/Finder(Mac)からLiveに直接ドロップするか、ブラウザーのサイドバーの[フォルダーを追加]ボタンを使用します。
ユーザーフォルダーを追加すると、Liveによりスキャンが実行され、ブラウザーがフォルダーの内容を認識するようになります。 その後、サイドバーの[ロケーション]セクションにフォルダーが表示されます。
注: ユーザーフォルダーを追加しても、Liveのブラウザーで選択可能になるだけで、フォルダー自体のロケーションは移動しません。 エクスプローラー(Windows)/Finder(Mac)を使用して階層に変更を加えると、Liveがユーザーフォルダーを見つけることができなくなる場合があります。 たとえば、ユーザーフォルダーが外付けハードディスクに保存されている場合、ディスクに接続されていない状態でLiveを起動すると、ユーザーフォルダーはブラウザーに表示されますが、灰色表示となり選択できません。 右クリック(Win)/Ctrl-クリック(Mac)のコンテキストメニューで[フォルダーをロケート]コマンドを使用し検索するか、[サイドバーから削除]コマンドを選択してLiveからこのフォルダーを削除することができます。 このコマンドは、不明なフォルダーだけでなく、不要になったフォルダーの削除にも使用できます。
5.1.4 ファイルを検索する
Liveのブラウザーには検索フィールドがあり、フィールドに文字列を入力することで、選択したサイドバーラベルのコンテンツをフィルターできます。 すべてのロケーションにわたって検索するには、Ctrl+F(Win)/Cmd+F(Mac)を押します。
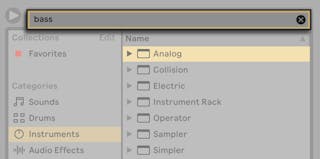
検索結果には、検索列を一部一致するファイルではなく、検索列と完全に一致するファイルが含まれます。 例えば、「acoustic bass」を検索すると、「アコースティック」サウンドと「ベース」サウンドではなく、「アコースティックベース」サウンドが検索されます。
マウスを使わない検索の場合、以下のショートカットを使うと良いでしょう。
- Ctrl+F(Win)/Cmd+F(Mac)を押すと、検索フィールドにカーソルが置かれます。
- 検索文字列を入力します。
- 矢印キーを押して検索結果をジャンプします。
- 上下矢印キーを押して検索結果をスクロールします。
- Escを押して検索フィールドをクリアし、選択されているサイドバーラベルの内容がすべて表示されます。
5.1.4.1 ファイルをプレビューする
Liveでは、プログラム内に取り込む前にブラウザー上でサンプル、クリップ、インストゥルメントプリセットをプレビューすることができます。 プレビューを可能にするには、ブラウザーの一番下のプレビュータブの[プレビュー]スイッチをオンにします。
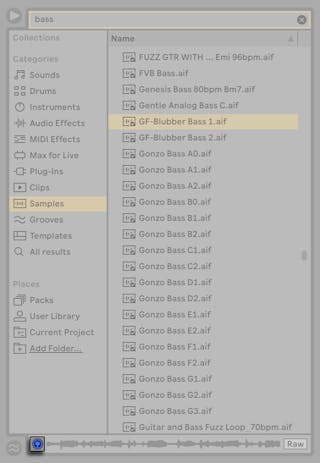
アドバイス:プレビュースイッチがオフの場合でも、Shift+Enterキーまたは右矢印キーを押せばファイルをプレビューすることができます。
サンプルファイルをクリックして(または上下矢印キーを使って)選択します。 タブのスクラブエリア内をクリックし、その位置から再生させます。 ([Warp]がオフで保存されているクリップをスクラブすることはできません。 )
ブラウザーでLiveクリップを選択し、プレビュータブにロードすることもできます。
Liveのインストゥルメントプリセットをプレビュータブでプレビューすることもできます。 選択すると、プリセットの短いオーディオ例が再生され、ロード前に確認することができます。
[Raw]ボタンがオンの場合、ファイルはオリジナルのテンポでプレビューされ、ループしません。 [Raw]がオフの場合、Live はファイルを現在のセットと同期させてプレビューするので、どのサンプルが合うのか判断することができます。 [Raw]がオンの場合、スクラブは使用できませんのでご注意ください。
ボリュームのプレビューは、ミキサーのプレビューボリュームノブを使って調節することができます。
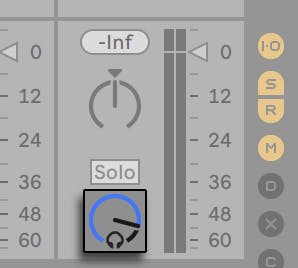
オーディオハードウェアがマルチオーディオ出力(多チャンネル出力)に対応している場合、再生中にヘッドフォン出力(専用出力に接続)を経由しファイルの試聴とキューが可能です。 Liveのキュー設定については、マニュアルの該当セクション(「ソロとキュー」参照)をご参照ください。
5.1.4.2 ブラウザーからクリップを追加する
Liveセットへクリップを加える方法には以下のようなものがあります。
- ファイルは、ブラウザーからセッションビューまたはアレンジメントビューのトラックへドラッグすることができます。 ブラウザーからセッションビュートラックの右のスペースへ、またはアレンジメントビュートラックの下のスペースへマテリアルをドラッグ&ドロップすると、自動的にトラックが作成され、新規クリップがそこに置かれます。
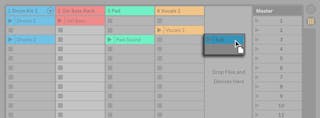
- セッションビューでは、ブラウザーのファイルをダブルクリックするか、ファイルを選択してEnterキーを押すと、すでに存在するトラックの右側に新規トラックが作成され、クリップと共にロードされます。
- ファイルは、エクスプローラー(Windowsの場合)またはFinder(Macの場合)から直接Liveへドロップすることができます。
5.1.4.3 ホットスワップモード
ブラウザーからファイルをロードする方法として、Live ではドラッグ&ドロップに加え、マウスを何度も往復させずに同様の操作が行えるホットスワップモードを選択することもできます。 ホットスワップモードはQキーでオンとオフを切り替えることができ、ブラウザーとバーチャルインストゥルメントなどとの間に一時的なリンクを形成します。 ホットスワップモードでは、サンプルまたはプリセットを順に選択しながら、選択したその場で(インストゥルメント内で)試聴することができます。 プリセットのホットスワップについては、Liveデバイスプリセット(「Liveデバイスのプリセット」参照)セクションで説明しています。 それでは、サンプルをホットスワップする方法を見ていきましょう。
Liveに内蔵されているImpulseインストゥルメントには8つのサンプルプレイヤースロットが搭載されており、ドロップしてスロットにサンプルを置くことができます。 ドロップする代わりに、スロット上をマウスオーバーしながらホットスワップボタンをクリックすることもできます。

ホットスワップボタンをクリックするかQキーを押すと、ホットスワップモードがオンになります。
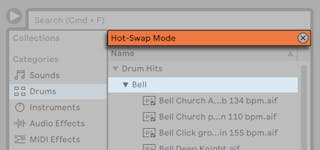
ホットスワップモードがオンの間に上下矢印キーを押すと、コンテンツ枠内の次のファイルに移動し、Enterまたはファイルをダブルクリックすると、ファイルがImpulseスロットにロードされます(Impulseが受信するMIDIノートを再生中の場合)。 ブラウザーとインストゥルメントのリンクは、別のビューが選択されるか、Qキーまたはホットスワップボタンをもう一度押すと切れます。 ホットスワップは、Escキーを押すか、ブラウザー最上部のホットスワップバーのクローズボタンを押すとキャンセルできます。
ホットスワップモードに戻ると、ブラウザーに現在ロードされているサウンドのロケーションが表示され、それが選択されます。
5.2 Ableton Cloudを使用する
Ableton Cloudは、Ableton NoteおよびAbleton Live(バージョン11.2.5以降)で利用可能なサービスです。 CloudはNoteセットをLiveのブラウザーおよびiOSデバイスにダイレクトに送信します。 Cloudには最大5セットを保存できます。
クラウド機能を有効にするには、Liveの環境設定を開き、[Library](ライブラリ)タブを開いて[クラウドを表示]オプションを[オン]に切り替えます。
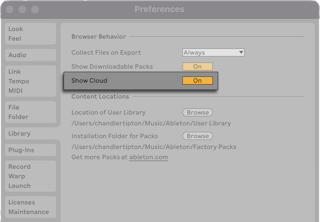
有効にすると、Liveブラウザーの[場所]セクションに[クラウド]ラベルが表示され、ableton.comにサインインするよう指示するメッセージも表示されます。 [サインイン]ボタンをクリックしてウェブブラウザーを起動し、ableton.comユーザーアカウントにログインします。
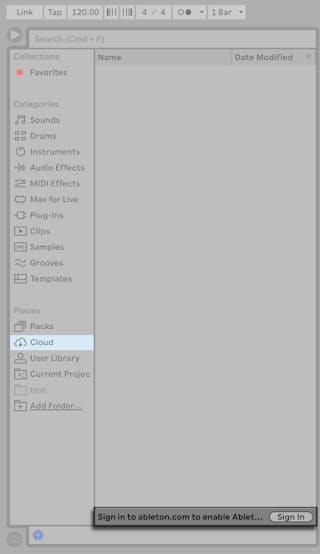
AbletonユーザーアカウントでAbleton Cloudをアクティベートすると、CloudにアップロードしているNoteセットすべてがLiveのブラウザーに表示されます。
転送されたセットのファクトリーサンプルやインポート済みサンプルはLiveのユーザーライブラリに保存されており、Cloud使用時に設定およびアクセス可能である必要があります。 転送されたセットを開いたときにサンプルが不明な場合、ユーザーライブラリが外付けハードディスクなどのカスタムロケーションに設定されているかどうかを確認してください。 再びサンプルを検索するには、ユーザーライブラリのカスタムロケーションがアクセス可能であることを確認してください。 また、転送したセットを保存する際は、Liveno[ファイル]メニューから[すべてを集めて保存]コマンドを選択して使用することをおすすめします。 これにより、セットのすべての外部ファイルが1つのプロジェクトフォルダーに集められます。
5.3 サンプルファイル
サンプルとは、オーディオデータを含むファイルのことをいいます。 Liveは、非圧縮ファイルフォーマット(WAV、AIF、Sound Designer II for Mac)と圧縮ファイルフォーマット(MP3、AAC、Ogg Vorbis、Ogg FLAC、FLAC)の両方を再生することができます。 (Live Liteでは再生できないファイルフォーマットがありますのでご注意ください。
可変ビットレート(VBR)ファイルを使用したノート:ご使用のシステムにQuickTimeがインストールされていない場合、デコードに必要となりますのでインストールして下さい。 QuickTimeは、Appleウェブサイトからダウンロードできます。 (https://www.apple.com/quicktime/download参照).
Liveはディスクから直接サンプルを再生するので、RAM容量に制限されることなく、多数の(かつサイズの大きい)サンプルを操作できます。 しかし、ディスクに空き容量がほとんどない場合、あるいは、(Windowsシステム上で)断片化が激しい場合、ディスクのスループットに問題が生じることもありますのでご注意ください。 ハードディスクの回転速度も、ディスクのパフォーマンスに影響します。 詳しくはディスク負荷の調整のセクション(「ディスク負荷への対処」参照)をご参照ください。
Liveは、長さ・サンプルレート・ビットデプスの異なる非圧縮モノラルまたはステレオサンプルを、変換しないでそのまま組み合わせることができます。 圧縮サンプルを再生するため、Liveは、サンプルをデコードし、デコード結果を一時ファイル(非圧縮)に書き込みます。 この処理は、通常一瞬のうちに行われ、デコード処理が終わるのを待たないでサンプルを即座に再生することができます。
注:プロジェクトに長めのサンプルを加える場合、「サンプル分析を行わなければサンプルを再生することができない」というメッセージをLiveが表示することがあります。 詳しくは、分析のセクション(「分析ファイル(.asd)」参照)をご参照ください。
5.3.1 デコードキャッシュ
コンピューターのリソースを節約するため、Liveは、デコードされたサンプルファイルをキャッシュに保存します。 Liveは自動的に古いファイルを削除し新しいファイルのためのスペースを確保しますので、通常はキャッシュを手動でメンテナンスする必要はありません。 しかし、必要に応じて、環境設定の[File/Folder]タブから、[デコード&ウェブキャッシュ]セクションでキャッシュサイズを増やすことができます。 キャッシュサイズは、[最大キャッシュサイズ]で設定した値を超えることはなく、ハードディスクに[最小空き容量]を残します。 [デコードキャッシュ]の[クリア]ボタンを押すと、現在のLiveセットによって使用されていないファイルをすべて削除します。
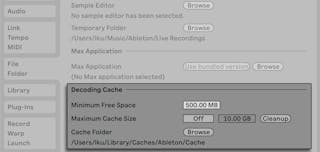
5.3.2 分析ファイル(.asd)
分析ファイルは、サンプルファイルがプログラム内に取り込まれる際、Liveが生成する小さなファイルです。 分析ファイルはプログラムにより集積されたデータで、ストレッチのクオリティの最適化、波形表示の高速化、長めのサンプルテンポの自動検出(「長い曲を同期させる」参照)に使用されます。
プロジェクトに長めのサンプルを加える場合、「サンプル分析を行わなければサンプルを再生することができない」というメッセージをLiveが表示することがあります。 サンプルが事前に分析されている場合(Liveがサンプルの分析ファイルを検出した場合)、または環境設定の[Record/Warp/Launch]で[ロングサンプルの自動ワープ]が無効の場合(「サンプルをタイムワープする」参照)、このメッセージは表示されません。
分析ファイルは、サンプルのデフォルトクリップ設定も記録します。
クリップビューの保存ボタン(「サンプルとともにデフォルトのオーディオクリップ設定を保存する」参照)をクリックすると、クリップの現在の設定がサンプルの分析ファイルとともに保存されます。 サンプルをLive内にドラッグすると、前回のクリップ設定が保存されています。 この設定は、サンプルのワープマーカー設定をそのままにしておきたいときに大変便利です。 分析ファイルを伴うデフォルトクリップ設定の保存は、Liveクリップとしてクリップを保存する場合とは異なります。
分析ファイルは、特定のサンプルの設定に関するデフォルトの情報を保存するのに便利ですが、Liveセット内の各クリップには、たとえクリップがディスク上の同一のサンプルを参照していても、それぞれ異なる設定を使用することができます。 しかし、サンプルの新バージョンをLiveセットへとドラッグする場合、Liveでは、新規に作成されたクリップに対し、分析ファイル内に保存されている設定が使用されます。
分析ファイルの名称は関連するサンプルと同じですが、「.asd」の拡張子が付きます。 Liveは、サンプルが保存されている同じフォルダーに分析ファイルを保存します。
 .asdファイルを持つサンプルはブラウザー上にこのように表示されます。
.asdファイルを持つサンプルはブラウザー上にこのように表示されます。
 .asdファイルを持たないサンプルはこのように表示されます。
.asdファイルを持たないサンプルはこのように表示されます。
分析ファイル自体は、Liveのブラウザーには表示されません。
[File/Folder]設定の[分析ファイル生成]をオフにすることで、.asdファイルを生成しないよう設定できます。 Liveは、.asdファイルがなくても、すべてのデータ(デフォルトクリップ設定を除く)を再び作成することができますが、サンプルが長くなると再作成に多少時間がかかります。
5.3.3 オーディオとビデオをエクスポートする
[ファイル]メニューの[オーディオ/ビデオをエクスポート]コマンドを使うと、Liveのオーディオ出力を新規サンプルとして書き出すことができます。 書き出されたファイルは、聴いて楽しむためのオーディオCDとして、またはバックアップや他のデジタルオーディオアプリケーションで使用するためのデータCDとして保存することができます。 ご使用のセットにビデオが含まれている場合、[オーディオ/ビデオをエクスポート]コマンドを使って新規ビデオファイルとしてエクスポートすることもできます。 (注: ビデオのエクスポートは、Live LiteとLive Introでは使用できません。 ) エクスポートしたオーディオファイルをSoundCloudアカウントへ直接アップロードすることもできます。
5.3.3.1 選択オプション
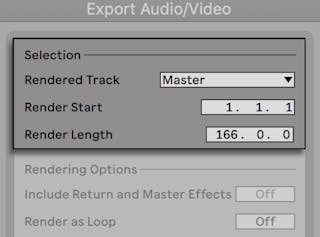
[エクスポート]ダイアログの[レンダリングされるトラック]セレクターでは、どのオーディオ信号が書き出されるかを選択することができます。
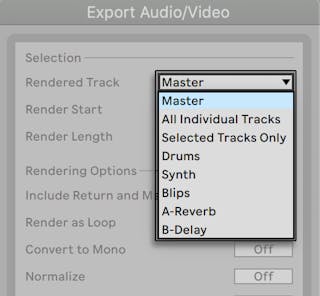
- マスター — Liveのマスター出力のポストフェーダー信号です。 マスター出力をモニターしていれば、書き出されたファイルと聞こえる音が一致しているかどうかが分かります。
- 個別のトラックすべて — リターントラックおよびインストゥルメントを含むMIDIトラックを含む、すべてのトラックの出力のポストフェーダー信号です。 Liveは、各トラックに対して個別のサンプルを作成します。 すべてのサンプルの長さは同一ですので、他のマルチトラックプログラム内で配列するのも簡単です。
- 選択されているトラックのみ — [個別のトラックすべて]オプションとほぼ同じですが、[エクスポート]ダイアログを開く前に選択されていたトラックが書き出されます。
- (単体のトラック) — 選択したトラックの出力のポストフェーダー信号です。
他の選択フィールドでは、エクスポートされる素材の開始時間と長さを決定します。
- 書き出しスタート — 書き出しが開始される位置を設定します。
- 書き出される長さ — 書き出されるサンプルの長さを指定します。
ヒント — [書き出しスタート]と[書き出される長さ]の値の両方をすばやく設定するには、アレンジメントビューで時間範囲を選択してから[オーディオをエクスポート]または[ビデオをエクスポート]コマンドを実行します。 レンダリングされたオーディオファイルには、レンダリング前に聞こえていた内容のみが含まれますのでご注意ください。 例えば、セッションビュー・クリップとアレンジメントの素材を組み合わせたものを再生している場合、レンダリング時にどちらのビューが表示されているかにかかわらず、セッションとアレンジメントの組み合わせがレンダリングされたファイルにキャプチャーされます。
5.3.3.2 書き出しオプション
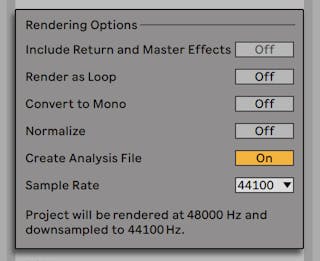
エクスポートダイアログでは、いくつかのオーディオレンダリングオプションを選択できます。
- リターン/マスターエフェクトを含める – 有効な場合、Liveは選択されている各トラックをそのトラックで使用されるリターントラックおよびマスタートラックで使用されるエフェクトと共に書き出します。 これは、ライブパフォーマンス用の素材をレンダーする際や、ステムをミキシングエンジニアやリミックスアーティストに提供する際に特に便利です。
- ループとして書出 — このモードがオンのとき、Liveはループとしても機能するサンプルを生成します。 例えば、Liveセットにディレイエフェクトが使用されているとします。 [ループとして書出]がオンだと、Liveは書き出し処理を2度行います。 1度目の処理では、ディレイエフェクトを加えて実際にサンプルをディスクに書き出します。 2度目の処理では、ループする際のファイルの先頭部分に、最初の処理でかかったディレイの「テイル」が付け加えられます。
- モノラルに変換 — このモードがオンのとき、Liveはステレオではなくモノラルでファイルを生成します。
- ノーマライズ — このモードがオンのとき、書き出されたサンプルは規格化(ノーマライズ)されます(つまり、ファイルは増幅され、最大ピークはヘッドルーム上限に到達します)。
- 分析ファイルを作成 — このモードがオンのとき、Liveはサンプル書き出しに関する分析情報を含む.asdファイルを生成します。 書き出された新しいサンプルをLive上で使うつもりなら、このモードをオンにしてください。
- サンプルレート — サンプルレートの選択は次のように機能します。 プロジェクトで使用しているレート(Live環境設定の[Audio]タブで設定)と同じまたはそれより上のサンプルレートを選択すると、書き出しダイアログで選択したサンプルレートでワンステップでエクスポートされます。 現在のプロジェクトのサンプルレートより低いサンプルレートでエクスポートすると、まず現在のプロジェクトのサンプルレートでエクスポートされ、その後、ファイルが高品位処理を用いてダウンサンプリングされます。 これには若干の時間がかかります。
- オーディオをSoundCloudにアップロード— このモードがオンのとき、サポートアプリケーションが起動し、エクスポートされたオーディオファイルをSoundCloudへアップロードすることができます。
5.3.3.3 エンコードオプション
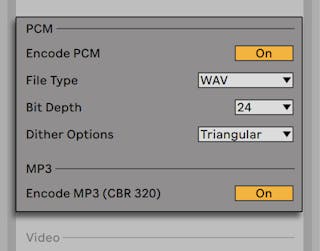
- Mをエンコード — オンの場合、ロスレスオーディオファイルが作成されます。
- ファイルタイプ — WAV、AIFF、FLACフォーマットをPCMエクスポートに使用できます。
- ビットデプス、ディザーオプション — 32ビット以下のビットデプスでレンダリングしている場合、ディザーモードのいずれかを選択します。 ディザーを行うと、レンダリングされたファイルに少量のノイズが加わりますが、ビットデプスを低減する際それが最低限に抑えられます。 デフォルトでは、Triangular(三角形)が選択されています。 これは、ファイルにさらに処理を加える可能性がある場合、もっとも「安全な」選択肢です。 Rectangular(長方形)モードでは、ディザーノイズはさらに低下しますが、クオンタイズエラー(量子化雑音)が増えます。 3つのPow-rモードは、順にディザー量が高くなっていますが、ノイズが可聴範囲を超えます。 ディザーは、オーディオファイルに対し一回以上適用するべきではありません。 レンダリングされたファイルにさらに処理を行う予定の場合、この段階でのディザーの必要性を回避するため、32ビットにレンダリングするのが最善です。 特に、Pow-rモードは、マスター段階へと送信される素材に対して絶対に使用されるべきではありません。 最終出力にのみ使用します。 (Pow-rモードは、Live LiteおよびLive Introでは使用できませんのでご注意ください。
- MP3をエンコード — オンの場合、CBR 320 kbps MP3ファイルが作成されます。 PCMとMP3を同時にエクスポートできます。 どちらのトグルも有効でない場合、[エクスポート]ボタンは無効になります。
5.3.3.4 ビデオのレンダリングオプション
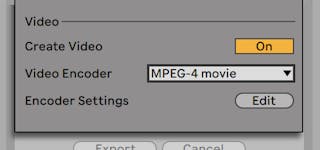
(注:ビデオのレンダリングは、Live LiteおよびLive Introでは使用できませんのでご注意ください。 )
オーディオのレンダリングの設定に加え、エクスポートダイアログではビデオのレンダリングに対する追加オプションを選択できます。
- ビデオを作成– このモードがオンの場合、書き出されるオーディオと同じディレクトリにビデオファイルが作成されます。 このオプションは、アレンジメントビューにビデオクリップがある場合のみ選択可能となりますのでご注意ください。 また、ビデオファイルのみをレンダリングことはできません。 ビデオのレンダリングをオンにすると、レンダリングされるオーディオに加えてビデオが作成されます。
- ビデオエンコーダー – このセレクターでは、ビデオのレンダリングに使用するエンコーダーを選択することができます。 選択肢は、インストールされているエンコーダーにより異なります。
- ビデオエンコーダー設定 – このボタンでは、選択されているエンコーダーの設定ウィンドウを開くことができます。 設定オプションは、選択されているエンコーダーにより異なりますのでご注意ください。 エンコーダーによっては、ユーザー定義可能なオプションがないものもあります。 この場合、編集ボタンは無効になります。
選択し、[エクスポート]をクリックしてレンダリング処理を開始すると、オーディオのレンダリングが開始されます。 オーディオのレンダリングが完了すると、ビデオがレンダリングされます。 使用されるエンコーダーによっては、ビデオのレンダリングは2回以上のパスで行われることもあります。 処理の進行状態を示すバーがLiveに表示されます。
ウィンドウサイズやアスペクト比をエンコーダー設定で設定しているのでない限り、書き出されるビデオファイルは、Liveでリアルタイム再生している際と同様に再生されます。 ビデオファイルには、レンダリングされたオーディオも含まれています。
Liveでビデオを扱う方法について詳しくは、ビデオに関する章(「ビデオを使用する」参照)をご参照ください。
5.3.3.5 リアルタイムレンダリング
通常、レンダリングはオフラインで処理されます。 しかし、ハードウェアエフェクトデバイスまたはシンセサイザへルーティングしているExternal Audio Effect(「External Audio Effect」参照)またはExternal Instrument(「External Instrument」参照)がセットに含まれている場合、レンダリング処理は多少異なります。 この場合、マスター出力のレンダリングはリアルタイムで処理されます。 単体のトラックをレンダリングする場合、信号経路内で外部デバイスにルーティングされていないトラックはすべてオフラインでレンダリングされます。 その後、これらのデバイスにアクセスするトラックすべてがリアルタイムでレンダリングされます。 Liveは、各トラックの信号フローを自動的にたどり、リアルタイムレンダリングが必要かどうかを検知します。 その後、レンダリングを開始する際オプションを選択することができます。
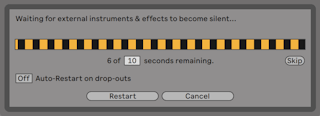
- スキップ – デフォルトでは、Liveは、リアルタイム・レンダリングが開始するまで10秒間待機します。 ほとんどの場合、外部デバイスからのサウンドがフェードアウトするのにこの時間で充分ですが、さらに長い時間が必要な場合(長いリバーブのテイルを待つ必要がある場合など)、数値ボックスに新しい数値をタイプ入力して待機時間を延長することができます。 対して、外部デバイスが無音であることが分かっている場合、「スキップ」を押してレンダリングを開始し、この処理をスピードアップすることができます。
レンダリングが開始した後、ダイアログが変更し、録音の進行状況を示すバーが表示されます。
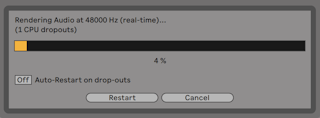
- ドロップアウト時に自動再開 – リアルタイムのレンダリングでは、リアルタイムでないレンダリングに比べ比較的高いCPUパワーを必要とします。 そのため、場合によってはドロップアウト(オーディオ内の音飛びや乱れ)が生じることがあります。 Liveでは、ドロップアウトが生じるとそれが検出され、自動再開オプションが選択されている場合、レンダリングが初めから再開されます。
- 再開 ― レンダリング処理を手動で再開します。
- キャンセル ― レンダリング処理を停止し、一部レンダリングされたファイルを削除します。
レンダリング回数も、(2回以上の場合)ダイアログボックス内にリスト表示されます。 ドロップアウトが検出され、なんども再開が繰り返される場合、動作中の他のアプリケーションを閉じ、レンダリングにCPUパワーが使用されるようにします。 パフォーマンス向上のヒントについて詳しくは、コンピューターのオーディオリソースと対策の章(「コンピューターオーディオのリソースと対策」参照)をご参照ください。
5.4 MIDIファイル
MIDIファイルは、MIDI規格シンセサイザーやインストゥルメントにコマンドで指示を与えることができます。 例えばLiveのSimplerは、特定の音出力を生成します。 MIDIファイルは、MIDIシーケンサー(ハードウェアまたはソフトウェア)によりエクスポートされます。 MIDIファイルの取り込み方法はサンプルとは異なります。MIDIファイルデータはまずLiveセットへ組み込まれ、できあがったMIDIクリップはオリジナルファイルの参照先を失います。 MIDIファイルは、専用のアイコンでブラウザーに表示されます。
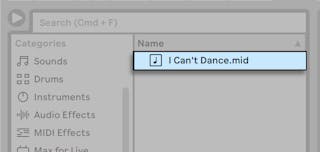
ブラウザーまたは[作成]メニューの[MIDIファイルをインポート… ]コマンドでMIDIファイルをインポートできます。 アレンジメントビューで[MIDIファイルをインポート… ]コマンドを使用する場合、ファイルは挿入マーカー位置に挿入されます。 セッションビューでこのコマンドを使用する場合、ファイルは現在選択されているクリップスロット内に挿入されます。
5.4.1 MIDIファイルをエクスポートする
LiveのMIDIクリップは、スタンダードMIDIファイルとしてエクスポートできます。 MIDIクリップをエクスポートするには、[ファイル]メニューから[MIDIクリップを書き出す]コマンドを選択します。 ファイルの保存ダイアログが表示され、新しいMIDIファイルの保存場所を指定します。
MIDIファイルのエクスポートは、クリップをLiveクリップとして保存するのとは異なります。
5.5 Liveクリップ
各オーディオクリップとMIDIクリップは、Liveクリップフォーマットで書き出し、簡単に検索しプロジェクトで再使用することができます。 オーディオクリップには、(オーディオデータ自体ではなく)ディスク上のサンプルへの参照が含まれているだけなので、サイズが非常に小さく、簡単に独自のコレクションを作成し管理することができます。
開いているLiveセットからクリップをディスクに保存するには、ブラウザーの[Places]セクションへドラッグし、現在のプロジェクトまたは任意のユーザーフォルダーへドロップします。 オーディオクリップでは、Liveは、[エクスポート時にファイルを収集]セレクターでの選択に従って、クリップのサンプルを新しいロケーションにコピーします(「エクスポート時にファイルを収集」参照)。 クリップの新規名称を入力するか、Liveにより自動入力された名称をEnterキーを押して確定します。
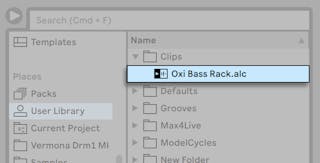
Liveクリップは、オリジナルクリップ(クリップとエンベロープ設定すべてを含む)だけでなく、オリジナルトラックのデバイスも保存するので、のちの使用や展開に備えたアイデアの保存に大変便利です。 Liveクリップのデバイスチェーンを再作成するには、クリップやデバイスを1つも含まないトラックにドラッグするか、トラックを1つも含まないセッションビューまたはアレンジメントビューにドラッグします。 デバイスまたはクリップを含むトラックにインポートされたLiveクリップは、クリップ設定と一緒に表示されますが、デバイスは含まれません。 例えば、ベースインストゥルメントを鳴らしているトラックにベースラインのLive クリップをドロップすることはできますが、新規トラックを作成することはできません。
あらかじめディスクに格納されているLiveセットのクリップは、Liveクリップです。 詳しくは、「複数のセットを1つにまとめる」セクション(「複数のセットを1つにまとめる」参照)をご参照ください。
サンプルの分析ファイルを伴うクリップのデフォルト設定の保存は、Liveクリップを保存する場合とは異なりますのでご注意ください。 .asdファイル内のデフォルトクリップは、注意を払うべきデフォルト値(ワープ・ゲイン・ピッチ設定)に関してサンプルに注釈を付けます。 これにより、サンプルがセットに加えられる際、設定通りに再生されます。 一方、Liveクリップは、音楽上の構想として、別にディスクに保存されます。 例えば、1 つのオーディオクリップを素材にさまざまなバリエーションのワープ・ピッチ・エンベロープ設定を行い、複数の音楽を作成したとします。 このような場合に、Liveクリップとしてそれぞれ保存することができます。 クリップはどれも同一サンプルを参照していますが、ブラウザーでこれらのLiveクリップを個々にプレビューすることができます。
5.6 Liveセット
Liveで作成し操作するドキュメントタイプを、Liveセットと呼びます。 Live がLiveセットのさまざまな構成要素(Live クリップ、デバイス/プリセット、使用するサンプルなど)のすべてを追跡記録し管理できるよう、セットはプロジェクト内に保存します。
5.6.1 セットを作成、開く、保存する
[ファイル]メニューから[新規Liveセット]コマンドを選択してLiveセットを作成し、[開く]または[最近のファイルを開く]を選択して既存のLiveセットを開きます。 ブラウザーでは、Liveセットをダブルクリックするか、Liveセットを選択してからEnterキーを押して開きます。
[ファイル]メニューから[Liveセットを保存]コマンドを選択すると、現在のLiveセットをそのままの状態で(すべてのクリップと設定を含む)保存します。
[別名で保存]を選択すると、現時点のLiveセットに別の名前を付け、別のディレクトリ(または同じディレクトリ内)に保存できます。 [コピーを保存]を選択すると、Liveセットをコピーし新しい名前を付け、新しいロケーション(または同じロケーション)に保存することができます。
5.6.2 複数のセットを1つにまとめる
Liveでは、セットのマージ(複数のセットを1つにまとめる)のが簡単です。異なるバージョンや楽曲を組み合わせて作業したい場合に便利です。 あるLiveセットから別のLiveセットへすべてのトラック(リターントラックは除く)を加えるには、加えたいセットをブラウザーから現在のセットへドラッグし、トラックのタイトルバーかトラック下または隣のドロップエリアへドロップします。 ドロップされたセットのトラックは、セッションビューおよびアレンジメントビューのクリップ、デバイス、オートメーションなどを含むすべてが再構成されます。

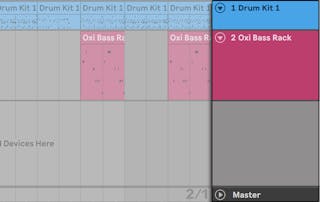
セットからトラックを個別にインポートしたい場合、ブラウザー内のLiveセットをフォルダーのように展開することができます。
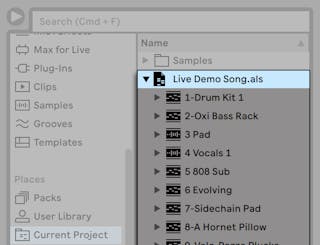
ここで、各トラックをドラッグし、この項の最初に説明したとおりにトラックをドロップします。 セットと共に保存されたグルーヴ(「グルーヴを使用する」参照)は、展開されていないセット内のフォルダーとしても使用できます。
別のセットのデバイスチェーン(デバイスとそのオーディオまたはMIDIエフェクトなど)だけが必要な場合、ブラウザーのセットからデバイスアイコンにドラッグできます。
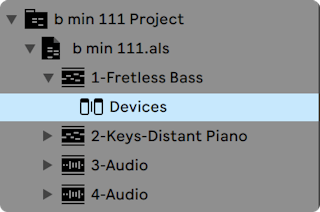
グループトラック(「グループトラック」参照)とネスト化されたグループトラックもLiveのブラウザーからドラッグできます。 グループトラックはブラウザー内で展開することができ、個々のトラックをそこからロードできます。
セットの展開に加えて、セット内のトラックも展開し、トラックで使用されているセッションビュークリップを個別に操作することもできます。
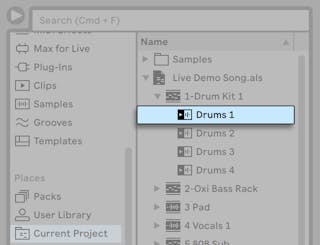
セッションビュークリップを、あたかも個別のLiveクリップのように、セットからブラウズ、プレビュー、インポートすることができます。 つまり、Liveセットを別のLiveセットのサウンド格納庫として使用することができます。
5.6.3 セッションクリップを新規セットとしてエクスポートする
セッションビュークリップは、ブラウザーへドラッグして新規Liveセットとして書き出すことができます。 セットを書き出すには、まず、セッションビュークリップをクリックしてドラッグするか、ShiftまたはCtrl(Win)/Alt(Mac)キーを使って複数のクリックを同時に選択します。 そうして、クリップを現在のプロジェクトまたは任意のユーザーフォルダーにドラッグし、Liveが自動的に付ける名称を承認するか、別の名称を付けて保存します。
5.6.4 テンプレートセット
[ファイル]メニューの[Liveセットをデフォルトセットとして保存… ]コマンドを使用して、現在のLiveセットをデフォルトテンプレートとして保存することができます。 Liveは、新規Liveセットに対してこの設定を初期設定のデフォルトとして使用します。 以下のようなことが設定できます。
- マルチチャンネル入力/出力設定
- 各トラックのEQやCompressorなどのプリセットデバイス
- コンピューターキーマッピング(「コンピューターキーボードのリモートコントロール」参照)。
- MIDIマッピング(「MIDIリモートコントロール」参照)。
Liveブラウザー内のLiveセットはどれでも、[デフォルトLiveセットを設定]コンテキストメニュー項目からデフォルトのLiveセットに設定できます。
この「マスター」デフォルトテンプレートに加えて、さまざまな種類のプロジェクト用の追加テンプレートセットを独自のトラックやデバイスの設定で作成できます。 これを行うには、[ファイル]メニューの[Liveセットをテンプレートとして保存…]コマンドを使用して現在のLiveセットを保存します。 テンプレートとして保存されたセットは、ブラウザーの[テンプレート]カテゴリ内およびユーザーライブラリ内の[テンプレート]フォルダーに表示されます。 (ユーザーライブラリの[テンプレート]フォルダーはテンプレートセットが初めて保存される際に自動作成されます。 ) これらのセットはすべてテンプレートとして機能します。 テンプレートは保存した設定でロードされますが、ファイル名は「Untitled.als」となり、新規セットとして使用できます。
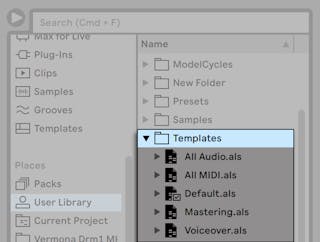
5.6.5 Liveセットのファイル参照を表示・変更する
現在のLiveセットが参照するファイルのリストを表示するには、[ファイル]メニューから[ファイルを管理]コマンドを選択し、[セットを管理]ボタンをクリックしてから、[ファイルを表示]ボタンをクリックします。 Liveは、Liveセットによって使用される各ファイルをライン表示します。 ファイルが実際に使用されているLiveセット内のクリップまたはインストゥルメントすべてを一覧表示するには、三角形をクリックしてラインを展開表示します。 以下の機能を実行できます。
- ファイルを置換 — ブラウザーからファイルをドラッグしリスト内のエントリにドロップすると、Liveセットが新規ファイルを参照するようになります。 オーディオクリップで使用されるサンプルでは、Liveは、クリップのプロパティを保存します。 ワープマーカーは、新しいサンプルが古いサンプルと同じ長さ、またはそれよりも長い場合にはそのまま保たれますが、古いサンプルより短い場合は無視されます。 サンプルを置き換えると、このサンプルを参照するセット内のすべてのクリップが変更されます。
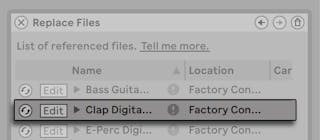
- ファイルをホットスワップ — 各エントリの左側のホットスワップボタンを使用し、現在参照されているファイルの代わりとなるファイルを素早くブラウズすることができます。 ファイルをドラッグするのと同じですが、この方が素早く行えます。
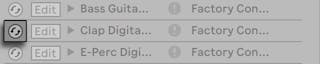
- 参照されるサンプルの編集 — 外部アプリケーションを使用します(環境設定の[File/Folder]タブから選択できます)。 編集ボタンをクリックすると、参照されるサンプルが外部アプリケーションで開きます。 編集スイッチが有効な間、サンプルはオフラインになります。 オーディオクリップで使用されるサンプルに対して、現在のワープマーカーのセットは、サンプル長に変化がない場合のみ保たれます。 編集ボタンはサンプルに対してのみ使用でき、Max for Liveデバイス(「Max for Live」参照)など他の種類のファイルには使用できませんのでご注意ください。
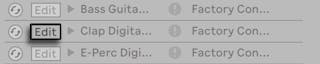
- ファイルロケーションを表示 — ロケーションには、サンプルが行方不明である(「不明なファイルを検索する」参照)、またはLiveライブラリ、プロジェクト、その他(「外部」)内にあることが表示されます。 展開表示すると、ファイルが使用されているセット内の特定の位置がエントリに表示されます。
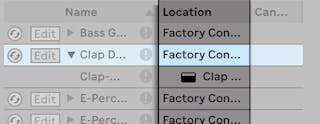
5.7 Liveプロジェクト
Liveプロジェクトは、Liveに関連するファイルを含んだフォルダーです。 作曲作業を例として考えてみましょう。 まず、空のLiveセットから作業を開始します; 次に、オーディオを録音し、サンプルファイルを作成していきます。 または、あらかじめ用意されたサンプルをドラッグします; 後で比較することができるよう、別のバージョンのLiveセットを保存しましょう。 作業中の楽曲に使いたいLiveクリップやデバイスプリセットを保存することもあります。 Liveプロジェクト用のプロジェクトフォルダーを使えば、作業中の特定の楽曲に関連するファイルをすべて管理することができます。Liveのファイルマネージャー(「プロジェクト内のファイルを管理する」参照)には、ファイルの管理に必要なツールが装備されています。
5.7.1 プロジェクトとLiveセット
Liveセットを、新規名称を付けて保存したり、新規フォルダーロケーションに保存すると、Liveにより新規プロジェクトフォルダーが作成され、Liveセットがフォルダー内に保存されます。 それでは、例を用いてこの処理を説明していきましょう。
新規Liveセットにいくつかのオーディオを録音しています。 ここで、Liveセットに「Tango」と名前を付け、デスクトップに保存します。 デスクトップは、あらかじめユーザーフォルダーに追加しているため、ブラウザーで選択できまsう。 この処理を行うと、Liveブラウザーには以下のように表示されます。
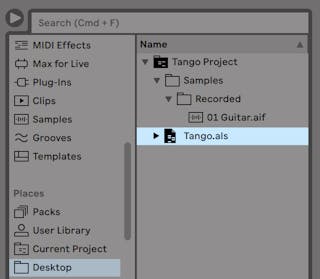
プロジェクトフォルダー(「Tango Project」)には、Liveセット(「Tango.als」)と[Samples]フォルダーが含まれています。 [Samples]フォルダーには、2つのサンプルを含んだ[Recordings]フォルダーが含まれています。 現在のプロジェクトもLiveのアプリケーションウィンドウのタイトルバーに示されています。
次に、プロジェクトに別のトラックを録音します。 修正を加えたバージョンのLiveセットを別名で保存し、前のバージョンがなくならないようにします。 デフォルトの[別名で保存]コマンドを承認すれば、新規バージョンのソングが[Tango Project]フォルダー内に保存されます。
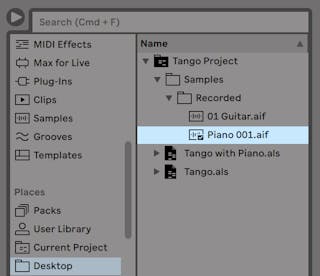
現在[Tango Project]には、2つのLiveセットと、両方のLiveセットで使用されるサンプルを含む[Samples][Recordings]フォルダーが含まれています。
ここで、いったん話は変わります。[ファイル]メニューの[新規]コマンドを選択し、サンバのチューンを録音します。 これは、先ほどまでのタンゴとはまったく関係がないので、[Tango Project]フォルダーではなく、デスクトップに保存することにします。 Liveにより、[Samba Project]と名前が付けられた新規プロジェクトフォルダーが作成され、[Tango Project]の隣に配置されます。
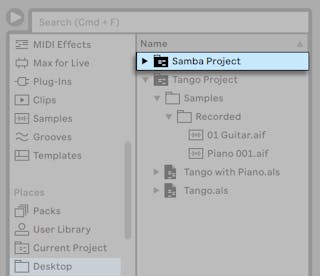
ここまででは、Liveプロジェクトの作成方法と、プロジェクト内にLiveセットの異なるバージョンを保存する方法を説明しました。 プロジェクトを開くには?プロジェクトは、プロジェクトに含まれるLiveセットのいずれかを開くと開きます。 「Tango with Piano.als」をダブルクリックすると、セットと関連するプロジェクトが開きます。 プロジェクトはLiveウィンドウのタイトルバーに表示されます。
「Tango with Piano.als」での作業過程で、ちょっと脱線したとしましょう。元のものとはまったく異なるものになってしまったため、独自のプロジェクトとしたほうがよさそうです。 そこで、[別名で保存]コマンドを使い新規名称を付けて保存します。 現在のプロジェクトと違うロケーションに保存したいので、デスクトップに保存することにしましょう。
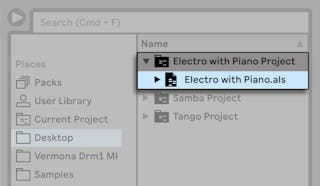
この新規プロジェクトフォルダーには、[Samples]フォルダーが(まだ)ないことに注意してください。 「Electro with Piano.als」は、オリジナルの「Tango Project」からピアノサンプルを参照しています。 「Tango Project」が移動または削除されてしまうと、「Electro with Piano.als」は不明なサンプルとなります。 これは、外部ファイルを集める(「外部ファイルを集める」参照)ことで防げます。 不明なファイルとなってしまった後でも、Liveの不明なファイルを検索するツール(「不明なファイルを検索する」参照)を使用してこの問題を解決することができます。
プロジェクトのLiveセットを、必ずしもプロジェクトの下に置いておく必要はありません。 プロジェクトフォルダー内では、サブフォルダーを好きな数だけ作成し、必要に応じてファイルを移動してファイルを整理することができます。しかし、ファイルマネージャーを使って、変更内容をプロジェクトに「学ばせる」必要がある場合があります(「プリセットを現在のプロジェクト内に保存するには?」参照)。
通常、Liveでは、プロジェクトに属さないLiveセットが生じ、ユーザーがLiveのファイル管理ツールが混乱することのないよう対策が講じられます。 しかしながら、セットやファイルが移動したり、エクスプローラー(Windows)/Finder(Mac)でばらばらにされると、コントロールできなくなります。
旧バージョンのLiveをご使用の場合:Liveでは、旧バージョンで作成されたLiveセットを上書きすることはできません。 代わりに、[別名で保存]するよう表示されます。 この操作を行うことにより、新規に保存されたLiveセットをプロジェクトフォルダーに置くことができます。
5.7.2 プロジェクトとプリセット
デフォルトでは、新規インストゥルメントとエフェクトプリセットは現在のプロジェクトに保存されます。 しかし、プリセットを別のフォルダーに保存したり、ユーザーライブラリに保存して別プロジェクトからアクセスできるようにすると便利な場合もあります。 プリセットを保存後(「プリセットを保存する」参照)フォルダー間でドラッグで移動するか、デバイスのタイトルバーをドラッグしてフォルダーへドラッグしてコンテンツパネルが開くのを待ってからドロップすれば、フォルダーに追加できます。
新しいロケーションにサンプルを含むプリセットを保存すると、Liveは[Library]環境設定の[エクスポート時にファイルを収集]セレクターでの選択に応じてサンプルを新しいロケーションにコピーします。 クリップの新規名称を入力するか、Liveにより自動入力された名称をEnterキーを押して確定します。
5.7.3 プロジェクト内のファイルを管理する
Liveのファイルマネージャーでは、プロジェクトを管理するための便利なツールを使用することができます。 管理するプロジェクトの一部であるLiveセットを開いたら、[ファイル]メニューから[ファイルを管理]コマンドを選択し、[プロジェクトを管理]ボタンをクリックします。 ファイルマネージャーに、プロジェクト内容のオーバービューと、次を行うためのツールが表示されます。
- プロジェクトが不明なファイルを検索
- 外部ファイルをプロジェクトに集める(「外部ファイルを集める」参照)ことで防げます。
- 使用されていないファイルをプロジェクトにリストアップする(「使用されていないファイルを検索する」参照)
- プロジェクトをPackフォーマットにまとめる(「プロジェクトをPackとしてまとめる」参照)
5.8 不明なファイルを検索する
ロケーションが不明なファイルを参照するLiveセット、Liveクリップまたはプリセットををロードする場合、Liveのステータスバー(メインスクリーンの一番下)に警告メッセージが表示されます。 不明なサンプルを参照するクリップやインストゥルメントのサンプルスロットは、[オフライン]と表示され、不明なサンプルの代わりに無音が再生されます。
Liveのファイルマネージャーには、不明なリンクを修復するツールが装備されています。 ステータスバーのメッセージをクリックし、ツールにアクセスできます。 (この操作は、[ファイル]メニューから[ファイルを管理]コマンドを選択し、[セットを管理]ボタンをクリックし、[不明なファイル]セクションの[ロケート]ボタンをクリックする操作のショートカットとしても利用できます。 ) ファイルマネージャーに、不明なファイルと関連するコントロールのリストが表示されます。
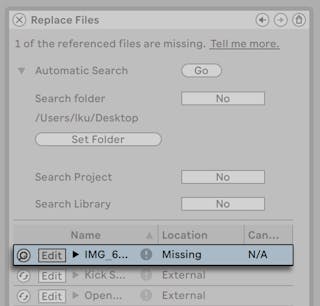
5.8.1 手動による修復
ファイル参照を手動で修復するには、ブラウザーで不明なファイルをロケートし、ファイルマネージャーへドラッグし、不明なファイルのリストの対応するラインへとドロップします。 ドロップされたファイルが本当に不明なファイルであるかどうかについては、Liveは認識しませんのでご注意ください。
5.8.2 自動修復
Liveでは、ファイル参照の修復に、便利な自動検索機能を使用することができます。 Liveを検索にかけるには、[自動検索]セクションの[Go]ボタンをクリックします。 自動検索機能に関するオプションを表示するには、隣の三角形のボタンをクリックします。
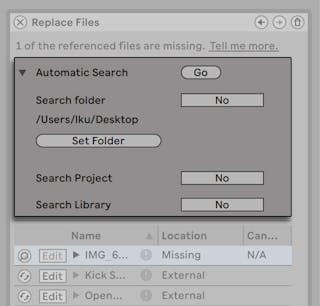
- フォルダーを検索 — ユーザー定義のフォルダーとそのサブフォルダーが検索に含まれます。 フォルダーを選択するには、[フォルダーを設定]ボタンをクリックします。
- プロジェクトを検索 — このセットのプロジェクトフォルダーを検索します。
- ライブラリを検索 —Liveライブラリを検索します。
自動検索を行うと、不明なファイルに対する候補ファイルが検出されます。 以下のような結果が考えられます。
- 候補サンプルなし — 別のフォルダーを選択してもう一度検索するか、サンプルを手動でロケートします。
- 候補サンプルを1つ検出 — Liveはこの候補サンプルを不明なサンプルであると判断します。
- 候補サンプルを複数検出 — Liveはユーザー操作を必要とします。 ホットスワップボタン(不明ファイルリストの各ライン左側など)をクリックし、ブラウザーに候補サンプルがホットスワップモードとして表示されるようにします。 これで、ブラウザーの候補サンプルをダブルクリックしてロードすることができます。
5.9 外部ファイルを集める
Liveセットに不明なサンプル参照が含まれることのないよう、Liveでは、サンプルをセットのプロジェクトフォルダーに集めるオプションを選択することができます。 この操作は、ファイルマネージャーから行います。
- [ファイル]メニューから[ファイルを管理]コマンドを選択します。
- [セットを管理]ボタンをクリックします。
- [外部ファイル]セクションの三角形ボタンを使って展開します。
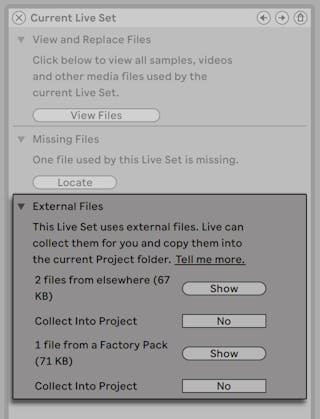
ファイルマネージャーは、ロケーション(その他のプロジェクト、ユーザーライブラリ、ファクトリーインストールされているLive Pack、外部ドライブからのサンプルなど)により分類されており、以下を表示します。
- ファイル数とファイルにより使用されているディスクスペース
- ブラウザーにファイルリストを表示する表示ボタン
- サンプル収集の開始と解除の切り替えボタン
注:ファイルマネージャーの[集めて保存]ボタンをクリックして、確定することを忘れないでください。
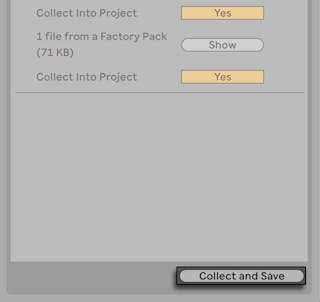
[ファイル]メニューの[すべてを集めて保存]コマンドは、現在のセットにより参照されるすべての外部ファイル(LiveのCore Libraryまたはインストール済のその他のPackからのものも含む)を集めて保存するショートカットとして働きます。 Liveセットに大型のマルチサンプルが複数含まれている場合、このコマンドを実行すると、かなりの数がコピーされますのでご注意ください。
5.9.1 エクスポート時にファイルを収集
ブラウザーにLiveクリップ、デバイスプリセット、トラックをドラッグして保存すると、Liveは[Library]環境設定の[エクスポート時にファイルを収集]セレクターでの選択に従って関連するファイルをコピーします。 このセレクターでは、以下のオプションを選択できます。
- [常に]はデフォルト設定で、クリップ、プリセット、トラックとしてファイルを同じフォルダーへコピーします。
- [尋ねる]が選択されている場合、Liveにファイルのコピーオプションを選択できるダイアログボックスが表示されます。
- [しない]では、保存する際にファイルがコピーされません。
5.10 ファイルの検索と収集をまとめて実行する
クリエイティブな作業を行っている間は、発生する問題をとりあえず脇へやってその作業に集中し、後でまとめてその問題を解決したい、と思うことがあります。 Liveのファイルマネージャーを使用すれば、不明なファイルの検索と外部ファイルの収集が、現在のLiveセットに対してだけでなく、以下に対しても行えます。
- ユーザーライブラリ — [ファイル]メニューから[ファイルを管理]コマンドを選択してから、[ユーザーライブラリを管理]ボタンをクリックします。
- 現在のLiveプロジェクト — [ファイル]メニューから[ファイルを管理]コマンドを選択してから、[プロジェクトを管理]ボタンをクリックします。
- Liveプロジェクト — ブラウザーのコンテンツパネルのプロジェクトで右クリック(Win)/Ctrl-クリック(Mac)を使用し、[プロジェクトを管理]オプションを選択します。
- Liveセット、Liveクリップ、Liveプリセットの選択部分 — ブラウザーの任意の場所で右クリック(Win)/Ctrl-クリック(Mac)を使用し、[ファイルを管理]コマンドを選択します。
操作が完了したら、ファイルマネージャー最下部の[集めて保存]ボタンを必ずクリックしてください。 クリックしないと、変更内容が廃棄されます。
5.11 使用されていないファイルを検索する
Liveのファイルマネージャーは、プロジェクト内の使用されていないファイルを見つけ出すことができます。 検出されたアイテムを確認し、削除する必要があるかどうかを個別にまたはまとめて判断することができます。 「使用されていない」ファイルを検索すると、Liveはプロジェクトフォルダー内の各ファイルを点検し、プロジェクト内のLiveセット、Live クリップ、デバイスプリセットによりファイルが参照されているかいないかを確認します。 参照されていなければ、そのファイルは(たとえ別のプロジェクトやプログラムがそのファイルを使用していても)使用されていないものとみなされます。
現在開いているプロジェクトの使用されていないファイルを見つけるには、[ファイル]メニューの[ファイルを管理]コマンドを選択し、[プロジェクトを管理]ボタンをクリックしてから、[使用されていないファイル]の隣にある三角形のボタンを押して展開して[表示]ボタンをクリックします。 [表示]ボタンをクリックすると、ブラウザーに使用されていないファイルのリストが表示されます。ここで、サンプルのプレビューを行い(「ファイルをプレビューする」参照)、必要に応じてサンプルを削除します。
[ファイル]メニューから[ファイルを管理]コマンドを選択し、[ライブラリを管理]ボタンをクリックしてから[使用されていないファイル]セクションを確認します。
また、特定のフォルダー(およびそのサブフォルダー)内にある、すべてのプロジェクトで使用されていないファイルを見つけることもできます。 ブラウザーのフォルダーで右クリック(Win)/Ctrl-クリック(Mac)し、[プロジェクトを管理]コマンドを選択してから、[使用されていないファイル]セクションを確認します。 Liveは各プロジェクトを個別に点検し、同一のフォルダー内の別のプロジェクトがこのファイルを使用していても、「使用されていないファイル」として分類します。 まずファイルを各自のプロジェクトに集めてから、使用されていないファイルのプロジェクトを消去すると、間違って消去してしまうことがありません。
5.12 プロジェクトをPackとしてまとめる
Liveのファイルマネージャーでは、LiveプロジェクトをPackフォーマットとしてまとめることができます。 Packフォーマットは、保存や転送に便利です。 この操作を行うには、[ファイル]メニューから[ファイルを管理]コマンドを選択し、[プロジェクトを管理]ボタンをクリックしてから、[パッキング]の隣にある三角形のボタンをクリックして展開します。 [Packを作成]ボタンをクリックしてファイル選択ダイアログを開き、新規Packファイルの名前とロケーションを指定します。 プロジェクトから新規Packを作成しても、プロジェクトにはなんの変化も生じません。 プロジェクトを削除したい場合は、ブラウザーを使って削除することができます。
Liveは、可逆圧縮技術を使用し、Packのファイルサイズを最小限に抑えます。 プロジェクト内のオーディオ素材によっては、最大50パーセントまでファイルサイズを縮小することができます。
Packを解凍する(オリジナルのLiveプロジェクトを復元する)には、Packファイル(.alp)をダブルクリックしてLiveのメインウィンドウにドラッグするか、[ファイル]メニューから[Packをインストール]コマンドを選択してロケートします。
5.13 ファイル管理に関するFAQ
5.13.1 プロジェクトの作成方法は?
プロジェクトは、Liveセットを保存すると自動的に作成されます。 ただし、ライブラリ内またはすでに存在しているプロジェクトに保存する場合には作成されません。
5.13.2 プリセットを現在のプロジェクト内に保存するには?
デバイスのタイトルバーからドラッグし、ブラウザーの[現在のプロジェクト]ラベルへとドロップすれば、直接現在のプロジェクトへプリセットを保存できます。 その後、ファイル管理ツールを使って、参照先のサンプルなどを収集することができます。
5.13.3 あるセットの複数のバージョンを操作するには?
同一のLiveセットのさまざまなバージョンを操作したい場合、同一のプロジェクト内にLiveセットを保存します。 通常、このプロジェクトは、Liveセットの最初のバージョンを保存した際に作成されたプロジェクトになります。 プロジェクトに複数のLiveセットが含まれている場合、さまざまなバージョンで使用されているサンプルのコピー1つだけがプロジェクトにより収集されます。
5.13.4 Liveセットの適切な保存先は?
Liveセットは、好きな場所に保存することができますが、既存のプロジェクトフォルダーに保存すると問題が生じることがあります。 Liveセットがプロジェクトに関連している場合(例えば、すでにプロジェクト内にある楽曲の別バージョンなど)、Liveセットを既存のプロジェクトに保存します。
5.13.5 プロジェクトフォルダー内で独自のフォルダ階層を使用できる?
プロジェクト内ではファイルを自由に整理することができますが、移動したファイルを再リンクするにはファイルマネージャーを使用する必要があります。
- Liveのブラウザーまたはオペレーティング・システムから、プロジェクトフォルダー内のファイルおよびフォルダーを再整理します。
- ブラウザー内にプロジェクトフォルダーを表示し、右クリック(Win)/Ctrl-クリック(Mac)コンテキストメニューで[プロジェクトを管理]コマンドを選択します。
- プロジェクト内で使用されているサンプルの元のロケーションが変更されている場合、ファイルマネージャーの不明サンプル部分に表示されます。 サンプルを検索するには、[ロケート]ボタンをクリックします。
- サンプルはすべてプロジェクトフォルダー内にあるので、自動検索を閉じます。 [プロジェクトを検索]と[全フォルダーを再スキャン]オプションを選択します。 最後に、[Go]をクリックして検索を実行します。
- 検索が完了したら、ファイルマネージャー最下部の[集めて保存]ボタンをクリックし、プロジェクトを更新します。