28. Max for Liveデバイス
Liveには、カスタムデザインのビルトインMax for Liveインストゥルメントが多数内蔵されています。 Live上でのデバイスの基本的な使い方については、「インストゥルメントとエフェクトを使用する」の章(「インストゥルメントとエフェクトを使用する」参照)をご参照ください。
Max for Liveデバイスはさまざまな追加機能と編集機能を提供します。詳しくは、Max for Liveの章で説明しています(「Max for Live」参照)。
28.1 Max for Liveインストゥルメント
28.1.1 DS Clang

(注:DS Clangインストゥルメントは、Max for Liveライセンス付きのLive Standardをお持ちでない限り、Lite、Intro、Standardの各エディションではご利用いただけません)。
DS Clangは、ホワイトノイズとフィルターから構成されており、カウベル、クラベス、ノイズパーカッションのさまざまなサウンドを作成できます。
[Tone A/B]スライダーでは、各カウベルのボリュームを個別に設定できます。
[Filt.]コントロールではハイパスとバンドパスのフィルターカットオフを設定でき、サウンドのカラーを変更できます。 値が高いと、信号に高周波成分がより多く含まれます。
[Noise]スライダーでは、信号に適用されるホワイトノイズの量を設定できます。
[Clave]スイッチが有効な場合、[Repeat]スライダーを使用してクラベスのサウンドに反復を加えることができます。
[Pitch]パラメーターを使用してインストゥルメントのピッチを変更できます。 [Decay]ノブではサウンドの長さを設定し、[Volume]コントロールではインストゥルメントの全体的なレベルを調整します。
現行の設定でインストゥルメントのサウンドをプレビューするには、画面上半分の任意の位置をクリックします。
28.1.2 DS Clap
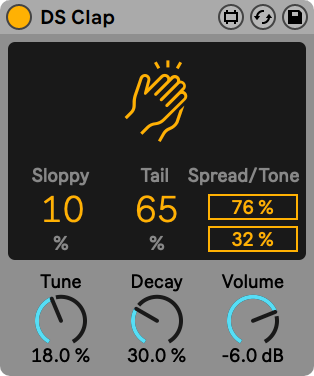
(注:DS Clapインストゥルメントは、Max for Liveライセンス付きのLive Standardをお持ちでない限り、Lite、Intro、Standardの各エディションではご利用いただけません)。
DS Clap はフィルター処理されたノイズとインパルスをパンされたディレイラインに通過させて組み合わせたもので、タイトなエレクトロニッククラップからよりオーガニックなハンドクラップまで幅広いサウンドを作成できます。
[Sloppy]コントロールでは、2種類のディレイライン間でディレイタイムを調整し、パンされるクラップのタイトさまたはルーズさを設定できます。 [Tail]では、フィルターされたノイズをクラップのインパルスに追加できます。
[Spread]スライダーでは、クラップのステレオ幅を設定します。 0%だとモノ信号が作成され、100%だとステレオイメージが広くなります。 [Tone]スライダーでは、クラップの音色を調整します。 値が高いと、信号に高周波成分がより多く含まれます。
[Tune]パラメーターを使用してクラップのピッチを変更できます。 [Decay]ノブではクラップの長さを設定し、[Volume]コントロールではインストゥルメントの全体的なレベルを調整します。
現行の設定でインストゥルメントのサウンドをプレビューするには、画面上半分の任意の位置をクリックします。
28.1.3 DS Cymbal
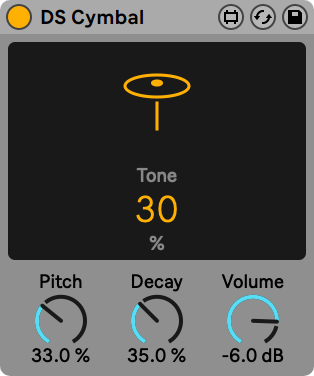
(注:DS Cymbalインストゥルメントは、Max for Liveライセンス付きのLive Standardをお持ちでない限り、Lite、Intro、Standardの各エディションではご利用いただけません)。
DS Cymbalは正弦波とパルス波をハイパスノイズと組み合わせ、ライドシンバルからヘビーなクラッシュまでバラエティ豊かな音色を再現できます。
ディスプレイの[Tone]スライダーではハイパスフィルターのカットオフを設定でき、シンバルの音色を変更できます。 値が高いと、信号により多くの高周波帯域が含まれます。
[Pitch]パラメーターを使用してシンバルのピッチを変更できます。 [Decay]ノブではシンバルの長さを設定し、[Volume]コントロールではインストゥルメントの全体的なレベルを調整します。
現行の設定でインストゥルメントのサウンドをプレビューするには、画面上半分の任意の位置をクリックします。
28.1.4 DS FM
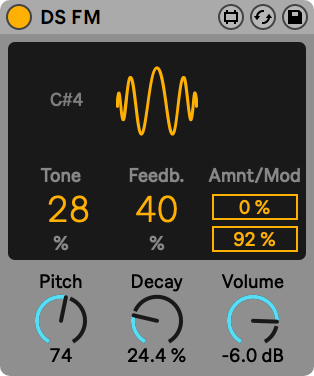
(注:DS FMインストゥルメントは、Max for Liveライセンス付きのLive Standardをお持ちでない限り、Lite、Intro、Standardの各エディションではご利用いただけません)。
日本製有名FMシンセにインスピレーションを受けたDS FMでは、変化のないバーストや金属のようなレーザーまでさまざまなエフェクトを作成できます。
ディスプレイの[Tone]スライダーではローパスフィルターのカットオフを設定でき、ドラムの音色を変更できます。 値が高いと、信号により多くの高周波帯域が含まれます。
Feedb. [Feedb.]では、FMアルゴリズムに適用されるフィードバックの量を調整します。 値が高いと、ノイズがより多く生成されます。
[Amnt]ではFM変調の量を設定し、[Mod]スライダーでは異なるモジュレーションタイプの間でブレンドできます。
[Pitch]パラメーターはグローバルピッチコントロールを提供します。 [Decay]ノブではドラムの長さを設定し、[Volume]コントロールではインストゥルメントの全体的なレベルを調整します。
現行の設定でインストゥルメントのサウンドをプレビューするには、画面上半分の任意の位置をクリックします。
28.1.5 DS HH
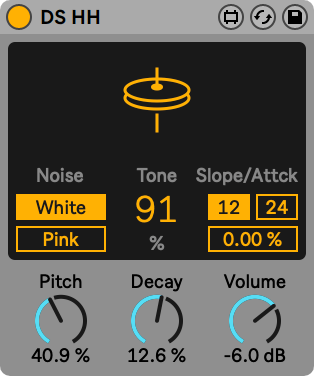
(注:DS HHインストゥルメントは、Max for Liveライセンス付きのLive Standardをお持ちでない限り、Lite、Intro、Standardの各エディションではご利用いただけません)。
DS HHはノイズと正弦波の混合で、シャープなクローズハットからシズルオープンハットまで数々のサウンドを生成できます。
[Noise]トグルでは、[White]と[Pink]の2種類のノイズタイプから選択できます。
ディスプレイの[Tone]スライダーではハイパスフィルターのカットオフを設定でき、ハットの音色を変更できます。 値が高いと、信号に高周波成分がより多く含まれます。
サウンドのピッチ部分は共鳴するハイパスフィルターでフィルターされます。 フィルターは12/24 dBスロープの間で切り替えることができ、そのアタックタイムは[Attack]スライダーで設定できます。
[Pitch]パラメーターはグローバルピッチコントロールを提供します。 [Decay]ノブではハットの長さを設定し、[Volume]コントロールではインストゥルメントの全体的なレベルを調整します。
現行の設定でインストゥルメントのサウンドをプレビューするには、画面上半分の任意の位置をクリックします。
28.1.6 DS Kick
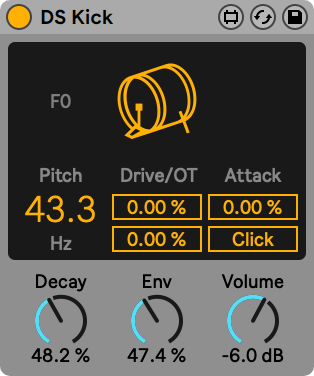
(注:DS Kickインストゥルメントは、Max for Liveライセンス付きのLive Standardをお持ちでない限り、Lite、Intro、Standardの各エディションではご利用いただけません)。
DS Kickはモジュレートされた正弦波を伴うキックドラムシンセです。
[Pitch]スライダーではキックをヘルツ単位で調整できます。 [Drive]スライダーでディストーションを加えるか、[OT]スライダーを使用して倍音を追加するかして、キックサウンドをシェイピングできます。
[Attack]パラメーターは正弦波のサウンドをスムーズにします。 [Click]スイッチはキックにクリックサウンドを追加し、よりシャープなトランジェントを作成します。
[Decay]ノブでは、キックの長さを設定します。 [Env]はピッチ変調の設定に使用できます。 [Volume]コントロールではインストゥルメントの全体的なレベルを調整します。
現行の設定でインストゥルメントのサウンドをプレビューするには、画面上半分の任意の位置をクリックします。
28.1.7 DS Sampler
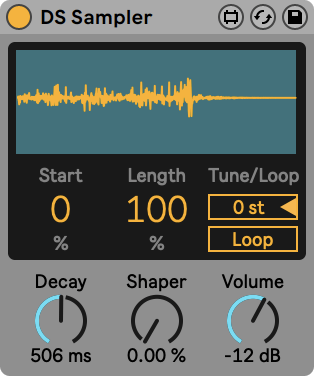
(注:DS Samplerインストゥルメントは、Max for Liveライセンス付きのLive Standardをお持ちでない限り、Lite、Intro、Standardの各エディションではご利用いただけません)。
DS Samplerではユーザー独自のサンプルを使用してドラムシンセモジュールを作成できます。
サンプルは、ディスプレイの上半分にドラッグ&ドロップすることでロードできます。 [Start]コントロールではサンプルスタートの位置を調整し、[Length]スライダーではサンプルの再生の長さを設定します。
[Tune]スライダーを使用してサンプルを+/-48半音で調整できます。 [Loop]スイッチではサンプルループのオン/オフを変更できます。
[Decay]ノブではサンプルの振幅のディケイタイムを設定します。 [Shaper]パラメーターではディストーションを追加してパンチと粗さのあるサウンドを生成できます。 [Volume]コントロールではインストゥルメントの全体的なレベルを調整します。
28.1.8 DS Snare
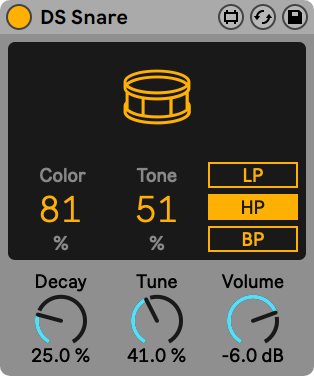
(注:DS Snareインストゥルメントは、Max for Liveライセンス付きのLive Standardをお持ちでない限り、Lite、Intro、Standardの各エディションではご利用いただけません)。
DS Snareはピッチのあるオシレーターとノイズから構成されており、典型的なアコースティックスネアからEDMに多用されるゲートのかかったノイズスネアまで、スネアサウンドを提供します。
[Color]パラメーターではピッチのある信号の音色をコントロールし、[Tone]パラメーターではノイズ信号の存在感をコントロールできます。
ローパス、ハイパス、バンドパスの3種類のフィルタータイプのいずれかをノイズ信号に適用できます。
[Decay]ノブではスネアの長さを設定し、[Tune]パラメーターはグローバルピッチコントロールを提供します。 [Volume]コントロールではインストゥルメントの全体的なレベルを調整します。
現行の設定でインストゥルメントのサウンドをプレビューするには、画面上半分の任意の位置をクリックします。
28.1.9 DS Tom
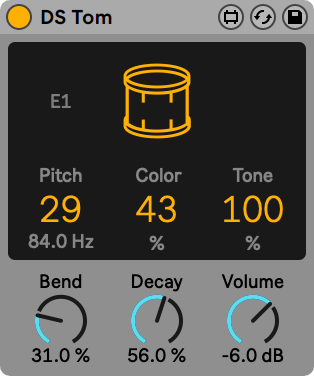
(注:DS Tomインストゥルメントは、Max for Liveライセンス付きのLive Standardをお持ちでない限り、Lite、Intro、Standardの各エディションではご利用いただけません)。
DS Tomはインパルスと複数の異なるピッチのあるオシレーター波形を組み合わせ、ディープで大音量のものからシャープで軽いものまでさまざまな音色のタムを合成することができます。
[Pitch]スライダーを使用してタムをヘルツ単位で調整できます。 [Color]パラメーターではフィルターゲインとカットオフをコントロールし、[Tone]スライダーではバンドパスフィルターのレベルをコントロールしてドラムヘッドのチューニングを擬態します。
[Bend]パラメーターではピッチエンベロープを調整します。 [Decay]ノブではタムの長さを設定し、[Volume]コントロールではインストゥルメントの全体的なレベルを調整します。
現行の設定でインストゥルメントのサウンドをプレビューするには、画面上半分の任意の位置をクリックします。
28.2 Max for Liveオーディオエフェクト
28.2.1 Align Delay
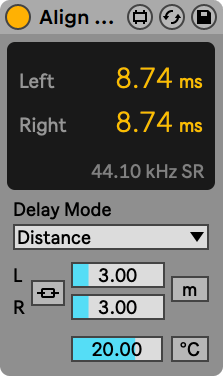
(注:(注:Align Delayエフェクトは、Max for Liveライセンス付きのLive Standardをお持ちでない限り、Lite、Intro、Standardの各エディションではご利用いただけません)。
Align Delayは、入力信号用のユーティリティディレイで、サンプル、ミリ秒、メートル/フィート単位で設定できます。
[Delay Mode]ドロップダウンメニューでは、次の3つのディレイモードを選択できます:[Time]、[Samples]、[Distance]です。
[Time]モードではミリ秒単位でディレイを設定でき、レーザーとオーディオビジュアル作品のタイミング調整や、微細なステレオ効果作成に利用できます。
[Sample]モードではサンプル単位でディレイを設定でき、他のデバイスによってもたらされる遅延(レーテンシー)を補正するのに使用できます。
[Distance]モードではディレイの単位をメートルまたはフィート単位で設定でき、左右のディレイスライダー横の[m/ft]ボタンを使用してどちらかのオプションに切り替えることができます。 [Distance]モードは、PAシステムの配置調整や、メインPA配置のモニターに使用できます。
また、[Distance]モードでは[Celsius/Fahrenheit Temperature]オプションも表示されます。 この温度設定をAlign Delayを使用している部屋の現在の温度に合わせることで、より正確なディレイ調整が可能になります。
[Stereo Link]を有効にすると、左チャンネルの設定が右チャンネルにも適用され、右チャンネルが灰色表示されます。 左チャンネルの設定を変更すると、その変更が両サイドに適用されます。
28.2.2 Envelope Follower
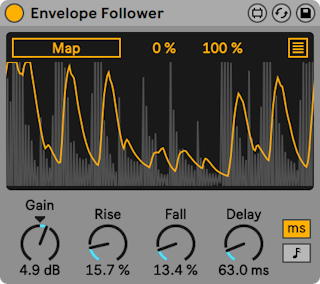
(注:Envelope Followerインストゥルメントは、Max for Liveライセンス付きのLive Standardをお持ちでない限り、Lite、Intro、Standardの各エディションではご利用いただけません)。
Envelope Followerは信号をキャプチャしてその振幅の経過をスムーズにしたり変形したりするよく知られたテクニックを使用し、おおよそ連続する曲線を提供し、最終的にその曲線を1つまたは複数のコントロールパラメーターにマッピングします。 この「オートワウ」エフェクトは、エンベロープフォローテクニックの最も有名な応用方法です。
[Map]スイッチを有効にしてからLiveのパラメーターをクリックして、そのパラメーターをマッピング対象に割り当てます。 追加のマッピング対象を割り当てるには、ディスプレイ右上のボタンをクリックし、まだ割り当てられていない[Map]スイッチのいずれかをクリックしてからLiveのパラメーターをクリックします。 全部で8つのパラメーターを割り当てることができます。 パラメーターの割り当てを解除するには、そのパラメーターの[Map]スイッチの右のボタンをクリックします。 モジュレートされるパラメーターでは、[Min]と[Max]スライダーを使用してモジュレーション適用後の出力範囲を変更できます。
[Gain]ノブを使用して入力信号に適用されるゲインを設定できます。
[Rise]パラメーターはエンベロープのアタックをスムーズにし、[Fall]コントロールはエンベロープのリリースをスムーズにします。
[Delay]コントロールはエンベロープのディレイ時間を設定します。 [Delay]コントロール右のスイッチでは、時間ベースまたはテンポベースの拍分割の間でディレイモードを切り替えます。
28.2.3 LFO
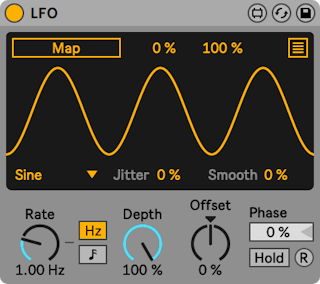
(注:LFOインストゥルメントは、Max for Liveライセンス付きのLive Standardをお持ちでない限り、Lite、Intro、Standardの各エディションではご利用いただけません)。
LFOはLive固有のパラメーターおよびサードパーティプラグインパラメーター用のパラメーターモジュレーションLFOです。
[Map]スイッチを有効にしてからLiveのパラメーターをクリックして、そのパラメーターをマッピング対象に割り当てます。 追加のマッピング対象を割り当てるには、ディスプレイ右上のボタンをクリックし、まだ割り当てられていない[Map]スイッチのいずれかをクリックしてからLiveのパラメーターをクリックします。 全部で8つのパラメーターを割り当てることができます。 パラメーターの割り当てを解除するには、そのパラメーターの[Map]スイッチの右のボタンをクリックします。 モジュレートされるパラメーターでは、[Min]と[Max]スライダーを使用してモジュレーション適用後の出力範囲を変更できます。
正弦波、ノコギリ波(右肩上がり)、ノコギリ波(右肩下がり)、三角波、矩形波、ランダム、バイナリーノイズの7種類のモジュレーション波形からひとつを選択できます。
[Jitter]スライダーは波形にランダムさを加え、[Smooth]コントロールは値変化をスムーズにします。
[Rate]コントロールでは、LFOのスピードを指定します。 [Rate]コントロール右のスイッチでは、ヘルツ単位の周波通とテンポベースの拍分割の間で切り替えます。
[Depth]はLFOの全体的な強度を設定します。 [Offset]はLFOのスタート位置を変化させ、サイクル内の別の位置から開始するようにします。
各オシレーターのフェーズは、ディスプレイの[Phase]コントロールを使用してずらすことができます。
現在の出力値を維持するには、[Hold]スイッチを有効にします。
[R](リトリガー)ボタンがオンの場合、波形はノートがトリガーされるたびに波形位相の同じ位置から再びスタートします。 [R]がオフの場合、オシレーターは自由継続になります。
28.2.4 Shaper
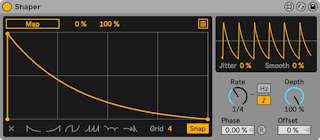
(注:Shaperインストゥルメントは、Max for Liveライセンス付きのLive Standardをお持ちでない限り、Lite、Intro、Standardの各エディションではご利用いただけません)。
Shaperはマルチブレークポイントエンベロープで、音楽表現のモジュレーションデータを生成します。
[Map]スイッチを有効にしてからLiveのパラメーターをクリックして、そのパラメーターをマッピング対象に割り当てます。 追加のマッピング対象を割り当てるには、ディスプレイ右上のボタンをクリックし、まだ割り当てられていない[Map]スイッチのいずれかをクリックしてからLiveのパラメーターをクリックします。 全部で8つのパラメーターを割り当てることができます。 パラメーターの割り当てを解除するには、そのパラメーターの[Map]スイッチの右のボタンをクリックします。 モジュレートされるパラメーターでは、[Min]と[Max]スライダーを使用してモジュレーション適用後の出力範囲を変更できます。
ディスプレイの任意の位置をクリックすることでブレークポイントを作成できます。 また、Shift-クリックすることでブレークポイントを削除することもできます。 ALT(Win)/ALT(Mac)キーを押したままドラッグして曲線のセグメントを作成できます。
ディスプレイを消去するには、左下隅のクリアボタンを押します。 クリアボタンの右では、6種類のブレークポイントプリセットのいずれかを選択できます。
グリッドのサイズは[Grid]スライダーで調整できます。 [Snap]が有効な場合、作成または再配置するすべてのブレークポイントはグリッドラインにスナップします。
右上の小さなディスプレイは出力信号のオシロスコープスタイルの表示を提供します。 [Jitter]スライダーは波形にランダムさを加え、[Smooth]コントロールは値変化をスムーズにします。
[Rate]コントロールでは、LFOのスピードを指定します。 [Rate]コントロール右のスイッチでは、ヘルツ単位の周波通とテンポベースの拍分割の間で切り替えます。
[Depth]はLFOの全体的な強度を設定します。 各オシレーターのフェーズは、ディスプレイの[Phase]コントロールを使用してずらすことができます。
[R](リトリガー)ボタンがオンの場合、波形はノートがトリガーされるたびに波形位相の同じ位置から再びスタートします。 [R]がオフの場合、オシレーターは自由継続になります。
[Offset]はLFOのスタート位置を変化させ、サイクル内の別の位置から開始するようにします。
28.3 Max for Live MIDIエフェクト
28.3.1 Envelope MIDI
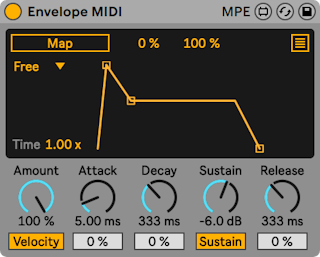
(注:Envelope MIDIインストゥルメントは、Max for Liveライセンス付きのLive Standardをお持ちでない限り、Lite、Intro、Standardの各エディションではご利用いただけません)。
Envelope MIDIはADSRデバイスで、あらゆるLiveパラメーターをコントロールできます。
[Map]スイッチを有効にしてからLiveのパラメーターをクリックして、そのパラメーターをマッピング対象に割り当てます。 追加のマッピング対象を割り当てるには、ディスプレイ右上のボタンをクリックし、まだ割り当てられていない[Map]スイッチのいずれかをクリックしてからLiveのパラメーターをクリックします。 全部で8つのパラメーターを割り当てることができます。 パラメーターの割り当てを解除するには、そのパラメーターの[Map]スイッチの右のボタンをクリックします。 モジュレートされるパラメーターでは、[Min]と[Max]スライダーを使用してモジュレーション適用後の出力範囲を変更できます。
[Loop]モードドロップダウンメニューでは、4種類のループモードからいずれかを選択できます。
- [Free]:トリガーレートは影響を受けません。
- [Sync]:トリガーレートはソングテンポにより定義されます。 [Sync]モードが選択されている場合、[同期レート]ドロップダウンからトリガーレートを設定できます。
- [Loop]:トリガーレートはエンベロープタイムにより定義されます。
- [Echo]:元のエンベロープの反復を作成します。 [Echo]が選択されている場合、[Envelope Echo Time]と[Envelope Echo Feedback]の量を調整できます。
[Time]スライダーではグローバルエンベロープタイムを設定します。
[Velocity]スイッチが選択されている場合、エンベロープはノートベロシティによりモジュレートされます。 [Amount]コントロールではモジュレーションの強度を設定します。
[Attack]コントロールはエンベロープのアタックタイムを設定します。 [Attack Slope]スライダーではエンベロープのアタック部分の形状を調整します。
[Decay]コントロールではエンベロープのディケイタイムを設定します。 [Decay Slope]スライダーではエンベロープのディケイ部分の形状を調整します。
[Sustain]コントロールはディケイステージの最後で到達するレベルを設定します。 [Sustain Mode]スイッチではサステイン機能のオンとオフを切り替えます。
[Release]コントロールではエンベロープのリリースタイムを設定します。 [Release Slope]スライダーではエンベロープのリリース部分の形状を調整します。
エンベロープディスプレイをクリック&ドラッグして[Attack]、[Decay]、[Sustain]、[Release]パラメーターを調整できます。
28.3.2 Expression Control
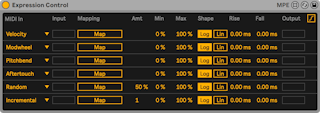
(注:Expression Controlインストゥルメントは、Max for Liveライセンス付きのLive Standardをお持ちでない限り、Lite、Intro、Standardの各エディションではご利用いただけません)。
Expression Controlはパラメーターモジュレーションデバイスで、多種多様な内部MIDIマッピングを可能にします。 MIDIコントローラーの[Velocity]、[Modulation Wheel]、[Pitch Bend]、[Aftertouch]、[Keytrack]をそれぞれ1つの対象にマッピングできます。
[Map]スイッチを有効にしてからLiveのパラメーターをクリックして、そのパラメーターをマッピング対象に割り当てます。
[Min]と[Max]のスライダーで各マッピングのモジュレーションの強度を個別に設定できます。
[Log]と[Lin]のスイッチでは形状を対数とリニアの間で切り替えます。
[Rise]スライダーはエンベロープのアタックをスムーズにし、[Fall]スライダーはエンベロープのリリースをスムーズにします。
[Output]ディスプレイには各マッピングの出力レベルが表示されます。
28.3.3 MIDI Monitor
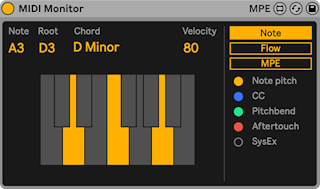
(注:Note Echoインストゥルメントは、Max for Liveライセンス付きのLive Standardをお持ちでない限り、Lite、Intro、Standardの各エディションではご利用いただけません)。
MIDI Monitorは、入力されるMIDIとMPEデータを表示するユーティリティMIDIデバイスです。
MIDIデータはノート表示またはフロー図で表示することができます。
[Note]表示では鍵盤が配置され、入力されたMIDIノートが、根音とコードネーム(和音を演奏した場合)とともに表示されます。 ノートのベロシティも表示されます。
[Flow]ダイアグラムでは、ノートが再生される度に入力されたMIDIノートやデータ(ピッチベンドやアフタータッチなどのMIDIメッセージ)が、連続したリストとなって流れていきます。 [Freeze]トグルは表示のフリーズとフリーズ解除に、[Clear]ボタンは表示全体のクリアにそれぞれ使用できます。
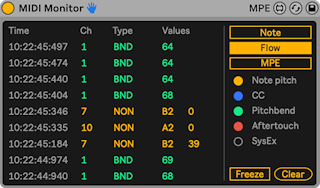
MPEデータはMPEディスプレイに表示されます。 入力されたノート、スライド、プレッシャー、ノート単位のピッチベンドのデータは、ノートが再生される度に連続したリストとなって流れていきます。
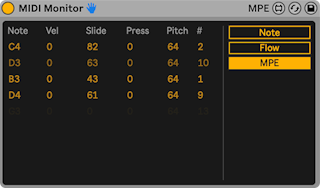
28.3.4 MPE Control
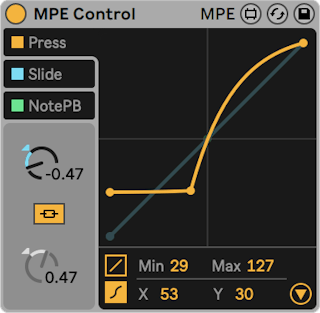
MPE ControlはMax for Live MIDIエフェクトで、受信するMPE(MIDI Polyphonic Expression)信号のシェイピングや変換を可能にし、各MPEデータソースに対して特有の調整オプションを提供します。 これは、MPEデータがマップされているパラメーターに与える影響を微調整するのに、別のデバイスと連動させて使用されます。 MPE Controlはまた、MPE信号のグローバルMIDIへの変換を可能にし、MPEコントローラーをMPE非対応のインストゥルメントで使用可能にします。
MPE Controlエフェクトを使用して入力されるMPEデータをシェイピングする方法について詳しく説明する前に、MPEとスタンダードMIDIメッセージの違いについて見てみましょう。 MPEはMIDIコントロールチェンジ(MIDI CC)メッセージのノート単位での送信を可能にし、各ノートを個別に表現できます。 MPEがない場合、メッセージはグローバルに送信され、すべてのノートが使用されるMIDI CCにより影響を受けます。 MPEについて詳しくは、「MPEを編集する」の章をご参照ください。
MPEがスタンダードMIDIデータに比べてより音楽的表現を可能にする一方で、MPE Controlはカーブを使用してMPE信号を大幅にシェイピングする手段を提供し、より表現力豊かに演奏することを可能にします。 Expression Controlデバイスを使用中で、デバイスの[Slide]MIDI入力がOperatorの[Filter Freq]ノブにマップされているとします。 入力されるMPEスライドデータはフィルター周波数に影響します。 MPE Controlを使用して、この信号をさらに微調整し、非常に高いスライド値だけが高周波カットオフに到達するようにします。
MPE Controlでは、MPE信号は2種類の曲線に変換でき、持続的な増減になるよう円滑化することができます。 使用できる信号ソースは、[Press](プレッシャー)、[Slide](スライド)、[NotePB](ノート毎のピッチベンド)の3つで、それぞれ個別に調整できます。
選択したMPEソースのカーブが前面のディスプレイに表示され、カーブとそのコントロールを編集できます。 デフォルトではすべてのMPEソースがオンになっていますが、名前の横のトグルをクリックすることで無効にすることができます。
各MPEソースに対して、ディスプレイ左下隅から2種類のカーブ設定を選択できます:リニアとS形状です。 リニアカーブにはブレークポイントが2つ、S形状には3つあります。
リニア設定を選択すると、カーブを2種類の方法で調整できます。 カーブコントロールノブを使用するか、ディスプレイ内のカーブを直接クリック&ドラッグします。 カーブの調整に加えて、[Min]と[Max]のスライダーを使用するかカーブ両端のブレークポイントをドラッグして、最小値と最大値を変更することもできます。
リニア設定ではカーブは1つで、選択されているモジュレーションソースに対してスムーズな傾斜が作成され、データが「圧縮」されより低い値にとどまるか、または、データが「拡張」されて低入力でより高い値に到達するようになります。
S形状のカーブを選択した場合、カーブの中央にブレークポイントが1つ追加され、カーブが2つのセグメントに分割されます。 このブレークポイントは動かすことができ、2つのセグメント間のクロスオーバー位置を完全にコントロールできるため、より極端なカーブを作成できます。 2つのセグメントはデフォルトでは互いにリンクしています。 カーブのリンクボタンを切り替えると、セグメントが分離し、2つのカーブダイヤルを使用してそれぞれ個別に圧縮または拡張できるようになります。
2つのセグメントを分割しているブレークポイントは、ブレークポイントを直接クリック&ドラッグするか、ディスプレイ下部のX-Yコントロールを使用して調整できます。 X-Yコントロールは、S型の曲線を使用する場合にのみアクティブになります。
ビジュアル表示の右下にある三角形のボタンをクリックすると、詳細設定パネルが開きます。
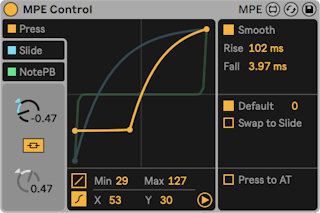
3つのモジュレーションソースすべてに[Smooth]トグルが含まれており、現在選択されているソースのスムージングを有効にします。 各カーブの[Rise]と[Fall]の値はそれぞれのコントロールで個別に調整できます。編集するソースに応じて表示される追加コントロールは異なります。
28.3.4.1 報道や出版物で知った。
[Press]ソースはMPEプレッシャーデータを変更するのに使用されます。ポリフォニックアフタータッチ同様、コントローラーのキーまたはパッド押下後にプレッシャーが適用されるとノート単位で送信されます。
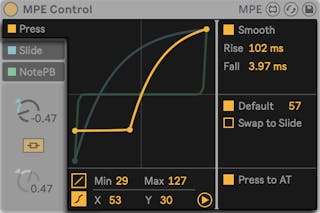
[Press]には[Default]トグルがあり、MPEデータを含まないMIDIノートで使用するデフォルトのMPE値を設定するオプションを提供します。 [Swap to Slide]トグルを使用して、MPEプレッシャーデータを[Press]ソースでなく[Slide]に送信するよう選択することもできます。 これは、たとえば縦軸でモジュレーションを調整したいが、ポリフォニックアフタータッチのみに対応するコントローラーを使用している場合などに便利です。
[Press to AT]設定では、MPEプレッシャーデータがモノフォニックアフタータッチに変換されるため、MPE非対応のインストゥルメントをMPEコントローラーでモジュレートできます。
28.3.4.2 Slide
[Slide]ソースはMPEスライドデータ(MIDI CC 74として伝送される)をモディファイします。ほとんどの場合、コントローラーキーまたはパッド上で指を縦方向に動かす動きに対応します。
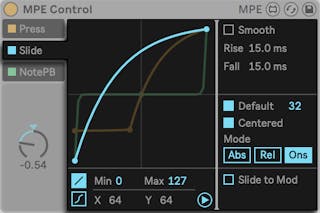
[Slide]には、非MPEデータで使用する[Default]トグル、および、バッドベースのMPEコントローラーの演奏時に便利な[Centered]スイッチがあります。 [Centered]がオンの場合、MPEスライドデータが変換され、パッドの中央を押すとゼロのモジュレーション値が生成され、指を縦軸に沿って中央から離していくにつれてモジュレーション値が漸進的に上昇します。
デフォルトでは、[Slide]は[Abs]モードに設定されています。このモードでは、MPEスライド値は絶対値として解釈されます。 このモードを[Rel](相対)に切り替えると、指がキーのどの位置に置かれているかに関係なく、スライド値が範囲の中央から始まるよう設定されます。 ノートを押したまま指を上下にスライドさせることでのみモディファイできるようになります。 [Ons](オンセット)モードでは、MPEスライド値はノートオンでのみ更新されます。 オンセットモードにするとスムージングは自動で解除されます。
[Slide to Mod]オプションでは、MPEスライドメッセージがMod Wheel(CC1)メッセージに変換され、MPEコントローラーでMPE非対応のインストゥルメントをモジュレートできるようになります。
28.3.4.3 NotePB
[NotePB]ソースはノート毎のMPEピッチベンドデータをモディファイします。このデータはコントローラーのキーまたはパッドでの水平法高の動きで生成されます。 ピッチベンドはその名のとおり生成されるピッチにのみ影響します。
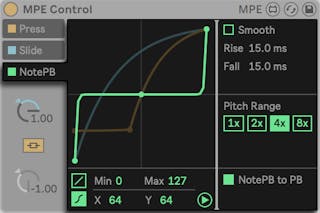
[NotePB]詳細設定では[Pitch Range]を調整できます。これはハードウェアコントローラーとインストゥルメントのピッチベンドレンジが合致しない場合などに便利です。 たとえば、「2x」に設定すると、+/-48半音のピッチベンド範囲のMPEコントローラーを、ピッチベンド範囲が+/-24半音のインストゥルメントにマッピングできるようになります。 (ヒント:ノートピッチベンドMIDI CCがピッチ以外にマップされている場合、高めの値を使用すると、比較的小さな動きでより広いモジュレーション範囲をカバーできます。
[NotePB to PB]スイッチがオンの場合、ノート毎のMPEピッチベンドメッセージはスタンダードMIDI CCメッセージに変換されるため、MPE対応のMIDIコントローラーでMPEメッセージを受信しないインストゥルメントにMIDI情報を送信することができます。
28.3.5 Note Echo
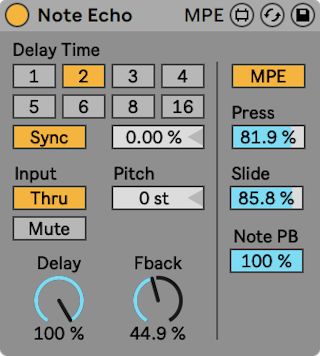
(注:Note EchoエフェクトはIntroおよびLiteエディションでは使用できません。)
Note Echoはエコーディレイエフェクトで、フィードバック設定に応じてベロシティが徐々に下がる追加MIDIノートを特定の音程で作成します。
[Sync]スイッチをオンにすると、[Delay Time]拍分割セレクターが使用可能になります。 [Delay Time]ボタンにふられた数字は、ディレイタイムを16分音符で示したものです。 つまり、「4」を選択すると、ディレイタイムは16分音符4つ分(4分音符)となります。
[Delay Time]フィールドのパーセント値を変更すると、ディレイタイムが部分的に短くなったり長くなったりし、ドラムマシンにあるように、タイミングが「スイング」する効果が生じます。
[Sync]スイッチがオフの場合、ディレイタイムはミリ秒による設定に戻ります。 ディレイタイムを編集するには、[Delay Time]スライダーをクリック&ドラッグして上下に動かすか、フィールド内をクリックして値を直接入力します。
[Input]スイッチでは、再生モードを[Thru]/[Mute]の間で切り替えることができます。 [Thru]がオンの場合、MIDIノートとエコーの両方が再生されます。 [Mute]がオンの場合、MIDIノートはミュートし、エコーのみが聞こえます。
[Pitch]ではエコー反復ごとにノートに適用される移調の量を設定します。
[Feed Delay]ではエコーに適用されるベロシティの量を設定します。 [Feedback]は、出力信号がディレイライン入力へ戻る量をコントロールします。
MPEトグルをオンにすると、入力されるMPEデータがMIDIノートとベロシティデータに並んでエコーされます。 オフの場合、MPEデータは除去されます。
MPEトグルがオンの場合、[Press]、[Slide]、[Note PB]スライダーがアクティブになり、プレッシャー、スライド、ノート毎のピッチベンドデータのフィードバック量を定義できます。 フィードバック量を100%未満に設定すると、エコーするMPEデータが反復のたびに漸進的にディケイします。
28.3.6 Shaper MIDI
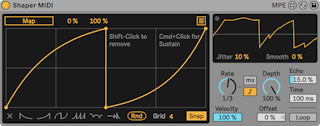
(注:Shaper MIDIインストゥルメントは、Max for Liveライセンス付きのLive Standardをお持ちでない限り、Lite、Intro、Standardの各エディションではご利用いただけません)。
Shaper同様(「Shaper」参照)、Shaper MIDIはマルチブレークポイントエンベロープを使用してマッピング可能なモジュレーションデータを生成します。 Shaper MIDIは、MIDIノート/ベロシティを使用して動的にトリガーすることも可能です。
[Map]スイッチを有効にしてからLiveのパラメーターをクリックして、そのパラメーターをマッピング対象に割り当てます。
マッピング対象を追加して割り当てるには、ディスプレイ右上の[Multimap]ボタンをクリックします。 割り当てられていない[Map]スイッチを選択して、Liveの他のパラメーターをクリックすると、そのパラメーターをマッピング対象として割り当てることができます。 全部で8つのパラメーターを割り当てることができます。 パラメーターの割り当てを解除するには、そのパラメーターの[Map]スイッチの右のボタンをクリックします。
モジュレートされるパラメーターでは、[Min]と[Max]スライダーを使用してモジュレーション適用後の出力範囲を変更できます。
ディスプレイの任意の位置をクリックすることでブレークポイントを作成できます。 また、Shift-クリックすることでブレークポイントを削除できます。 ALT(Win)/ALT(Mac)キーを押したままドラッグして曲線のセグメントを作成できます。
ディスプレイを消去するには、左下隅のクリアボタンを押します。 クリアボタンの右では、6種類のブレークポイントプリセットのいずれかとランダムブレークポイントジェネレーター1つを選択できます。
グリッドのサイズは[Grid]スライダーで調整できます。 [Snap]が有効な場合、作成または再配置するすべてのブレークポイントはグリッドラインにスナップします。
右上の小さなディスプレイは出力信号のオシロスコープスタイルの表示を提供します。 [Jitter]スライダーは波形にランダムさを加え、[Smooth]コントロールは値変化をスムーズにします。
[Rate]コントロールでは、LFOのスピードを指定します。 [Rate]コントロール右のスイッチでは、ヘルツ単位の周波通とテンポベースの拍分割の間で切り替えます。
[Depth]はLFOの全体的な強度を設定します。 モジュレーションデプスのベロシティ感度は[Velocity]コントロールを使用して調整できます。
[Offset]コントロールは、マッピングされたパラメーターの値を引き継ぎ、[LFO]がその値をモジュレーションできるようにします。
[Echo]はエンベロープのエコーの量を調整し、[Time]コントロールはエコーの時間をミリ秒単位で設定します。
[Loop]スイッチをオンにすると、MIDIノートが押されている間、モジュレーションエンベロープがループします。