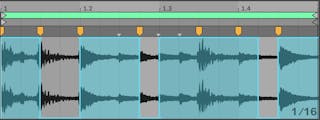22. クリップエンベロープ
Liveの各クリップには、それぞれクリップエンベロープが含まれています。 クリップエンベロープは、MIDIコントローラーデータの表示に使用したり、デバイスのパラメーターのオートメーションやモジュレーションに使用できます。 この章では、まずクリップエンベロープの作成・編集方法を説明し、その使い方について詳しく説明していきます。
22.1 クリップのエンベロープエディター
クリップエンベロープを操作するには、クリップビューのクリックしてクリップビューのエンベロープタブを表示させます。 エンベロープタブにはセレクターが2つあり、エンベロープの表示と編集が行えます。

左側のメニューはデバイスセレクターです。 デバイスセレクターでは、操作するコントロールの一般カテゴリを選択します。 デバイスセレクターのエントリは、クリップの種類により異なります。
- オーディオクリップには、「Clip」(クリップのサンプルコントロール)トラックのデバイスチェーンにあるすべてのエフェクトミキサーがあります。
- MIDIクリップには、「MIDI Ctrl」(MIDIコントローラーデータ)とトラックのデバイスチェーンにあるすべてのデバイスがあります。
のメニューはコントロールセレクターで、デバイスセレクターメニューで選択されたアイテムのコントロールを選択します。 どちらのセレクターでも、パラメーターとクリップエンベロープはパラメーター名の隣のLEDで表示されます。 いずれかから「調整されたエンベロープのみ表示」を選択すると、セレクターの外観をシンプルにすることができます。
クリップエンベロープの作成と編集のテクニックは、アレンジメントビューでのオートメーションエンベロープの作成と編集の手順(「オートメーションを描画・編集する」参照)と似ています。 セッションビューオートメーションの記録(「セッションビューにオートメーションを記録する」参照)について詳しくは、「セッションビューにオートメーションを記録する」をご参照ください。
クリップエンベローブを削除する(デフォルト値に戻す)には、クリップビューのエンベロープエディターを右クリック(Win)/Ctrl-クリック(Mac)するか、ショートカットキーCtrl+バックスペース(Win)/Cmd+バックスペース(Mac)を押してコンテキストメニューを開き、[エンベロープをクリア]を選択します。
新しいクリップの開始時に特定のMIDIコントロールメッセージを自動でリセットするには、[オプション]メニュー、またはサンプルエディターを右クリック(Win)/Ctrl-クリック(Mac)すると表示されるコンテキストメニューで[MIDIエンベロープ自動リセット]を選択します。
クリップエンベローブを削除する(デフォルト値に戻す)には、クリップビューのエンベロープエディターを右クリック(PC)/Ctrl-クリック(Mac)してコンテキストメニューを開き、[エンベロープをクリア]を選択します。
22.2 オーディオクリップエンベロープ
クリップエンベロープは、Liveのオーディオに「弾力性」を与え、Liveを強力なサウンドデザインツールに変身させます。 オーディオクリップにクリップエンベロープを使えば、サウンドの微調整から全く新しいサウンド作成に至るまで、同一のクリップを使って豊富なバリエーションをリアルタイムに作成することができます。
22.2.1 クリップエンベロープはノンディストラクティブ
クリップエンベロープを使えば、ディスク上のサンプルに変更を加えずに新しいサウンドを生成することができます。 Liveは、エンベロープ調節をリアルタイムで行いますので、同一のサンプルを題材にして、全く違ったサウンドのクリップを好きな数だけLiveセットに作成することができます。
新規に作成されたサウンドは、書き出し(「オーディオとビデオをエクスポートする」参照)、またはリサンプリング(「新規クリップを録音する」参照)して保存できます。 アレンジメントビューでは、[結合]コマンド(「クリップを結合(コンソリデート)する」参照)を使って新しいサンプルを作成することができます。
22.2.2 ピッチとチューニングをノートごとに変更する
ブラウザーからLiveへサンプルループをドロップして再生します。ワープスイッチ(「サンプルをタイムワープする」参照)が有効であることを確認してクリップを再生します。 デバイスセレクターで[Clip]を、コントロールセレクターで[Transposition]を選択します。 サンプル内のノートのピッチが転位するのを耳で確かめながら変更を加えることができます。
ドローモード(「エンベロープを描画する」参照)に切り換え、グリッドに沿ってステップを描いていけば、素早く変更できます。 ブレークポイントやラインの編集の際には、ドローモードをオフに切り換えます。 ブレークポイントを水平に移動させてステップをなめらかにしたい場合にも、ドローモードをオフにすると便利です。
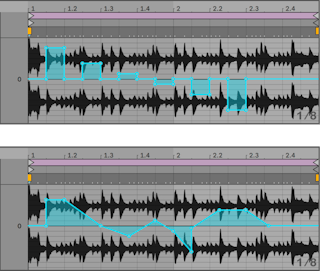
ワープ設定では、Liveのタイムワーピングエンジンがエンベロープの形をどれくらい正確に適用するかを決定します。 トーンまたはテクスチャーモードのグレインサイズ値を小さくするか、ビートモードのグレイン分解能に小さめの値を選択すれば、レスポンス速度は速くなります。
サンプル内のノートのチューニングを変更するには、Shiftキーを押したままブレークポイントをドローまたは移動して微調整します。
ディスプレイをスクロールさせるには、Ctrl+Alt(Win)/Cmd+Alt(Mac)キーを押しながらドラッグします。
ピッチは、付加的に調節されます。 転調エンベロープの出力は、[Transpose]コントロール値に付加されます。 変更結果は、可能範囲(この場合-48から48半音)にとどまるようクリップされます。
22.2.3 サンプル内のノートをミュートまたは減衰させる
デバイスセレクターで[Clip]を、コントロールセレクターで[Gain]を選択します。 ドローモードでステップを描くか、またはブレークポイントを使って形を整え、サンプルに任意のボリュームエンベロープを適用することができます。

ボリュームエンベロープの出力は、クリップゲインスライダーの現在値の比率として解釈されます。 そのため、クリップエンベロープを変更してもボリューム設定値を超えることはありませんが、クリップエンベロープにより可聴ボリュームが無音にまで下がることがあります。
22.2.4 ビートをスクランブルさせる
クリップエンベロープのクリエイティブな使用方法に、サンプルオフセットの変調があります。 サンプルオフセット変調は、リズムサンプルに使用すると効果的です。 オフセットの変調は、ワープの[Beats]モード上で動作するよう設定されたクリップにのみ可能です。
まず、[Beats]モードが選択されていることを確認してください。 エンベロープタブ内のデバイスセレクターから[Clip]を、コントロールセレクターから[Sample Offset]をそれぞれ選択します。 すると、垂直のグリッドオーバーレイを持つエンベロープエディターが表示されます。 ここで、エンベロープドローモードでゼロ以外の値にステップを設定すると、ループがスクランブルするのが聞こえます。 何が起こっているのでしょうか?
あるオーディオがテープヘッドから読み取られていて、テープヘッドのポジションがエンベロープによって調整されているとします。 エンベロープが供給する値が高ければ高いほど、テープヘッドはセンターポジションから離れて設定されます。 プラス値のエンベロープは、ヘッドを現在の地点から「未来」へと動かし、マイナス値のエンベロープは、ヘッドを現在の地点から「過去」へと移動させます。 Liveでは、この調節がセンチ単位ではなく拍単位で行われます。 縦のグリッドはオフセットの16分音符にあたり、プラス2分音符からマイナス 2分音符の範囲で調節することができます。
サンプルオフセット調節を行うと、ビートループのバリエーションを素早く作成できます。 「分析的な」カットと継ぎ合わせるために、このテクニックを利用することはおすすめしません。 Liveのアレンジメントビューを使用して行う方が簡単です。 また、調節後、新しいクリップに統合するのも簡単です。
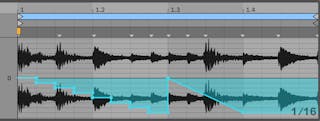
例えば、下降「エスカレータ」形状では、エンベロープ開始部分でステップがリピートされます。 同じように、緩やかな下降斜面を描く形状では、タイム速度が落ち、斜面角度が 45 度からずれると、興味深いぶれ効果が生まれます。 グレイン分解能を 1/32 に設定し、この効果を試してみてください。
22.2.5 クリップをテンプレートとして使用する
クリップエンベロープを使用して制作を続けていくと、エンベロープを含むクリップは、オリジナルサンプルと全く異なった独自の音を奏でるようになります。 そのクリップの設定を他のサンプルに適用させてみたらどんな音になるだろうと興味がわくかもしれません。 こんなときは、クリップを選択してクリップビューを表示し、ブラウザー・セッションビュー・アレンジメントビューからお好きなサンプルをクリップビューにドラッグしてみましょう。 エンベロープを含むすべてのクリップ設定は変更されず、サンプルのみ交換されます。
22.3 ミキサーとデバイスクリップのエンベロープ
クリップエンベロープは、ミキサーとデバイスのコントロールのオートメーションやモジュレーションに使用できます。 ミキサーとデバイスコントロールは、両方の種類のエンベロープ(とアレンジメントのオートメーションエンベロープ(「オートメーションを描画・編集する」参照))で同時にコントロールできるため、これが混乱の原因となる場合があります。 オートメションエンベロープが時間内の指定されたポイントにおけるコントロール絶対値を定義するのに対し、モジュレーションエンベロープの機能は、定義された値に影響を与えることに限定されます。 この違いにより、2つの異なるタイプのエンベロープを調和させながら同一パラメーターを調整することができます。 これら2つが区別しやすいよう、オートメーションエンベロープは赤で、モジュレーションエンベロープは青でそれぞれ表示されます。 また、ノブコントロールのあるパラメーターでは、オートメーションは絶対位置(「針」)を移動し、モジュレーションはリングの青のセグメントで示されます。
あるオーディオクリップに対して、4小節にわたってゆっくりフェードアウトするよう、ボリュームオートメーションが設定されているとします。 4小節かけてゆっくりミキサーボリュームを上げるモジュレーションエンベロープを作成すると、フェードアウトはどのように変化するでしょうか? まず、クリップエンベロープによりオートメーションエンベロープで設定された範囲をボリュームが上がっていくにつれ、ボリュームはフェードアウトを始めないでクレッシェンドします。 しかしその後、オートメーション値が下がり、上昇するモジュレーションエンベロープ値と交差すると、オートメーションにより絶対コントロール値(クリップエンベロープの操作可能範囲)が下がり、フェードアウトが始まります。
オートメーションとモジュレーションのクリップエンベロープはセッションビューのクリップで選択できます。 エンベロープセレクターの下のトグルでは、選択されているパラメーターのクリップエンベロープ編集をオートメーションとモジュレーションの間で切り替えることができます。 アレンジメントでは、クリップにはモジュレーションエンベロープしかなく、オートメーションエンベロープはトラックのオートメーションレーンにあります(「オートメーションを描画・編集する」参照)。
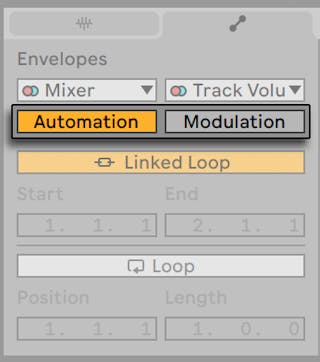
クリップでは、オートメーションエンベロープのあるパラメーターはコントロールセレクター内に赤のLEDで示されます。 同様に、モジュレーションエンベロープのあるパラメーターは青のLEDで示されます。 一部のパラメーターには赤と青両方のLEDがあり、クリップによりオートメーションとモジュレーションの両方がなされていることを示しています。
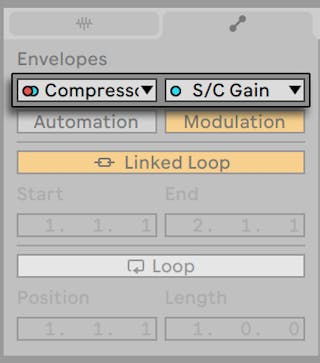
22.3.1 ミキサーボリュームとセンドをモジュレートする
ボリュームに影響するモジュレーションエンベロープには、クリップゲインとトラックボリューム ボリュームに影響するモジュレーションエンベロープには、クリップゲインとトラックボリュームミキサーボリュームは、ミキサーのゲインステージに対する調節で、エフェクトがかかった信号を上げ下げします。 ミキサーのボリュームスライダーつまみの下にある小さな点が現在調節中のボリューム設定を示しているので、混乱することはありません。
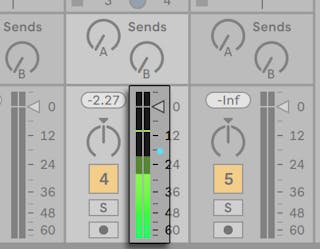
ボリュームスライダーを上下させると、点がスライダーの動きに合わせて移動するのが分かります。
トラックのセンドコントロールの調節は簡単です。 調節は、相対パーセントで行います。ここでも、クリップエンベロープはセンドノブの範囲を超えてセンドを開くことはできませんが、現在のセンド値をマイナス無限dBまで減少することができます。
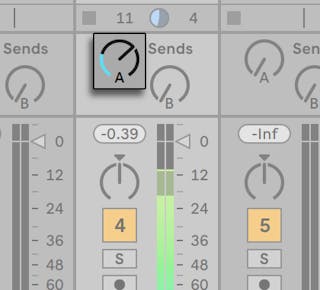
22.3.2 パンをモジュレートする
パンモジュレーションエンベロープは、ミキサーのパンに対して相対的に効果を与えます。パンのノブの位置で調節の度合いを設定します。 パンのノブが中央に設定されている場合、クリップエンベロープによる調節は一番左から一番右までの範囲で有効です。 例えば、パンのノブを一番左まで動かすと、パンモジュレーションクリップエンベロープは何の効果も現しません。
22.3.3 デバイスのコントロールをモジュレートする
クリップのトラックにあるデバイスはすべて、デバイスセレクター内にリストアップされます。 デバイスパラメーターのモジュレーションは、ミキサーコントロールのモジュレーションに似ています。 デバイスコントロールをモジュレーションする際には、モジュレーションエンベロープとオートメーションエンベロープの相互作用について注意する必要があります。デバイスプリセット(「Liveデバイスを使用する」参照)と違い、クリップエンベロープはデバイスのコントロール値を定義することはできず、現在の設定に相対してコントロール値を変更することしかできません。
22.4 MIDIコントローラークリップのエンベロープ
Liveに直接録音された新しいMIDIクリップを使って操作している場合、またはファイルからのMIDIクリップを使って操作している場合にかかわらず、Liveでは、クリップエンベロープ形式のクリップに対しMIDIコントローラーデータの編集と作成を行うことが可能です。
MIDIクリップのデバイスセレクターから[MIDICtrl]を選択し、デバイスセレクターの横にあるコントロールセレクターを使ってMIDIコントローラーを選択します。 ステップを描くかブレークポイントを使用して、リストされているコントローラーに対する新しいクリップエンベロープを作成することができます。 MIDIファイルの一部として取り込まれたり、新しいクリップの録音中に作成されたコントローラーデータのクリップエンベロープ表示を編集することもできます。 すでにクリップエンベロープを持つコントローラーの名称は、コントロールセレクターに小さなLEDと共に表示されます。
Live は、119に上るほとんどのMIDIコントローラーをサポートしています。 コントローラーにはメニュー右側のスクロールバーからアクセスすることができます。 MIDIコントローラーメッセージの送信先デバイスは、MIDIコントロール命令の方式に従わないことがあり、例えば「ピッチバンド」または「パン」などは、名前が示す機能通りに機能しないことがあります。
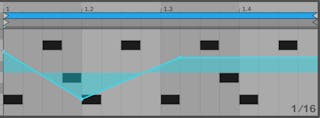
以下の項では、クリップからクリップエンベロープのリンクを外す方法が説明されており、たくさんのテクニックが紹介されていますが、MIDIコントローラークリップエンベロープを使う場合にも当てはめて考えることができます。
22.5 クリップエンベロープのクリップへのリンクを解除する
クリップエンベロープには、独自のループ/リージョン設定を設定できます。 クリップからエンベロープのリンクを外すことで、刺激的でクリエイティブなオプションを豊富に作成することができます。 選択肢のうちいくつかについては、この章で説明しています。
22.5.1 Liveセットにフェードアウトを設定する
まずは簡単な例から見ていきましょう。 あるクリップが再生されると、フェードアウトが 8小節かけて行われるようLiveセットを設定したいのですが、ループは1小節しかありません。

- クリップゲインまたはミキサートラックボリュームのエンベロープを選択し、サンプルからのリンクを解除します。
- クリップエンベロープのループブレースが色つきで表示され、このエンベロープに独自のループ/リージョン設定があることが分かります。 エンベロープタブのループ/リージョンコントロールが使用可能になります。エンベロープのループスイッチを切り替えると、クリップタブ/パネルのループスイッチは影響されないのが分かります。 エンベロープは「一回きり」(ループしない)で再生しているにもかかわらず、サンプルはループを続けます。
- 左端にあるエンベロープのループ長数値ボックスに[8]を入力します。
- エンベロープのタイムルーラーをクリックして上方向にドラッグし、エンベロープディスプレイを最大まで拡大します。
- 適するリージョンにブレークポイントを挿入し、一番下までドラッグします。
上記操作を終えてからクリップを再生すると、1小節のループが8小節かかってフェードアウトするのが確認できます。
22.5.2 短いループから長いループを作成する
それでは、一つ先のステップへ進みましょう。 セット内の異なるパートに、同じ1小節ループを使用したいのですが、ただリピートさせるだけではおもしろくありません。 どうにかして、このループを長いループに変えたいとします。
8小節かけてフェードアウトするよう設定したクリップを使ってみましょう。 クリップボリュームエンベロープのループスイッチをオンにします。 このクリップを再生してみると、8小節のフェードアウトが繰り返されているのが分かります。 エンベロープは、ドローや編集を行いサンプルループに重ね合わせることができますが、ボリュームだけではなく、その他のコントロールにも同じように操作が行えます。 4小節ごとにスイープするフィルターなどを使ってみるといいでしょう。
エンベロープエディター内では、ループブレースを表示境界線までドラッグするか、ループ/リージョンコントロールへ数値を入力して、必要な分だけタイム作成を行えます。
各エンベロープには、ループ長を任意で設定できます。3・2・1といった奇数を設定することも可能です。 1つのクリップにいくつかの奇数長のエンベロープを設定すると、複雑で混乱した感じを演出することができます。

複雑な構成をうまく制御するには、参照位置が一致していることが重要です。 スタートマーカーで、クリップ再生スタート時のサンプルまたはエンベロープの再生開始ポイントを指定します。
スタート/エンドマーカーとループブレースは、エンベロープのドロー同様、ズーム適応グリッドに依存します(「編集グリッドを使用する」参照)。
22.5.3 リズムパターンをサンプルに当てはめる
ここまでで、小さなループに対する長いエンベロープの設定について説明しました。 ここで、これと反対に作用するおもしろい操作についても説明しましょう。 長さ数分ほどのソングサンプルがあるとします。 このサンプルでは、1小節のボリュームエンベロープループを含むクリップが再生しています。 このボリュームエンベロープループは、ソングに繰り返し「穴を開け」、3拍ごとに1拍を取り除きます。 こういったパターンを使えば、他のパラメーターについてもおもしろい調節を行うことができます。
22.5.4 LFOとしてのクリップエンベロープ
サウンド合成に興味があるユーザーなら、LFOとしてのローカルループを含むクリップエンベロープについても考えることがあるでしょう。 この場合、LFOはプロジェクトテンポに同期して動作していますが、プロジェクトテンポに同期しないエンベロープを書き出すよう、ループ周期を設定することができます。 グリッドを非表示にして、クリップエンベロープのループ開始と終了位置をメーターグリッドに関係なく設定することができます。
ヒント:エンベロープのストレッチ/傾斜ハンドル(「エンベロープをストレッチおよび傾斜させる」参照)とオートメーションシェイプ(「オートメーションシェイプを挿入する」参照)はクリエイティブなLFOシェイプをデザインする機会を提供します。
22.5.5 リンクするエンベロープをワープさせる
リンクモードでは、クリップエンベロープにクリップのワープマーカー内での変更が反映されます。 ワープマーカーを移動すると、クリップのエンベロープが伸縮されます。 さらに、ワープマーカーはエンベロープエディター内から調整できます。