1. 欢迎来到 Note
Note 可以使你在任何地方进行创作,无论是旋律还是节奏,甚至采样你周围的环境。 使用 Ableton Cloud,您可以将 Set 从 Note 发送到 Live 或其他 iOS 设备以进一步创作。 或者,您也可以直接在 iOS 设备中将 Set 导出为音频文件。
1.1 在开始之前
Note 可以在 App Store 中购买,需要 iOS 15.0 及更高版本。
使用 Ableton Cloud 需要 ableton.com 账户。
如果想要防止 Ableton Cloud 使用移动数据/蜂窝数据,那么在 iOS 的设置 > Note,关闭蜂窝数据。 这样设置后 Cloud 就只会在连接到 WiFi 时传输数据。
如果想使用 Note 录制采样,那么在首次录制前会请求麦克风使用权限。 你也可以手动前往 iOS 设置 > 隐私与安全性 > 麦克风。
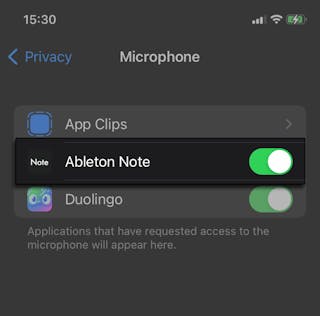
2. App 设置
在 Note 的 Set 库界面,点按左下角的三点按钮,可以打开 app 设置。
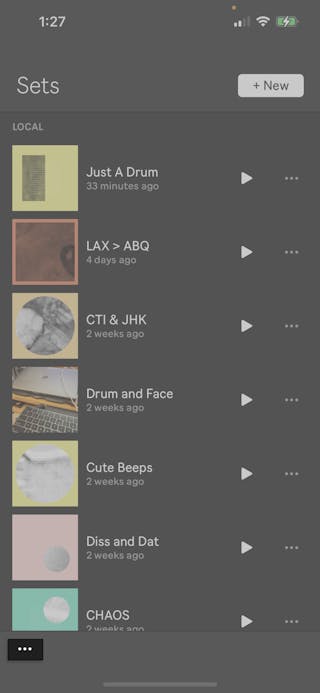
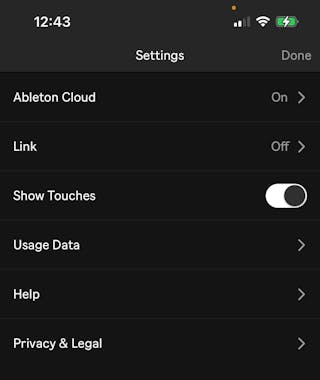
2.1 Ableton Cloud
Ableton Cloud 是一个用于发送 Note Set 到 Live 浏览器或其他 iOS 设备的云服务。 Cloud 中可最多储存 5 个 Note Sets。
要想启用 Ableton Cloud 服务,进入 Note 的设置界面,点按 Ableton Cloud。 您也可以点按 Sets 库中任意一个 Set 的菜单,选择“上传到 Ableton Cloud”,来设置 Cloud。 打开设置中的 Cloud 开关,会跳转到浏览器并登录 ableton.com,您可以根据提示登录您的 Ableton 用户账户。
如果你的 iOS 设备停用了蜂窝数据,那么 Ableton Cloud 会在连接到 WiFi 后传输 Sets。
Ableton Cloud 可以在 Live 中启用(需要版本 11.2.5 及更高)。 在 Live 中打开 Cloud 功能,请在 Live 偏好设置的 Library 选项卡中,打开“显示 Cloud”选项。
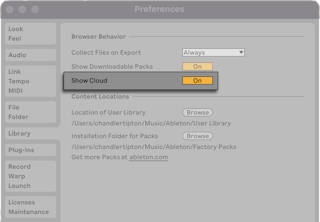
启用后,Live 浏览器的位置部分会新增一个 Cloud 标签,并提示你登陆 ableton.com。 点击登陆(Sign In)按钮打开网页浏览器。 这会指引你进行 Ableton Cloud 的激活,步骤和前一种方法相同。
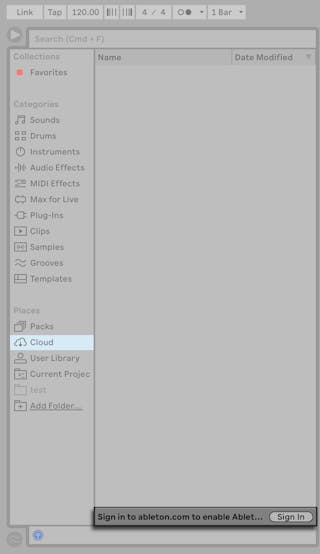
你的 Ableton 账户启用 Ableton Cloud 后,所有已上传到 Cloud 的 Note Sets 就会出现在 Live 的浏览器 Cloud 标签中,前提是电脑和 iOS 设备登录了同一个 Ableton 用户账户。
请注意原厂和导入的采样必须保存在 Live 的用户库中,所以你需要在使用 Cloud 时设置好用户库。 如果你传输 Set 后发现采样丢失,请检查你的用户库是不是保存在了自定义的位置,例如外置硬盘。 要找回采样,请确保用户库的位置是可以访问的。 我们还推荐使用 Live 的全部收集并保存功能(文件菜单中),在接收 Note Set 后执行这个命令会使得所有外部文件保存在单独的工程文件夹中。
关于传输 Sets 到 Ableton Cloud 的更多信息,请查看“传输和导出 Sets”章节。
2.2 Link
你可以打开 Link 功能,使 Note 和其他支持 Link 的程序或硬件同步。
Ableton Link 是一种通过有线或无线网络实时同步设备的技术。 使用 Link 时,你可以独立播放或停止 Note,而不受其他已连接的程序或硬件的影响,但播放时依旧会保持同步。 使用 Link 连接的程序或设备,在每次加入播放时,都会保持正确的位置和速度。
在绝大多数情况下,Link 开启后即可正常工作,并提供可靠的同步服务。 如果您遇到任何问题或有其他疑问,我们推荐您查看 Ableton 知识库中的 Link 和 Note 相关文章。
2.3 显示触点
打开显示触点功能后,Note 界面中会显示手指触摸的位置,外观为白色小圆圈。 如果您打算录制表演或教学视频,那么这个功能可以为观众展示你触摸操作的位置。
2.4 使用数据
此页面包含了两个选项,都是用于改进您的 Note 使用体验。 您可以选择与我们的开发人员分享使用数据或崩溃报告。
2.5 帮助
帮助页面包含了关于 Note 使用的各类信息。 例如教学视频、Note 手册、知识库的相关文章,或反馈各类问题。 此页面还会显示当前 Note 安装版本。
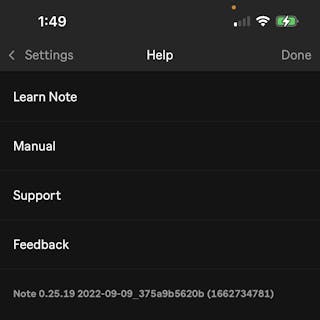
2.6 隐私 & 法律
隐私 & 法律页面包含了最终用户许可协议、第三方许可信息、隐私政策(会跳转到 Ableton 网站)。
3. 创建和管理 Sets
3.1 创建新 Sets
点按 +新建 按钮可以创建并打开一个新 Set。 其中会自带三个轨道,分别加载有鼓组、贝斯、旋律乐器或采样器。
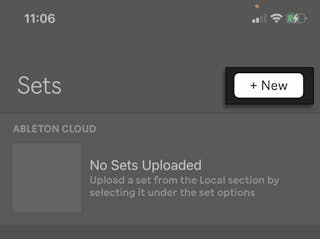
3.2 Sets 库概览
打开 Note 时,主界面会显示最近创建的 Sets,自带的 Demo Sets,您也可以新建 Set。 已被上传到 Ableton Cloud 的 Sets 会在独立区域中展示,只储存在当前设备的 Sets 会在本地区域中展示。
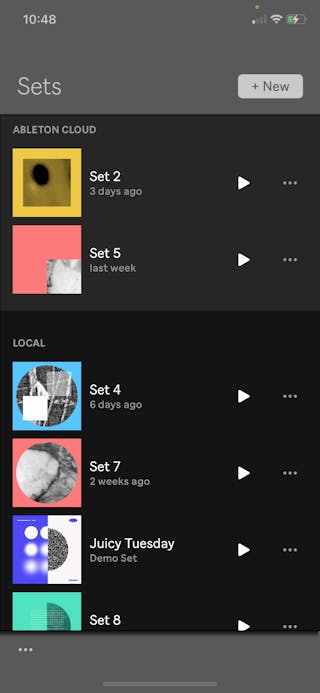
点按 Set 名字旁边的播放按钮可以直接播放 Set。
3.3 Set 选项
点按 Set 播放按钮旁边的三个点按钮,即可打开 Set 选项。
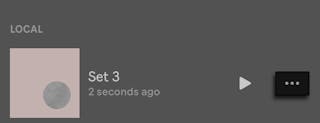
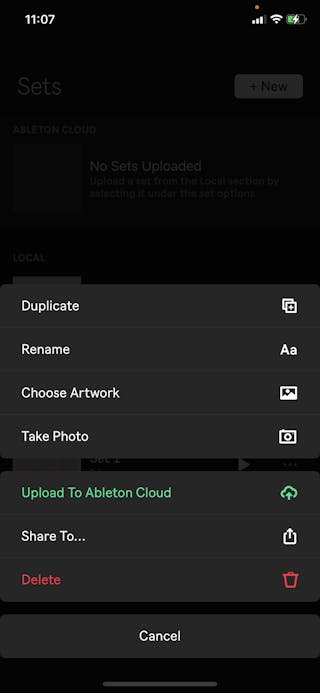
在这里您可以重命名 Set,重复复制 Set,更改 Set 封面(从图库选择或直接拍照)。
您还可以选择上传该 Set 到 Ableton Cloud,然后从电脑上的 Live 打开该 Set。
如果您在多个设备都登录了 ableton.com 账户,那么每个设备都能看到已上传的 Note Set。
分享到… 选项可以让您使用 AirDrop 将 Set 分享给他人,或发送 Set 给其他 app 等。 分享 Set 会以 .ablbundle 文件格式(例如“MySong.ablbundle”),和 Live Set 类似,但会包含所有的采样文件与元数据。 分享的 .ablbundle 文件可以由其他设备的 Note app,或电脑中的 Live 打开(需要 Live 11.2.5 及更高版本)。
4. Session 界面
当你打开一个 Set 时,会先看到 Session 界面,其中包含轨道、clips、场景、Set 设置、调音台、播放/停止按钮。
您可以随时点击顶部 Set 名左侧的返回按钮,返回 Set 库。
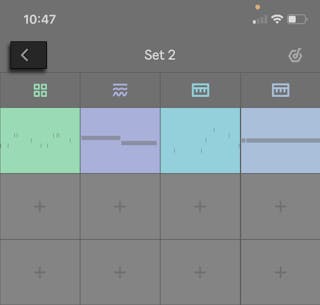
Set 名右侧的按钮可以打开 Set 设置,其中可以设置开关节拍器,设置速度、音阶,以及导出 Set 为音频文件。
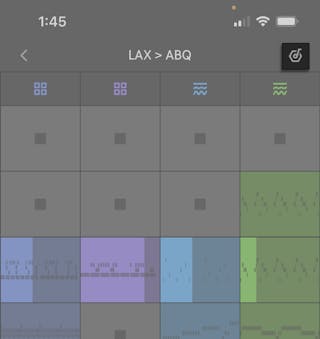
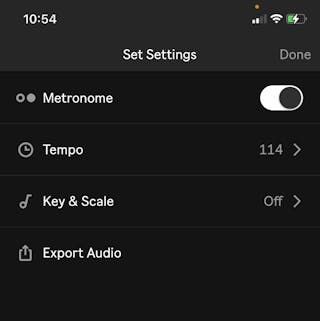
4.1 轨道
新建的 Set 会默认带有三个轨道。 您可以继续添加轨道(最大轨道数 8 轨),向左滑动界面,会显示最右侧的新建轨道 按钮。
按钮。
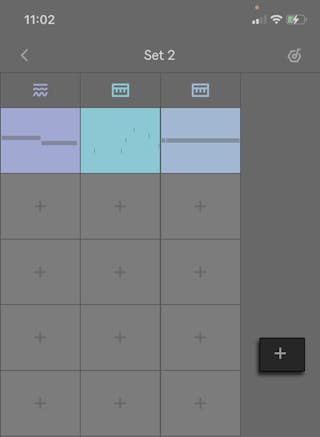
轨道纵向排列,和 Live 的 Session 界面类似。
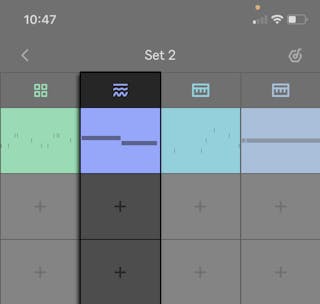
您可以按住轨道顶部栏来重新排列它们。 长按轨道顶部栏还能显示重复复制和删除命令。
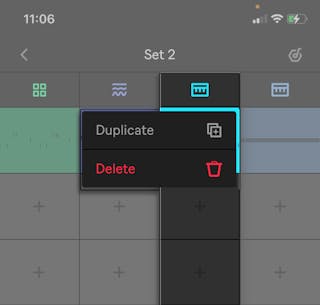
4.2 Clips
捕捉下来的演奏记录会以循环乐句的形式(Clips),成为音乐创作的基本组成部分。
在一个新建的 Set 中,每个轨道下都有空白的正方形槽位。 这些是空白 clip 槽位,用于存放 clips。 您可以点击  按钮添加新 clip。
按钮添加新 clip。
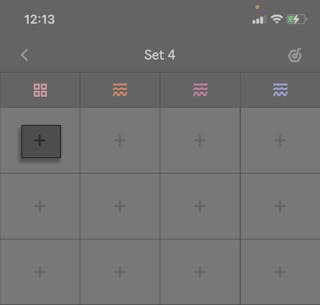
添加新 clip 会自动跳转到乐器界面,其中可以演奏和编辑音符,调整乐器音色和音频效果器。
如果想要从乐器界面回到 Session 界面,可以点按顶部标题栏左侧的返回按钮。
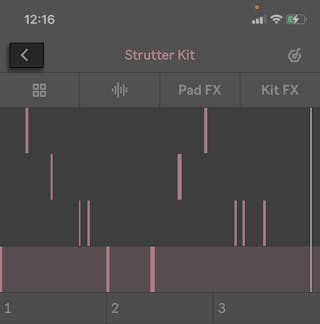
点按一个已存在的 clip 以在最近的重拍上开始播放(如果走带正在播放)。 当一个 clip 在播放时,空白的 clip 槽位会显示一个方块,可以用于停止该轨道的 clip 播放。
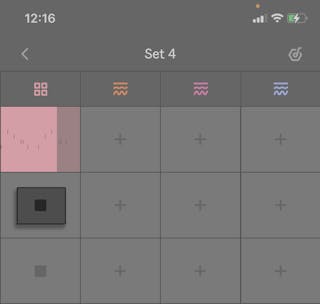
除此之外,您也可以长按一个 clip,然后将其拖动到其他的 clip 槽中。 长按 clip 还可以打开菜单,其中包含编辑、重复复制和删除命令。
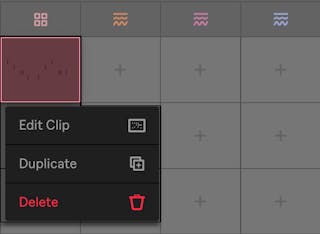
4.3 场景
同一个行的 clip 可组成一个场景。 但您也可以点击不同行的 clip,让它们同时播放。 但使用最左侧的场景编号,可以快速地触发同一行的所有 clip。
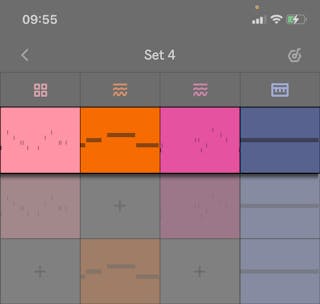
每个 Set 最多可拥有 8 个场景。
要想显示场景编号,可以点按 Session 界面底部的显示/隐藏场景编号按钮。
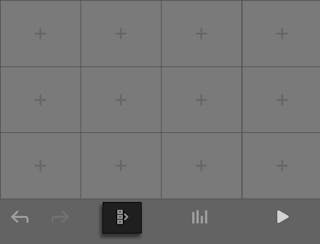
点按左侧场景编号即可一次性触发该场景中所有的 clip。
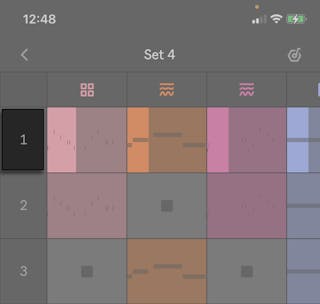
长按并拖动可以重新排序场景,长按还能显示重复复制和删除命令。
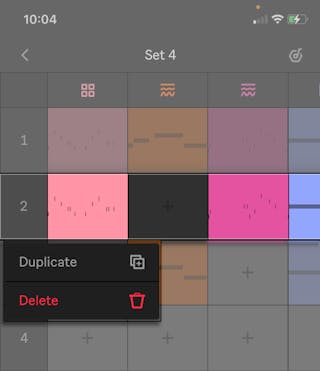
4.4 调音台
在 Session 界面底部有一个显示/隐藏调音台按钮,点按后即可进入调音台界面。
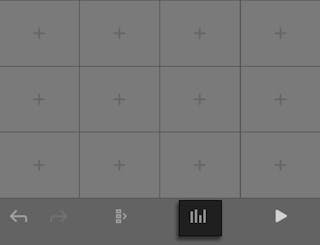
M 按钮可以静音一个轨道,S 按钮可以独奏一个轨道。
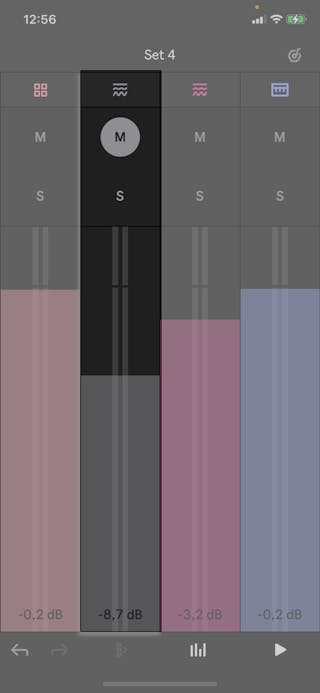
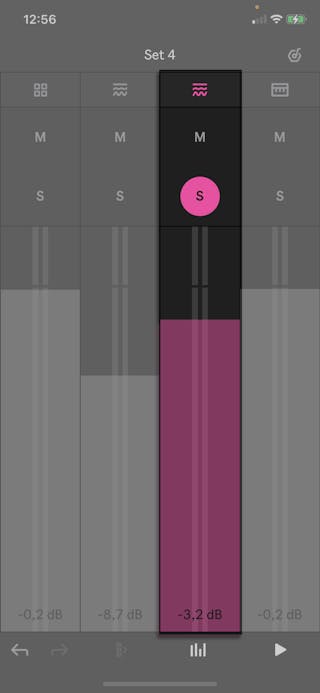
中间的滑块用于调整轨道的音量。
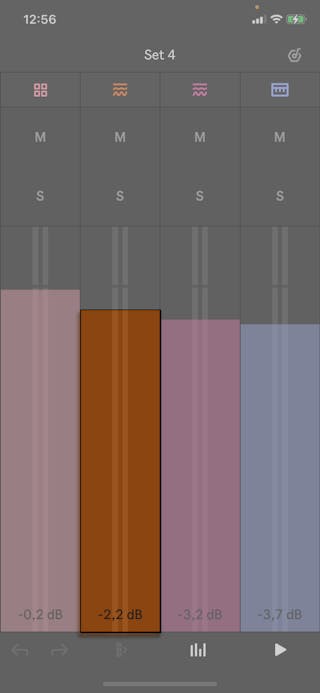
4.5 Session 界面命令
Session 界面底部分别有撤销/重做命令、显示场景编号、显示调音台、全局播放/停止按钮。
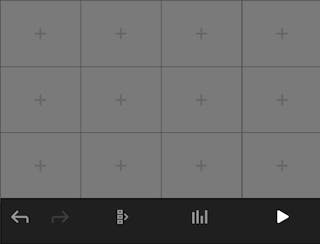
5. Set 设置
Set 的详细设置,可以点按 Set 界面中右上角的图标。
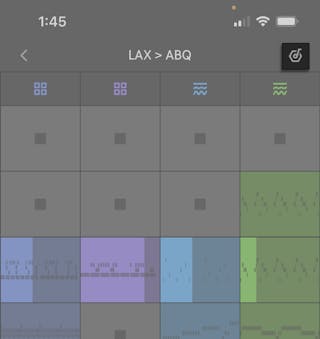
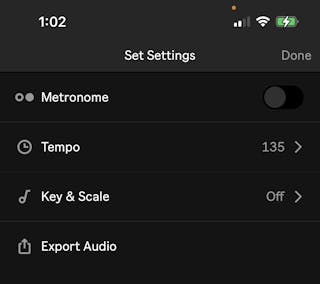
5.1 节拍器
在演奏和录制时保持同步的最好方法就是打开 Note 内置节拍器。 在设置中打开了节拍器后,只要走带正在或即将播放,节拍器就会滴答作响。
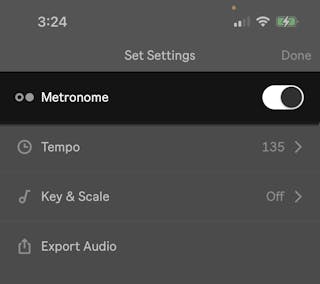
5.2 速度
速度数字决定了 Set 的速度。
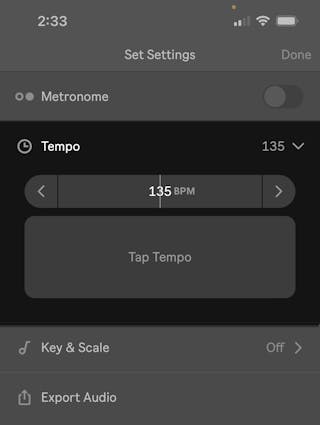
有三种方法调整速度:
直接左右拖动速度滑块,调整速度。
点按滑块左右的箭头,以 1 BPM 为单位精细调整速度。
连续点按 Tap Tempo 按钮。 在几次点按之后,Note 会识别您点按的速度,猜测您需要的速度。 如果您在四次点按之后继续点按,Note 会根据后续点按的节奏持续调整速度。
5.3 调式 & 音阶
选择调式 & 音阶后会展开子菜单,其中会展示更详细的设置。
In Key 调内开关默认关闭,使你能够在打击垫布局中演奏全部 12 个西方十二平均律半音。 启用该开关后,就可以设置想要的主音和调式。 打击垫代表的音符就会完全为设置音阶内的音符。
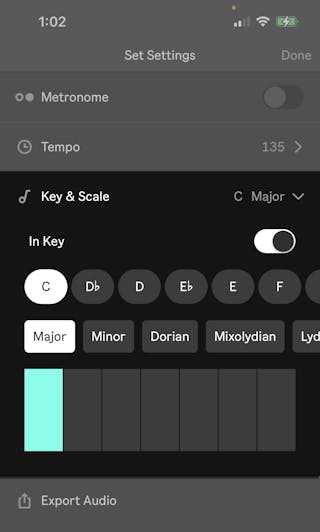
菜单下方还提供了一组预览键盘,用于试听选择调式的效果。 试听使用的预览音色为最近一次使用的旋律乐器音色。 如果当前 Set 没有包含旋律乐器的轨道,那么整个调式选项菜单都会变灰。
5.4 导出音频
您可以使用这个选项,把当前 Set 以音频形式导出。 关于导出音频的更多信息,请参考传输和导出 Set 章节 。 如果 Set 中没有 clip,那么导出音频选项会变灰。
6. 乐器界面:捕捉 Clips
您可以在乐器界面中演奏并捕捉演奏的内容。
要从 Session 界面进入乐器界面,可以双击任何已存在的 clip,或点按轨道标题栏,或点按轨道中空白 clip 槽中的  新建按钮(这会创建一个新 clip)。
新建按钮(这会创建一个新 clip)。
6.1 固定长度捕捉
如果先在空白 clip 槽点击创建一个新 clip,那么会直接跳转到乐器界面。 点按 clip 显示区域底部的加号按钮,可以预先为 clip 增加 1、2、4、8 小节。
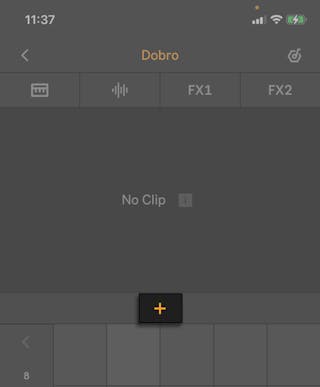
创建 clip 后,即可使用打击垫演奏,演奏结果可选择加入 clip 中。 clip 会根据设定的长度保持循环,按下打击垫底部的加号按钮,即可添加刚刚演奏的内容到 clip 中。 这种记录演奏的方式称作固定长度捕捉。
在 Note 的走带为停止状态下,新建一个 clip 开始捕捉,Note 会自动识别演奏的速度,并根据识别结果调整 Set 的速度。
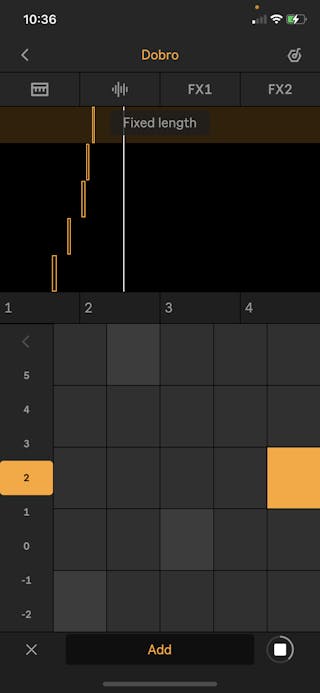
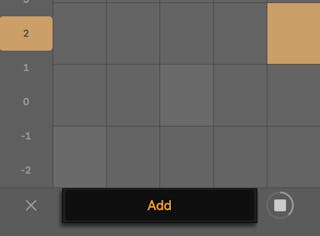
6.2 自由长度捕捉
您也可以直接开始演奏,不用预先添加 clip,演奏完捕捉即可。 这种记录演奏的方式称作自由长度捕捉。
如果 Note 的走带为停止状态,那么最多可以记录 8 小节的演奏内容,点按底部捕捉按钮记录刚刚的演奏。
在 Note 的走带为停止状态下,开始捕捉一个新的 clip,Note 会自动识别演奏的速度,并根据识别结果调整 Set 的速度。
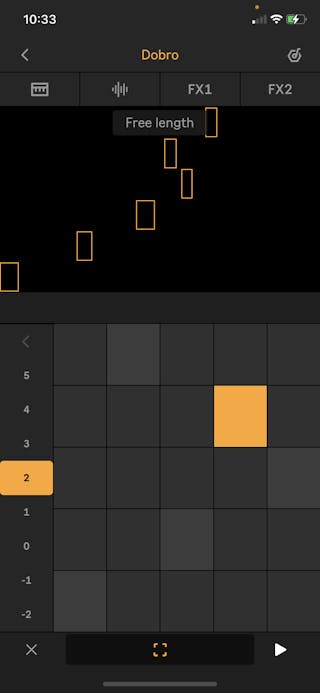
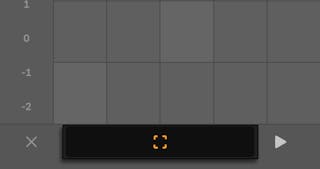
您可以点击捕捉按钮左侧的 X 按钮清空刚刚演奏的内容,以便再次演奏新的内容。
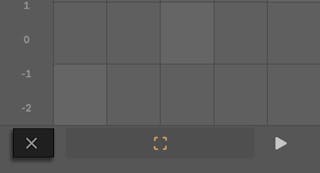
如果 Note 走带正在运行,且 Set 中还有其他 clip, 捕捉按钮就会变成创建 clip 按钮,点按后会根据演奏内容创建 clip。 此时任何新捕捉的 clip 会至少拥有 Set 中最短 clip 的长度。
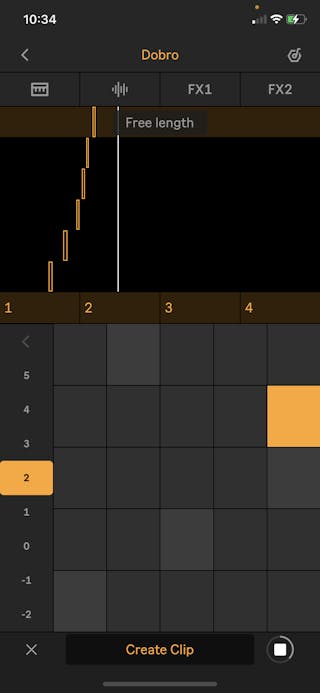
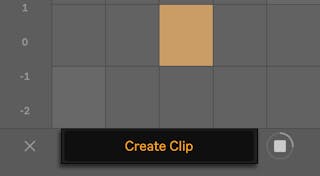
如果已经捕捉了一个 clip, 且正在播放,那么可以继续演奏,点按 Add 按钮将新演奏的内容合并到 clip 中。
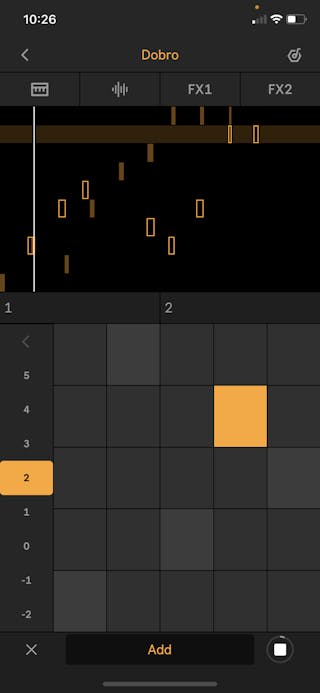
如果已经捕捉了一个 clip,但 Note 走带为停止状态,那么演奏的内容会捕捉为新的 clips(会覆盖之前的内容)。
6.3 打击垫选项
你可以在打击垫下方找到打击垫选项。
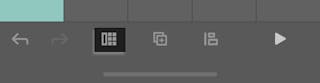
如果当前轨道加载是鼓机架,那么打击垫选项为以下三种:
打击垫 - 默认的 4x4 鼓组打击垫布局。 但是,您也可以随时切换为力度打击垫模式,两种模式可任意切换。
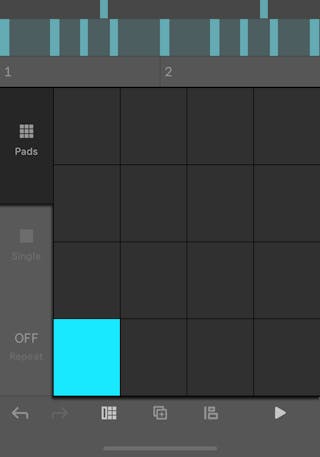
力度打击垫 - 可更细致地控制单个打击垫。 首先在普通打击垫布局中选择一个鼓垫,然后切换到力度打击垫布局。 原先的 4x4 打击垫位置会替换为一整个打击垫,用于精确控制力度;打击垫区域越往上,触发的力度越大。 注意:此布局仅在鼓机架轨道中可用。
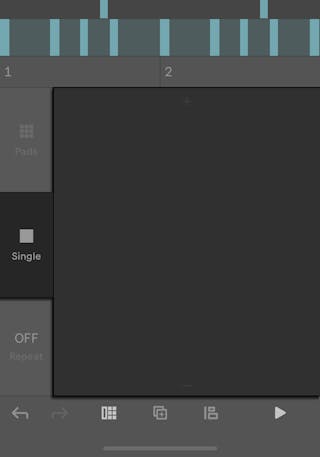
重复模式 - 此选项会打开子菜单,显示可用的重复音符单位。 选择一个需要的重复节拍单位,然后按住需要重复的打击垫,即可按照设置的节奏自动重复演奏。 如果不想使用重复功能,选择 OFF 即可。 普通打击垫和力度打击垫都可以使用重复模式。
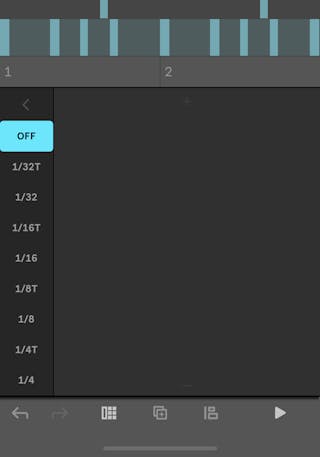
如果当前轨道加载的是旋律乐器,那么打击垫选项为以四种:
打击垫 - 默认的 5x5 旋律打击垫布局。 但是,您也可以随时切换调式布局(下文介绍),调式布局更接近于传统键盘。 打击垫和调式布局可随时切换。
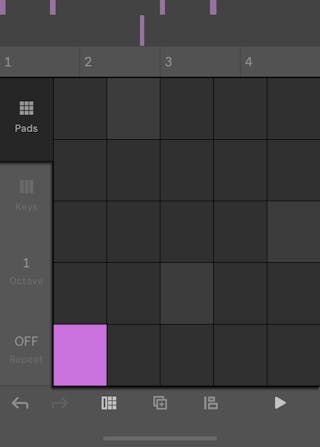
调式 - 两排式的键盘布局。 键盘拥有力度表达功能;单个键位触发位置越靠上,力度越大。触发位置越靠下,力度越小。
如果当前的音阶 & 调式设置中设定了一个音阶,那么调式布局会只显示该音阶的音符。 如果未设定全局音阶,那么调式布局会显示经典的黑白键组合。
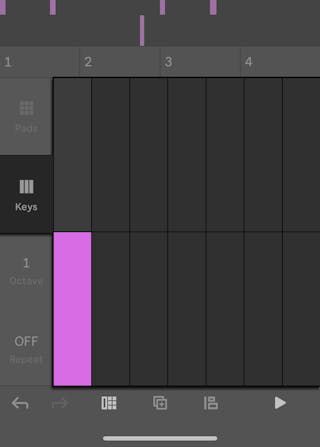
八度 - 此选项主要用于调整打击垫/调式布局的八度范围。
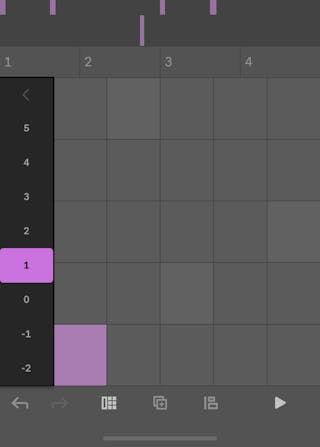
重复模式 - 此模式和上文中鼓组重复模式相同。 注意:普通打击垫和调式布局都可以使用重复模式。
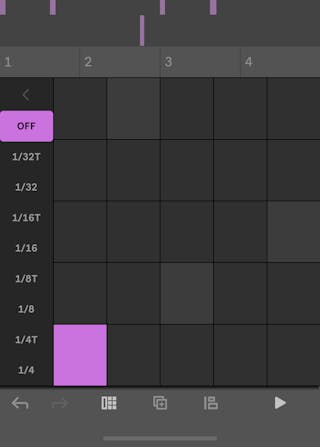
最后请注意,每个轨道的打击垫选项都是独立的,会保存于 Set 中。 例如,如果一个轨道使用调式布局,另一个轨道使用打击垫布局且打开了重复模式,设置了八分音符重复,那么这两个轨道的设置在下一次打开该 Set 时仍会生效。
7. 乐器界面:装置和效果器
在乐器界面可以选择或添加预设,并能进一步调整各类参数。
要从 Session 界面进入乐器界面,可以双击任何已存在的 clip,或点按轨道标题栏,或点按轨道中空白 clip 槽中的  新建按钮(这会创建一个新 clip)。
新建按钮(这会创建一个新 clip)。
7.1 使用预设
Note 自带了许多乐器、音频效果器以及采样的预设。
在 Set 中新建一个轨道会加载一个随机的乐器预设,并附带两个音频效果器,随机抽取预设来自核心库内容。
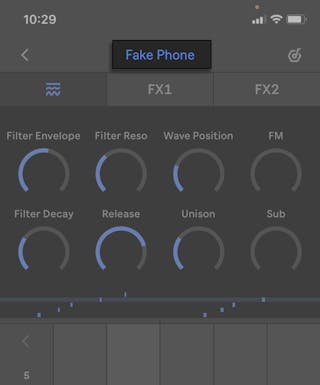
你可以点击上方的预设名称,来查看其所处的分类,或更换为其他的预设。
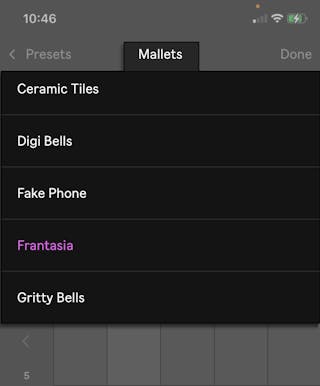
在选取界面中,点按预设名称可以预览声音。 点按一个预设名时,其实也已经加载预设,因此可以在打击垫中演奏该音色。 找到合适的预设后,点击完成即可返回轨道。
您也可以查看整个预设目录,选择完全不一样类型的预设。
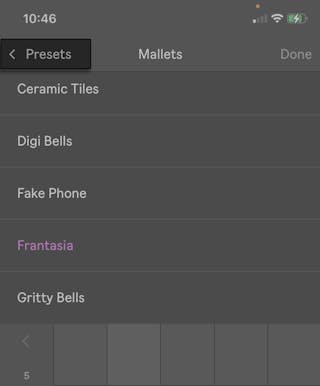
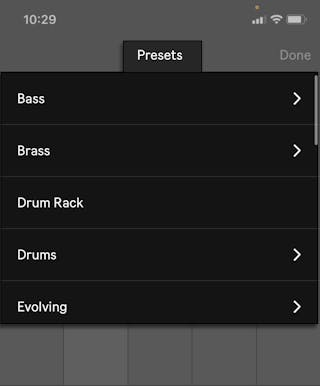
7.2 装置参数
根据您选择的轨道,以及其中加载的乐器预设(鼓组、旋律乐器或采样器),乐器界面中会显示不同的参数。
如果轨道加载的是鼓组,那么通常能找到 filter frequency(滤波器截止频率)、filter resonance(滤波器共振)、transposition(移调)、detune(失谐)、attack(启动时间)、hold(保持时间)、decay(衰减时间)、panning(声像)。
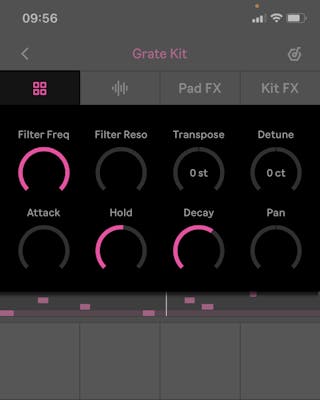
如果轨道加载的是旋律乐器,那么具体参数会根据选择的乐器预设变化。
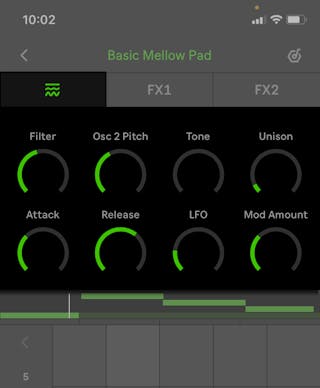
如果轨道包含了采样器,那么通常能找到 filter frequency(滤波器频率)、filter resonance(滤波器共振)、transposition(移调)、detune(失谐)、attack(启动时间)、decay(衰减时间)、release(释放时间)、LFO amount(LFO 强度)。
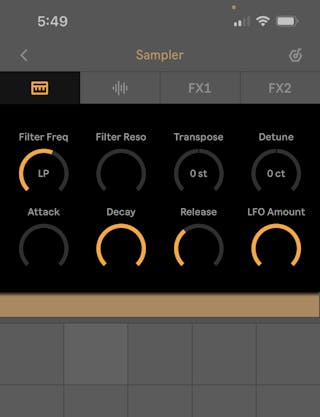
调整各类参数时,上下拖动用于快速调整,左右调整用于精细调整。
7.3 采样器窗口
如果轨道加载了采样器,包括鼓机架的采样器,那么可以点击参数上方的采样器窗口按钮切换。
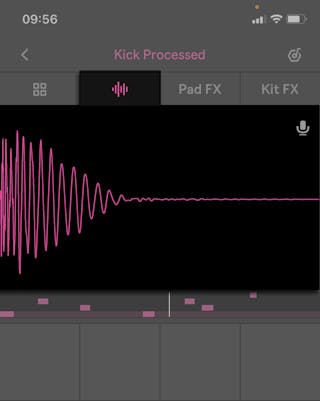
7.4 使用采样
您可以使用 AirDrop 或从其他 app 分享采样文件到 Note 中。 Note 支持 WAV、AIFF、M4A。 M4A 文件在导入后会自动转换为 WAV。
采样可以加载到采样器或鼓组的采样器中。
如果需要将采样导入到鼓组中,首先在轨道中加载空白的鼓组装置(Drum Rack),然后选择一个空白的打击垫位置,加载采样。
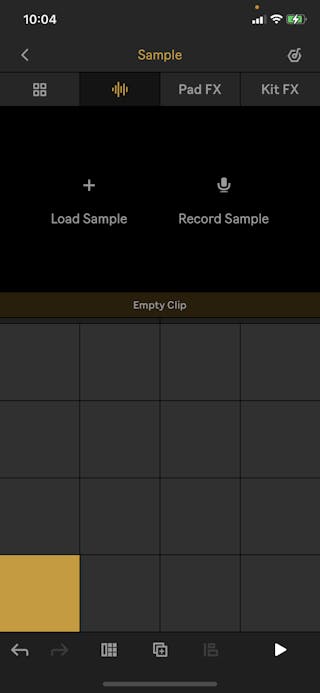
点按加载采样,会转到采样库,其中包含核心库自带的采样,和用户采样(包含已导入和已录制的采样目录),以及当前工程的采样。
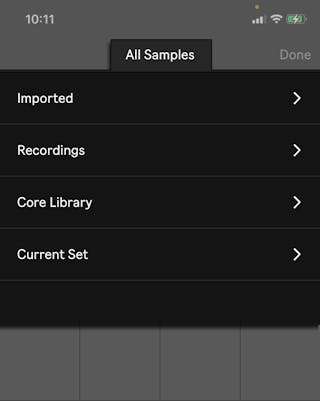
点按录制采样按钮,可以直接录制采样到打击垫中。 再次点按红色正在录制的打击垫,或者点按采样窗口右上角的停止按钮,来完成采样录制。
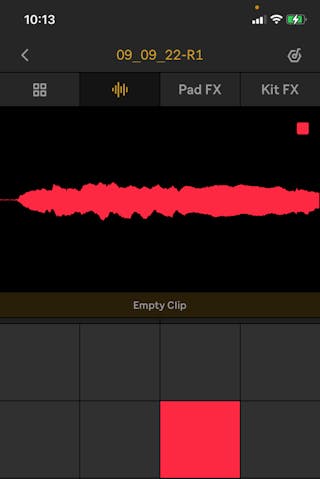
如果正在录制一个打击垫,那么可以直接点按一个新的打击垫继续录制。
录制的采样会根据探测到的第一个瞬态自动裁剪。 您可以左右拖动采样来设置采样起始位置。 拖动时可以使用双指缩放,更加精细地调整。 上下拖动采样会更改采样的音量,范围从 -70 dB 到 +24 dB。
为采样器添加采样操作类似,可以加载采样或录制采样。
采样会在 C3 音符位置以默认的音高播放,其他音符位置则会根据其音符音高自动变调采样。
7.5 重采样 Note 的音频输出
您可以重新采样 Note 的音频输出,也就是将当前 Note 总轨输出视为采样源。
如果有正在播放的采样器 clip,首先进入该轨道的采样器页面,长按采样器页面右上角的麦克风标志,切换为重采样输出。
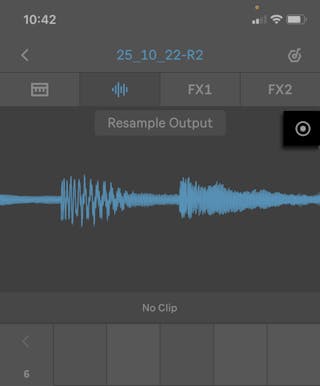
此时就能在该采样器中录制 Note 的输出。 再次点击该按钮停止录制,保存采样到采样器中。
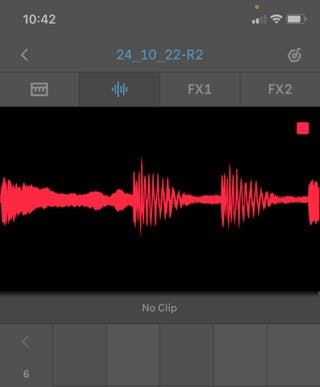
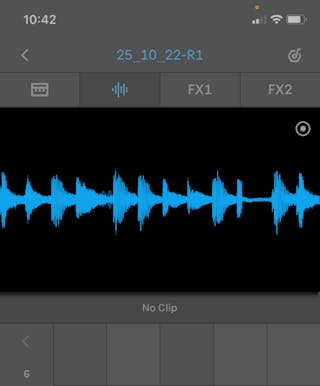
再次长按录制按钮,可以从录制 Note 输出切换回录制麦克风输入。
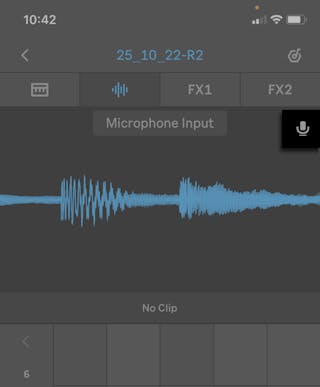
7.6 采样选项
你可以点按采样波形,访问采样选项。 根据录制时的轨道类型(鼓组或采样器),采样选项回略有不同。
在鼓组采样器中,选项为:
阻断采样 - 该选项用于设置阻断组,处于阻断组中的采样同一时间只能有一个播放。 每个鼓机架只有一个阻断组。
模式 - 选择采样的触发方式。 选择 Trigger 触发,为单次触发,触发后采样会完全播放完毕。选择 Gate 门限,采样则会在手指按住时播放,松开手指即停止播放。
滤波 - 可以设置每个打击垫的滤波器为高通或低通。
保存采样 - 此选项可以将采样文件保存到全局采样库中,而不是只存在于当前 Note Set。 在鼓组采样器中保存的采样会自动存到鼓采样文件夹。 此选项只有直接录制到鼓机架的采样才会出现。
替换采样 - 你可以时使用这个选项替换采样。
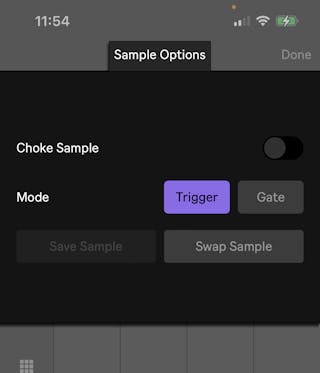
在普通采样器中,选项为:
模式 - 选择采样的触发方式。 选择 Trigger 触发,为单次触发,触发后采样会完全播放完毕。选择 Gate 门限,采样则会在手指按住时播放,松开手指即停止播放。
滤波 - 可以设置采样器的滤波器为高通、低通或带通。
保存采样 - 此选项可以将采样文件保存到全局采样库中,而不是只存在于当前 Note Set。 在普通采样器中保存的采样会自动保存到旋律采样文件夹中。 此选项只有直接录制到采样器的采样才会出现。
替换采样 - 你可以时使用这个选项替换采样。
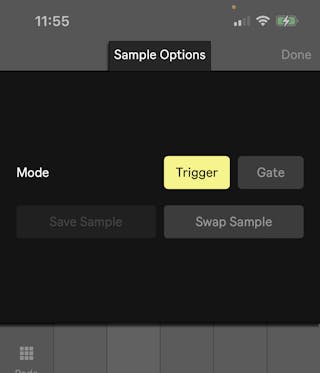
7.7 使用效果器
当你在轨道中加载了鼓组或乐器预设后,预设包含的两个效果器会一同加载在轨道中。 你可以调整效果器的参数,或直接更换其他的效果器。
在鼓机架预设中,有两种效果器:Pad FX 和 Kit FX。
Pad FX 位于顶部第三个选项卡。 代表此处加载的音频效果器可以独立应用到每个打击垫中。
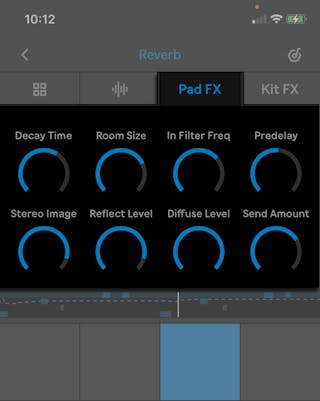
根据选择的效果器,显示的参数也会不同。 Pad FX 可理解为发送式效果器,每个打击垫都可以设置单独的发送量。
点按效果器的名称可以进入浏览器,更换其他的效果器预设。
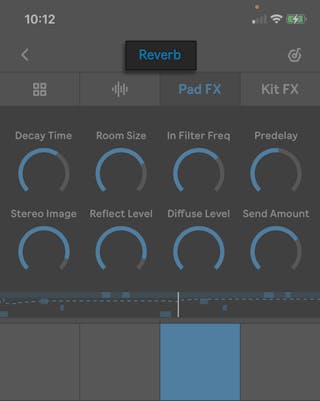
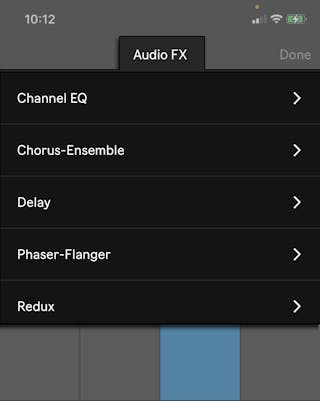
点按完成回到乐器界面,即使没有选择预设,也可以点按完成回到乐器界面。
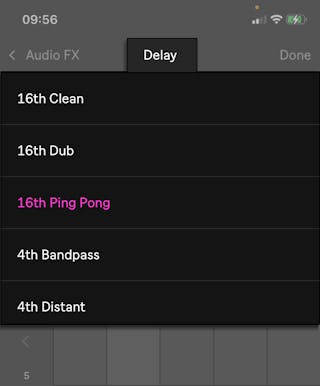
Kit FX 位于顶部第四个选项卡,和 Pad FX 类似,但会直接应用到整个鼓组。
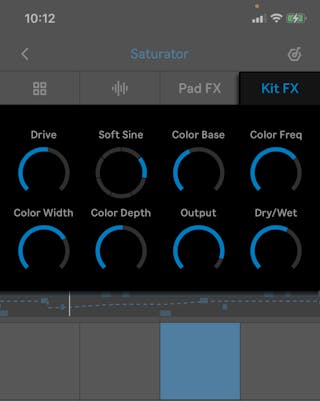
点按效果器名称也可以更换为其他的效果器预设。 Dry/Wet 旋钮为干湿比,调整效果应用到鼓组的程度。
如果轨道加载的是乐器预设,那么两个效果器槽位名为 FX1 和 FX2。
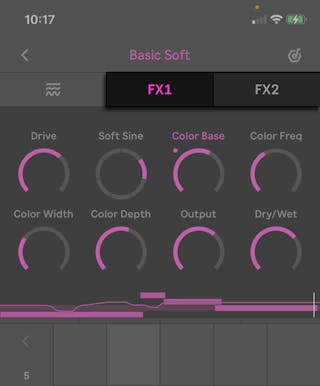
点按效果器名称也可以更换为其他的效果器预设。 Dry/Wet 旋钮为干湿比,调整效果应用到乐器的程度。
FX1 在效果器链的第一位,FX2 在第二位。信号由 FX1 处理后再进入 FX2 处理,形成最后的音色。
7.8 自动化参数
在 clip 播放时更改乐器或效果器的参数,即可生成自动化包络。 自动化包络在记录后,会自动实时调整各类参数 这可以为你的声音带来更多变化。
要想录制一个自动化包络,首先确保 Note 的走带正在播放,然后调整所需的乐器或效果器参数。
你会在 clip 迷你窗中看到自动化虚线,代表刚刚的参数调整记录。
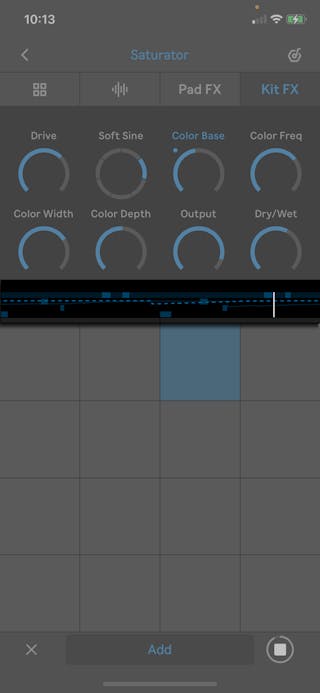
点按底部的 Add 添加按钮将自动化虚线变成实际的自动化包络。
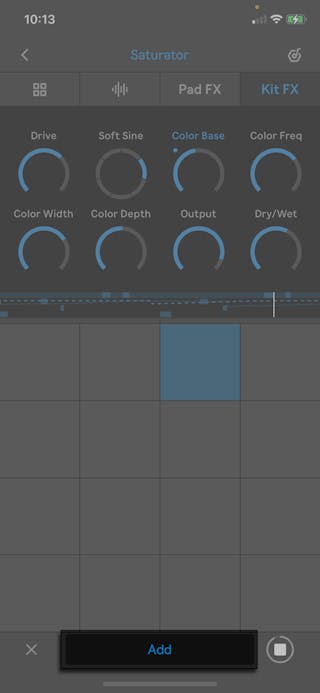
记录下的自动化包络为实线。 拥有自动化包络的参数会在其旋钮旁显示一个小圆点。 走带播放时,你也会看到旋钮本身随着自动化包络进行变化。
自动化捕捉后你可以继续调整。 如果继续调整,新的虚线会出现在自动化中。点按 Add 会把虚线替换合并到原先自动化实线中。
Note 走带正在播放时,你可以随时更改任何自动化包络,然后点按 Add 添加按钮合并自动化包络。
点按拥有自动化的参数名,可以打开其自动化菜单:
Insert 插入 - 为当前参数绘制一个笔直的自动化包络
Delete 删除 - 删除当前的自动化包络
Mute - 临时停用已录制的自动化包络(如果重新打开 Set,临时停用的自动化会重新启用)
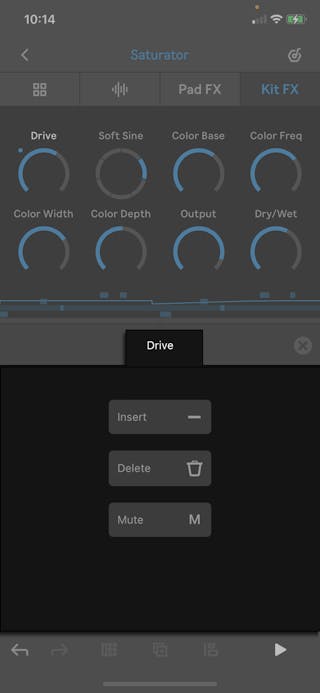
8. 乐器界面:Clips 和音符
8.1 Clips 和音符概览
演奏的音符会保存在独立的播放块中,在 Note 里被称为 clips。
你可以在 clip 视窗中编辑其中的音符,clip 视窗为乐器界面的一部分。 要从 Session 界面进入乐器界面,可以双击任何已存在的 clip,或点按轨道标题栏,或点按轨道中空白 clip 槽中的  新建按钮(这会创建一个新 clip)。
新建按钮(这会创建一个新 clip)。
8.2 Clip 视窗
Note 的乐器界面默认情况下优先显示装置的参数,而录制的音符会以迷你小窗在参数下方显示。
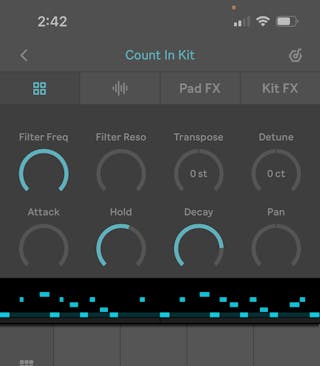
点按迷你小窗可以展开 Note 的 clip 视窗,便于直观地查看和编辑音符。
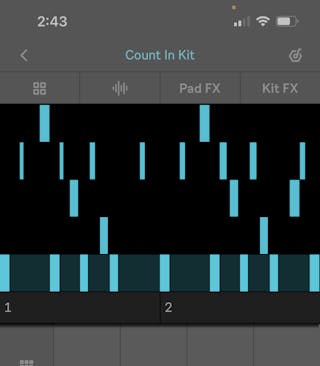
如果想折叠 clip 视窗,点按上方任意一个选项卡即可。
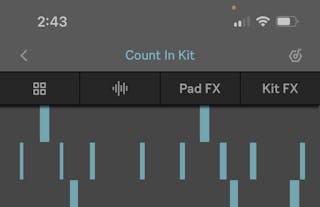
8.3 选择音符
在 Clip 视窗中,你可以选择音符进行编辑。
展开 Clip 迷你窗时,会默认选中所有的音符。
点按音符之间的空白区域,可以快速选中某一行所有的音符,并打开音符编辑菜单(下文介绍)。 再次点按相同的空白位置又会选中所有的音符。
连续点击空白区域,就可在选择全部音符和选择一行音符之间切换。
如果只想选择单个音符,直接点按该音符。
如果想选择一组音符,可以拖动框选音符。
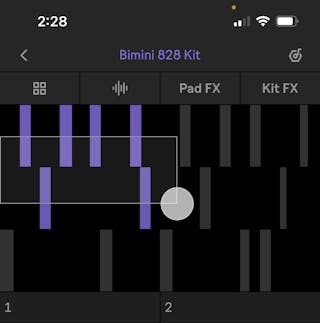
选中的音符在退出 clip 视窗后就不再选中。
8.4 编辑音符
选中音符后,Clip 视窗底部会显示编辑音符的指令:操作、量化、力度。
使用操作选项卡来更改选中音符的位置。
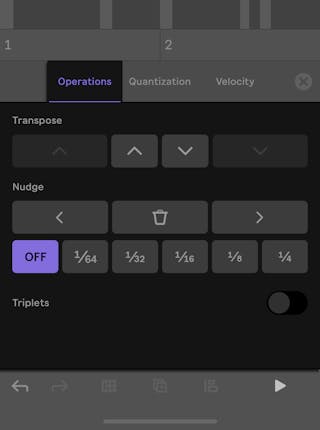
Transpose 移调按钮可以用于上下快速调整音高。 上下方向键会以半音为单位调整音高,八度 OCT 会以八度为单位调整音高。 对于旋律乐器,移调按钮会使移动的音符保持在设定的调式当中(如果设置了调式 & 音阶选项)。 对于鼓组轨道,移动音符不代表音高。 而是指将音符移动到另一个打击垫位置。
两个微调按钮分别用于向左和向右微调, 除此之外,还有删除按钮(垃圾桶标识)。 Grid Size 网格单位旋钮用于调整单位拍;此处的单位拍为移动音符时的最小移动单位,如果设置为 OFF,那么会以非常微小的距离移动音符。
三连音开关按钮需要和网格单位结合,将网格单位变为三连音,用于调整音符位置。 例如,网格单位设置为 ¼ 四分音符,那么打开三连音开关后,网格单位就变成了 ⅓ 也叫四分音符三连音。
使用量化选项卡可以量化选中的音符。 为此,选中音符后选择需要的量化单位。 如果想撤销量化,选择 OFF 单位即可。
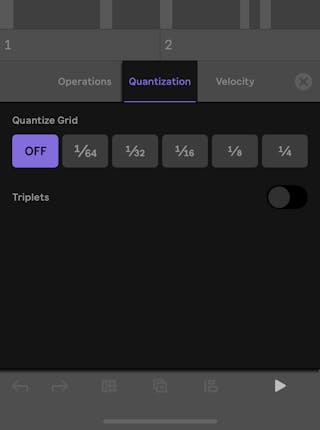
另一种快速量化的方法是直接点击量化按钮,位于乐器界面底部。 点按快速量化按钮会量化 clip 中所有的音符,长按该按钮会显示量化选项卡(即上述菜单)。
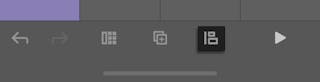
最后,使用力度选项卡编辑音符的力度。 首先选择需要编辑的音符,然后在下方编辑力度。 编辑多个音符的力度时,可以使用两个手指按住拖动左右两侧,创建均匀变化的力度。
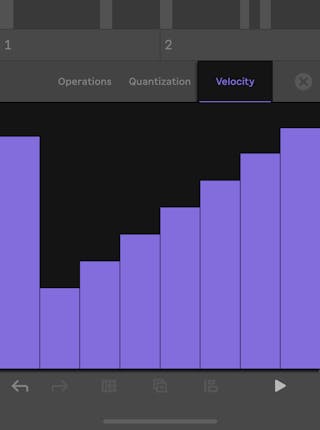
8.5 编辑 Clip 长度
展开 Clip 视窗后,视窗底部的数字区域代表着小节,可用于调整 clip 长度。
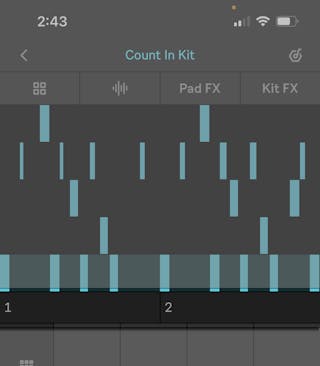
向右按住并滑动选择小节,会重复复制它们。向左按住并滑动来删除。 你也可以点按其中一个小节来循环该小节;再次点按取消循环该小节,或点按其他小节加入循环。
长按小节会显示菜单,可以重复复制、裁剪、删除。
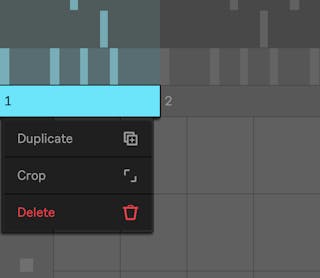
8.6 乐器界面命令
打击垫下方一排分别为:撤销与重做命令、打击垫选项、重复复制 Clip、快速量化、全局播放/停止。
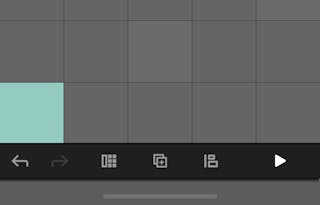
9. 传输和导出 Sets
你可以将 Set 传输到 Ableton Cloud,以在电脑上的 Live 中打开 Note Set。还可以将 Note Set 导出为音频文件,分享给其他 app 或设备。
9.1 上传 Set 到 Ableton Cloud
使用 Ableton Cloud,可以将 Note Set 共享到其他的 Note app 或电脑上的 Live。
点按 Set 名旁边的三个点按钮,可以打开菜单选择上传到 Ableton Cloud。
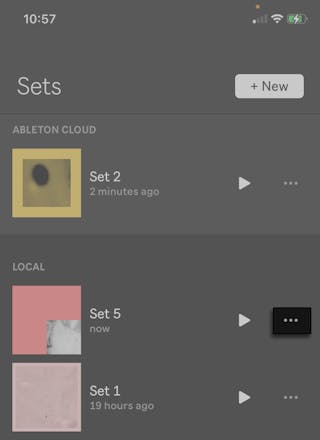
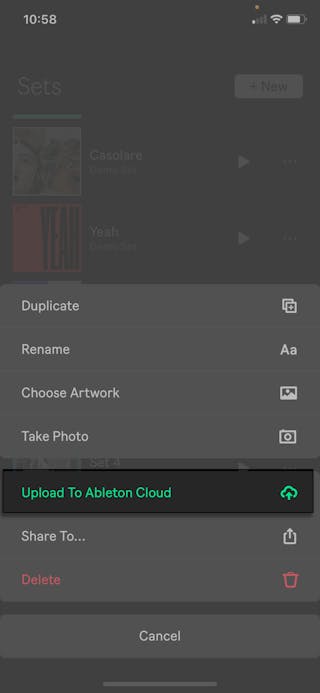
上传到 Ableton Cloud 后,Note Set 会出现在电脑 Live 浏览器的 Cloud 文件夹中,或是其他设备的 Note app 中(需要登录同一个 ableton.com 账户)。
已上传到 Cloud 的 Set 会在 Note 单独区域中显示。
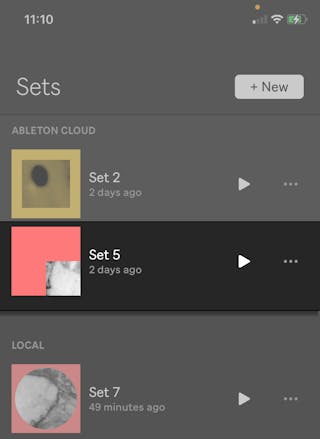
Live 的 Cloud 分类中可以找到已上传的 Note Set,文件夹类似 Live 工程文件夹。 你可以访问文件夹中单独的采样等音频文件,或展开 Set.abl 文件访问单独的轨道。 也可以直接双击 .ablbundle 文件打开整个 Note Set。
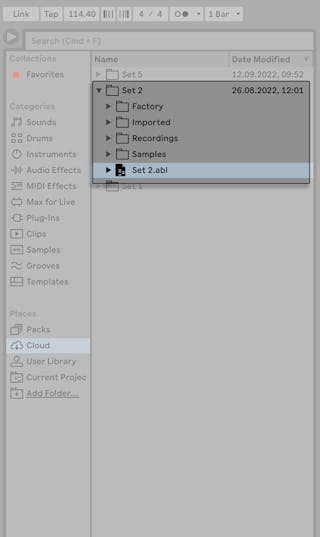

重要提示:在 Live 中使用来自 Note 的内容时 - 例如打开 Note Set .abl 文件,使用 Note Set 中的采样 - 在保存 Live Set 时请执行全部收集并保存命令,否则可能出现采样丢失问题。 全部收集并保存会把所有外部文件收集到工程文件夹中,这样即使 Note Set 从 Cloud 中移除也不会影响电脑打开。
还有需要注意的是,Cloud 传输 Set 是单向的,只能从 Note app 传输 Set 到 Live 中,Live Set 不能由 Cloud 传输到 Note 中打开。
9.2 导出音频
你可以把 Note Set 导出为 WAV 或 M4A 文件,并分享该音频文件给其他 app,或通过 AirDrop 分享给其他设备。
为此,请进入 Set 设置菜单,然后选择导出音频。 音频文件会包含 Set 从上到下自动按顺序播放场景的效果。 每个场景最长的 clip 决定了该场景播放的时长。
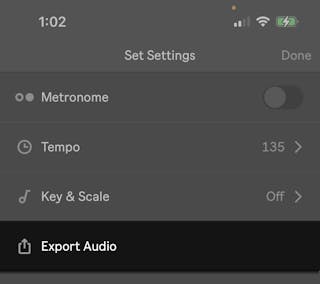
你可以选择导出未压缩的 WAV 文件(48 kHz,16-bit)或压缩的 M4A 文件(48 kHz,32-bit)。 在导出页面选择需要的文件。
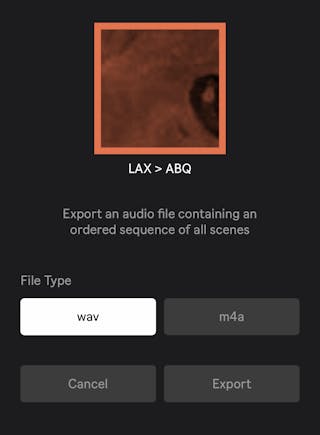
Note 会开始渲染导出文件,并显示一个进度栏。 完成后,会显示一个音频播放器,用于播放导出的文件。
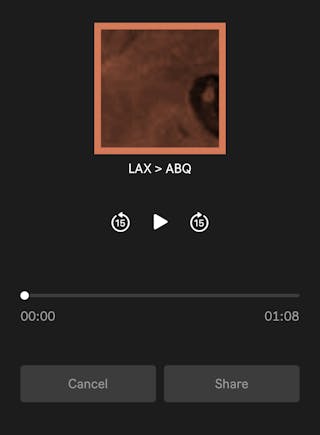
确认无误后,点按分享按钮唤出 iOS 的分享菜单,您可以选择将导出的音频文件分享给其他 app 或设备。
或者,您也可以点按取消回到 Session 界面。