Ableton-Produkte autorisieren
Ableton-Produkte müssen für Ihren Computer autorisiert werden, bevor Sie sie verwenden können.
Dies kann auf zwei Arten geschehen: Sie können Ihren Computer direkt über den Ableton-Server autorisieren (falls Ihr Computer an das Internet angeschlossen ist) oder eine Autorisierungs-Datei erhalten, die Sie auf einem Rechner ohne Internetverbindung starten können.
Wenn Sie noch keine Seriennummer haben, können Sie Live trotzdem ausprobieren (mit oder ohne Lives zusätzliche Anwendungen), Ihre Arbeit dabei jedoch nicht sichern oder exportieren. Wenn Sie Live inklusive dieser Funktionen ausprobieren wollen, können Sie direkt vom Programm aus eine kostenlose 30-Tage-Lizenz anfordern. Bitte beachten Sie, dass diese Lizenz nur online autorisiert werden kann, und Live sich bei jedem Programmstart mit dem Ableton-Server verbinden muss, damit Sie Ihre Arbeit sichern oder exportieren können.
Online autorisieren
Ableton-Produkte online zu autorisieren ist sehr einfach: Live verbindet sich direkt mit dem Ableton-Server und führt die Autorisierung automatisch durch. Um Live online autorisieren zu können, muss der Computer, auf dem Live installiert ist, an das Internet angeschlossen sein. Live wird Sie durch den Vorgang der Autorisierung führen.
- Installieren Sie Live, um mit der Online-Autorisierung zu beginnen. Das aktuelle Installationsprogramm für Ihre Version finden Sie auf www.ableton.com/account/downloads.
- Starten Sie das Programm. Nun öffnet sich der Autorisierungs-Dialog:
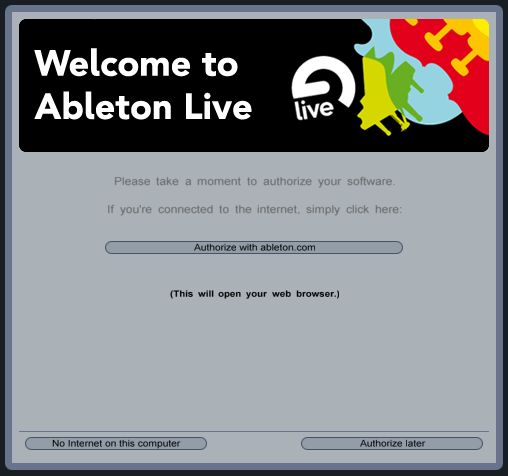
- Klicken Sie auf „Auf ableton.com autorisieren“.
- Nun öffnet sich Ihr Webbrowser. Auf ableton.com werden Sie dazu aufgefordert, sich in Ihr Ableton-Benutzerkonto einzuloggen. Falls Sie noch kein Konto besitzen, können Sie es jetzt einrichten.
- Nach dem Log-in werden Ihre Ableton-Lizenzen aufgelistet. (Falls Ihre Lizenz nicht angezeigt wird, klicken Sie bitte auf „Neues Produkt hinzufügen“ und geben dann Ihre Seriennummer ein.)
- Klicken Sie neben Ihrer Lizenz auf die Schaltfläche „Autorisieren“.
- Ableton.com wird nun die Autorisierungs-Information an Ihren Computer senden und Live starten, falls das Programm noch nicht geöffnet ist. Dann wird Live automatisch autorisiert.
Hinweis: Es kann vorkommen, dass die automatische Autorisierung nicht funktioniert. In diesem Fall versuchen Sie bitte, die Autorisierungs-Seite mit einem anderen Webbrowser aufzurufen, z.B. mit Firefox, Chrome oder Opera (für Mac und PC kostenlos erhältlich). Sollte die Online-Autorisierung trotzdem nicht gelingen, besteht die Möglichkeit, eine Autorisierungs-Datei herunterzuladen, mit der Sie Live autorisieren können. Folgen Sie dazu bitte der Anleitung weiter unten.
Offline autorisieren
Wenn der Computer, auf dem Live installiert ist, keine Internetverbindung besitzt, können Sie ihn folgendermaßen autorisieren:
- Installieren Sie Live auf dem Computer, auf dem Sie mit dem Programm arbeiten wollen.
- Starten Sie das Programm. Nun öffnet sich der Autorisierungs-Dialog:
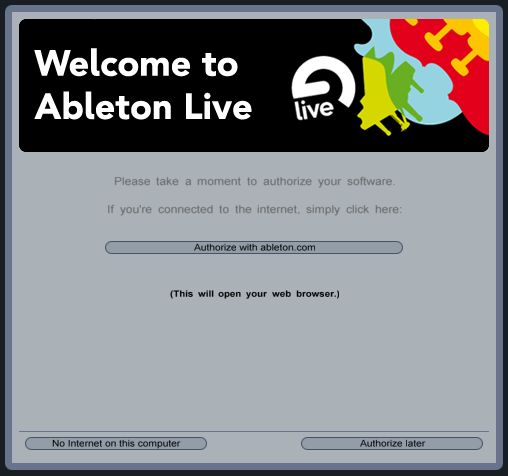
- Klicken Sie auf „Kein Internet auf diesem Rechner“.
- Eine weitere Dialogbox öffnet sich:
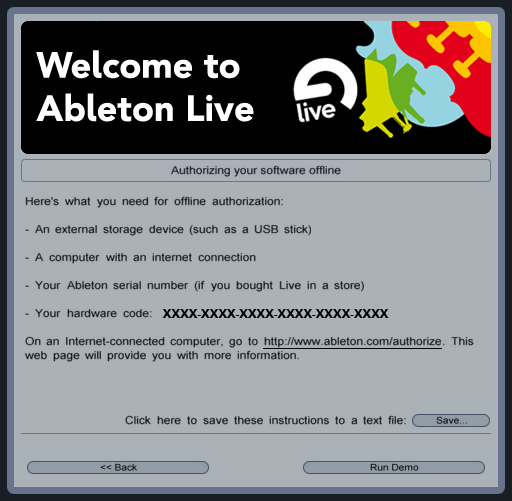
- In diesem Dialog wird ein Hardware-Code angezeigt: Notieren Sie ihn, und auch (wenn vorhanden) Ihre Seriennummer — praktischerweise in einem Textfile, damit Sie beides im Fortgang bequem per Copy&Paste einfügen können.
- Für die nächsten Schritte benötigen Sie mehrere Dinge: einen Computer mit Internetverbindung, Ihren Hardware-Code und — falls vorhanden — Ihre Seriennummer, und ein Speichermedium, zum Beispiel einen USB-Stick.
- Gehen Sie auf dem Computer mit Internetverbindung auf www.ableton.com/account/licenses/offline_authorization.
- Sie werden dazu aufgefordert, sich bei Ihrem Ableton-Konto einzuloggen. Falls Sie noch keins besitzen, können Sie an dieser Stelle ein Konto einrichten.
- Wählen Sie nach dem Log-in Ihre Ableton-Lizenz aus der Liste aus. Sollte Ihr Produkt nicht angezeigt werden, können Sie Ihre Seriennummer auf www.ableton.com/account/licenses unter „Neues Produkt hinzufügen“ registrieren. Klicken Sie dann auf „Live auf einem anderen Computer autorisieren“.
- Nachdem Sie die Lizenz, die autorisiert werden soll, ausgewählt haben, geben Sie bitte den von Live angezeigten Hardware-Code ein. Klicken Sie dann auf „Download File“.
- Der Ableton-Server wird nun eine Autorisierungs-Datei (.auz) erzeugen, die Sie herunterladen können.
- Klicken Sie auf „Download File“. Nun wird der Ableton-Server für Sie eine Autorisierungs-Datei (.auz) erzeugen.
- Speichern Sie diese Datei auf dem USB-Stick.
- Öffnen Sie die Autorisierungs-Datei auf dem Computer ohne Internetverbindung.
- Live 8 startet nun und wird automatisch autorisiert. (Falls Live 8 nicht startet, öffnen Sie das Programm bitte manuell und ziehen die .auz-Datei auf die Dialogbox).
Erweiterungen zu Live autorisieren
Wenn Sie Erweiterungen zu Live gekauft haben (zum Beispiel Operator oder Max for Live) und Live bereits autorisiert ist, müssen Sie die neuen Anwendungen zusätzlich autorisieren:
- Starten Sie Live.
- Öffnen Sie Lives Voreinstellungen und klicken Sie auf die Schaltfäche „User Account/Licenses“:
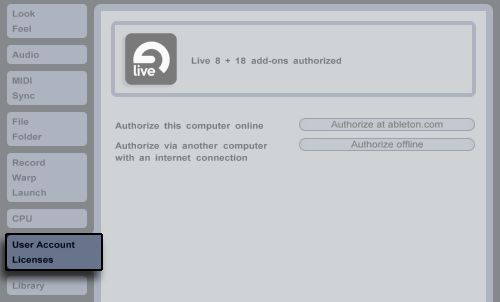
Sie können nun zwischen Online- und Offline-Autorisierung wählen. Folgen Sie dann den oben genannten Anweisungen.