This tutorial is only valid for Live 8. You can find an updated version for Live 9 and up here.
In Ableton Live, you can only have one Live Set open at any given time. So what if you want to merge two or more Live Sets or use parts of one in another Set? This can be necessary if you have different versions of a song/track you want to combine or when creating a Live Set for playing live. Luckily you don’t need to have a Live Set open to be able to use its tracks in another Live Set. Live’s built-in File Browser gives you easy access to complete or individual parts of Live Sets.
Merging complete Live Sets
- To avoid messing up an existing Live Set, it’s best to start with a New Live Set (Ctrl + N on Windows, Cmd + N on Mac).
- File Browser 1 is by default set to the Library, so you might want to use File Browser 2 or 3 instead to navigate to the first Live Set to merge.
- Simply drag the desired Live Set onto any Track Title Bar of the new Set. This will recreate the complete Live Set including all clips in Session and Arrangement View, its used devices, routing and automation. Only Return Tracks and the Master Track will be ignored.
- You can continue adding more Live Sets by dragging and dropping them onto the Track Title Bar area next to the already created Tracks. Do not drop them on the Track Title Bar of an already added track unless you want to overwrite it.
- Once you’ve merged the Live Sets into the new one, don’t forget to save it with Ctrl + S (Win)/ Cmd + S (Mac). Make sure, you don’t save it in an existing Live Project folder or the Live Library to avoid missing samples later on.
Merging individual parts of Live Sets
- Again start with a New Live Set (Ctrl + N on Windows, Cmd + N on Mac).
- Use File Browser 2 or 3 to navigate to the Live Set you want to use individual parts from. Once you’ve located the als-file of it, unfold its tracks by clicking on the little triangle to the left of the name. If a track contains any Session View Clips, a triangle will be shown to the left of the track title that can be used to unfold the separate clips.
- To add one or more tracks, simply highlight, then drag and drop them onto the Track Title Bar of the new Set. All contained clips in Session and Arrangement View, used devices, routing and automation of the track(s) will be reconstructed.
- To add Session View Clips, highlight, then drag and drop them onto the Clip Slot area. All devices, routings, automations from the Track it originally belonged to will be recreated as well.
- You can also preview Session View Clips directly in the File Browser. Make sure the headphones icon at the bottom left of the File Browser is turned on. Highlight the clip, then click on ‘Click to Preview’. This works for both audio and MIDI clips.
- You can continue adding more tracks or clips to the new Live Set with the above described method.
- Once you’ve added all tracks and clips as desired, don’t forget to save it with Ctrl + S (Win)/ Cmd + S (Mac). Make sure, you don’t save it in an existing Live Project folder or the Live Library to avoid missing samples later on.
- If you have used Grooves in a Live Set and want to use them in another one, unfolding the Live Set will reveal the Grooves folder which in turn can be unfolded. Now you can drag and drop a Groove directly onto a Clip.
If you have questions or remarks on this tutorial, comments are always appreciated and I’ll be sure to answer them.
There are plenty more Ableton Live tutorials where this one came from.

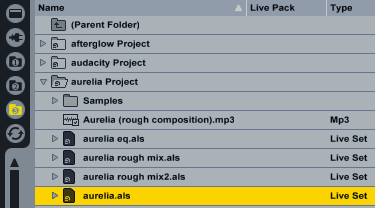
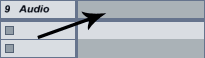
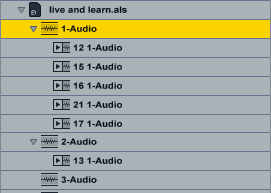

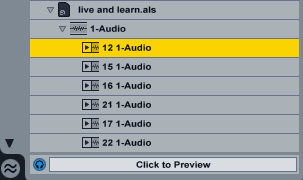
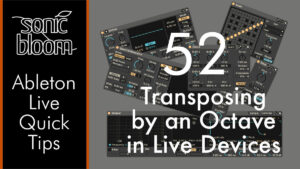

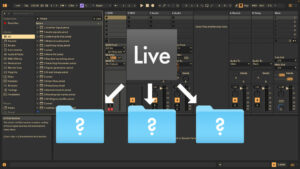














17 Responses
This may be a stupid question, and I may have screwed myself already. But, I have a device, specifically Ambient-All Alone Pad, at the end of one song and at the beginning of another. I would like to have the sound continue from the first to the second without interruption, as if the first song leads into the other, once burned onto a cd. I’ve tried very simple things like turning the release all the way down on the first track and the attack all the way down on the second, but it just doesn’t work right. I make sure to burn the tracks with no break between them. Is there anything I can do?
You would have to have both songs in one Live Set’s Arrangement View so that sound really continues. Then you only need to export the first song and make sure that the second one is exported right from the position where the first one ends. Depending on your burning software, you’ll have to make sure no pauses are added and no fades or anything similar. Hope this helps.
MY problem is, i work in Scenes (and lots of them) and i need to copy a group of,
let’s say, 100 Ableton Scenes from a Project (A) for a sound design for a play into another Project (B) that already has work in it from other rehearsals..
i USED to be able to copy/paste a group of scenes from one project to another but this appears to have ceased being an option in Live 9.5.
i’ve also tried dragging a large group of Scenes into the Browser, and THIS used to work as well, but NOW (9.5 at least) Live will not let me paste a cluster of Scenes with their names and any additional work i’d done on the Clips..
of course it would be GREAT if i could just run two Sets side by side and drag what i needed from one to the other, but Live has never let one use this method.
apparently the other methods have disappeared causing me to lose A LOT of crucial work!
am i going nuts that Live 9.5 (or some recent version) has broken copying Scenes (along with their tracks) into another, already started Set?
I’d recommend contacting the Ableton tech support about this. I can’t imagine this is meant to be no longer functional.
I only tried this in 9.6, but it perfectly copied/merged my return automation. As long as the return channels are very similar or the same throughout the livesets you’re about to merge you can easily do that. Just keep in mind that the order of the return channels has to be the same in all sets. Otherwise you will have to redo it to find out what the heck is happening (thats what I just did :P)
Anyways, thank you very much for all your tutorials, i’ve learned quite bit here and thought it was time to register and give a little thanx back 🙂
That’s great to hear. And thank you for reporting back about the Return tracks.
Hi, I got stuck on this part! “File Browser 1 is by default set to the Library, so you might want to use File Browser 2 or 3 instead to navigate to the first Live Set to merge.”.I cannot see how you navigated to this function! Where do you fine file browser? Thanks!
There were 3 different file browsers in Live 8, but not anymore in Live 9. Now you need to add the folder with “Add Folder” under Places in the browser.
I want to move a set of tracks that are routed together in a particular way AND grouped as a group. I tried once and could move individual tracks but not there group and routing relationships. Is there any way to do this? Can I save a group as a set within a set, that could then be moved ias a unit to another set?
Yes, if you’ve got Live 10 this is now possible with the method described in the tutorial.
Hello Madeleine,
I’m new to Ableton, and hove a simile question. If I’m going to play live somewhere, and play 3 sets of 10 songs for each set, how to I structure my Ableton projects. (1 per song), so that I have a sequence of projects 1-10, and the next one will open in sequence ? Also is there a way to have 1 project launch before the other has needed so there is not dead time between songs ?
The idea of Ableton Live is to have all songs in one Live Set. Hence the name. You cannot launch another Live Set without closing the currently open one. If you have Suite or Live with Max for Live, this free Max for Live device lets you open the next set with a simple button press: http://maxforlive.com/library/device/2848/load-set-simple
I’ve used it myself and as long as your Live Sets aren’t too big or your computer quite old, the loading times are short enough that no one notices even if you route the mic through Live. If you don’t route it or instruments through Live, you could always talk or play to bridge the time.
How to unfold all at once? It only allows me to unfold one track by one and I can’t see the overall… Thanks!
ALT + U in Live 10 unfolds all tracks.
Madeleine, first, thank you for all you have given to Ableton community over the years.
I’m attempting a no-screen, Push 2-only composition setup. One goal I have it to be able to load .als files from the Push 2 browser.
I have .als files that contain multi-track drum stacks that I will load like a drum rack for drum loops. I have midiStroke and have used it for a few other key command workaround, but not sure how I would use it for this, as one potential option.
Any ideas? Thank you, Neil
If I understand it correctly, you want to load it like Drum Racks rather than a Live Set. I don’t think midiStroke is going to be useful for this. Push doesn’t recognise Live Set files in the User Library either. Why not simply save these stacks as Drum Racks?
Thank you for getting back to me! ultimately, my goal is to load a set of loops across 8 channels from Push.
Are you implying that it is possible to toggle loops on and off within a drum rack, as if they were in clips? I did not realize that was possible. If that is a possibility, that would be even better, as I could trigger (quantized) loops on the drum rack and layer them. I envision placing all of the kick/snare-only loops in the left vertical, the high hat-only loops in the second vertical strip, and percussion-only in the next two vertical strips. Something like that.
Does that make more sense?