Der schnellste Weg, in Ableton Live einen Track zu „warpen“
Abletons Warping-Funktion ermöglicht schnelles Timestretching von Tracks für Mash-Ups, Sampling und zur Beatanpassung.
Ziehen Sie eine Audio-Datei (Wav, Aiff, MP3) in Lives Session-Ansicht — aus Lives Datei-Browser, direkt aus iTunes oder von Ihrem Desktop.
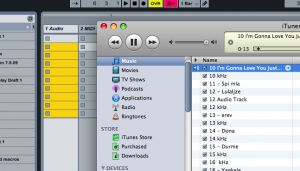
Live wird versuchen, die Datei automatisch zu „warpen“. Wenn Sie mit dem Ergebnis zufrieden sind, müssen Sie jetzt nicht mehr weiterlesen.
Falls Sie das Warping „straffen“ wollen oder mit dem Ergebnis unzufrieden sind, gehen Sie wie folgt vor:
Doppelklicken Sie auf den Clip.

Im unteren Teil der Anzeige wird jetzt die Wellenform des Clips angezeigt. Starten Sie den Clip mit einem Klick auf das kleine gelbe Dreieck.

Jetzt geht es darum, den ersten Schlag des Beats, also die „Eins“ zu finden: Zoomen Sie mit dem Mauszeiger in den Bereich, in dem Sie die „Eins“ hören.
Wenn der erste Schlag nicht stimmt, doppelklicken Sie auf den Transienten der „Eins“: Damit erzeugen Sie einen gelben Warp-Marker (mit einem weiteren Doppelklick können Sie ihn wieder löschen).

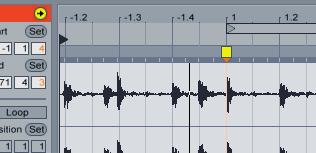
Klicken Sie mit der rechten Maustaste (PC) oder Ctrl + Klick (Mac) auf den Warp-Marker, und wählen Sie „Setze 1.1.1 hier“.
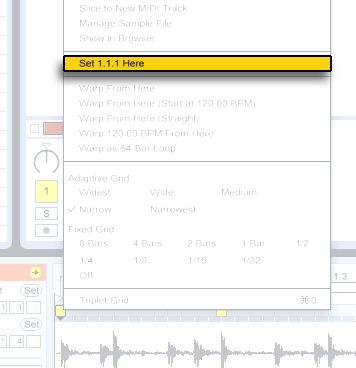
Klicken Sie erneut mit der rechten Maustaste (PC) oder Ctrl + Klick (Mac) und wählen „Warpen ab hier“.
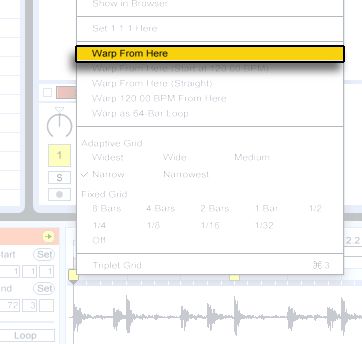
In den meisten Fällen stimmt das Warping jetzt. Schalten Sie das Metronom ein, um zu prüfen, ob der gesamte Track korrekt „gewarpt“ ist.

Als Nächstes aktivieren Sie den Loop-Schalter des Clips:
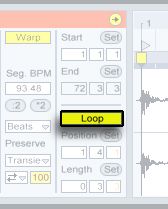
Stellen Sie als Länge 4 Takte ein:

Wöhlen Sie 1.1.1. als Loop-Position.

Sie hören jetzt einen viertaktigen Loop. (Wenn Sie auf das Wort „Length“ klicken, können Sie in den Loop hineinzoomen.) Klicken und ziehen Sie im Tempo-Feld, um die Geschwindigkeit Ihres Loops zu ändern.
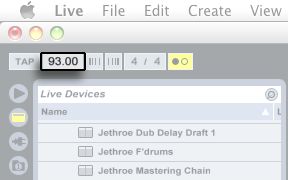
Vielleicht wollen Sie auch mit den Warp-Modi experimentieren, um den Klang zu verbessern: „Complex“ und „Complex Pro“ eignen sich in erster Linie für heruntergemischte Songs, „Beats“ für Drum-Sounds, „Tones“ für Gesang oder Instrumente wie Gitarre und Piano, und so weiter.

Klicken Sie auf die Loop-Klammer, und navigieren Sie mit Pfeiltaste Hoch/Runter durch den restlichen Track, um herauszufinden, ob das Warping überall stimmt. Falls nötig, können Sie Warp-Marker hinzufügen, anpassen oder wieder löschen.
