1. Willkommen zu Note
Mit Note kannst du deine Ideen festhalten, egal wo du gerade bist. Erfinde Beats und Melodien oder nimm Samples in deiner Umgebung auf. Mit dem Cloud-Service von Ableton kannst du deine Note-Sets mit Live oder mit iOS-Geräten teilen und sie dort weiterentwickeln. Oder du exportierst ganze Sets von deinem iOS-Gerät direkt als Audiodateien.
1.1 Setup
Note steht im AppStore kostenpflichtig zur Verfügung und wird ab iOS 15.0 unterstützt.
Um Ableton Cloud zu nutzen, ist eine Autorisierung über deinen Account auf ableton.com notwendig.
Wenn Ableton Cloud keine mobilen Daten verbrauchen soll, gehe zu den iOS-Einstellungen > Ableton Note und schalte Mobile Daten aus. Ableton Cloud überträgt die Sets nur dann, wenn das WLAN auf dem Gerät aktiviert ist.
Um Samples aufzeichnen zu können, bittet Note beim ersten Öffnen um den Zugriff auf das Mikrofon. Den Zugriff erlaubst du, indem du unter iOS-Einstellungen > Datenschutz das Mikrofon aktivierst.
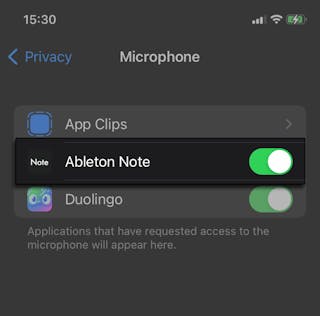
2. App-Einstellungen
Zu den Einstellungen der App führen die drei Punkte ganz unten links in der Set-Library.
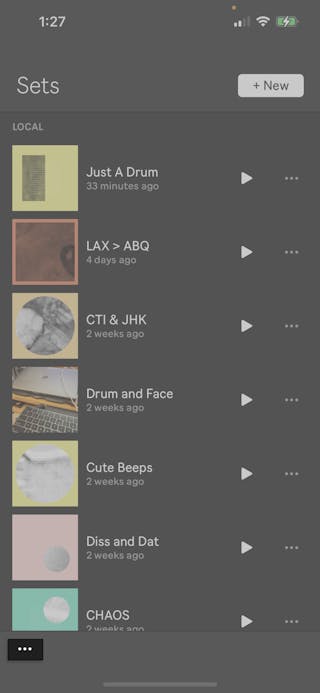
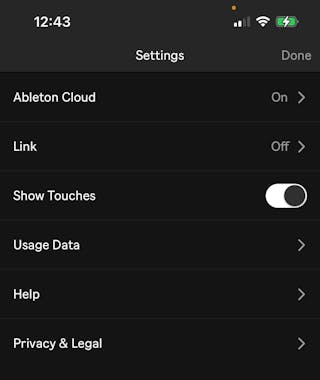
2.1 Ableton Cloud
Der Service Ableton Cloud überträgt Note-Sets direkt in Lives Browser oder teilt sie mit anderen iOS-Geräten. Cloud kann bis zu fünf Note-Sets speichern.
Um Ableton Cloud in Note zu aktivieren, gehe zu den App-Settings und tippe auf Ableton Cloud. Du kannst die Cloud auch über jedes lokal gespeicherte Note-Set einrichten, wenn du im Menü Set-Optionen bist und In Ableton Cloud hochladen auswählst. Schiebst du den Schalter nach rechts, aktivierst du Ableton Cloud und in deinem Browser öffnet sich ableton.com. Nun kannst du den Schritten folgen, um den Service mit deinem Ableton-Account zu verbinden.
Sollten mobile Daten auf deinem iOS-Gerät deaktiviert sein, überträgt Ableton Cloud die Sets erst, sobald wieder eine WLAN-Verbindung besteht.
Ableton Cloud lässt sich auch in Live aktivieren (ab Version 11.2.5). Um die Funktion zu nutzen, öffne Lives Einstellungen, gehe zum Register Library und schalte Cloud anzeigen ein.
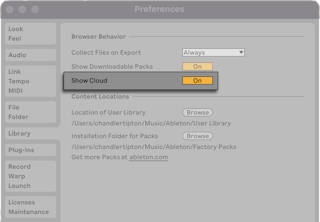
Nach dem Aktivieren erscheint in Lives Browser unter Orte das Cloud-Label und du wirst gebeten, dich auf ableton.com einzuloggen. Mit Klick auf Einloggen öffnet sich ein Browserfenster. Nun wirst du durch denselben Vorgang geführt, den du beim Aktivieren von Ableton Cloud in Note durchlaufen hast.
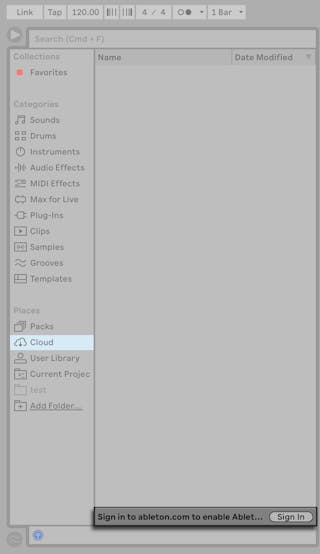
Sobald Ableton Cloud für deinen Account aktiviert wurde, erscheinen alle Note-Sets, die in Cloud hochgeladen werden, umgehend auch in Lives Browser – vorausgesetzt beide Geräte sind mit dem Internet verbunden und über denselben Account angemeldet.
Hinweis: Von übertragenen Sets werden sowohl die hauseigenen als auch die importierten Samples in Lives User Library abgelegt. Deshalb muss diese beim Verwenden von Cloud stets verfügbar sein. Stellst du nach dem Übertragen eines Sets fest, dass Samples fehlen, dann überprüfe bitte, ob deine User-Library ausgelagert wurde, etwa auf eine externe Festplatte. Um die Samples wiederzufinden, muss jeder Speicherort zugänglich sein, an dem sich die User-Library befinden kann. Zum Speichern von übertragenen Sets empfehlen wir dir außerdem den Befehl Alles sammeln und sichern aus dem Datei-Menü. Hierdurch werden alle externen Dateien aus dem Set gemeinsam in einem Projektordner gesammelt.
Mehr zum Hochladen von Sets in Ableton Cloud erfährst du im Kapitel Übertragen und Exportieren von Sets.
2.2 Link
Aktiviere Link, um Note mit anderen Link-fähigen Programmen zu synchronisieren.
Ableton Link ist eine Technologie, die mehrere Geräte über ein geteiltes Netzwerk im selben Timing hält. Ist Link aktiviert, kannst du die Wiedergabe von Note unabhängig von anderen Geräten oder Apps starten oder stoppen. Link-fähige Software behält sowohl das richtige Tempo als auch die korrekte Abspielposition bei, bezogen auf die Standard-Launch-Quantisierung aller Mitwirkenden.
Im Normalfall lässt sich Link problemlos aktivieren und liefert eine weitreichende, funktionierende Synchronisation. Falls du Fragen hast oder Probleme auftreten, empfehlen wir dir den Artikel Link in Note verwenden in der Ableton Knowledge Base.
2.3 Gesten anzeigen
DIe Funktion Gesten anzeigen bildet die Bewegungen deiner Finger auf Notes Display mit einem weißen Punkt ab. Dies kann als visuelle Orientierung dienen, wenn du Performance-Videos oder Tutorials aufzeichnest.
2.4 Nutzungsdaten
Diese Seite bietet zwei Optionen, um im Hintergrund Daten weiterzuleiten, wie du mit Note interagierst. Du kannst entweder allgemeine Nutzungsdaten oder nur Absturzberichte mit unserem Programmier-Team teilen.
2.5 Hilfe
Die Hilfe-Seite beinhaltet mehrere Optionen, um Hilfestellungen für Note zu erhalten. Du findest hier Links zu Video-Tutorials, kannst das Handbuch zu Note lesen und einschlägige Artikel in der Ableton Knowledge Base aufrufen, aber auch Feedback zur App hinterlassen. Auf dieser Seite befindet sich außerdem die Angabe zu deiner Versionsnummer von Note.
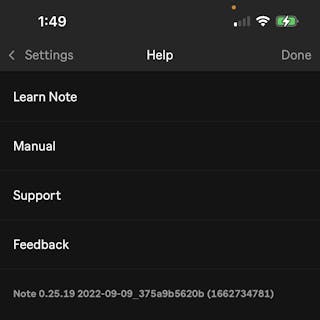
2.6 Datenschutz und Lizenzen
Die Seite Datenschutz und Lizenzen führt weiter zur Endbenutzer-Lizenzvereinbarung, zu Lizenzen durch Drittanbieter und zur Datenschutzinformation auf Abletons Website.
3. Sets erstellen und verwalten
3.1 Neues Set erstellen
Tippe auf + Neu, um ein neues Set anzulegen. Auf den vorab geladenen Spuren befinden sich zufällige Presets mit einem Drum-Rack, einem Bass- oder Melodie-Instrument oder einem Sampler.
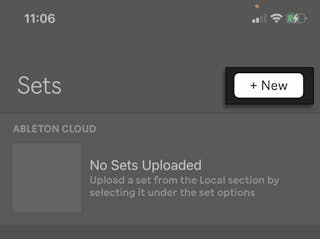
3.2 Set-Library
Nach dem Öffnen von Note siehst du neben der Option, ein neues Set zu erstellen, auch alle anderen Sets, die du angelegt hast sowie die Demosongs. Die Sets, die in Ableton Cloud hochgeladen sind, erscheinen im gleichnamigen Abschnitt. Die Sets, die auf deinem Gerät gespeichert sind, erscheinen unter Lokal.
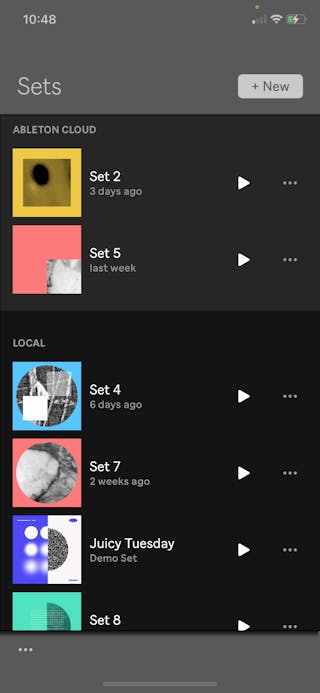
Das Tippen auf Play neben dem Set-Titel startet die Wiedergabe.
3.3 Set-Optionen
Durch Tippen auf die drei Punkte neben der Wiedergabe-Taste gelangst du zu den Set-Optionen.
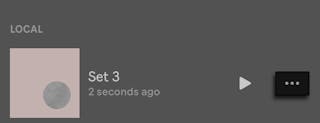
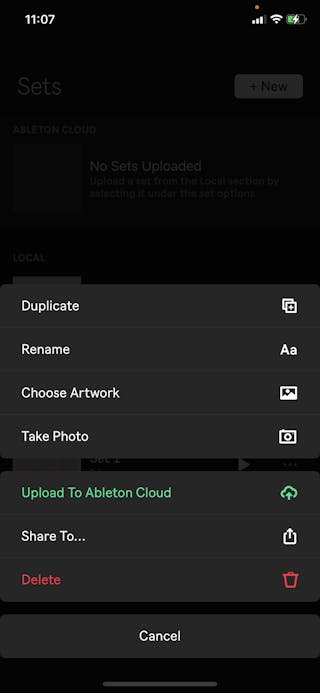
Du kannst Sets duplizieren, umbenennen und dazu Coverart aus deinen Fotos auswählen oder ein Foto aufnehmen.
Dein Set kannst du in Ableton Cloud hochladen und es dadurch an Live übergeben. Außerdem kannst du einen Set-Ordner anlegen, der dann in Lives Browser erscheint.
Wenn du auf mehreren Geräten über deinen Ableton-Account in der Cloud angemeldet bist, erscheinen deine übertragenen Sets im Abschnitt Cloud auf jedem Gerät, das die App Ableton Note hat.
Mit Teilen… kannst du dein Set via AirDrop oder mit anderen iOS-Apps teilen, das Set kopieren oder unter Files abspeichern. Beim Teilen entsteht, ähnlich wie bei einem Live-Set, eine Datei mit der Endung .ablbundle (z.B. “MySong.ablbundle”), die alle Samples und Metadaten enthält. Die geteilten ABLBUNDLE-Dateien lassen sich in allen Instanzen von Note und Live öffnen (ab Version 11.2.5).
4. Die Session-Ansicht
Ein geöffnetes Set erscheint zunächst in der Session-Ansicht, diese beinhaltet Spuren, Clips, Szenen, Set-Einstellungen, den Mixer und den Button Play bzw. Stopp.
Du gelangst jederzeit zurück zur Set-Library, wenn du links oben neben dem Set-Titel auf das Pfeil-Symbol tippst.
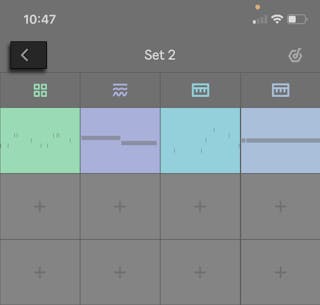
Rechts neben dem Set-Titel kannst du die Set-Einstellungen aufrufen und dort das Tempo bestimmen, das Metronom aus- und einschalten, die Tonart und die Skala auswählen sowie das Set als Audio-Datei exportieren.
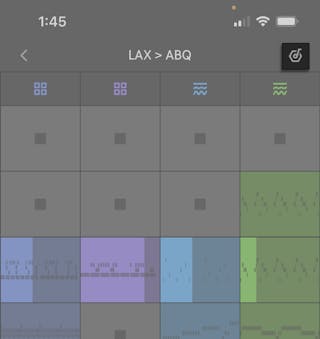
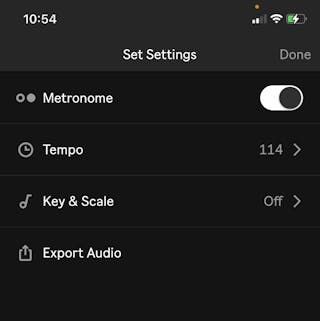
4.1 Spuren
In jedem neuen Set siehst du drei automatisch angelegte Spuren. Du kannst weitere Spuren einfügen, indem du nach links wischst und rechts auf die  Schaltfläche mit dem Plus tippst. Maximal sind acht Spuren möglich.
Schaltfläche mit dem Plus tippst. Maximal sind acht Spuren möglich.
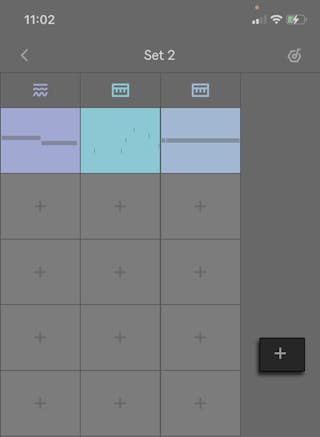
Die Spuren sind vertikal angeordnet, wie in Lives Session-Ansicht.
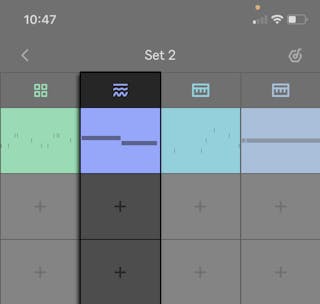
Spuren lassen sich durch langes Halten ziehen und umarrangieren. Auch die Befehle Duplizieren und Löschen sind durch langes Halten der Spuren abrufbar.
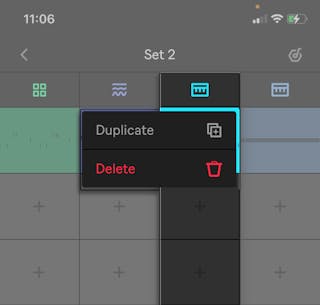
4.2 Clips
Clips beinhalten deine aufgezeichneten Loops und bilden die Grundbausteine deiner Spuren.
In neuen Sets befinden sich leere Felder unter der Spur-Titelzeile. Hierbei handelt es sich um leere Clip-Slots, worin du neue Clips in die Spuren einfügen kannst. Um einen neuen Clip zu erzeugen, tippe in der Spur unterhalb eines vorhandenen Clips auf das  Pluszeichen.
Pluszeichen.
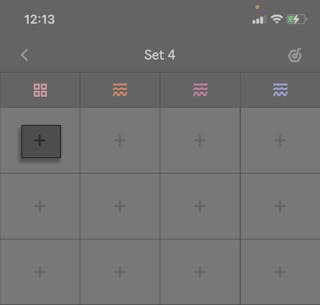
Wenn du einen neuen Clip anlegst, gelangst du zur Instrument-Ansicht. Dort kannst du Pads spielen und aufnehmen, Noten bearbeiten und die Parameter für das Instrument und die Audio-Effekte einstellen.
Von der Instrument-Ansicht zurück zur Session-Ansicht führt dich der Pfeil links vom Set-Titel.
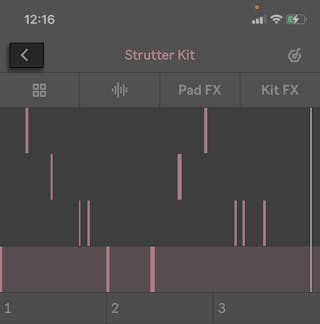
Tippe auf einen eingefangenen Clip, um ihn mit dem nächsten Taktbeginn abzuspielen. Während ein Clip läuft, ist das rechteckige Stopp-Symbol sichtbar, das die Wiedergabe beendet.
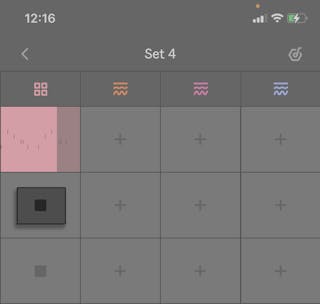
Darüber hinaus kannst du durch langes Berühren einen Clip in eine beliebige andere Spur ziehen. Auch die Befehle Bearbeiten, Duplizieren und Löschen sind durch langes Halten der Spuren abrufbar.
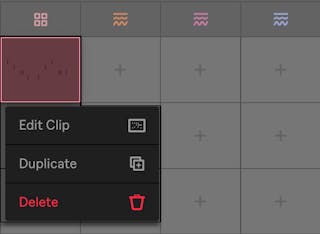
4.3 Szenen
Szenen bestehen aus mehreren Clips, die sich in derselben horizontalen Ebene befinden. Du kannst auch einzelne Clips aus unterschiedlichen Szenen abspielen, wenn du sie antippst. Ganze Szenen kannst du durch Tippen auf die Szenennummer starten, dann werden alle Clips in dieser Szene abgespielt.
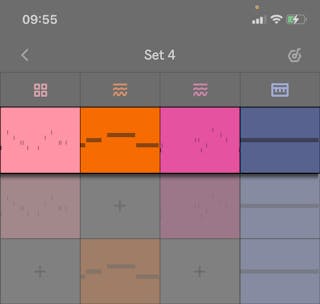
Jedes Set kann maximal acht Szenen beinhalten.
Die Szenennummern werden sichtbar, wenn du auf das Symbol zum Anzeigen bzw. Verbergen der Szenennummern tippst, das sich in der Session-Ansicht unten befindet.
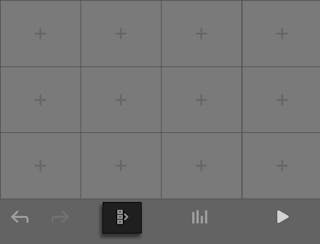
Wenn du einen Szenennummer antippst, startest du alle Clips in dieser Szene.
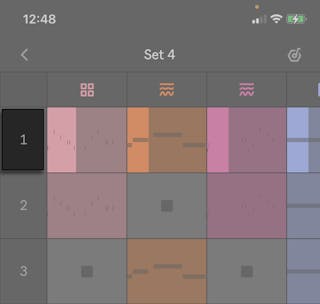
Durch langes Berühren dieser Nummer kannst du eine Szene ziehen oder die Befehle Duplizieren und Löschen ausführen.
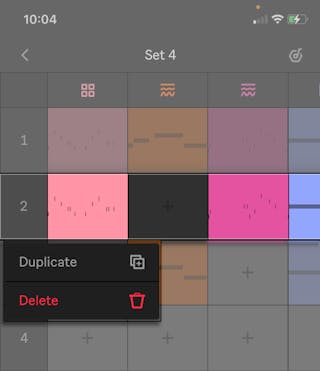
4.4 Mixer
Den Mixer für dein Set erreichst du über den Button Mixer anzeigen bzw. verbergen, ganz unten in der Session-Ansicht.
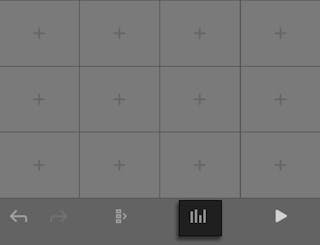
Mit M (Mute) schaltest du eine Spur stumm, mit S schaltest du sie solo.
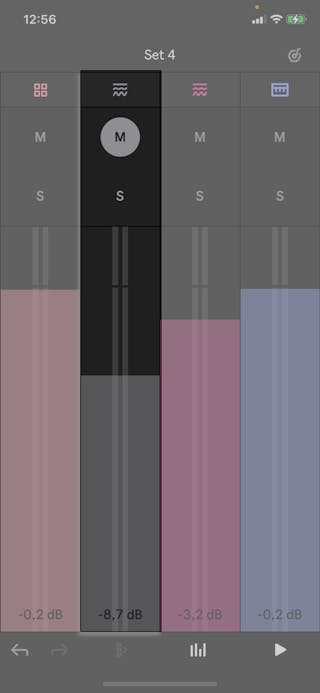
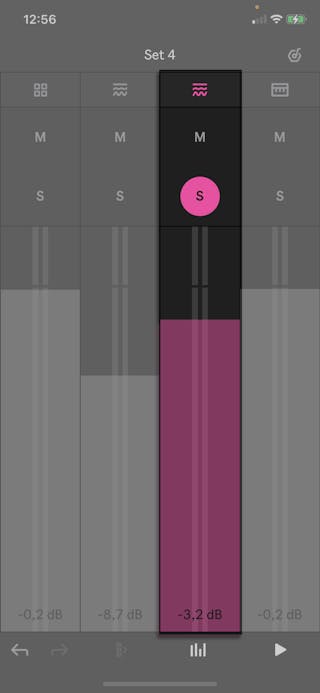
Mit den Schiebereglern steuerst du die Spur-Lautstärke.
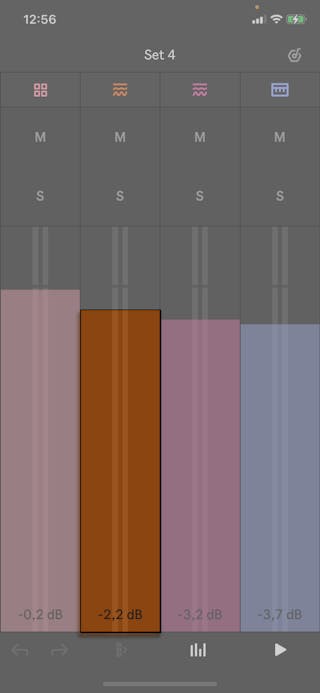
4.5 Aktionen in der Session-Ansicht
Unterhalb der Clip-Felder stehen dir in der Session-Ansicht die Optionen Rückgängig und Wiederholen, der Mixer, der Schalter zum Anzeigen der Szenennummern und der globale Play/Stopp-Taster zur Verfügung.
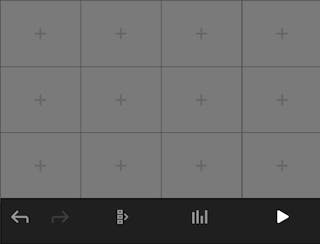
5. Set-Einstellungen
Set-spezifische Einstellungen nimmst du vor, wenn du rechts oben in einem Set auf das Symbol für die Set-Einstellungen tippst.
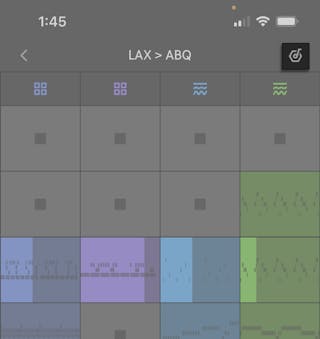
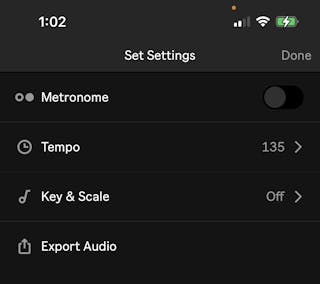
5.1 Metronom
Sich beim Aufnehmen an ein vorgegebenes Tempo zu halten, ist am einfachsten, wenn man zum mitgelieferten Metronom spielt. Wenn du es in den Set-Einstellungen einschaltest, beginnt das Metronom zu schlagen. Drücke dann auf Play oder starte einen Clip.
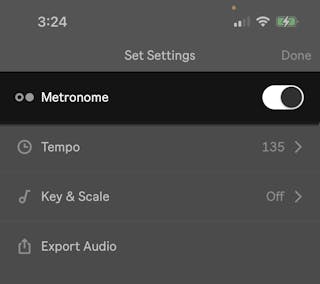
5.2 Tempo
Wähle Tempo aus, um Tempo-Einstellungen vorzunehmen.
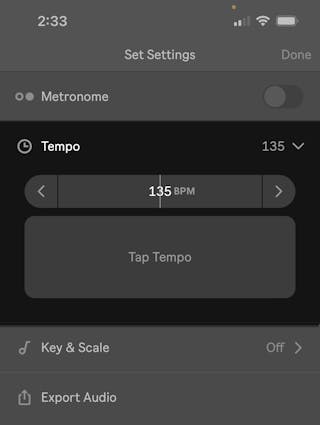
Du findest hier drei Möglichkeiten, um das Set-Tempo anzupassen:
Schiebe den Regler für grobe Tempo-Änderungen in horizontaler Richtung.
Mit den Pfeilen links und rechts des Schiebereglers nimmst du in einzelnen BPM-Schritten feine Tempoanpassungen vor.
Tippe auf die Schaltfläche Tap Tempo. Sobald du vier Schläge getappt hast, richtet sich das Tempo nach der Geschwindigkeit deiner Schläge. Wenn du über diese vier Beats hinaus weitertappst, passt sich das Tempo fortlaufend deiner Geschwindigkeit an.
5.3 Tonart und Skala
Wähle Tonart aus, um das Untermenü mit den Tonart- und Skalen-Einstellungen zu öffnen.
Der Skala-Schalter steht zunächst auf Aus, so dass du in Notes Pad-Ansicht alle zwölf Noten der westlichen chromatischen Tonleiter spielen kannst. Du kannst den Skala-Schalter auch aktivieren und dann mithilfe der Buttons einen beliebigen anderen Grundton und eine Tonleiter auswählen. Hierdurch beschränkt sich das Pad-Layout für Melodie-Instrumente auf die Töne innerhalb der Tonart.
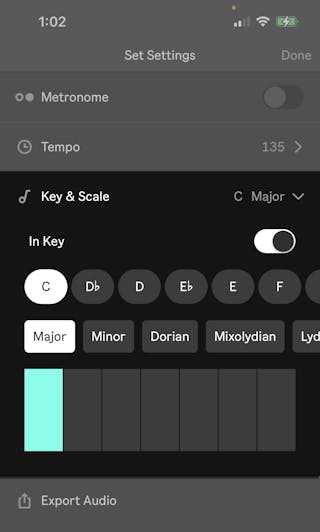
Angezeigt wird außerdem eine Reihe mit Pads, mit denen du die Einstellungen für Tonart und Skala vorhören kannst, bevor du sie in deinem Set verwendest. Die Pads verwenden den Sound des Melodie-Instruments, das als letztes ausgewählt wurde. Sind im Set keine Melodie-Instrumente vorhanden, werden die Tonleiter-Optionen unter Skala ausgegraut.
5.4 Audio exportieren
Mit dieser Option kannst du die Einstellungen für den Audio-Export deines Sets vornehmen. Im Kapitel Übertragen und Exportieren von Sets erfährst du mehr über den Audio-Export mit Note. Sind keine Clips im Set vorhanden, erscheint die Option Audio exportieren grau.
6. Instrument-Ansicht: Clips einfangen
In der Instrument-Ansicht kannst du Musik machen und das Gespielte festhalten.
Du wechselst von der Session-Ansicht in die Instrument-Ansicht, wenn du entweder einen Clip doppelt antippst, auf den Spur-Header gehst oder im leeren Clip-Slot einer Spur auf das Symbol  tippst (wodurch ein neuer Clip entsteht).
tippst (wodurch ein neuer Clip entsteht).
6.1 Loops mit fester Länge
Das Tippen auf einen leeren Clip-Slot in einer Spur führt dich zur Instrument-Ansicht. Durch Tippen auf das Plus-Symbol unterhalb des Clipbereichs kannst du einen Clip mit einer Länge von 1, 2, 4 oder 8 Takten erzeugen.
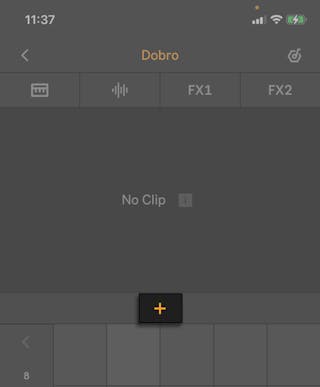
Nachdem du einen Clip erzeugt hast, kannst du auf den Pads spielen, dann erscheinen die Noten im Clip-Rahmen. Der Clip läuft so lange als Schleife, bis du unterhalb der Pad-Ansicht den Button Speichern drückst. Hierdurch füllst du den Clip mit diesen Noten. Diese Art des Einfangens von Loops heißt Fixed Length.
Wenn der Transport von Note inaktiv ist und du den ersten Clip in diesem Set einspielst, passt sich das Set-Tempo dir automatisch an.
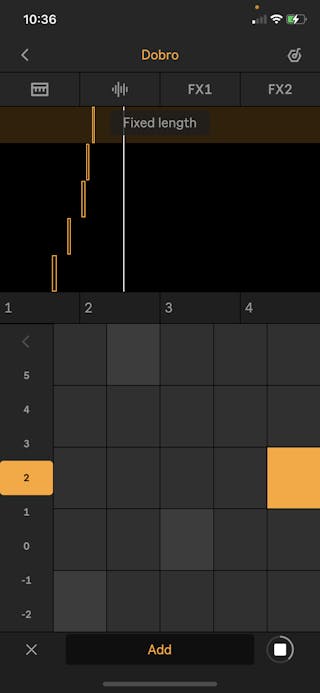
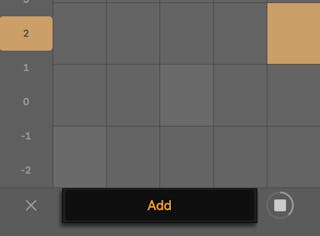
6.2 Loops mit freier Länge
Du kannst auf den Pads spielen ohne einen Clip anzulegen und das Gespielte erst im Nachhinein festhalten (Capture-Funktion). Diese Art des Aufzeichnens heißt Free Length.
Bei gestopptem Transport kannst du bis zu acht Takte spielen und danach mithilfe des Capture-Buttons einen Clip erzeugen.
Wenn der Transport von Note inaktiv ist und du den ersten Clip in diesem Set einspielst, passt sich das Set-Tempo dir automatisch an.
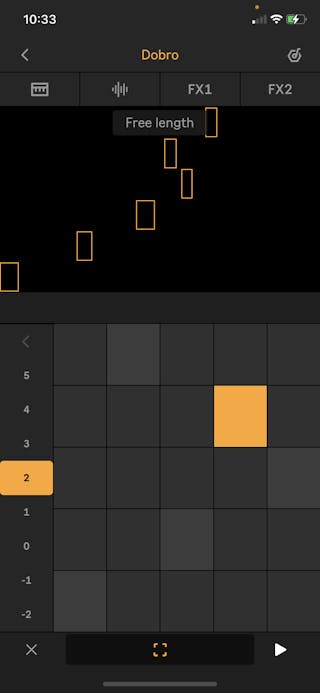
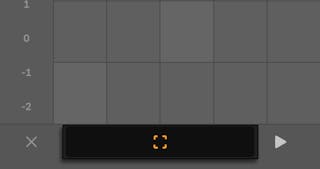
Mit dem Symbol X neben Capture kannst du alle bisher gespielten Noten löschen, falls du von vorn beginnen möchtest.
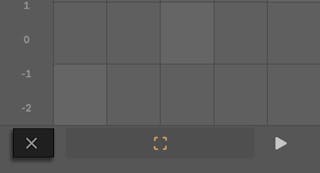
Ist der Transport von Note aktiv und es sind weitere Clips im Set vorhanden, kannst du erst spielen und danach auf Clip erzeugen tippen, um das Gespielte festzuhalten. Neu aufgezeichnete Clips sind mindestens ebenso viele Takte lang wie der kürzeste Clip in diesem Set.
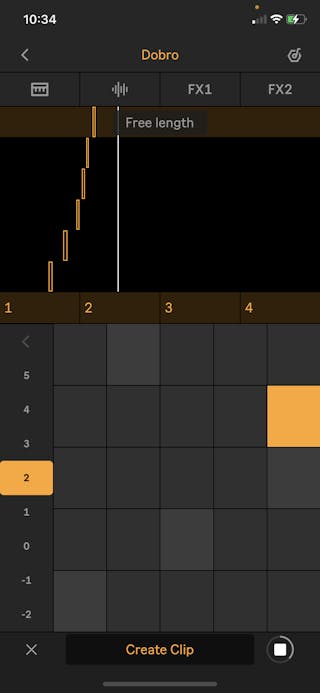
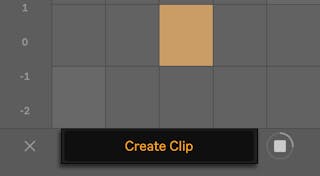
Wenn du einen Clip aufgezeichnet hast und der Transport weiterläuft, kannst du weitere Noten einfügen, indem du auf den Pads dazuspielst und dann auf Speichern tippst.
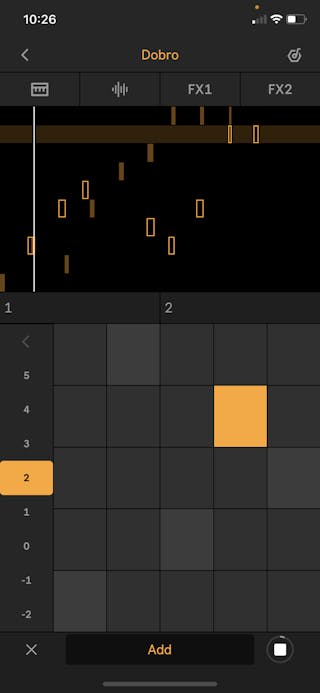
Wenn du einen Clip aufgezeichnet hast und der Transport in Note inaktiv ist, kannst du erneut auf den Pads spielen und neue Clips einfangen.
6.3 Pad-Optionen
Du kannst für das Spielen auf den Pads mehrere Optionen aufrufen, wenn du unterhalb der Pads das Symbol für die Pad-Optionen wählst.
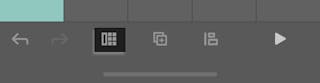
In einem Drum-Rack findest du folgende Optionen:
Pads: Drum-Racks bieten 4 mal 4 Pads als Standard-Layout zum Spielen. Du kannst aber auch zum Aufzeichnen eines Clips ins Single-Layout wechseln oder nach Belieben zwischen dem 4-mal-4-Raster und dem Single-Layout umherschalten.
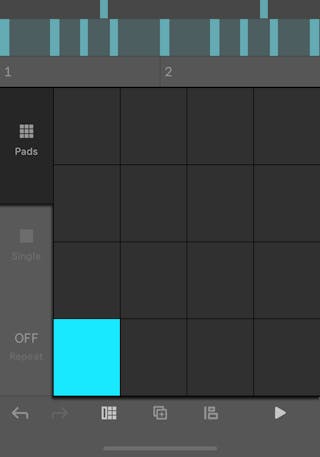
Single: Dieses Layout bietet die volle Kontrolle über ein einzelnes Drum-Pad. Wähle zunächst im 4-mal-4-Layout ein Pad aus und wechsele dann ins Single-Layout. Das 4-mal-4-Layout wird dann durch ein einzelnes, berührungsempfindliches Feld ersetzt, dessen obere Hälfte Noten mit hohen Velocity-Werten erzeugt und die untere Hälfte Noten mit niedrigen Werten. Hinweis: Diese Option gilt nur für Drum-Racks.
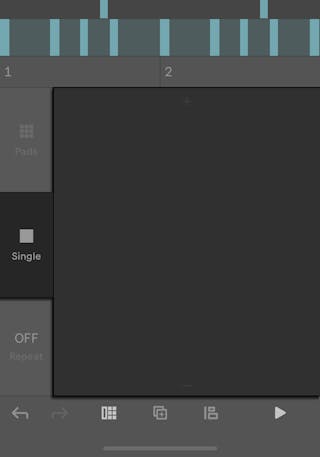
Repeat: Öffnet ein Untermenü mit gebräuchlichen Notenwerten. Halte ein Pad gedrückt und tippe auf einen der Buttons im Untermenü, um die Note mit der gewählten Rate zu wiederholen. Alternativ kannst du mit unterschiedlichen Werten für rhythmische Variation sorgen. Mit OFF deaktivierst du diese Funktion. Die Repeat-Funktion lässt sich sowohl im Pad- als auch im Single-Layout verwenden.
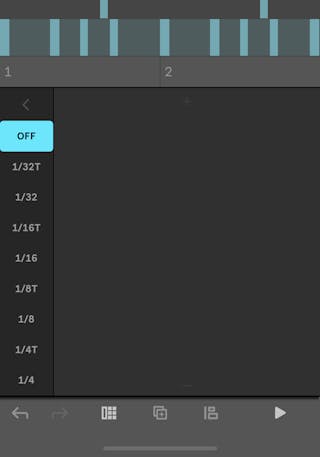
In einem Melodie-Instrument erscheinen folgende Optionen:
Pads: Melodie-Instrumente verwenden 5 mal 5 Pads als Standard-Layout zum Spielen. Du kannst aber auch zum Keys-Layout wechseln (unten beschrieben) und eine herkömmliche Klaviatur-Ansicht verwenden. Du kannst jederzeit zwischen der 5-mal-5-Anordnung und dem Keys-Layout hin- und herwechseln.
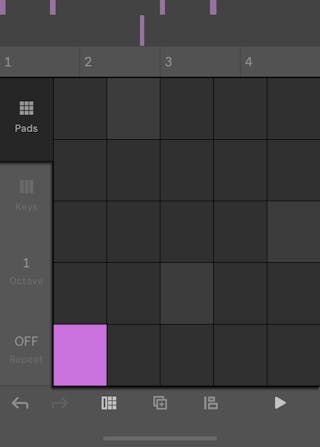
Keys: Dieses Layout überträgt das Pad-Layout auf eine Klaviatur mit zwei Oktaven. Das Berühren der Tasten produziert Velocity-Werte. Die obere Hälfte der Taste erzeugt dabei höhere Velocity-Werte, während die untere geringere erzeugt.
Ist in den Tonarteinstellungen Skala aktiv, dann erscheint das Keys-Layout als Reihen aus identischen Rechtecken. Ist Skala ausgeschaltet, wird stattdesssen eine gewöhnliche Klaviatur mit Halbtonschritten sichtbar.
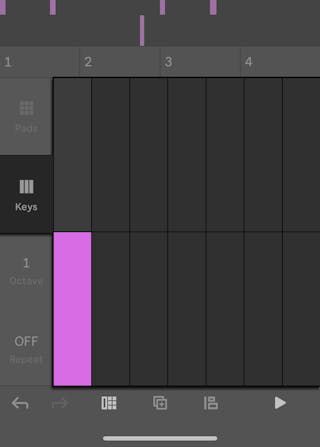
Oktave: Diese Option öffnet ein Untermenü mit Buttons, um die Oktave in der Pad-Ansicht zu verschieben.
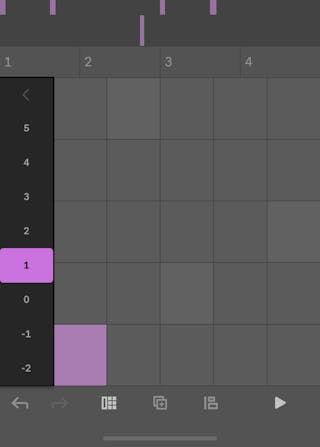
Repeat: Die Repeat-Funktion arbeitet auf dieselbe Weise wie oben unter Drum-Racks beschrieben. Hinweis: Die Repeat-Funktion gilt für Pad- und Tastatur-Layout gleichermaßen.
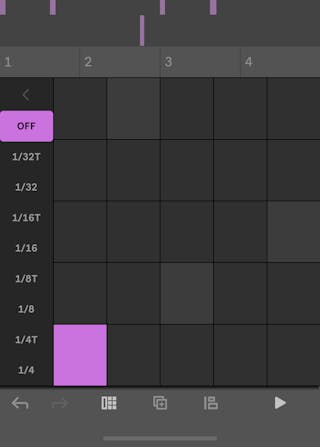
Wichtig ist, dass der Zustand dieser Pad-Optionen spezifisch für diese Spur eingestellt ist und im Set so abgespeichert wird. Wenn etwa eine Spur das Keys-Layout verwendet und eine andere das Pad-Layout mit Repeat-Funktion in Achtelnoten, dann bleiben diese Einstellungen nach dem Öffnen und Schließen des Sets bestehen.
7. Instrument-Ansicht: Presets und Effekte
In der Instrument-Ansicht kannst du Presets für die Spuren auswählen und den Sound mit verschiedenen Parametern und Effekten anpassen.
Du wechselst von der Session-Ansicht in die Instrument-Ansicht, wenn du entweder einen Clip doppelt antippst, auf den Spur-Header gehst oder im leeren Clip-Slot einer Spur auf das Symbol  tippst (wodurch ein neuer Clip entsteht).
tippst (wodurch ein neuer Clip entsteht).
7.1 Presets verwenden
In Note versammelt ist eine breite Auswahl an Instrumenten-Presets, Audio-Effekt-Presets und Samples.
Wird eine neue Spur im Set angelegt, wird darin ein Zufalls-Preset mit einem Instrument und zwei Audio-Effekten aus der Core Library geladen.
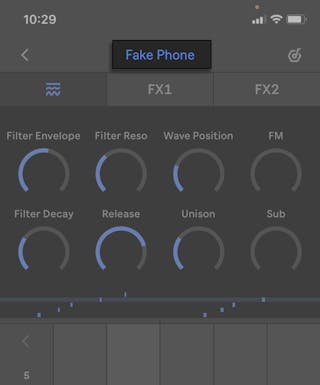
Durch Tippen auf den Preset-Titel in einer Spur erscheint die Liste mit verfügbaren Presets aus derselben Kategorie.
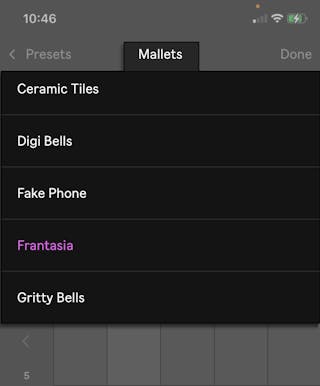
Mit Tippen auf einen Preset-Titel in der Liste kann man den Sound vorhören. Das Tippen auf den Preset-Titel ermöglicht auch das Ausprobieren von Sounds in der Pad-Ansicht darunter. Um das ausgewählte Preset in deinem Track zu verwenden, drücke oben auf Fertig.
Wenn du die komplette Liste mit verfügbaren Instrumenten-Kategorien sehen möchtest, tippe auf Presets.
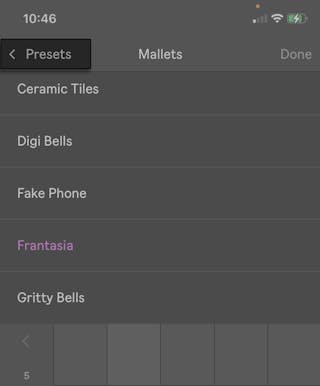
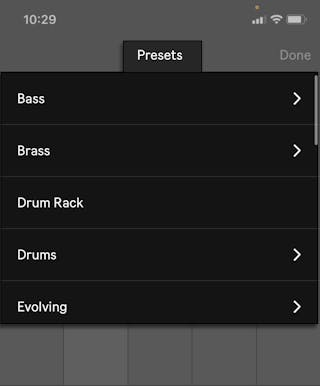
7.2 Effekt-Parameter
Abhängig davon, ob in deiner Spur ein Drum-Rack, ein Melodie-Instrument oder ein Sampler als Preset geladen ist, stehen unterschiedliche Parameter zur Auswahl.
In Spuren mit Drum-Presets befinden sich im ersten Tab oberhalb der Pad-Ansicht folgende Parameter: Filterfrequenz, Filterresonanz, Transposition, Detune, Attack, Hold, Decay und Panning. Diese wirken sich auf das gesamte Drum-Rack aus.
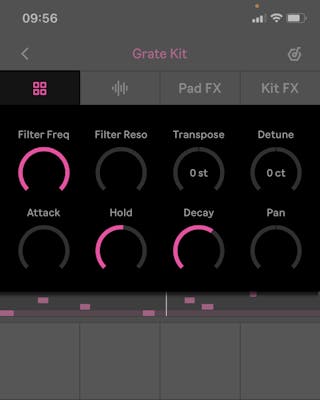
In Spuren mit Melodie-Instrumenten gibt es je nach Instrumententyp verschiedene globale Parameter, die sich über den ersten Tab oberhalb der Pad-Ansicht öffnen lassen.
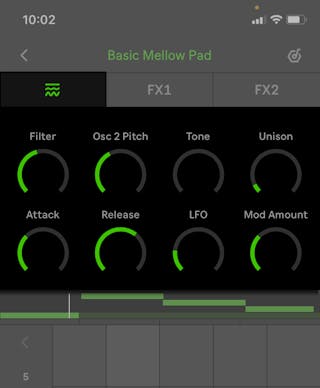
In Spuren mit Sampler-Instrumenten befinden sich im ersten Tab oberhalb der Pad-Ansicht folgende Parameter: Filterfrequenz, Filterresonanz, Transposition, Detune, Attack, Decay, Release und LFO-Amount.
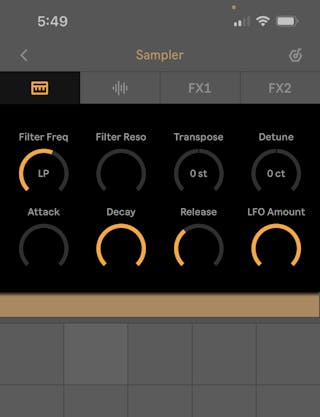
Zum Anpassen der Effektparameter kannst du die Drehregler für gröbere Änderungen nach oben oder unten bewegen und für feinere nach links oder rechts.
7.3 Sample-Ansicht
Drum-Racks und Sampler sind Instrumente, die auf Samples basieren. In solchen Spuren findest du als zweiten Tab oberhalb der Pad-Ansicht die Sample-Ansicht.
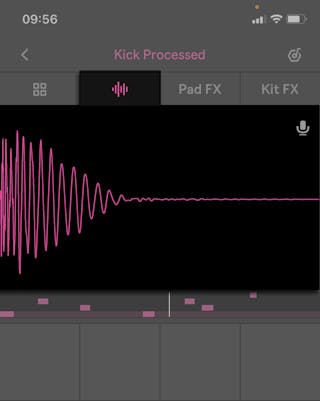
7.4 Samples verwenden
Du kannst Samples sowohl via AirDrop als auch mithilfe der Teilen-Option aus anderen Apps nach Note importieren. Note unterstützt WAV-, AIFF- und M4A-Dateien. M4A-Dateien werden während des Importierens in WAV-Dateien konvertiert.
Samples können nur in Spuren mit einem Drum-Rack oder einem Sampler eingefügt werden.
Du kannst Samples in die leeren Zellen eines Drum-Racks aufnehmen oder laden, wenn du in einer Spur ein Drum-Rack einfügst und dann die Zelle selektierst, die du füllen möchtest.
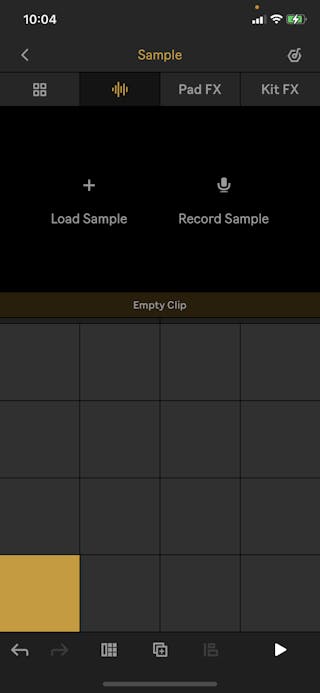
Mit der Schaltfläche Sample laden wählst du ein Sample aus deinen importierten Dateien aus oder Aufnahmen, die in Note, der Core Library oder dem aktuellen Set gespeichert sind.
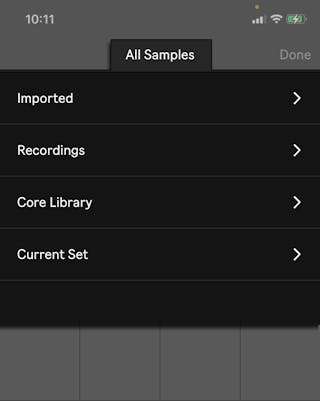
Mit Sample aufnehmen zeichnest du eine neue Audio-Datei direkt in eine Zelle im Drum-Rack auf. Wenn du mit Aufnehmen fertig bist, tippe entweder auf das nun rote eingefärbte Pad oder rechts oben in der Sample-Ansicht auf das Stopp-Symbol.
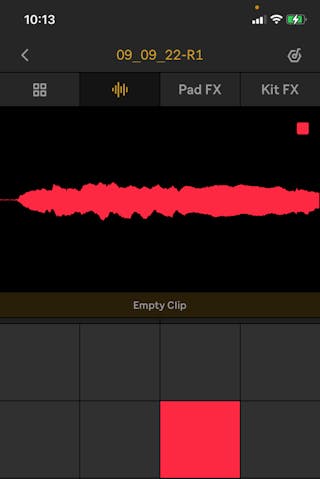
Wenn du etwas auf einem Pad aufgezeichnet hast, kannst du unmittelbar ein anderes Pad antippen und auf das neue aufnehmen.
Das aufgezeichnete Sample wird automatisch so gekürzt, dass es mit der ersten Transiente beginnt. Du kannst die Wellenform des Samples nach links oder rechts verschieben, um einen anderen Startpunkt zu bestimmen. Außerdem kannst du durch Auseinanderziehen von zwei Fingern in die Wellenform zoomen und dabei den Startpunkt setzen. Durch Hoch- und Herunterziehen der Wellenform steuerst du den Gain des Samples, mit Werten zwischen +24 und -70 dB.
Samples in ein Sampler-Instrument einzufügen funktioniert ganz ähnlich; du kannst Samples in das Instrument laden oder sie aufnehmen.
Sampler spielt die Audio-Datei auf dem C3-Pad in der Original-Tonhöhe ab und je nach gespieltem Ton wird das Sample dann gemäß der Tonleiter transponiert.
7.5 Notes Ausgang resampeln
Du kannst nicht nur einzelne Samples aufnehmen, sondern auch den gesamten Output von Note resampeln.
Halte hierfür das Mikrofon-Symbol in der Sample-Ansicht eines Drum-Racks oder Samplers lange gedrückt und du gelangst zur Option Output resampeln zum Aufnehmen aller laufenden Clips.
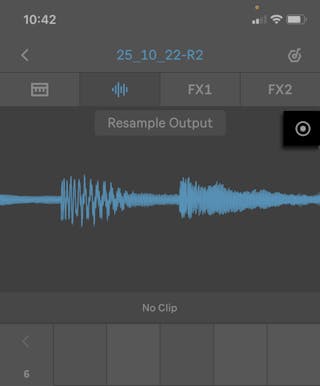
Nun kannst du Notes Output aufzeichnen. Tippe auf den Stopp-Button wenn du fertig bist, dann wird diese neue Audiodatei im Drum-Rack oder im Sampler abgelegt.
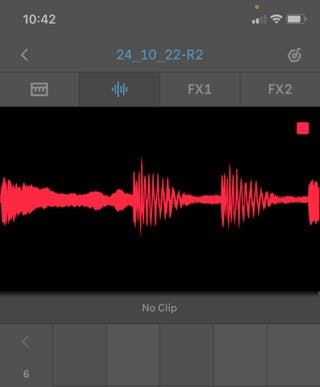
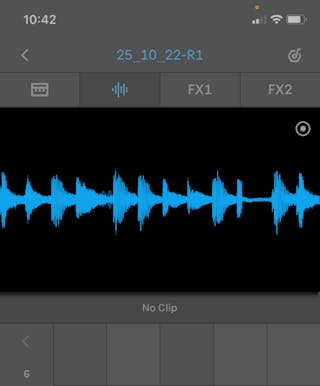
Halte das Symbol für Output resampeln noch einmal gedrückt, um zur Aufnahme per Mikrofon zurückzukehren.
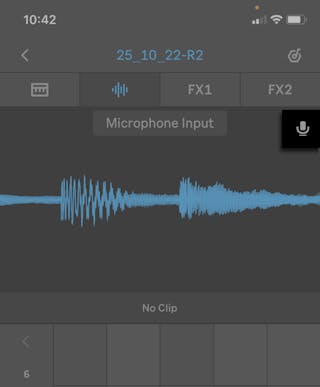
7.6 Sample-Optionen
Durch Tippen auf die Wellenform kannst du weitere Sample-Optionen aufrufen. Die möglichen Optionen variieren je nachdem, ob du ein Drum-Rack oder ein Sampler-Instrument in deiner Spur verwendest.
In einem Drum-Rack findest du folgende Optionen:
Choke Sample: Ist diese Option aktiviert, werden Samples gestoppt, sobald andere Samples aus dieser Choke-Gruppe wiedergegeben werden. Pro Drum-Rack ist nur eine Choke-Gruppe möglich.
Mode: Hier kannst du Trigger- oder Gate-Modus für das Sample einstellen. Wenn du Trigger auswählst, läuft das Sample unabhängig von der Notendauer komplett durch. Mit Gate hingegen stoppt die Sample-Wiedergabe mit dem Ende der Note.
Filter: Hier kannst du festlegen, ob der Parameter Filter Freq im Hauptparameter-Tab für das Drum-Rack als Low-Pass- und High-Pass-Filter arbeitet.
Sample speichern: Mit dieser Option kannst du das Sample im Verzeichnis All Samples unter Recordings ablegen. Das Sample wird im Ordner Drum Sampler gesichert. Diese Option ist erst sichtbar, wenn ein Sample im Drum-Rack aufgezeichnet wurde.
Sample tauschen: Mit dieser Option kannst du das Sample in dieser Zelle durch ein anderes austauschen.
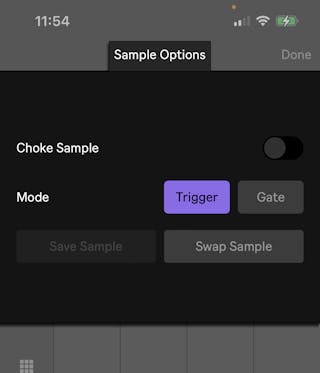
In einem Sampler-Instrument erscheinen folgende Optionen:
Mode: Hier kannst du Trigger- oder Gate-Modus für das Sample einstellen. Wenn du Trigger auswählst, läuft das Sample unabhängig von der Notendauer komplett durch. Mit Gate hingegen stoppt die Sample-Wiedergabe mit dem Ende der Note.
Filter: Hier kannst du festlegen, ob der Parameter Filter Freq im Hauptparameter-Tab für den Sampler als Tiefpass-, Hochpass- oder Bandpass-Filter arbeitet.
Sample speichern: Mit dieser Option kannst du das Sample im Verzeichnis All Samples unter Recordings ablegen. Das Sample wird im Ordner Melodic Sampler gesichert. Diese Option ist erst sichtbar, wenn ein Sample im Sampler-Instrument aufgezeichnet wurde.
Sample tauschen: Mit dieser Option kannst du das Sample in dieser Zelle durch ein anderes austauschen.
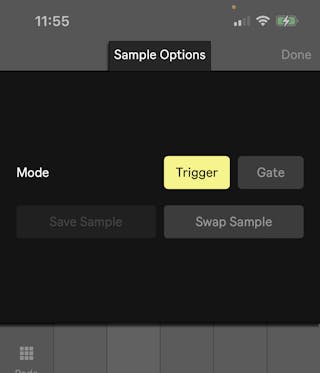
7.7 Effekte verwenden
Wenn du ein Drum-Rack oder ein Preset-Instrument in einer Spur einfügst, gehören zwei Audio-Effekte zu einem Preset dazu. Du kannst die Effektparameter einstellen oder die Effekte ganz austauschen.
In den Presets für Drum-Racks sind zwei Tabs mit Audio-Effekten vorhanden: Pad FX und Kit FX.
Die Seite Pad FX befindet sich im dritten Tab oberhalb der Pad-Ansicht. Der Audio-Effekt in diesem Tab bezieht sich nur auf die einzelne Zelle im Drum-Rack.
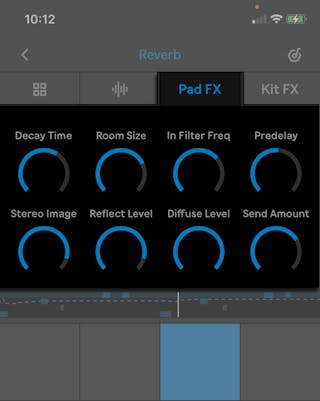
Je nach Art des ausgewählten Audio-Effekts werden verschiedene Parameter angezeigt. Der Regler Send Amount steuert, wie hoch der Effektanteil für die selektierte Zelle im Drum-Rack ist.
Durch Tippen auf den Preset-Titel des Effekts öffnet sich eine Liste mit anderen Effekten, die du einfügen kannst.
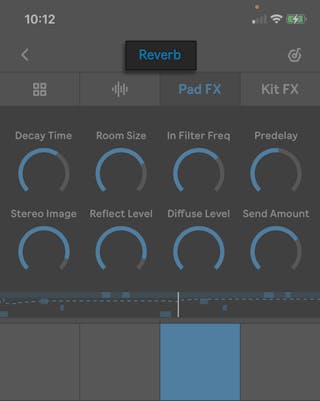
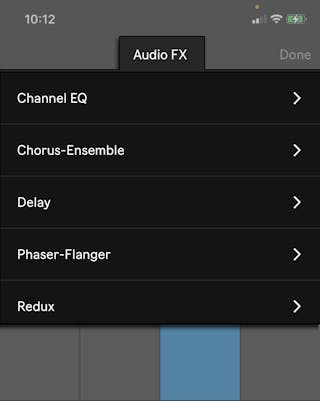
Tippe auf Fertig, wenn du einen bestimmten Audio-Effekt in der Spur einfügen willst. Ist kein Audio-Effekt ausgewählt, gelangst du mit Fertig zurück zur Instrument-Ansicht.
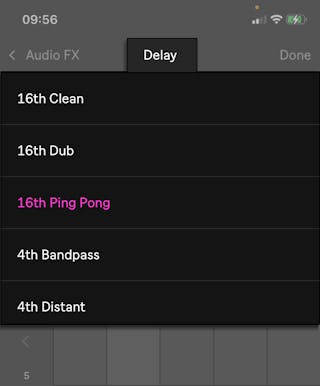
Der Tab Kit FX, die vierte Seite oberhalb der Pad-Ansicht, ähnelt Pad FX, wirkt sich aber auf das gesamte Drum-Rack aus.
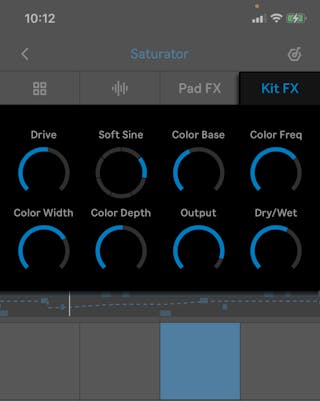
Du kannst hier andere Audio-Effekte auf dieselbe Art suchen und auswählen, wie für Pad FX beschrieben. Der Regler Dry/Wet steuert, wie hoch der Effektanteil am Gesamtklang des Drum-Racks ist.
Für Spuren mit Melodie- oder Sampler-Instrumenten stehen zwei Slots für Audio-Effekte zur Auswahl: FX1 und FX2.
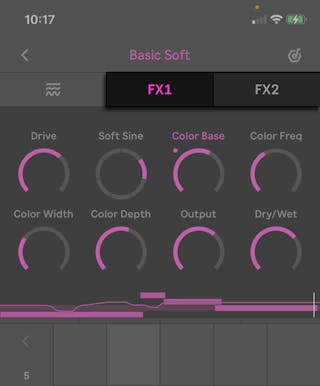
Du kannst hier andere Audio-Effekte auf dieselbe Art suchen und auswählen, wie für Pad FX beschrieben. Der Regler Dry/Wet steuert, wie hoch der Effektanteil am Gesamtklang des Instruments ist.
Der Audio-Effekt von FX1 kommt als erster zum Instrumenten-Sound dazu, woraufhin das Resultat in FX2 eingespeist und dann als fertiger Klang ausgegeben wird.
7.8 Parameter automatisieren
Während des Abspielens eines Clips kannst du alle Parameter modulieren und diese Änderungen aufzeichnen, damit sie automatisch wiedergegeben werden. Solche zuvor eingestellten Parameter-Änderungen werden als Automation bezeichnet. Automation ist interessant, um deinen Sounds mehr Variation zu verleihen.
Um einen Parameter zu automatisieren, muss der Transport in Note aktiv sein. Das Ziehen an einem der Parameter-Regler wandelt die Änderungen in eine Automationskurve um.
Die Automationskurve erscheint dann in der Miniaturansicht des Clips als gepunktete Line unterhalb der Parameter-Seite.
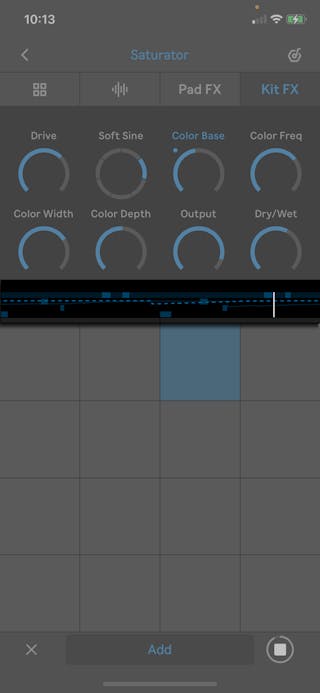
Durch Tippen auf Speichern zeichnest du die Automation in den Clip auf.
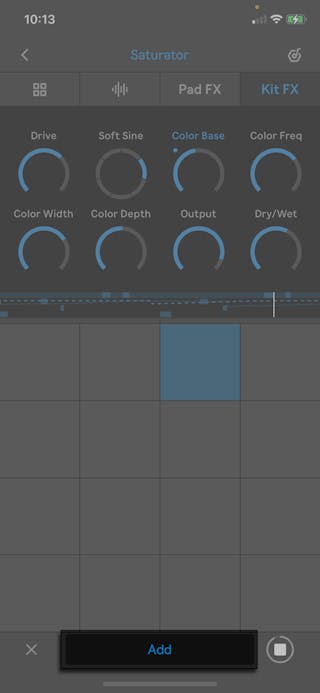
Eine aufgezeichnete Automationskurve erscheint in der Miniaturansicht des Clips als durchgehende Linie. Automatisierte Parameter sind mit einem Punkt neben dem entsprechenden Regler gekennzeichnet. Sobald der Transport läuft, spiegeln die automatischen Reglerbewegungen den Verlauf der Automationskurve wider.
Nach dem Aufzeichnen einer Automation kannst du die Parameter weiter anpassen. Wenn du dies tust, erscheinen erneut gepunktete Linien im Automationsfenster und mit Speichern kannst du die neu aufgezeichnete Kurve sichern.
Bei laufendem Transport in Note kannst du die Automation umändern, wenn du die Parameter manipulierst und erneut auf Speichern tippst. Dadurch wird die aktualisierte Automationskurve gesichert.
Berührst du den Titel eines Parameters, öffnet sich ein Menü mit den folgenden Befehlen:
Gerade: setzt den aktuellen Wert des Parameters als gerade Automationslinie
Löschen: beseitigt alle Automationsdaten für diesen Parameter
Mute: Schaltet die Automationsdaten für den selektierten Parameter stumm, solange das Set geöffnet ist. Wird das Set später erneut geöffnet, ist die Automation wieder hörbar.
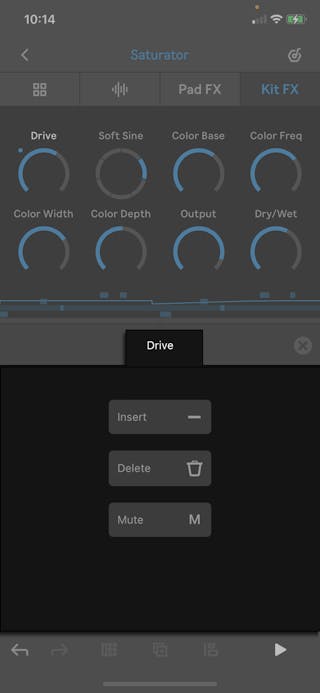
8. Instrument-Ansicht: Clips und Noten
8.1 Clips und Noten im Überblick
Was du spielst, speichert Note als einzelne Noten innerhalb von Datenpaketen, den so genannten Clips, ab.
In der Clip-Ansicht kannst du das Gespielte editieren, sie befindet sich in Notes Instrument-Ansicht. Du wechselst von der Session-Ansicht in die Instrument-Ansicht, wenn du entweder einen Clip doppelt antippst, auf den Spur-Header gehst oder im leeren Clip-Slot einer Spur auf das Symbol  tippst (wodurch ein neuer Clip entsteht).
tippst (wodurch ein neuer Clip entsteht).
8.2 Clip-Ansicht
Die Instrument-Ansicht von Note zeigt regulär die Parameter oben an und die aufgenommenen Noten in einer Miniatur-Vorschau darunter.
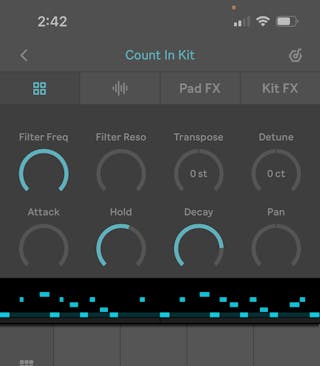
Tippe auf die Miniaturvorschau, um die Clip-Ansicht in Note zu öffnen und einen genaueren Einblick in die aufgezeichneten Noten zu erhalten.
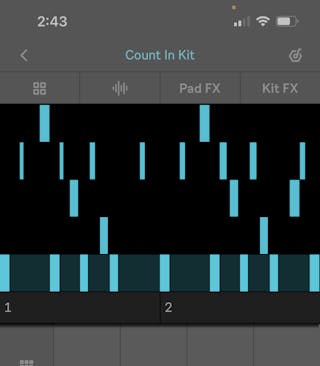
Um die Clip-Ansicht wieder einzuklappen, tippst du auf einen der Tabs darüber.
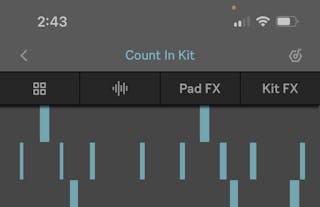
8.3 Noten selektieren
In der erweiterten Clip-Ansicht kannst du die Noten zum Bearbeiten auswählen.
Wenn du die Miniaturansicht des Clips erweiterst, sind bereits alle Noten selektiert.
Tippe auf den Bereich zwischen zwei Noten, um eine bestimmte Zeile auszuwählen und die Optionen zum Bearbeiten des Clips zu öffnen (siehe nächster Abschnitt). Wenn du erneut einen solchen Zwischenraum antippst, sind wieder alle Clip-Noten selektiert.
So kannst du durch mehrmaliges Tippen zwischen einzelnen Zeilen und der Auswahl aller Noten umherwechseln.
Durch Antippen kannst du auch einzelne Noten auswählen.
Um eine bestimmte Gruppe von Noten auszuwählen, kannst du für diese eine Auswahlbox aufziehen.
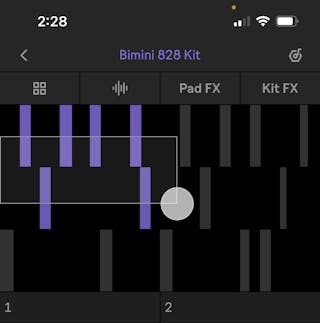
Sobald du einen Clip verlässt, wird die Auswahl in der Clip-Ansicht aufgehoben.
8.4 Noten bearbeiten
Mit der Auswahl von Noten erscheinen unterhalb der Clip-Ansicht drei Tabs: Bearbeitung, Quantization und Velocity.
Mithilfe des Tabs Bearbeitung änderst du die zeitliche Platzierung und die Tonhöhe von Noten.
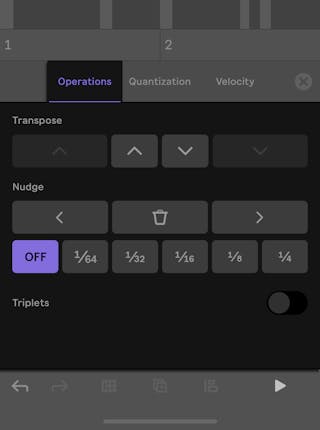
Mit Transpose kannst du den selektierten Noten in großen oder kleinen Schritten eine andere Tonhöhe geben. Die kleinen Pfeile in der Mitte transponieren die Noten halbtonweise, während die äußeren Pfeile oktavenweise nach oben oder unten verschieben. Bei Melodie-Instrumenten richten sich die Tasten zum Transponieren nach der Skala, die in den Set-Einstellungen unter Tonart angegeben ist. Im Drum-Rack dagegen wirkt sich das Transponieren von Noten nicht auf deren Tonhöhe aus. Stattdessen verschiebt das Transponieren die Noten in andere Zellen innerhalb des Racks.
Der Verschieben-Bereich ist in zwei Zeilen mit Buttons unterteilt. In der oberen Zeile befinden sich Buttons mit Richtungspfeilen, um Noten nach links und rechts zu bewegen, sowie ein Button zum Löschen von selektierten Noten, dargestellt durch einen Papierkorb. In der unteren Zeile befinden sich Buttons zur Unterteilung in Notenwerte. Je nach Wert lassen sich die selektierten Noten um diese Dauer verschieben. Ist AUS aktiviert, kannst du selektierte Noten ganz fein und ohne ein solches Raster mithilfe der Pfeil-Tasten oben verschieben.
Der Schieberegler Triolen verändert das Verschieben dahingehend, dass du Noten je nach gewählter Unterteilung zur nächstmöglichen Triole bewegen kannst. Wenn du etwa Triolen aktivierst und bei Verschieben ¼ einstellst, wird diese Note um ⅓ eines halben Takts weiter bewegt.
Mithilfe des Tabs Quantization können selektierte Noten mit der dort gewählten Unterteilung einrasten. Tippe dazu unter Raster auf den Button mit dem gewünschten Wert. Mit OFF kehrt die Notenauswahl an ihre Ausgangsposition zurück.
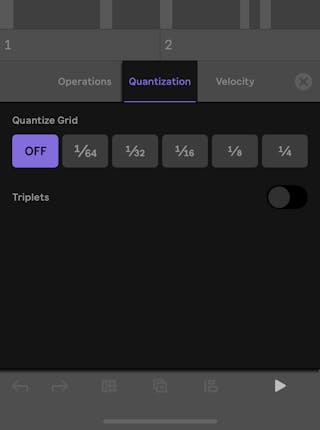
Einen weiteren Weg zum schnellen Ausrichten von Noten bietet das Quantisierungssymbol, das sich unten in der Menüleiste der Instrument-Ansicht befindet. Durch einfaches Drücken werden Noten unmittelbar quantisiert, durch langes Drücken öffnet sich die Quantization-Seite (oben beschrieben).
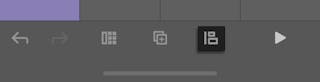
Zu guter letzt kannst du mit dem Tab Velocity die Anschlagsstärke steuern. Die stehenden Balken veranschaulichen die Velocity von selektierten Noten und lassen sich nach oben oder unten ziehen, um die Anschlagsstärke zu erhöhen oder zu verringern. Wenn du die Velocity für mehrere selektierte Noten einstellen willst, kannst du mit zwei Fingern einen gleitenden Übergang zwischen der ersten und der letzten Note schaffen.
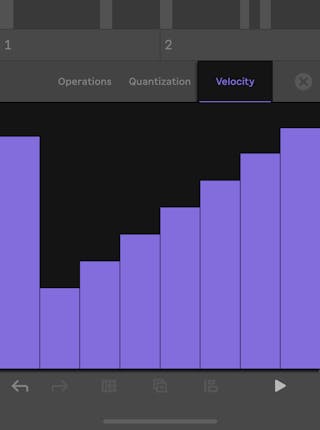
8.5 Clipdauer bearbeiten
Mit den nummerierten Takten unten in der erweiterten Clip-Ansicht kannst du die Cliplänge bearbeiten.
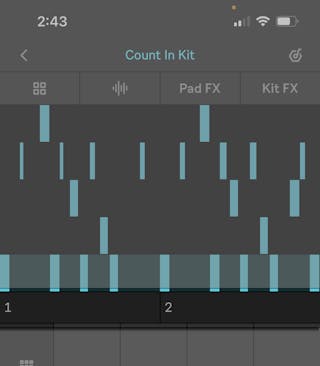
Streiche bei einer beliebigen Anzahl von Takten nach rechts, um sie zu duplizieren oder nach links, um sie zu löschen. Du kannst während des Transports auf Takte tippen und sie so loopen, durch erneutes Tippen wird wieder die gesamte Cliplänge geloopt.
Durch langes Berühren eines Takts greifst du auf die Befehle Duplizieren, Kürzen und Löschen zu.
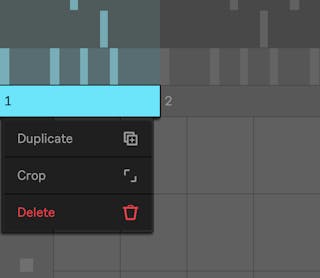
8.6 Aktionen in der Instrument-Ansicht
Unterhalb der Pad-Anzeige findest du die Buttons für Rückgängig und Wiederholen, Pad-Optionen, Clip duplizieren und Noten quantisieren sowie den globalen Play-/Stop-Button.
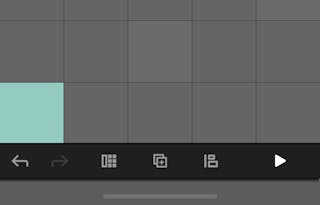
9. Übertragen und Exportieren von Sets
Zum Übertragen eines Sets kannst du es in Ableton Cloud hochladen und es an Live übergeben oder du exportierst die Audiodatei direkt aus Note, speicherst diese auf deinem Gerät ab oder teilst sie mit anderen Apps.
9.1 Übertragen von Sets mit Ableton Cloud
Mit Ableton Cloud teilst du deine Note-Sets mit Live oder mit anderen iOS-Geräten, die über Note verfügen.
Tippe in der Set-Library auf die drei Punkte neben dem Play-Button eines Sets und wähle In Ableton Cloud hochladen.
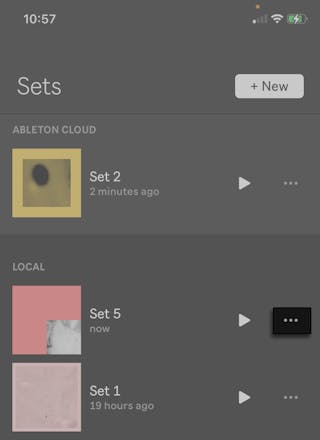
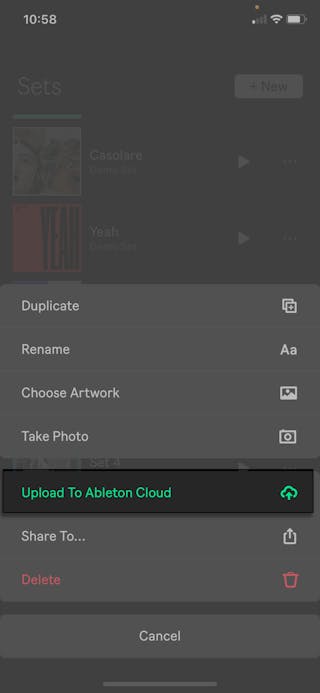
Sobald das Set in Ableton Cloud hochgeladen ist, erscheint es in Lives Browser im Ordner Cloud unter Places und außerdem auf allen anderen iOS-Geräten mit Instanzen von Note, die mit demselben Cloud-Account eingeloggt sind.
Darüber hinaus erscheint das Set in der Set-Library von Note nun im Bereich Ableton Cloud.
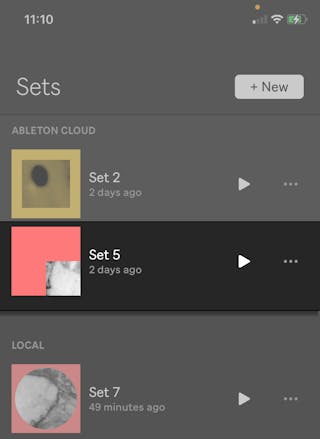
In Live siehst du nun, dass im Ordner Cloud unter Places ein Ordner mit deinem Set angelegt wurde. Dieser ist wie ein Live-Projekt aufgebaut. Dort kannst du auf Samples und Aufnahmen zugreifen oder einzelne Spuren aufklappen, wenn du die Datei Set.abl öffnest. Per Doppelklick auf die Datei mit der Endung .ablbundle öffnest du das Live-Set.
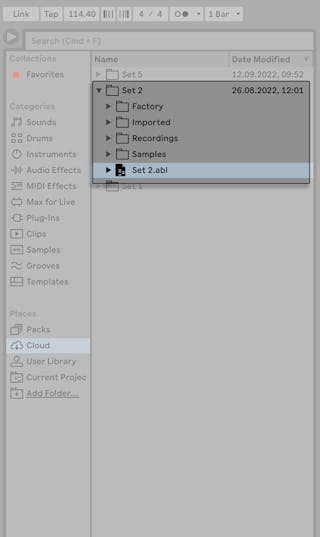

Wichtig: Wenn du die Inhalte aus Note in Live öffnest (etwa durch Klicken auf die ABL-Datei oder indem du einzelne Samples und Aufnahmen aus Note verwendest), dann solltest du im entsprechenden Live-Set immer die Option Alles sammeln und sichern aus Lives Datei-Menü verwenden. Dadurch werden alle externen Dateien des aktuellen Sets gesammelt und so gesichert, dass der Inhalt bestehen bleibt, selbst wenn das Set aus Ableton Cloud entfernt wird.
Ebenso sollte man sich bewusst machen, dass der Austausch von Sets zwischen Note und Live nur in eine Richtung funktioniert: Sets aus Note können in Live geöffnet werden, aber nicht andersherum.
9.2 Audio exportieren
Du kannst direkt aus deinem Note-Set heraus WAV- und M4A-Dateien exportieren und sie als Datei abspeichern, via AirDrop weitergeben oder mit anderen Apps teilen.
Wähle dazu in den Set-Einstellungen Audio exportieren aus, um die Exporteinstellungen zu öffnen. Die Audiodatei beinhaltet dann alle Szenen aus dem Set, in der Reihenfolge von oben nach unten. Der längste Clip in der Szene bestimmt die Gesamtlänge dieser Szene in der Aufnahme.
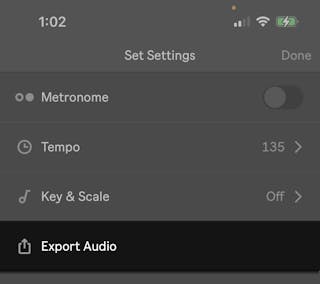
Beim Audio-Export hast du die Wahl zwischen einer unkomprimierten WAV-Datei (48 kHz, 16 Bit) oder einer komprimierten M4A-Datei (48 kHz, 32 Bit). Wähle den Dateityp aus und drücke dann auf Exportieren.
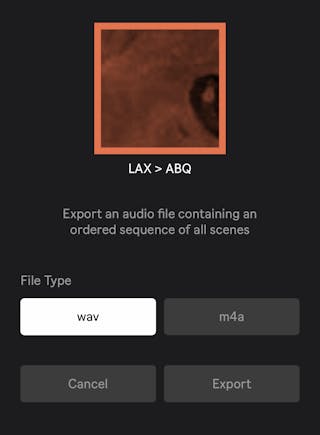
Nun wird die Audio-Datei gerendert und Note bildet anhand eines Fortschrittsbalken den Vorgang ab. Am Ende des Vorgangs erscheint eine Audio-Vorschau der fertigen Aufnahme.
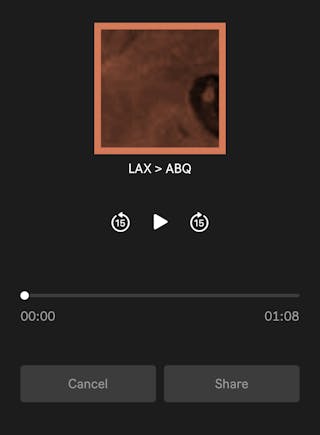
Wenn du fertig bist, tippe auf Teilen und wähle im iOS-Menü aus, ob du die exportierte Datei auf deinem Gerät speichern oder mit einer anderen App teilen willst.
Alternativ kannst du auf Abbrechen gehen, um die Audio-Vorschau zu beenden und zur Session-Ansicht zurückzukehren.